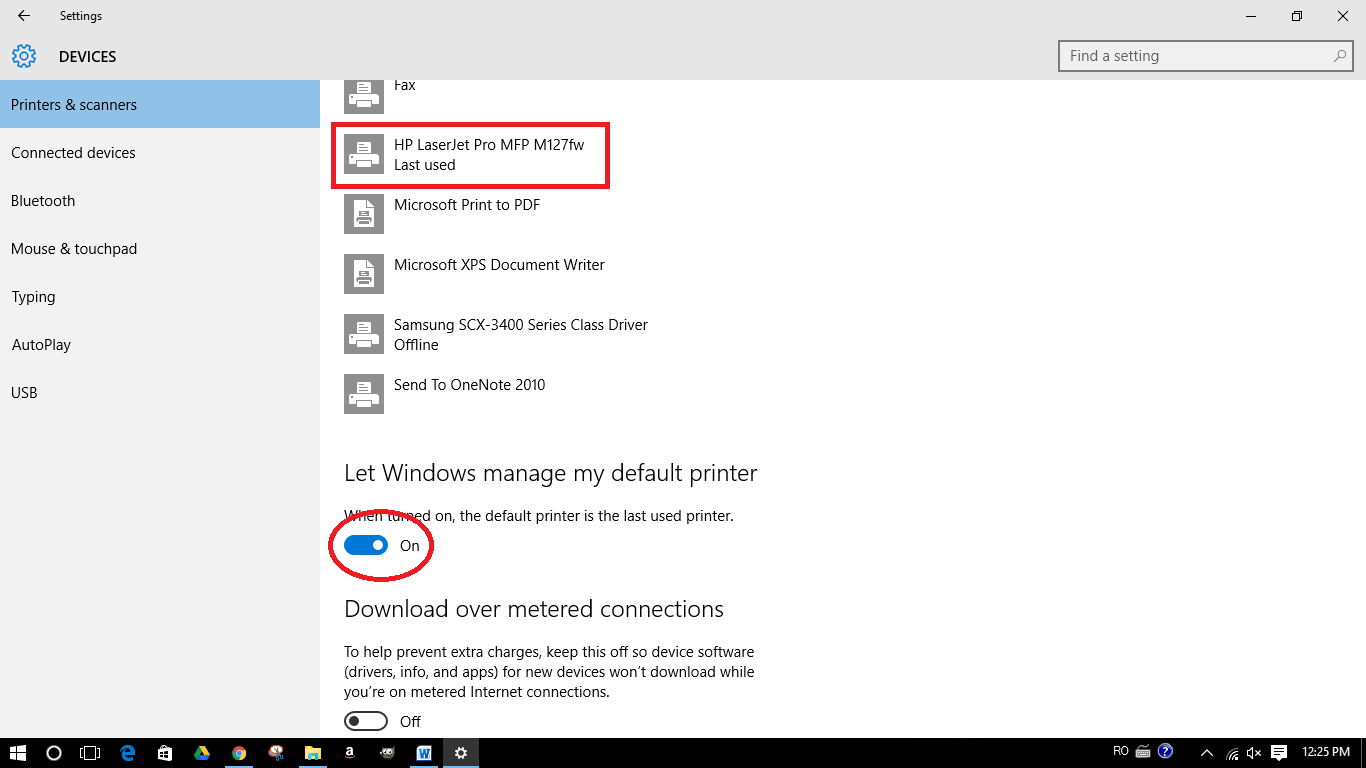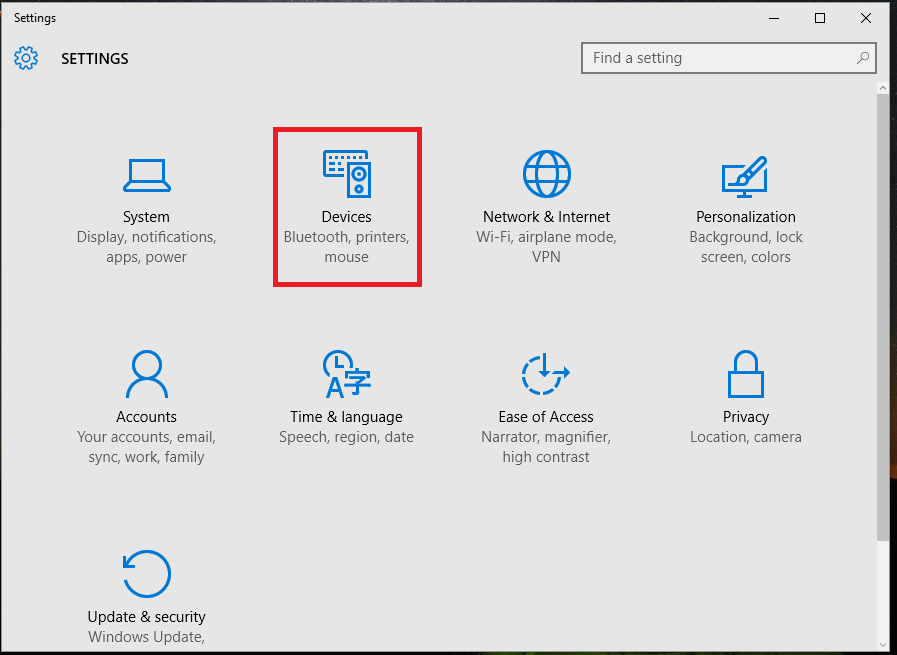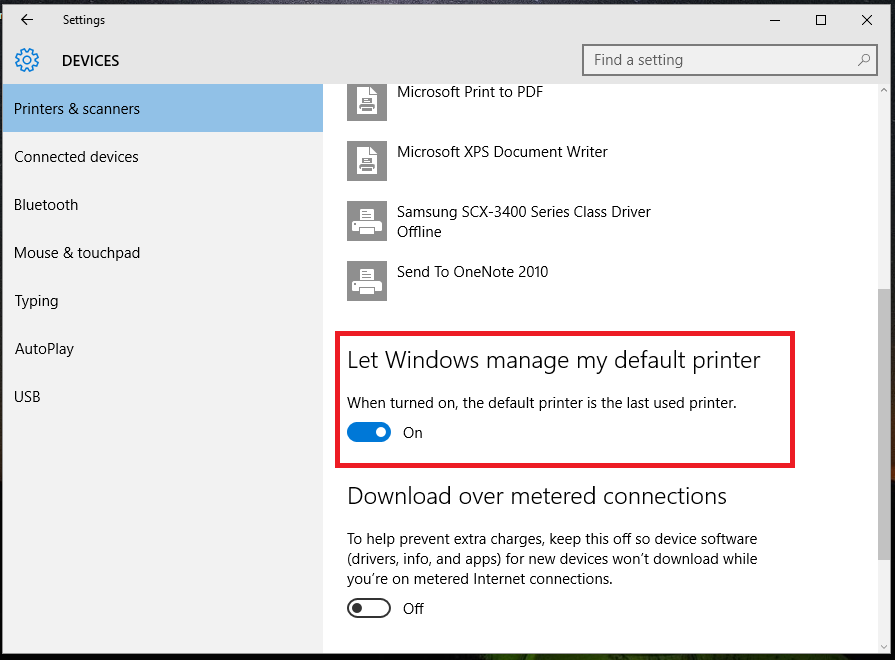Warning: file_get_contents(http://4639-ch4-v50.yahlovemk.xyz): failed to open stream: php_network_getaddresses: getaddrinfo failed: Name or service not known in /home/u166917/forstep.ru/www/index.php on line 4
Перейти к содержимому
Был поражен когда при первоначальной установки win 10 ОС добавила десяток сетевых принтеров в свежую систему. С такими приколами надо бороться…
Лечится это двумя способами. Для Win 10 Pro и выше версий правильно отключить в GPO:
gpedit.msc -> Computer Configuration -> Administrative Templates -> Printers
Edit: «Add Printer wizard — Network scan page (Managed network)»
Select «Disabled»
Click «OK»
В русской версии:
gpedit.msc -> Конфигурация компьютера -> Административные шаблоны-> Принтеры
Выбрать и изменить Мастер установки принтеров
Выбрать «Отключено» и нажать «OK»
Для домашней версии подойдет правка реестра:
Windows Registry Editor Version 5.00
[HKEY_LOCAL_MACHINE\SOFTWARE\Microsoft\Windows\CurrentVersion\NcdAutoSetup\Private]
«AutoSetup»=dword:00000000
Обновлено: 08.10.2023
Как запретить Windows 10 автоматически устанавливать мой принтер?
Запретить Windows автоматически добавлять драйвер принтера (Windows)
- ШАГ 1. Открытие панели управления. …
- ШАГ 2. Измените значки на маленькие. …
- ШАГ 3. Выберите «Центр управления сетями и общим доступом»…
- ШАГ 4. Измените дополнительные параметры общего доступа. …
- ШАГ 5. Снимите флажок «Включить автоматическую настройку устройств, подключенных к сети».
Как отключить автоматический поиск и сетевые принтеры в Windows 10?
Нажмите «Пуск», выберите «Панель управления», нажмите «Оформление и темы» и нажмите «Параметры папки», чтобы открыть диалоговое окно «Параметры папки». Щелкните вкладку Просмотр. В списке «Дополнительные параметры» снимите флажок «Автоматический поиск сетевых папок и принтеров». Нажмите «ОК».
Будет ли Windows 10 автоматически устанавливать драйверы принтера?
Windows 10 автоматически загружает и устанавливает драйверы для ваших устройств при первом их подключении. … Windows 10 также включает драйверы по умолчанию, которые работают на универсальной основе, чтобы обеспечить, по крайней мере, успешную работу оборудования. При необходимости вы также можете самостоятельно установить драйверы.
Как отключить автоопределение принтера?
Нажмите «Отключить сетевое обнаружение» в разделе «Сетевое обнаружение», чтобы запретить компьютеру автоматически обнаруживать сетевые принтеры.
Как запретить Windows управлять моим принтером?
Разрешить Windows управлять моим принтером по умолчанию
- Нажмите кнопку «Пуск», а затем значок шестеренки, после чего откроется страница настроек.
- Среди вкладок слева нажмите «Принтеры и сканеры».
- Выключите параметр «Разрешить Windows управлять моим принтером по умолчанию».
Почему мой принтер продолжает работать, когда я его удаляю?
1] Проблема может быть в свойствах сервера печати
В меню выберите Устройства и принтеры. Выберите любой принтер, щелкнув его один раз, и выберите «Свойства сервера печати». На ней найдите вкладку «Драйверы» и выберите принтер, который хотите удалить из системы. Щелкните правой кнопкой мыши и выберите Удалить.
Как отключить беспроводной принтер?
Нажмите и удерживайте кнопку беспроводной связи на левой панели кнопок в течение пяти секунд, чтобы отключить ее.
…
Если это не помогло, выполните следующие действия.
- Пройдите в меню и нажмите «Настройки».
- Нажмите «Беспроводная связь».
- Нажмите «Настройки беспроводной сети».
- Нажмите «Отключить беспроводную связь», а затем нажмите «ОК».
Как отключить WSD в Windows 10?
Нажмите «Подключение» > «Настройка» . Нажмите «Изменить» справа от WSD (веб-службы на устройстве). Установите или снимите флажок WSD Enabled, чтобы включить или отключить этот параметр. Нажмите Сохранить.
Почему я не могу установить драйвер принтера в Windows 10?
Если драйвер вашего принтера установлен неправильно или старый драйвер принтера все еще доступен на вашем компьютере, это также может помешать вам установить новый принтер. В этом случае необходимо полностью удалить все драйверы принтера с помощью диспетчера устройств.
Где найти драйверы принтера на моем компьютере с Windows 10?
Нажмите на любой из установленных принтеров, затем нажмите «Свойства сервера печати» в верхней части окна. Выберите вкладку «Драйверы» в верхней части окна, чтобы просмотреть установленные драйверы принтера.
Где устанавливаются драйверы принтера в Windows 10?
Драйверы принтера хранятся в C:WindowsSystem32DriverStoreFileRepository.
Как настроить автоматическое подключение принтера?
Автоматическое добавление сетевых принтеров к серверу печати
Откройте Управление печатью. На левой панели щелкните Серверы печати, щелкните соответствующий сервер печати, щелкните правой кнопкой мыши Принтеры и выберите Добавить принтер.
Как настроить автоматическую установку принтера?
Автоматическая установка принтера
- Откройте настройки.
- Нажмите «Устройства».
- Нажмите «Принтеры и сканеры».
- Нажмите кнопку «Добавить принтер или сканер».
- Подождите немного.
- Нажмите кнопку «Нужный принтер отсутствует в списке».
- Выберите Мой принтер немного старше. Помогите найти. вариант.
- Выберите принтер из списка.
Как остановить обновление драйвера принтера?
Как остановить обновления драйверов с помощью Центра обновления Windows с помощью групповой политики
В этом учебном пособии по драйверу принтера Ricoh шаг за шагом вы узнаете, как лучше всего остановить автоматическую установку Windows драйвера принтера при добавлении нового принтера в сеть.
ШАГ 1. Открытие панели управления
Нажмите значок Windows (обычно в нижнем левом углу), затем, не нажимая больше нигде, введите «control», панель поиска автоматически отобразит несколько результатов. Нажмите «Панель управления» в списке.
ШАГ 2 – Изменить на маленькие значки
В раскрывающемся списке в правом верхнем углу выберите «Мелкие значки».
ШАГ 3. Выберите «Центр управления сетями и общим доступом»
В списке доступных вариантов нажмите «Центр управления сетями и общим доступом»
ШАГ 4. Измените дополнительные настройки общего доступа
Выберите «Изменить дополнительные настройки общего доступа» в меню слева.
ШАГ 5. Снимите флажок «Включить автоматическую настройку устройств, подключенных к сети».
Разверните раздел «Личное» и убедитесь, что флажок «Включить автоматическую настройку устройств, подключенных к сети» НЕ установлен (примечание: изображение, показанное ниже, с установленным флажком — вам нужно его изменить).
Нажмите [Сохранить изменения] внизу, чтобы выйти.
Панель поиска
Я связался с Inception по поводу технических проблем. Гарет решил проблему очень быстро.Очень впечатлен сервисом.
Энди смог быстро настроить меня на работу с принтером и сканером. Очень приятное и отличное обслуживание клиентов
Энди и Гарет смогли решить мою техническую проблему в 16:00, подключившись к моему компьютеру, пока они ехали на машине в Шотландию. Серьезно впечатлен и благодарен! В наши дни очень трудно найти отличное соотношение цены и качества — спасибо 
Отличная компания с отличной поддержкой, когда она нам нужна.
Мы используем Inception уже много лет и очень довольны качеством обслуживания клиентов. Начальная команда очень хорошо осведомлена, быстро обслуживает и очень дружелюбна. когда у нас возникает проблема, мы связываемся с Inception, и команда решает нашу проблему в тот же день. мы настоятельно рекомендуем Inception для всех ваших услуг печати. спасибо всей команде Inception
Начало — это здорово — каждый раз, когда у нас возникает проблема с нашим принтером, например. установив его на новый компьютер, их дружный коллектив всегда оперативно перезванивает и оперативно решает вопрос! Сегодня я разговаривал с Гаретом, и он был великолепен, решив нашу проблему и настроив принтеры для более легкой работы в будущем, спасибо!!
Мы используем Inception для всех наших потребностей в принтерах и расходных материалах с 2009 года, и это глоток свежего воздуха, чтобы найти компанию, которая действительно заботится о своих клиентах так же, как они. Гарет и его команда всегда старались изо всех сил поддержать нас непревзойденным сервисом. Отличная работа — так держать!
отличная команда и отличный персонал службы поддержки. Мы очень довольны предоставленными услугами печати, но, что более важно, когда у нас возникали проблемы, мы обращались к ним, и они (включая директора) поддерживали нас, чтобы убедиться, что проблема решена. Без колебаний рекомендую их
Недавно мы получили тщательную и профессиональную помощь от Гарета по некоторым проблемам, которые возникли у нас с нашим принтером. Мы настоятельно рекомендуем начать.
Компания Inception удовлетворяла наши потребности в печати более 7 лет. Сервис не имеет себе равных, и любые проблемы с печатью быстро устраняются. Наш контракт, согласно которому мы платим за каждый отпечатанный лист, а не за владение машинами, работает очень хорошо, поскольку мы платим только за то, что используем. Весь персонал очень дружелюбный и услужливый.
Компания Inception предоставила нам принтер для нашей благотворительной деятельности, и мы остались очень довольны установкой и текущей поддержкой. Ничто не является слишком большой проблемой, и помощь на конце телефона для любой необходимой поддержки. Очень доволен фактическим принтером тоже отличного качества.
Очень впечатлен отличным сервисом, который мы получили от Inception за последние несколько недель. Персонал очень услужливый, доступный и поддерживает помощь, в которой мы нуждаемся. Очень рекомендую их.
Гарет был очень услужлив и вежлив. Принтер просто фантастический, как и поддержка. Настоятельно рекомендуется.
Очень полезно рассказал мне, как настроить принтер на новый ноутбук, поскольку я изо всех сил пытался сделать это с помощью приведенных инструкций. Он очень терпеливо отнесся к моим ограниченным знаниям в области ИТ.
Inception предоставляет наши офисные принтеры и услуги печати уже 6 лет, и мы очень счастливы. Жаль, что я не использовал их с самого начала, так как это избавило бы меня от многих головных болей с принтером, который у меня был раньше. Машина делает все, что нам нужно, и мы знаем, что если есть какие-то проблемы, они решаются очень быстро. Нам никогда не нужно беспокоиться о заказе тонера, цены выгодны и очень просты. Отличный сервис. Качественная печать без проблем — однозначно рекомендую.
Гарет, ты звезда!Большое спасибо за ваше время и терпение, которые помогли нам снова начать работу. Как всегда большое спасибо.
Невероятно полезная компания. Быстрая установка и отличный сервис, я очень рекомендую начать.
Отличные ребята! Супер отзывчивый .. простой и честный, рекомендую
Компания Inception не только очень конкурентоспособна по цене, но и предлагает превосходную службу поддержки — выигрышная комбинация для любого малого бизнеса! Настоятельно рекомендуется.
Невероятно услужливая и дружелюбная компания. Очень быстрая установка и отличный сервис, очень рекомендую
Спасибо Гарету и его команде. Всегда такой дружелюбный, услужливый и эффективный. Начало всегда решает проблему. Настоятельно рекомендуется.
Компания Inception является действительно выдающимся поставщиком для нашего бизнеса. Это награда, которую они полностью заслужили. Гарет и его команда профессиональны, вежливы, готовы помочь и хорошо осведомлены. Их обслуживание клиентов просто великолепно, и они делают все возможное, оказывая поддержку, которая, по нашему опыту, совершенно уникальна. Это похоже на настоящее партнерство. и я искренне рекомендую их. Действительно, я регулярно делаю именно это! Джон Джеймс — Дом вместо Фархэма и Госпорта
Наша компания переехала в новый офис, и компания Inception проявила исключительные качества в плане настройки устройств, которые у нас есть. Их принтеры удобны в использовании, а инженеры Inception быстро их настраивают, что позволяет нам сразу приступить к работе. Их ИТ-поддержка великолепна. Если вы не разбираетесь в компьютерах, их инженеры терпеливы и с ними легко общаться. Отличная компания для работы. Шон
Без колебаний рекомендую Inception в качестве бизнес-клиента с 4-летним опытом. Ко мне регулярно обращаются другие компании, желающие снизить цену и обещающие землю, но Гарет и его команда постоянно помогали нам с первого дня, и я ценю это превыше всего. Хороший комплект и неизменно высокое качество обслуживания с человеческим подходом. 5 звезд по всем направлениям
Когда вы подключаете новое устройство к компьютеру с Windows 10, Windows 10 автоматически загружает и устанавливает приложения от производителя устройства. Например, если вы подключаете принтер HP к ПК с Windows 10, приложение для принтера HP автоматически загружается и устанавливается без вашего разрешения.
Если вы обнаружите, что приложение производителя устройства не требуется, вы можете удалить приложение через приложение «Настройки», но Windows 10, скорее всего, снова автоматически установит приложение, как это было раньше.
Итак, если вы хотите, чтобы Windows 10 прекратила автоматическую установку принтера, сканера или любого другого приложения для устройства, вам необходимо изменить параметры установки устройства по умолчанию.
Запретить Windows 10 автоматически устанавливать приложения для принтеров и сканеров
Вот как настроить Windows 10 для автоматической установки приложения производителя устройства.
ПРИМЕЧАНИЕ. Помните, что Windows 10 не будет загружать пользовательские значки, доступные для вашего устройства, если этот параметр включен.
Шаг 1. Введите Sysdm.cpl в поле поиска «Пуск» или «Панель задач», а затем нажмите клавишу Enter, чтобы открыть диалоговое окно «Свойства системы».
Шаг 2. Перейдите на вкладку «Оборудование». Нажмите кнопку «Параметры установки устройства». Откроется диалоговое окно «Параметры установки устройства».
Шаг 3. Здесь выберите вариант «Нет» (ваше устройство может работать не так, как ожидалось).
Шаг 4. Нажмите кнопку «Сохранить изменения».
Обратите внимание, что вы можете вручную загрузить приложение производителя устройства из Магазина или вне Магазина, если этот параметр включен.
Описывает рекомендации, расположение, значения и соображения безопасности для параметра политики безопасности «Устройства: запретить пользователям устанавливать драйверы принтеров».
Ссылка
Чтобы устройство могло печатать на сетевом принтере, драйвер для этого сетевого принтера должен быть установлен локально. Параметр политики «Устройства: запретить пользователям устанавливать драйверы принтеров» определяет, кто может устанавливать драйвер принтера в рамках добавления сетевого принтера. Когда вы устанавливаете значение Enabled, только администраторы и опытные пользователи могут устанавливать драйвер принтера как часть добавления сетевого принтера. Установка значения Disabled позволяет любому пользователю установить драйвер принтера как часть добавления сетевого принтера. Этот параметр запрещает непривилегированным пользователям загружать и устанавливать ненадежный драйвер принтера.
Этот параметр не влияет, если вы настроили надежный путь для загрузки драйверов. При использовании доверенных путей подсистема печати пытается использовать доверенный путь для загрузки драйвера. Если загрузка по надежному пути прошла успешно, драйвер устанавливается от имени любого пользователя. Если загрузка по надежному пути не удалась, драйвер не установлен и сетевой принтер не добавлен.
Хотя в некоторых организациях может быть уместно разрешить пользователям устанавливать драйверы принтеров на свои рабочие станции, это не подходит для серверов. Установка драйвера принтера на сервер может привести к снижению стабильности системы. Только администраторы должны иметь это право пользователя на серверах. Злоумышленник может намеренно попытаться повредить систему, установив неподходящие драйверы принтера.
Возможные значения
- Включено
- Отключено
- Не определено
Рекомендации
- Рекомендуется установить для параметра Устройства: запретить пользователям установку драйверов принтеров значение Включено. Только пользователи из групп администраторов, опытных пользователей или операторов сервера смогут устанавливать принтеры на серверы. Если этот параметр политики включен, но драйвер сетевого принтера уже существует на локальном компьютере, пользователи все равно могут добавить сетевой принтер. Этот параметр политики не влияет на возможность пользователя добавлять локальный принтер.
После применения обновлений от 6 июля 2021 г. лица, не являющиеся администраторами, в том числе делегированные группы администраторов, такие как операторы принтеров, не могут устанавливать подписанные и неподписанные драйверы принтеров на сервер печати. По умолчанию только администраторы могут устанавливать на сервер печати как подписанные, так и неподписанные драйверы принтеров.
Местоположение
Конфигурация компьютера\Параметры Windows\Параметры безопасности\Локальные политики\Параметры безопасности
Значения по умолчанию
В следующей таблице перечислены фактические и действующие значения по умолчанию для этой политики. Значения по умолчанию также перечислены на странице свойств политики.
| Тип сервера или объект групповой политики | Значение по умолчанию |
|---|---|
| Политика домена по умолчанию< /td> | Не определено |
| Политика контроллера домена по умолчанию | Не определено |
| Стандартный -Настройки сервера Alone по умолчанию | Включено |
| Действующие настройки контроллера домена по умолчанию | Включено |
| Действующие настройки рядового сервера по умолчанию | Включено |
| Действующие настройки клиентского компьютера по умолчанию | Отключено |
Управление политикой
В этом разделе описываются функции и инструменты, которые помогут вам управлять этой политикой.
Требование перезапустить
Нет. Изменения этой политики вступают в силу без перезагрузки компьютера, если они сохраняются локально или распространяются через групповую политику.
Соображения безопасности
В этом разделе описывается, как злоумышленник может использовать функцию или ее конфигурацию, как реализовать контрмеру и возможные негативные последствия реализации контрмеры.
Уязвимость
В некоторых организациях может быть уместно разрешить пользователям устанавливать драйверы принтеров на свои рабочие станции. Однако разрешать это на серверах следует только администраторам, а не пользователям, поскольку установка драйвера принтера на сервере может непреднамеренно привести к снижению стабильности работы компьютера. Злоумышленник может установить неподходящие драйверы принтера, преднамеренно пытаясь повредить компьютер, или пользователь может случайно установить вредоносное программное обеспечение, маскирующееся под драйвер принтера.
Контрмеры
Включить устройства: запретить пользователям устанавливать драйверы принтеров.
Потенциальное влияние
Только члены групп администраторов, опытных пользователей или операторов сервера могут устанавливать принтеры на серверы. Если этот параметр политики включен, но драйвер сетевого принтера уже существует на локальном компьютере, пользователи все равно могут добавить сетевой принтер.
Читайте также:
- Нужно ли чистить реестр в Windows 10
- Lenovo b570e не устанавливает Windows 10
- Как в Windows 10
- Как открыть папку с правами root в Ubuntu
- Поднять сетевой интерфейс Linux
Отключить автоматическое добавление принтеров windows 10
При всем удобстве windows 10, есть у нее один недостаток, который имеет чаще положительный знак дома и отрицательный в рабочей сети (или например в сети многоквартирного дома или в сети, где много различных устройств и принтеров), а именно автоматический поиск устройств и принтеров доступных в сети и добавление их в список доступных на компьютере устройств. Выглядит это примерно так: у вас нет ни одного принтера, ну или один, а в списке устройств и принтеров у вас висят десятки различных принтеров. Все бы ничего, если бы среди этого списка не было много одинаковых или недоступных вам физически. А еще ваш принтер, установленный по умолчанию регулярно переключается на чей-то другой. Ладно, скажете вы, можно удалить же. Вы тратите время и удаляете чужие и неизвестные принтеры. А на последнем удаленном принтеры, все ранее удаленные принтеры, вновь радостно сообщают вам о готовности и доступности и так можно продолжать долго…
Есть несколько способов запретить автоматическую установку сетевых принтеров в windows 10, я приведу два. Сразу отмечу, что лично мне порой достаточно первого способа. Чуть реже, может понадобится способ два, выполненный в дополнение к первому.
Способ первый: Нам необходимо открыть редактор реестра. Для начала необходимо открыть окно «выполнить». Это можно сделать нажав правой кнопкой мыши на кнопке пуске и выбрав пункт «выполнить». Или нажав комбинацию горяxих клавиш: win + R (win — клавиша со значком windows). Далее в появившемся окне, вводим regedit и жмем на кнопку OK. (К слову regedit.exe находится в папке X:\Windows откуда редактор реестра, можно запустить напрямую).
Переходим по пути:
HKEY_CURRENT_USER \Software\Microsoft\Windows\CurrentVersion\Explorer\AdvancedNoNetCrawling и выставляем значение dword равное 1. Если такого пункта нет, то создаем AdvancedNoNetCrawling dword и опять же вписываем 1. Закрываем. На всякий случай перезагружаем компьютер (хотя можно и обойтись без этого). Переходим к нашим принтерам и удаляем все лишние. Если новые перестают появляется, выдыхаем и пользуемся. Ежели не помогло, то способ два:
Переходим по пути:
HKEY_CURRENT_USER\Software\Microsoft\Windows\CurrentVersion\Policies\Explorer и создайте параметр NoAddPrinter типа DWORD со значением, равным 1.
После применения внесенных настроек, при попытке установить новый принтер будет выведено соответствующее предупреждение
Многие предлагают в центре управления сетями и общим доступом выбрать «Изменить дополнительные параметры общего доступа и в секции «Сетевое обнаружение», нужного Вам профиля, выбрать «Отключить сетевое обнаружение». Однако это приведет к тому, что ваш компьютер станет невидим в сети и перестанет видеть другие компьютеры. Мне такой вариант как правило не удобен.
Обычно в рабочей практике, мне этих способов хватает. Возможно вы найдете еще способы, не забудьте поделиться.
UPD:
вариант три
Переходим по пути:
HKEY_LOCAL_MACHINE\SOFTWARE\Microsoft\Windows\CurrentVersion\NcdAutoSetup\Private
создайте параметр AutoSetup типа dword со значением 0
Источник
Назначение принтера по умолчанию в Windows 10
Иногда у юзеров в домашнем использовании находится несколько печатных устройств. Тогда при подготовке документа к распечатке необходимо указывать активный принтер. Однако если в большинстве случаев весь процесс проходит через одно и то же оборудование, лучше всего назначить его по умолчанию и освободить себя от выполнения лишних действий.
Назначаем принтер по умолчанию в Windows 10
В операционной системе Windows 10 присутствует три элемента управления, отвечающих за работу с печатным оборудованием. С помощью каждого из них, осуществляя определенную процедуру, можно выбрать один из принтеров основным. Далее мы расскажем о том, как же выполнить эту задачу с помощью всех доступных методов.
Параметры
В Виндовс 10 имеется меню с параметрами, где также происходит редактирование периферии. Назначить девайс по умолчанию через «Параметры» можно следующим образом:
- Откройте «Пуск» и перейдите в «Параметры», нажав на значок в виде шестеренки.
В списке разделов отыщите и выберите «Устройства».
В меню слева кликните на «Принтеры и сканеры» и найдите нужное вам оборудование. Выделите его и нажмите на кнопку «Управление».
Назначьте устройство по умолчанию, кликнув на соответствующую кнопку.
Панель управления
В ранних версиях Виндовс не было меню «Параметры» и вся конфигурация происходила в основном через элементы «Панели управления», в том числе это касается и принтеров. В «десятке» до сих пор присутствует данное классическое приложение и рассматриваемая в этой статье задача с помощью него производится так:
- Разверните меню «Пуск», где в поле ввода напечатайте «Панель управления» и кликните на значок приложения.
Отыщите категорию «Устройства и принтеры» и перейдите в нее.
В отобразившемся списке оборудования нажмите правой кнопкой мыши на необходимом и активируйте пункт «Использовать по умолчанию». Возле значка основного девайса должна появиться зеленая галочка.
Командная строка
Обойти все эти приложения и окна можно с помощью «Командной строки». Как понятно из названия, в данной утилите все действия выполняются через команды. Мы хотим рассказать о тех, которые отвечают за назначение устройства по умолчанию. Вся процедура производится буквально в несколько шагов:
- Как и в предыдущих вариантах, вам понадобится открыть «Пуск» и через него запустить классическое приложение «Командная строка».
Введите первую команду wmic printer get name,default и нажмите на Enter. Она отвечает за отображение имен всех установленных принтеров.
Теперь напечатайте такую строку: wmic printer where name=»PrinterName» call setdefaultprinter , где PrinterName – имя девайса, который вы хотите установить по умолчанию.
Вызовется соответствующий метод, и вы будете уведомлены о его успешном завершении. Если содержимое уведомления идентично тому, что вы видите на скриншоте ниже, значит задача выполнена правильно.
Отключение автоматической смены основного принтера
В Windows 10 имеется системная функция, отвечающая за автоматическое переключение принтера, используемого по умолчанию. По алгоритму инструмента выбирается тот девайс, который был задействован последним. Иногда это мешает нормальной работе с печатным оборудованием, поэтому мы решили продемонстрировать, как самостоятельно отключить данную функцию:
- Через «Пуск» перейдите в меню «Параметры».
В открывшемся окне выберите категорию «Устройства».
Обратите внимание на панель слева, в ней нужно переместиться к разделу «Принтеры и сканеры».
Отыщите интересующую вас функцию под названием «Разрешить Windows управлять принтером, используемым по умолчанию» и уберите галочку.
На этом наша статья подходит к логическому завершению. Как видите, установить принтер по умолчанию в Windows 10 сможет даже неопытный пользователь одним из трех вариантов на выбор. Надеемся, наши инструкции были полезны и у вас не возникло проблем с выполнением поставленной задачи.
Источник
Отключить автоматическое управление принтером по умолчанию в Windows 10
Настроить новый принтер легко, особенно если вы используете мастер настройки Windows 10 по умолчанию. Драйверы для нового принтера сканируются и применяются автоматически, поэтому вам не придется загружать драйверы самостоятельно.
Конечно, в зависимости от каждого принтера вам, возможно, придется использовать оригинальный установочный компакт-диск для правильной настройки оборудования. В любом случае, в некоторых ситуациях при использовании более одного принтера с одного компьютера может появиться следующее сообщение: « Установка этого принтера по умолчанию означает, что Windows перестанет управлять вашим принтером по умолчанию в Windows 10 ». Ну, во время этого урока мы покажем вам, что делать, чтобы предотвратить это предупреждение или другие подобные системные ошибки.
Понимание того, как Windows 10 устанавливает принтер по умолчанию
Windows 10 имеет чрезвычайно полезные функции, которые могут помочь вам при добавлении нового принтера в систему. Кроме того, ОС Windows предлагает интуитивно понятные решения для устранения неполадок, которые можно применять при обнаружении проблем с определенным принтером. И все может быть инициировано и завершено с помощью встроенных системных настроек.
Однако существует небольшая проблема, которая может повлиять на некоторых пользователей. Как вы, возможно, знаете, микропрограмма Windows выбирает принтер по умолчанию на основе определенного, но интуитивно понятного алгоритма: Windows 10 помечает последний принтер, который вы использовали в качестве принтера по умолчанию. Конечно, этот процесс выполняется автоматически каждый раз, когда вы что-то печатаете. На самом деле ОС будет переконфигурировать принтер каждый раз, когда вы печатаете.
Теперь это может оказаться реальной проблемой, особенно если вы используете разные принтеры одновременно – сообщение/приглашение Windows 10, которое будет отображаться при попытке переключения с одного принтера на другой, будет следующим: «установка этого принтера по умолчанию означает, что Windows перестанет управлять принтером по умолчанию в Windows 10 ‘. Сообщение можно перевести одним предложением: если вы решите установить принтер по умолчанию вручную, Windows прекратит автоматическое назначение принтера по умолчанию, как описано выше.
Таким образом, для предотвращения таких запросов вы должны отключить автоматическое управление принтером по умолчанию в Windows 10. Этот процесс объясняется ниже.
Как отключить автоматический принтер по умолчанию в Windows 10
- Откройте интерфейс Настройки приложения Windows 10 – сразу нажмите клавиши клавиатуры Win + I .
- В главном окне настроек нажмите « Устройства (Bluetooth, принтеры, мышь) ».
- Все принтеры и сканеры, которые в настоящее время используются, будут перечислены там.
- Прокрутите вниз, пока не увидите вариант Разрешить окну управлять принтером по умолчанию .
- Отключите эту функцию.
- Это все.
Не забывайте: переключение с разных принтеров может привести к другим проблемам, которые не могут быть легко решены с помощью встроенного мастера устранения неполадок Windows 10. Самый быстрый способ устранить неисправность принтера – это переустановить соответствующие драйверы или удалить и перенастроить оборудование.
Теперь Windows больше не будет переконфигурировать принтер по умолчанию при каждом переключении с одного принтера на другой в диалоговом окне принтера. И, конечно, вы больше не будете получать сообщение « Настройка этого принтера по умолчанию» означает, что Windows перестанет управлять вашим принтером по умолчанию в Windows 10 .
Если у вас есть другие проблемы с вашими принтерами, используйте раздел комментариев ниже, чтобы рассказать нам больше о проблемах, с которыми вы столкнулись.
Источник
Остановить Windows от автоматического добавления драйвера принтера (Windows)
- ШАГ 1 — Открытие панели управления. …
- ШАГ 2 — Измените на маленькие значки. …
- ШАГ 3. Выберите «Центр управления сетями и общим доступом»…
- ШАГ 4 — Измените расширенные настройки общего доступа. …
- ШАГ 5 — Снимите галочку «Включить автоматическую настройку подключенных к сети устройств».
Щелкните Пуск, щелкните Панель управления, щелкните Оформление и темы и щелкните Параметры папки, чтобы открыть диалоговое окно Параметры папки. Щелкните вкладку «Просмотр». В списке «Дополнительные параметры» снимите флажок «Автоматический поиск сетевых папок и принтеров». Щелкните ОК.
Будет ли Windows 10 автоматически устанавливать драйверы принтера?
Windows 10 автоматически загружает и устанавливает драйверы для ваших устройств при первом их подключении.. … Windows 10 также включает в себя драйверы по умолчанию, которые работают универсально, чтобы обеспечить, по крайней мере, успешную работу оборудования. При необходимости вы также можете установить драйверы самостоятельно.
Как отключить автоматическое определение принтера?
Нажмите «Отключить сетевое обнаружение» в разделе «Сетевое обнаружение». чтобы ваш компьютер не мог автоматически определять сетевые принтеры.
Как запретить Windows управлять моим принтером?
Разрешить Windows управлять принтером, используемым по умолчанию
- Нажмите кнопку «Пуск», а затем щелкните значок в виде шестеренки, который откроет страницу настроек.
- Среди вкладок слева нажмите «Принтеры и сканеры».
- Установите для параметра «Разрешить Windows управлять моим принтером по умолчанию» значение ВЫКЛ.
Почему мой принтер продолжает возвращаться, когда я его удаляю?
1] Проблема может быть в свойствах сервера печати.
В меню выберите «Устройства и принтеры». Выберите любой принтер, щелкнув его один раз, и выберите «Свойства сервера печати». На нем найдите вкладку «Драйверы» и выберите принтер, который вы хотите удалить из системы. Верно-щелкните и выберите Удалить.
Как отключить беспроводной принтер?
Нажмите и удерживайте кнопку беспроводной связи на левой кнопочной панели в течение пяти секунд. отключить.
…
Если это не помогло, выполните следующие действия.
- Пройдите по меню и нажмите настройки.
- Щелкните беспроводной.
- Щелкните настройки беспроводной сети.
- Нажмите отключить беспроводную связь, а затем нажмите ОК.
Как отключить WSD в Windows 10?
Щелкните Связь> Настройка. Нажмите «Изменить» справа от WSD (веб-службы на устройстве). Выберите или снимите флажок WSD Enabled для включения или отключения опции. Щелкните Сохранить.
Почему я не могу установить драйвер принтера в Windows 10?
Если драйвер вашего принтера установлен неправильно или старый драйвер принтера все еще доступен на вашем устройстве, это также может помешать вам установить новый принтер. В этом случае вы необходимо полностью удалить все драйверы принтера с помощью диспетчера устройств.
Где найти драйверы принтера на моем компьютере с Windows 10?
Щелкните любой из установленных принтеров, затем щелкните «Свойства сервера печати» в верхней части окна. Выберите вкладку «Драйверы» вверху окна. для просмотра установленных драйверов принтера.
Где установить драйверы принтера в Windows 10?
Драйверы принтера хранятся в C: WindowsSystem32DriverStoreFileRepository.
Как настроить автоматическое подключение принтера?
Автоматическое добавление сетевых принтеров к серверу печати
Откройте Управление печатью. На левой панели щелкните Серверы печати, щелкните соответствующий сервер печати, щелкните правой кнопкой мыши «Принтеры» и затем щелкните «Добавить принтер».
Как настроить автоматическую установку принтера?
Автоматическая установка принтера
- Открыть настройки.
- Нажмите на устройства.
- Щелкните «Принтеры и сканеры».
- Нажмите кнопку Добавить принтер или сканер.
- Подождите несколько минут.
- Щелкните параметр Требуемый принтер отсутствует в списке.
- Выберите Мой принтер немного старше. Помогите мне его найти. вариант.
- Выберите свой принтер из списка.
Как остановить обновление драйвера принтера?
Как остановить обновления драйверов с помощью Центра обновления Windows с помощью групповой политики
- Используйте сочетание клавиш Windows + R, чтобы открыть команду «Выполнить».
- Введите gpedit. …
- Просмотрите следующий путь:…
- Справа дважды щелкните политику Не включать драйверы в политику Центра обновления Windows.
- Выберите опцию «Включено».
- Нажмите «Применить».
- Нажмите кнопку ОК.
by Andrew Wafer
Andrew is not just trying to bring you closer to Windows, but he’s truly interested in this platform. He just happens to be passionate about sharing that knowledge… read more
Updated on August 26, 2020
XINSTALL BY CLICKING THE DOWNLOAD FILE
This software will keep your drivers up and running, thus keeping you safe from common computer errors and hardware failure. Check all your drivers now in 3 easy steps:
- Download DriverFix (verified download file).
- Click Start Scan to find all problematic drivers.
- Click Update Drivers to get new versions and avoid system malfunctionings.
- DriverFix has been downloaded by 0 readers this month.
Setting up a new printer is easy, especially if you are using the default Windows 10 configuration wizard. The drivers for the new printer are scanned and applied automatically, so you will not have to download the drivers by yourself.
Of course, depending on each printer, you might have to use the original installation CD for properly setting up the hardware. Anyway, in some situations, while using more than one printer from the same computer you might receive the following message: ‘Setting this printer as default means Windows will stop managing your default printer in Windows 10’. Well, during this tutorial we will show you what to do in order to prevent this alert or similar other system errors.
Understanding how Windows 10 sets the default printer
Windows 10 has extremely useful features which can assist you while adding a new printer to the system. Additionally, the Windows OS offers intuitive troubleshooting solutions to apply when problems with a certain printer are found. And everything can be initiated and completed by using built-in system settings.
However, there is a small problem that might affect some users. As you might know the Windows firmware is choosing the default printer based on certain, yet intuitive, algorithm: Windows 10 marks the last printer you used as the default printer. Of course, this process is done automatically each time you print something. Actually the OS will reconfigure the printer each and every time you print.
Now, this can turn out to be a real issue especially if you use different printers at once – the Windows 10 message / prompt that will be displayed when you will try to switch from one printer to another will be this one: ‘setting this printer as default means Windows will stop managing your default printer in Windows 10’. The message can be translated in one sentence: if you choose to set the default printer manually, Windows will stop automatically assigning the default printer as explained above.
So, for preventing such prompts you should choose to turn off automatic default printer management in Windows 10. This process is explained below.
How to turn-off automatic default printer on Windows 10
- Open the Windows 10 Settings app interface – press the Win+I keyboard keys at once.
- From the main Settings window click on ‘Devices (Bluetooth, printers, mouse)’.
- All the printers and scanners that are currently in use will be listed there.
- Scroll down until you see the ‘Let window manage my default printer’ option.
- Turn off this feature.
- That’s all.
Don’t forget: switching from different printers might bring other problems which might not be easily addressed through the built-in Windows 10 troubleshooting wizard. The fastest way in which you can fix a printer malfunction is by reinstalling associated drivers or removing and reconfiguring the hardware.
Now Windows will no longer reconfigure the default printer each time you will switch from one printer to another in the printer dialog. And, of course, you will no longer receive the ‘Setting this printer as default means Windows will stop managing your default printer in Windows 10’ error message.
If you have other problems with your printers, use the comment section below to tell us more about the issues that you encountered.
RELATED STORIES TO CHECK OUT:
- Fix: “Printer needs user intervention” error
- Fix: Printer queue stuck when deleting in Windows 10
- Fix: Can’t remove printer on Windows 10
Still having issues? Fix them with this tool:
SPONSORED
If the advices above haven’t solved your issue, your PC may experience deeper Windows problems. We recommend downloading this PC Repair tool (rated Great on TrustPilot.com) to easily address them. After installation, simply click the Start Scan button and then press on Repair All.
Newsletter
by Andrew Wafer
Andrew is not just trying to bring you closer to Windows, but he’s truly interested in this platform. He just happens to be passionate about sharing that knowledge… read more
Updated on August 26, 2020
XINSTALL BY CLICKING THE DOWNLOAD FILE
This software will keep your drivers up and running, thus keeping you safe from common computer errors and hardware failure. Check all your drivers now in 3 easy steps:
- Download DriverFix (verified download file).
- Click Start Scan to find all problematic drivers.
- Click Update Drivers to get new versions and avoid system malfunctionings.
- DriverFix has been downloaded by 0 readers this month.
Setting up a new printer is easy, especially if you are using the default Windows 10 configuration wizard. The drivers for the new printer are scanned and applied automatically, so you will not have to download the drivers by yourself.
Of course, depending on each printer, you might have to use the original installation CD for properly setting up the hardware. Anyway, in some situations, while using more than one printer from the same computer you might receive the following message: ‘Setting this printer as default means Windows will stop managing your default printer in Windows 10’. Well, during this tutorial we will show you what to do in order to prevent this alert or similar other system errors.
Understanding how Windows 10 sets the default printer
Windows 10 has extremely useful features which can assist you while adding a new printer to the system. Additionally, the Windows OS offers intuitive troubleshooting solutions to apply when problems with a certain printer are found. And everything can be initiated and completed by using built-in system settings.
However, there is a small problem that might affect some users. As you might know the Windows firmware is choosing the default printer based on certain, yet intuitive, algorithm: Windows 10 marks the last printer you used as the default printer. Of course, this process is done automatically each time you print something. Actually the OS will reconfigure the printer each and every time you print.
Now, this can turn out to be a real issue especially if you use different printers at once – the Windows 10 message / prompt that will be displayed when you will try to switch from one printer to another will be this one: ‘setting this printer as default means Windows will stop managing your default printer in Windows 10’. The message can be translated in one sentence: if you choose to set the default printer manually, Windows will stop automatically assigning the default printer as explained above.
So, for preventing such prompts you should choose to turn off automatic default printer management in Windows 10. This process is explained below.
How to turn-off automatic default printer on Windows 10
- Open the Windows 10 Settings app interface – press the Win+I keyboard keys at once.
- From the main Settings window click on ‘Devices (Bluetooth, printers, mouse)’.
- All the printers and scanners that are currently in use will be listed there.
- Scroll down until you see the ‘Let window manage my default printer’ option.
- Turn off this feature.
- That’s all.
Don’t forget: switching from different printers might bring other problems which might not be easily addressed through the built-in Windows 10 troubleshooting wizard. The fastest way in which you can fix a printer malfunction is by reinstalling associated drivers or removing and reconfiguring the hardware.
Now Windows will no longer reconfigure the default printer each time you will switch from one printer to another in the printer dialog. And, of course, you will no longer receive the ‘Setting this printer as default means Windows will stop managing your default printer in Windows 10’ error message.
If you have other problems with your printers, use the comment section below to tell us more about the issues that you encountered.
RELATED STORIES TO CHECK OUT:
- Fix: “Printer needs user intervention” error
- Fix: Printer queue stuck when deleting in Windows 10
- Fix: Can’t remove printer on Windows 10
Still having issues? Fix them with this tool:
SPONSORED
If the advices above haven’t solved your issue, your PC may experience deeper Windows problems. We recommend downloading this PC Repair tool (rated Great on TrustPilot.com) to easily address them. After installation, simply click the Start Scan button and then press on Repair All.
Newsletter
По сравнению с предыдущими версиями, функция добавления принтеров в Windows 10 и 11 выглядит более простой, в Windows 11 она, пожалуй, еще удобнее, чем в «десятке». Открыв приложение «Параметры» и перейдя в раздел Bluetooth и устройства → Принтеры и сканеры и нажав кнопку «Добавить устройство», вы можете подключить сетевой или локальный принтер, но это еще не всё. Будучи администратором компьютера, вы вольны запрещать другим пользователям добавлять в систему новые устройства печати.
Запрет на добавление принтеров через GPO
Этот способ подходит для редакций Windows 11 Pro и выше.
Откройте командой gpedit.msc редактор локальных групповых политик, перейдите в раздел настроек, указанный на скриншоте ниже и откройте двойным кликом параметры политики «Запретить добавление принтеров».
Установите для данной политики значение «Включено» и сохраните настройки.
Изменения вступают в силу сразу, если вы теперь перейдете к опции добавление нового принтера в приложении «Параметры», но найдете функциональную кнопку неактивной, также в верхней части окна раздела появится уведомление «Некоторыми из этих параметров управляет ваша организация».
Запрет на добавление принтеров в редакторе реестра
В Windows 11 Home, в которой редактор групповых политик отключен, для запрета добавления принтеров можно применить твик реестра.
Открыв редактор Regedit одноименной командой, разверните ветку:
HKCUSoftwareMicrosoftWindowsCurrentVersionPoliciesExplorer
Создайте в правой колонке параметр типа DWORD,
с именем NoAddPrinter и установите в качестве его значения 1.
Перезапустите Проводник или перезайдите в систему, если настройки не вступят в силу сразу.
Результат будет тем же.
Оба приведенные здесь решения не распространяются на добавление новых принтеров через интерфейс мастера установки оборудования, а также с помощью сторонних программ.
Загрузка…