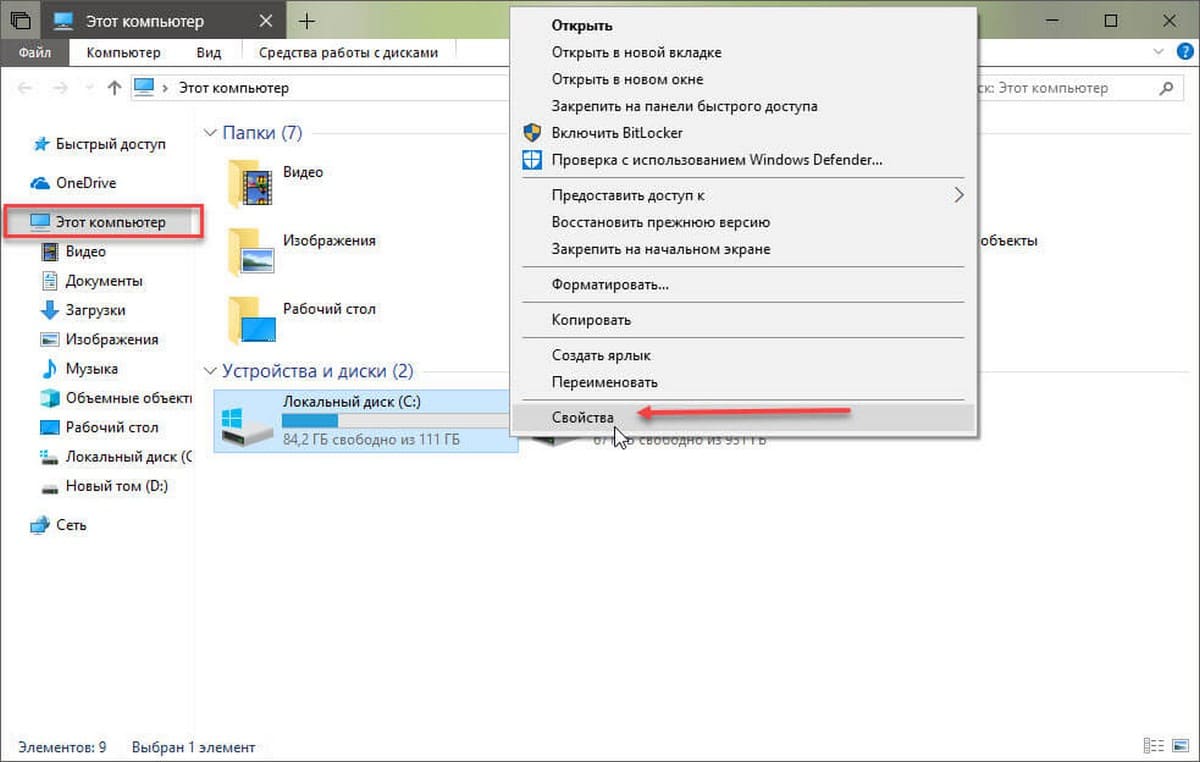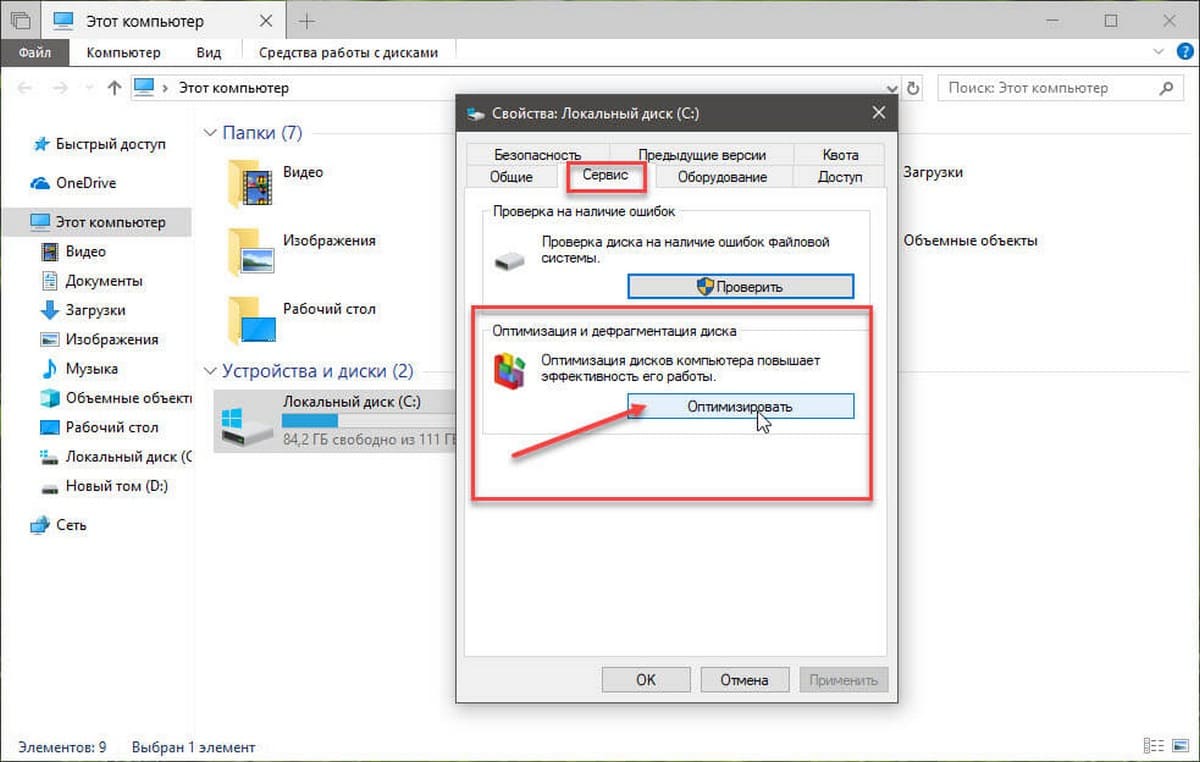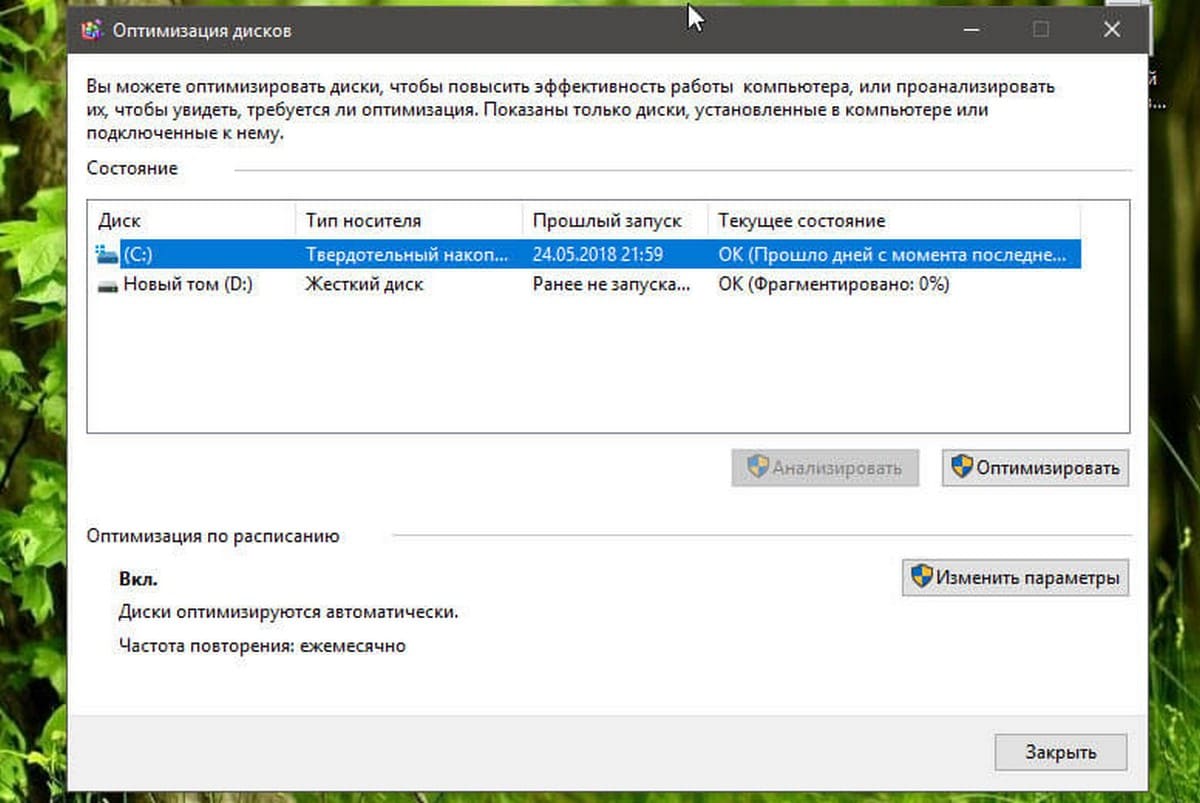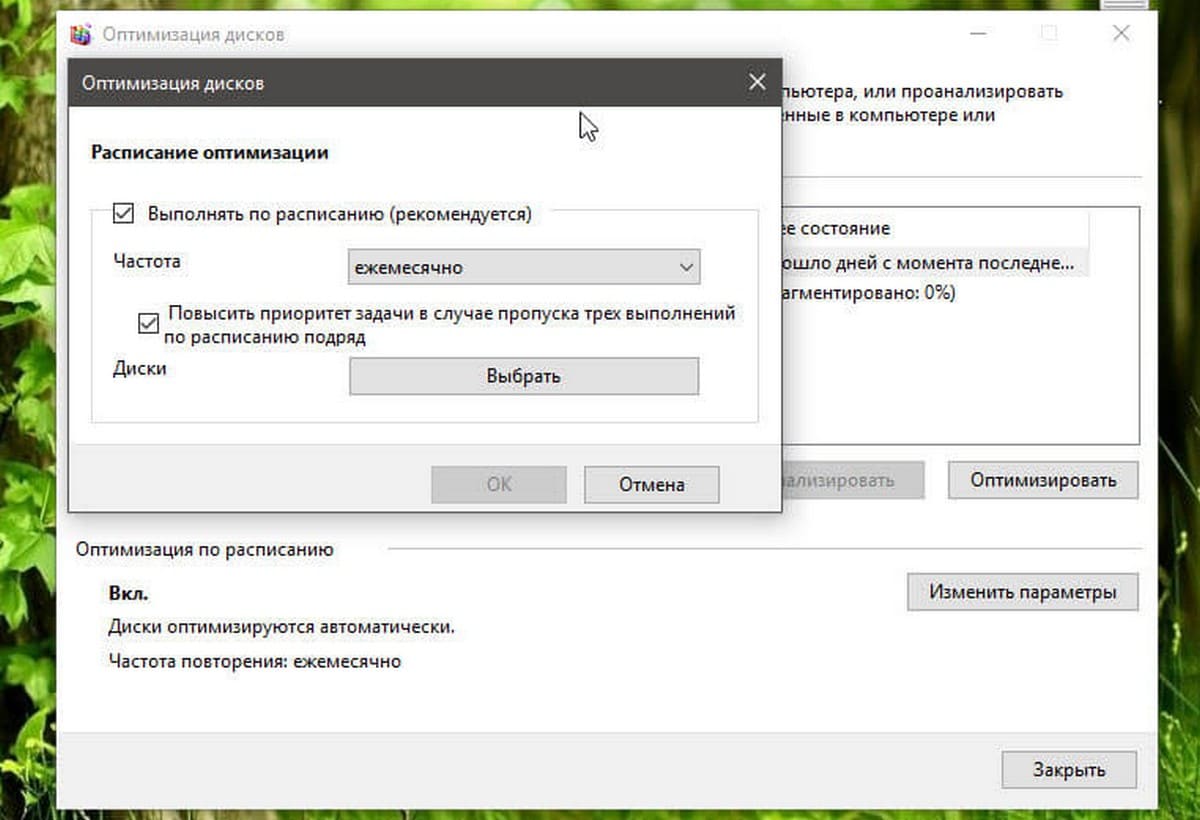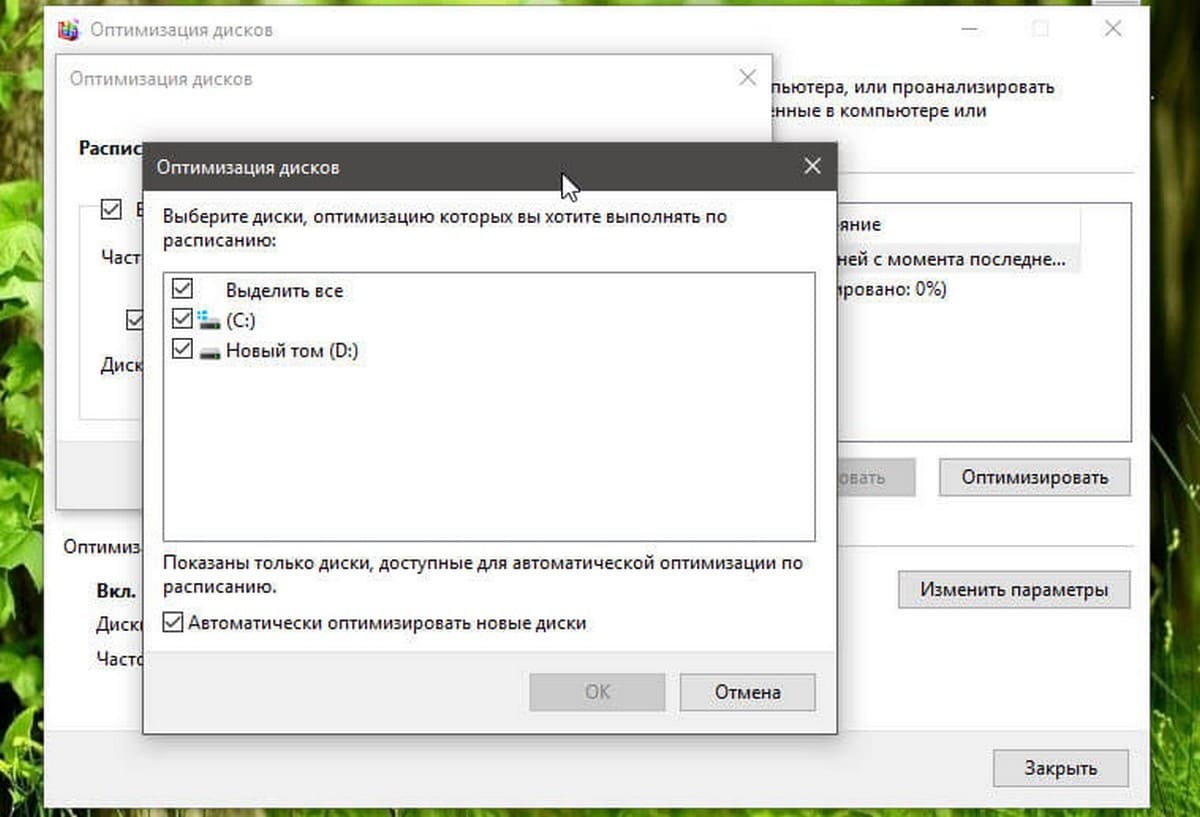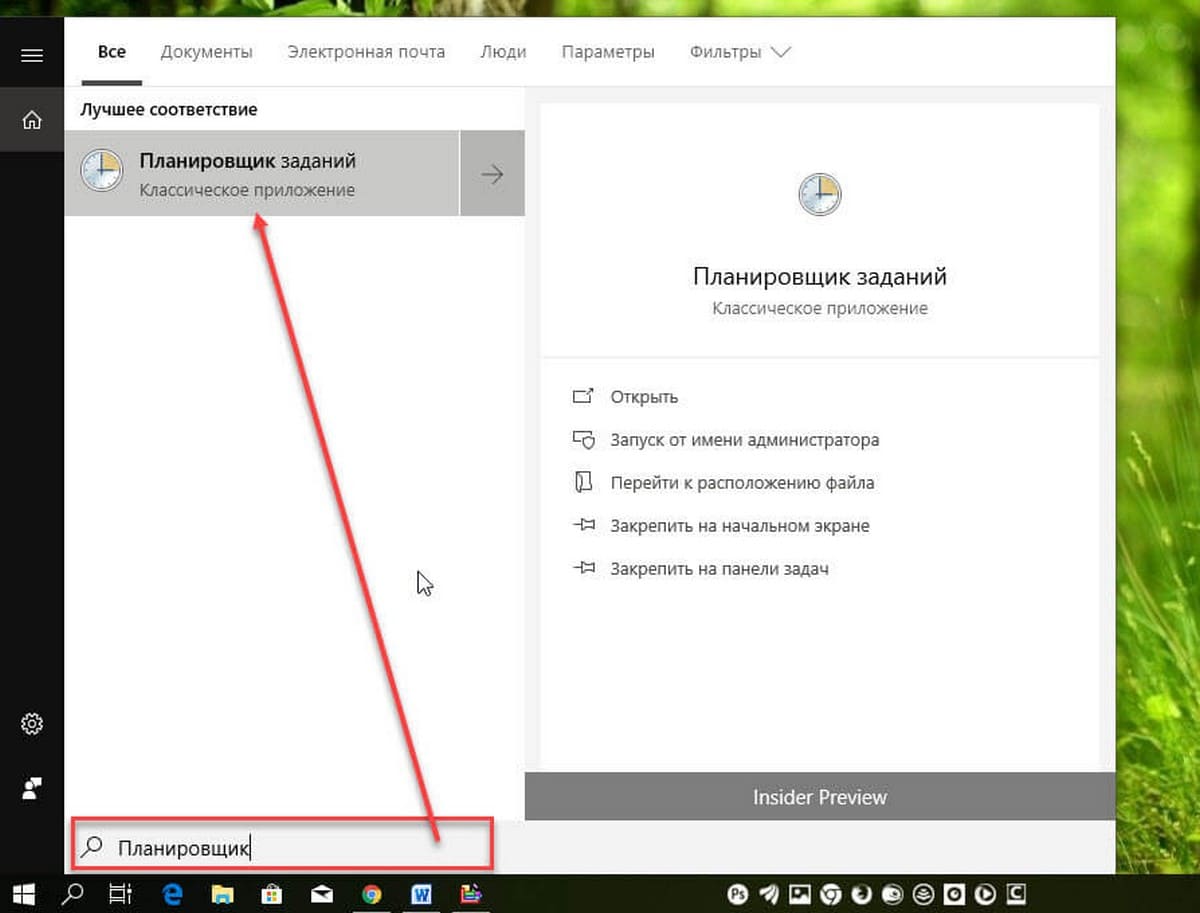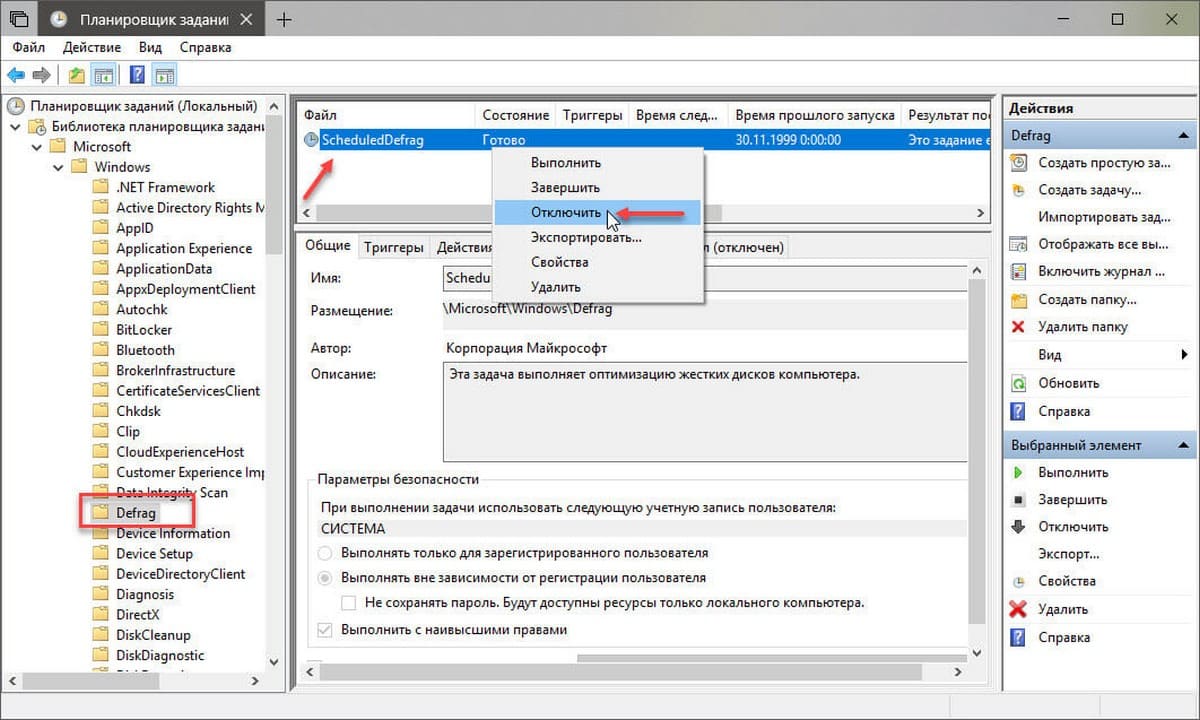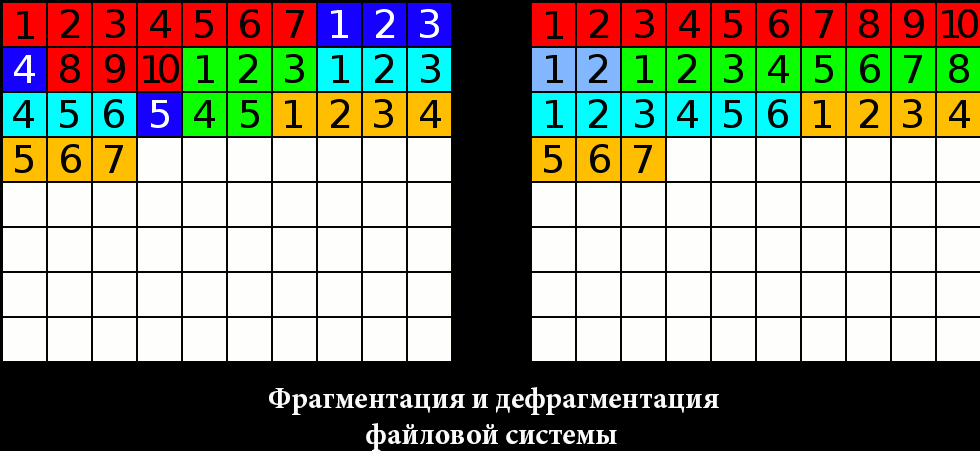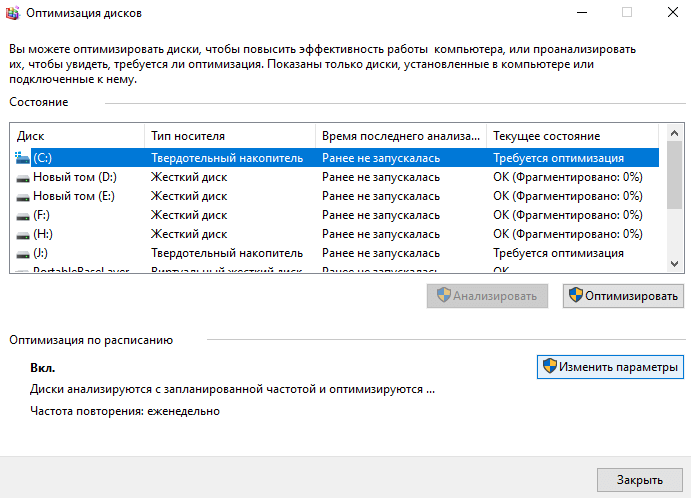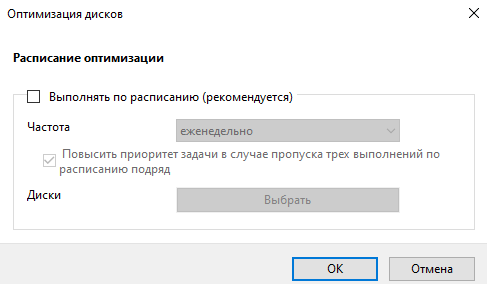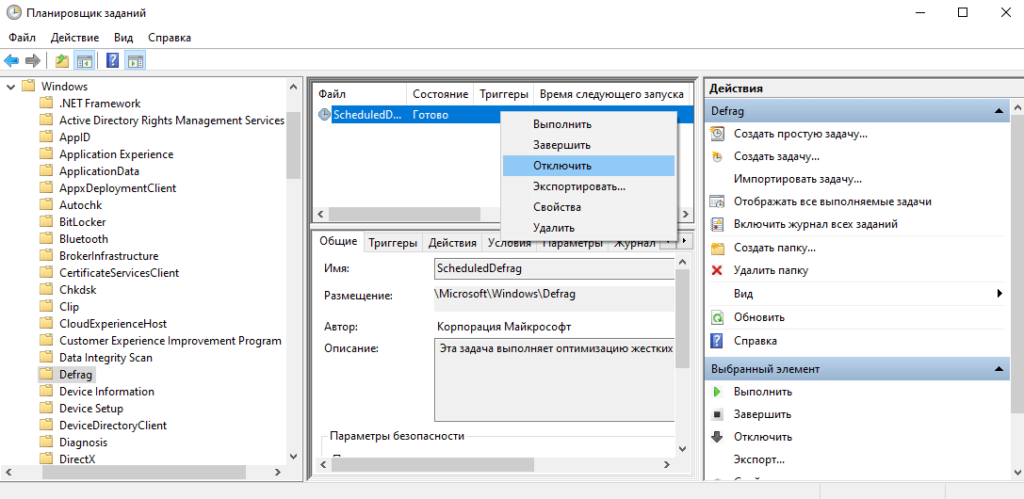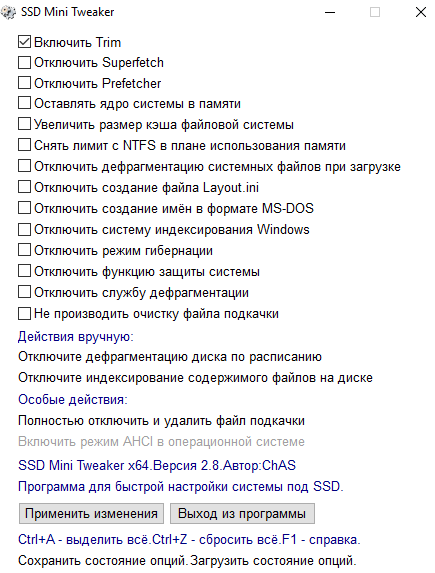Отмечу, что оптимизация для SSD и HDD в Windows 10 происходит по-разному и, если цель отключения в том, чтобы не выполнялась дефрагментация SSD, отключать оптимизацию не обязательно, «десятка» работает с твердотельными накопителями правильно и не дефрагментирует их так, как это происходит для обычных жестких дисков (подробнее: Настройка SSD для Windows 10). Также может быть полезно: Программы для SSD.
Параметры оптимизации (дефрагментации) дисков в Windows 10
Отключить или иным образом настроить параметры оптимизации накопителей можно с помощью соответствующих параметров, предусмотренных в ОС.
Открыть настройки дефрагментации и оптимизации HDD и SSD в Windows 10 можно следующим способом
- Откройте проводник, в разделе «Этот компьютер» выберите любой локальный диск, нажмите по нему правой кнопкой мыши и выберите пункт «Свойства».
- Откройте вкладку «Сервис» и нажмите кнопку «Оптимизировать».
- Откроется окно с информацией о проводившейся оптимизации дисков, с возможностью анализа текущего состояния (только для HDD), ручного запуска оптимизации (дефрагментации), а также возможностью настроить параметры автоматической дефрагментации.
При желании, автоматический запуск оптимизации можно отключить.
Отключение автоматической оптимизации дисков
Для отключения автоматической оптимизации (дефрагментации) HDD и SSD дисков, вам потребуется зайти в параметры оптимизации, а также иметь права администратора на компьютере. Шаги будут выглядеть следующим образом:
- Нажмите кнопку «Изменить параметры».
- Сняв отметку с пункта «Выполнять по расписанию» и нажав кнопку «Ок», вы отключите автоматическую дефрагментацию всех дисков.
- Если вы хотите отключить оптимизацию только некоторых накопителей, нажмите по кнопке «Выбрать», а затем снимите отметки с тех жестких дисков и SSD, которые не требуется оптимизировать/дефрагментировать.
После применения настроек автоматическое задание, оптимизирующее диски Windows 10 и запускающееся при простое компьютера больше выполняться, не будет для всех дисков или же для выбранных вами.
При желании, вы можете использовать планировщик заданий, чтобы отключить запуск автоматической дефрагментации:
- Запустите планировщик заданий Windows 10 (см. Как запустить планировщик заданий).
- Перейдите в раздел Библиотека планировщика заданий — Microsoft — Windows — Defrag.
- Нажмите правой кнопкой мыши по заданию «ScheduleDefrag» и выберите пункт «Отключить».
Отключение автоматической дефрагментации — видео инструкция
Еще раз отмечу: если у вас нет каких-то ясных причин отключения дефрагментации (таковой может быть, к примеру, использование стороннего ПО для этих целей), отключать автоматическую оптимизацию дисков Windows 10 я бы не рекомендовал: обычно она не мешает, а наоборот.
Дефрагментация жесткого диска — это задача, которую необходимо выполнять на обычном жестком диске HDD, чтобы оптимизировать его производительность за счет предотвращения разброса файлов по жесткому диску и увеличения времени доступа к файлам. Ситуация, конечно, иная с жестким диском SSD, который работает иначе, чем HDD жесткий диск. Поэтому дефрагментация SSD диска бесполезна или даже контрпродуктивна, поэтому Windows 10 не дефрагментирует SSD, а выполняет оптимизацию SSD с помощью команды TRIM. Поэтому вопрос, как отключить дефрагментацию SSD в Windows 10, не совсем корректен.
В этой статье я расскажу вам, как отключить автоматическую дефрагментацию HDD жесткого диска в Windows 10 различными методами через настройки, через планировщик задач и с помощью командной строки Win 10.
Зачем отключать автоматическую дефрагментацию жесткого диска?
Дефрагментация жесткого диска является рекомендуемой практикой для оптимизации Windows, если операционная система установлена на HDD жестком диске. Действительно, цель дефрагментации, грубо говоря, состоит в том, чтобы собрать фрагменты файлов в смежных секторах, чтобы избежать увеличения времени доступа к файлам. Дефрагментация обеспечивает более быстрый доступ к файлам. Вот почему в Win 10 Microsoft предусмотрела еженедельную автоматическую дефрагментацию, которая теперь называется оптимизацией жесткого диска.
Но автоматическая дефрагментация иногда может мешать, если вы, например, играете в видеоигры, потому что она может вызвать сильные тормоза в них. Поэтому каждому пользователю компьютера нужно знать как отключить дефрагментацию SSD и HDD диска в Windows 10. Тем более, что этот процесс для SDD, как вы уже знаете, бессмысленный.
Первое решение, доступное для всех пользователей, даже для чайников. Отключить дефрагментацию SSD HDD в Windows 10 вот так:
- Откройте проводник Win 10 или воспользуйтесь сочетанием клавиш Win + E. Слева нажмите на «Этот компьютер». Щелкните правой кнопкой мыши на жесткий диск и выберите «Свойства».
- В окне свойств жесткого диска перейдите на вкладку «Сервис», а затем нажмите на кнопку «Оптимизировать».
Дефрагментация жесткого диска — это оптимизация жесткого диска в Windows 10 - Проверьте состояние оптимизации вашего жесткого диска. Будет либо все в порядке «ОК», либо указано, что необходимо оптимизировать жесткий диск и стоят проценты больше нуля. При необходимости нажмите кнопку «Оптимизировать». Затем Windows выполнит дефрагментацию жесткого диска. Если вы хотите отключить автоматическую оптимизацию жесткого диска по расписанию, нажмите кнопку «Изменить параметры».
Как отключить автоматическую оптимизацию диска в Windows 10 - Все, что вам нужно сделать, это снять флажок «Выполнять по расписанию (рекомендуется)» и затем нажать кнопку «ОК», чтобы подтвердить свой выбор.
Как было сказано ранее, график оптимизации полезен для производительности вашего ПК. Поэтому я советую вам отключать его, только если у вас возникли проблемы с дефрагментацией, когда вы играете в игры. Если тормозит игра, тогда убираете флажок «Выполнять по расписанию (рекомендуется)». Перестали играть — флажок ставим обратно.
Как запустить дефрагментацию жесткого диска по расписанию в Windows 10
Вместо использования проводника Винды также можно напрямую запустить инструмент дефрагментации Windows с помощью функции «Выполнить», доступной по щелчку правой кнопкой мыши на меню «Пуск» или с помощью сочетания клавиш Win + R . В «Выполнить» следует ввести команду dfrgui .
Как отключить дефрагментацию SSD HDD жесткого диска в Windows 10 через планировщик задач
Microsoft по умолчанию установила автоматически начинать дефрагментацию жестких дисков каждую неделю. Это делается с помощью планировщика задач, который позволяет запускать определенные задачи через запланированные интервалы. Таким образом, можно отключить запланированные задачи дефрагментации Win 10 с помощью планировщика задач. Для этого нужно:
- Открыть планировщик задач, используя сочетание клавиш Win + R или щелкнув правой кнопкой мыши на меню «Пуск», затем «Выполнить», далее введите команду taskschd.msc .
- В проводнике левой панели планировщика задач выполните следующие действия: библиотека планировщика задач, затем Microsoft, затем Windows, далее Defrag
- Щелкните правой кнопкой мыши на задачу ScheduledDefrag, затем нажмите «Отключить».
Как включить и отключить дефрагментацию жесткого диска на Windows 10
Как отключить дефрагментацию SSD HDD диска в Windows 10 с помощью командной строки
Последний способ для тех, кто не боится командной строки. Вот как отключить дефрагментацию SSD HDD в Windows 10 из командной строки:
- Щелкните правой кнопкой мыши на меню «Пуск» Win 10 и выберите «Командная строка (администратор)» или «PowerShell (администратор)».
- Введите в командной строке команду:
schtasks / Change / DISABLE / TN "\ Microsoft \ Windows \ Defrag \ ScheduledDefrag" - Нажмите кнопку «Enter».
А вот команда для включения запланированной дефрагментации жесткого диска:
schtasks /Change /ENABLE /TN "\Microsoft\Windows\Defrag\ScheduledDefrag"
Рекомендуем: Исправить ошибки жесткого диска, SSD в Windows 10.
Windows 10 регулярно выполняет запланированные задачи обслуживания; одна из задач оптимизирует ваши жесткие диски, подключённые к системе.
Операционная система проверяет диски HDD на основе пластин на фрагментацию данных и если уровни фрагментации превышают определенный порог, запускает дефрагментации диска. Твердотельные диски обрабатываются командой TRIM.
И да, дефрагментация по-прежнему необходима.
Windows 10 по умолчанию, запускает задачу оптимизации раз в неделю. Возможно, вы заметили периоды, когда операционная система становится менее отзывчивой, это может быть вызвано выполняющейся в фоновом режиме операцией дефрагментации.
Использование сторонних программ для оптимизации дисков, еще одна причина отключения автоматической дефрагментации или оптимизации TRIM в Windows 10.
Оптимизация диска в Windows 10.
- Чтобы попасть в интерфейс «Оптимизация дисков» — откройте Проводник.
- Переключитесь на экран «Этот компьютер».
- Кликните правой кнопкой мыши на любом диске, подключенном к компьютеру, и выберите «Свойства».
- Перейдите на вкладку «Сервис» в окне свойств диска. и нажмите кнопку «Оптимизировать» в разделе «Оптимизация и дефрагментация диска».
В интерфейсе «Оптимизация дисков» перечислены все подключенные диски. Диски не имеющие букву не будут показаны в интерфейсе, даже если они подключены к системе.
Для каждого диска указано имя и буква диска, тип, статус, а также времени и даты последней оптимизации.
Обратите внимание, что вы не можете обновлять листинг дисков после его открытия. Если вы подключите накопитель после открытия «Оптимизация дисков», вам нужно закрыть и снова открыть интерфейс, чтобы найти накопитель в списке дисков.
Тип жесткого диска определяет, какие опции доступны. Оптимизация доступна для всех типов накопителей; тип оптимизации зависит от типа диска – дефрагментация, выполняемая на жестких дисках на основе пластин HDD и операций TRIM на твердотельных накопителях SSD.
Анализ доступен только для обычных дисков на основе пластин. Анализ проверяет состояние фрагментации диска и обновляет его в интерфейсе после завершения анализа. Оптимизация по расписанию отображается в нижней части интерфейса. В нем показано, включены ли запланированные задачи и частота выполнения.
Клик на кнопке «Изменить Параметры» открывает меню, которое вы можете использовать для отключения автоматической оптимизации накопителя или изменения других параметров задачи обслуживания.
Предусмотрены следующие параметры:
- Включение или отключение оптимизации накопителей по расписанию.
- Изменить частоту интервала: ежедневно, еженедельно, ежемесячно
- Повысить приоритет задачи в случае пропуска трех выполнений по расписанию подряд.
Настройте оптимизацию для отдельных дисков.
Вы можете использовать кнопку «Изменить Параметры», чтобы отключить автоматическое обслуживание некоторых дисков; полезно, если вы не хотите, чтобы определенные накопители были включены в задачу по расписанию. Вы также можете отключить для новых дисков – автоматическую оптимизацию в меню конфигурации.
Планировщик заданий.
Хотя вы можете управлять оптимизацией дисков с помощью интерфейса «Оптимизация и дефрагментация диска», вы также можете отключить его с помощью Планировщика заданий Windows.
- Нажмите на клавишу Win, чтобы открыть меню «Пуск».
- Введите Планировщик и выберите его из списка результатов.
- Перейдите – «Библиотека Планировщика заданий» → «Microsoft» → «Windows» → «Defrag».
- Кликните правой кнопкой мыши на задаче «ScheduledDefrag» и выберите в контекстном меню «Отключить».
Все!
Рекомендуем: Как включить TRIM в Windows 10.
Как проверить здоровье SSD в Windows 10.
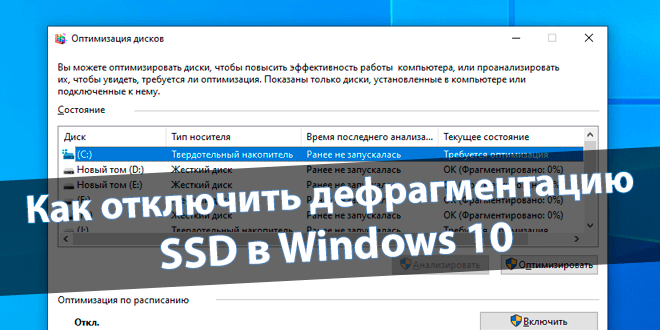
Со временем все данные фрагментируются — файлы при записи разбиваются на блоки. Они записываются в разные области HDD или SSD накопителя. Производительность немного снижается во время работы с такими файлами. Особенно на более медленных жёстких дисках.
Эта статья расскажет, как отключить дефрагментацию SSD в Windows 10. Ресурс диска напрямую зависит от количества циклов перезаписи блоков памяти. Даже современные SSD имеют какое-то время наработки на отказ. Зачастую значение которого равно 1,5 млн. часов или больше.
Дефрагментация диска — это процесс объединения нескольких разрозненных фрагментов одного файла. Он перезаписываются последовательная таким образом, чтобы файлы были записаны целиком в соседних секторах. Это можно визуализировать как-то так (до и после):
Для SSD накопителей этот процесс не даёт большого результата. Поскольку данные хранятся на чипах памяти и значительно быстрее считываются. Да, дефрагментация приведёт к упорядочению файлов, но это не даст такого профита, как на медленных жёстких дисках.
Как отключить дефрагментацию диска
Оптимизация дисков
Средство позволяет оптимизировать все диски, чтобы повысить эффективность работы компьютера, или проанализировать их, чтобы увидеть, требуется ли оптимизация. По умолчанию дефрагментация (или оптимизация) дисков включена. И система решает, что и как…
В поиске (или меню «Пуск» ) введите Дефрагментация и оптимизация Ваших дисков и нажмите Открыть. Выделите свой накопитель, например, Диск (C:) и выберите Изменить параметры.
Снимите отметки Повысить приоритет задачи… и Выполнять по расписанию (рекомендуется). Или выберите диски, которые нуждаются в оптимизации и примените новые изменения.
Планировщик заданий
Выполните Taskschd.msc в окошке Win+R. В разделе Библиотека Планировщика заданий > Microsoft > Windows > Defrag найдите задачу ScheduledDefrag. И в контекстном меню задачи выберите Отключить. Эта задача выполняет оптимизацию жёстких дисков компьютера.
Ранее уже рассматривали, как выполнить дефрагментацию диска Windows 10. В принципе само средство осталось прежним. С помощью задания ScheduledDefrag и выполняется действие оптимизации всех накопителей. Периодически запускается автоматическое обслуживание.
SSD Mini Tweaker
Энтузиасты сделали софт для быстрой оптимизации SSD. В нём установите отметки Отключить дефрагментацию системных файлов при загрузке и Службу дефрагментации. Примените изменения и перезапустите компьютер. Всё, дефрагментация полностью остановлена…
Заключение
В общем, не стоит выполнять дефрагментацию твердотельных накопителей. Поскольку SSD диски имеют ограниченный срок службы (хоть и не маленький). А собственно дефрагментация выполняет множественные перезаписи файлов. Спасибо Майкрософт, что учли этот момент.
Ещё с Windows 8 твердотельные накопители определяются системой. И она не дефрагментирует SSD также как HDD накопители, а только оптимизирует его работу. Вы можете не бояться, что система навредит SSD накопителю. Это можно сделать, воспользовавшись сторонним ПО.
(2 оценок, среднее: 5,00 из 5)
Администратор и основатель проекта Windd.pro. Интересуюсь всеми новыми технологиями. Знаю толк в правильной сборке ПК. Участник программы предварительной оценки Windows Insider Preview. Могу с лёгкостью подобрать комплектующие с учётом соотношения цены — качества. Мой Компьютер: AMD Ryzen 5 3600 | MSI B450 Gaming Plus MAX | ASUS STRIX RX580 8GB GAMING | V-COLOR 16GB Skywalker PRISM RGB (2х8GB).
1 звезда
2 звезды
3 звезды
4 звезды
5 звезд

Вредная оптимизация. Дефрагментация увеличивает количество циклов записи/перезаписи, поэтому лучше отключить ее

Производители не рекомендуют дефрагментировать твердотельные накопители, поскольку это может плохо сказаться на их сроке жизни. Как правило, современные операционные системы Windows не дефрагментируют SSD, однако в пиратских сборках и некоторых модификациях «восьмерки» встречается ошибка, из-за которой данная процедура время от времени выполняется. Чтобы отключить эту ненужную функцию, запустите Проводник комбинацией клавиш «Win+E». Теперь кликните правой кнопкой мыши по любому жесткому диску и выберите пункт меню «Свойства». Далее перейдите на вкладку «Сервис» и нажмите на «Выполнить дефрагментацию». Здесь пройдите по пути «Настроить расписание | Выбрать диски». В последнем окошке нужно снять галочку напротив вашего SSD-накопителя и подтвердить внесенные изменения нажатием клавиши «ОК».
Была ли статья интересна?