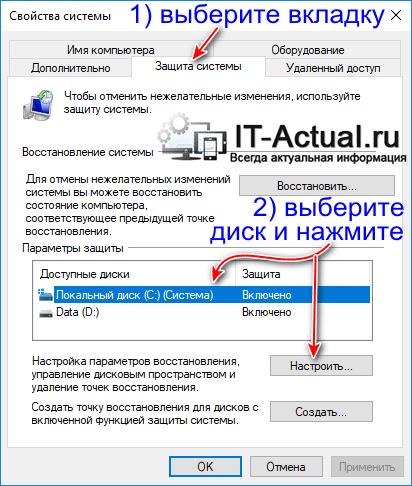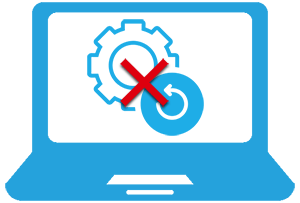
Создание контрольных точек восстановления системы осуществляется на усмотрение системы, и зачастую завязано на существенные события, которые происходят в операционной системе: установка обновлений, нового стороннего программного обеспечения, драйверов, изменения ключевых системных настроек и т.п.
Они создаются «для перестраховки», на случай, если после какого-либо из озвученных выше событий возникнет сбой, система в процессе работы начнёт проявлять нестабильность и т.п., то можно было бы воспользоваться одной из сохранённых точек и «вернуть» системные файлы и параметры, которые были на компьютере в момент создания контрольной точки. Пользовательские файлы и папки при этом не затрагиваются, это значит, что можно быть спокойным за документы, фотографии, видео и тому подобные файлы.
Несомненно, существует возможность создания контрольной точки и по желанию пользователя компьютера, но как бы там ни было, а каждая создаваемая точка занимает некоторое место на жёстком диске (иди SSD, если таковой используется на компьютере). В результате приходится в конечном итоге прибегать к очистке компьютера от всех созданных контрольных точек восстановления, дабы освободить занимаемое ими место.
Однако есть и другой путь – просто отключить их создание, чему и будет посвящён данный материал.
Инструкция по отключению автоматического создания системой контрольных точек восстановления
Способ отключения, что приводится далее, весьма универсален, т.е. другими словами, не имеет никакого значения, какой версией Виндовс вы пользуетесь и планируете отключить в нём озвученный функционал.
- В первом шаге нам необходимо открыть системное окно «Свойства системы». Это можно сделать несколькими способами, но мы изберём наиболее универсальный.
Нажмите на клавиатуре комбинацию клавиш Win + R (где эти клавиши), дабы открылось окно, в котором необходимо ввести команду «sysdm.cpl» (без кавычек) и нажать клавишу OK, либо Enter на клавиатуре.
- В открывшемся окне необходимо переключиться во вкладку Защита системы. Там в разделе параметры защиты перечислены все имеющиеся в системе диски, необходимо выбрать диск и нажать кнопку Настроить.., которая находится чуть ниже.
В открывшемся окне необходимо переключить опцию в вариант Отключить защиту системы и нажать клавишу OK.
Данную процедуру необходимо осуществить и для других дисков, если, конечно, таковые имеются в системе и, соответственно, отображены в окне. Другими словами, для всех дисков должен отображаться статус защиты – отключено.
- Готово. Все контрольные точки из системы будут удалены, а новые создаваться уже не будут.
Видеоинструкция
Вот мы и справились с поставленной задачей. Желаю успехов и только позитивного опыта в работе с компьютером!

Учтите, отключение сэкономит место на диске, но если будут проблемы с Windows — вы не сможете вернуться в то время, когда система работала стабильно.
Кому полезно отключение?
- У вас на ПК нет важных данных, документов, терять нечего.
- Вы используете SSD и вам дорог каждый гигабайт на диске.
- Вы используете создание образа системы — куда эффективнее средство восстановления, чем точки.
- Или используете сторонний инструмент создания резервной копии Windows, например Acronis Backup.
Итог вышесказанного — отключать точки можно, но только хорошенько подумав.
Приступаем к делу
Мини-инструкция по отключению точек восстановления в Windows 10:
- Зажимаете Win + R, пишите команду:
control panel - Далее в правом верхнем углу пишем слово защита, нажимаем по Создание точки восстановления:
- Откроется окно, в котором выбираете диск, на котором вы хотите отключить точки восстановления. Потом нажмите кнопку Настроить:
- Появится окошко — выбираем пункт Отключить защиту системы, также можно внизу удалить существующие точки:
- Подтверждаем удаление:
- Подтверждаем отключение точек:
- После успешного отключения напротив выбранного диска в колонке Защита будет указано Отключено:
Заключение
Как видите — ничего сложного. Советую позаботиться о резервном копировании, чтобы однажды при критической ошибке вам не пришлось переустанавливать Windows.
Надеюсь информация пригодилась. Удачи.
На главную!
30.01.2019
Привет друзья! Если вы хотите регулировать (увеличить или уменьшить) частоту автоматического создания системных точек восстановления Windows, то нужно применить тактику планирования. О том, как это сделать, сегодняшняя статья!
Штатный механизм восстановления Windows с помощью точек отката – это оптимальный способ возврата системы в её некогда рабочее состояние для обычных пользователей. Этот способ защиты от нежелательных системных изменений у полноценного резервного копирования выигрывает оперативностью процесса создания снимков системы, меньшими аппетитами в плане занимаемого дискового пространства, ну и простотой применения функционала. Однако проигрывает в плане возможности автоматизации создания точек восстановления.
Вот, например, у штатной функции резервного копирования есть такой планировщик для настройки автоматического создания новых бэкапов.
А на борту сторонней программы-бэкапера AOMEI Backupper присутствует вот такой планировщик.
Запланировать же автоматическое создание точек восстановления штатным юзабильным способом, увы, нельзя. Но не юзабильным и не штатным – можно. Собственно, разборкой этой темы и займёмся ниже.
Друзья, как работать с точками отката – как их создавать, как восстанавливать из них систему, в том числе и когда компьютер не загружается, детально описано в статьях сайта:
В этой статье лишь напомню об активации системной функции восстановления.
Включение защиты системы
В любой из версий Windows – 7, 8.1 или 10 – жмём клавиши Win+Pause. В столбце слева выбираем «Защита системы».
В открывшемся окошке свойств системы кликаем опцию «Настроить».
Далее активируем пункт «Включить защиту системы» и чуть ниже указываем тот или иной объём части пространства на диске (C:\), которое не жалко отдать под хранение точек отката. По итогу жмём «Применить».
Кнопка Single Click Restore Point
И ещё одно небольшое отступление от непосредственной темы автоматизации создания точек восстановления. Если в частоте их создания особой необходимости нет, есть возможность просто организовать удобный доступ к этой функции. Точки отката можно создавать вручную, но буквально в пару кликов. Чтобы каждый раз не копаться в настройках панели управления, просто размещаем на рабочем столе кнопку Single Click Restore Point. Это простенькая портативная утилита для выполнения одного-единственного действия – удобного создания системной точки отката. Один клик делаем для запуска кнопки, второй – для разрешения UAC, пару секунд – и точка восстановления готова.
Скачать такую кнопку можно с сайта её создателя:
http://tec-updates.blogspot.com/2008/01/download-single-click-restore-point.html
Автоматизация с помощью штатного планировщика
- Примечание: изложенная ниже инструкция применима для Windows 7, 8.1 и 10.
Этап №1
Первым делом необходимо проверить, существует ли в среде Windows ограничение на частоту создания точек восстановления в автоматическом режиме. В идеале без участия пользователя такая операция не должна проводиться чаще раза в сутки. Если условием формирования точки будет событие, происходящее чаще раза в сутки, например, каждый новый заход в систему, то, соответственно, такое ограничение необходимо снять. Как это сделать? Открываем редактор системного реестра – вводим в поле команды «Выполнить» (клавиши Win+R) или во внутрисистемный поисковик значение:
regedit
Жмём Enter.
Раскрываем древо пути (слева окна редактора):
HKEY_LOCAL_MACHINE \ SOFTWARE \ Microsoft \ Windows NT \ CurrentVersion \ SystemRestore
Смотрим, есть ли в правой части окна параметр:
SystemRestorePointCreationFrequency
Если есть, то нужно, чтобы его значение было 0, как на скриншоте ниже.
Если такого параметра вообще нет, создаём его: с помощью контекстного меню запускаем команду «Создать», далее выбираем «Параметр DWORD (32 бита)».
Называем параметр:
SystemRestorePointCreationFrequency
И, соответственно, ставим значение 0.
Этап №2
Запускаем штатный планировщик заданий.
Кликаем «Создать задачу».
В первой вкладке «Общие» задаём произвольное имя задачи и настраиваем параметры безопасности так, как показано на скриншоте ниже.
Переходим на вкладку «Триггеры». Жмём «Создать».
Выбираем событие, при наступлении которого задача будет запускаться. Можно выбрать вход в систему, условия простоя компьютера или определённое время по расписанию. В нашем случае выберем последний вариант.
Теперь, соответственно, настраиваем расписание задачи. Выбираем периодику, в нашем случае это «ежедневно». Далее выбираем время задачи. Внизу ставим галочку «Включено». Жмём «Ок».
Переходим на вкладку «Действия». Жмём «Создать».
В поле графы «Программа или сценарий» вписываем:
wmic.exe
А в поле графы ниже «Добавить аргументы (необязательно)» вставляем такое вот значение:
/Namespace:\\root\default Path SystemRestore Call CreateRestorePoint «Automatic Restore Point», 100, 7
Жмём «Ок».
Если задача создаётся на ноутбуке, ещё нужно зайти на вкладку «Условия» и проверить параметры электропитания. Необходимо снять галочку запуска задачи только при условии питания от электросети.
По итогу проведения всех настроек жмём «Ок».
***
Всё – задача создана, и как только настанет время её выполнения, на экране компьютера увидим такое вот окошко с уведомлением о выполнении консольной утилитой wmic.exe операции по созданию точки восстановления.
Такие точки при обзоре точек, доступных для восстановления, будут значиться как автоматически созданные.
Если в создании точек восстановления в автоматическом режиме далее отпадёт необходимость, задачу планировщика можно либо отключить, либо удалить.
Программа Restore Point Creator
В любой из версий Windows (даже в XP) управлять штатным механизмом защиты системы можно с помощью сторонней бесплатной программы Restore Point Creator. Возможно, друзья, некоторые из вас сочтут её более удобной альтернативой предыдущему способу автоматизации создания точек отката. Скачать программу в виде инсталлятора для установки в систему или в качестве портативной версии можно с сайта создателей по ссылке:
https://www.toms-world.org/blog/restore_point_creator/
Restore Point Creator сделана по типу твикера. Программа содержит доступ к некоторым системным настройкам, в частности, являет собой интерфейс для штатной функции защиты. И предусматривает некоторые возможности, которые недоступны, если работать с этой функцией посредством системного интерфейса. Недостаток программы – отсутствие русскоязычной локализации.
При запуске программы в её окне увидим перечень точек восстановления. Если на любой из точек вызовем контекстное меню, можем запустить откат Windows в обычном или в безопасном режиме. А можем удалить ненужные из точек — любые, кроме последней. Новые точки вручную создаются в окне программы с помощью кнопки «Create System Checkpoint». Созданная точка тут же отобразится в общем перечне.
Для настройки автоматического процесса создания точек отката кликаем меню «System Restore Point Utilities» и выбираем пункт «Schedule creation of System Restore Points».
Перед нами появится планировщик программы. В графе «Setting» выбираем периодику создания точек:
• Daily (ежедневно);
• Weekly (еженедельно);
• Every (каждый) и отмечаем галочкой тот или иной день недели.
В графе «At What Time» указываем часы, минуты и даже при необходимости секунды запуска создания точки отката.
В графе «Additional Task Preferences» (дополнительные задачи планировщика) ставим галочки опций:
• If task is missed, run when system is next available (выполнение задачи во время следующего запуска системы, если в назначенное время компьютер был выключен);
• Wake computer if the system is sleeping to create System Restore Point (вывод компьютера из режима сна для выполнения задачи);
• Write Restore Point List to Application Log (запись точки в программный журнал).
Затем жмём кнопку «Save Task».
Далее соглашаемся с предупреждением программы, что она сможет пробудить компьютер для выполнения задачи по созданию точки восстановления не в каждом случае, а лишь если такая возможность поддерживается аппаратным и программным обеспечением конкретного устройства.
Всё. Программа будет делать свою работу незаметно, в фоновом режиме. А созданные по плану точки отката в дальнейшем отобразятся в окне программы.

В этой инструкции подробно о возможных методах исправить постоянное автоматическое восстановление Windows 10 и вернуть нормальную загрузку компьютера.
- Постоянное автоматическое восстановление после выключения, а при перезагрузке ошибок нет
- Способы вручную исправить проблемы, приводящие к автоматическому восстановлению
- Как отключить автоматическое восстановление Windows 10
- Видео инструкция
Автоматическое восстановление только после завершения работы, после перезагрузки Windows 10 работает
Один из распространенных вариантов — подготовка автоматического восстановления, диагностика компьютера Windows 10 и последующие этапы проявляют себя только после завершения работы при очередном включении компьютера или ноутбука, а нажатие кнопки «Перезагрузить сейчас» или простая перезагрузка решает проблему. Также возможен вариант, когда появление проблемы зависит от того, как долго компьютер пробыл в выключенном состоянии или выключался ли он из розетки.
В описанных выше случаях могут помочь следующие варианты решения проблемы:
- Отключить быстрый запуск Windows 10 (самый быстрый метод и необходимый, если проблема возникает на ПК после выключения из розетки, а не выключать вы его не готовы).
- Вручную установить драйверы чипсета и управления электропитанием, а для Intel — также драйверы Intel ME (Management Engine Interface) с официального сайта производителя ноутбука или материнской платы, даже если на официальном сайте они не самые новые.
- Для ПК при включенной функции «Быстрый запуск» — не отключать компьютер от электросети.
Суть в данном случае сводится к тому, что Windows 10 при включенной по умолчанию функции «Быстрый запуск» и завершении работы не выключается «полностью», а переходит в подобие гибернации. При неправильной работе драйверов чипсета и управления электропитанием (а нередки случаи, когда такую неправильную работу вызывают автоматически устанавливаемые Windows 10 драйверы, несмотря на их совместимость), а также при полной потере питания (например, выключили ПК из розетки), повторное восстановление из этой гибернации может приводить к сбоям и автоматическому восстановлению.
Исправление проблем, вызывающих автоматическое восстановление вручную
После автоматической диагностики компьютера Windows 10 пользователь попадает на экран «Автоматическое восстановление», дающий доступ к различным инструментам восстановления, которые можно использовать, чтобы исправить проблему:
- На экране «Автоматическое восстановление» нажмите «Дополнительные параметры».
- В открывшемся меню среды восстановления перейдите в «Поиск и устранение неисправностей» — «Дополнительные параметры».
- В появившемся меню вы можете использовать сразу многие варианты восстановления, в зависимости от того, после чего возникла проблема. Если вы не знаете это точно, рекомендую использовать варианты по порядку.
- Если проблема появилась после установки каких-либо программ, манипуляций с системным реестром Windows 10, попробуйте пункт «Восстановление системы» для использования точек восстановления. При их наличии на компьютере велика вероятность, что проблему удастся исправить.
- В случае, если «Автоматическое восстановление» стало беспокоить после установки обновлений Windows 10, перейдите в раздел «Удалить обновления» и попробовать сначала пункт «Удалить последнее исправление», а если он не поможет — «Удалить последнее обновление компонентов». При запросе пароля и в случае, если у вас нет никакого пароля учетной записи, оставьте его пустым, также учитывайте, что если вход в систему осуществляется по ПИН-коду, здесь потребуется вводить не его, а именно пароль.
- При появлении постоянной подготовки к автоматическому восстановлению после сбоев питания, установки второй ОС или действий с разделами жесткого диска или SSD, попробуйте использовать пункт «Восстановление при загрузке». Так же тут может быть полезной инструкция Восстановление загрузчика Windows 10.
- Если ни один из вариантов не помогает, проверьте, работает ли безопасный режим, для этого в меню выберите «Параметры загрузки», нажмите кнопку «Перезагрузить», а после появления меню выборов вариантов загрузки нажмите клавишу 4 или F4 для входа в безопасный режим. Если зайти в безопасном режиме удалось, возможно, там вы сможете отменить действия, предшествовавшие появлению проблемы. Подробнее на тему — Безопасный режим Windows 10.
В крайнем случае помните о пункте «Вернуть компьютер в исходное состояние» в меню «Поиск и устранение неисправностей», позволяющий выполнить автоматическую переустановку Windows 10, в том числе с сохранением ваших данных.
Как отключить автоматическое восстановление Windows 10
Существует возможность отключить запуск автоматического восстановления Windows 10 и проверить, как система поведет себя в этом случае — в некоторых случаях это приводит к нормальной загрузке ОС, иногда — позволяет определить, в чем именно заключается проблема. Для отключения автоматического восстановления:
- Как и в предыдущем способе (шаги 1-3) перейдите к средствам восстановления системы.
- Откройте пункт «Командная строка».
- В командной строке введите
bcdedit /set {current} recoveryenabled noи нажмите Enter.
- Закройте командную строку, выберите пункт «Выключить компьютер», а затем снова его включите.
В дальнейшем, чтобы вернуть автоматическое восстановление, которое иногда может быть полезным — используйте командную строку (от имени администратора, если она будет запущена в работающей Windows 10) и команду
bcdedit /set {current} recoveryenabled yes
Бесконечное автоматическое восстановление Windows 10 — видео
Если вам всё ещё требуется помощь, опишите ситуацию и возможные причины появления проблемы в комментариях, постараюсь дать подсказку.
System Restore is a feature designed by Microsoft that helps users restore their systems to their previous healthy state. When it is turned on, it captures the snapshots of system image files and Windows Registry and saves all of them as Restore points. When a user starts experiencing problems on his Windows computer, he can use these System Restore Points to take back his system to the previous healthy state. By doing so, he can save time from reinstalling the Windows operating system. Turning off the System Restore is not recommended. However, if you want to turn off System Restore in Windows 11/10 for some reason, this article will show you how to do that.
The System Restore utility continuously monitors your system’s activity and creates a restore point when a particular activity occurs. Some of the activities that trigger the automatic creation of system restore points include:
- Installation of software
- When you update drivers
- When you install new hardware drivers
When you turn ON System Restore, Windows also shows you an option to set the maximum disk usage to save the System Restore files. You can set this by moving the slider. When the System Restore files fill up the space provided by you, WIndows deletes the old restore points automatically in order to create space for the new System Restore Points.
Go through the following steps to turn off System Restore in Windows 11/10:
- Press the Win + R keys to open the Run command box.
- Type control panel in the Run command box and click OK.
- When the Control Panel opens up, select Large icons in the View by mode.
- Click Recovery.
- Click on the Configure System Restore link on the Advanced recovery tools page. This will open the System Properties window.
- Select the System Protection tab and then select the C drive under the Protection Settings section.
- Click on the Configure button.
- Under the Restore settings section, click on the Disable system protection radio button.
- Click Apply and then click OK. You will receive a confirmation message. Click Yes.
The above steps will disable System Restore on your Windows computer. Do note that when you disable the System Restore, Windows will delete all the previously created restore points and you will not be able to restore your system if any problem occurs.
Turn off System Restore using Group Policy Editor in Windows 11/10
This option is more powerful than the first option. It is so because this option completely disables the System Restore feature. The System Restore button in the System Protection will be greyed out and you won’t be able to access the System Restore wizard. Do not worry, you can also turn on the System Restore feature anytime. To disable or turn off System Restore using the Group Policy Editor feature of Windows 11/10, follow these steps:
- Open Group Policy Editor in Windows 11/10. You can type gpedit.msc in the Search box and hit the Enter key to open it
- Access the System Restore folder in Group Policy Editor using the path given below:
Computer Configuration > Administrative Templates > System > System Restore
- Double-click on the Turn off System Restore setting available in the right-hand section. A new window will open
- Select the Enabled radio button in that window
- Press the Apply button
- Press the OK button.
To turn on or enable the System Restore feature in Windows 11/10 again, you can follow the steps added above, and select the Not Configured radio button for the Turn off System Restore setting. Use the Apply button and then the OK button to save the setting.
Disable System Restore using Registry Editor in Windows 11/10
You can also disable System Restore using the built-in Registry Editor feature of Windows 11/10. Here are the steps:
- Open Registry Editor on your Windows 11/10 computer. You can type regedit in the Search box and hit Enter to open it
- Access the Windows NT Registry key. This is the path:
HKEY_LOCAL_MACHINE\SOFTWARE\Policies\Microsoft\Windows NT
- Create a new Registry key
- Rename the new key to SystemRestore
- On the right section of the SystemRestore key, right-click on an empty area > access New > and click on DWORD (32-bit Value)
- Rename the new DWORD value to DisableSR
- Double-click on the DisableSR value. A box will pop-up
- Add 1 in the text field available for Value data
- Hit the OK button in that box
- Close the Registry Editor window.
This will disable the System Restore feature and the System Restore wizard will also be inaccessible.
To enable the System Restore again, repeat the steps mentioned above and delete the SystemRestore key that you created.
System Restore does not affect your personal files, which include photos, videos, documents, etc. Performing a System Restore also does not delete the files that you have downloaded or copied recently. The System Restore may remove or uninstall the recently installed program but all the files that you have created by that program will not be deleted. For example, if you have installed a program recently, say a free photo editing software, all the images that you have edited through this software will not be deleted.
Some users think that System Restore helps recover the deleted files. If you have deleted files accidentally, you will not be able to recover them via System Restore. As we have explained earlier in this article, the System Restore utility creates a snapshot of your system image files and Windows Registry. Therefore, the deleted files will not be recovered by using System Restore. If you want to recover the deleted files, you can install free data recovery software.
Read: System Restore Settings and Options available in the Registry
Is it OK to disable System Restore?
It is OK to disable but not recommended. Disabling the System Restore will not harm your computer. This action will only delete the restore points created by Windows on your system. If you disable System Restore, you will not be able to take back your system to the previous working state in case any problem occurs.
Read: System Restore not working, failed or did not complete successfully.
How do I turn off System Restore in Windows 11?
To turn off System Restore in Windows 11, click on Windows Search and type system restore. After that, click on the create a restore point from the search results. This will open the System Properties window. Now, select the C drive, click on the Configure button, and select the Disable system protection option to turn off System Restore.
How do you disable System Restore?
You can disable System Restore in Windows 11/10 using Group Policy Editor and Registry Editor. Both are the native features of Windows OS. In this post, you can check both options to disable System Restore with step-by-step instructions. You can also re-enable System Restore using both options whenever needed.
What happens if I interrupt System Restore Windows 10?
Interrupting the System Restore will result in incomplete system image files and registry backup process. This will lead to errors in your file system. That’s why interrupting the System Restore process is not recommended. However, in some cases, you have to interrupt the System Restore process, like when System Restore is stuck for a long time. Interrupting System Restore may also result in an unbootable system. Hopefully, Windows can handle such situations by initiating the Automatic Startup Repair.
Hope this helps.
Read next: System restore failed while copying, restoring, mounting Registry.