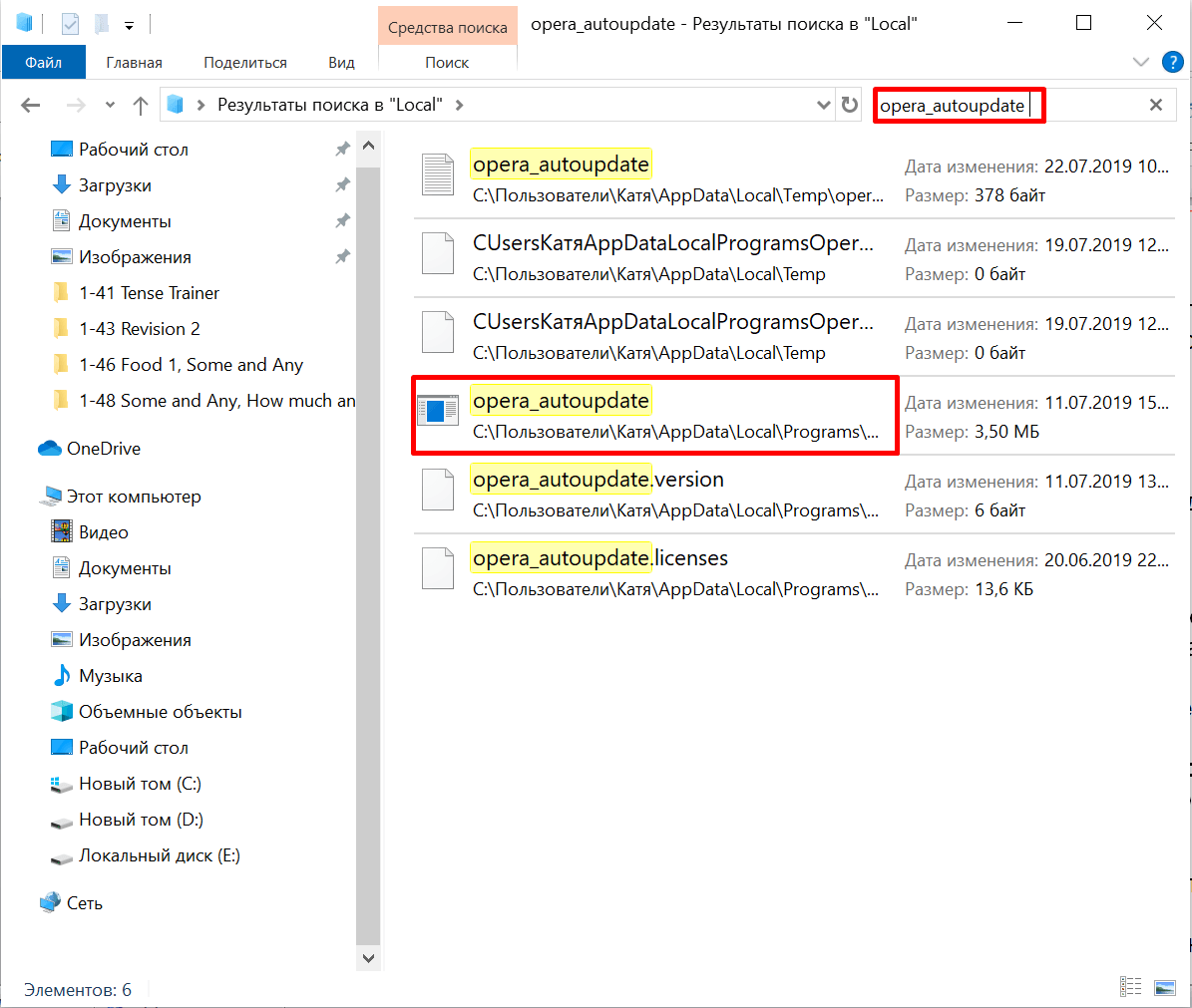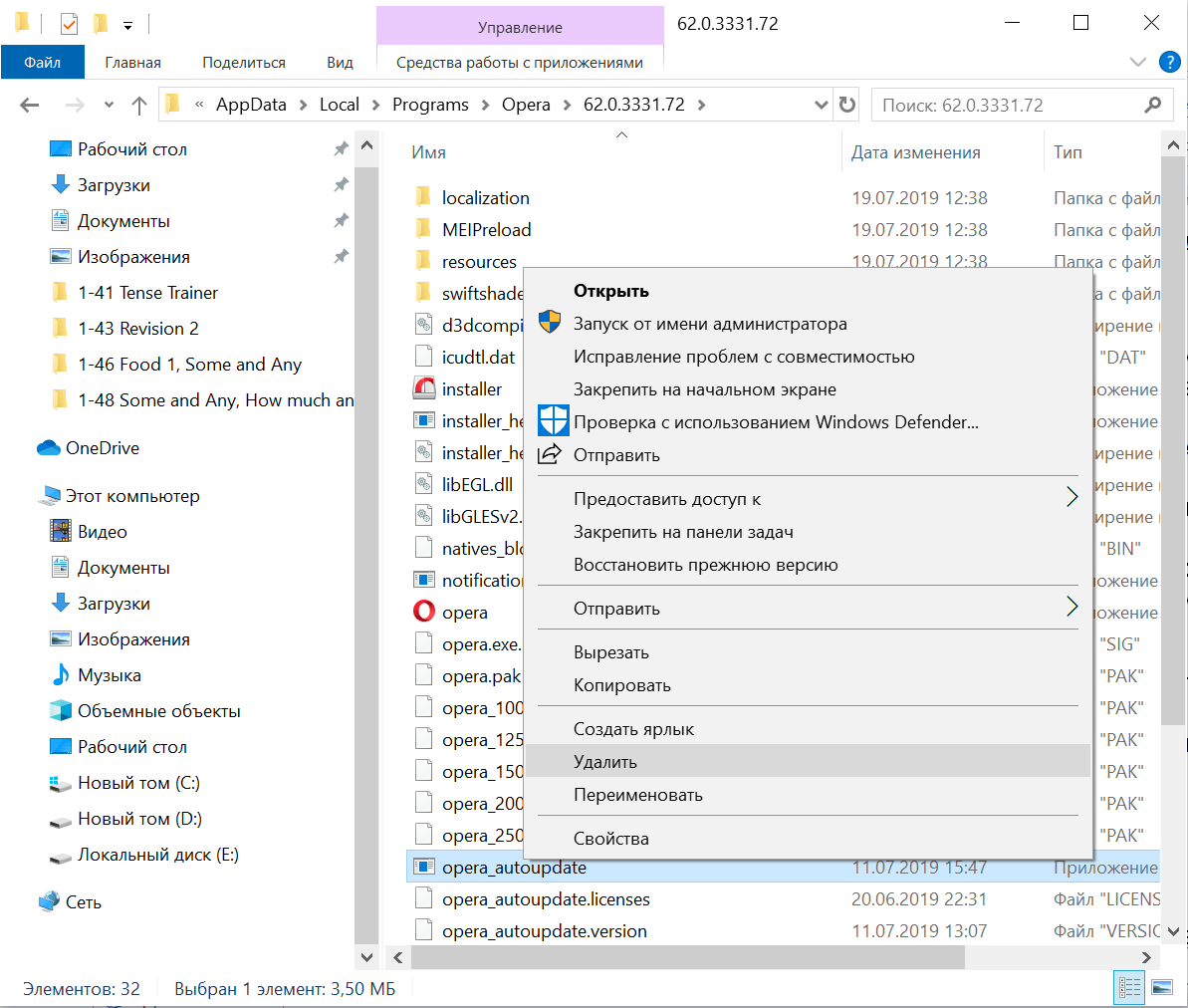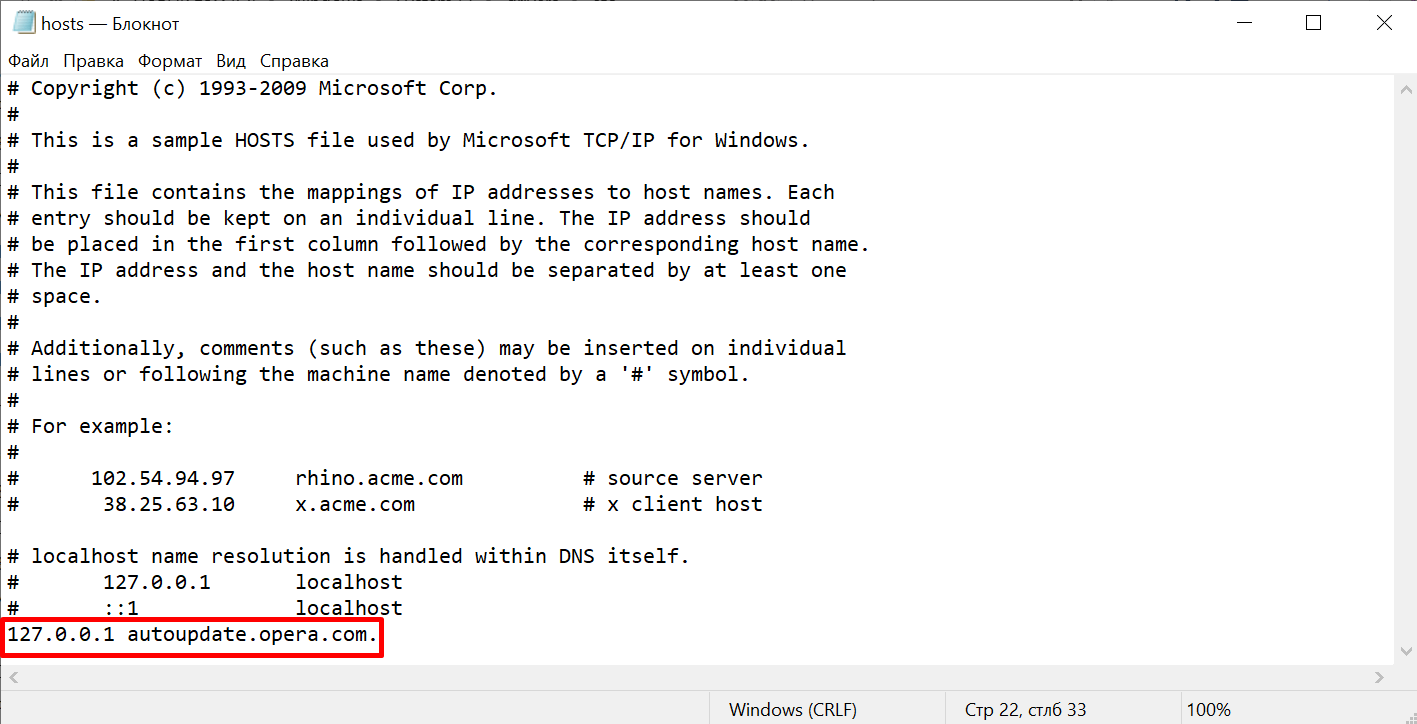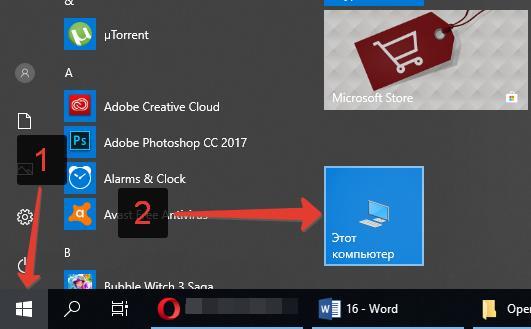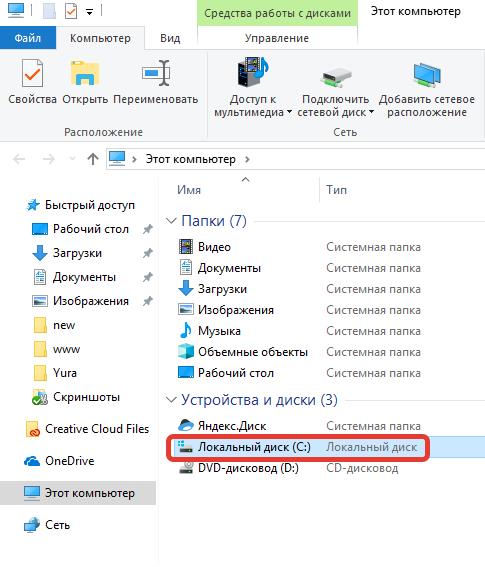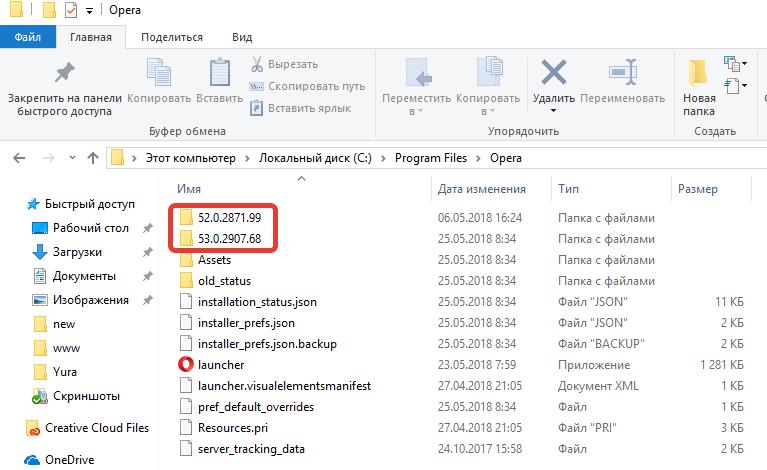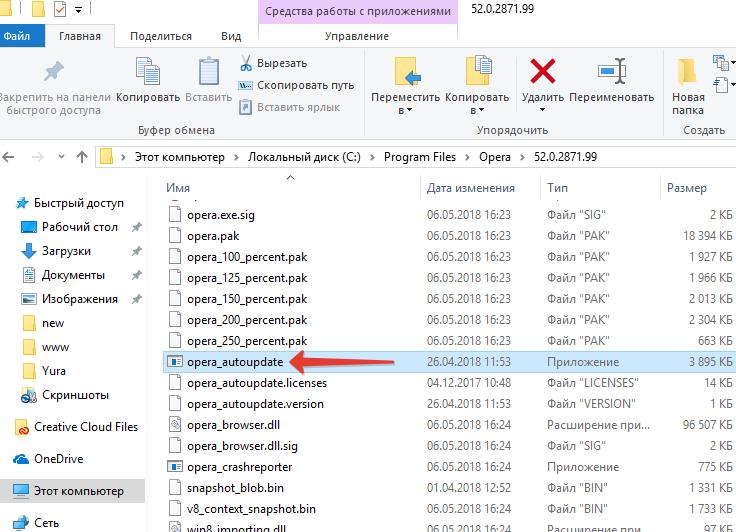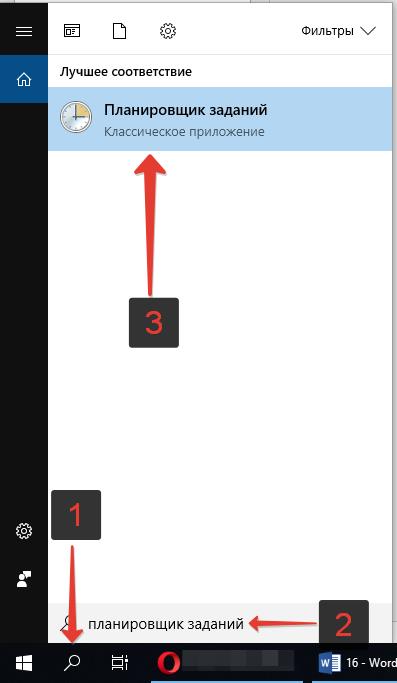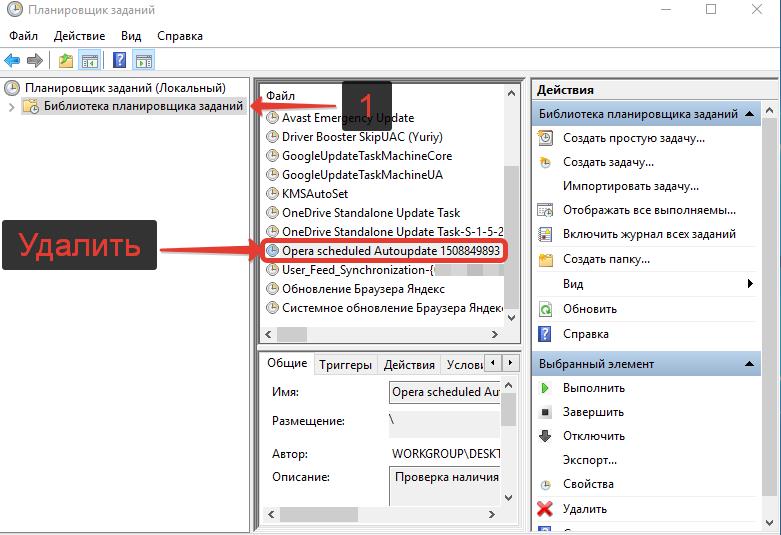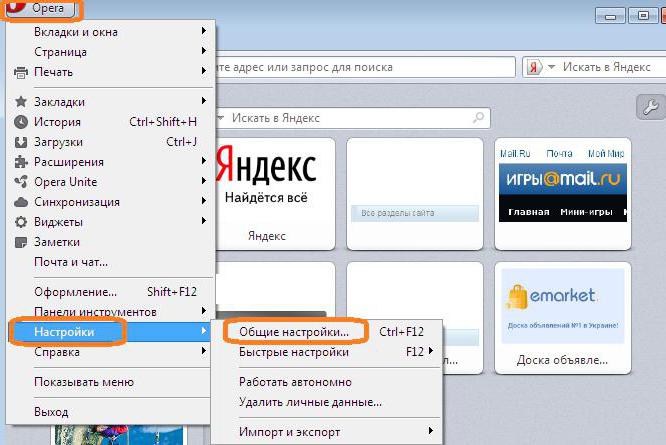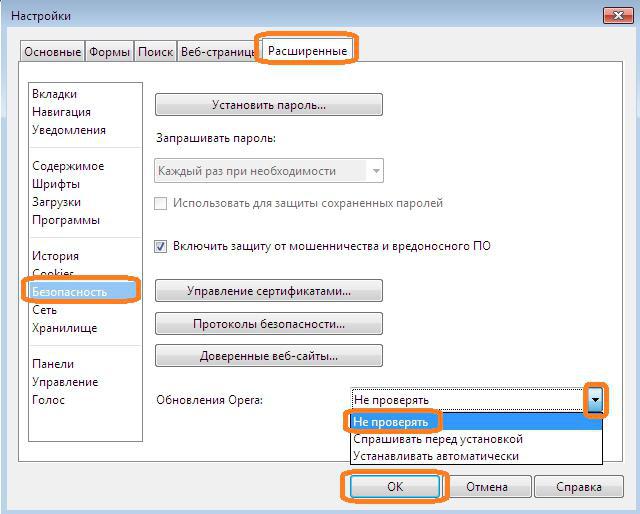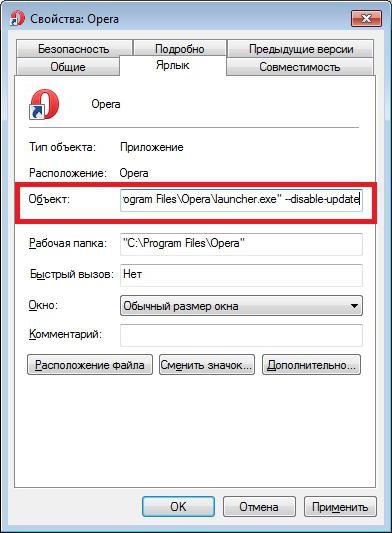В настройках браузера Opera нет переключателя, который позволял бы активировать или деактивировать автоматическое обновление программы. Но есть два способа запретить обозревателю самостоятельно скачивать и устанавливать апдейты.
Удаление файлов автоматического обновления
За автоматическое обновление браузера отвечает файл, который можно удалить. Без него программа не сможет скачать очередной апдейт.
- Нажимаем сочетание Win+R и вводим команду %appdata%.
- Возвращаемся на одну папку назад, в каталог Local.
Нам нужны конфигурационные файлы Opera, которые хранятся в папке AppData
- С помощью встроенного поиска находим файл opera_autoupdate.exe.
- Щёлкаем по нему правой кнопкой и выбираем пункт «Расположение файла».
- Кликаем по файлу правой кнопкой и выбираем «Удалить». Подтверждаем его отправку в корзину.
- Перезагружаем компьютер.
Находим и удаляем все файлы автоматического обновления Oper
Файла автоматического обновления больше нет, поэтому браузер не может соединиться с сервером. Однако пользователи сообщают, что такое грубое нарушение функциональности может негативно сказаться на мультимедийных возможностях Opera. В частности, появляются проблемы с воспроизведением видео.
Редактирование файла hosts
Второй способ ничуть не сложнее и мне даже нравится больше, чем первый. Он заключается в редактировании файла hosts, в результате которого файл автообновления перестанет получать доступ к серверам Opera. Нет связи, нет загруженных апдейтов, нет новой версии.
Открываем папку «Компьютер» и проходим по пути C:\Windows\System32\drivers\etc, где «C» — это буква системного диска. Внутри есть файл hosts. Открываем его с помощью стандартного приложения «Блокнот».
Редактируем файл hosts, чтобы Opera не могла соединиться с сервером
Чтобы запретить Opera обновляться, вставляем в конце текстового файла запись 127.0.0.1 autoupdate.opera.com. Сохраняем изменения, перезагружаем компьютер и пользуемся той версией браузера, которую изначально скачали.
Как обновить браузер?
Если вы удалили файл автообновления, то остаётся только один способ получить новые функции — скачать последнюю версию браузера с официального сайта. Но нужно понимать, что при её установке файл автообновления снова появится в системе и придётся повторять процедуру его удаления. Поэтому мне больше нравится способ с редактированием файла hosts: добавил запись — нет автоматического обновления, удалил запись — апдейты начали грузиться.
Загрузка …
Post Views: 30 052

Как запретить обновление Opera
В первую очередь каждый пользователь, желая запретить обновление Opera, лезет в настройки браузера. И что же там? А ничего. Разработчики в новых версиях убрали возможность для пользователя делать настройки обновлений. Что говорит о том, что отключение автоматических обновлений Оперы нежелательно.
Но если все же есть острая необходимость, то можно удалить файлы из папки Оперы, отвечающие за обновления. Либо – отключить обновление Оперы в планировщике заданий Windows.
Способ 1: удаление файлов автообновления
- Перейти в Мой компьютер (Этот компьютер) из меню «Пуск»;
Мой компьютер в Пуск
- Зайти на диск C (или на свой основной диск);
Локальный диск C
- Перейти в папку Program Files;
- Перейти в папку Opera;
Папка Opera
- Далее будет 2 папки: 1-я с предыдущей версией браузера, 2-я с текущей версией;
Папки с обновлениями
- Необходимо зайти в каждую из них и удалить из них файлы приложения opera_autoupdate.
Если вы не уверены, что хотите убрать возможность обновления Оперы навсегда, то можно просто переименовать эти файлы, добавив какой-нибудь символ или букву в имя файлы, и оставить в этой папке.Файл автообновлений Оперы
Если вдруг, при установке Оперы, был изменена папка установки, а пользователь забыл, что это за папка, то ее можно узнать, ознакомившись со следующей инструкцией:
Способ 2: отключение автообновлений в планировщике заданий Windows
Чтобы отключить обновления Оперы в планировщики заданий Windows следует:
- Зайти в планировщики заданий;
Зайти в планировщик заданий Windows 10
- Перейти папку «Библиотека планировщика заданий»;
- Найти задание Opera scheduled Autoupdate и удалить.
Отключение обновления Оперы в планировщике заданий
Как вернуть старую Оперу после обновления
Что же делать, если не удалось вовремя отменить обновление? Можно ли как-то откатить обновление Оперы назад?
Вернуть прежнюю версию Оперы можно лишь одним способом: установив, предварительно удалив новую версию с компьютера.
Скачать старые версии браузера можно тут:
https://opera.ru.uptodown.com/windows/old
Не нашли ответ? Тогда воспользуйтесь формой поиска:
На чтение 17 мин Просмотров 2.5к. Опубликовано
Содержание
- Шаг 1: Отключение задания в Windows
- Как проверить наличие обновлений Opera?
- Шаг 2: Переименование файла обновления
- Деактивация функции
- Инструкция
- Проблемы с обновлением
- Как запретить приложениям обновляться?
- Быстрый переход
- Хром лучше оперы?
- Опера обновляется автоматически?
- Как отключить автоматическое открытие вкладок Opera?
- Как сделать, чтобы Опера не обновлялась автоматически
- Через настройки
- Установка поверх старой версии
- Где скачать версию Opera с VPN и как её правильно установить?
- Шаг-1: Удаление новой версии браузера Opera без VPN
- Шаг-2: Установка старой версии Opera с VPN
- Шаг-3: Включение VPN в Opera и защита от записи файла настроек
- Шаг-4: Отключение автоматического обновления Оперы
- Секретные команды
- Апдейт Opera Mini
- Инструкция: отключение обновления Оперы
- Браузер Opera — это вирус?
- Как вернуть старую Оперу после обновления
- Новые версии плагинов
- Почему мой телефон постоянно обновляется?
- Как остановить обновление системы Android?
- Шаг 3: Изменение свойств ярлыка
- Шаг 4: Редактирование файла hosts
Шаг 1: Отключение задания в Windows
Файл opera_autoupdate.exe создает задачу в операционной системе, которая проверяет наличие обновлений браузера по расписанию. Его действие можно отключить или удалить все действие.
- Откройте «Пуск» и начните набирать в нем «Планировщик заданий». Запускаем найденное приложение.
- В списке задач найдите пункт «Автоматическое обновление Opera по расписанию», щелкните его правой кнопкой мыши и выберите пункт «Отключить» или «Удалить», в зависимости от того, планируете ли вы временно или навсегда отключить поиск обновления.
После этого просто закройте окно и переходите к другим шагам, так как это не решает проблему на 100%.
Шаги по обновлению браузера Opera
- Запустите браузер Opera на вашем компьютере.
- Щелкните Opera, чтобы просмотреть параметры меню.
- Щелкните команду «Обновить и восстановить…».
- Откроется окно «Обновление и восстановление Opera», в котором будет проверяться наличие обновлений.
- Обновления будут установлены автоматически, если они доступны.
Шаг 2: Переименование файла обновления
Переименование или удаление файла обновления из системной папки также лишит браузер возможности проверять актуальность текущей версии.
- По умолчанию Opera устанавливается по пути C: Users USERNAME AppData Local Programs, где USERNAME — это имя вашей учетной записи. Если вы изменили путь установки, например, на диск D, зайдите туда и найдите папку с Opera. Пользователи, которые не меняли путь и не видят папку «AppData», должны разрешить просмотр скрытых файлов и папок в Windows. Вы можете сделать это, используя одну из следующих инструкций.
- В папке Opera может быть несколько папок с версиями. Основываясь на последних цифрах, выберите наиболее подходящий (чем больше число, тем новее версия). Папку со старой версией можно удалить, так как в ней нет ничего, кроме ненужного файла LOG (журнал с некоторой информацией.
- Если вы обнаружите, что уже была загружена новая версия браузера, удалите ее, чтобы само обновление физически отсутствовало на вашем компьютере. Проверить наличие загруженного обновления на вашем компьютере очень просто: если вы видите несколько папок с версиями (последняя и предпоследняя) и обе содержат примерно одинаковый набор файлов, то предпоследняя папка — это текущая версия браузера и последний — новый.
- Внутри нового найдите файл «opera_autoupdate.exe» и переименуйте его. Вы можете изменить как имя, так и расширение. Смысл этого действия в том, что веб-браузер не сможет запустить поиск обновлений, если не найдет файл с именем «opera_autoupdate.exe». Если вы уверены, что никогда не захотите устанавливать обновление, вы можете полностью удалить этот EXE.
- Переименованный файл всегда легко восстановить, при необходимости обновив.
Позже, когда вы перейдете к «Обновить и восстановить» в Opera, вы увидите, что браузер пытается начать поиск.
Однако это действие заканчивается обнаружением ошибки.
Деактивация функции
Многие пользователи отказываются обновлять Opera, потому что используют старые компьютеры с медленным интернетом или плохими техническими характеристиками.
На тематических и официальных форумах много отрицательных отзывов по поводу:
- Исчезновение закладок и другой информации о пользователе.
- Проблемы с кнопками управления «Развернуть» и «Закрыть».
- Произошла ошибка при входе в вашу учетную запись. Несмотря на заполнение всех пустых полей, скрипты не позволяют пользователю выполнить синхронизацию с облачным хранилищем.
Это не катастрофические проблемы, но они оказывают негативное влияние на работу вашего браузера.
Инструкция
Есть несколько способов отключить автоматическое обновление Opera в Интернете. Обязанность рассказчика требует удовлетворения любопытства пользователя. Как правило, пользователям предлагается изменить системный файл hosts, добавив в него строку, отвечающую за запрет загрузки последних версий программы. Но мы не рекомендуем вам этот вариант, так как могут возникнуть различные проблемы. Подходит только для опытных пользователей.
Мы советуем удалить отдельное приложение, через которое будут происходить автоматические обновления. Для этого выполните следующие действия:
- Нажмите Win + R .
- В поле «Открыть:» вставьте команду% appdata%.
- Теперь нажмите кнопку «ОК».
- Перейдите в предыдущий каталог в проводнике.
- Затем откройте локальную папку.
- В поле поиска скопируйте запрос opera_autoupdate.exe.
- Удалите все предложенные файлы с тем же именем.
- Перезагрузите компьютер
Проблемы с обновлением
При проверке обновлений может возникнуть ошибка. Вопрос, что делать, если браузер не обновляется, стоит разобрать отдельно.
Как запретить приложениям обновляться?
Чтобы включить или отключить обновления, выполните следующие действия:
- Откройте Google Play.
- Коснитесь значка гамбургера (три горизонтальные линии) в верхнем левом углу.
- Коснитесь Настройки.
- Коснитесь Автоматически обновлять приложения.
- Чтобы отключить автоматическое обновление приложений, выберите Не обновлять приложения автоматически.
Быстрый переход
Как отключить обновление Opera? Мы уже знаем один из возможных вариантов раскладки. Стоит обратить внимание на то, что предложенный ранее алгоритм действий при желании можно ускорить.
Как именно? Как я могу отключить обновления браузера Opera еще быстрее? Достаточно:
- Зайдите в Интернет-браузер.
- Нажмите на клавиатуре комбинацию клавиш Ctrl + F12.
- Повторите шаги 5-8 ранее предложенного руководства.
Но это еще не все. Есть еще один довольно интересный трюк, который практически не встречается на практике. О чем это?
Хром лучше оперы?
Chrome — отличный выбор для большинства людей… Поскольку Opera основана на движке Chromium, она может использовать множество расширений и надстроек, разработанных для Chrome, но это также снижает нагрузку на память на вашем устройстве. Кроме того, его турбо-функция может ускорить просмотр веб-страниц за счет сжатия данных, найденных на веб-сайтах.
Опера обновляется автоматически?
Если вы используете веб-браузер Opera, вы могли заметить, что браузер автоматически проверяет наличие новых обновлений и загружает их, когда они доступны. Нет встроенных параметров или настроек для отключения этой функции автоматического обновления.
Как отключить автоматическое открытие вкладок Opera?
Перейдите по URL-адресу Opera: // settings / privacyProtection. Также в поле адреса есть значок для включения / отключения блокировки для сайта. Или перейдите по URL-адресу opera: // settings / content / popup и убедитесь, что всплывающие окна заблокированы, и убедитесь, что в разрешенном списке ничего нет.
Как сделать, чтобы Опера не обновлялась автоматически
Как запретить Opera постоянно обновляться автоматически? Стандартных способов отключения автоматических обновлений нет, то есть в настройках такой возможности нет. Но есть и другие способы решить эту проблему. Они заключаются в удалении файла, отвечающего за обновление Opera, из папки браузера на жестком диске, а также в отключении автоматического обновления в планировщике Windows.
Как запретить автоматическое обновление Opera:
- Запустите браузер;
- Откройте меню, нажав на логотип браузера в правом верхнем углу;
- Заходим в раздел «Помощь» — «Информация о программе»;
- вам необходимо запомнить текущую версию браузера;
- вам также необходимо скопировать путь установки Opera;
- Вставьте скопированный путь в адресную строку папки. Это папки, а не браузер;
- В папке Opera есть папка с тем же названием, что и текущая версия браузера. И многие другие — раньше. Не делайте ошибок! Вам нужна текущая версия. Вам следует копать глубже;
- В папке находится исполняемый файл opera_autoupdate. Его нужно удалить или, что еще лучше, переименовать, например, добавив символ в конце. А потом вдруг, тогда надо будет все вернуть.
Вот и все, Теперь автоматическое обновление Opera остановит установку. Но мы рассмотрим альтернативный вариант — удаление задач в Планировщике задач Windows:
- Запустите планировщик заданий. Вы можете использовать Windows Search, чтобы быстро найти и открыть его;
- У него есть 2 задачи: автоматическое обновление Opera по расписанию и автоматическое обновление Opera по расписанию. Оба должны быть отключены.
Правильно, вы можете просто запретить автоматическое обновление Opera. Используйте оба метода, они оба на 100% эффективны%.
Через настройки
Как отключить обновление браузера Opera? Начнем с самого простого: работы с настройками приложения. Именно с их помощью можно будет быстро реализовать задумку.
Инструкции по остановке автоматических обновлений для Opera аналогичны следующим:
- Откройте указанный браузер.
- В левом верхнем углу щелкните значок Opera.
- Зайдите в раздел «Настройки».
- Откройте «Общие настройки».
- Выберите «Дополнительно» — «Безопасность».
- Зайдите в раздел «Обновить…».
- Установите параметр «Не проверять».
- Щелкните «ОК».
Миссия выполнена. После выполненных действий браузер перестанет обновляться автоматически. И теперь пользователь сможет без проблем использовать старую версию интернет-браузера.
Установка поверх старой версии
Этот метод позволяет сохранить все ранее открытые вкладки в старой версии и сохраненные пароли.
- Загрузите последнюю версию Opera. Это можно сделать бесплатно на официальном сайте и запустить установочный файл.
- Если вы не хотите изменять текущий язык браузера или папку установки, которую можно установить с помощью кнопки «Настройки», вам необходимо нажать «Принять и обновить». После этого начнется установка. Вам сообщат, что Opera обновлена. Вы запускаете браузер и видите те же страницы, которые открывали ранее.

Это все! Я показал вам, как сбросить VPN в Opera и отключить автоматическое обновление. Надеюсь, вы добьетесь успеха, как я, и у вас больше не будет проблем с этим. Обязательно напишите в комментариях, если у вас все получилось!
Где скачать версию Opera с VPN и как её правильно установить?
Вы можете найти и загрузить старую версию браузера Opera с VPN в Интернете на официальном сайте Opera. Нашел и скачал себе версию: 77.0.4054.90. Эта версия у меня работала стабильно и в ней тоже присутствовала функция VPN.
Если у вас не получается скачать работу с официального сайта (возможно, ее удалили или закрыли доступ), скачайте ее с моего Яндекс.Диска. Я специально загрузил файл оперы в облако, чтобы вам не пришлось долго искать другой вариант.
Примечание! Перед удалением новой версии Opera обязательно закройте вкладку «Информация».
В противном случае после установки старой версии автоматическое обновление перезапустится. И вам придется делать это снова и снова.
Шаг-1: Удаление новой версии браузера Opera без VPN
Теперь нам нужно удалить последнюю версию работы. Для этого наберите в поле поиска Windows фразу «Установка и удаление программ» и перейдите в найденный раздел настроек.
Также, чтобы долго не искать программу, в поле поиска наберите «Opera», кликните по названию программы, чтобы у вас были кнопки и нажмите кнопку «Удалить».
Если вы хотите сохранить свои настройки, откройте вкладки, затем в открывшемся окне не ставьте галочку напротив пункта «Удалить мои данные пользователя». Просто нажмите кнопку «Удалить».
В следующем окне также нажмите «Удалить».
После всех этих шагов изображение будет удалено с вашего компьютера.
Читайте также: Как обновить Оперу до последней версии
Шаг-2: Установка старой версии Opera с VPN
Надеюсь, вы уже скачали дистрибутив предыдущей версии работы. Поскольку нашим следующим шагом будет его установка. Если вы еще этого не сделали, то чуть позже перейдите по любой из ссылок и загрузите работу с официального сайта или моего облака.
Щелкните скачанный дистрибутив двойным щелчком левой кнопки мыши и запустите установку. В открывшемся окне разверните параметры установки.
Если вы не хотите использовать браузер Opera по умолчанию, а также что без вашего ведома что-то отправляется на серверы разработчиков Opera, снимите все флажки и нажмите «Установить».
После установки работа начнется автоматически. Переходите к следующему шагу.
Шаг-3: Включение VPN в Opera и защита от записи файла настроек
Поскольку вы установили старую версию работы, в ней еще есть функция включения VPN и ее необходимо включить в самих настройках.
Для этого нажмите кнопку «Простые настройки» в правом верхнем углу, найдите раздел VPN и нажмите кнопку «Разрешить в настройках».
В открывшемся разделе настроек VPN переведите все переключатели в положение «включено.
Теперь у вас снова есть кнопка включения VPN. Но не спешите закрывать браузер. Затем нам нужно защитить файл настроек от записи, чтобы эта функция не вылетела из строя и Opera не могла отключить VPN для нас в самих настройках.
Откройте проводник и перейдите на вкладку «Вид» -> «Параметры» -> «Просмотр», прокрутите до конца и установите флажок «Показывать скрытые файлы, папки и диски».
Затем скопируйте путь к нужной папке ниже:
% USERPROFILE% AppData Roaming Opera Software Opera Stable
Вставьте этот путь в верхнее поле проводника и нажмите «Enter».
В открывшейся папке найдите файл «SecurePreferences», щелкните его правой кнопкой мыши и выберите «Свойства».
В свойствах файла «SecurePreferences» установите атрибут «Только чтение», обязательно нажмите «Применить», а затем «ОК».
Поэтому защитите настройки оперы от перезаписи и восстановления vpn. Теперь вы можете закрыть и открыть Opera, чтобы убедиться, что значок VPN не пропадает и все работает.
Примечание! Если в будущем вам потребуется изменить настройки браузера Opera, вам нужно будет снять защиту от записи. Затем сделайте необходимые настройки и переустановите. В противном случае сделанные настройки не будут сохранены.
Шаг-4: Отключение автоматического обновления Оперы
Чтобы ваша работа никоим образом не обновлялась в будущем, вы должны выполнить некоторые шаги, которые позволят вам навсегда отключить автоматическое обновление работы. Точнее, на период, пока вы их себе не превратите.
Заходим в папку с установленной версией работы. В моем случае это папка:
C: Users User AppData Local Program Files Opera 77.0.4054.90
Вы можете установить его в папку «ProgramFiles» или в папку «ProgramFiles (x86)». Если вы не можете его найти, запустите установщик еще раз, щелкните ссылку настроек, и там вы увидите путь к папке, в которую ваша работа была установлена по умолчанию.
Найдите в папке Opera файл opera_autoupdate.exe и переименуйте его в любое другое имя. Я для удобства переименовал его в «opera_no_autoupdate.exe».
Следующим шагом является отключение автоматического обновления обложек в планировщике. Для этого введите фразу «Планировщик заданий» в поле поиска Windows и щелкните найденное приложение.
В левом окне вы должны были выбрать «Библиотека планировщика заданий». Если этот раздел не выбран, выберите его. Найдите в верхнем центральном окне два параметра «Автоматическое обновление Opera по расписанию» и «Автоматическое обновление Opera по расписанию» и отключите их один за другим, щелкнув ссылку отключения в правом нижнем углу.
Это все. Вы можете закрыть это окно и проверить, будет ли работать автоматическое обновление в работе.
Запустите браузер и перейдите в «Меню» -> «Справка» -> «Информация». Вы увидите «Произошла ошибка при поиске обновлений».
Если у вас что-то пошло не так, внимательно посмотрите видео на моем канале YouTube.
Секретные команды
Как отключить обновления браузера в Opera? Вы можете использовать специальную команду, обработка которой отключит автоматическое обновление. Его редко кто использует.
Пользователь должен:
- Начните с веб-браузера Opera.
- В адресной строке напишите opera: config # AutoUpdate | AutoUpdateState.
- Нажмите Ввод.
- Установите параметр «0″.
- Щелкните кнопку «ОК».
Готово! Остается только перезапустить приложение на сайте. Только тогда новые параметры будут полностью эффективны. Вы не можете рассчитывать на отключение автоматических обновлений, пока не перезапустите браузер.
Апдейт Opera Mini
Что делать с мобильной версией Mini? Отличаются ли процедуры обновления?
- Чтобы обновить браузер Opera Mini, вам нужно зайти в Настройки, затем в раздел «О Opera Mini».
- Нажмите кнопку «Проверить наличие обновлений». Будет запущен Play Market. Если вы видите зеленую кнопку «Обновить», нажмите на нее. Затем, когда обновление будет завершено, перезапустите браузер.
Инструкция: отключение обновления Оперы
Обновления браузера очень важны, потому что они делают интерфейс более удобным для пользователя, повышают безопасность в Интернете и вводят новые полезные функции. В целом они позволяют браузеру быть современным, отвечать базовым требованиям пользователя, подстраиваясь под современные тенденции. Но это не нравится некоторым консерваторам, которые не любят новаторство. А интересует, как отключить обновление Оперы? А можно ли установить запрет на обновления?
Браузер Opera — это вирус?
Opera.exe — это законный файл. Этот процесс известен как Opera Browser, принадлежит программному обеспечению Opera Browser и разработан Opera Software… Вредоносные программы или киберпреступники пишут различные типы вредоносных программ и называют их Opera.exe, чтобы повредить программное обеспечение и оборудование.
Как вернуть старую Оперу после обновления
Что делать, если я не могу вовремя отменить обновление? Можно ли как-нибудь восстановить обновление Оперы?
Есть только один способ вернуться к предыдущей версии Opera: путем установки, после удаления новой версии с вашего компьютера.
Новые версии плагинов
Начиная с Opera 11.10, все основные плагины также автоматически получают необходимые обновления.
Если у вас более старая версия браузера, вам нужно будет обновить их вручную.
- Загрузите последнюю версию плагина, файл должен иметь расширение dll.
- Откройте папку с этим модулем (путь к этой папке прописан под плагином в меню по ссылке: opera: plugin).
- Замените файл плагина в папке на загруженный и перезапустите браузер.
Почему мой телефон постоянно обновляется?
Ваш смартфон продолжает обновляться, потому что на вашем устройстве активирована функция автоматического обновления! … Каждое обновление приносит что-то новое, но не все обновления стоит загружать.
Как остановить обновление системы Android?
Как остановить автоматическое обновление операционной системы на телефоне:
- Проведите вниз от верхнего края экрана, чтобы открыть меню быстрых настроек.
- Коснитесь значка шестеренки (также называемого «шестеренка»), который обычно находится в правом верхнем углу.
- Щелкните «Обновление программного обеспечения» в списке вариантов.
- Снимите флажок «Загружать обновления автоматически».
Шаг 3: Изменение свойств ярлыка
Ссылка, по которой запускается Opera, также может устанавливать некоторые свойства, ограничивающие обновление. Однако следует учитывать, что после удаления ссылки или при использовании нескольких профилей (например, при наличии нескольких профилей в браузере) все свойства необходимо будет переписать.
- Найдите ярлык на рабочем столе и, если вы запустите веб-браузер через «Пуск», введите его имя, щелкните правой кнопкой мыши найденный результат и используйте запись «Перейти к расположению файла».
- Откройте контекстное меню ярлыка Opera правой кнопкой мыши и перейдите в «Свойства».
- На вкладке «Ярлык» поместите курсор в конец поля «Тема» и вставьте туда следующую команду: —disable-update. Альтернативная команда —disable-background-network — также актуальна, но предотвращает установку обновления расширения. Выберите команду, соответствующую вашей ситуации, и не забудьте сохранить изменения, сделанные с помощью кнопки «ОК».
Если вы перейдете в меню «Обновление и восстановление» в работающем браузере, вместо ошибки, как на предыдущем шаге, вы увидите, что поиск обновлений полностью отключен.
В общем, этих шагов достаточно, чтобы задача считалась успешной. Однако не лишним будет также отредактировать файл hosts, а также скрыть уведомление о необходимости установки обновления, создав переменную окружения, что в совокупности также можно считать одним из способов заблокировать Браузер Автоматическое обновление.
Шаг 4: Редактирование файла hosts
Вы также можете проверить возможность или невозможность обновления браузера через системный файл hosts. Для этого достаточно вставить туда всего одну строку.
- Разверните системный проводник и перейдите в C: Windows System32 driver и т.д. В последней папке вам нужен файл «hosts».
- Откройте его с помощью встроенного приложения Windows Notepad».
- В конце документа добавьте строку 127.0.0.1 autoupdate.geo.opera.com — это заблокирует локальное доменное имя сервера обновлений Opera. Сохраните документ с помощью сочетания клавиш Ctrl + S или через меню «Файл»> «Сохранить».
Обратите внимание: если ваш документ содержит строку 127.0.0.1 autoupdate.opera.com, вам не нужно ее удалять.
На чтение 17 мин Просмотров 1.3к. Опубликовано 29.09.2021
Содержание
- Шаг 1: Отключение задания в Windows
- Как проверить наличие обновлений Opera?
- Шаг 2: Переименование файла обновления
- Деактивация функции
- Инструкция
- Проблемы с обновлением
- Как запретить приложениям обновляться?
- Быстрый переход
- Хром лучше оперы?
- Опера обновляется автоматически?
- Как отключить автоматическое открытие вкладок Opera?
- Как сделать, чтобы Опера не обновлялась автоматически
- Через настройки
- Установка поверх старой версии
- Где скачать версию Opera с VPN и как её правильно установить?
- Шаг-1: Удаление новой версии браузера Opera без VPN
- Шаг-2: Установка старой версии Opera с VPN
- Шаг-3: Включение VPN в Opera и защита от записи файла настроек
- Шаг-4: Отключение автоматического обновления Оперы
- Секретные команды
- Апдейт Opera Mini
- Инструкция: отключение обновления Оперы
- Браузер Opera — это вирус?
- Как вернуть старую Оперу после обновления
- Новые версии плагинов
- Почему мой телефон постоянно обновляется?
- Как остановить обновление системы Android?
- Шаг 3: Изменение свойств ярлыка
- Шаг 4: Редактирование файла hosts
Шаг 1: Отключение задания в Windows
Файл opera_autoupdate.exe создает задачу в операционной системе, которая проверяет наличие обновлений браузера по расписанию. Его действие можно отключить или удалить все действие.
- Откройте «Пуск» и начните набирать в нем «Планировщик заданий». Запускаем найденное приложение.
- В списке задач найдите пункт «Автоматическое обновление Opera по расписанию», щелкните его правой кнопкой мыши и выберите пункт «Отключить» или «Удалить», в зависимости от того, планируете ли вы временно или навсегда отключить поиск обновления.
После этого просто закройте окно и переходите к другим шагам, так как это не решает проблему на 100%.
Шаги по обновлению браузера Opera
- Запустите браузер Opera на вашем компьютере.
- Щелкните Opera, чтобы просмотреть параметры меню.
- Щелкните команду «Обновить и восстановить…».
- Откроется окно «Обновление и восстановление Opera», в котором будет проверяться наличие обновлений.
- Обновления будут установлены автоматически, если они доступны.
Шаг 2: Переименование файла обновления
Переименование или удаление файла обновления из системной папки также лишит браузер возможности проверять актуальность текущей версии.
- По умолчанию Opera устанавливается по пути C: Users USERNAME AppData Local Programs, где USERNAME — это имя вашей учетной записи. Если вы изменили путь установки, например, на диск D, зайдите туда и найдите папку с Opera. Пользователи, которые не меняли путь и не видят папку «AppData», должны разрешить просмотр скрытых файлов и папок в Windows. Вы можете сделать это, используя одну из следующих инструкций.
- В папке Opera может быть несколько папок с версиями. Основываясь на последних цифрах, выберите наиболее подходящий (чем больше число, тем новее версия). Папку со старой версией можно удалить, так как в ней нет ничего, кроме ненужного файла LOG (журнал с некоторой информацией.
- Если вы обнаружите, что уже была загружена новая версия браузера, удалите ее, чтобы само обновление физически отсутствовало на вашем компьютере. Проверить наличие загруженного обновления на вашем компьютере очень просто: если вы видите несколько папок с версиями (последняя и предпоследняя) и обе содержат примерно одинаковый набор файлов, то предпоследняя папка — это текущая версия браузера и последний — новый.
- Внутри нового найдите файл «opera_autoupdate.exe» и переименуйте его. Вы можете изменить как имя, так и расширение. Смысл этого действия в том, что веб-браузер не сможет запустить поиск обновлений, если не найдет файл с именем «opera_autoupdate.exe». Если вы уверены, что никогда не захотите устанавливать обновление, вы можете полностью удалить этот EXE.
- Переименованный файл всегда легко восстановить, при необходимости обновив.
Позже, когда вы перейдете к «Обновить и восстановить» в Opera, вы увидите, что браузер пытается начать поиск.
Однако это действие заканчивается обнаружением ошибки.
Деактивация функции
Многие пользователи отказываются обновлять Opera, потому что используют старые компьютеры с медленным интернетом или плохими техническими характеристиками.
На тематических и официальных форумах много отрицательных отзывов по поводу:
- Исчезновение закладок и другой информации о пользователе.
- Проблемы с кнопками управления «Развернуть» и «Закрыть».
- Произошла ошибка при входе в вашу учетную запись. Несмотря на заполнение всех пустых полей, скрипты не позволяют пользователю выполнить синхронизацию с облачным хранилищем.
Это не катастрофические проблемы, но они оказывают негативное влияние на работу вашего браузера.
Инструкция
Есть несколько способов отключить автоматическое обновление Opera в Интернете. Обязанность рассказчика требует удовлетворения любопытства пользователя. Как правило, пользователям предлагается изменить системный файл hosts, добавив в него строку, отвечающую за запрет загрузки последних версий программы. Но мы не рекомендуем вам этот вариант, так как могут возникнуть различные проблемы. Подходит только для опытных пользователей.
Мы советуем удалить отдельное приложение, через которое будут происходить автоматические обновления. Для этого выполните следующие действия:
- Нажмите Win + R .
- В поле «Открыть:» вставьте команду% appdata%.
- Теперь нажмите кнопку «ОК».
- Перейдите в предыдущий каталог в проводнике.
- Затем откройте локальную папку.
- В поле поиска скопируйте запрос opera_autoupdate.exe.
- Удалите все предложенные файлы с тем же именем.
- Перезагрузите компьютер.
Проблемы с обновлением
При проверке обновлений может возникнуть ошибка. Вопрос, что делать, если браузер не обновляется, стоит разобрать отдельно.
Как запретить приложениям обновляться?
Чтобы включить или отключить обновления, выполните следующие действия:
- Откройте Google Play.
- Коснитесь значка гамбургера (три горизонтальные линии) в верхнем левом углу.
- Коснитесь Настройки.
- Коснитесь Автоматически обновлять приложения.
- Чтобы отключить автоматическое обновление приложений, выберите Не обновлять приложения автоматически.
Быстрый переход
Как отключить обновление Opera? Мы уже знаем один из возможных вариантов раскладки. Стоит обратить внимание на то, что предложенный ранее алгоритм действий при желании можно ускорить.
Как именно? Как я могу отключить обновления браузера Opera еще быстрее? Достаточно:
- Зайдите в Интернет-браузер.
- Нажмите на клавиатуре комбинацию клавиш Ctrl + F12.
- Повторите шаги 5-8 ранее предложенного руководства.
Но это еще не все. Есть еще один довольно интересный трюк, который практически не встречается на практике. О чем это?
Хром лучше оперы?
Chrome — отличный выбор для большинства людей… Поскольку Opera основана на движке Chromium, она может использовать множество расширений и надстроек, разработанных для Chrome, но это также снижает нагрузку на память на вашем устройстве. Кроме того, его турбо-функция может ускорить просмотр веб-страниц за счет сжатия данных, найденных на веб-сайтах.
Опера обновляется автоматически?
Если вы используете веб-браузер Opera, вы могли заметить, что браузер автоматически проверяет наличие новых обновлений и загружает их, когда они доступны. Нет встроенных параметров или настроек для отключения этой функции автоматического обновления.
Как отключить автоматическое открытие вкладок Opera?
Перейдите по URL-адресу Opera: // settings / privacyProtection. Также в поле адреса есть значок для включения / отключения блокировки для сайта. Или перейдите по URL-адресу opera: // settings / content / popup и убедитесь, что всплывающие окна заблокированы, и убедитесь, что в разрешенном списке ничего нет.
Как сделать, чтобы Опера не обновлялась автоматически
Как запретить Opera постоянно обновляться автоматически? Стандартных способов отключения автоматических обновлений нет, то есть в настройках такой возможности нет. Но есть и другие способы решить эту проблему. Они заключаются в удалении файла, отвечающего за обновление Opera, из папки браузера на жестком диске, а также в отключении автоматического обновления в планировщике Windows.
Как запретить автоматическое обновление Opera:
- Запустите браузер;
- Откройте меню, нажав на логотип браузера в правом верхнем углу;
- Заходим в раздел «Помощь» — «Информация о программе»;
- вам необходимо запомнить текущую версию браузера;
- вам также необходимо скопировать путь установки Opera;
- Вставьте скопированный путь в адресную строку папки. Это папки, а не браузер;
- В папке Opera есть папка с тем же названием, что и текущая версия браузера. И многие другие — раньше. Не делайте ошибок! Вам нужна текущая версия. Вам следует копать глубже;
- В папке находится исполняемый файл opera_autoupdate. Его нужно удалить или, что еще лучше, переименовать, например, добавив символ в конце. А потом вдруг, тогда надо будет все вернуть.
Вот и все, Теперь автоматическое обновление Opera остановит установку. Но мы рассмотрим альтернативный вариант — удаление задач в Планировщике задач Windows:
- Запустите планировщик заданий. Вы можете использовать Windows Search, чтобы быстро найти и открыть его;
- У него есть 2 задачи: автоматическое обновление Opera по расписанию и автоматическое обновление Opera по расписанию. Оба должны быть отключены.
Правильно, вы можете просто запретить автоматическое обновление Opera. Используйте оба метода, они оба на 100% эффективны%.
Через настройки
Как отключить обновление браузера Opera? Начнем с самого простого: работы с настройками приложения. Именно с их помощью можно будет быстро реализовать задумку.
Инструкции по остановке автоматических обновлений для Opera аналогичны следующим:
- Откройте указанный браузер.
- В левом верхнем углу щелкните значок Opera.
- Зайдите в раздел «Настройки».
- Откройте «Общие настройки».
- Выберите «Дополнительно» — «Безопасность».
- Зайдите в раздел «Обновить…».
- Установите параметр «Не проверять».
- Щелкните «ОК».
Миссия выполнена. После выполненных действий браузер перестанет обновляться автоматически. И теперь пользователь сможет без проблем использовать старую версию интернет-браузера.
Установка поверх старой версии
Этот метод позволяет сохранить все ранее открытые вкладки в старой версии и сохраненные пароли.
- Загрузите последнюю версию Opera. Это можно сделать бесплатно на официальном сайте и запустить установочный файл.
- Если вы не хотите изменять текущий язык браузера или папку установки, которую можно установить с помощью кнопки «Настройки», вам необходимо нажать «Принять и обновить». После этого начнется установка. Вам сообщат, что Opera обновлена. Вы запускаете браузер и видите те же страницы, которые открывали ранее.
Это все! Я показал вам, как сбросить VPN в Opera и отключить автоматическое обновление. Надеюсь, вы добьетесь успеха, как я, и у вас больше не будет проблем с этим. Обязательно напишите в комментариях, если у вас все получилось!
Где скачать версию Opera с VPN и как её правильно установить?
Вы можете найти и загрузить старую версию браузера Opera с VPN в Интернете на официальном сайте Opera. Нашел и скачал себе версию: 77.0.4054.90. Эта версия у меня работала стабильно и в ней тоже присутствовала функция VPN.
Если у вас не получается скачать работу с официального сайта (возможно, ее удалили или закрыли доступ), скачайте ее с моего Яндекс.Диска. Я специально загрузил файл оперы в облако, чтобы вам не пришлось долго искать другой вариант.
Примечание! Перед удалением новой версии Opera обязательно закройте вкладку «Информация».

В противном случае после установки старой версии автоматическое обновление перезапустится. И вам придется делать это снова и снова.
Шаг-1: Удаление новой версии браузера Opera без VPN
Теперь нам нужно удалить последнюю версию работы. Для этого наберите в поле поиска Windows фразу «Установка и удаление программ» и перейдите в найденный раздел настроек.

Также, чтобы долго не искать программу, в поле поиска наберите «Opera», кликните по названию программы, чтобы у вас были кнопки и нажмите кнопку «Удалить».

Если вы хотите сохранить свои настройки, откройте вкладки, затем в открывшемся окне не ставьте галочку напротив пункта «Удалить мои данные пользователя». Просто нажмите кнопку «Удалить».

В следующем окне также нажмите «Удалить».

После всех этих шагов изображение будет удалено с вашего компьютера.
Шаг-2: Установка старой версии Opera с VPN
Надеюсь, вы уже скачали дистрибутив предыдущей версии работы. Поскольку нашим следующим шагом будет его установка. Если вы еще этого не сделали, то чуть позже перейдите по любой из ссылок и загрузите работу с официального сайта или моего облака.
Щелкните скачанный дистрибутив двойным щелчком левой кнопки мыши и запустите установку. В открывшемся окне разверните параметры установки.

Если вы не хотите использовать браузер Opera по умолчанию, а также что без вашего ведома что-то отправляется на серверы разработчиков Opera, снимите все флажки и нажмите «Установить».

После установки работа начнется автоматически. Переходите к следующему шагу.
Шаг-3: Включение VPN в Opera и защита от записи файла настроек
Поскольку вы установили старую версию работы, в ней еще есть функция включения VPN и ее необходимо включить в самих настройках.
Для этого нажмите кнопку «Простые настройки» в правом верхнем углу, найдите раздел VPN и нажмите кнопку «Разрешить в настройках».

В открывшемся разделе настроек VPN переведите все переключатели в положение «включено.

Теперь у вас снова есть кнопка включения VPN. Но не спешите закрывать браузер. Затем нам нужно защитить файл настроек от записи, чтобы эта функция не вылетела из строя и Opera не могла отключить VPN для нас в самих настройках.
Откройте проводник и перейдите на вкладку «Вид» -> «Параметры» -> «Просмотр», прокрутите до конца и установите флажок «Показывать скрытые файлы, папки и диски».

Затем скопируйте путь к нужной папке ниже:
% USERPROFILE% AppData Roaming Opera Software Opera Stable
Вставьте этот путь в верхнее поле проводника и нажмите «Enter».

В открывшейся папке найдите файл «SecurePreferences», щелкните его правой кнопкой мыши и выберите «Свойства».

В свойствах файла «SecurePreferences» установите атрибут «Только чтение», обязательно нажмите «Применить», а затем «ОК».

Поэтому защитите настройки оперы от перезаписи и восстановления vpn. Теперь вы можете закрыть и открыть Opera, чтобы убедиться, что значок VPN не пропадает и все работает.
Примечание! Если в будущем вам потребуется изменить настройки браузера Opera, вам нужно будет снять защиту от записи. Затем сделайте необходимые настройки и переустановите. В противном случае сделанные настройки не будут сохранены.
Шаг-4: Отключение автоматического обновления Оперы
Чтобы ваша работа никоим образом не обновлялась в будущем, вы должны выполнить некоторые шаги, которые позволят вам навсегда отключить автоматическое обновление работы. Точнее, на период, пока вы их себе не превратите.
Заходим в папку с установленной версией работы. В моем случае это папка:
C: Users User AppData Local Program Files Opera 77.0.4054.90
Вы можете установить его в папку «ProgramFiles» или в папку «ProgramFiles (x86)». Если вы не можете его найти, запустите установщик еще раз, щелкните ссылку настроек, и там вы увидите путь к папке, в которую ваша работа была установлена по умолчанию.

Найдите в папке Opera файл opera_autoupdate.exe и переименуйте его в любое другое имя. Я для удобства переименовал его в «opera_no_autoupdate.exe».

Следующим шагом является отключение автоматического обновления обложек в планировщике. Для этого введите фразу «Планировщик заданий» в поле поиска Windows и щелкните найденное приложение.

В левом окне вы должны были выбрать «Библиотека планировщика заданий». Если этот раздел не выбран, выберите его. Найдите в верхнем центральном окне два параметра «Автоматическое обновление Opera по расписанию» и «Автоматическое обновление Opera по расписанию» и отключите их один за другим, щелкнув ссылку отключения в правом нижнем углу.

Это все. Вы можете закрыть это окно и проверить, будет ли работать автоматическое обновление в работе.
Запустите браузер и перейдите в «Меню» -> «Справка» -> «Информация». Вы увидите «Произошла ошибка при поиске обновлений».

Если у вас что-то пошло не так, внимательно посмотрите видео на моем канале YouTube.
Секретные команды
Как отключить обновления браузера в Opera? Вы можете использовать специальную команду, обработка которой отключит автоматическое обновление. Его редко кто использует.
Пользователь должен:
- Начните с веб-браузера Opera.
- В адресной строке напишите opera: config # AutoUpdate | AutoUpdateState.
- Нажмите Ввод.
- Установите параметр «0″.
- Щелкните кнопку «ОК».
Готово! Остается только перезапустить приложение на сайте. Только тогда новые параметры будут полностью эффективны. Вы не можете рассчитывать на отключение автоматических обновлений, пока не перезапустите браузер.
Апдейт Opera Mini
Что делать с мобильной версией Mini? Отличаются ли процедуры обновления?
1. Чтобы обновить браузер Opera Mini, вам нужно зайти в Настройки, затем в раздел «О Opera Mini».

2. Нажмите кнопку «Проверить наличие обновлений». Будет запущен Play Market. Если вы видите зеленую кнопку «Обновить», нажмите на нее. Затем, когда обновление будет завершено, перезапустите браузер.
Инструкция: отключение обновления Оперы
Обновления браузера очень важны, потому что они делают интерфейс более удобным для пользователя, повышают безопасность в Интернете и вводят новые полезные функции. В целом они позволяют браузеру быть современным, отвечать базовым требованиям пользователя, подстраиваясь под современные тенденции. Но это не нравится некоторым консерваторам, которые не любят новаторство. А интересует, как отключить обновление Оперы? А можно ли установить запрет на обновления?
Браузер Opera — это вирус?
Opera.exe — это законный файл. Этот процесс известен как Opera Browser, принадлежит программному обеспечению Opera Browser и разработан Opera Software… Вредоносные программы или киберпреступники пишут различные типы вредоносных программ и называют их Opera.exe, чтобы повредить программное обеспечение и оборудование.
Как вернуть старую Оперу после обновления
Что делать, если я не могу вовремя отменить обновление? Можно ли как-нибудь восстановить обновление Оперы?
Есть только один способ вернуться к предыдущей версии Opera: путем установки, после удаления новой версии с вашего компьютера.
Новые версии плагинов
Начиная с Opera 11.10, все основные плагины также автоматически получают необходимые обновления.
Если у вас более старая версия браузера, вам нужно будет обновить их вручную.
1. Загрузите последнюю версию плагина, файл должен иметь расширение dll.
2. Откройте папку с этим модулем (путь к этой папке прописан под плагином в меню по ссылке: opera: plugin).

3. Замените файл плагина в папке на загруженный и перезапустите браузер.
Почему мой телефон постоянно обновляется?
Ваш смартфон продолжает обновляться, потому что на вашем устройстве активирована функция автоматического обновления! … Каждое обновление приносит что-то новое, но не все обновления стоит загружать.
Как остановить обновление системы Android?
Как остановить автоматическое обновление операционной системы на телефоне:
- Проведите вниз от верхнего края экрана, чтобы открыть меню быстрых настроек.
- Коснитесь значка шестеренки (также называемого «шестеренка»), который обычно находится в правом верхнем углу.
- Щелкните «Обновление программного обеспечения» в списке вариантов.
- Снимите флажок «Загружать обновления автоматически».
Шаг 3: Изменение свойств ярлыка
Ссылка, по которой запускается Opera, также может устанавливать некоторые свойства, ограничивающие обновление. Однако следует учитывать, что после удаления ссылки или при использовании нескольких профилей (например, при наличии нескольких профилей в браузере) все свойства необходимо будет переписать.
- Найдите ярлык на рабочем столе и, если вы запустите веб-браузер через «Пуск», введите его имя, щелкните правой кнопкой мыши найденный результат и используйте запись «Перейти к расположению файла».
- Откройте контекстное меню ярлыка Opera правой кнопкой мыши и перейдите в «Свойства».
- На вкладке «Ярлык» поместите курсор в конец поля «Тема» и вставьте туда следующую команду: —disable-update. Альтернативная команда —disable-background-network — также актуальна, но предотвращает установку обновления расширения. Выберите команду, соответствующую вашей ситуации, и не забудьте сохранить изменения, сделанные с помощью кнопки «ОК».
Если вы перейдете в меню «Обновление и восстановление» в работающем браузере, вместо ошибки, как на предыдущем шаге, вы увидите, что поиск обновлений полностью отключен.
В общем, этих шагов достаточно, чтобы задача считалась успешной. Однако не лишним будет также отредактировать файл hosts, а также скрыть уведомление о необходимости установки обновления, создав переменную окружения, что в совокупности также можно считать одним из способов заблокировать Браузер Автоматическое обновление.
Шаг 4: Редактирование файла hosts
Вы также можете проверить возможность или невозможность обновления браузера через системный файл hosts. Для этого достаточно вставить туда всего одну строку.
- Разверните системный проводник и перейдите в C: Windows System32 driver и т.д. В последней папке вам нужен файл «hosts».
- Откройте его с помощью встроенного приложения Windows Notepad».
- В конце документа добавьте строку 127.0.0.1 autoupdate.geo.opera.com — это заблокирует локальное доменное имя сервера обновлений Opera. Сохраните документ с помощью сочетания клавиш Ctrl + S или через меню «Файл»> «Сохранить».
Обратите внимание: если ваш документ содержит строку 127.0.0.1 autoupdate.opera.com, вам не нужно ее удалять.
Источники
- https://lumpics.ru/how-to-disable-autoupdate-in-opera/
- https://rjalka.ru/kak-otklyuchit-avtomaticheskoe-obnovlenie-opera/
- https://rabota-na-kompjutere.ru/kak-vernut-vpn-v-opera-i-otklyuchit-avtoobnovlenie.html
- https://FB.ru/article/358582/kak-otklyuchit-obnovlenie-operyi-sovetyi-i-rekomendatsii
- https://brauzerok.ru/opera/kak-obnovit-brauzer
- https://iletyou.ru/opera-kak-ubrat-okno-obnovleniya/
Большинство современных программ оснащены встроенной функцией обновления. Этот прием позволяет всегда вовремя устанавливать последние сборки тех или иных приложений. Данное действие важно для исправной работы утилит. Иногда от автообновления приходится отказываться. Сегодня мы разберемся, как отключить обновление «Оперы». Что потребуется сделать для воплощения задумки в жизнь? И можно ли вообще справиться с поставленной задачей?
Шансы на успех
Автоматическое обновление интернет-обозревателей — это то, что иногда доставляет немало хлопот. Особенно если пользователь хочет работать со старой версией приложения.
Можно ли как-нибудь отключить автообновление в «Опере»? Да. Более того, воплотить задумку в жизнь можно несколькими способами. Приемы, предложенные вашему вниманию далее, являются официальными. Они не несут никакой опасности для операционной системы.
Через настройки
Как отключить обновление браузера «Опера»? Начнем с самого простого способа — с работы с настройками приложения. Именно с их помощью удастся довольно быстро воплотить задумку в жизнь.
Инструкция по отказу от автоматического обновления Opera имеет приблизительно следующий вид:
- Открыть упомянутый браузер.
- В левом верхнем углу нажать на иконку Opera.
- Перейти в раздел «Настройки».
- Открыть «Общие настройки».
- Выбрать «Расширенные» — «Безопасность».
- Зайти в раздел «Обновление…».
- Установить параметр «Не проверять».
- Нажать на «Ок».
Задача выполнена. После проделанных действий браузер перестанет автоматически обновляться. И теперь пользователь сможет без проблем пользоваться старой версией интернет-обозревателя.
Быстрый переход
Как отключить обновление «Оперы»? Один из нескольких возможных раскладов нам уже известен. Стоит обратить внимание на то, что ранее предложенный алгоритм действий при желании можно ускорить.
Как именно? Как отключить обновление браузера «Опера» еще быстрее? Достаточно:
- Зайти в интернет-обозреватель.
- Нажать на клавиатуре сочетание клавиш Ctrl + F12.
- Повторить шаги 5-8 из ранее предложенного руководства.
Но и это еще далеко не все. Есть еще один довольно интересный прием, который на практике почти не встречается. О чем идет речь?
Секретные команды
Как в «Опере» отключить обновления браузера? Можно воспользоваться специальной командой, обработка которой приведет к отключению автообновления. Ей редко кто пользуется.
Юзеру предстоит:
- Начать работу с интернет-обозревателем Opera.
- В адресной строке написать opera:config#AutoUpdate|AutoUpdateState.
- Нажать на Enter.
- Выставить параметр «0».
- Кликнуть по кнопке «Ок».
Готово! Все, что теперь остается сделать — это перезапустить приложение для работы с веб-сайтами в интернете. Лишь после этого новые параметры будут действовать в полную силу. До перезапуска браузера на отключение автообновлений можно не рассчитывать.
Hosts и Opera
Как отключить обновление «Оперы»? Есть еще один вариант развития событий. О нем известно только продвинутым пользователям.
В Windows есть документ под названием hosts. С его помощью можно отключить обновление того или иного браузера.
В данном случае поможет следующее руководство:
- Отыскать на компьютере файл hosts.
- Открыть документ при помощи «Блокнота».
- В появившемся окне написать «127.0.0.1 autoupdate.opera.com» без кавычек. Эта надпись должна быть вставлена в самый конец документа.
- Сохранить изменения.
Можно перезапускать браузер и радоваться достигнутому результату. Трудно поверить, но и это еще не конец!
Удаление файлов
Как отключить обновление «Оперы»? Последний расклад, применяемый на практике — это удаление файла автообновления. Не самый честный, зато весьма эффективный прием.
Для него необходимо:
- Открыть «Проводник» и выбрать системный диск.
- В поисковой строке написать «autoupdate».
- Найти opera_autoupdate.
- Удалить соответствующий документ.
После перечисленных действий автоматическое обновление браузера будет отключено. Никаких затруднений этот прием не вызывает.