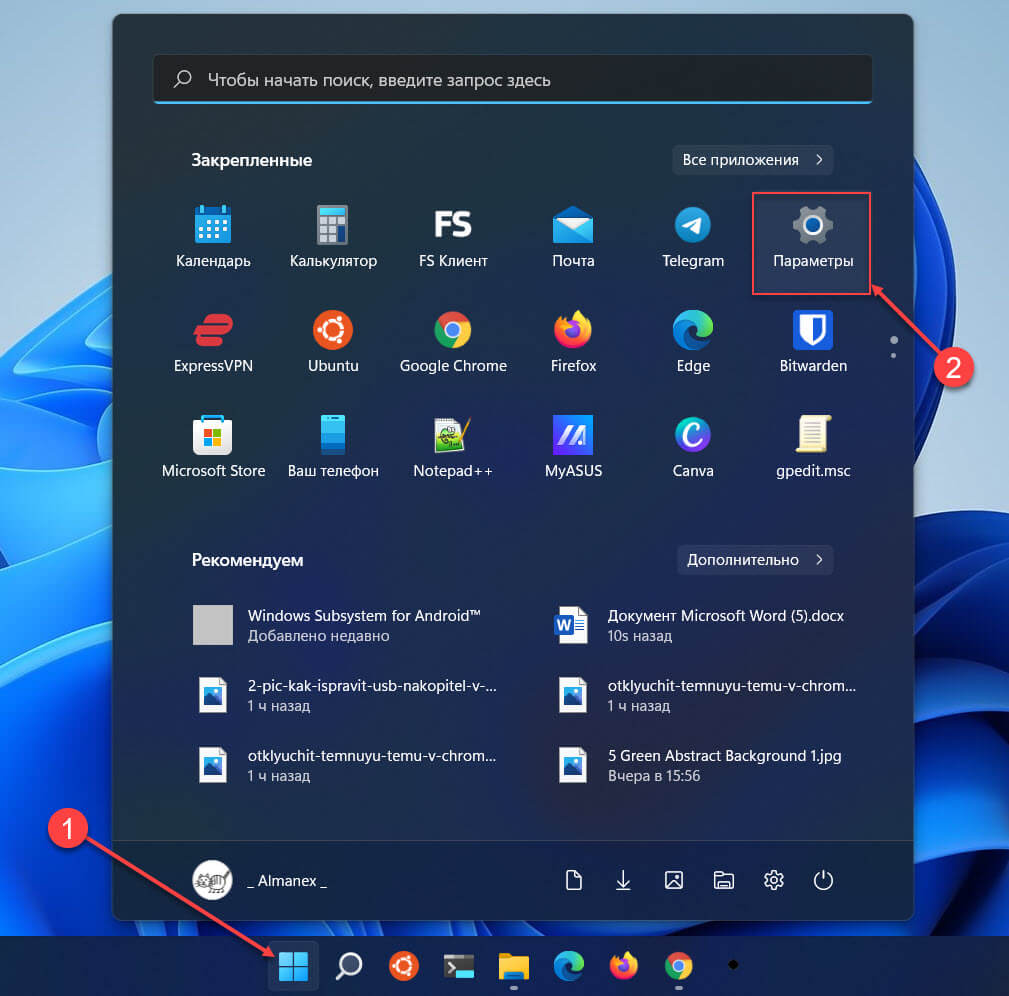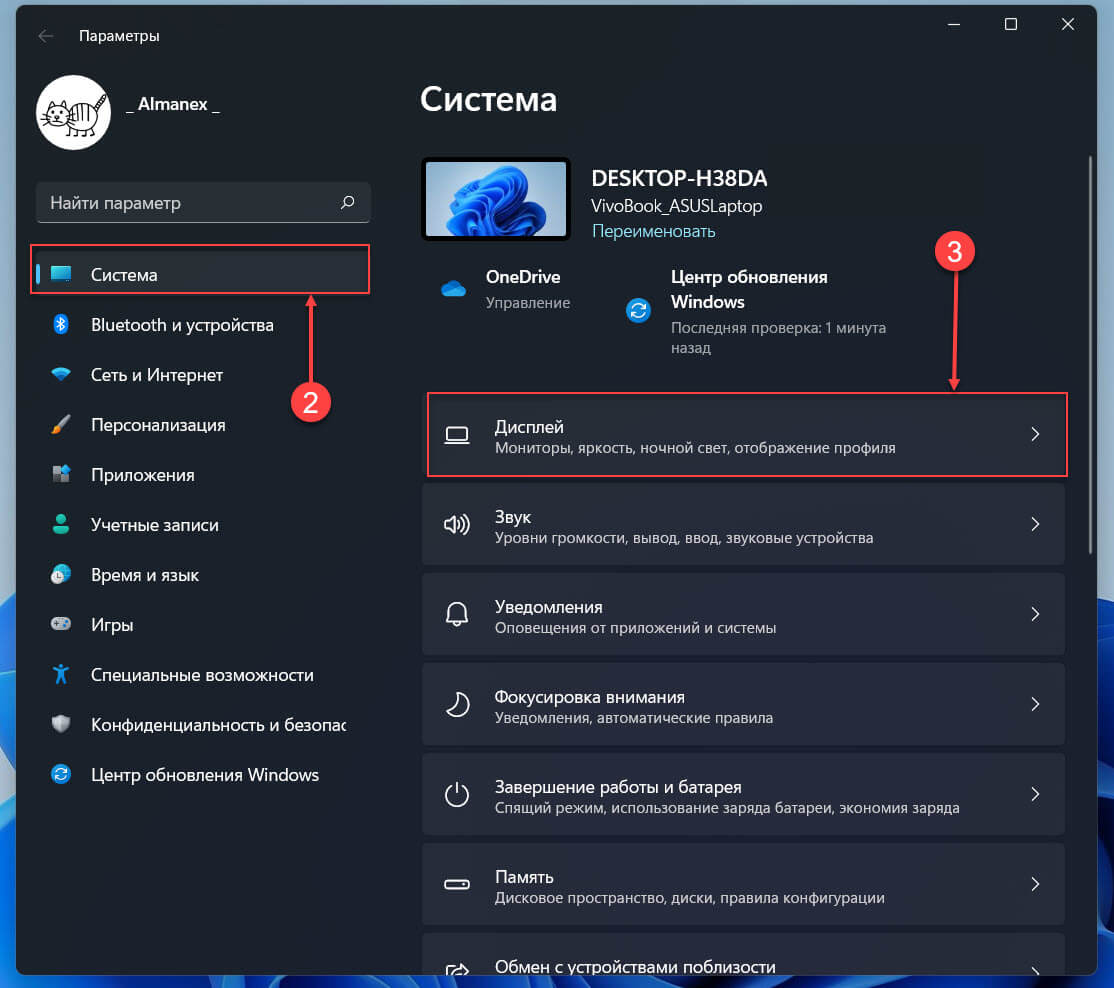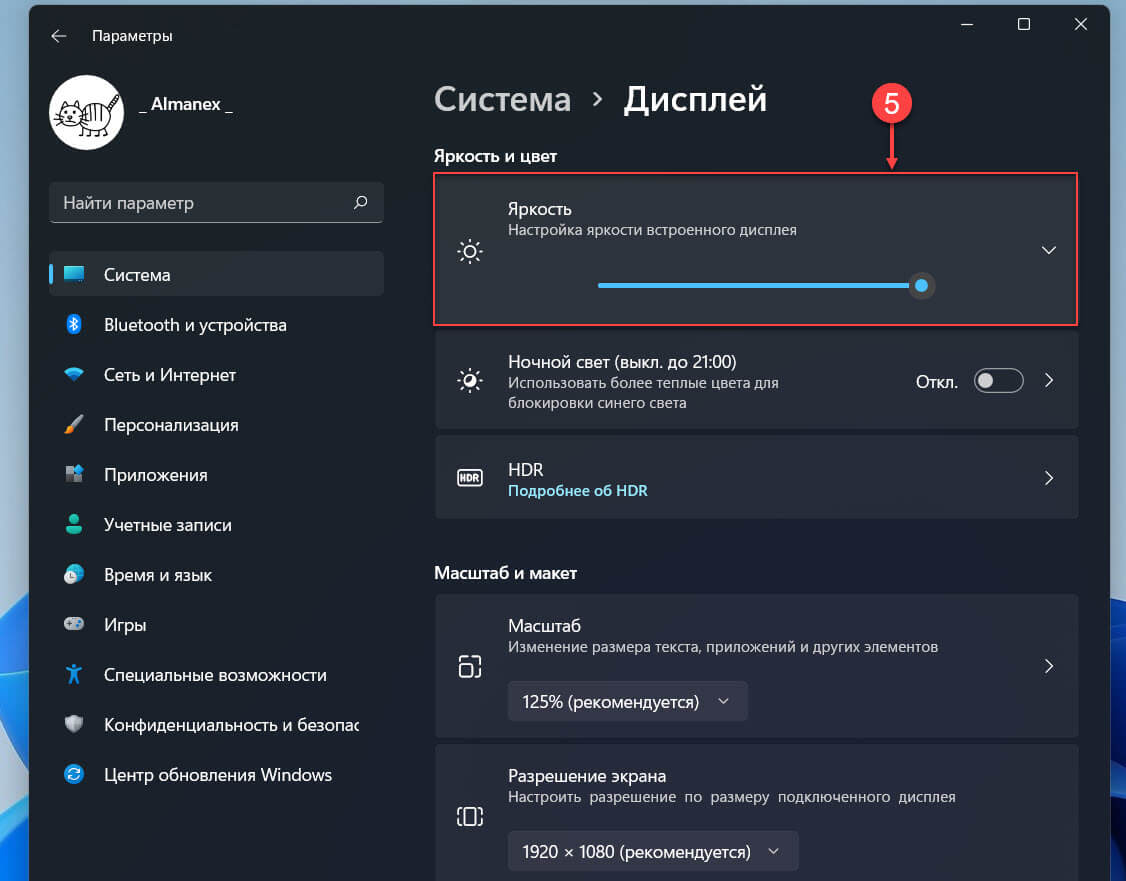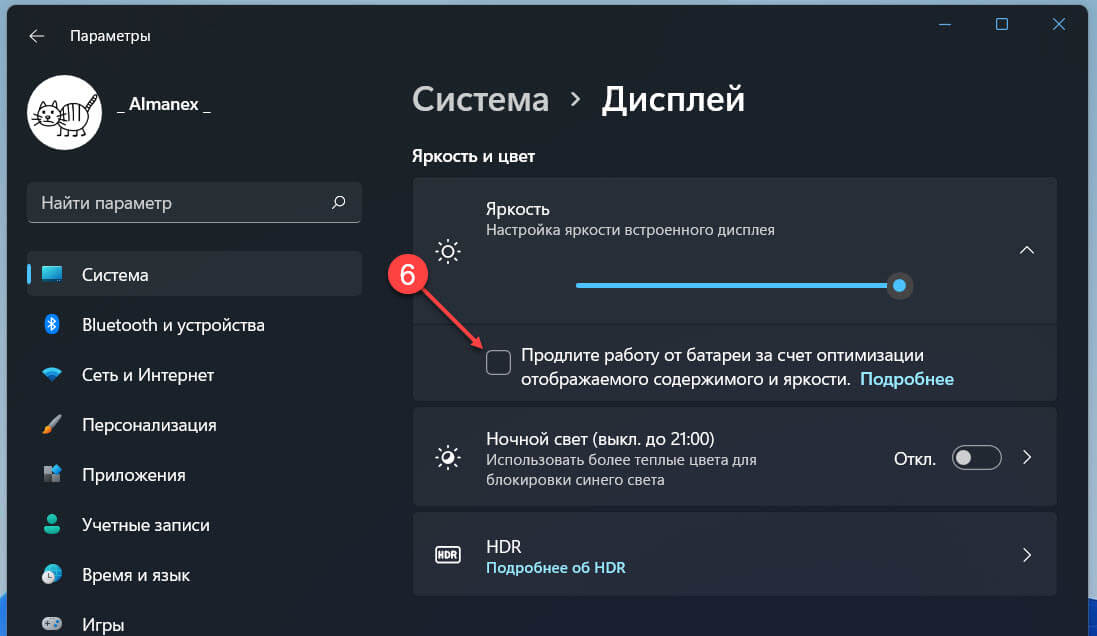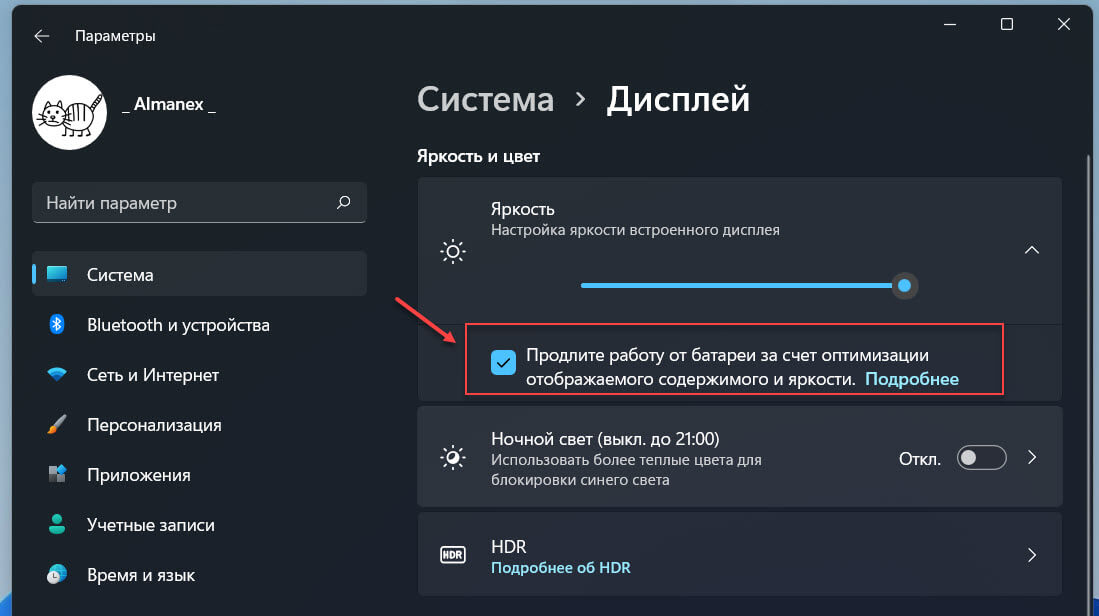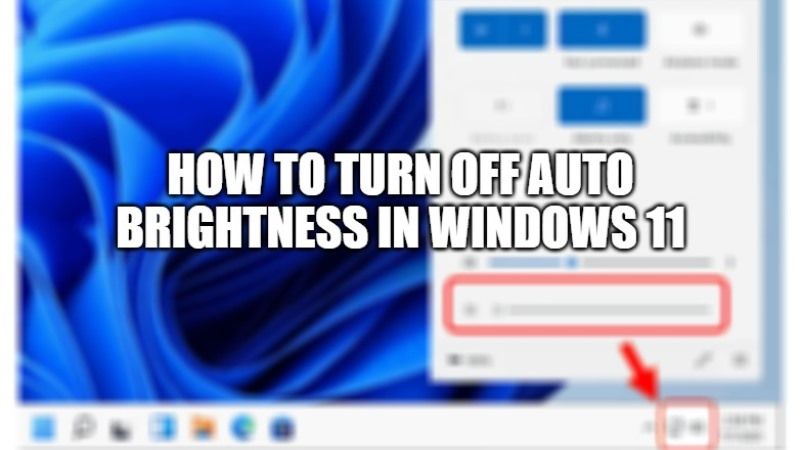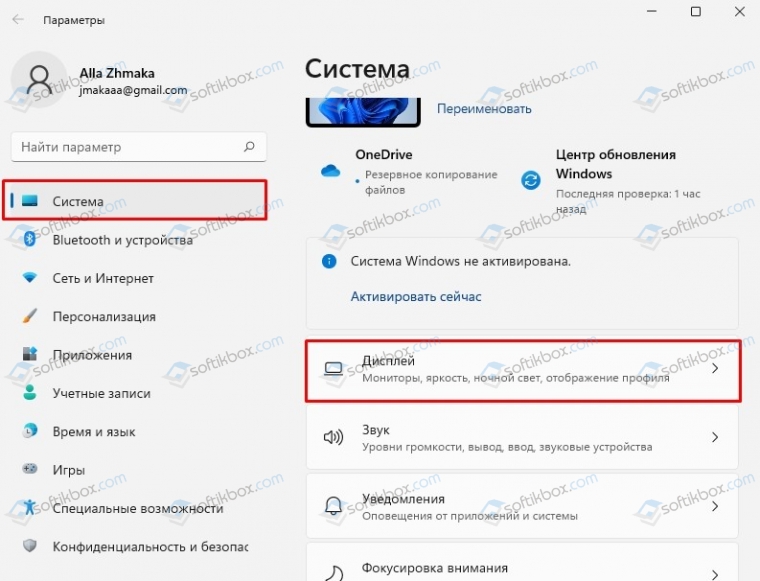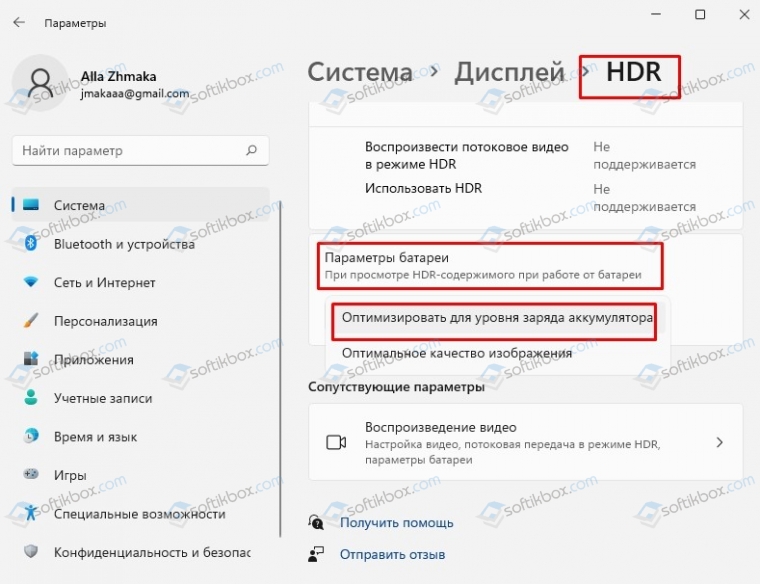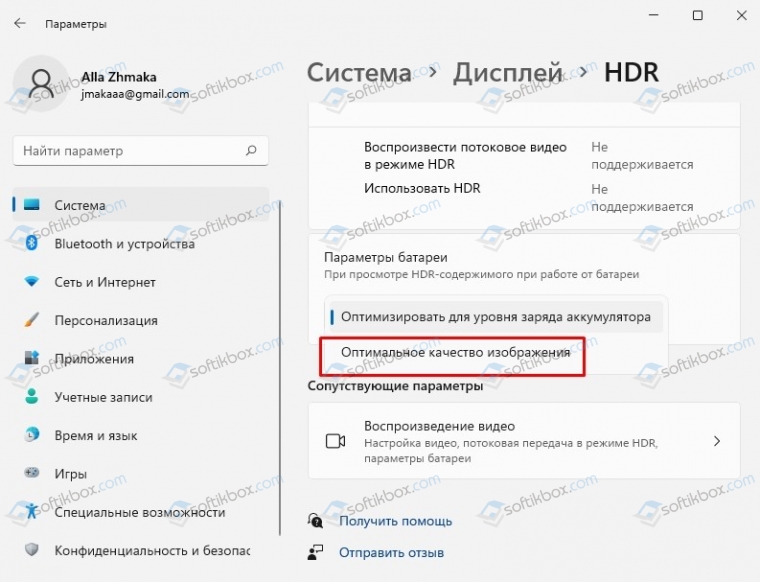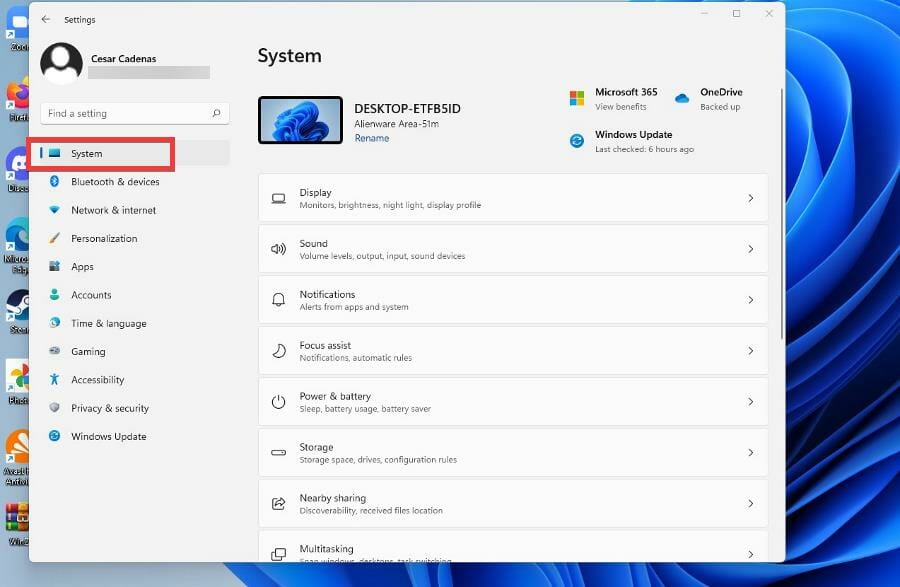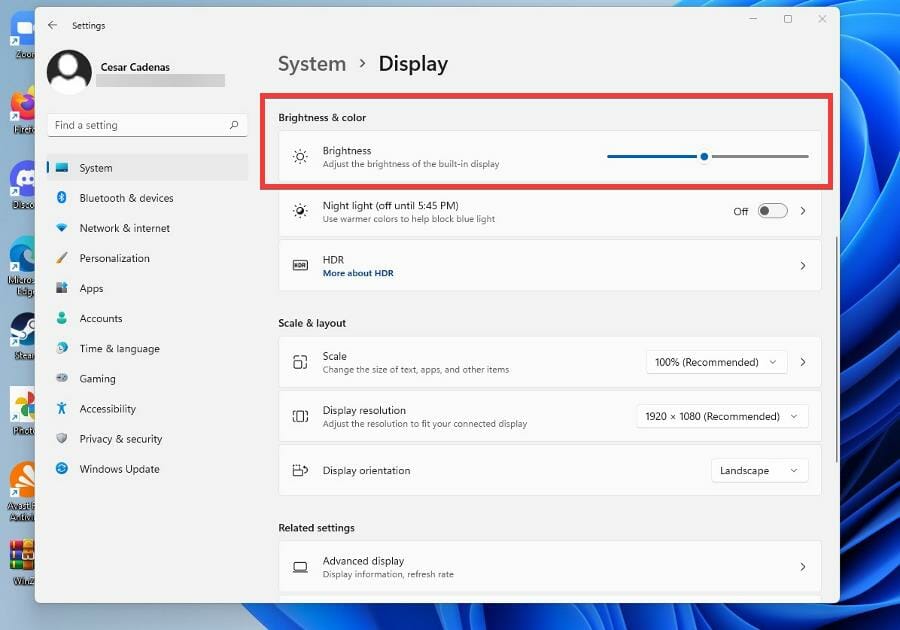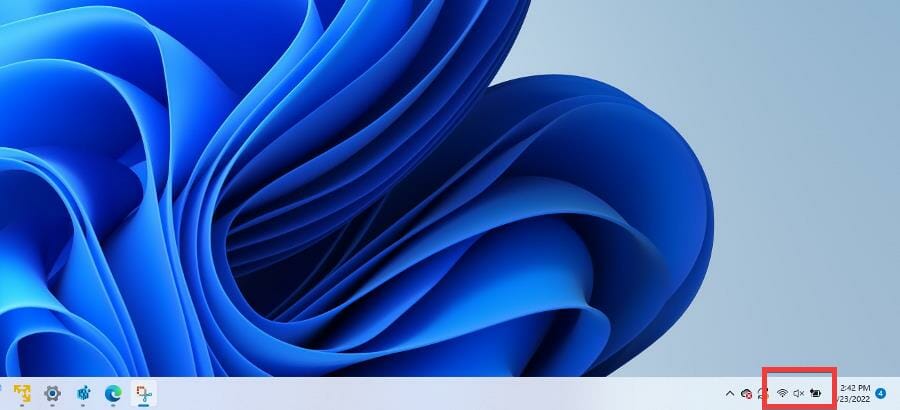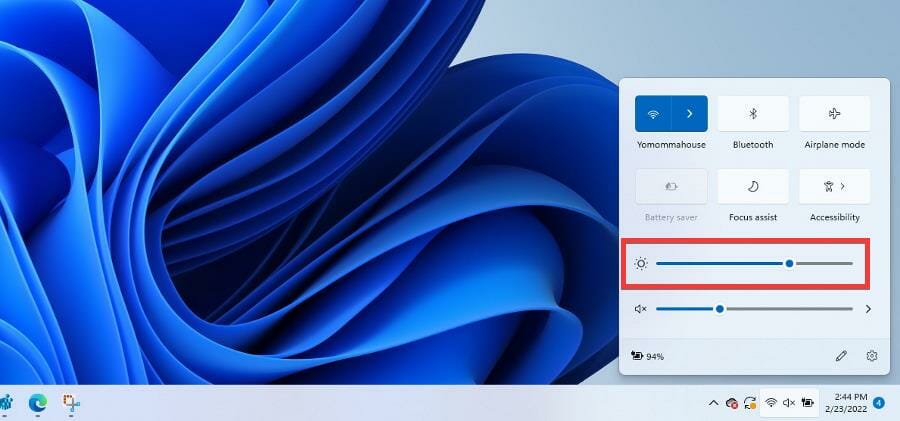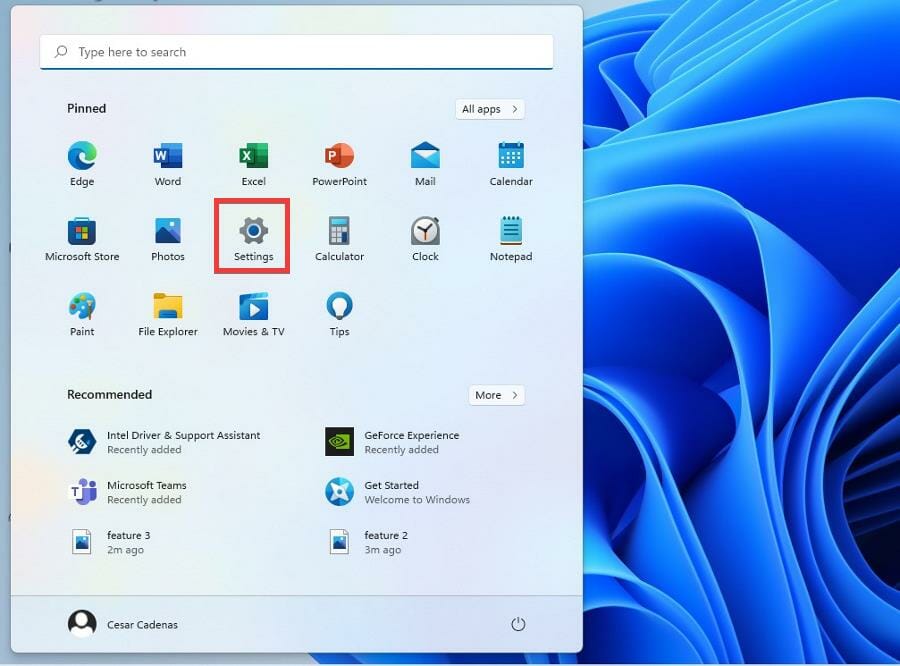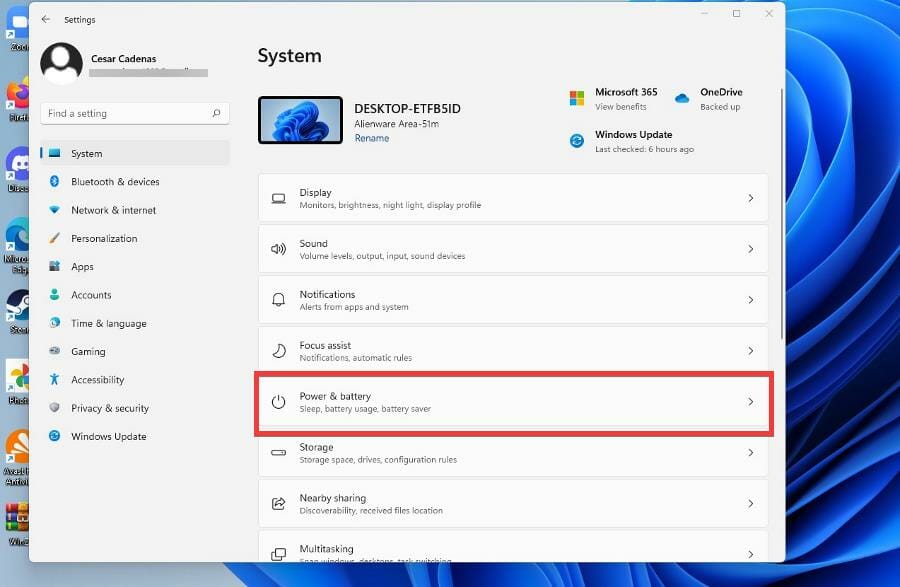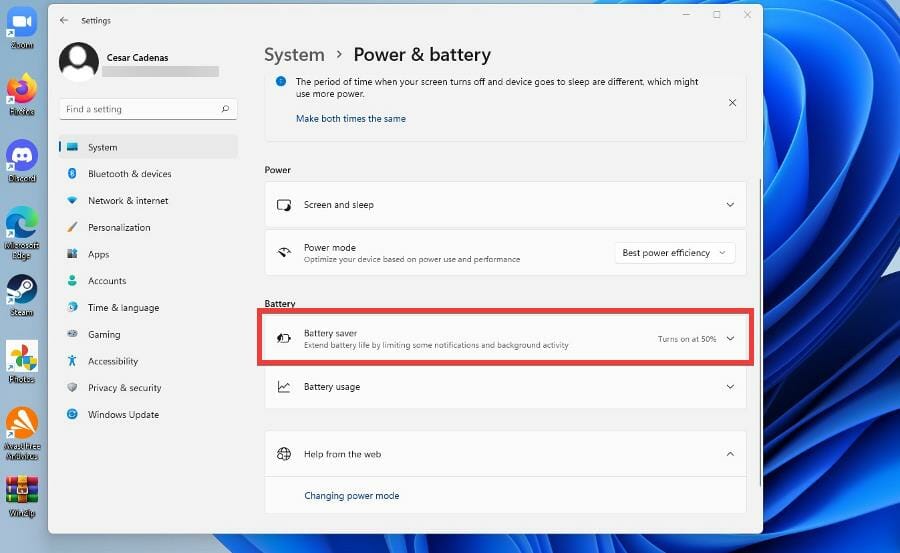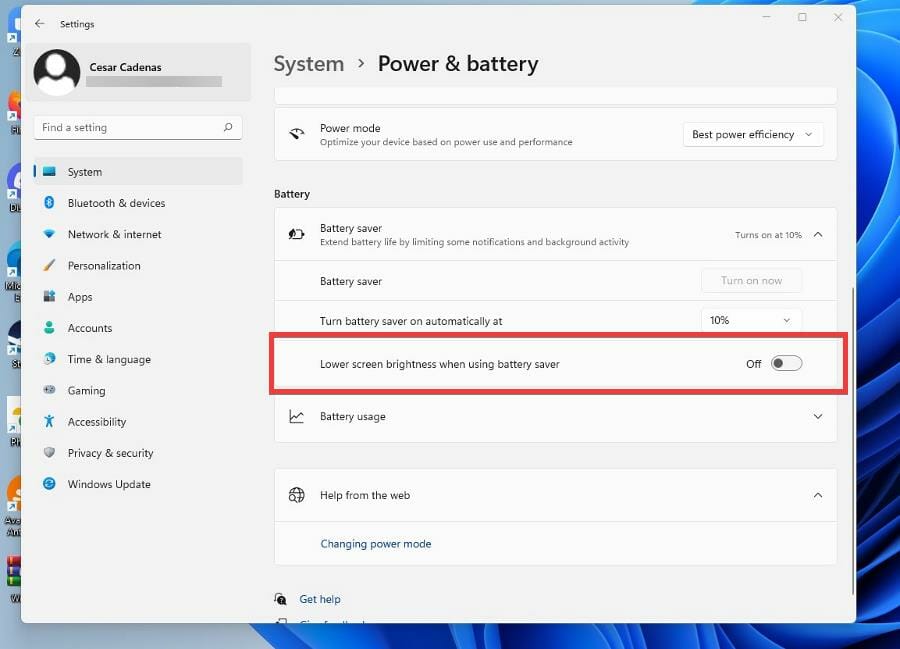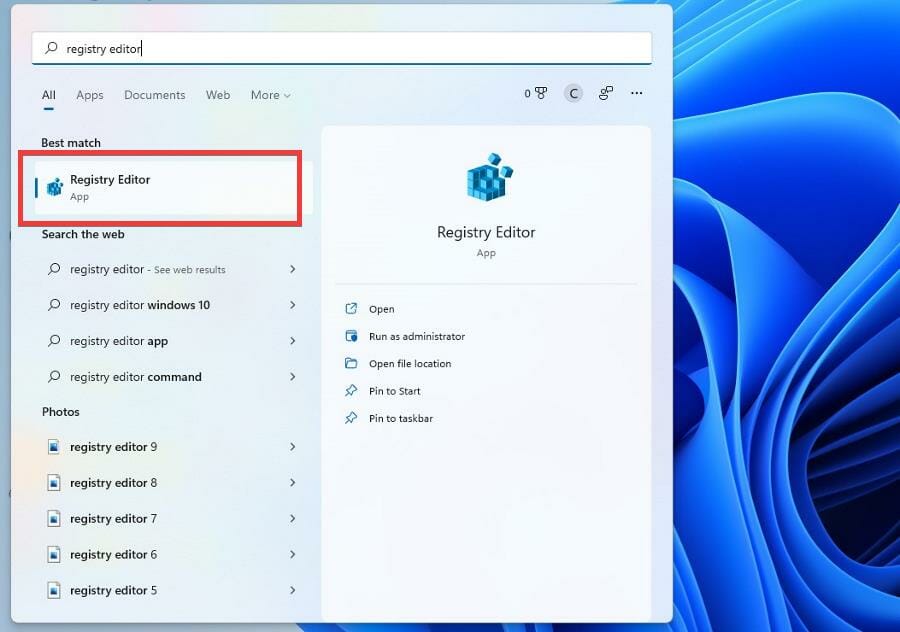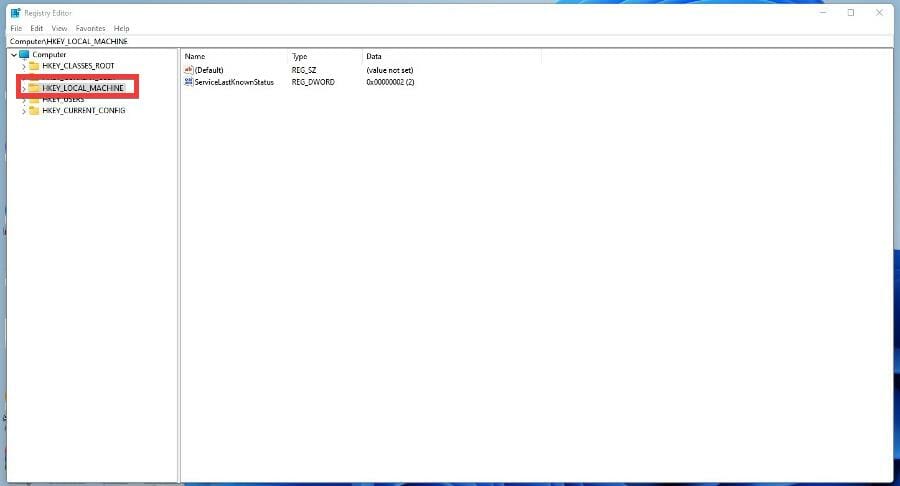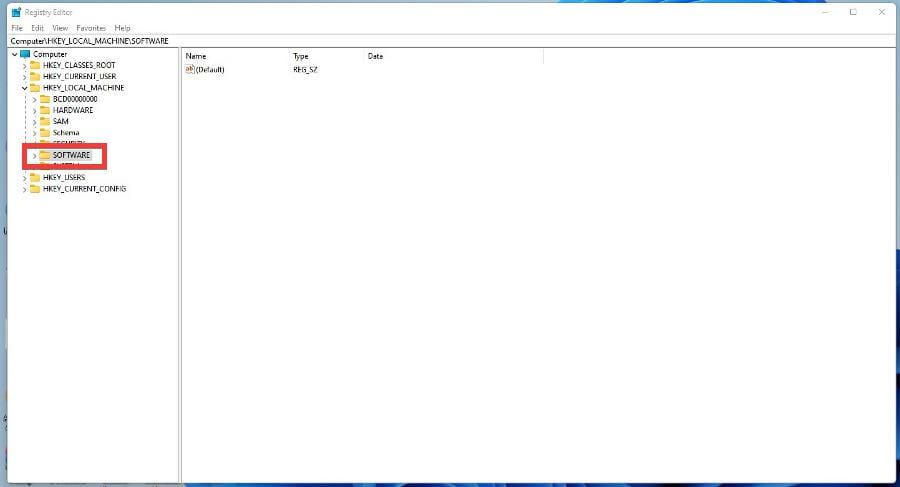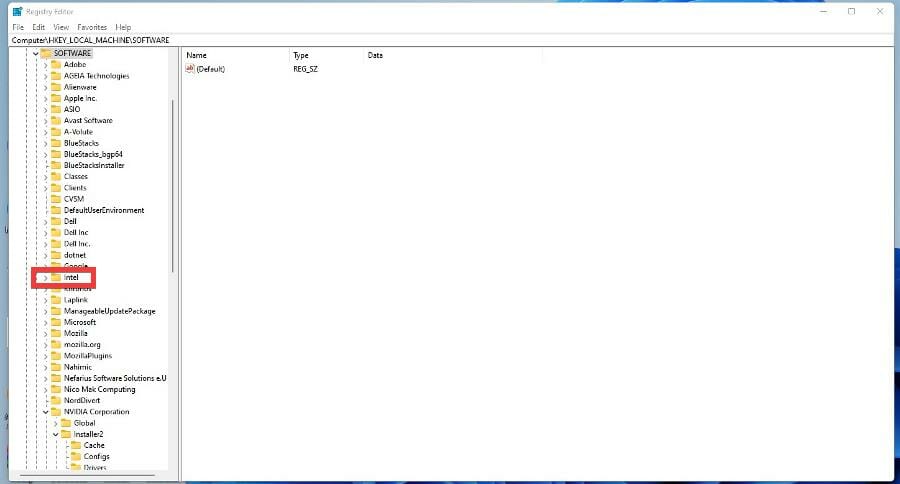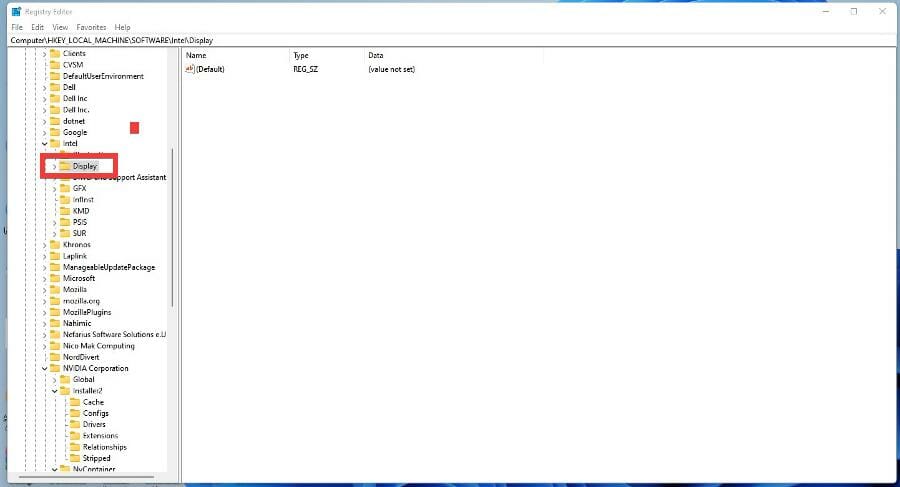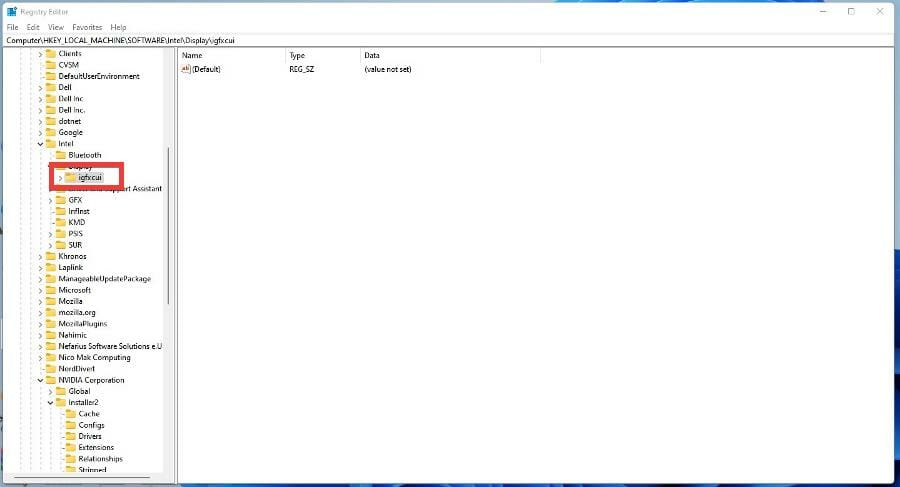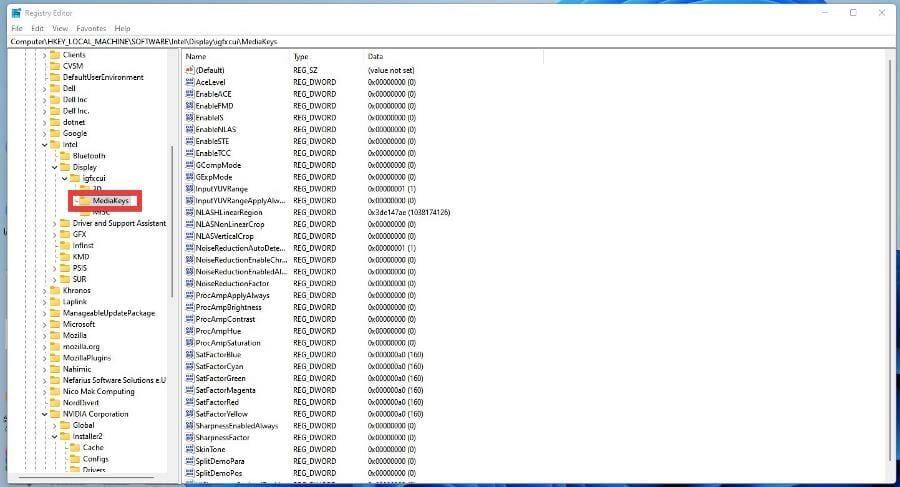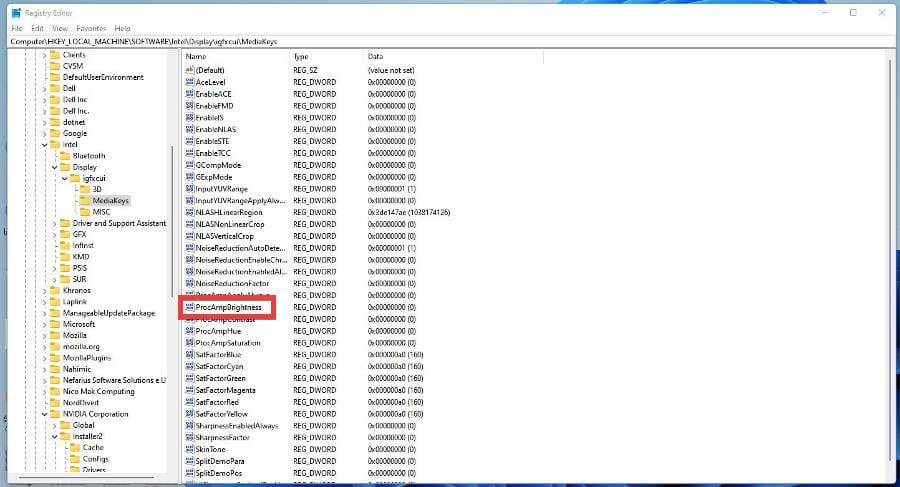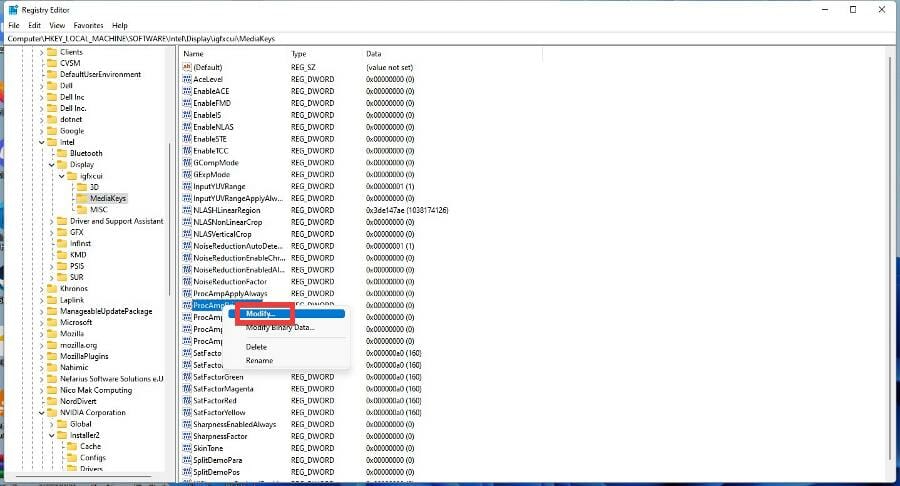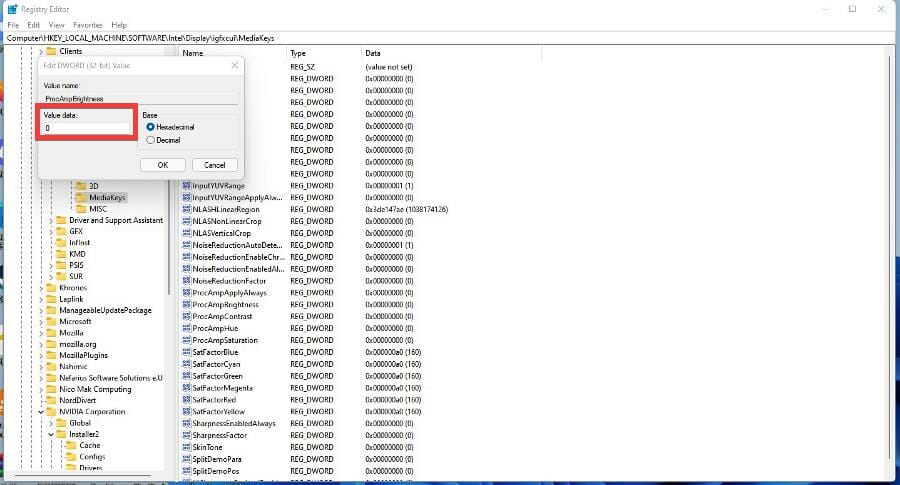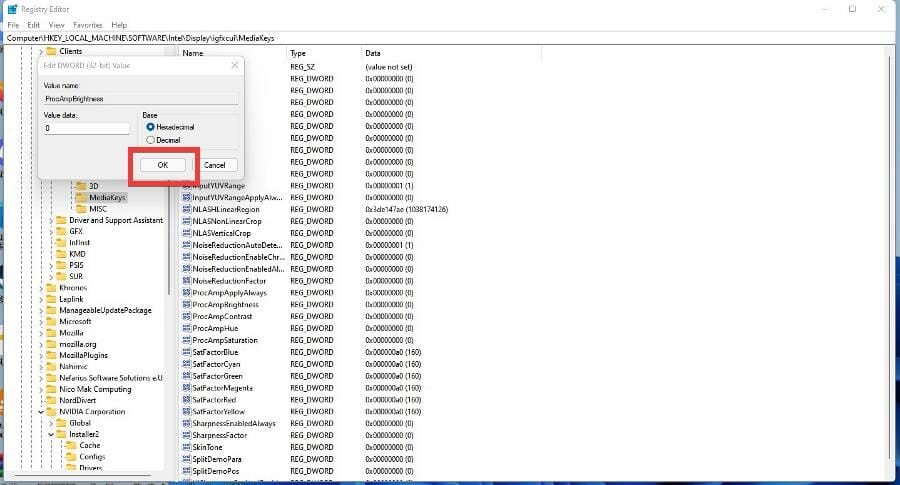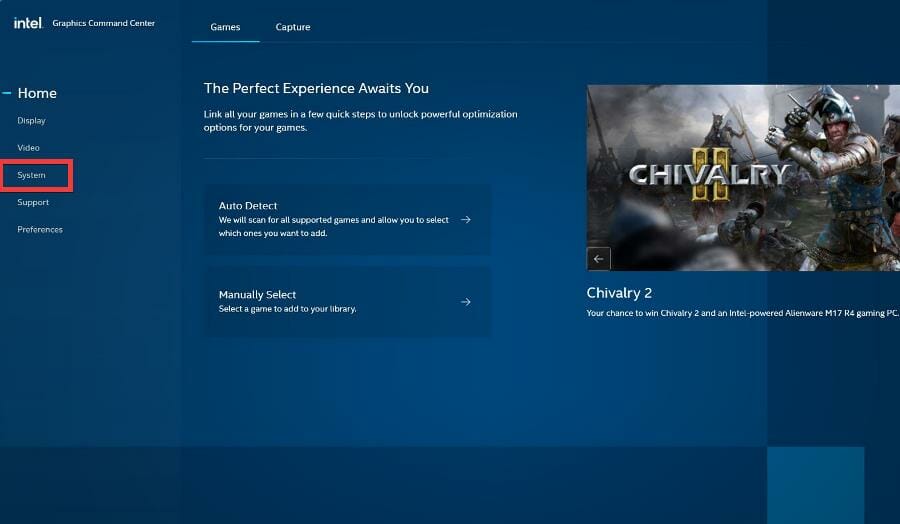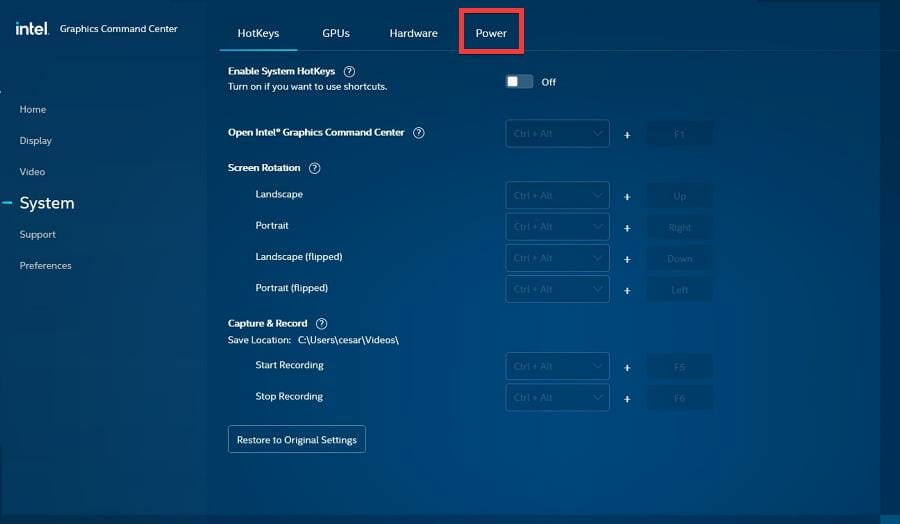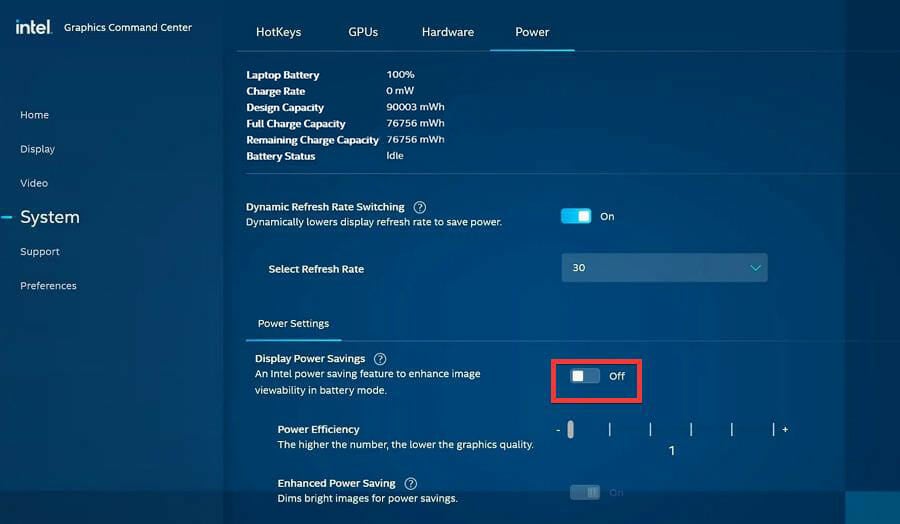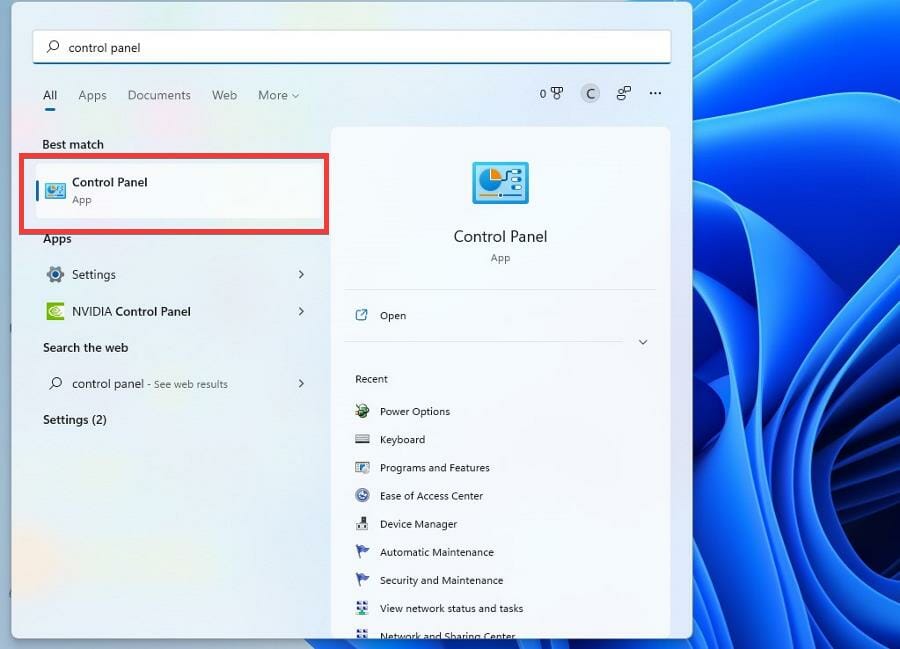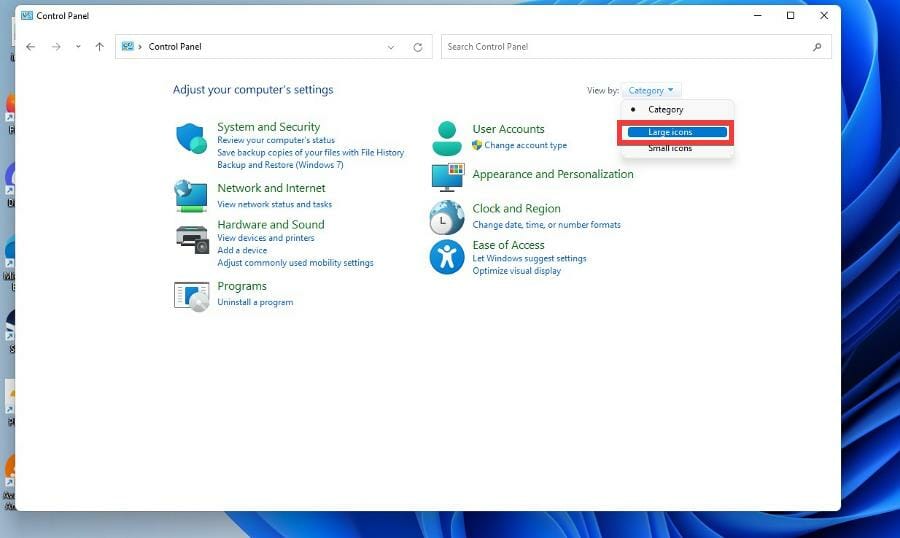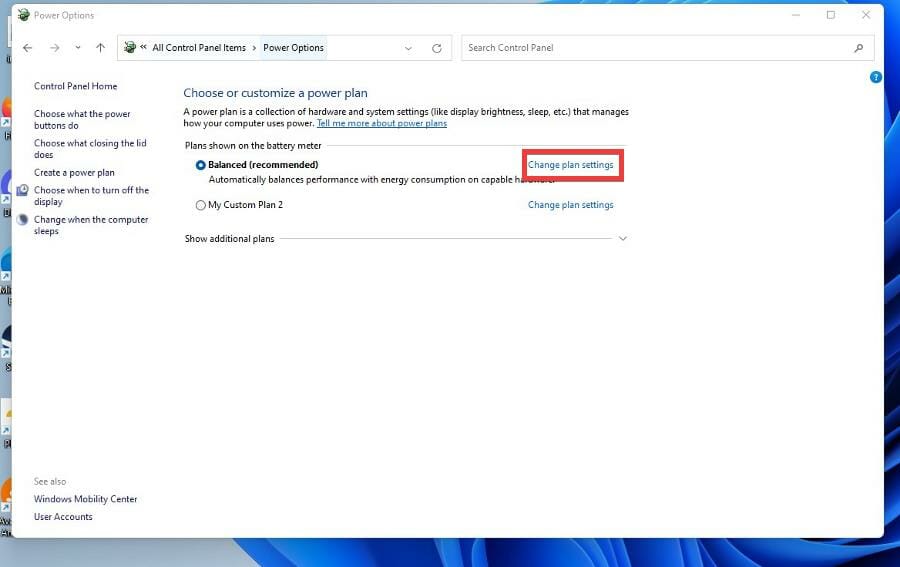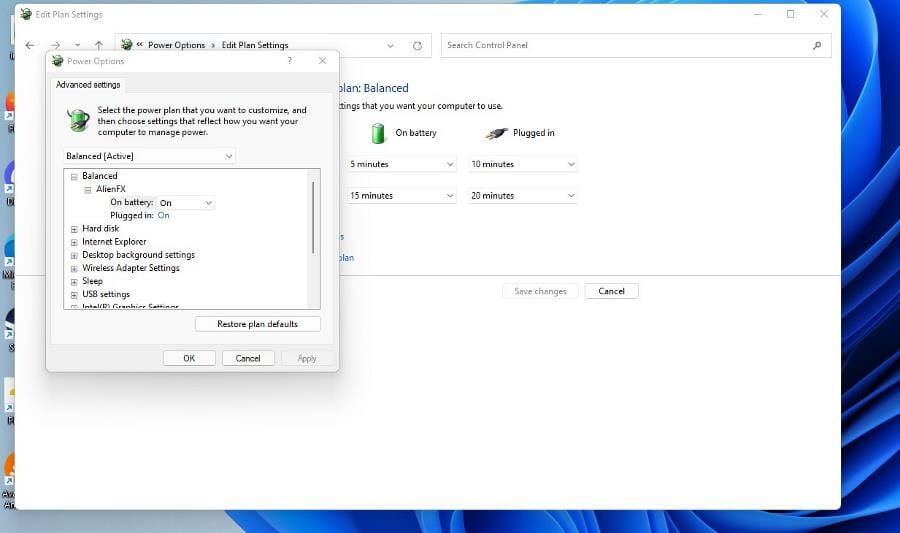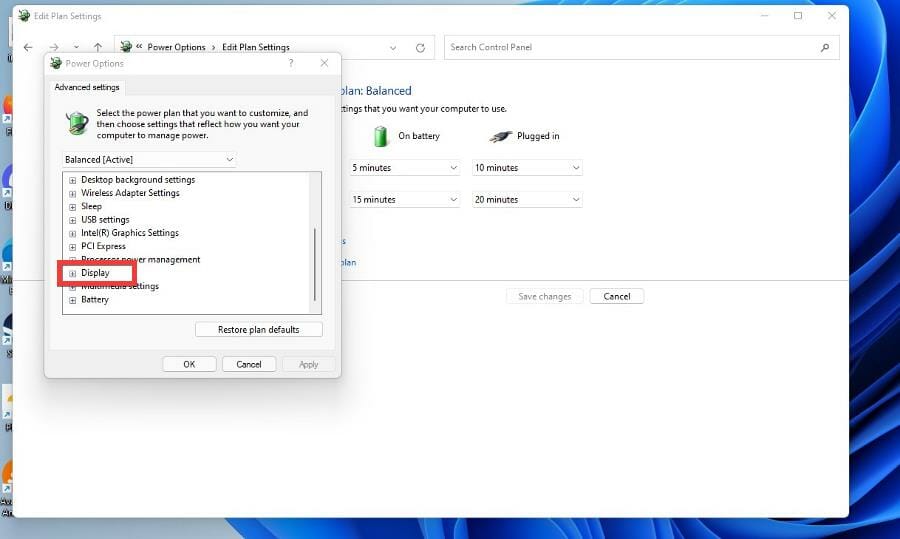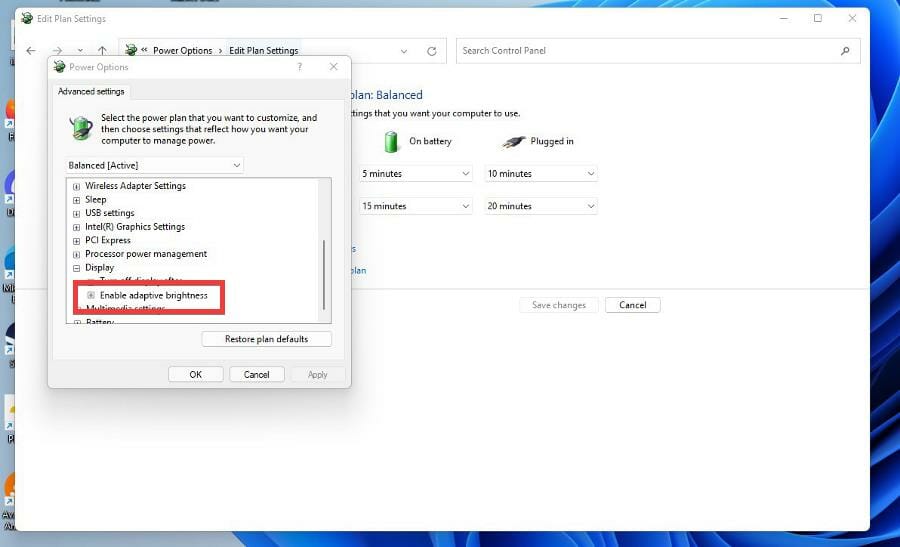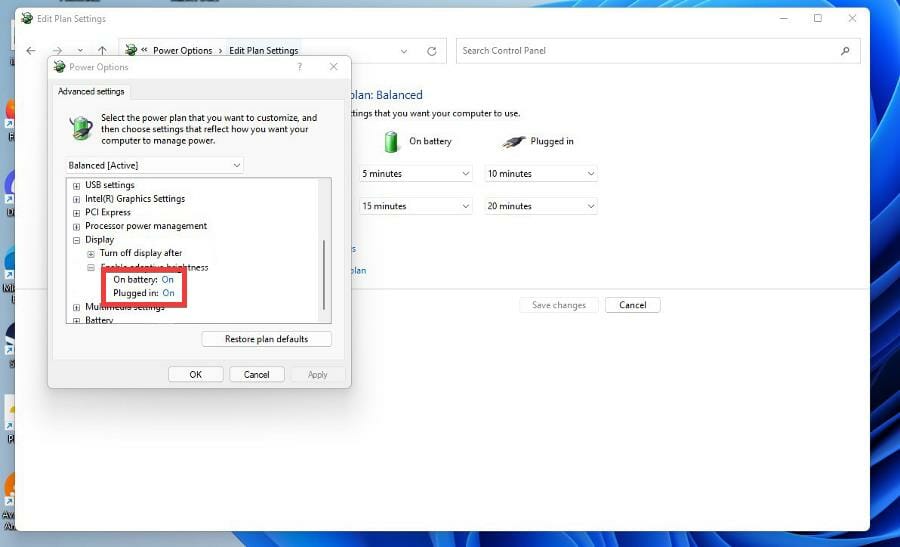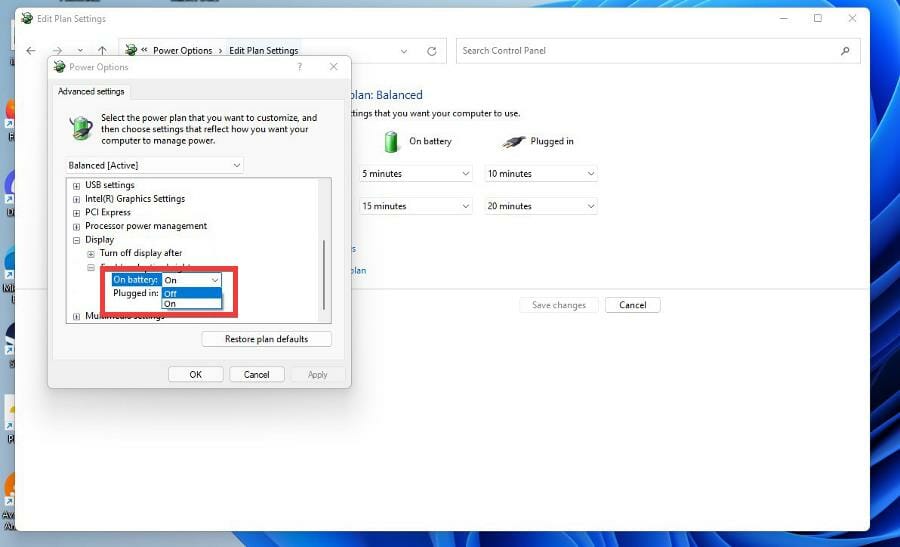Некоторые Windows 11 пк могут автоматически настраивать яркость и контрастность экрана в зависимости от содержимого, отображаемого на встроенном экране. Например, если вы смотрите видео с темной сценой, за которой следует более яркая сцена (например, с ярким солнечным днем), яркость и контрастность могут измениться. Это нормально.
Адаптивное управление яркостью содержимого обеспечивает идеальный уровень яркости и контрастности, одновременно экономя питание и обеспечивая более длительное время работы батареи. Если эти внезапные изменения яркости отвлекают вас или если вы работаете в приложениях для фото и видео, где точность цвета важна для вас, эти параметры можно настроить в соответствии с вашими потребностями между обеспечением соответствующей яркости и контрастности и экономией заряда батареи.
Настройка параметров адаптивного управления яркостью содержимого
-
Нажмите кнопку Пуск и введите параметры. Выберите Параметры > Системный > Дисплей .
-
В разделе Параметры отображения выберите Яркость , а затем установите раскрывающийся список Справка по улучшению заряда батареи путем оптимизации отображаемого содержимого и яркости при необходимости:
-
Выкл. Адаптивное управление яркостью будет отключено, а яркость и контрастность экрана не будут регулироваться. Это может привести к более короткому сроку работы батареи.
-
Только для батареи: Адаптивное управление яркостью будет активировано только в том случае, если устройство работает от аккумулятора.
-
Всегда:Адаптивное управление яркостью всегда будет работать независимо от того, подключено ли устройство к сети или от батареи.
-
Некоторые компьютеры с Windows также могут автоматически настраивать яркость экрана в зависимости от освещения вокруг вас. Дополнительные сведения см. в разделе Изменение яркости экрана в Windows.
Нужна дополнительная помощь?
Нужны дополнительные параметры?
Изучите преимущества подписки, просмотрите учебные курсы, узнайте, как защитить свое устройство и т. д.
В сообществах можно задавать вопросы и отвечать на них, отправлять отзывы и консультироваться с экспертами разных профилей.
В Windows 11 можно отключить «Адаптивное управление яркостью контента» (CABC) на странице приложения «Параметры» → «Система» → «Дисплей», и в этом руководстве вы узнаете, как это сделать.
Content Adaptive Brightness Control — это функция, которая может продлить время работы от батареи за счет регулировки контрастности и яркости дисплея в зависимости от контента, отображаемого на экране за счет снижения качества изображения. Хотя это и может помочь увеличить время работы от батареи, но, данная функция будет вызывать отвлекающие изменения яркости, за счет чего, также снижается качество изображения, это критично если вам нужно отобразить контент с точной цветопередачей.
Адаптивное управление яркостью контента — это не то же самое, что адаптивная яркость. Адаптивная яркость — это функция, которая автоматически изменяет яркость в зависимости от освещения в помещении. Адаптивная яркость контента — это функция, которая изменяет контраст и яркость в зависимости от содержимого, отображаемого на экране вашего устройства.
В этом руководстве рассмотрим, как отключить и снова включить функцию адаптивного управления яркостью содержимого в Windows 11.
Отключить CABC в Windows 11
Чтобы отключить адаптивное управление яркостью для содержимого экрана, выполните следующие действия:
Шаг 1: Откройте приложение «Параметры» в Windows 11.
Шаг 2: Перейдите в раздел «Система» → «Дисплей».
Шаг 3: Разверните подраздел «Яркость» (настройка яркости встроенного дисплея).
Шаг 3: Снимите флажок для «Продлите работу от батареи за счет оптимизации отображаемого содержимого и яркости».
После выполнения этих шагов яркость дисплея на ноутбуке или планшете с Windows 11 больше не будет зависеть от содержимого экрана.
Включить CABC в Windows 11
Чтобы включить CABC в Windows 11, выполните следующие действия:
Шаг 1: Откройте «Параметры» в Windows 11.
Шаг 2: Перейдите в «Система» → «Дисплей».
Шаг 3: Разверните подраздел «Яркость» и установите флажок «Продлите работу от батареи за счет оптимизации отображаемого содержимого и яркости».
Все, после выполнения этих действий яркость дисплея изменится соответствующим образом, чтобы увеличить время автономной работы вашего ноутбука или планшета.
Доступность функции, зависит от того, поддерживает ли ваше устройство GPU CABC. Если ваша видеокарта поддерживает CABC, параметр будет доступен.
Рекомендуем:
Все способы изменить яркость экрана в Windows 11
7 Способов изменить яркость экрана в Windows 10
Как включить и использовать «Ночной свет» в Windows 11
Если вы используете Windows 11 на ноутбуке, возможно, вы сталкивались со случаями, когда яркость вашего компьютера внезапно повышалась или понижалась сама по себе? Если это так, не удивляйтесь этому действию, потому что это способность Windows 11 автоматически регулировать яркость. Обычно это также помогает оптимизировать использование батареи. Но что делать, если вам не нравится эта функция и вы хотите отключить автояркость в последней операционной системе Microsoft. В этом уроке я покажу вам, как отключить автояркость в Windows 11.
Возможно, вы заметили на своем ноутбуке, что Windows 11 постоянно меняет яркость в зависимости от содержимого, отображаемого на экране. Экран вашего ноутбука с Windows 11 может автоматически начать тускнеть и становиться ярче сам по себе. Итак, если вы хотите решить эту проблему, вы можете легко отключить адаптивную яркость в Windows 11. Следуйте инструкциям ниже, чтобы отключить автояркость в Windows 11.
Как отключить адаптивную яркость в Windows 11:
- Прежде всего, вам нужно нажать «Настройки», а затем перейти в «Система»> «Дисплей».
- После этого в разделе «Яркость и цвет» необходимо снять флажок «Автоматически изменять яркость при изменении освещения».
- Кроме того, вы также можете снять флажок «Помогите улучшить заряд батареи, оптимизировав отображаемый контент и яркость», если вы не хотите, чтобы экран изменял яркость в зависимости от контента, отображаемого на вашем экране.
Как отключить Windows 11 от затемнения яркости в режиме энергосбережения
- Во-первых, вам нужно одновременно нажать клавиши Windows + I и открыть приложение «Настройки».
- С левой стороны щелкните категорию «Система», а затем с правой стороны нажмите «Питание и батарея».
- В разделе «Аккумулятор» вам нужно щелкнуть маленькую стрелку, расположенную рядом с кнопкой «Экономия заряда батареи», и развернуть ее.
- Наконец, отключите параметр «Уменьшить яркость экрана при использовании режима энергосбережения».
- Таким образом, ваш ПК с Windows 11 не будет автоматически уменьшать яркость экрана в режиме энергосбережения.
Это все, что вам нужно знать о том, как отключить автояркость в Windows 11. Если вам нужны дополнительные советы и рекомендации по Windows 11, ознакомьтесь с другими нашими руководствами о том, как подключить локальную учетную запись к учетной записи Microsoft и как изменить блокировку. Обои экрана в Windows 11.
10.09.2021
Просмотров: 7129
В Windows 11 разработчики добавили множество полезных функций. Среди них заметное место отводится опции адаптивной регулировки яркости содержимого дисплея под названием Content Adaptive Brightness Control (CABC). Эта опция создана для того, чтобы не только упростить пользователю Windows 11 работу с контентом с минимизацией нагрузки на глаза, но и сохранить, а точнее продлить срок службы аккумулятора ноутбука или мобильного гаджета за счет регулировки контраста и яркости дисплея. И хотя экономия заряда батареи с активацией данной опцией заметна, однако скачки в повышении и понижении яркости монитора отображается на корректной цветопередачи материала, а поэтому некоторые пользователи могут отключить адаптивную регулировку яркости на Windows 11.
Читайте также: Как в Windows 11 включить темный режим?
Включаем и отключаем Content Adaptive Brightness Control (CABC) на Windows 11
Для того, чтобы включить адаптивную регулировку яркости монитора на Windows 11, стоит выполнить несколько несложных настроек:
- Открываем «Параметры», «Система», «Дисплей».

- В разделе «Яркость и цвет» снимите флажок «Автоматически настраивать контрастность в зависимости от содержимого дисплея, чтобы улучшить заряд батареи». У кого такой настройки нет, открываем раздел HDR и в разделе «Параметры батареи» выставляем «Оптимизировать для уровня заряда батареи».
- Чтобы отключить данную опцию, стоит задать «Оптимальное качество изображения».
Данную настройку стоит использовать для ноутбуков. Для стационарных ПК эта опция бесполезна.
by Cesar Cadenas
Cesar has been writing for and about technology going on for 6 years when he first started writing tech articles for his university paper. Since then, his passion… read more
Updated on
- Adaptive brightness is a neat feature that automatically changes the brightness of a display accordingly.
- However, the feature can be distracting, annoying, or in some cases, detrimental to work.
- This guide shows you multiple ways to turn off adaptive brightness if one way doesn’t work.
XINSTALL BY CLICKING THE DOWNLOAD
FILE
Adaptive brightness is a feature on Windows 11 computers that adjusts the screen’s level of brightness based on what’s being shown or lighting conditions.
Because some users are still getting used to the new interface of Windows 11, they can’t find adaptive brightness with ease, and some even say that the adaptive brightness feature on Windows 11 is missing, so this guide will clear everything up.
For example, if you’re watching a YouTube video and the video suddenly shows a dark scene, adaptive brightness will make the screen brighter and increase the contrast level.
This is different from auto-brightness, which is a screen setting that causes the computer, smartphone, or device to adjust the level of brightness according to the ambient lighting.
There’s a special sensor in the front-facing camera that detects the light. Adaptive brightness uses machine learning to learn how you or a user adjusts the brightness level and change automatically if it ever encounters the same conditions again.
How we test, review and rate?
We have worked for the past 6 months on building a new review system on how we produce content. Using it, we have subsequently redone most of our articles to provide actual hands-on expertise on the guides we made.
For more details you can read how we test, review, and rate at WindowsReport.
On Windows 11, it has a special name which is content-adaptive brightness control or CABC. Windows 11 computers are typically really good at adaptive brightness, changing to suit your needs.
It can even improve battery life, but sometimes you want to have further control of your computer’s brightness and turn off adaptive brightness.
Why would it be necessary to turn off or configure adaptive brightness?
Simply put, it can be kind of annoying and distracting. There’s also the issue with decreasing image quality on stuff that requires color accuracy. Graphic designers and artists need to have displays that accurately show off what they’re working on or else risk producing the wrong thing.
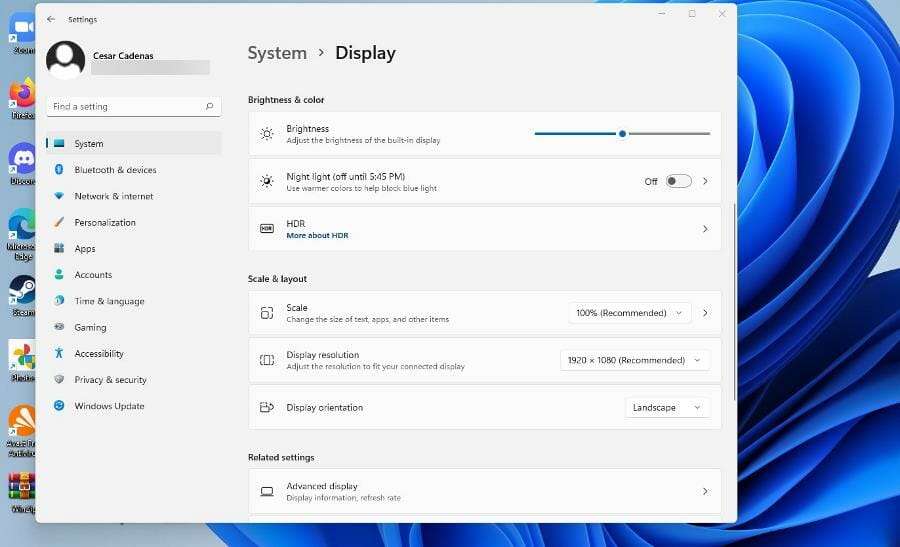
People who work with photo and video apps require the same level of accuracy. Now if you’re something who uses a desktop version of Windows 11, then batteries are not an issue for you. But if you have a laptop with Windows 11 as the operating system, do note that turning off adaptive brightness will drain the battery much faster.
This guide will show you how to turn off and adjust adaptive brightness on your Windows 11 computer. It will show you multiple methods on how to turn it off from going to the Settings menu or adjusting your graphics card. The guide will also mention how to turn it back on.
How do I configure adaptive brightness on Windows 11?
- Click on the Start menu in the bottom left corner and click on the Settings icon.
- Click on the System tab on the left hand corner.
- Click Display in the System section.
- Under Brightness & color, adjust the brightness meter by moving the slide left or right.
- In some versions of Windows 11, there may be an option that reads “Automatically adjust contrast based on the display content to help improve battery.”
- If that option is there, click the box next to it to turn it off.
- Conversely, you can do the same by clicking on the battery icon in the bottom right hand corner to bring up the Quick Access menu.
- In the Quick Access menu, adjust the brightness level by moving the slider just like in the Settings menu.
2. Configuring via Power & battery
- Open the Settings menu by clicking on the icon in the Start menu.
- Under the System tab, click on Power & battery.
- Under the Power & battery section, click Battery saver to make the drop down menu appear.
- Click the menu next to Turn battery saver on autimatically at and select a lower percentage for when adaptive brightness kicks in.
- Or if you want it completely off, toggle the switch to turn off Lower screen brightness when using battery saver.
- How to customize the Start Menu in Windows 11
- 5+ best Windows 11 tips and tricks to streamline your OS
- How to customize the lock screen in Windows 11
- How to add more pins in Windows 11’s Start menu
- How to customize the Action Center in Windows 11
- How to change icons in Windows 11
How can I turn off adaptive brightness on Windows 11?
If you find that you can’t turn off adaptive brightness on Windows 11 for any reason, the steps below will ensure that you manage to do so successfully, so make sure to follow the steps exactly.
1. Disable via Registry Editor
- Click on the magnifying glass icon to bring up the search bar.
- Search for the Windows 11 Registry Editor.
- Click on the first entry you see.
- In Registry Editor, click on HKEY_LOCAL_MACHINE.
- Click SOFTWARE.
- Under SOFTWARE, locate and click on the entry of your computer’s graphics card. In this guide, Intel is the processor being used.
- Click on Display.
- Click igfxcui to bring down another menu.
- Select MediaKeys and a bunch of entries appear on the right.
- Locate ProcAmpBrightness.
- Right-click to bring up a menu. Select Modify.
- Set the Value data to “0”.
- Click OK and then close the Registry Editor.
- Restart your PC.
2. Disable via the Intel Graphics Command Center
- Click on the magnifying glass icon and search for the Intel Graphics Command Center.
- Click the first entry that appears.
- In the Graphics Command Center, select System on the left hand side menu.
- In the System section, click on Power in the top menu bar.
- In the Power section, go to the Power Settings.
- Make sure that Display Power Savings is turned off. If it’s on, click on the toggle switch to turn it off.
3. Disable via the Control Panel
- Bring up the search bar and search for the Windows 11 Control Panel.
- Click on the first entry that appears.
- In the Control Panel, click on View by.
- Select Large icons.
- In this new window, select Power Options.
- Select Change plan settings in the middle of the window next to Balanced (recommended). Or you can create your own power plan.
- Click Change advanced power settings.
- In the new small window, scroll down and locate Display.
- Click the plus sign to bring down the menu.
- Click on Enable adaptive brightness.
- Click on On next to Settings, if on desktop. For laptop owners, it’ll say On battery and Plugged in.
- Select Off in the drop down menu to turn off adaptive brightness.
How can I make my interaction with my Windows 11 computer even easier?
An interesting feature that you may not be aware of is text-to-speech and voice recognition on Windows 11. They’re tools that allow you to use your very own voice to write, and this can be useful if you’re someone who struggles with getting their thought down on the screen.
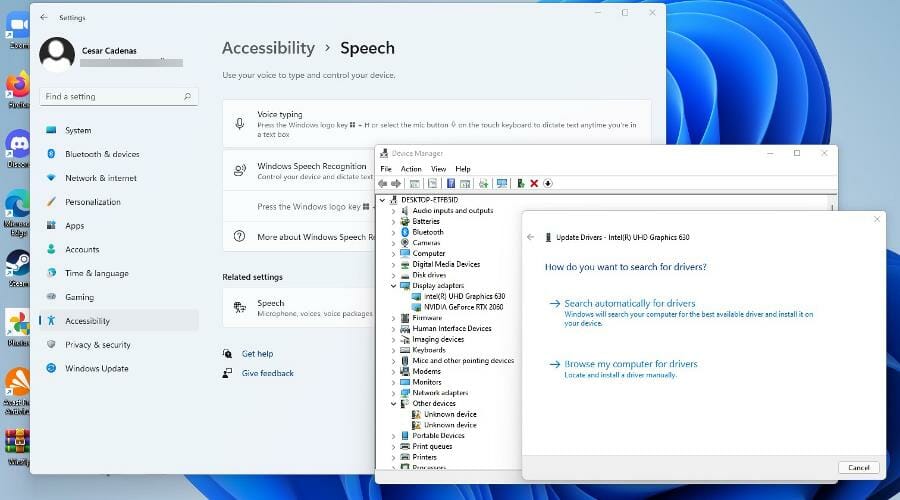
Writer’s block is a terrible thing to deal with as a writer and something like voice recognition can help you. Conversely, if you want a tool that helps guide you through steps or you can’t see the screen well, then text-to-speech is fantastic.
If you’re a big PC gamer, then you should learn how to update your graphics drivers, which are the software that allows your computer to use the GPU.
A lot of modern video games require the best possible standards to play them and set a high bar for system requirements. Performance boosts and new features are often included in driver updates, so if you want to stay good at Call of Duty, download them.