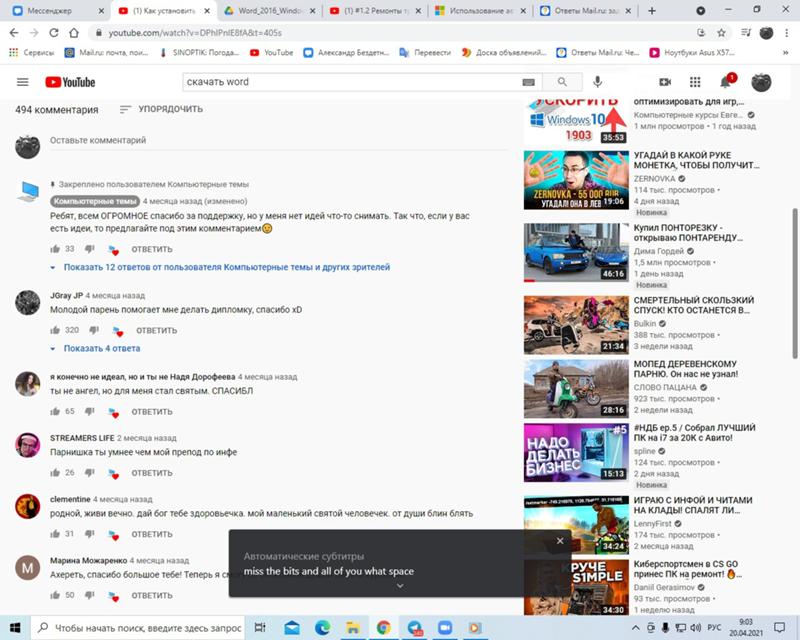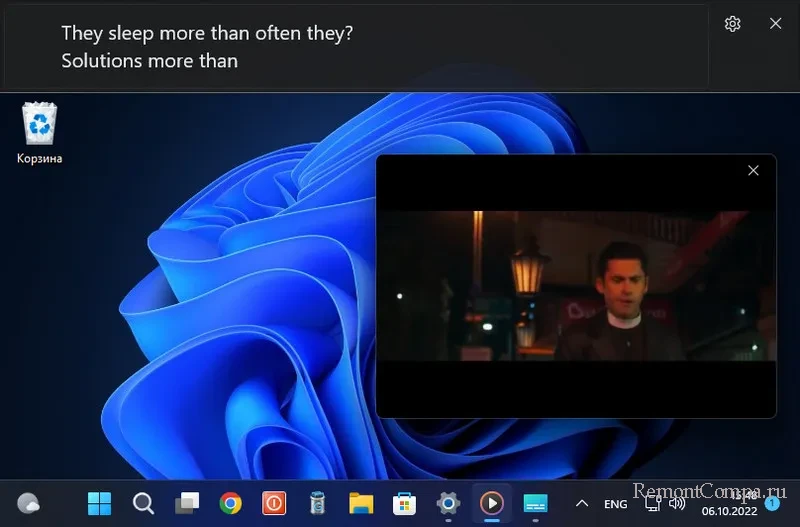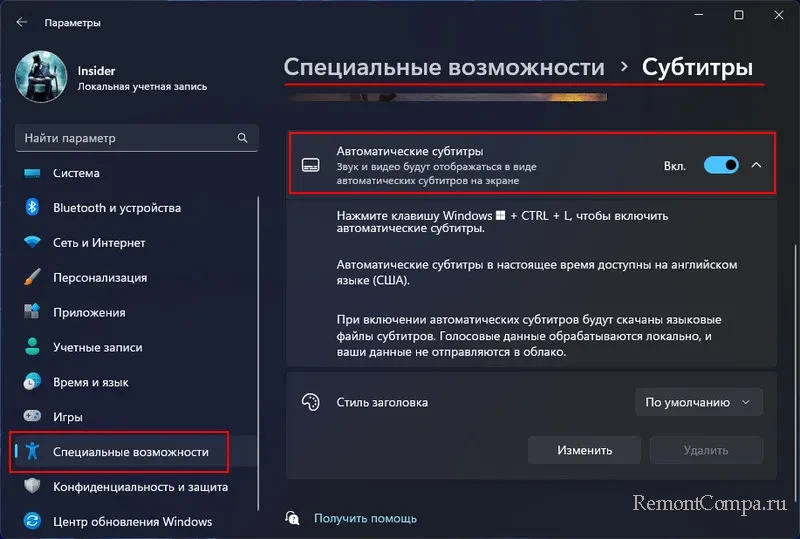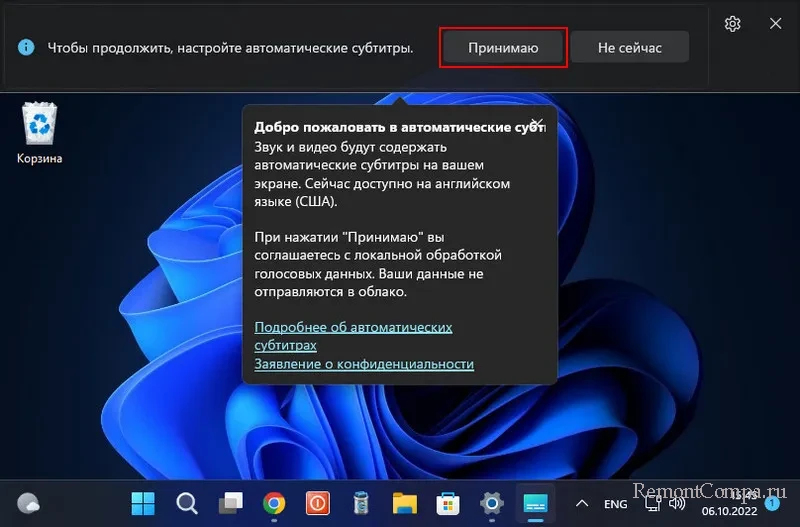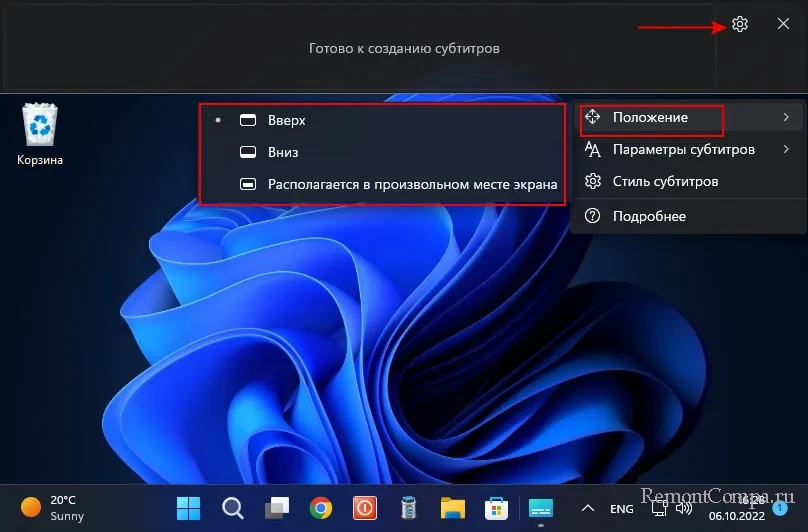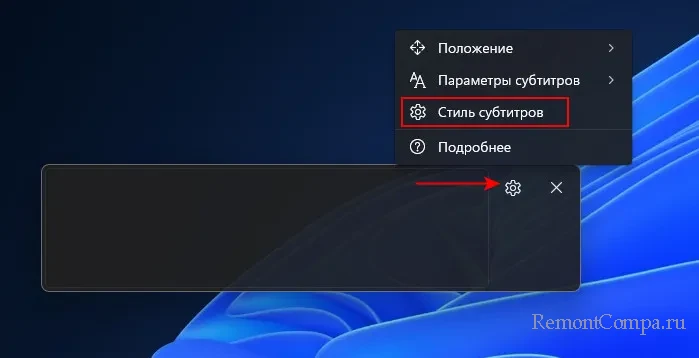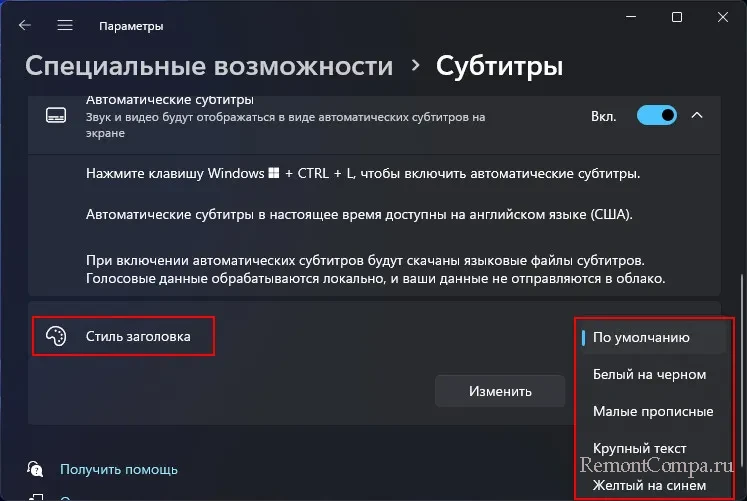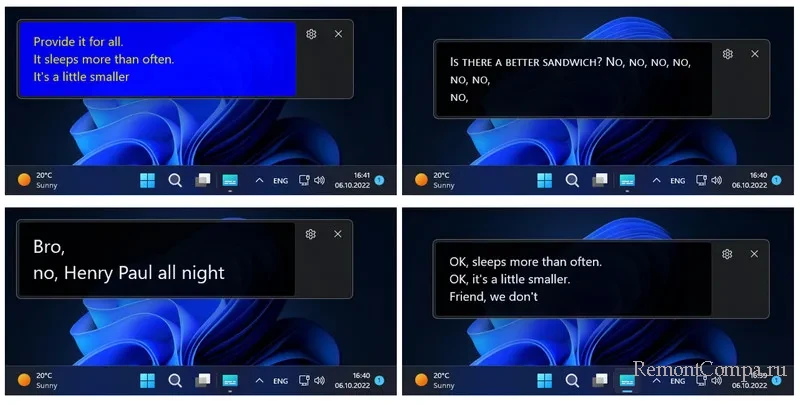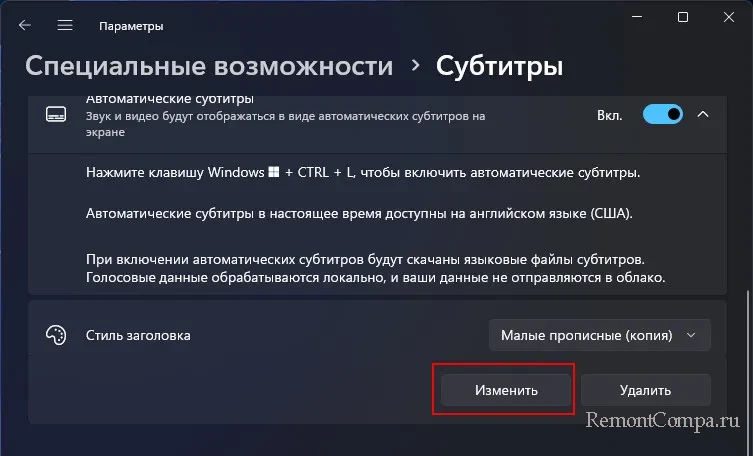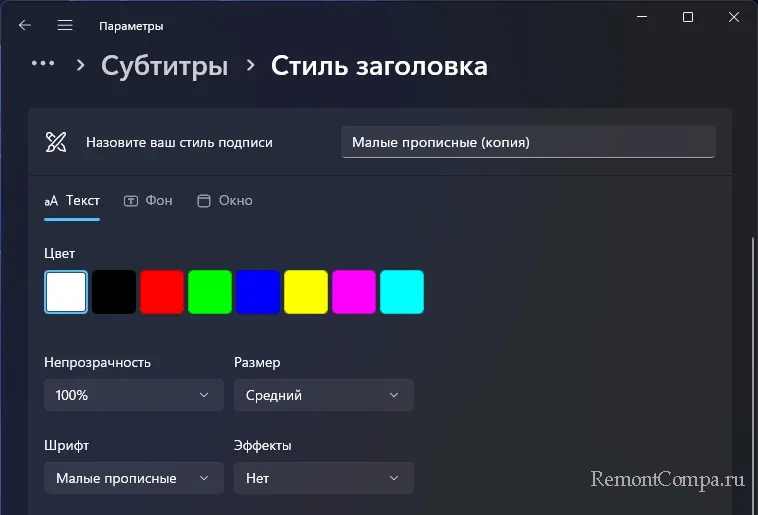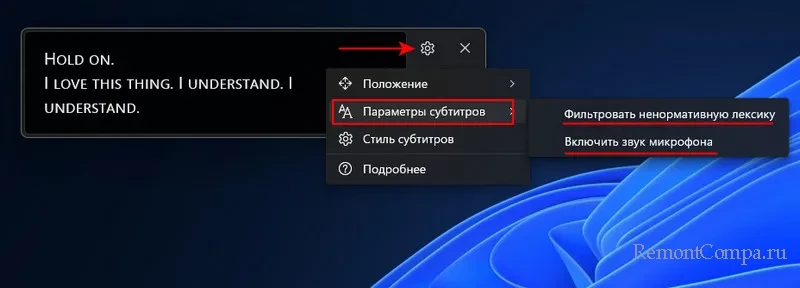Субтитры на Windows 10 — это функция, которая автоматически добавляет текстовое описание аудио и видеофайлов. Это может быть полезно для людей с проблемами слуха или для тех, кто хочет просмотреть видео на другом языке. Однако, некоторым пользователям может быть неприятно, когда субтитры появляются автоматически, и в этой статье мы расскажем, как отключить эту функцию на Windows 10.
Шаг 1: Открыть настройки Windows
- Щелкните на кнопке «Пуск» в левом нижнем углу экрана.
- Выберите «Настройки» — это зубчатая иконка в меню «Пуск».
Шаг 2: Перейдите в раздел «Система»
- В окне настроек выберите «Система».
- В левой части окна выберите «Субтитры и дополнительные субтитры».
Шаг 3: Отключите функцию субтитров
- Выберите переключатель «Субтитры» и приложения, которые необходимо отключить.
- Если вы хотите полностью отключить субтитры, убедитесь, что все приложения из списка отмечены.
Шаг 4: Перезагрузите приложения и проверьте
- Закройте все приложения, которые использовались до отключения функции субтитров.
- Перезапустите нужное вам приложение и проверьте, отключены ли субтитры.
Теперь функция субтитров должна быть отключена на вашей системе Windows 10.
Возможные проблемы и решения
- Если субтитры все еще появляются после отключения функции, убедитесь, что вы выполнили все шаги правильно и перезагрузили приложения.
- Если проблема не решается, может потребоваться обновить драйверы на вашем компьютере.
Заключение
В этой статье мы рассмотрели, как отключить функцию субтитров на Windows 10. Вы можете выбрать, какие приложения будут использовать субтитры, или полностью отключить эту функцию. Если возникнут проблемы, проверьте, что все шаги были выполнены правильно, и обновите драйверы при необходимости.
Подзаголовки:
1. Почему появляются автоматические субтитры на компьютере?
2. Как отключить автоматические субтитры на YouTube и других видеоплатформах?
3. Как отключить автоматические субтитры на Windows 10?
4. Как отключить автоматические субтитры на Mac?
5. Советы по работе с субтитрами на компьютере.
Подробная инструкция:
1. Почему появляются автоматические субтитры на компьютере?
Автоматические субтитры могут появляться на компьютере, если они включены в настройках браузера или системы. Кроме того, некоторые видеоплатформы, такие как YouTube, автоматически включают субтитры для некоторых видео.
2. Как отключить автоматические субтитры на YouTube и других видеоплатформах?
— Откройте видео на YouTube или другой видеоплатформе.
— Нажмите на кнопку субтитров в правом нижнем углу плеера.
— Выберите опцию «Выключено» или «Отключить автоматические субтитры».
3. Как отключить автоматические субтитры на Windows 10?
— Откройте «Настройки» на компьютере.
— Выберите раздел «Специальные возможности».
— Выберите «Просмотр» в меню слева.
— Выберите «Субтитры для слуховых и зрительных нарушений».
— Выключите переключатель «Субтитры в реальном времени».
4. Как отключить автоматические субтитры на Mac?
— Откройте «Настройки системы» на компьютере.
— Нажмите на «Доступность».
— Выберите «Субтитры».
— Выключите опцию «Показывать субтитры для слуховых нарушений».
5. Советы по работе с субтитрами на компьютере.
— Если вы хотите посмотреть видео с субтитрами, но они не отображаются автоматически, вы можете включить их в настройках плеера.
— Если вы используете субтитры на регулярной основе, проверьте настройки браузера и компьютера, чтобы убедиться, что они настроены правильно.
— Если вы создаете свои субтитры для видео, используйте специализированные программы, такие как Aegisub или Subtitle Workshop, чтобы убедиться, что они корректны и легко читаемы.
Как выключить автоматические субтитры? Виндовс 10Как выключить автоматические субтитры? Виндовс 10

20.04.2021
Также как и на виндовс 7 винда тут причем?

20.04.2021
В настройках гугла
- Media Player Classic не показывает субтитры (см. Скрин) на Win7, а на WinXP та жа самая установка нормально всё показывала НИ субтитры, ни аудиодорожки не работают Вообще. Причём это MKV файл, субтитры и дорожки внутри файла. Другим же проигрывателем видит и то и другое. Подскажите пожалуйста как запустить чтоб работали. Ну и фильм попробует кто угадать — плюс тому
- Как отключить автоматические обновления системы в windows 10 Имеется система, редакцию которой обновлять не хочу, ибо пропадут некоторые функции, которые я использую. Как сделать так чтобы система не переходила например с 20h2 на 21h2? Или если такого варианта не добиться, то как отключить вообще все обновления в виндовс 10?
- Почему автоматические обновления на винду 10 ставятся, когда как эти уродософты ушли из рф? Я сейчас был в шаге от того, чтобы не расколотить тут все к чертям от хзлости
- Есть ли по умолчанию автоматические обновление винды? Мне нужно знать обновлял ась ли она с 2009 года, сейчас она такая В панели управления 6е могу посмотреть, даже не пишите об этом
Живые субтитры помогают всем, включая глухих или слабослышащих, лучше понять звук, обеспечивая автоматическое транскрибирование.
Субтитры доступны в Windows 11 версии 22H2 и более поздних версиях. Последнее обновление субтитров включает поддержку нескольких языков и изменения в некоторых пунктах меню. Если у вас еще нет этого обновления, обратите внимание, что новые Windows 11 функции выпускаются постепенно.
Дополнительные сведения о новых возможностях в Windows 11 версии 22H2 и способах установки обновления см. в статье Новые возможности последних обновлений Windows. Не знаете, какая версия Windows у вас есть? См. статью Поиск версии Windows.
В этой статье
-
Включение субтитров в режиме реального времени
-
Персонализация отображения субтитров
-
Упрощение чтения субтитров
-
Использование микрофона
-
Добавление и использование других языков
-
Получите максимум от живых субтитров
-
Часто задаваемые вопросы и устранение неполадок
Динамические субтитры интегрируются с Windows рабочего стола, поэтому вы можете читать субтитры во время работы в других приложениях. Субтитры могут быть предоставлены для звука даже при отключении от Интернета. Вы можете персонализировать отображение субтитров, а также включить звук микрофона, чтобы упростить личные беседы.
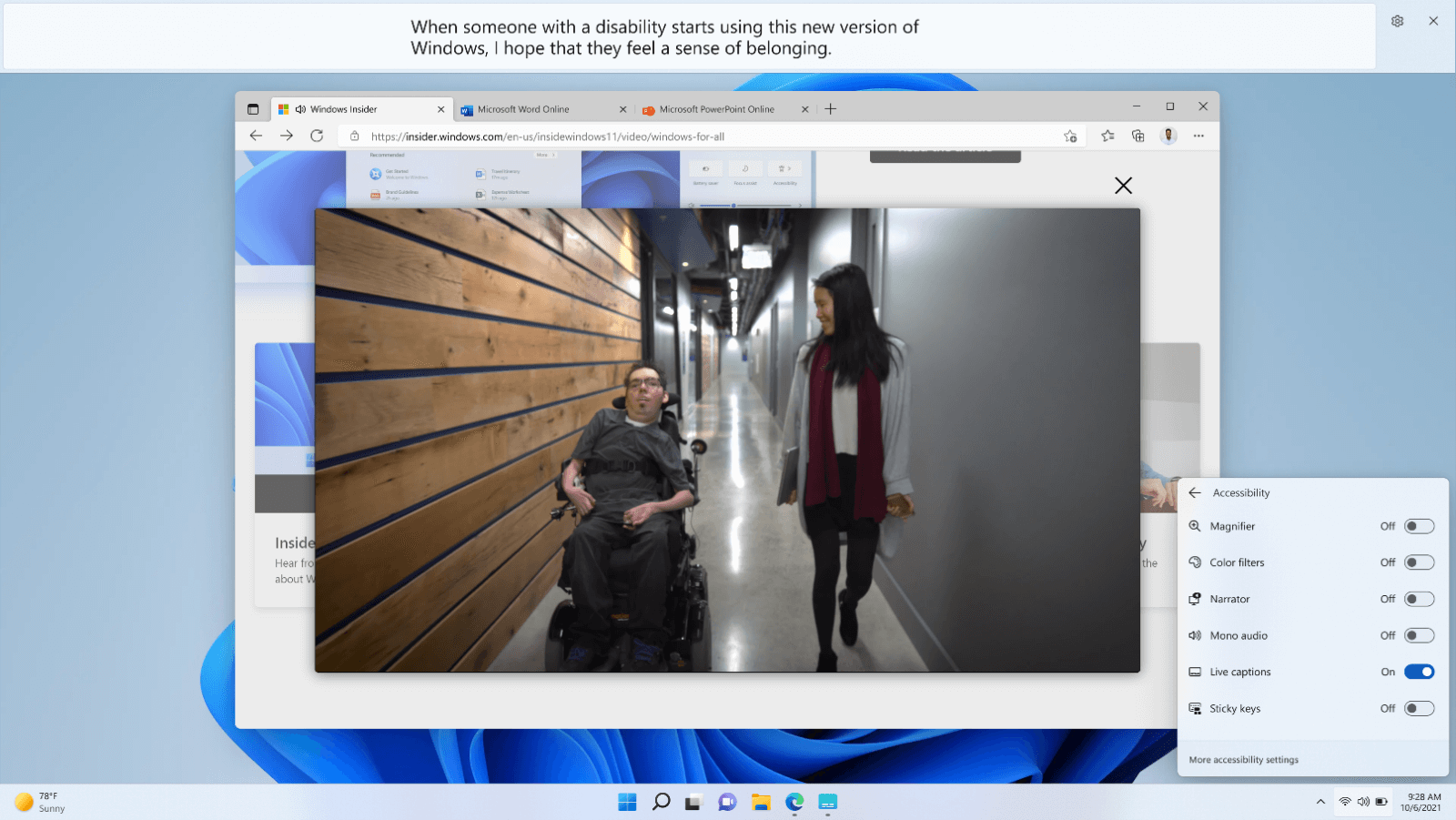
Включение субтитров в режиме реального времени
Чтобы включить динамические субтитры, выполните одно из следующих действий.
-
Включите переключатель Субтитры в режиме трансляции во всплывающем окне «Быстрые параметры Специальные возможности «. (Чтобы открыть быстрые параметры, выберите значок батареи, сети или громкости на панели задач.)
-
Нажмите клавишу с логотипом Windows +CTRL+L.
-
Выберите Пуск > Все приложения > специальные возможности > субтитры в режиме реального времени.
-
Перейдите в раздел Параметры > Специальные возможности > субтитры и включите переключатель Динамические субтитры .
При первом включении динамические субтитры будут предлагать скачать языковые файлы субтитров, которые будут использоваться для распознавания речи на устройстве. Если язык недоступен, во время установки можно использовать другой язык.
Персонализация отображения субтитров
Чтобы выбрать место отображения субтитров на рабочем столе, выполните следующие действия:
-
Нажмите кнопку Параметры в окне субтитров.
-
Выберите Позицию.
-
Выберите верхний, нижний или плавающий на экране.
-
Если выбрать верхний или нижний, окно субтитров будет отображаться как закрепленное к верхнему или нижнему краю экрана в зарезервированном пространстве на рабочем столе, а другие приложения не будут заблокированы окном субтитров. При закреплении вверху вы можете обнаружить, что живые субтитры хорошо работают при совместном использовании видео на виртуальном собрании или беседе, в то время как в других случаях, таких как просмотр видео, закрепление снизу может работать лучше всего.
-
При выборе плавающих на экране субтитры будут отображаться в окне наложения, в котором можно изменить положение по мере необходимости, чтобы избежать скрытия других используемых приложений.
-
Чтобы отобразить больше строк текста в окне субтитров, увеличьте размер окна с помощью мыши, сенсорного ввода или клавиатуры.
Упрощение чтения субтитров
-
Нажмите кнопку Параметры в окне субтитров.
-
Выберите Параметры.
-
Выберите Стиль субтитров. Откроется окно Параметры специальных возможностей для субтитров .
-
В разделе Стиль субтитров выполните одно из следующих действий.
-
Выберите встроенный стиль в раскрывающемся меню. Используйте встроенный стиль по умолчанию , чтобы субтитры отображались с цветами, соответствующими параметру темного или светлого режима устройства в разделе Параметры > Персонализация > Цвета > Выберите режим.
-
Нажмите кнопку Изменить , чтобы создать пользовательский стиль, который лучше всего подходит для вас.
-
Использование микрофона
Чтобы подпись собственную речь, выполните приведенные далее действия.
-
Нажмите кнопку Параметры в окне субтитров.
-
Выберите Параметры и включите параметр Включить звук микрофона .
Любой звук, захваченный микрофоном, будет запечатлен при условии, что на вашем устройстве нет других субтитров. Например, если вы используете живые субтитры для подпись онлайн-встречи с другим человеком, если вы оба разговариваете друг с другом, вы увидите субтитры для другого человека только в то время, когда другой человек говорит.
Примечание: При следующем включении динамических субтитров этот параметр будет отключен.
Сведения о проверка конфигурации микрофона устройства см. в разделе Параметры > системе > звук и ознакомьтесь с параметрами ввода.
Добавление и использование других языков
Чтобы добавить другие языки, выполните приведенные ниже действия.
-
Нажмите кнопку Параметры в окне субтитров.
-
Выберите Язык субтитров.
-
Выберите Добавить язык. Откроется окно Параметры региона & языка .
-
В разделе Язык & параметры региона перейдите в раздел Предпочитаемые языки и выберите Добавить язык.
-
В разделе Выберите язык для установки, найдите или найдите язык с поддержкой распознавания речи, а затем нажмите кнопку Далее.
-
В разделе Установка языковых компонентов выберите компоненты, которые вы хотите использовать, при этом убедитесь, что выбран пункт Расширенное распознавание речи , а затем нажмите кнопку Установить.
После завершения установки функции расширенного распознавания речи для выбранного языка язык появится в меню языка субтитров .
Чтобы использовать другие языки, выполните следующие действия:
-
Нажмите кнопку Параметры в окне субтитров.
-
Выберите Язык субтитров.
-
Выберите нужный язык.
При выборе нового языка в динамических субтитрах будет отображаться, что он готов к подпись на новом языке.
Получите максимум от живых субтитров
-
Чтобы скрыть ненормативную лексику, перейдите в меню Параметры, выберите Параметры и включите параметр Фильтр ненормативной лексики .
-
Чтобы повысить точность субтитров при использовании микрофона, не забудьте свести к минимуму фоновый шум в вашей среде и говорить непосредственно в микрофон.
-
Чтобы обеспечить минимальную задержку в субтитрах или если вы заметили, что субтитры не отображаются, попробуйте закрыть неиспользуемые приложения, чтобы повысить производительность.
-
Ресурсоемкие приложения (например, приложения, которые совместно используют видео) могут влиять на поведение субтитров в режиме реального времени, что приводит к задержкам в субтитрах или даже к удаляющим субтитрам. В этом случае рассмотрите возможность ограничения некоторых функций приложения в зависимости от субтитров в реальном времени (например, отключите фоновые эффекты или другие специальные эффекты, применяемые к общему видео).
-
Часто задаваемые вопросы и устранение неполадок
Часто задаваемые вопросы о динамических субтитрах
Устранение неполадок с субтитрами в режиме реального времени или проблем с настройкой голосового доступа
В этой публикации, друзья, рассмотрим одну из возможностей Windows 11, которую она получила благодаря ежегодному функциональному обновлению за 2022 год, обновившись до версии Windows 11 22H2 – автоматические субтитры, они же живые субтитры, они же Live Captions. Это системная функция преобразования средствами технологий распознавания речи воспроизводимого на компьютере звука в текст на экране. Такая же, как на YouTube, Android и в Chrome. Давайте рассмотрим её.
Автоматические субтитры Windows 11 – функция из разряда инклюзивных, т.е. специальных возможностей операционной системы. Первичное предназначение этой функции — для людей с проблемами слуха. Также может быть использована для различных задач как то: транскрибация (расшифровка) аудио/видео, концентрация внимания при обучении детей, изучение иностранных языков и т.п.
Функция являет собой панель текста на экране Windows 11 с текстовым отображением звука видео и аудио, а также произносимого нами в микрофон.
Положение панели субтитров настраивается, настраивается стиль текста. Есть функция фильтрации ненормативной лексики.
Автоматические субтитры Windows 11 пока что доступны только для английского языка. Т.е. мы сможем их использовать при просмотре или прослушивании англоязычного контента. Но, возможно, Microsoft позднее добавит поддержку других языков, включая русский.
В плане реализации этой возможности в Windows Microsoft не стала передовиком, её опередила компания Google. Автоматические субтитры давно доступны для YouTube и Android. И доступны для многих языков. А в 2021 году эта функция для английского языка появилась в Chrome.
Автоматические субтитры в Windows 11 – полностью локальная функция, не требует подключения к Интернету.
Корректность автоматических субтитров Windows 11 традиционно для современных технологий распознавания речи оставляет желать лучшего. И это при том, что у Microsoft эти технологии не в числе худших. Для лучшего эффекта при использовании этой функции желательно отключать микрофон, чтобы он, улавливая посторонние звуки, не мешал корректному распознаванию речи.
Также для нормальной работы автоматических субтитров, чтобы не было задержек, на слабых компьютерах желательно отключать ресурсоёмкие программы, работающие в фоне.
Включить автоматические субтитры Windows 11 можно тремя способами. Первый – горячими клавишами Win+Ctrl+L. Второй – на панели быстрых действий. Открываем эту панель в системном трее, кликаем «Специальные возможности».
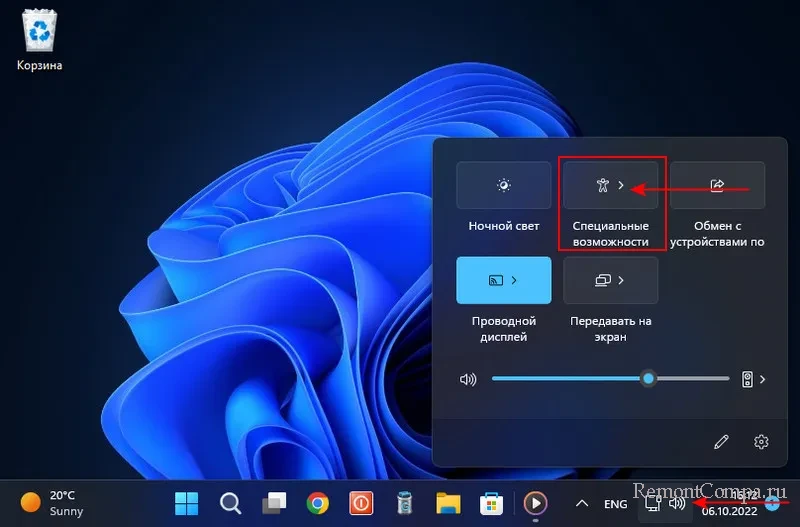
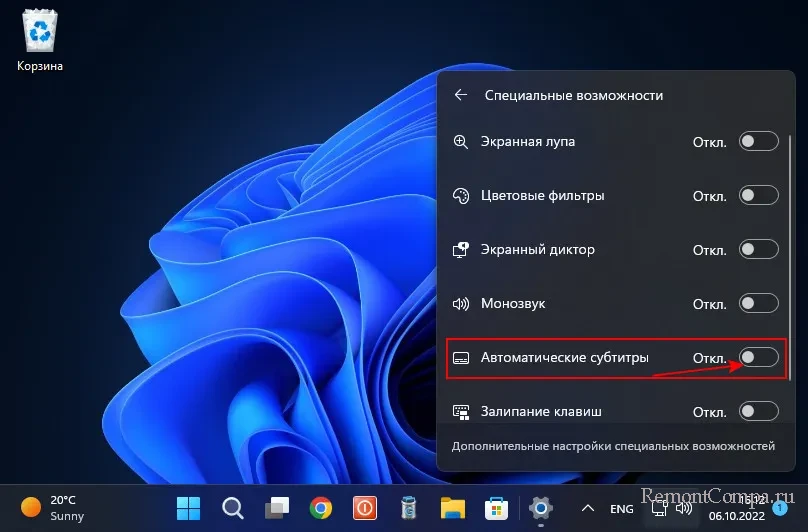
При первом включении функции необходимо дать согласие на локальную обработку голосовых данных. Жмём «Принимаю».
Это всё, далее можно запускать аудио или видео на английском. И смотреть его с системными субтитрами.
Теперь давайте посмотрим на настроечные возможности этой функции.
В настройках панели субтитров можем выбрать положение этой панели. Оно может быть вверху или внизу экрана, в таком случае панель будет закреплённой. И положение может быть произвольным, в таком случае панель будет незакреплённой, растягиваться и сжиматься.
Если дефолтный вид субтитров не нравится, можем сменить этот вид. В параметрах панели можем выбрать «Стиль субтитров».
Это отправит нас в приложение «Параметры» «Специальные возможности → Субтитры», где можно выбрать альтернативный стиль субтитров.
Их нам предлагается 4.
При желании можем создать свой стиль субтитров. Жмём «Изменить».
И, используя предложенные инструменты, настраиваем стиль под себя.
В параметрах панели субтитров нам предлагаются немногие параметры функционирования самих субтитров. Это фильтрация ненормативной лексики. И это возможность включать и выключать микрофон в зависимости от того, нужна или не нужна нам расшифровка звука, поступающего в микрофон.
Вот такая, друзья, новая функция появилась в Windows 11 22H2. Смотрите также статью ещё об одной функции-новинке в этой версии – голосовом управлении компьютером. И, кстати, если вы не в курсе, что в Windows 11 изначально присутствует возможность диктовки на русском, смотрите статью о функции голосового ввода.