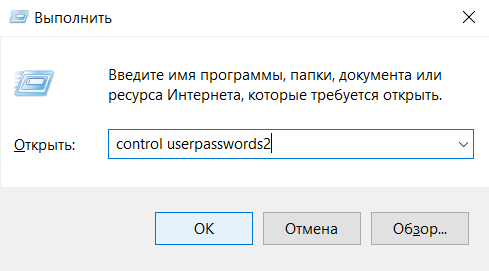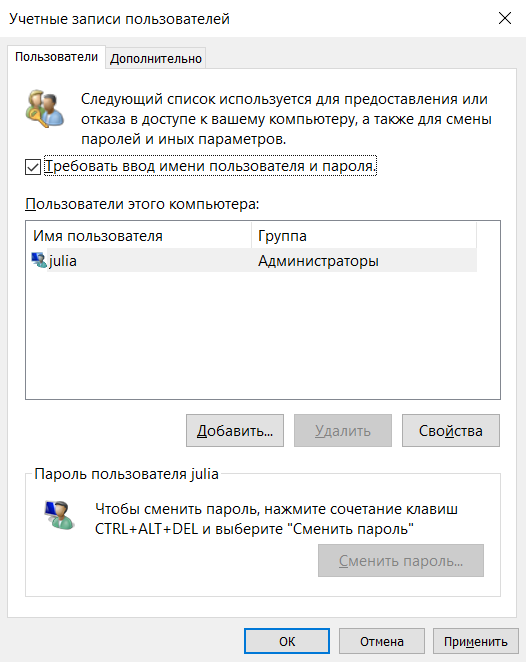Skip to content
На чтение 3 мин. Просмотров 10.3k. Опубликовано
Если у вас несколько учетных записей пользователей и вы используете Windows 10 Technical Preview, может произойти ошибка. Это заставит ваш компьютер автоматически входить в последнюю учетную запись пользователя, не предоставляя вам выбора.
Но, к счастью, есть решение для этого решения.

Содержание
- Как отключить автоматический вход в Windows 10?
- Решение 1. Редактор реестра.
- Решение 2. Изменить локальные групповые политики
- Решение 3. Проверьте правильность выбора в secpol.msc
- Решение 4: Закройте программы и ALT + F4
Как отключить автоматический вход в Windows 10?
- Редактор реестра Tweak
- Изменить локальные групповые политики
- Проверьте правильную опцию в secpol.msc
- Закрыть программы и ALT + F4
Решение 1. Редактор реестра.
- Перейти к поиску и введите regedit
- Открыть редактор реестра
-
Перейдите к следующему ключу:
HKEY_LOCAL_MACHINE \ SOFTWARE \ Microsoft \ Windows \ CurrentVersion \ Authentication \ LogonUI \ UserSwitch

- Проверьте «включен» DWORD
-
Установите значение Enabled равным 1
- Теперь мы должны убедиться, что значение Enabled останется равным 1, поскольку в компьютере есть определенные процессы, которые могут автоматически возвращать значение Enabled в 0, даже если вы вручную установите его в 1.
- Закройте редактор реестра и нажмите одновременно клавиши Windows и R
-
В окне «Выполнить» введите следующее и нажмите Enter: netplwiz
- Окна учетных записей пользователей будут отображаться со списком всех пользователей вашего компьютера
-
Установите флажок Пользователи должны ввести имя пользователя и пароль для использования этого компьютера и нажать кнопку «ОК».
Решение 2. Изменить локальные групповые политики
Если исправление редактора реестра не сработало, попробуйте изменить одну локальную групповую политику. Это решение, вероятно, является лучшим решением для этой проблемы, и оно должно работать и в других версиях Windows. Вот что вам нужно сделать:
- В поле поиска введите изменить групповую политику и откройте редактор локальной групповой политики.
- В редакторе локальных групповых политик выберите «Конфигурация пользователя», «Параметры Windows и сценарии» (вход/выход из системы).
- Нажмите Выход и перейдите в Свойства -> нажмите Добавить
- Задайте имя сценария: C: WindowsSystem32reg.exe
-
Задайте параметры сценария:
HKLM \ SOFTWARE \ Microsoft \ Windows \ CurrentVersion \ Authentication \ LogonUI \ UserSwitch v Включен t REG_DWORD/d 1/f
- Нажмите OK и закройте редактор локальной групповой политики.
Решение 3. Проверьте правильность выбора в secpol.msc
- Нажмите клавишу Windows и R и введите secpol.msc
- Перейдите в раздел Локальные политики -> Параметры безопасности -> Интерактивный вход в систему: не отображать последний вход
Приложение secpol.msc отсутствует в Windows 10 Home.
Решение 4: Закройте программы и ALT + F4
- Закройте все приложения
- Нажмите ALT + F4
- Выберите Завершение работы
Эта настройка должна решить ваши проблемы с входом в систему, так как вы получите список всех пользователей, которые используют ваш компьютер при входе в систему. Если у вас есть какие-либо вопросы или предложения, пожалуйста, поделитесь ими с нами в комментариях.
Если в вашей системе Windows 10 был настроен автоматический вход пользователя (администратора) без запроса пароля, то сбросить эту возможность (отключить автоматический вход в систему) можно следующим образом:
Вариант 1: через редактирование реестра Windows
Процедура проверена на Windows 10 версии 20H2 Домашняя (Home)
- Запускаем программу «Редактор реестра»
- Находим в реестре следующий раздел:
HKEY_LOCAL_MACHINE\SOFTWARE\Microsoft\Windows NT\CurrentVersion\Winlogon - Находим в данном разделе ключ:
AutoAdminLogon - Меняем значение найденного ключа AutoAdminLogon на:
0 - Закрываем программу «Редактор реестра»
- Перезапускаем Windows
Вариант 2: через учётные записи пользователей
- Запускаем программу «Выполнить», через которую открываем оснастку (вводим имя программы и нажимаем ОК): control userpasswords2
- В открывшемся окне «Учётные записи пользователей»: выбираем необходимого пользователя, устанавливаем флажок «Требовать ввод имени пользователя и пароля.» и подтверждаем Ок
Обязательные поля помечены *
Для входа в Windows пользователю должен ввести пароль своей учетной записи. Это позволяет ограничить доступ к вашему компьютеру третьих лиц. В этой статье мы рассмотрим, как отключить запрос пароля на экране входа в Windows 10/11 и разрешить автоматический вход в компьютер под определённой пользователем. Автологон предполагает, что учетные данные (имя пользователя и пароль) сохранятся в реестр Windows и используются для автоматического входа.
Содержание:
- Отключить пароль при входе в Windows
- Включить автоматический вход через реестр Windows
- Отключить запрос пароля при выходе их режима сна/гибернации
- Авто вход в Windows с помощью утилиты Autologon
Предупреждение. Автоматический вход в Windows удобен для конечного пользователя, но снижает уровень безопасности компьютера. Используйте автологон только тогда, когда вы единственный пользователь компьютера и уверены, что никто посторонний не сможет получить физический доступ к вашему устройству. Иначе безопасность ваших личных данных будет под угрозой.
Отключение пароля при входе в Windows не означает, что для учетной записи пользователя используется пустой пароль. Windows может использовать сохраненные учетные данные (имя и пароль) для входа в компьютер. Во всех остальных случаях, например, при доступе с другого компьютера по сети или при подключении к удаленному рабочему столу (RDP), пароль будет запрашиваться.
Отключить пароль при входе в Windows
На отдельно стоящем компьютере и на компьютерах в рабочей группе проще всего отключить запрос ввода пароля для входа в Windows через панель управления учетными записями пользователей.
- Нажмите сочетание клавиш Win+R и выполните команду
netplwiz
или
control userpasswords2
; - Появится окно со списком локальных учетных записей Windows. Снимите флажок с опции «User must enter a username and password to use this computer” (Требовать ввод имени пользователя и пароля) и сохраните изменения (OK);
Начиная с билда Windows 10 20H1 и в Windows 11 опция “Требовать ввод имени пользователя и пароля” по умолчанию не отображается, если для входа в Windows используется локальная учетная запись, а не облачная запись Microsoft (MSA). Чтобы показать этот пункт, создайте параметр реестра DevicePasswordLessBuildVersion со значением 0 в ветке HKLM\SOFTWARE\Microsoft\Windows NT\CurrentVersion\PasswordLess\Device. Можно внести изменения в реестр с помощью PowerShell:
New-ItemProperty -Path "HKLM:\SOFTWARE\Microsoft\Windows NT\CurrentVersion\PasswordLess\Device" -Name DevicePasswordLessBuildVersion -Value 0 -Type Dword –Force
Это отключит опцию “Требовать выполнение входа с Windows Hello для учетной записи Майкрософт” (Require Windows Hello sign-in for Microsoft accounts). Закройте и перезапустите консоль
netplwiz
и убедитесь, что чекбокс появился. - Укажите имя пользователя и пароль (дважды) учетной записи, которую нужно использовать для автоматического входа в Windows в окне “Автоматический вход в систему” (Automatically sign in);
- Перезагрузите компьютер и убедитесь, что Windows загружается сразу на рабочий стол без ввода пароля.
SID пользователя, который используется для входа хранится в параметре реестра AutoLogonSID в ветке HKLM\Software\Microsoft\Windows NT\CurrentVersion\Winlogon
На компьютерах, добавленных в домен Active Directory, нельзя отключить опцию “Требовать ввод имени пользователя и пароля” из-за доменной политики паролей. В этом случае проще всего настроить автовход в Windows через реестр (описано ниже).
Включить автоматический вход через реестр Windows
Вы можете сохранить пароль для автоматического входа в Windows в реестр компьютера. Это позволит настроить автовход для учетной записи Microsoft, доменной или локальной учетной записи
Предупреждение. Этот способ автовхода менее безопасный, так как пароль пользователя будет сохранен в реестр в открытом виде и будет доступен для просмотра любому пользователю компьютера.
- Нажмите сочетание клавиш Win+R, и введите
regedit
; - Перейдите в раздел реестра HKEY_LOCAL_MACHINE\Software\Microsoft\Windows NT\CurrentVersion\Winlogon;
- Измените значение параметра реестра AutoAdminLogon c 0 на 1;
- Создайте новый строковый параметр (типа String ) с именем DefaultDomainName, в качестве значения которого укажите имя домена или имя локального компьютера;
Совет. Узнать имя компьютера можно в свойствах системы или с помощью команды:
hostname
- В параметре DefaultUserName нужно указать имя учетной записи пользователя, под которым нужно выполнить вход;
- Создайте строковый параметр с именем DefaultPassword, в котором в открытом виде укажите пароль учетной записи;
- Закройте редактор реестра и перезагрузите компьютер;
- При загрузке Windows должен сработать автоматических вход в систему под сохраненными пользователем без запроса имени и пароля. Вы должны увидеть свой рабочий стол.
Можно использовать следующий BAT скрипт для включения автовхода в Windows в реестре. Замените root и P@ssword на ваши имя пользователя и пароль. Вменсто WORKGROUP укажите на имя вашего компьютера или домена Active Directory (если используется учетная запись доменная):
reg add "HKLM\SOFTWARE\Microsoft\Windows NT\CurrentVersion\Winlogon" /v AutoAdminLogon /t REG_SZ /d 1 /f
reg add "HKLM\SOFTWARE\Microsoft\Windows NT\CurrentVersion\Winlogon" /v DefaultUserName /t REG_SZ /d root /f
reg add "HKLM\SOFTWARE\Microsoft\Windows NT\CurrentVersion\Winlogon" /v DefaultPassword /t REG_SZ /d P@ssword /f
reg add "HKLM\SOFTWARE\Microsoft\Windows NT\CurrentVersion\Winlogon" /v ForceAutoLogon /t REG_SZ /d 1 /f
reg add "HKLM\SOFTWARE\Microsoft\Windows NT\CurrentVersion\Winlogon" /v DefaultDomainName /t REG_SZ /d WORKGROUP /f
reg add "HKLM\SOFTWARE\Microsoft\Windows NT\CurrentVersion\Winlogon" /v IgnoreShiftOvveride /t REG_SZ /d 1 /f
Если автовход не срабатывает, возможно нужно удалить параметры реестра AutoLogonChecked и AutoLogonCount.
reg delete "HKEY_LOCAL_MACHINE\SOFTWARE\Microsoft\Windows NT\CurrentVersion\Winlogon" /v AutoLogonCount /f
reg delete "HKEY_LOCAL_MACHINE\SOFTWARE\Microsoft\Windows NT\CurrentVersion\Winlogon" /v AutoLogonChecked /f
Параметр реестра AutoLogonCount указывает сколько раз можно войти в систему с помощью AutoLogon. Это значение уменьшается каждый раз при входе. Когда значение достигает 0, автоматический вход отключается.
Либо можете запустить скрипт PowerShell для сохранения данных для входа пользователя:
$Username ='root'
$Pass = 'Str0N6P@ssword'
$RegistryPath = 'HKLM:\SOFTWARE\Microsoft\Windows NT\CurrentVersion\Winlogon'
Set-ItemProperty $RegistryPath 'AutoAdminLogon' -Value "1" -Type String
Set-ItemProperty $RegistryPath 'DefaultUsername' -Value $Username -type String
Set-ItemProperty $RegistryPath 'DefaultPassword' -Value $Pass -type String
Restart-Computer
Автоматический вход не сработает, если на компьютер применяется политика с логон баннером Computer Configuration -> Policies -> Windows Settings >Security Settings > Local Policies -> Security Options -> Interactive Logon : Message text for users attempting to log on.
Если на компьютер выполнен вход по другим пользователем, это изменит значение параметра реестра DefaultUserName (в нем содержится имя последнего вошедшего пользователя). После этого автоматический вход перестанет работать.
Отключить запрос пароля при выходе их режима сна/гибернации
Windows может требовать ввода пароля пользователя при выходе компьютера из спящего режима иди гибернации. Это называется повторным входом.
Вы можете отключить запрос пароля при выходе из спящего режима через панель управления Windows 10/11:
- Перейдите в раздел Settings -> Accounts -> Sign-in options (выполнитекоманду
ms-settings:signinoptions
); - Измените значение в параметре Require sign-in с When PC wakes up from sleep на Never;
- Затем проверьте, что здесь же отключена динамическая блокировка экрана: Allow windows to automatically lock your device when you’re away;
- Если на компьютере используется экранная заставка, отключите опцию “Начинать с экрана входа в систему” в панели управления:
control desk.cpl,,@screensaver
Можно отключить пароль при выходе из спящего режима командами:
powercfg /setacvalueindex scheme_current sub_none consolelock 0
powercfg /setdcvalueindex scheme_current sub_none consolelock 0
Также вы можете отключить эту опцию с помощью GPO.
- Откройте редактор локальной GPO
gpedit.msc
(в домашних версиях Windows консоль редактора локальной политики можно запустить так); - Перейдите в раздел политики Конфигурация компьютера -> Административные шаблоны -> Система -> Управление электропитанием -> Параметры спящего режима (Computer Configuration -> Administrative Templates -> System -> Power Management -> Sleep Settings);
- Отключите политики “Требовать пароль при выходе из спящего режима (питание от сети)“ и ”Требовать пароль при выходе из спящего режима (питание от батареи)“ (Require a password when a computer wakes (on battery) и “Require a password when a computer wakes on battery (plugged in));
- Теперь Windows перестанет запрашивать пароль при выходе их режима сна или гибернации.
Также можно совсем отключить блокировку экрана:
reg add "HKEY_LOCAL_MACHINE\SOFTWARE\Microsoft\Windows\CurrentVersion\Policies\System" /v "DisableLockWorkstation" /d 1 /t REG_DWORD /f
Авто вход в Windows с помощью утилиты Autologon
Утилита Autologon позволяет сохранить пароль пользователя в реестр в зашированном виде. Это более безопасный способ автоматического входа в Windows. Утилита входит в состав системных утилит Sysinternals и доступна для загрузки на сайте Microsoft (https://learn.microsoft.com/en-us/sysinternals/downloads/autologon).
- Скачайте утилиту и запустите
Autologon.exe
(или
autologon64.exe
в зависимости от разрядности вашей Windows) с правами администратора; - Примите условия лицензионного соглашения;
- Укажите имя учетной записи, имя домена и пароль пользователя, под которым нужно автоматически входить в Windows и нажмите кнопку Enable:
Autologon successfully configured. The autologon password is encrypted
- Появится окно, в котором указано, что автологон включен, а пароль пользователя сохранен в реестре в зашифрованной виде. Зашифрованный пароль хранится в формате LSA в ветке HKLM\SECURITY\Policy\Secrets. Хотя в этом случае пароль не хранится в открытом виде, но алгоритм шифрования не стойкий и технически любой локальный администратор компьютера (но не пользователь) может расшифровать его.
Утилита Autologon позволяет работать в режиме командной строки. Чтобы настроить автовход в Windows для пользователя можно использовать такую команду:
autologon64.exe USERNAME DOMAIN PASSWORD /accepteula
Чтобы отключить вход в Windows без пароля, нужно запустить AutoLogon и нажать кнопку Disable.
Итак, мы рассмотрели, как отключить ввод пароля при входе в Windows и выполнять автоматический вход сразу на рабочий стол пользователя. Если вы хотите временно отключить автоматический вход в Windows и вручную выбрать пользователя на экране входа, нужно при загрузке Windows удерживать зажатой клавишу Shift.
Автоматический вход без пароля на устройства часто используется на устройствах, работающих в режиме информационного киоска. При загрузке такого устройства Windows должна выполнить автоматический вход на рабочий стол и через автозапуск запуститесь нужные программы.
Если вы не хотите тратить время на ввод пароля при загрузке системы и пропускать экран входа в Windows, то это можно легко реализовать, выполнив несложный набор действий. Настроив автоматический вход в систему, вы сэкономите несколько секунд, что в итоге сократит общее время загрузки Windows.
Этот метод можно применять как для локальной учетной записи, так и для учетной записи Майкрософт.
! Не рекомендуется включать автоматический вход в систему, если компьютером пользуется еще кто-то кроме вас и работает под отдельными учетными записями. Также небезопасно использовать эту настройку, если вы часто переносите свой ноутбук, и он на некоторое время остается без присмотра.
Можно использовать 2 способа для настройки автовхода в Windows:
Способ 1: Через настройки учетных записей пользователей
1. Нажмите правой кнопкой мыши на значке «Пуск» и открывшемся окно выберите пункт «Выполнить». Аналогичное действие можно осуществить с помощью комбинации клавиш Windows + R.
2. Теперь введите команду netplwiz и нажмите «ОК».
3. В результате должно загрузиться окно со списком учетных записей. Выберите нужную учетную запись и снимите флажок с пункта «Требовать ввод имени пользователя и пароля». Нажмите кнопку «Применить».
4. Дважды введите пароль вашего пользователя и нажмите «ОК».
Теперь при перезагрузке системы вы автоматически будете попадать на рабочий стол своего пользователя.
Способ 2: Путем настройки реестра Windows
Если по каким-либо причинам вам не помог вышеописанный способ для автоматического входа в Windows 10, попробуйте использовать еще один вариант.
1. Откройте редактор реестра. Для этого запустите окно «Выполнить» (Windows +R), введите команду regedit и нажмите «ОК».
2. В редакторе реестра перейдите в следующий раздел:
HKEY_LOCAL_MACHINE\SOFTWARE\Microsoft\Windows NT\CurrentVersion\Winlogon
3. С правой стороны окна найдите параметр, который называется DefaultUserName и дважды щелкните по нему. Убедитесь, что его значение соответствует вашей локальной учетной записи или учетной записи Майкрософт.
4. Далее в правой части окна найдите параметр DefaultPassword. Если такого параметра нет, то создайте его. Для этого кликните правой кнопкой мыши в правой части окна на пустом месте, выберите пункт «Строковый параметр» и присвойте ему имя DefaultPassword.
Потом задайте для него значение, открыв двойным щелчком мыши, которое будет соответствовать паролю от вашей учетной записи.
5. Ну и последним шагом будет включение автоматического входа в систему. Для этого там же найдите параметр AutoAdminLogon и присвойте ему значение 1.
Как и в первом случае попробуйте перезагрузить компьютер и убедитесь, что Windows 10 загружается без запроса пароля.
Также стоит отметить, что настраивая автоматический вход в систему, вы попутно отключаете экран блокировки.
Напоследок хотелось бы напомнить, что автовход в Windows является удобной, но небезопасной функцией. Поэтому без особой надобности ее лучше не включать. Но если вы ее все же включили, то в некоторых случаях можно воспользоваться комбинацией клавиш Windows + L для блокировки учетной записи.
I recently setup a new computer for my parents with windows 10 home. I made two local accounts for them — no microsoft accounts. I also would like to keep them without a password. Problem is now that windows automatically signs in with the last used account. No lock/login screen.
I tried a number of answers from similar questions here but none worked. Since it’s a home version there are no group policies and the method using task scheduler does not work because accounts with no password are not allowed to create such tasks.
Are there other options to force windows to show a user list on startup without setting passwords for the accounts?
asked Aug 8, 2015 at 13:32
2
The following link describes how to change this behaviour in Windows 8 using a registry setting and some permissions on that registry setting. It also works with Windows 10.
http://www.eightforums.com/user-accounts-family-safety/10004-help-multiple-users-login-screen.html
First launch the registry editor: Press WIN + R, type regedit and click «OK».
Navigate to the following path:
HKEY_LOCAL_MACHINE\SOFTWARE\Microsoft\Windows\CurrentVersion\Authentication\LogonUI\UserSwitch
Change value of the key Enabled from 0 to 1
There’s one more problem to solve: The user SYSTEM automatically changes the value to 0. So we will disallow the user SYSTEM to change it.
- Right mouse click at registry key
UserSwitch->Permissions - Click on
Advancedand then on theDisable inheritance-button; if your are prompted with two options now, choose the first one (Convert inherited permissions into explicit ones for this object) - At the top of the dialog, change the owner from SYSTEM to the group Administrators (if your Windows is not in English, the name might differ a bit, e.g. in German it would be «Administratoren«)
- Select the group Administrators entry -> Allow -> full control
- Double click the entry for SYSTEM, select type
Denyand click onShow advanced permissions. HereClear all-> only checkSet value
answered Aug 8, 2015 at 15:51
rubendnrubendn
6947 silver badges6 bronze badges
8
A solution posted by Larry Jacobson on the Microsoft Community Q & A that I’ve confirmed works is to disable the automatic use of sign-in info for every single account on the system. You access that option in the Settings app under Accounts > Sign-in options, in the Privacy section.
Make sure to disable the option for every single account on the system, not just the account that gets signed in automatically or all accounts without a password.
bertieb
7,34436 gold badges42 silver badges54 bronze badges
answered Sep 3, 2019 at 15:13
2
Windows 10 64-bit
How to disable auto logon using the Windows registry. Create a new file called anyname.reg Copy all of the following text and paste it into anyname.reg Save type text file. Double click anyname.reg and answer with yes/ok
Windows Registry Editor Version 5.00
[HKEY_LOCAL_MACHINE\SOFTWARE\Microsoft\Windows NT\CurrentVersion\Winlogon]
"AutoAdminLogon"="0"
"DefaultUserName"=""
"DefaultPassword"=""
answered Apr 10, 2020 at 22:22
somebadhatsomebadhat
1,1722 gold badges9 silver badges24 bronze badges
1
Open netplwiz by pressing Win+R, and typing netplwiz. It will give you advanced user settings. Find a check mark that says
Users must enter a username and a password to use this computer
and set it to true (check it).
answered Sep 22, 2015 at 8:07
JosephJoseph
1,3512 gold badges17 silver badges33 bronze badges
3
If last user does not have a password and after reboot Windows 10 Auto Logon from last user without password null.
You can stop autologon by putting a random password and reset it after a restart.
Create startup/shutdown script (Computer GPO Local) :
* Startup Script : Net user [User] «»
* Shutdown Script : Net user [User] RandomPassword
it works with windows 10 1909.
answered Apr 9, 2020 at 14:24
You must log in to answer this question.
Not the answer you’re looking for? Browse other questions tagged
.
Not the answer you’re looking for? Browse other questions tagged
.