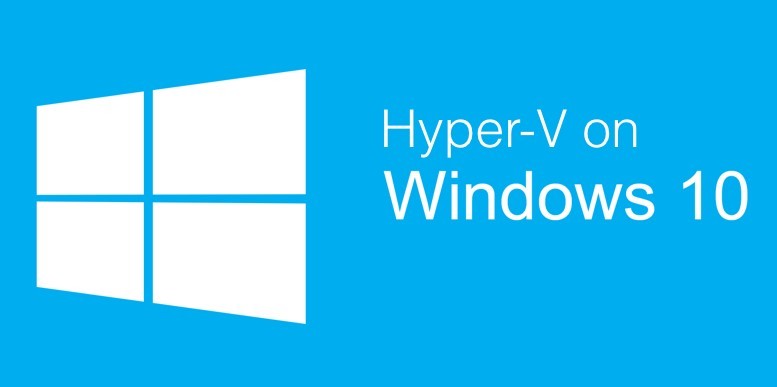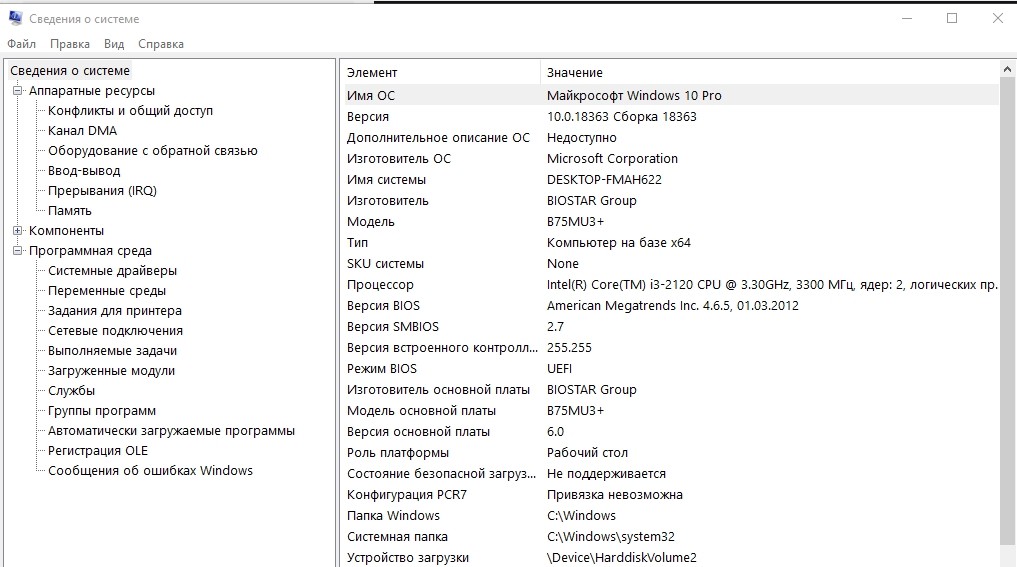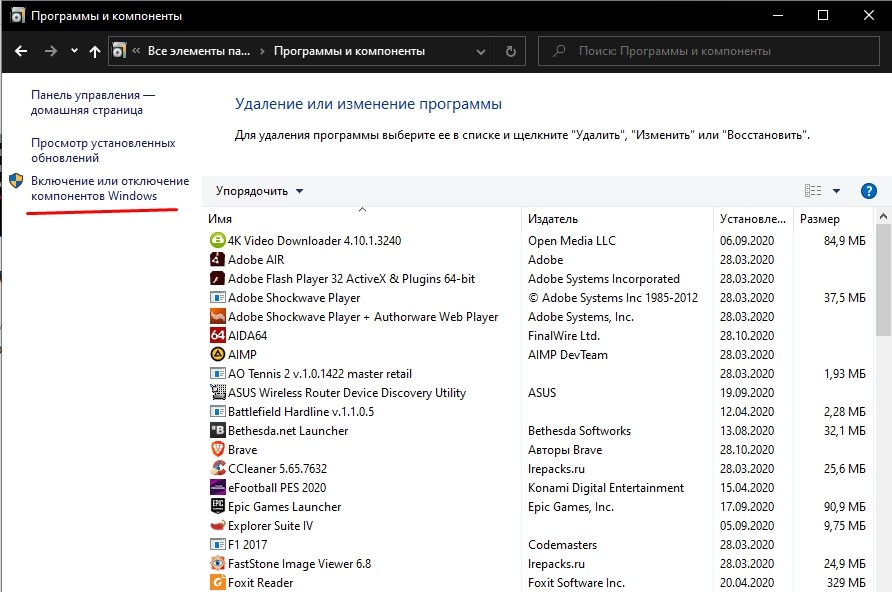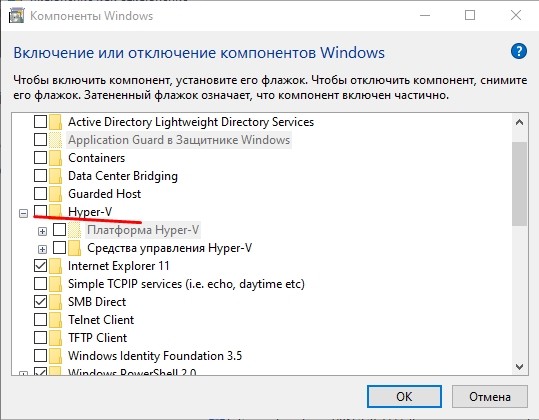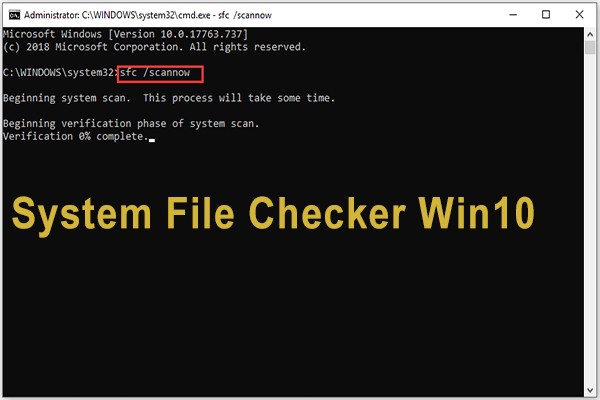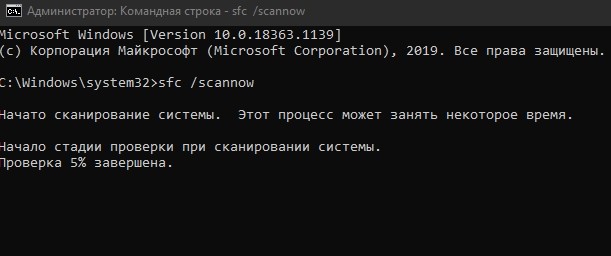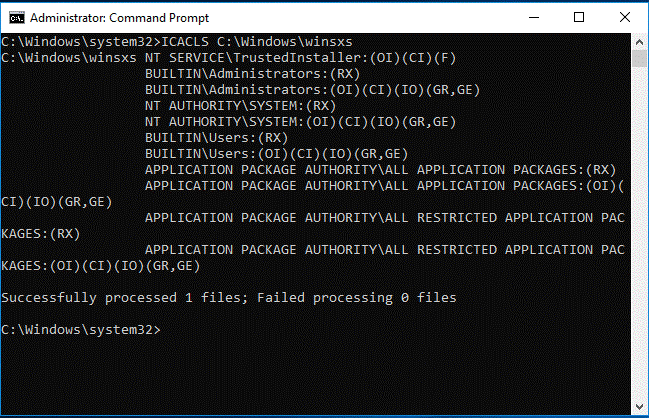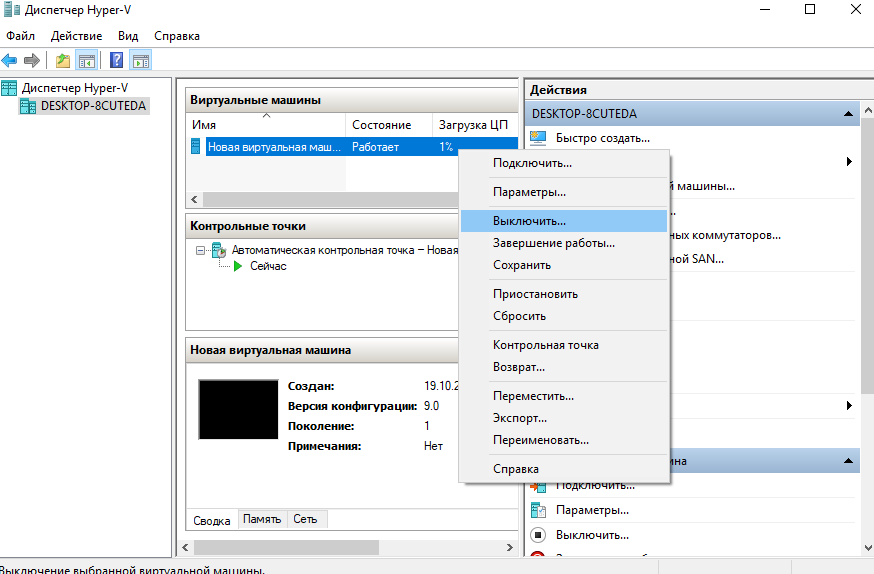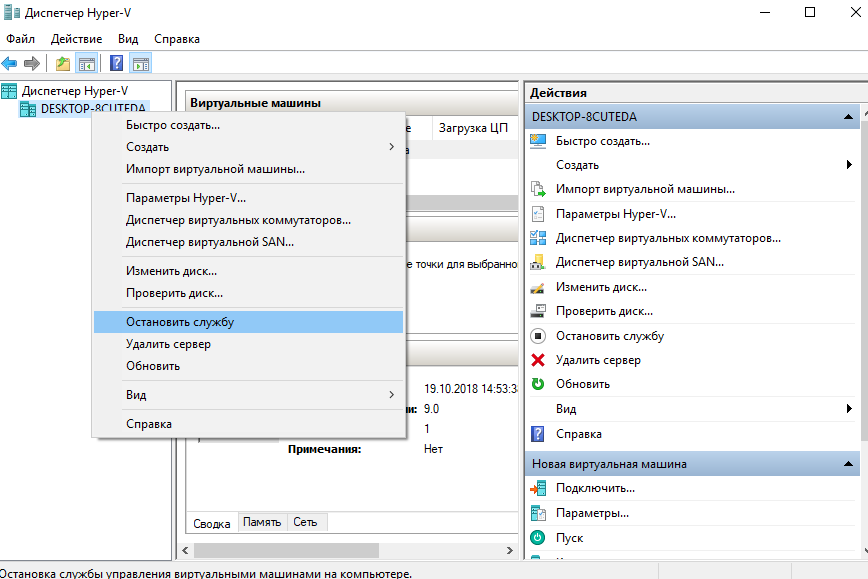Hardware Virtualization, also called Platform, Server virtualization is the virtualization of computers as complete hardware platforms. In this post, we will show you how to disable or enable Hardware Virtualization in Windows 11/10, via the BIOS settings.
How to enable Virtualization in Windows BIOS?
Reboot your Windows 11/10 computer and enter the BIOS. Once here, click on the Advanced Tab and press Enter to continue. Here, select Virtualization and Enable it. Finally, Save the changes and reboot the computer. We will see this in detail in this post for Acer, ASUS, Dell, HP, Lenovo, Sony, Toshiba, etc. computers.
While most recent PCs support hardware virtualization, not all computer vendors enable this feature as shipped from the factory. The setting may be called VT-x, AMD-V, SVM, Vanderpool, Intel VT-d or AMD IOMMU if the options are available.
If you are unable to find the Virtualization settings in your BIOS it may mean that your PC does not support it. Nevertheless, you can check if your Windows PC supports HAV.
If your computer doesn’t offer any options to access its BIOS before your OS loads then it is possible that it uses UEFI instead. On a UEFI-based computer, there is often no button press prompt before the OS loads. Instead, you will access these settings from within the OS.
For a Windows system; hold down the Shift key as you click Restart in Windows to reboot straight to that menu. To access the UEFI Firmware Settings, click the Troubleshoot tile, select Advanced Options, and select UEFI Firmware Settings. Click the Restart option afterward and your computer will reboot into its UEFI firmware settings screen.
Different MOBOs use different BIOS configurations – so to enable or disable Hardware Assisted Virtualization (HAV) on your Windows device, you can see the sections below for a list of the most common computer manufacturers and information regarding accessing the BIOS settings for each PC manufacturer.
Acer
Most commonly: F2 or Delete.
On older computers: F1 or the key combination CTRL+ALT+ESC.
- Turn ON the System.
- Press F2 key at startup BIOS Setup.
- Press the right arrow key to System Configuration tab, Select Virtualization Technology and then press the Enter key.
- Select Enabled and press the Enter key.
- Press the F10 key and select Yes and press the Enter key to save changes and Reboot into Windows.
Asus
Most commonly: F2.
Alternatively: Delete or Insert key, and less commonly F10.
- Turn ON the System.
- Press F2 key at startup BIOS Setup.
- Press the right arrow key to Advanced tab, Select Virtualization Technology and then press the Enter key.
- Select Enabled and press the Enter key.
- Press the F10 key and select Yes and press the Enter key to save changes and Reboot into Windows.
Read: How to disable VBS?
DELL
Newer models: F2 key whilst Dell logo is on screen.
Alternatively: F1, Delete, F12, or F3.
Older models: CTRL+ALT+ENTER or Delete or Fn+ESC or Fn+F1.
- Turn ON the System.
- Press F2 key at startup BIOS Setup.
- Press the right arrow key to Advanced tab, Select Virtualization and then press the Enter key.
- Select Enabled and press the Enter key.
- Press the F10 key and select Yes and press the Enter key to save changes and Reboot into Windows.
HP
Most commonly: F10 or ESC.
Alternatively: F1, F2, F6, or F11
On HP Tablet PCs: F10 or F12
- Turn ON the System
- Repeatedly press Esc key at startup.
- Press the F10 key for BIOS Setup.
- Press the right arrow key to System Configuration tab, Select Virtualization Technology and then press the Enter key.
- Select Enabled and press the Enter key.
- Press the F10 key and select Yes and press the Enter key to save changes and Reboot.
Lenovo
Most commonly: F1 or F2
Older hardware: the key combination CTRL+ALT+F3 or CTRL+ALT+INS or Fn+F1.
Enabling VT-x in ThinkPad (Tablets/Convertibles/Notebooks):
- Power ON the system.
- Press Enter or Tap the touch screen during Lenovo startup screen.
- Press or Tap F1 to enter into BIOS Setup.
- Navigate to Security tab, then press Enter on Virtualization.
- Select Intel(R) Virtualization Technology, Press Enter, choose Enable and press Enter.
- Press F10.
- Press Enter on YES to save the settings and boot into Windows.
Enabling VT-x in ThinkCentre (Desktops):
- Power ON the system.
- Press Enter during Lenovo startup screen.
- Press F1 key to enter into BIOS Setup.
- Navigate to the Advanced tab and press Enter on CPU Setup.
- Select Intel(R) Virtualization Technology, Press Enter, choose Enable and press Enter.
- Press F10.
- Press Enter on YES to save the settings and boot into Windows.
Sony
Sony VAIO: F2 or F3
Alternatively: F1
If your VAIO has an ASSIST key, try to press and hold it while you power on the laptop. This also works if your Sony VAIO came with Windows 8.
- With the computer turned completely off, press and hold the Assist button until the black VAIO screen appears.
Note: The location of the Assist button will be different depending on the computer model. Refer to the operating instructions supplied with the computer for the exact location of the Assist button on your model.
- At the VAIOCare | Rescue Mode screen, press the Down Arrow key until the Start BIOS setup [F2] option is highlighted, and then press the Enter key.
- In the [BIOS Name] Setup Utility screen, press the right-arrow key until the Advanced tab is selected.
- On the Advanced tab, press the down-arrow key until Intel(R) Virtualization Technology is selected and then press the Enter key.
- Use the arrow keys to select Enabled, and then press the Enter key.
- Press the right-arrow key until the Exit tab is selected.
- Press the down-arrow key until Exit Setup is selected and then press the Enter key.
- In the Save screen, verify Yes is selected and then press the Enter key.
Read: How to Start & Stop Hyper-V VM using PowerShell
Toshiba
Most commonly: F2 key.
Alternatively: F1 and ESC.
Toshiba Equium: F12
- Turn ON the System.
- Press F2 key at startup BIOS Setup.
- Press the right arrow key to Advanced tab, Select Virtualization Technology and then press the Enter key.
- Select Enabled and press the Enter key.
- Press the F10 key and select Yes and press the Enter key to save changes and Reboot into Windows.
I hope you find this post informative enough!
Should I enable Virtualization in BIOS?
If you do not plan to use any virtual machines on your PC, there is no need to enable Virtualization. However, even if you do it, it will not cause any issues.
Read next:
- Virtualization support is disabled in the firmware
- How to enable TPM in Hyper-V to install Windows 11.
- Find if your computer supports Intel VT-X or AMD-V.
В операционной системе Windows 10 имеется встроенный компонент виртуализации — гипервизор Hyper-V, с помощью которого на компьютере можно запускать виртуальные машины. Внутри текущей операционной системы на виртуальной машине установлены другие ОС: Windows, Linux или FreeBSD для тестирования или проведения экспериментов с программным обеспечением.
Помимо встроенного средства Windows на компьютере могут использоваться другие виртуальные машины от сторонних производителей, и между ними могут происходить конфликты. Поэтому некоторых пользователей интересует вопрос о том, как отключить Hyper-V на ПК.
Содержание:
- Как отключить Hyper-V в Windows 10 — 1 способ
- Как отключить виртуализацию Hyper-V в Windows PowerShell — 2 способ
- Как отключить компонент Microsoft Hyper-V в командной строке — 3 способ
- Как отключить компонент Hyper-V — 4 способ
- Выводы статьи
Среда виртуализации Hyper-V используется на компьютерах в операционных системах Windows 10, Windows 8.1, Windows 8, а также в серверных операционных системах Microsoft. Технология виртуализации применяется не на всех компьютерах, а только на тех, которые отвечают определенным системным требованиям по аппаратному и программному обеспечению.
Сначала вам нужно разобраться используется на данном ПК технология Hyper-V, можно ли отключить гипервизор. Вполне может так случится, что на вашем компьютере отключена поддержка виртуализации Hyper-V, и вам не нужно проводить работы по отключению этого системного компонента.
Виртуализация Hyper-V предъявляет следующие требования к аппаратному обеспечению компьютера:
- На компьютере используется 64-битный процессор.
- Заявлена поддержка процессором аппаратной виртуализации.
- На ПК установлено не менее 4 ГБ оперативной памяти (ОЗУ).
- На устройстве включена технология виртуализации в BIOS или UEFI.
Гипервизор работает только на версиях ОС Windows 10:
- На 64-битных операционных системах Windows 10 Корпоративная, Windows 10 Профессиональная и Windows 10 для образовательных учреждений.
Hyper-V используется для запуска Песочницы Windows — изолированной безопасной среды, запускаемой в работающей операционной системе Windows 10.
Пользователи домашних версий Windows лишены возможности использования средства виртуализации на своих компьютерах. В Майкрософт считают, что обычным пользователям, которые составляют большинство среди юзеров Windows 10 Home, подобная возможность не нужна.
Чтобы предотвратить возникновение конфликтов и проблем, например, с виртуальными машинами VMware Workstations или VirtualBox, нам необходимо отключить Hyper-V в Windows.
В этом руководстве мы рассмотрим, как отключить виртуализацию Hyper-V Windows 10 разными методами. Эти варианты предполагают решение проблемы двумя способами:
- Отключение и удаление компонентов Hyper-V с ПК.
- Отключение средства виртуализации без удаления компонентов.
В инструкциях мы покажем, как полностью отключить Hyper-V на ноутбуке или стационарном ПК, а также как отключить запуск гипервизора, не затрагивая всю платформу виртуализации.
Как отключить Hyper-V в Windows 10 — 1 способ
Сначала рассмотрим, как отключить Hyper-V в Виндовс, используя метод удаления компонента из операционной системы. Управление включением или отключением системного инструмента виртуализации находится в компонентах Windows.
Пройдите последовательные шаги:
- Нажмите на клавиши «Win» + «R».
- В диалоговое окно «Выполнить» введите команду: «optionalfeatures» (без кавычек).
- Нажмите на кнопку «ОК».
- В окне «Включение или отключение компонентов Windows» найдите гипервизор.
- Снимите флажок напротив пункта «Hyper-V» для деактивации этого компонента.
- Нажмите на кнопку «ОК».
- После завершения процесса удаления компонента платформы виртуализации из системы, в окне «Windows применила требуемые действия» нажмите на кнопку «Перезагрузить сейчас».
Как отключить виртуализацию Hyper-V в Windows PowerShell — 2 способ
При помощи системного инструмента Windows PowerShell мы можем полностью отключить компонент Hyper-V на компьютере.
Выполните следующие действия:
- Запустите Windows PowerShell от имени администратора.
- В окне оболочки введите команду, а затем нажмите на клавишу «Enter»:
Disable-WindowsOptionalFeature -Online -FeatureName Microsoft-Hyper-V-All
- После завершения процесса удаления нажмите на клавишу «Y», чтобы дать согласие на перезагрузку компьютера.
Чтобы отключить только Hypervisor (гипервизор), без отключения всей платформы, выполните команду:
Disable-WindowsOptionalFeature -Online -FeatureName Microsoft-Hyper-V-Hypervisor
Как отключить компонент Microsoft Hyper-V в командной строке — 3 способ
Эту операцию можно выполнить с помощью другого встроенного средства операционной системы — командной строки Windows. Мы используем утилиту DISM — системный инструмент для обслуживания и подготовки образов.
Проделайте следующее:
- Запустите командную строку от имени администратора.
- В окне интерпретатора командной строки введите команду:
dism.exe /Online /Enable-Feature:Microsoft-Hyper-V-All
- Нажмите на клавишу «Enter».
- Перезагрузите ПК после выполнения данной команды.
Как отключить компонент Hyper-V — 4 способ
Данный вариант предполагает использование следующего метода: отключение запуска гипервизора на компьютере, без удаления из системы всей платформы Hyper-V. После применения данного способа, гипервизор будет выключен и не будет влиять на запуск других виртуальных машин.
Пройдите шаги:
- На своем ПК запустите командную строку от имени администратора.
- Введите в окно консоли команду, а после этого нажмите на «Enter».
bcdedit /set hypervisorlaunchtype off
- Выполните перезагрузку компьютера.
В некоторых случаях может потребоваться отключение аппаратной виртуализации в UEFI или BIOS. Для этого необходимо войти в БИОС, а затем отключить виртуализацию оборудования Intel VT-x или AMD-V.
Выводы статьи
В некоторых ситуациях, пользователю может потребоваться отключить виртуальную платформу Hyper-V — гипервизор для запуска на компьютере виртуальных машин. Нередко бывает, что на одном ПК кроме системного средства установлены виртуальные машины сторонних разработчиков.
В подобных ситуациях, между системным инструментом и сторонним программным обеспечением могут возникать конфликты. Чтобы продолжить использовать сторонний софт для виртуализации, пользователю нужно отключить Hyper-V на своем компьютере.
Похожие публикации:
- Как очистить историю на компьютере в Windows
- Как поменять курсор мыши на Windows
- Как сделать скриншот на компьютере в Windows
- Установка редактора локальной групповой политики в Window 10 Home
- Что за файл Desktop.ini в Windows
Пользователи должны знать, как самостоятельно отключить Hyper-V в 64-битной версии Windows 10. Иногда этот гипервизор мешает работе других приложений виртуализации. Компонент под названием Hyper-V легко можно деактивировать, используя встроенные возможности Виндовса. После отключения гипервизора желательно выполнить перезагрузку компьютера.
Для чего это нужно?
Hyper-V является версией гипервизора от Microsoft. Работает этот компонент виртуализации непосредственно на оборудовании. С его помощью выполняется запуск виртуальных машин в системе х86-64. Гипервизор установлен во всех 64-битных вариантах Виндовс 10 (кроме версии Win 10 Home).
Hyper-V применяется:
- для создания нескольких виртуальных машин на одном физическом сервере;
- в качестве безопасной платформы для тестирования ПО.
Гипервизор позволяет создать на компьютере пользователя эмуляторы ПК. Эти виртуальные машины используют часть ресурсов устройства. На эмуляторы можно установить изолированный Виндовс и использовать платформу для тестирования компьютерных разработок.
Иногда требуется отключить гипервизор. Причиной деактивации этого компонента может стать внутрисистемная проблема. Например, некоторые сторонние приложения виртуализации не хотят работать совместно с Hyper-V. К таким конфликтным программам относятся: VMWare Workstation и VirtualBox. При включенном Hyper-V другие приложения нередко переходят в низкоскоростной режим эмуляции и даже не запускают виртуальные машины. Конфликт возникает именно при активации низкоуровневой оболочки Гипер-В.
Вызвать проблемы в работе приложений виртуализации могут службы безопасности Виндовса (например, Device Guard и Credential Guard), которые также рекомендуется деактивировать. Прежде чем отключать Гипер-В, нужно проверить его наличие и включение. Ведь в режиме «по умолчанию» в лицензионных сборках гипервизор должен быть отключен.
Как найти Hyper-V:
- активировать «Поиск»;
- в поисковой строке написать: msinfo32.exe;
- откроется окно «System Information»;
- активировать «System Summary»;
- отыскать фразу «A hypervisor has been detected. Features required…» («Обнаружен гипервизор. Компоненты…не отображаются…»).
Найденный Hyper-V можно отключить, если он мешает работе других приложений виртуализации. Оборудование ПК функционирует без сбоев при каком-то одном активированном гипервизоре.
Важно! Гипервизор является встроенным компонентом 64-разрядных версий Виндовса. Отключать или включать его можно через служебные программы или используя возможности самой системы.
Как отключить аппаратную виртуализацию в Windows 10
Пользователи могут самостоятельно выполнить отключение гипервизора. Деактивация компонента аппаратной виртуализации производится силами самой ОС. Отключить гипервизор можно из Панели управления и через обычную командную строку или ее аналог под названием PowerShell.
Компоненты Windows
Вариант отключения Гипер-В через Компоненты Виндовса:
- активировать Панель управления;
- перейти в «Программы»;
- отыскать «Удаление программы»;
- кликнуть по опции «Включение или отключение компонентов Win»;
- всплывет окно «Компоненты Win»;
- в подразделе «Включение или отключение…» высветится список;
- отыскать Hyper-V и деактивировать элемент;
- можно развернуть этот компонент;
- убрать галочку или точку (выполнить деактивацию) только возле «Hyper-V Hypervisor»;
- кликнуть на «ОК»;
- перезапустить ПК.
Важно! После окончания деактивации гипервизора в последних вариантах Виндовс 10 перезагрузка не потребуется. При желании эту процедуру можно выполнить.
PowerShell/Командная строка
Как выключить компонент через PowerShell:
- активировать консоль PS на администраторских правах;
- в строчке консоли написать: Disable-WindowsOptionalFeature-Online-FeatureName Microsoft-Hyper-V-All;
- дождаться завершения деактивации;
- выйти из PS.
Важно! После окончания деактивации гипервизора в окне PS консоли появится уведомление о статусе компонента. Также система уведомит пользователя, нужна ли перезагрузка ПК.
Способ отключения компонента через Командную строку:
- активировать консоль на администраторских правах;
- в строке написать: exe /Online /Disable-Feature:Microsoft-Hyper-V-All;
- дождаться окончания процедуры (деактивации гипервизора);
- выйти из консоли.
Важно! В самом конце на экране должна появиться запись, что функция отключена, а операция успешно завершена. Перезагрузка ПК не понадобится.
Hyper-V не отключается
Не всегда гипервизор удается деактивировать с первого раза. Иногда в ходе отключения пользователь получает уведомление, что «Системе не удалось завершить компоненты». Есть случаи, когда после деактивации гипервизор все равно остается включенным. Подобные неполадки можно исправить. Правда, понадобится проверить систему на целостность и выявить ошибки.
Для проверки ОС есть виндовская программа System File Checker или сокращенно SFC. Это средство обнаруживает и восстанавливает поврежденные файлы. Для проверки операционки есть еще тоже встроенная виндовская утилита под названием DISM. Эту программу рекомендуется запускать после проверки SFC. DISM находит самые сложнейшие неполадки и проблемы, которые не смогла выявить System File Checker.
Если Hyper-V не удается деактивировать, нужно проверить системные файлы:
- активировать обычную командную строку на администраторских правах;
- в свободной строке написать символы: sfc /scannow;
- запустится процесс сканирования системы и проверки системных файлов;
- если сканирование не обнаружит никаких проблем, задать еще одну команду;
- в свободной строчке консоли написать: DISM /Online /Cleanup-Image /RestoreHealth;
- запустится процедура диагностики и устранения неполадок;
- если не удастся исправить проблему, информация об ошибках запишется в файлы (CBS.log. и dism.log), доступные для чтения.
Важно! Процесс проверки занимает какое-то время. Если на мониторе ничего не отображается, прерывать процедуру нельзя. Рекомендуется дождаться завершения сканирования и финального уведомления.
Аппаратная виртуализация, также называется платформой. Виртуализация серверов — это виртуализация компьютеров как полных аппаратных платформ. В этом посте мы покажем вам, как включить или отключить аппаратную виртуализацию в Windows 10 через настройки BIOS.
Включение или отключение аппаратной виртуализации в Windows 10
Хотя самые последние ПК поддерживают аппаратную виртуализацию, не все производители компьютеров включают эту функцию при поставке с завода. Настройку можно назвать VT-x, AMD-V, SVM, Вандерпул, Intel VT-d или же AMD IOMMU если варианты доступны.
Если вы не можете найти настройки виртуализации в BIOS, это может означать, что ваш компьютер не поддерживает их. Тем не менее, вы можете проверить, поддерживает ли ваш компьютер с Windows 10 HAV.
Если ваш компьютер не предлагает никаких опций для доступа к своему BIOS до загрузки вашей ОС, возможно, вместо этого он использует UEFI. На компьютерах с UEFI часто не появляется запрос на нажатие кнопки перед загрузкой ОС. Вместо этого вы получите доступ к этим настройкам из ОС.
Для системы Windows; удерживая нажатой клавишу Shift, нажимая кнопку «Перезагрузить» в Windows, перезагрузитесь прямо в это меню. Чтобы получить доступ к настройкам прошивки UEFI, щелкните значок Устранение неполадок плитка, выберите Расширенные опции, и выберите Настройки прошивки UEFI. Щелкните значок Запустить снова после этого, и ваш компьютер перезагрузится на экране настроек прошивки UEFI.
Различные MOBO используют разные конфигурации BIOS — поэтому, чтобы включить или отключить аппаратную виртуализацию (HAV) на вашем устройстве с Windows 10, вы можете увидеть в разделах ниже список наиболее распространенных производителей компьютеров и информацию о доступе к настройкам BIOS для каждого производителя ПК.
Acer
Чаще всего: F2 или Delete.
На старых компьютерах: F1 или комбинация клавиш CTRL + ALT + ESC.
- Повернуть НА система.
- Нажмите F2 ключ при запуске BIOS Setup.
- Нажмите кнопку со стрелкой вправо, чтобы Конфигурация системы вкладка, выберите Технология виртуализации а затем нажмите Входить ключ.
- Выбирать Включено и нажмите Входить ключ.
- нажмите F10 ключ и выберите да и нажмите Входить ключ для сохранения изменений и Перезагрузить в Windows.
Asus
Чаще всего: F2.
В качестве альтернативы: клавиша Delete или Insert, реже F10.
- Повернуть НА система.
- Нажмите F2 ключ при запуске BIOS Setup.
- Нажмите кнопку со стрелкой вправо, чтобы Передовой вкладка, выберите Технология виртуализации а затем нажмите Входить ключ.
- Выбирать Включено и нажмите Входить ключ.
- нажмите F10 ключ и выберите да и нажмите Входить ключ для сохранения изменений и Перезагрузить в Windows.
DELL
Новые модели: клавиша F2 при отображении логотипа Dell на экране.
Альтернативно: F1, Удалить, F12 или F3.
Старые модели: CTRL + ALT + ENTER или Delete, или Fn + ESC, или Fn + F1.
- Повернуть НА система.
- Нажмите F2 ключ при запуске BIOS Setup.
- Нажмите кнопку со стрелкой вправо, чтобы Передовой вкладка, выберите Виртуализация а затем нажмите Входить ключ.
- Выбирать Включено и нажмите Входить ключ.
- нажмите F10 ключ и выберите да и нажмите Входить ключ для сохранения изменений и Перезагрузить в Windows.
HP
Чаще всего: F10 или ESC.
Альтернативно: F1, F2, F6 или F11
На планшетных ПК HP: F10 или F12
- Включите систему
- Несколько раз нажмите Esc ключ при запуске.
- нажмите F10 ключ для настройки BIOS.
- Нажмите кнопку со стрелкой вправо, чтобы Конфигурация системы вкладка, выберите Технология виртуализации а затем нажмите Входить ключ.
- Выбирать Включено и нажмите Входить ключ.
- нажмите F10 ключ и выберите да и нажмите Входить ключ для сохранения изменений и Перезагрузить.
Lenovo
Чаще всего: F1 или F2
Старое оборудование: комбинация клавиш CTRL + ALT + F3 или CTRL + ALT + INS или Fn + F1.
Включение VT-x в ThinkPad (планшеты / трансформеры / ноутбуки):
- Мощность НА система.
- Нажмите Введите или коснитесь сенсорный экран во время Lenovo стартовый экран.
- Нажмите или коснитесь F1 войти в BIOS Setup.
- Перейдите к Безопасность вкладка, затем нажмите Enter на Виртуализация.
- Выберите технологию виртуализации Intel (R), нажмите Входить, выберите Давать возможность и нажмите Входить.
- Нажмите F10.
- Нажмите Enter на ДА сохранить настройки и загрузиться в Windows.
Включение VT-x в ThinkCentre (настольные ПК):
- Мощность НА система.
- Нажмите Входить в течение Lenovo стартовый экран.
- Нажмите F1 ключ для входа в BIOS Setup.
- Перейдите к Передовой вкладка и нажмите Enter на Настройка ЦП.
- Выберите технологию виртуализации Intel (R), нажмите Входить, выберите Давать возможность и нажмите Входить.
- Нажмите F10.
- Нажмите Enter на ДА сохранить настройки и загрузиться в Windows.
Sony
Sony VAIO: F2 или F3
Альтернативно: F1
Если на вашем VAIO есть кнопка ASSIST, попробуйте нажать и удерживать ее при включении ноутбука. Это также работает, если ваш Sony VAIO поставляется с Windows 8.
- Когда компьютер полностью выключен, нажмите и удерживайте Помощь кнопку, пока не появится черный экран VAIO.
Примечание: Расположение Помощь кнопка будет отличаться в зависимости от модели компьютера. Обратитесь к инструкции по эксплуатации, прилагаемой к компьютеру, чтобы узнать точное расположение Помощь кнопка на вашей модели.
- На VAIOCare | Спасательный режим экран, нажмите Кнопка «Стрелка вниз ключ до Запустите настройку BIOS [F2] будет выделен, а затем нажмите кнопку Входить ключ.
- в [Имя BIOS] Утилита настройки экрана, нажимайте клавишу со стрелкой вправо, пока Передовой вкладка выбрана.
- На Передовой вкладку, нажимайте клавишу со стрелкой вниз, пока Технология виртуализации Intel (R) выбран, а затем нажмите Входить ключ.
- С помощью клавиш со стрелками выберите Включено, а затем нажмите Входить ключ.
- Нажимайте клавишу со стрелкой вправо, пока Выход вкладка выбрана.
- Нажимайте клавишу со стрелкой вниз, пока Выйти из програмы для установки выбран, а затем нажмите Входить ключ.
- в Сохранить экран, проверьте да выбран, а затем нажмите Входить ключ.
Toshiba
Чаще всего: клавиша F2.
Альтернативно: F1 и ESC.
Toshiba Equium: F12
- Повернуть НА система.
- Нажмите F2 ключ при запуске BIOS Setup.
- Нажмите кнопку со стрелкой вправо, чтобы Передовой вкладка, выберите Технология виртуализации а затем нажмите Входить ключ.
- Выбирать Включено и нажмите Входить ключ.
- нажмите F10 ключ и выберите да и нажмите Входить ключ для сохранения изменений и Перезагрузить в Windows.
Надеюсь, вы найдете этот пост достаточно информативным!
Читайте дальше:
- В прошивке отключена поддержка виртуализации
- Узнайте, поддерживает ли ваш компьютер Intel VT-X или AMD-V.


В диспетчере Hyper-V предоставлены средства и сведения, которые можно использовать для управления сервером виртуализации. Технология виртуализации позволяет на одном физическом компьютере создавать несколько виртуальных машин и параллельно работать с ними. Некоторые приложения, помимо самого компонента Hyper-V, также могут использовать технологию виртуализации.
Данная статья расскажет как выключить виртуализацию Hyper-V Windows 10. Так как этот функционал необходим далеко не всем, но он присутствует. Хотя по умолчанию на оригинальной сборке операционной системы Windows 10 компонент Hyper-V отключен. Поэтому ранее мы уже рассматривали как включить Hyper-V в Windows 10.
Для управления виртуальными машинами рекомендуется использовать диспетчер виртуальных машин Hyper-V. Диспетчер Hyper-V позволяет создавать и настраивать работу виртуальных машин. Поэтому перед отключением Hyper-V в Windows 10 необходимо сначала остановить работу ранее созданных виртуальных машин.
Первым делом заходим в Диспетчера Hyper-V и в разделе виртуальные машины нажимаем правой кнопкой мышки на запущенную новую виртуальную машину и в контекстном меню выбираем пункт Выключить…
Только после этого можно удалить все отключенные виртуальные машины выбрав соответственный пункт в контекстном меню. В принципе настроенные виртуальные машины можно оставить, но они будут занимать некоторое пространство на Вашем жестком диске. Смотрите также другие способы как очистить диск С от ненужных файлов в Windows 10.
Служба управления виртуальными машинами Hyper-V
Дальше остановим службу управления виртуальными машинами и зависимые от неё службы. Остановив эту службу Вы не сможете управлять средой виртуализации, в том числе и своими виртуальными машинами.
- В диспетчере Hyper-V нажимаем правой кнопкой мыши на свой сервер (компьютер) и в контекстном меню выбираем пункт Остановить службу…
- В открывшемся окне остановки службы управления подтверждаем решение нажав кнопку Остановить службу.
Как отключить Hyper-V в Windows 10
Программы и компоненты
Теперь переходим к процессу отключения Hyper-V в Windows 10 как компонента операционной системы. Помимо отключения виртуализации Hyper-V смотрите также где находятся другие компоненты в Windows 10.
- Выполняем команду appwiz.cpl в окне Win+R.
- В открывшемся окне программ и компонентов переходим в раздел Включение или отключение компонентов Windows.
- Дальше снимите флажок с Hyper-V, чтобы отключить его компонент и нажмите кнопку ОК.
Windows PowerShell
С помощью оболочки Windows PowerShell можно не только включать и отключать компоненты системы, а и удалять стандартные приложения Windows 10.
- Запускаем оболочку Windows PowerShell от имени администратора используя поиск Windows 10.
- В открывшемся окне выполняем команду: Disable-WindowsOptionalFeature -Online -FeatureName Microsoft-Hyper-V-All.
- После завершения процесса отключения подтверждаем перезагрузку компьютера нажав Y и кнопку Enter.
Командная строка
Отключить Hyper-V в Windows 10 можно используя средства обслуживания образов развертывания и управления ими. Управление средством обслуживания образов развертывания происходит с помощью командной строки. Смотрите также другие способы запуска командной строки в Windows 10.
- Запускаем командную строку нажав Win+X и выбрав пункт Командная строка (администратор).
- Дальше выполняем команду: dism /online /disable-feature /featurename:microsoft-hyper-v-all.
- После завершения процесса отключения подтверждаем перезагрузку компьютера нажав кнопку Y.
Заключение
Выключить виртуализацию Hyper-V в Windows 10 возможность есть, поскольку по умолчанию компонент Hyper-V отключен и виртуализация не используется. А также возможность одновременно использовать несколько виртуальных машин нужна далеко не многим пользователям. Поэтому мы рассмотрели как отключить службу управления виртуальными машинами, потом уже и сам компонент Hyper-V.
(3 оценок, среднее: 5,00 из 5)
Администратор и основатель проекта Windd.pro. Интересуюсь всеми новыми технологиями. Знаю толк в правильной сборке ПК. Участник программы предварительной оценки Windows Insider Preview. Могу с лёгкостью подобрать комплектующие с учётом соотношения цены — качества. Мой Компьютер: AMD Ryzen 5 3600 | MSI B450 Gaming Plus MAX | ASUS STRIX RX580 8GB GAMING | V-COLOR 16GB Skywalker PRISM RGB (2х8GB).