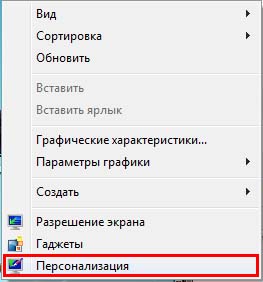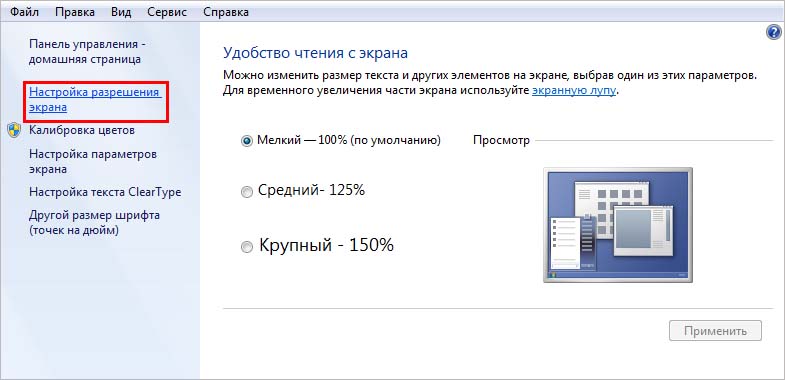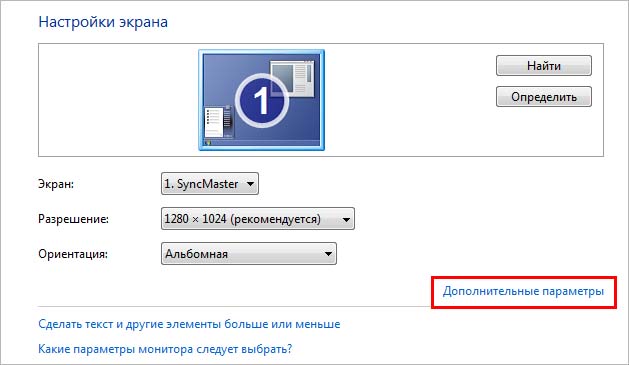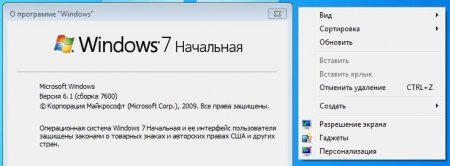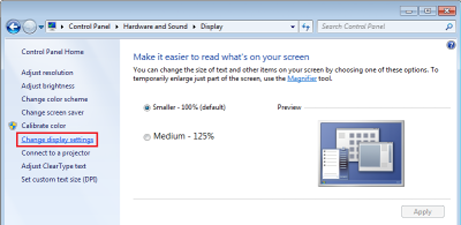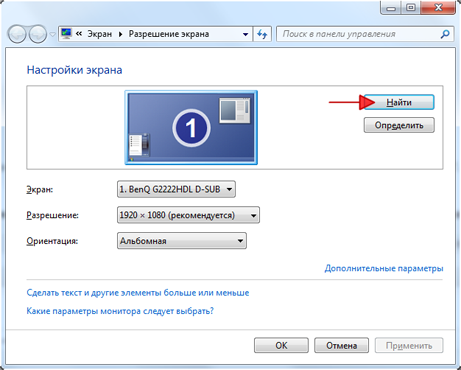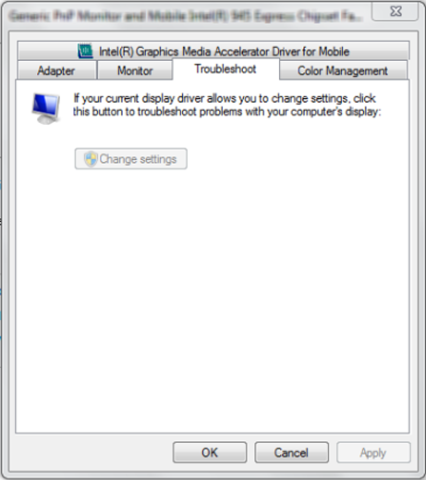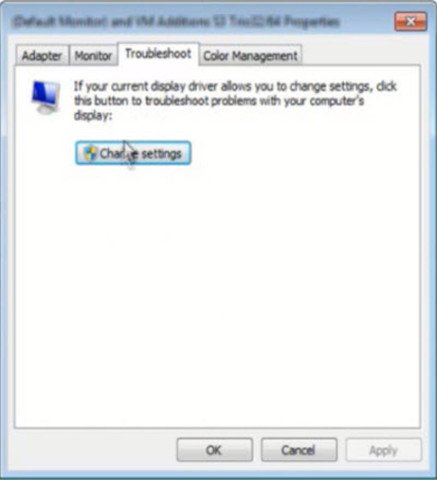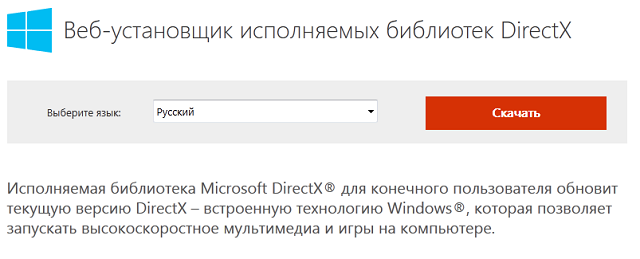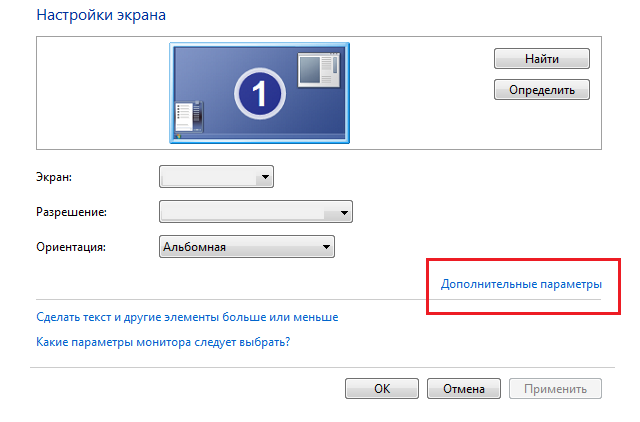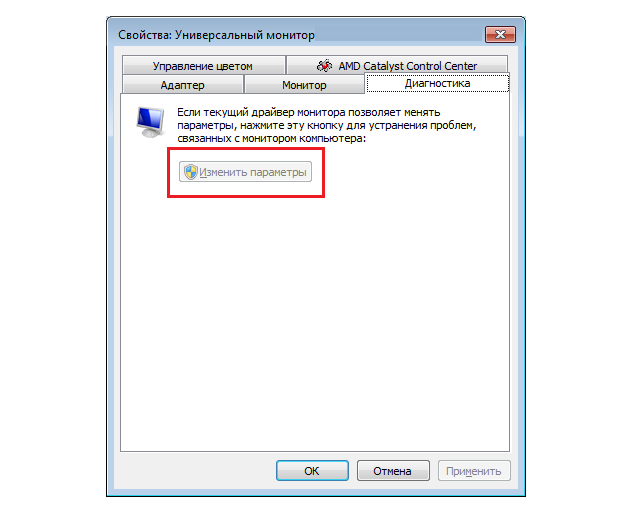Под аппаратным ускорением подразумевается использование аппаратного обеспечения для более быстрого выполнения некоторых задач в сравнении с реализацией их только самым центральным процессором. В основном используется для того, чтобы сделать отрисовку графики более плавной и быстрой путем реализации функции рендеринга на графическом оборудовании, освобождая при этом ресурсы центрального процессора. Таким образом, идея аппаратного ускорения состоит в том, чтобы ускорить обработку графики и улучшить рендеринг, переместив его выполнение с ЦП на графический процессор, что позволяет в целом повысить производительность.
Были доказаны преимущества технологии, но это не означает, что требуется ее использование на всех конфигурациях ПК с Windows. Несмотря на то, что в Windows аппаратное ускорение включено по умолчанию, его можно легко отключить. Отключение заставит приложения запускаться в режиме программного рендеринга, это означает, что графика будет отображаться программным обеспечением и ЦП, то есть работа по отрисовке не будет передана графическому процессору.
Как отключить в системном реестре
С помощью Редактора реестра можно отключить аппаратное ускорение в версиях Windows 7, 8.1 и 10.
Откройте Редактор реестра командой regedit, запущенной из окна командного интерпретатора (Win + R).
На левой панели структуры разделов перейдите по пути:
HKEY_CURRENT_USER — Software -Microsoft
Кликните курсором на Avalon.Graphics, чтобы содержимое раздела отобразилось на правой части окна.
Проверьте, есть ли параметр DWORD с именем DisableHWAcceleration. Если присутствует, скорее всего, значение этого параметра будет установлено на «0». Двойным щелчком откройте свойства, измените значение на «1». Сохраните изменения на «ОК».
Если DisableHWAcceleration не существует, щелкните правой кнопкой мыши на пустое поле в правой части окна, выберите Создать – Параметр DWORD (32 бита). Присвойте ему указанное имя, дважды щелкните на нем и установите значение «1». Щелкните на «ОК» для сохранения изменений и закройте Редактор реестра.
После перезагрузки системы функция будет отключена.
Как отключить в настройках дисплея
Если установлена Windows 7, то можно попробовать деактивировать функцию в настройках экрана. Для этого выполните следующие шаги.
Правым щелчком мыши по рабочему столу разверните контекстное меню и перейдите на вкладку Персонализация.
В открывшемся окне кликните на Экран.
Затем нажмите на кнопку «Настройка разрешения экрана».
Откройте Дополнительные параметры и перейдите на вкладку Диагностика.
Щелкните на кнопку «Изменить параметры». Если она не активна, текущее графическое оборудование не позволит пользователям внести изменения в настройки аппаратного ускорения, по крайней мере, отсюда.
Переместите ползунок полностью влево в положение «нет». Сохраните изменения и перезагрузите ПК.
После перезагрузки компьютера аппаратное ускорение будет отключено.
В предыдущей статье мы писали о том, как выключить аппаратное ускорение на «десятке». Там же вы сможете прочитать, что это такое и почему возникает необходимость выключить этот параметр.
Мы пришли к выводу, что в Windows 10 ускорение отключается только через реестр. Многие настройки (в частности DirectX) недоступны для пользователей «десятки». В Windows 7 ситуация легче. Здесь можно отключить аппаратное ускорение штатными средствами – через свойства монитора.
Разрешение экрана
В «семерке» есть меню «Разрешение экрана». Чтобы в него зайти, нужно кликнуть правой кнопкой мышки по свободной зоне рабочего стола – и выбрать соответствующий пункт.
Появится окно с настройками разрешения монитора. Нам нужно выбрать «Дополнительные параметры».
Выбираем в появившемся окошке вкладку «Диагностика». В ней нам нужно кликнуть по иконке «Изменить параметры».
В нашем случае она неактивна. Это значит, что изменение настроек аппаратного ускорения видео ограничено самим устройством. Технические характеристики ноутбука не позволяют это сделать.
Но если в вашем случаем иконка активна, появится вот такое окно. Там нужно передвинуть ползунок на значение «Нет» (полностью влево).
Другие способы
Ознакомьтесь еще раз с этой статьей. В ней подробно описан способ, как изменить параметры аппаратного ускорения графики через реестр.
Также попробуйте способ изменение настроек через DirectX. В старых версиях (ниже 11) можно изменять настройки ускорения звука и видео в «Средстве диагностики» (dxdiag).
В целом, вариативности отключения аппаратного ускорения в Windows 7 больше, чем в «десятке». В последней версии ОС убрали многие настройки. А в «семерке» можно попробовать сразу три способа. Но самым верным остается один – через редактор реестра.
Еще много интересного:
Зеленый экран вместо видео.
Как изменить масштаб экрана в Windows 7.
Узнать, с какой частотой обновляется монитор.
Подключить два монитора к компьютеру на Windows 7.
Простыми словами, термин аппаратное ускорение означает использование аппаратных средств компьютера для выполнения определенной задачи и функций быстрее, чем это было бы возможно при использовании программного обеспечения.Это также позволяет получить гладкий рендеринг графики.В большинстве процессоров инструкции выполняются последовательно, т.е.. одна за другой, но их можно выполнять быстрее, если вы измените один и тот же процесс немного используя некоторую технику.Идея в том, чтобы переместить всю графику и рендеринг текста из центрального блока обработки графической обработке блока.
Идея состоит в том, чтобы ускорить производительность графики и рендеринга, переместив его с CPU на GPU, тем самым получая более высокую производительность.Иногда они называются как графические ускорители или с ускорители с плавающей точкой,аппаратные ускорители могут значительно улучшить производительность приложения. Термин аппаратный ускоритель теперь свободно заменяет более общие и менее описательные термины,такие как графические карты и видеокарты.
Но лучше всего параметры оставить в их значении по умолчанию в Windows, если Вы захотите отключить аппаратное ускорение или снизить аппаратное ускорение. Отключение аппаратного ускорения полностью будет запускать приложение в режиме программной визуализации.
Отключение аппаратного ускорения в Windows 8|7
Аппаратное ускорение в Windows 7 позволяет Вам указать производительность графического оборудования,которое присутствует на вашем компьютере. Чтобы отключить или снизить аппаратное ускорение в Windows 7, для этого сначала на рабочем столе щёлкните правой кнопкой мыши и в контекстном меню выберите вариант персонализация.
Затем, выберите в левой панели окна и нажмите на кнопку ‘Изменить параметры дисплея».
Далее необходимо нажать на кнопку » Расширенные настройки».
Это действие будет открывать вкладку » Устранение неполадок » на вкладке. Если текущий драйвер дисплея не позволяет Вам изменить настройки, вы увидите кнопку Изменить настройки которая отображается серым цветом, и Вы не сможете изменить настройки.
Если текущий драйвер дисплея позволяет изменить настройки, вы сможете увидеть кнопку Изменить настройки. Нажмите на нее.
Теперь, в Windows появится на экране вашего компьютера,переместите курсор который находится в крайнем левом положении, чтобы отключить или уменьшить уровень аппаратного ускорения и щелкните на ОК. Если у вас возникли проблемы с вашим графическим аппаратным обеспечением, эти параметры помогут вам устранить неполадки, связанные с проблемами отображения.
Вот так можно отключить или изменить уровень аппаратного ускорения в Windows 8 | 7.
Обновление: Если вы обнаружите,что эта опция неактивна, убедитесь, что Вы что вы обновили драйверы и аппаратное разрешение установлено.Также Вы можете увидеть,что значение DWORD DisableHWAcceleration существует в следующем разделе реестра и что оно имеет значение 0.
HkcuSOFTWAREMicrosoftAvalon.Graphics
Если оно не существует, создайте новый параметр типа DWORD DisableHWAcceleration. Значение 1 отключает аппаратное ускорение. Значение 0 включает аппаратное ускорение, если система удовлетворяет требования аппаратного ускорения.
[share-locker locker_id=»13e4325e64f3ebdb1″ theme=»blue» message=»Если Вам понравилась эта статья,нажмите на одну из кнопок ниже.СПАСИБО!» facebook=»true» likeurl=»CURRENT» vk=»true» vkurl=»CURRENT» google=»true» googleurl=»CURRENT» tweet=»true» tweettext=»» tweeturl=»CURRENT» follow=»true» linkedin=»true» linkedinurl=»CURRENT» ][/share-locker]
- Распечатать
Оцените статью:
- 5
- 4
- 3
- 2
- 1
(17 голосов, среднее: 2.5 из 5)
Поделитесь с друзьями!
Проще говоря, термин Аппаратное ускорение означает использование компьютерного оборудования для выполнения определенной задачи и функции быстрее, чем это было бы возможно при использовании программного обеспечения. Это также обеспечивает плавный рендеринг графики. В большинстве процессоров инструкции выполняются последовательно, то есть одна за другой, но вы можете выполнять их быстрее, если немного модифицируете один и тот же процесс с использованием некоторой техники. Идея состоит в том, чтобы переместить всю графику и рендеринг текста из центрального процессора в графический процессор. Идея состоит в том, чтобы ускорить графическую производительность и рендеринг, переместив его из CPU в GPU, тем самым получая более высокую производительность.
Аппаратные ускорители, иногда называемые графическими ускорителями или ускорителями с плавающей запятой, могут значительно улучшить производительность приложения. Термин «аппаратный ускоритель» теперь заменен более распространенными и менее описательными терминами, такими как видеокарты и видеокарты.
В то время как настройки лучше всего оставить в Windows по умолчанию, вы можете, если хотите, отключить или отключить аппаратное ускорение графики или уменьшить аппаратное ускорение. Полное отключение аппаратного ускорения приведет к запуску приложения в режиме программного рендеринга ».
Содержание
- Отключить аппаратное ускорение
- Отключить аппаратную кнопку ускорения, выделенную серым цветом
- Новые настройки не могут быть сохранены в реестре
Отключить аппаратное ускорение
Вкладка «Аппаратное ускорение» в Windows позволяет указать производительность графического оборудования, имеющегося на вашем ПК. Чтобы отключить или уменьшить аппаратное ускорение в Windows 10/8/7 , сначала щелкните правой кнопкой мыши на рабочем столе и в контекстном меню выберите параметр «Персонализация».

Затем выберите «Дисплей» на левой панели окна и нажмите «Изменить настройки дисплея».

Затем нажмите «Дополнительные настройки».

Откроется окно Свойства графики . Теперь откройте вкладку «Устранение неполадок». Если ваш текущий драйвер дисплея не позволяет вам изменять настройки, вы увидите, что кнопка Изменить настройки недоступна, и вы не сможете изменить настройки.

Если ваш текущий драйвер дисплея позволяет вам изменять настройки, вы сможете увидеть кнопку Изменить настройки . Нажмите здесь.

Теперь на экране вашего компьютера появится Устранение неполадок адаптера дисплея . Переместите указатель в крайнее левое положение, чтобы отключить или уменьшить аппаратное ускорение, и нажмите кнопку «ОК». Если у вас возникли проблемы с графическим оборудованием, эти настройки могут помочь в устранении проблем, связанных с отображением.

Вот и все!
Вот как вы можете отключить или изменить уровень аппаратного ускорения в Windows 10/8/7.
ОБНОВЛЕНИЕ . В Windows 10 1803 и более поздних версиях, похоже, произошли изменения. Щелкните правой кнопкой мыши на рабочем столе и выберите Параметры отображения .

Настройки дисплея откроются. Прокрутите немного вниз, и вы увидите Расширенные настройки отображения .

Нажмите ссылку Показать свойства адаптера .

Откроется окно «Свойства монитора и графики». Затем вы можете следовать последней части приведенных выше инструкций на вкладке «Устранение неполадок».
Отключить аппаратную кнопку ускорения, выделенную серым цветом
Если вы обнаружите, что опция недоступна, проверьте, разрешает ли это ваше оборудование, и убедитесь, что у вас обновлены драйверы. Вы также можете увидеть, существует ли DWORD DisableHWAcceleration в следующем разделе реестра и имеет значение 0.
HKEY_CURRENT_USER \ SOFTWARE \ Microsoft \ Avalon.Graphics \
Если он не существует, создайте новый DWORD DisableHWAcceleration. Значение 1 отключает аппаратное ускорение. Значение 0 включает аппаратное ускорение при условии, что система соответствует требованиям к аппаратному ускорению.
Вы можете использовать вышеуказанный метод реестра, чтобы отключить аппаратное ускорение в Windows 10 .
Новые настройки не могут быть сохранены в реестре

Если вы получили неожиданную ошибку, новые параметры не могут быть сохранены в окне сообщения реестра ; тогда вы можете попробовать следующее:
- Посетите веб-сайт производителя, чтобы загрузить и установить последние версии драйверов
- Запустите средство устранения неполадок с качеством отображения
- Запустите средство устранения неполадок оборудования и устройств.
Связанные чтения:
- Как отключить аппаратное ускорение в Firefox и Chrome
- Как включить или отключить аппаратное ускорение в Internet Explorer
- Как отключить аппаратное ускорение графики в Office.
Что такое аппаратное ускорение? Под этим словосочетанием в данном случае понимают применение аппаратного обеспечения для выполнения некоторых функций быстрее по сравнению с выполнением программ процессором общего назначения. Иными словами, аппаратное ускорение применяется для улучшения производительности, которое позволяет аппаратному обеспечению быть гораздо быстрее, чем программное.
Если говорить о Windows 7, то по умолчанию на данной операционной системе аппаратное ускорение уже включено, поэтому вам включать его не требуется. Однако в отдельных случаях пользователи утверждают, что у них возникают проблемы с играми (взять те же всеми любимые «танки») именно из-за отключенного аппаратного ускорения.
На самом деле это ошибочное мнение. Проблема связана не самим аппаратным ускорением, а либо с DirectX, который необходим для запуска большинства игр, либо же с драйвером видеокарты — он может быть устаревшим, либо поврежденным.
В общем, если у вас возникла ошибка, например, Application has failed to start because DirectX hardware acceleration is not available or is turned off, это не значит, что вам нужно включить аппаратное ускорение. Оно и так включено. А вот обновить DirectX и драйвера карты как минимум необходимо.
Итак, Для начала нужно скачать DirectX. Для этого идем на официальный сайт компании Microsoft и скачиваем там утилиту. Если не можете найти, введите слово DirectX в поисковике и пройдите по ссылке на официальный сайт (с других ресурсов качать строго не рекомендую), скачиваете на компьютер загрузочный ярлык и устанавливаете. Если нужно перезагрузить компьютер, сделайте это. Можете проверить игру, она должна заработать. Кстати, указанная выше ошибка чаще всего возникает при запуске World of Tanks.
Если это вам почему-то не помогло, не унываем. Теперь нужно обновить драйвера для видеокарты. Как это сделать? Существует несколько различных способов. Например, если вы используете видеокарту NVidia, то можете зайти на официальный сайт компании и скачать последние драйвера оттуда. Фишка в том, что на сайте можно найти бета-версию драйверов, которые, правда, устанавливать все же не рекомендуется — только на свой страх и риск. Если же вы просто хотите обновить драйвера до последней версии, то сделайте это с помощью ПО прямо с компьютера. Например, для ATI Radeon это можно сделать с помощью программы Catalyst Control Center (ее значок находится в трее).
Теперь-то точно никаких проблем возникнуть не должно.
Как отключить аппаратное ускорение?
В большинстве случаев отключение аппаратного ускорения пользователем будет выключено. Тем не менее, некоторые видеокарты поддерживают такую функцию.
Зайдите на рабочий стол и нажмите на правую кнопку мыши. Выберите пункт «Разрешение экрана». Перед вами появится окно с настройкой экрана. Здесь вы можете увидеть название своего монитора, разрешение, ориентацию и т.д. Нас же интересует кнопочка «Дополнительные параметры». Нажимаем на нее.
Теперь откроются свойства монитора и видеокарты. Выберите вкладку «Диагностика» и посмотрите на кнопку «Изменить параметры». Если она активная, нажмите на нее и сможете отключить аппаратное ускорения с помощью ползунка. У меня кнопка не активна, соответственно, я ничего сделать не могу.
Свои вопросы задавайте с помощью комментариев.