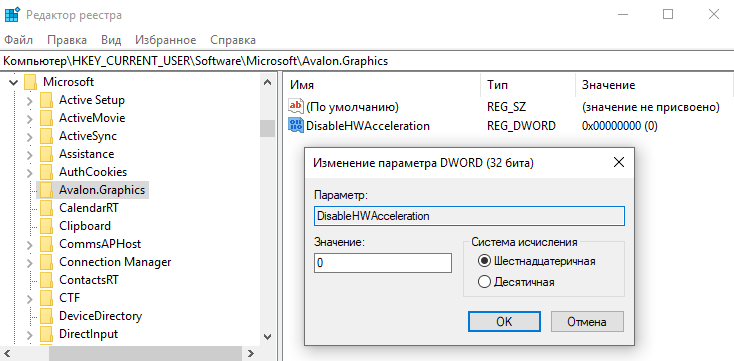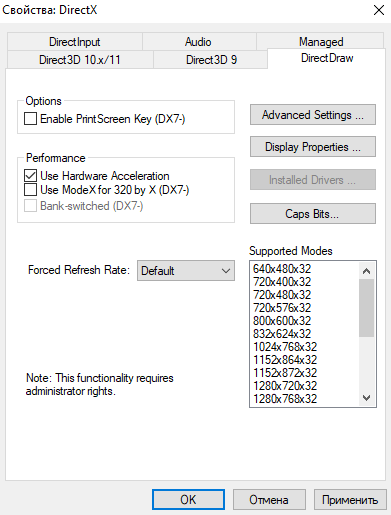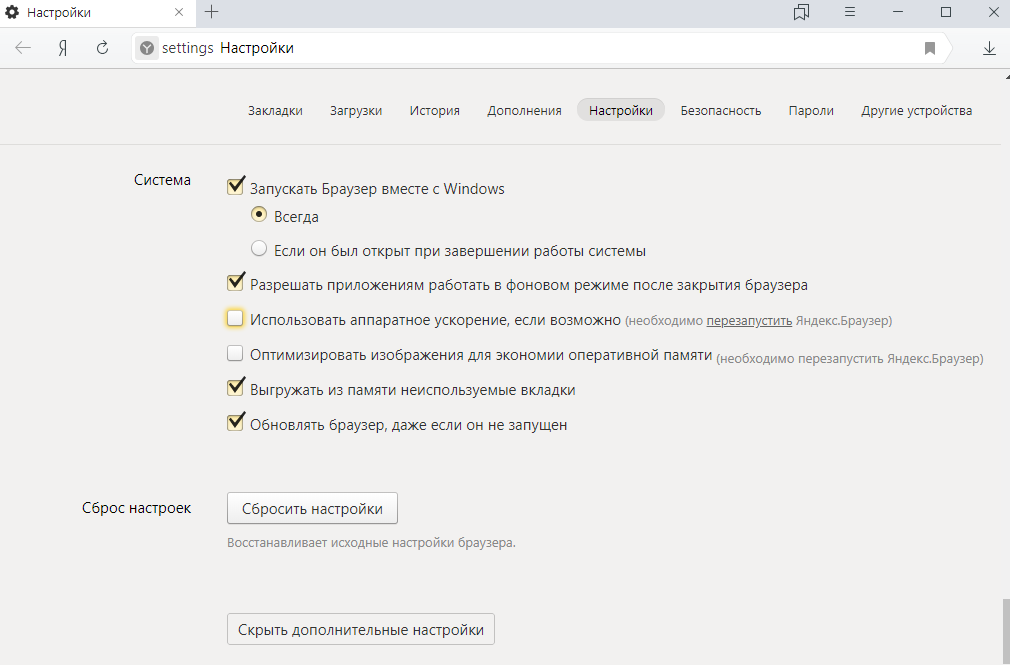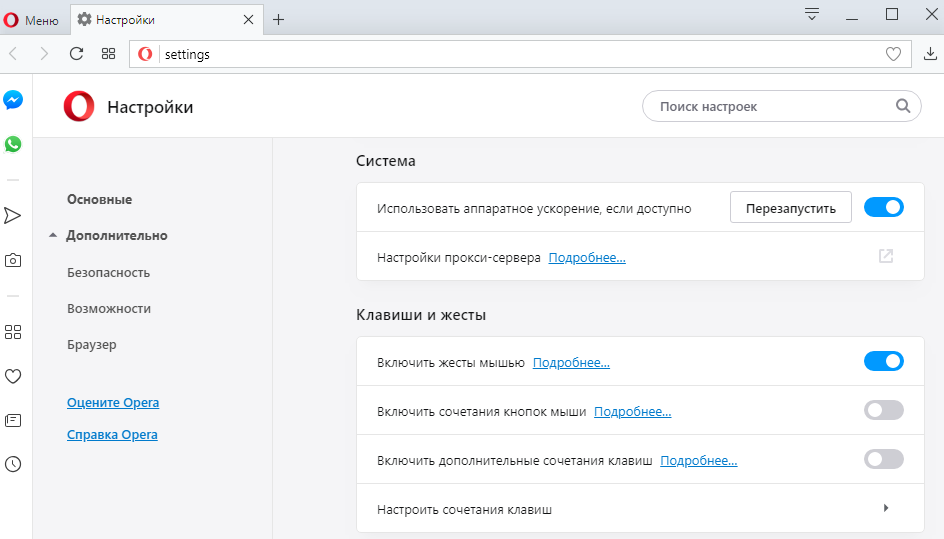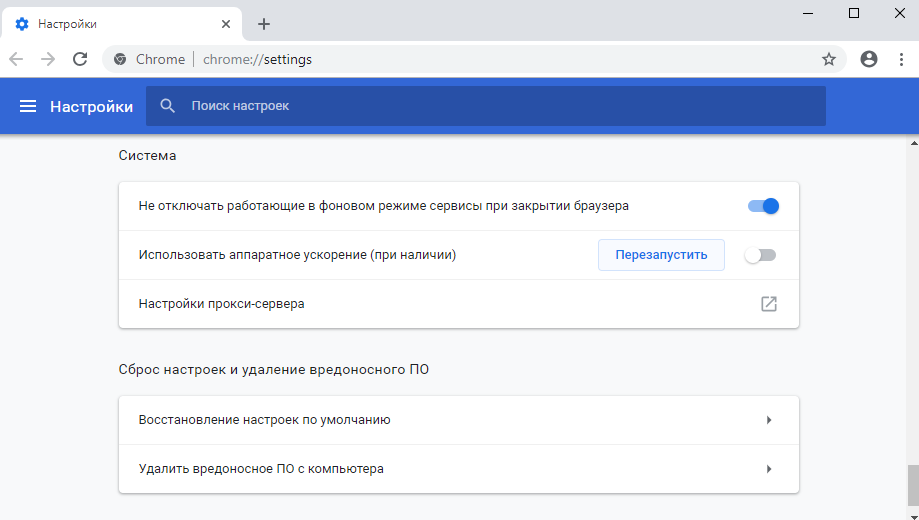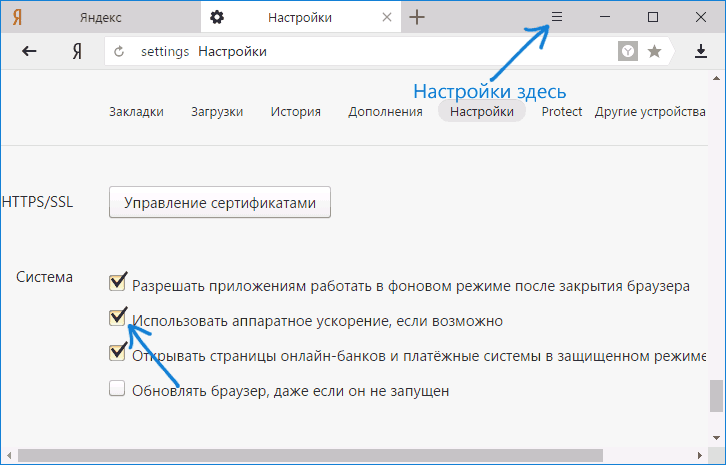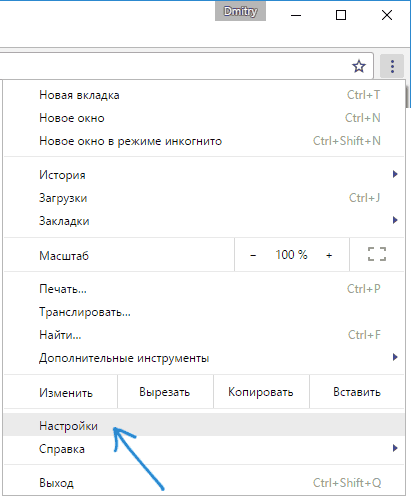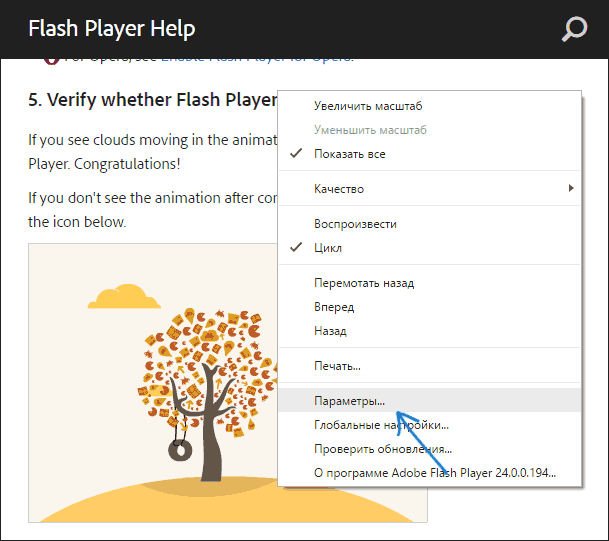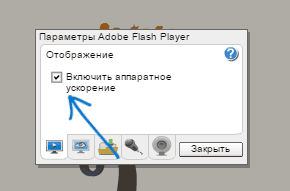Очень часто для тонкой настройки браузера, эмуляторов, и ряда других программ требуется включить (/выключить) аппаратное ускорение. Если этого не сделать — возможно появл. тормозов, сбоев в работе, ошибок и прочих «прелестей»…
В своих заметках я частенько об этом напоминаю, и сегодня решил собрать воедино основное об АУ (как вкл./выкл. и пр.). На этот материал буду постоянно ссылаться 😉.
Итак…
Вообще, аппаратное ускорение (АУ) – это спец. способ для повышения производительности ПК за счет распределения нагрузки между процессором и видеокартой. По умолчанию, включение АУ должно повышать производительность, но так происходит не всегда!
Поэтому, если вы сталкиваетесь с нестабильной работой программы (например, браузера) — необходимо сравнить, что будет при включенном АУ и при выключенном.
Теперь о том, «куда смотреть, и куда нажимать»… 👌
*
Содержание статьи📎
- 1 Где проверить включено или выкл. АУ
- 1.1 Windows
- 1.2 Браузеры
- 1.3 Эмуляторы / вирт. машины
- 1.4 Видеоредакторы
→ Задать вопрос | дополнить
Где проверить включено или выкл. АУ
Windows
Для начала я бы посоветовал проверить, что «покажет» средство диагностики DirectX в Windows. От того, что там «отобразиться» зависит очень многое: и работа игр, и редакторов, и видео…
Чтобы открыть средство диагностики:
- нажмите сочетание Win+R;
- используйте команду dxdiag.
Win+R — dxdiag
Далее в разделе «Экран» нужно посмотреть вкладку «Возможности DirectX». Напротив всех трех пунктов (ускорение DirectDraw, ускорение Direct3D, ускорение текстур AGP) — должно гореть «Вкл.!». См. пример ниже. 👇
Экран — возможности DirectX
👉 Если у вас что-то из этого выключено, порекомендую следующее:
- обновить DirectX (ссылка на инструкцию, как это сделать);
- обновить драйвер на видеокарту.
***
Что непосредственно касается вкл. аппаратного ускорения в Windows 10:
- необходимо открыть вкладку «Система —> Дисплей —> Настройка графики»;
- включить функцию «Планирование графического процессора с аппаратным ускорением»; 👇
- перезагрузить компьютер.
Настройки графики — планирование граф. процессора с АУ
Если ПК начнет работать не стабильно — выключите данную опцию ☝…
*
Браузеры
Пожалуй, браузеры наиболее часто «подвержены» различным зависаниям при некорректной работе аппаратного ускорения (особенно на ЦП AMD Ryzen). Например, это можно наблюдать при просмотре онлайн-видео на некоторых сервисах…
Если вы столкнулись с чем-то «подобным» — попробуйте зайти в настройки браузера, и вкл. (откл.) АУ. Как это сделать в Chrome — см. скриншот ниже. 👇
chrome://settings/
Важно: после изменения настроек, связанных с АУ, не забудьте перезагрузить компьютер!
Использовать аппаратное ускорение — Chrome
В Яндекс-браузере аппаратное ускорение откл. аналогично: достаточно перейти в раздел настроек «Системные» и установить нужный флажок… 👇
Яндекс-браузер — использовать АУ, если возможно
*
👉 Также в помощь!
Лагает, дергается и тормозит видео в браузере (при просмотре Ютуба, ВК и др. сервисов).
*
Эмуляторы / вирт. машины
Это относится к разным эмуляторам: BlueStacks, Memu, и пр.
Тут следует слегка пояснить…
Большинство эмуляторов запускают одну ОС в другой (прим.: виртуализация), и одно время она была чисто программной. В последствии AMD и Intel в свои ЦП добавили спец. инструкции, за счет которых программирование виртуализации стало проще + можно было задействовать различные аппаратные средства.
Собственно, когда «проблемы» возникают с эмуляторами — то первое, что нужно сделать, — проверить, а включена ли виртуализация! Ссылочка ниже в помощь. 👇
👉 В помощь!
Как включить виртуализацию (или почему тормозят и не работают виртуальные машины и эмуляторы).
Если проблема не «разрешится» — обратите внимание на настройки текстур и режима обработки графики. Как правило, лучше задействовать дискретную видеокарту и вкл. аппаратное декодирование (если это возможно 👇). Более конкретно в этом плане советовать сложно, т.к. настройки нужно подбирать индивидуально под конкретное железо и ПО (попробуйте экспериментально!).
BlueStacks — движок
*
Видеоредакторы
В параметрах некоторых видеоредакторов также есть опции, позволяющие задействовать аппаратное ускорение. Правда, стоит отметить, что по умолчанию они часто не задействованы…
Например, на скриншоте ниже у меня представлен 👉 видеоредактор от Movavi — в его арсенале есть данная штука (если в вашем редакторе нет, и он тормозит и лагает — прочтите эту заметку).
👉 В помощь!
Подборка лучших видеоредакторов для начинающих.
Включать ее или нет — также проверяется индивидуально (в большинстве случаев, она повышает производительность ПК при работе с программой).
Аппаратное ускорение NVIDIA, AMD, Intel. Использовать программную реализацию OpenGL / Movavi видеоредактор
*
Дополнения по теме, разумеется, приветствуются!
Успехов!
👋


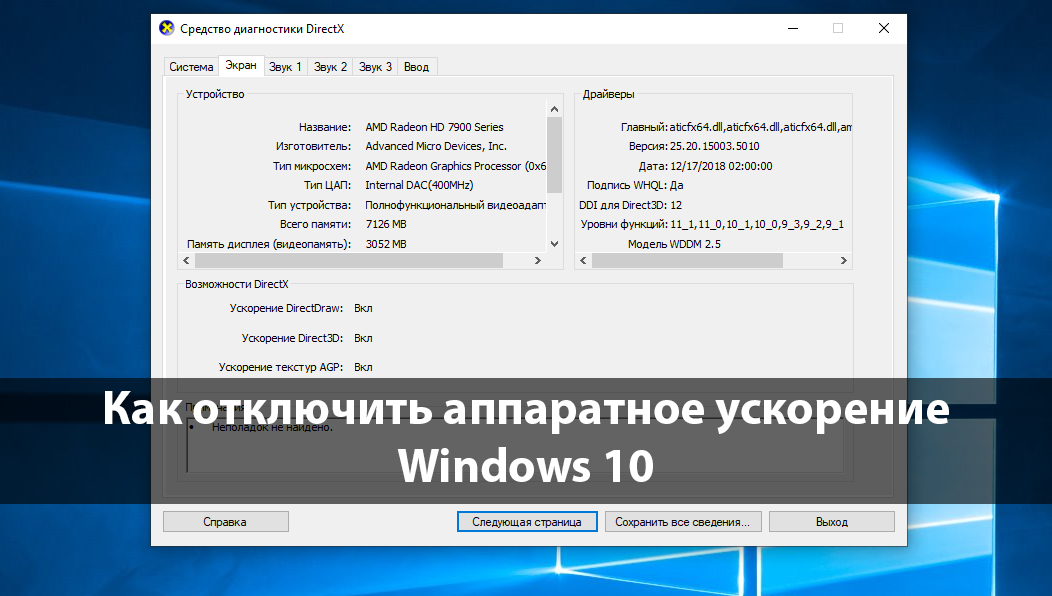
Аппаратное ускорение способствует повышению быстродействия той или иной компьютерной программы и операционной системе Windows 10. Основывается на перераспределении нагрузки между процессором и видеокартой. Другими словами задачи по обработке видео и графики перекладываются с центрального процессора на видеокарту, что в конечном итоге позволяет не только немного снизить нагрузку на процессор, но и добиться прироста производительности, как отдельно взятого приложения, так и всей системы в целом.
Данная статья расскажет как отключить аппаратное ускорение в Windows 10. А также рассмотрим как отключить аппаратное ускорение в таких браузерах, как Опера, Яндекс Браузер и Google Chrome. По умолчанию в операционной системе Windows 10 аппаратное ускорение включено. Если же у Вас мощный процессор и слабенькая видеокарта, тогда у Вас могут возникать артефакты при просмотре видео или изображений.
Редактор реестра
Обычные способы по отключению и включению аппаратного ускорения были удалены с операционной системы Windows 10. Возможность отключить аппаратное ускорение штатными средствами осталась только с использованием редактора реестра. Перед самостоятельным внесением изменений в реестр рекомендуем создать резервную копию реестра Windows 10. А также смотрите альтернативные способы открытия редактора реестра в Windows 10.
- Открываем редактор реестра выполнив команду regedit в окне Win+R.
- Переходим в следующее расположение реестра HKEY_CURRENT_USER\Software\Microsoft\Avalon.Graphics.
- Дальше создаем параметр DWORD (32 бита) с названием DisableHWAcceleration, значение которого устанавливаем 1.
Для возврата всех значений по умолчанию просто удаляем созданный параметр. А также можно изменить значение параметра на 0, что также приведёт к включению аппаратного ускорения в системе. При необходимости всегда можно восстановить предыдущую версию реестра используя ранее созданную копию.
DirectX Control Panel Windows 10
Программа DirectX Control Panel ранее доступная в операционной системе Windows, которую можно было найти после установки DirectX в стандартной панели управления, сейчас доступна только после установки комплекта DirectX SDK. Сам комплект предназначен для разработчиков различного программного обеспечения. Скачать DirectX SDK можно с официального сайта корпорации Microsoft.
- После установки запускаем программу DirectX Control Panel подходящую по разрядности системы.
- В открывшемся окне переходим в закладку DirectDraw и снимаем отметку с пункта Use Hardware Acceleration.
Как отключить аппаратное ускорение в браузере
Отключение аппаратного ускорения в браузере может повысить качество работы в Интернете. Зачастую отключение помогает избавиться от черного экрана в браузере при воспроизведении потокового видео.
Как отключить аппаратное ускорение в Яндекс Браузере
- Нажимаем на кнопку Настройки Яндекс.Браузера и в открывшемся меню выбираем пункт Настройки.
- В разделе Настройки нажимаем Показать дополнительные настройки и в разделе Система снимите отметку с пункта Использовать аппаратное ускорение, если возможно.
- После чего нажмите кнопку Перезапустить или самостоятельно закройте и откройте браузер.
Как отключить аппаратное ускорение в Опере
- Нажимаем кнопку Меню и выбираем пункт Настройки или же просто воспользуемся комбинацией клавиш Alt+P.
- Дальше в самом низу открываем список Дополнительно и в разделе Система ползунок пункта Использовать аппаратное ускорение, если доступно перетягиваем в значение Выключено.
- Последним шагом необходимо нажать кнопку Перезапустить возле ползунка, чтобы изменения вступили в силу.
Как отключить аппаратное ускорение в Google Chrome
- Нажимаем кнопку Настройка и управление Google Chrome и выбираем пункт Настройки.
- Дальше в самом низу страницы открываем Дополнительные настройки и изменяем значение пункта Использовать аппаратное ускорение (при наличии) на Отключено.
- Выполняем перезапуск браузера самостоятельно или выбрав появившуюся кнопку Перезапустить.
Заключение
Аппаратное ускорение в операционной системе Windows 10 может как положительно, так и отрицательно влиять на производительность системы в целом. С недавних пор производительность в браузере снизилась в множество раз, постоянно наблюдались зависания браузера, как при попытке включить видео, так и при простом просматривании сайтов. Действительно было не понятно, почему постоянно появлялся черный экран в браузере, но как не странно отключение аппаратного ускорения полностью исправило ситуацию.
(2 оценок, среднее: 5,00 из 5)
Администратор и основатель проекта Windd.pro. Интересуюсь всеми новыми технологиями. Знаю толк в правильной сборке ПК. Участник программы предварительной оценки Windows Insider Preview. Могу с лёгкостью подобрать комплектующие с учётом соотношения цены — качества. Мой Компьютер: AMD Ryzen 5 3600 | MSI B450 Gaming Plus MAX | ASUS STRIX RX580 8GB GAMING | V-COLOR 16GB Skywalker PRISM RGB (2х8GB).
Приветствую вас на портале WiFiGid! В этой заметке хотелось бы поговорить про аппаратное ускорение в Windows 10 и Windows 11, а также о способах его включить и отключить. Если вы попали в эту статью случайно, рекомендую просто ее закрыть и не заморачиваться, т.к. можно накрутить чего нехорошего. Но если вдруг какое-то из ваших приложений требует работы с аппаратным ускорением – приступаем к чтению.
Содержание
- Коротко про аппаратное ускорение
- Аппаратное ускорение в Windows
- Аппаратное ускорение в браузерах
- Аппаратное ускорение в виртуальных машинах
- Аппаратное ускорение в видеоредакторах и Photoshop
- Возможные проблемы
- Видео по теме
- Задать вопрос автору статьи
Коротко про аппаратное ускорение
Аппаратное ускорение – это попытка Windows ускорить работу системы и программ за счет специального распределения нагрузки между процессором и видеокартой. Как она это делает, оставим на ее совесть, т.к. его включение не всегда улучшает ситуацию, а были случаи, когда все начинало работать только хуже.
Обычно простой человек ничего не знает про аппаратное ускорение и даже не слышал о его наличии в системе. Так что в эту статью скорее всего попадут люди, чья программа напрямую попросила их о включении или отключении ускорения. На моей практике зачастую такое происходит из-за запроса виртуальных машин, но есть и другие варианты использования.
В этом разделе посмотрим, где можно включить и отключить аппаратное ускорение в самой Windows. Инструкцию показываю для Windows 10, но сам пользуюсь Windows 11, и там все точно также за исключением небольших различий в интерфейсах.
- Переходим в «Параметры». Для этого можно щелкнуть правой кнопкой мыши по кнопке «Пуск» и выбрать пункт «Параметры» или просто воспользоваться горячими клавишами + R.
- Идем по пути «Система – Дисплей – Настройки графики».
- Включаем или отключаем функцию «Планирование графического процессора с аппаратным ускорением».
Если вдруг нужная опция отсутствует – смотрим пункт с возможными проблемами.
Аппаратное ускорение в браузерах
В популярных браузерах тоже реализована поддержка аппаратного ускорения. Но обычно эту тему смотрят, когда выходит какое-то кривое обновление браузера, которое вызывает зависания и подтормаживания при включенном аппаратном ускорении. Способы включения/отключения показываю на примере Chrome, но в том же Яндекс.Браузере это делается похожим образом.
- Переходим в браузерные настройки Chrome. Проще всего это сделать, если в адресной строке (куда вы вводите адреса сайтов) прописать:
chrome://settings/
- В поисковой строке настроек начинаем вводить «аппаратное» и получаем нужную нам опцию:
- Включаем или отключаем эту опцию.
Аппаратное ускорение в виртуальных машинах
Если вы пользуетесь в своей работе виртуальными машинам (VirtualBox, VMWare, BlueStacks и другие), там тоже для гладкой работы доступно аппаратное ускорение. Но настройки уже нужно смотреть индивидуально. Я под любую виртуализацию предпочитаю использовать VirtualBox, на его примере и покажу.
А вообще для работы виртуальной машины главный путь к успеху – включение виртуализации. Но эта тема выходит за рамки статьи.
Основной способ включения ускорения в VirtualBox:
Настройки конкретной машины – Дисплей – Ускорение
А раздел с аппаратной виртуализацией расположен слегка в другом месте:
Система – Ускорение
Аппаратное ускорение в видеоредакторах и Photoshop
Вы уже заметили, что аппаратное ускорение становится доступным в тех программах, которые активно хотят использовать вашу видеокарту. Видеоредакторы не исключение.
Пример Movavi (Параметры – Ускорение):
Разумеется, это же реализовано в Premier Pro:
А в Photoshop это запрятали по пути «Редактирование – Настройки – Поизводительность». Тут обращаем внимание на установленную галочку ускорения и доступную кнопку «Дополнительные параметры».
Возможные проблемы
Если вдруг аппаратное ускорение почему-то не хочет включаться, есть два основных способа разрешения проблемы:
- Обновляем DirectX.
- Обновляем драйвера на свои видеокарты.
Надеюсь, пояснений по этим пунктам не требуется. Но если что и вдруг – смело пишите в комментарии.
Видео по теме
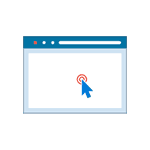
В данной инструкции — подробно о том, как отключить аппаратное ускорение в Google Chrome и Яндекс Браузере, а также в Flash. Обычно, это помогает решить многие проблемы с отображением видео содержимого страниц, а также элементов, выполненных с помощью Flash и HTML5.
- Как отключить аппаратное ускорение в Яндекс Браузере
- Отключение аппаратного ускорения Google Chrome
- Как отключить аппаратное ускорение Flash
Примечание: если вы еще не пробовали, рекомендую сначала установить оригинальные драйверы вашей видеокарты — с официальных сайтов NVIDIA, AMD, Intel или с сайта производителя ноутбука, если это ноутбук. Возможно, этот шаг позволит решить проблему, не отключая аппаратное ускорение.
Отключение аппаратного ускорения в Яндекс Браузере
Для того, чтобы отключить аппаратное ускорение в Яндекс браузере, проделайте следующие простые шаги:
- Зайдите в настройки (нажатие по кнопке настроек справа вверху — настройки).
- Внизу страницы настроек нажмите «Показать дополнительные настройки».
- В списке дополнительных настроек, в разделе «Система» отключите пункт «Использовать аппаратное ускорение, если это возможно».
После этого перезапустите браузер.
Примечание: если проблемы, вызванные аппаратным ускорением в Яндекс Браузере возникают только при просмотре видео в Интернете, можно отключить аппаратное ускорение видео, не затрагивая его для других элементов:
- В адресной строке браузера введите browser://flags и нажмите Enter.
- Найдите пункт «Аппаратное ускорение для декодирования видео» — #disable-accelerated-video-decode (можно нажать Ctrl+F и начать вводить указанный ключ).
- Нажмите «Отключить».
Для того, чтобы изменения настроек вступили в силу, перезапустите браузер.
Google Chrome
В браузере Google Chrome отключение аппаратного ускорения выполняется практически точно так же, как и в предыдущем случае. Шаги будут следующими:
- Откройте «Настройки» Google Chrome.
- Внизу страницы настроек нажмите «Показать дополнительные настройки».
- В разделе «Система» отключите пункт «Использовать аппаратное ускорение (при наличии)».
После этого закройте и снова запустите Google Chrome.
Аналогично предыдущему случаю, вы можете отключить аппаратное ускорение только для видео, если проблемы возникают только при его воспроизведении онлайн, для этого:
- В адресную строку Google Chrome введите chrome://flags и нажмите Enter
- На открывшейся странице найдите «Аппаратное ускорение для декодирования видео» #disable-accelerated-video-decode и нажмите «Отключить».
- Перезапустите браузер.
На этом действия можно считать завершенными, если вам не требуется отключение аппаратного ускорения отрисовки каких-либо других элементов (в данном случае вы также можете найти их на странице включения и отключения экспериментальных функций Chrome).
Как отключить аппаратное ускорение Flash
Далее — о том, как отключить аппаратное ускорение Flash, причем речь пойдет именно о встроенном плагине в Google Chrome и Яндекс Браузере, так как чаще всего задача стоит в отключении ускорения именно в них.
Порядок действий для отключения ускорения плагина Flash:
- Откройте в браузере любое Flash-содержимое, например, на странице https://helpx.adobe.com/flash-player.html в 5-м пункте имеется Flash ролик для проверки работы плагина в браузере.
- Нажмите по Flash содержимому правой кнопкой мыши и выберите пункт «Параметры» (Settings).
- На первой вкладке снимите отметку «Включать аппаратное ускорение» и закройте окно параметров.
В дальнейшем, вновь открываемые ролики Flash будут запускаться без аппаратного ускорения.
На этом завершаю. Если остаются вопросы или что-то работает не так, как ожидается — сообщайте в комментариях, не забыв рассказать о версии браузера, состоянии драйверов видеокарты и сути проблемы.
Skip to content
На чтение 1 мин. Просмотров 10
Привет! Сегодня я покажу вам как отключить аппаратное ускорение в браузере гугл хром. Если вы хотите выключить данную функцию на компьютере или ноутбуке Windows 10, вам также подойдёт данное руководство. Данная запись актуальна для любого компьютера и операционной системы. Всё очень просто и быстро. Смотрите инструкцию далее и пишите комментарии, если вам что-то не понятно. Поехали!
Откройте браузер Google Chrome. На главной странице, вверху справа, нажмите на кнопку Меню. В открывшемся окне нажмите на вкладку Настройки.
У вас откроется страница с настройками браузера.
Внизу страницы нажмите на вкладку Дополнительные.
В дополнительных настройках, внизу, в разделе Система, найдите параметр Использовать аппаратное ускорение (при наличии). Напротив названия нажмите на переключатель, чтобы отключить данную опцию.
Затем, у вас появится кнопка Перезапустить. Нажмите на неё.
Всё готово. Ваш браузер перезапустится и функция будет включена.