Антивирус Яндекс – популярное решение для защиты компьютера от вредоносного программного обеспечения. Однако, в некоторых случаях, пользователю может потребоваться временно или полностью отключить антивирус, например, для установки другой антивирусной программы или для выполнения определенных задач.
Отключение антивируса Яндекс на компьютере с операционной системой Windows 10 не является сложной задачей, но требует определенных действий. В этой подробной инструкции мы расскажем, как отключить антивирус Яндекс на Windows 10.
Прежде всего, важно отметить, что отключение антивируса Яндекс может представлять риск для безопасности вашего компьютера. Поэтому, мы рекомендуем отключать антивирус только на время необходимых действий и включать его сразу после выполнения этих действий.
Содержание
- Причины для отключения антивируса Яндекс на Windows 10
- Шаги для отключения антивируса Яндекс на Windows 10
- Проверка наличия антивирусных программ
- Альтернативные антивирусные программы для Windows 10
- Плюсы и минусы отключения антивируса Яндекс
- Поддержка и обновления антивируса Яндекс
Причины для отключения антивируса Яндекс на Windows 10
1. Повышение производительности системы:
Антивирусная программа Яндекс зачастую требует значительные ресурсы компьютера для своей работы. В некоторых случаях это может приводить к замедлению работы системы. Отключение антивируса Яндекс может помочь избежать этой проблемы и повысить производительность вашего компьютера.
2. Совместимость с другими программами:
Возможны конфликты между антивирусом Яндекс и другими программами, установленными на вашем компьютере. Отключение антивируса может помочь избежать этих конфликтов и обеспечить нормальное функционирование других приложений.
3. Личное предпочтение пользователей:
Каждый пользователь имеет свои предпочтения в отношении антивирусной защиты. Некоторым пользователям может быть предпочтительнее использовать альтернативные антивирусные программы, которые считаются более эффективными или удобными в использовании. Поэтому некоторые пользователи могут захотеть отключить антивирус Яндекс и установить другую антивирусную программу.
4. Низкая эффективность:
Не смотря на то, что антивирус Яндекс является популярным и широко используемым, некоторым пользователям может показаться, что он не обеспечивает достаточную защиту от вредоносных программ или имеет низкую эффективность. В этом случае, пользователь может принять решение отключить антивирус Яндекс и выбрать альтернативное решение для обеспечения безопасности своего компьютера.
Важно! Не рекомендуется полностью отключать антивирусную защиту на вашем компьютере, если вы не установили и не активировали другую антивирусную программу. Это может привести к сильному возрастанию уровня уязвимости вашего компьютера и повышению риска заражения вредоносными программами. Перед отключением антивируса Яндекс убедитесь, что у вас есть альтернативные меры безопасности.
Шаги для отключения антивируса Яндекс на Windows 10
Шаг 1: Найдите значок антивируса Яндекс в системном трее, расположенном в правом нижнем углу экрана. Обычно иконка антивируса Яндекс представляет собой символ «Y» в виде щита.
Шаг 2: Нажмите правой кнопкой мыши на значок антивируса Яндекс для открытия контекстного меню.
Шаг 3: В контекстном меню выберите пункт «Открыть окно управления». Это откроет основной интерфейс программы антивируса Яндекс.
Шаг 4: В основном окне антивируса Яндекс найдите иконку с тремя горизонтальными полосками в правом верхнем углу. Нажмите на эту иконку для открытия дополнительного меню.
Шаг 5: В дополнительном меню выберите пункт «Настройки» и нажмите на него.
Шаг 6: В настройках антивируса Яндекс найдите вкладку «Защита» и кликните по ней.
Шаг 7: В разделе «Работа антивируса» найдите переключатель, расположенный возле фразы «Включить защиту». Сделайте выключение этого переключателя для временного отключения антивируса Яндекс на Windows 10.
Шаг 8: После отключения антивируса Яндекс вы можете выполнить требуемые действия или установить программу, которая требует временного отключения антивирусной защиты. Обратите внимание, что отключение антивируса Яндекс на Windows 10 может увеличить риск возникновения угроз безопасности и заражения вашего компьютера вредоносным ПО.
Примечание: По завершении необходимых действий, рекомендуется включить антивирус Яндекс снова для защиты вашего компьютера от вредоносного ПО.
Проверка наличия антивирусных программ
Перед тем, как отключать антивирус Яндекс на Windows 10, необходимо убедиться, что на вашем компьютере нет других активных антивирусных программ. Наличие нескольких антивирусов на одном компьютере может привести к конфликтам и снижению общей защиты.
Для проверки наличия антивирусных программ на Windows 10 выполните следующие шаги:
- Откройте панель управления Windows 10, нажав правой кнопкой мыши на кнопку «Пуск» и выбрав пункт «Панель управления».
- В поисковой строке панели управления введите «Центр обновления Windows» и выберите соответствующий результат.
- При открытии Центра обновления Windows проверьте, есть ли информация о работающих антивирусных программах. Обычно это отображается в разделе «Защита компьютера».
- Если в разделе «Защита компьютера» отображаются активные антивирусные программы, значит на вашем компьютере уже установлен другой антивирус. Рекомендуется отключить или удалить эту программу перед использованием антивируса Яндекс на Windows 10.
Таким образом, прежде чем отключать антивирус Яндекс на Windows 10, важно убедиться, что на вашем компьютере не установлены и не активны другие антивирусные программы. Это позволит избежать возможных конфликтов и обеспечит эффективную защиту компьютера.
Альтернативные антивирусные программы для Windows 10
Если вы не довольны работой антивируса Яндекса на Windows 10 или хотите попробовать другое решение для защиты вашего компьютера, существует множество альтернативных антивирусных программ. Вот некоторые из них:
- Avast Free Antivirus: бесплатная и надежная антивирусная программа с широким спектром функций и возможностей защиты.
- Avira Free Security Suite: бесплатный пакет антивирусных инструментов, включающий антивирусную защиту, средства блокировки рекламы и защиту конфиденциальности.
- Kaspersky Free: бесплатная версия антивируса Kaspersky, предлагающая базовую защиту от вредоносных программ.
- Bitdefender Antivirus Free Edition: легкая и эффективная бесплатная антивирусная программа с минимальным влиянием на производительность системы.
Это лишь некоторые примеры альтернативных антивирусных программ для Windows 10. Рынок антивирусного программного обеспечения имеет множество различных вариантов, и вам следует выбрать то, которое лучше всего соответствует ваши нужды и предпочтения.
Помните, что перед установкой нового антивируса необходимо отключить предыдущий антивирус, чтобы избежать возможных конфликтов и проблем совместимости.
Плюсы и минусы отключения антивируса Яндекс
Отключение антивируса Яндекс на Windows 10 может иметь как положительные, так и отрицательные последствия. В данном разделе мы рассмотрим как достоинства, так и недостатки этой операции.
| Плюсы | Минусы |
|---|---|
| 1. Увеличение производительности компьютера: отключение антивируса Яндекс позволяет освободить ресурсы системы, что может улучшить её общую работу и скорость работы приложений. | 1. Понижение уровня защиты: отключив антивирус, вы можете стать уязвимыми перед вредоносным программным обеспечением, вирусами и другими угрозами из интернета или вредоносных внешних устройств. |
| 2. Упрощение работы с определенными программами: иногда антивирусы могут блокировать некоторые приложения или действия, и отключение антивируса Яндекс может решить эту проблему. | 2. Отсутствие регулярных обновлений базы данных: без активного антивируса компьютер будет уязвимым перед новыми видами вредоносных программ, поскольку база данных антивируса не будет обновляться. |
| 3. Свобода выбора альтернативной защиты: отключив антивирус Яндекс, вы можете установить другую антивирусную программу, которую считаете более надежной или удобной. | 3. Затрудненная процедура отключения и включения: для отключения и включения антивируса Яндекс вам придется пройти некоторые сложности в настройках системы, что может вызвать неудобства или проблемы. |
Перед принятием решения об отключении антивируса Яндекс на Windows 10 рекомендуется внимательно оценить все плюсы и минусы и принять решение, исходя из своих потребностей и особенностей использования компьютера.
Поддержка и обновления антивируса Яндекс
Антивирус Яндекс регулярно обновляется и предоставляет своим пользователям актуальную защиту от вирусов и других вредоносных программ. Обновления антивируса можно получать автоматически, чтобы быть всегда в курсе последних технологий и методов борьбы с вирусами.
Для получения обновлений антивируса Яндекс на Windows 10 следуйте следующим шагам:
- Откройте программу Яндекс.Антивирус и войдите в свой аккаунт.
- Перейдите в раздел «Настройки» и выберите вкладку «Обновления».
- Убедитесь, что опция «Автоматическое обновление» включена. Это позволит антивирусу автоматически загружать и устанавливать новые обновления.
- Если у вас возникли проблемы с автоматическим обновлением, вы также можете вручную проверять наличие обновлений. Для этого в настройках выберите опцию «Проверять обновления».
Регулярно проверяйте наличие новых версий антивируса Яндекс и загружайте их, чтобы всегда оставаться защищенным от последних угроз. Помните, что установка обновлений является важным шагом в поддержке безопасности вашей операционной системы.
По умолчанию в операционной системе Windows 10 функционирует «Защитник», фирменная антивирусная утилита от Microsoft. Разработчики предполагали, что Защитник Windows 10 станет незаменимым приложением, способным полностью обезопасить пользователей от потенциальных угроз, но все пошло не по плану.
Несомненно, Defender блокирует некоторые угрозы, но зачастую их список настолько мал, что проще установить сторонний бесплатный антивирусник. Кроме того, на слабых компьютерах процесс Antimalware Service Executable, отвечающий за защиту системы, часто «забивает» процессор на 50 и более процентов, что сильно сказывается на производительности компьютера. Сюда же входит и повышенная нагрузка на жесткий диск. Именно такие проблемы чаще всего наводят пользователей на отключение Защитника Windows 10.
Деактивировать Защитник не так уж и просто, так как доступная опция отключения защиты позволяет выключить программу только на время – после перезагрузки системы она снова будет активна. Однако нет ничего невозможного: есть два эффективных способа, которые позволяют полностью отключить встроенную защиту.
Рассмотрим способы временной и полной деактивации.
Способ 1: Через настройки безопасности Windows
Обратите внимание, что данный способ деактивирует Защитник лишь на время. Как только компьютер будет перезагружен, Defender автоматически включится, и для его отключения снова потребуется открыть настройки системы.
Выключаем Защитник Windows 10:
- Первым делом нам потребуется перейти в настройки системы – для этого кликаем правой кнопкой мыши по меню «Пуск» и выбираем «Параметры». Также попасть в данный раздел можно с использованием комбинации клавиш «WIN+I», где WIN – клавиша, расположенная в нижнем левом углу клавиатуры с логотипом Windows.
- Переходим в раздел «Обновление и безопасность».
- Следующим шагом открываем подраздел «Безопасность Windows» и выбираем «Защита от вирусов и угроз». Обратите внимание, что в моем случае иконка горит красным цветом – в вашей системе она будет зеленой, так как защита системы активна.
- В правой части кликаем по кнопке «Параметры защиты от вирусов и других угроз».
- В версии 1903 операционной системы Windows 10 появилась функция «Защита от подделки», которая блокирует изменения настроек безопасности. Для того чтобы вручную отключить «Защитник», для начала нужно выключить данную опцию.
- Остается в блоке «Защита в режиме реального времени» установить ползунок в режим «Откл.».
Готово! Теперь Защитник Windows 10 полностью отключен до перезагрузки компьютера. Таким образом, вы можете установить программу или открыть сайт, который был заблокирован системой ранее. Будьте бдительны – посещение небезопасных сайтов и установка подозрительного ПО может навредить вашей системе.
Комьюнити теперь в Телеграм
Подпишитесь и будьте в курсе последних IT-новостей
Подписаться
Способ 2: Через групповые политики
Данный способ подойдет исключительно для версий Windows 10 Pro и Enterprise – с его помощью можно навсегда отключить встроенный антивирус. Для прочих версий системы воспользуйтесь редактором реестра, о котором мы поговорим в следующем разделе.
Отключаем Windows Defender:
- Воспользуемся комбинацией клавиш «WIN+R», чтобы открыть окно «Выполнить» – в него вводим запрос gpedit.msc и жмем «Enter».
- Далее раскрываем пункт «Конфигурация компьютера» и переходим в подраздел «Административные шаблоны» – там выбираем «Компоненты Windows» и открываем «Антивирусная программа Microsoft Defender». В отобразившемся разделе кликаем двойным щелчком мыши по пункту «Выключить антивирусную программу Microsoft Defender».
- Отмечаем пункт «Включено», чтобы активировать параметр деактивации антивируса, и жмем «ОК».
- Последним действием переходим в подраздел «Защита в режиме реального времени» и отключаем параметры, указанные на картинке. Просто заходим в каждый из них и отмечаем пункт «Отключено».
После выполнения вышеупомянутых действий перезагружаем компьютер и убеждаемся, что встроенная система защиты была полностью отключена. Если она до сих пор работает, то перепроверьте правильность выполнения действий либо воспользуйтесь следующим способом.
Также обратите внимание на то, что после деактивации программы ее иконка все равно будет отображаться в области уведомлений на панели задач. Чтобы ее отключить, необходимо перейти в «Диспетчер задач» через правый клик кнопки по панели задач и переключить параметр «Windows Security notification icon» в состояние «Отключено».
В любой момент вы сможете восстановить работу встроенного антивируса – достаточно зайти в редактор групповых политик и вернуть параметрам стандартное значение.
Способ 3: Через реестр
Если вы никогда не работали в редакторе реестра, то не рекомендую отходить от нижеуказанной инструкции.
Деактивируем Защитник Windows:
- Открываем окно «Выполнить» с помощью комбинации клавиш «WIN+R» и вводим запрос regedit.
- Разрешаем приложению вносить изменения и попадаем в его главное меню. В верхнюю строку вставляем следующий путь: HKEY_LOCAL_MACHINE\SOFTWARE\Policies\Microsoft\Windows Defender. Создаем здесь новый параметр DWORD (32 бита) со значением 1. Задаем ему название DisableAntiSpyware и жмем «ОК».
- Затем в левой части кликаем правой кнопкой мыши по папке «Windows Defender» и создаем новый раздел с названием Real-Time Protection.
- Следующим шагом создадим 4 параметра DWORD (32 бита): DisableBehaviorMonitoring, DisableOnAccessProtection, DisableScanOnRealtimeEnable, DisableIOAVProtection. Всем параметрам выставляем значение 1.
Перезагружаем компьютер и проверяем работоспособность Защитника – он должен быть выключен.
Если вы захотите вернуть Windows Defender к жизни, то полностью удалите раздел Real-Time Protection, а также параметр DisableAntiSpyware в папке «Windows Defender». После этого потребуется перезагрузить операционную систему.
Как видите, отключить встроенный активирус в ОС Windows 10 несложно. Рекомендуем не оставлять свой компьютер без надежного защитника: если вы любитель «походить» по небезопасным ресурсам, то вам непременно потребуется антивирусная программа, которая защитит систему от угроз.
Надеюсь, что у вас не возникло никаких проблем при выполнении вышеуказанных действий. Спасибо за внимание!
Перейти к контенту
Выполните следующие действия, чтобы временно отключить антивирусную защиту Microsoft Defender в режиме реального времени в системе «Безопасность Windows». Однако имейте в виду, что в этом случае устройство может стать уязвимым для угроз.
-
Выберите Начните и введите «Безопасность Windows», чтобы найти это приложение. -
Выберите приложение Безопасность Windows в результатах поиска, перейдите в & защиты от вирусов и в & защиты от вирусов выберите Управление настройками.
-
Выберите для параметра Защита в режиме реального времени значение Выкл. Обратите внимание, что запланированные проверки будут выполняться. Тем не менее, файлы, которые загружены или установлены, не будут проверяться до следующей плановой проверки.
Примечания:
-
Если вы просто хотите исключить один файл или папку из проверки антивирусной программы, вы можете сделать это, добавив исключение. Это безопаснее, чем отключать всю антивирусную защиту. См. статью Добавление исключения для Безопасность Windows.
-
Если вы установите совместимую антивирусную программу Microsoft Defender, автоматически отключится.
-
Если она включена, вам потребуется отключить ее, прежде чем вы сможете отключить защиту в режиме реального времени.
Пути заражения компьютера вредоносными программами
Нужна дополнительная помощь?
В Яндекс Браузере включена защита от вредоносного ПО, которая блокирует зараженные сайты и страницы. Эту защиту вы можете отключить.
Кроме вас защиту могут отключить без вашего ведома другие пользователи компьютера или вредоносное расширение. При отключенной защите вредоносный код может заразить ваш компьютер или предоставить злоумышленникам доступ к личным данным и электронным платежам.
Поэтому, если защита от вредоносного ПО была отключена, Браузер предупреждает об этом и предлагает ее включить:
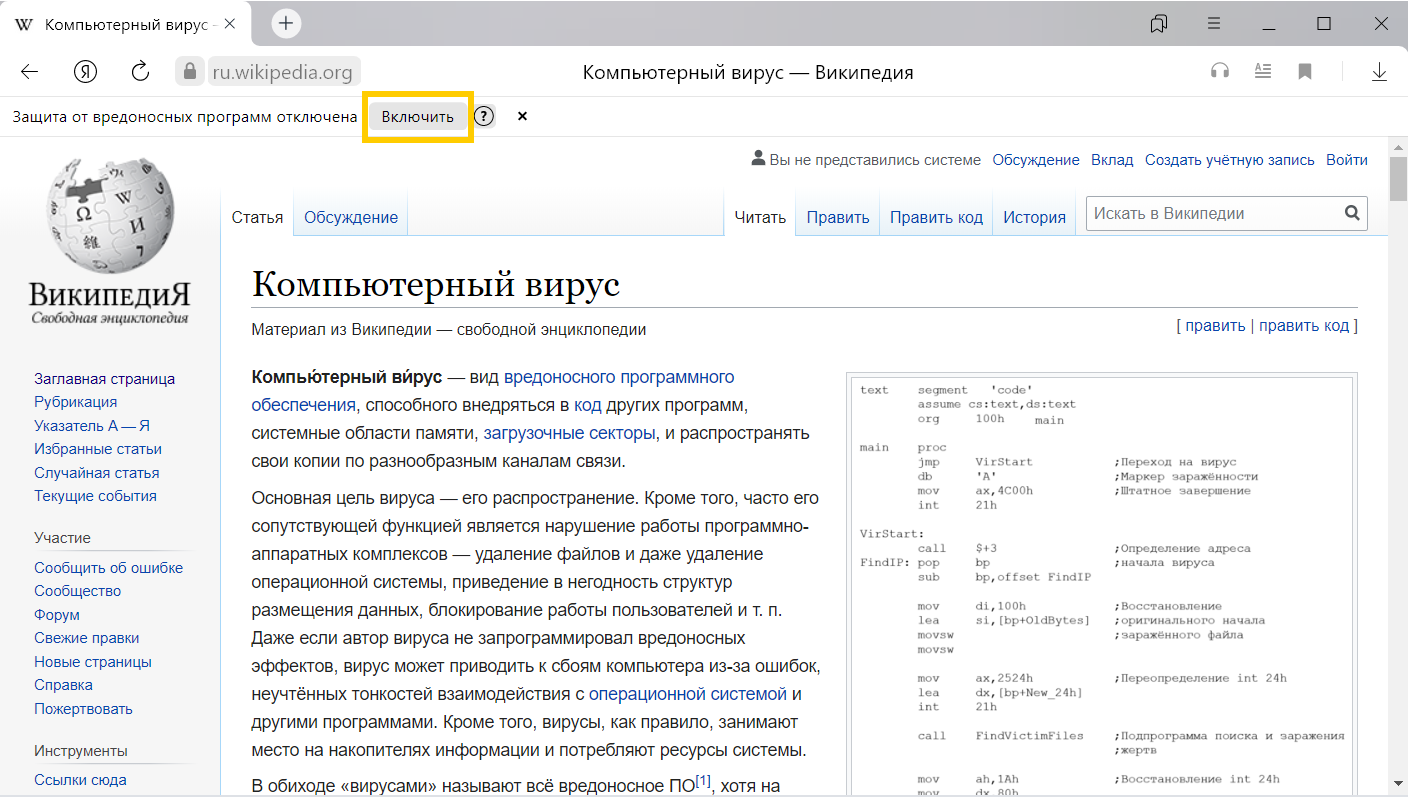
Чтобы вернуть защиту, нажмите в сообщении кнопку Включить. Вы также можете включить защиту в настройках:
-
Нажмите .
-
В верхней части страницы перейдите на вкладку Безопасность.
-
В разделе Защита от угроз включите опцию Проверять безопасность посещаемых сайтов и загружаемых файлов.
В Яндекс.Браузере есть встроенная функция защиты, которая называется Protect. Она позволяет уберечь пользователей от перехода на опасные сайты. Protect не гарантирует абсолютной защиты, так как не является профессиональным антивирусным продуктом, тем не менее, уровень защиты этой технологии довольно высок.
Благодаря защитнику пользователь защищен не только от модифицирования браузера, но и перехода на небезопасные страницы, что очень важно, поскольку подобных сайтов в интернете довольно много. Протект работает очень просто: у него есть постоянно обновляемая база опасных ресурсов, которую он использует в целях обеспечения безопасности. Перед тем, как пользователь совершит переходит на сайт, браузер проверит его наличие в этом черном листе. Кроме того, Protect обнаруживает вмешательство других программ в работу Яндекс.Браузера, блокируя их действия.
Поэтому мы вам, как и сама компания Яндекс, не рекомендуем отключать защиту браузера. Обычно пользователи выключают защитник в случае, когда скачивают на свой страх и риск сомнительный файл из интернета или пытаются установить расширение в браузер, но Protect не дает это сделать, блокируя потенциально опасные объекты.
Если вы все же решили отключить Протект в Яндекс.Браузере, то вот как это можно сделать:
- Нажмите «Меню» и выберите «Настройки».
- В верхней части экрана переключитесь на вкладку «Безопасность».
- Нажмите кнопку «Отключить защиту браузера». В этом случае все текущие выставленные настройки сохранятся, но будут деактивированы до определенного момента.
Выберите время, в течение которого Протект будет неактивен. Временное выключение пригодится в случае, если Протект блокирует установку дополнения или скачивание файла. «До ручного включения» отключает работу защитника, пока пользователь самостоятельно не возобновит его работу.
- Если же вы не хотите полностью приостанавливать работу компонента, уберите галочки с тех параметров, которые не требуют защиты.
- Чуть ниже отображаются приложения, которые по мнению Яндекс.Браузера могут отрицательно сказаться на его работе. Объективно говоря, сюда нередко попадают совершенно безобидные программы, например, CCleaner, очищающий веб-обозреватель от мусора.
Снять блокировку с любого приложения вы можете, наведя курсор на него курсор и выбрав «Подробности».
В окне выберите «Доверять этому приложению». Больше запуск того или иного ПО не будет блокироваться Яндекс.Протектом.
- Несмотря на то, что основная защита отключена, частично Протект продолжает функционировать. При необходимости снимите галочки с других компонентов, которые находятся внизу страницы.
Отключенные параметры будут находиться в этом состоянии, пока не будут включены заново вручную.
Этот простой способ отключит технологию Protect в вашем браузере. Мы еще раз хотим посоветовать не делать этого и предлагаем почитать, как этот защитник оберегает вас, пока вы находитесь в интернете. В блоге Яндекса есть интересная статья, посвященная возможностям Protect — https://browser.yandex.ru/security/. Каждая картинка на той странице кликабельна и содержит полезную информацию.
Еще статьи по данной теме:
Помогла ли Вам статья?
Время на прочтение
3 мин
Количество просмотров 952K
В Windows 10 имеется встроенный антивирус Windows Defender («Защитник Windows»), защищающий компьютер и данные от нежелательных программ: вирусов, шпионских программ, программ-вымогателей и многих других типов вредоносных программ и действий хакеров.
И хотя встроенного решения для защиты достаточно для большинства пользователей, бывают ситуации, в которых вы можете не захотеть пользоваться этой программой. К примеру, если вы настраиваете устройство, которое не будет выходить в сеть; если вам необходимо выполнить задачу, блокируемую этой программой; если вам нужно уложиться в требования политики безопасности вашей организации.
Единственная проблема связана с тем, что полностью удалить или отключить Windows Defender у вас не выйдет – эта система глубоко интегрирована в Windows 10. Однако есть несколько обходных путей, при помощи которых вы можете отключить антивирус – это использование локальной групповой политики, реестра или настроек Windows в разделе «Безопасность» (временно).
Как отключить Защитник Windows через настройки безопасности Windows
Если вам нужно выполнить определённую задачу, и не нужно отключать Защитника полностью, вы можете сделать это временно. Для этого при помощи поиска в кнопке «Пуск» найдите раздел «Центр безопасности Защитника Windows», и выберите в нём пункт «Защита от вирусов и угроз».
Там перейдите в раздел «Параметры защиты от вирусов и других угроз» и кликните по переключателю «Защита в режиме реального времени».
После этого антивирус отключит защиту компьютера в реальном времени, что позволит вам устанавливать приложения или выполнять определённую задачу, которая была недоступна вам из-за того, что антивирус блокировал необходимое действие.
Чтобы снова включить защиту в реальном времени, перезапустите компьютер или заново пройдите все этапы настроек, но на последнем шаге включите переключатель.
Это решение не является постоянным, но лучше всего подходит для отключения антивируса Windows 10 для выполнения определённой задачи.
Как отключить Защитник Windows через групповые политики
В версиях Windows 10 Pro и Enterprise вам доступен редактор локальных групповых политик, где можно навсегда отключить Защитника следующим образом:
Через кнопку «Пуск» запустите исполняемый скрипт gpedit.msc. Откроется редактор политик. Перейдите по следующему пути: Конфигурация компьютера > Административные шаблоны > Компоненты Windows > Антивирусная программа «Защитник Windows».
Двойным нажатием откройте пункт «Выключить антивирусную программу „Защитник Windows“». Выберите настройку «Включено» для включения этой опции, и, соответственно, отключения Защитника.
Нажмите «ОК» и перезапустите компьютер.
После этого антивирус будет навсегда отключён на вашем устройстве. Но вы заметите, что иконка со щитом останется в панели задач – так и должно быть, поскольку эта иконка принадлежит к приложению «Безопасность Windows», а не самому антивирусу.
Если вы передумаете, вы всегда можете заново включить Защитника, повторив эти шаги, и на последнем шаге выбрав вариант «Не задано», после чего снова нужно будет перезагрузить компьютер.
Как отключить Защитник Windows через реестр
Если у вас нет доступа к редактору политик, или у вас установлена Windows 10 Home, вы можете отредактировать реестр Windows, отключив тем самым Защитника.
Напоминаю, что редактировать реестр рискованно, и ошибки в этом деле могут нанести непоправимый ущерб текущей установленной копии Windows. Лучше сделать резервную копию системы перед тем, как начинать редактирование.
Чтобы полностью отключить Защитиника через реестр, запустите через кнопку «Пуск» программу regedit, и перейдите в ней по следующему пути:
HKEY_LOCAL_MACHINE\SOFTWARE\Policies\Microsoft\Windows Defender
Совет: этот путь можно скопировать и вставить в адресную строку редактора реестра.
Затем правой клавишей нажмите на ключ (каталог) Windows Defender, выберите «Новый» и DWORD (32-bit) Value. Назовите новый ключ DisableAntiSpyware и нажмите «Ввод». Затем двойным щелчком откройте редактор ключа и задайте ему значение 1.
Нажмите ОК, и перезапустите компьютер.
После этого Защитник Windows уже не будет защищать вашу систему. Если вы захотите отменить эти изменения, повторите все шаги, но в конце удалите этот ключ или назначьте ему значение 0.
Рекомендации
Несмотря на наличие нескольких методов отключения Защитника Windows, мы не рекомендуем использовать компьютер вообще без антивирусных программ. Однако вы можете столкнуться с ситуациями, в которых отключение этой функции будет лучшим вариантом. А если вы устанавливаете стороннюю программу-антивирус, вам не нужно отключать Защитника вручную, поскольку во время установки он отключится автоматически.
Выполните следующие действия, чтобы временно отключить антивирусную защиту Microsoft Defender в режиме реального времени в системе «Безопасность Windows». Однако имейте в виду, что в этом случае устройство может стать уязвимым для угроз.
-
Выберите Начните и введите «Безопасность Windows», чтобы найти это приложение. -
Выберите приложение Безопасность Windows в результатах поиска, перейдите в & защиты от вирусов и в & защиты от вирусов выберите Управление настройками.
-
Выберите для параметра Защита в режиме реального времени значение Выкл. Обратите внимание, что запланированные проверки будут выполняться. Тем не менее, файлы, которые загружены или установлены, не будут проверяться до следующей плановой проверки.
Примечания:
-
Если вы просто хотите исключить один файл или папку из проверки антивирусной программы, вы можете сделать это, добавив исключение. Это безопаснее, чем отключать всю антивирусную защиту. См. статью Добавление исключения для Безопасность Windows.
-
Если вы установите совместимую антивирусную программу Microsoft Defender, автоматически отключится.
-
Если она включена, вам потребуется отключить ее, прежде чем вы сможете отключить защиту в режиме реального времени.
Пути заражения компьютера вредоносными программами
Нужна дополнительная помощь?
Нужны дополнительные параметры?
Изучите преимущества подписки, просмотрите учебные курсы, узнайте, как защитить свое устройство и т. д.
В сообществах можно задавать вопросы и отвечать на них, отправлять отзывы и консультироваться с экспертами разных профилей.































