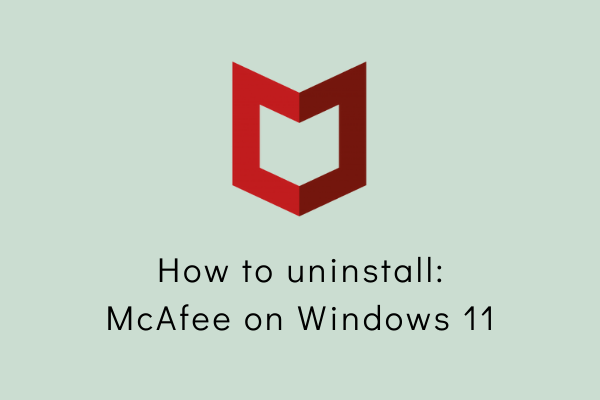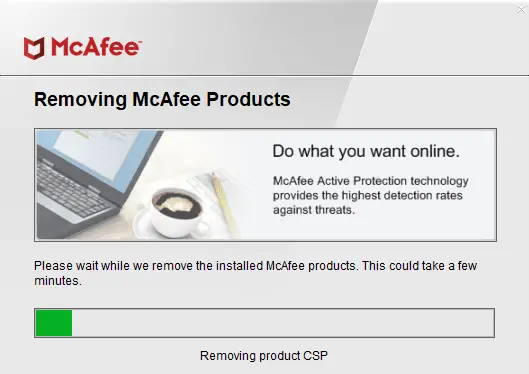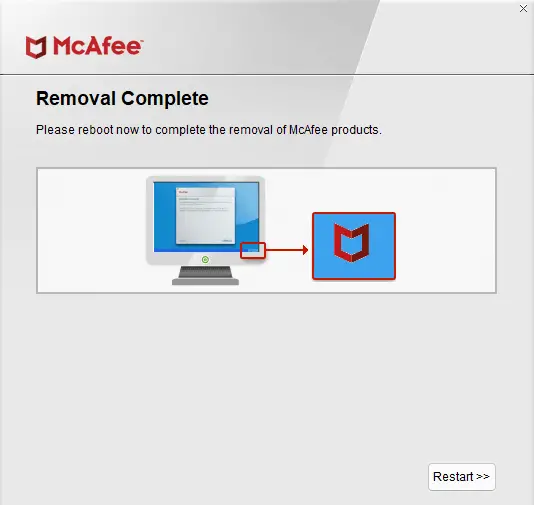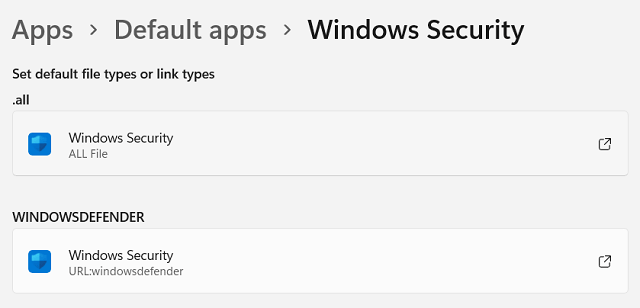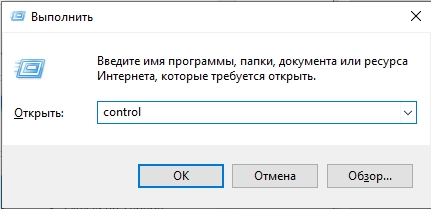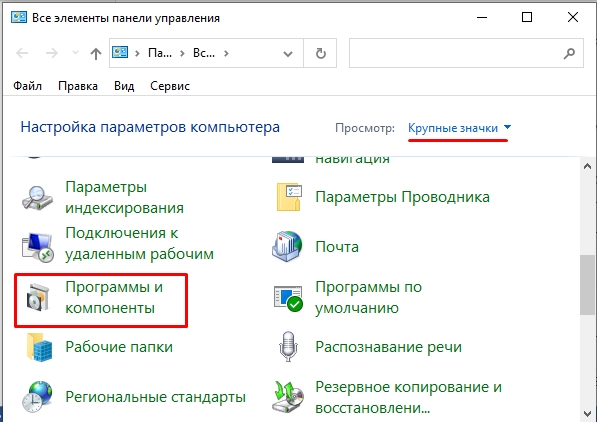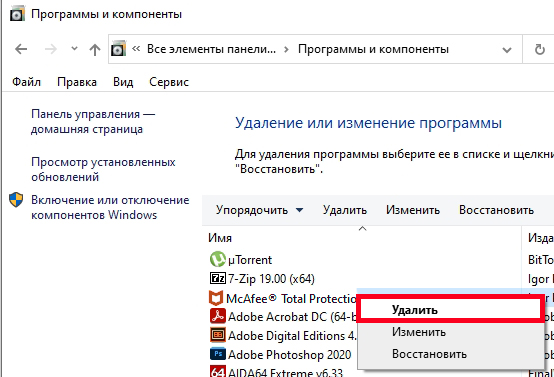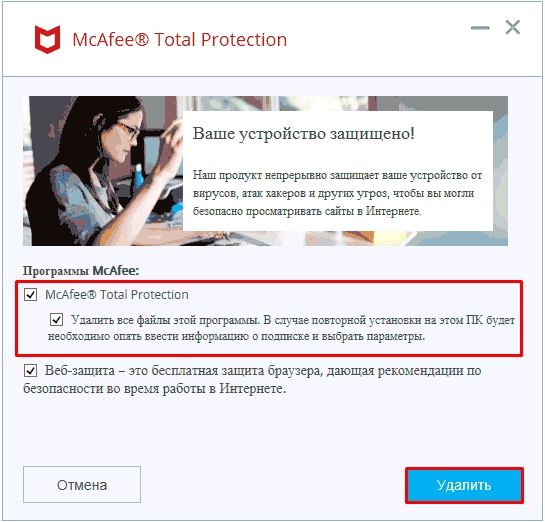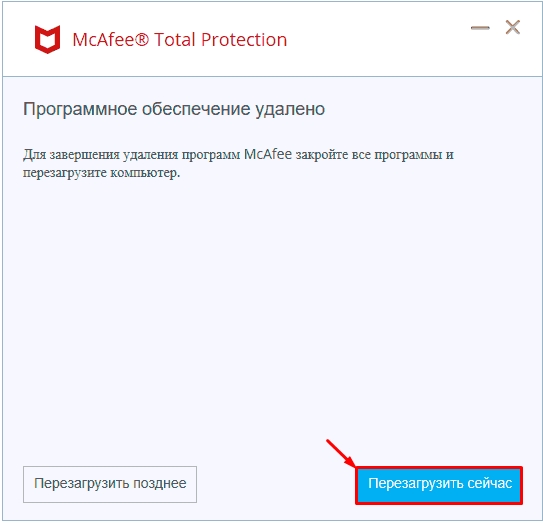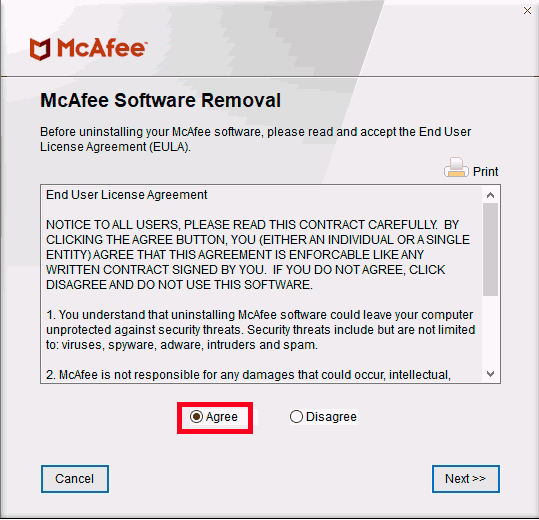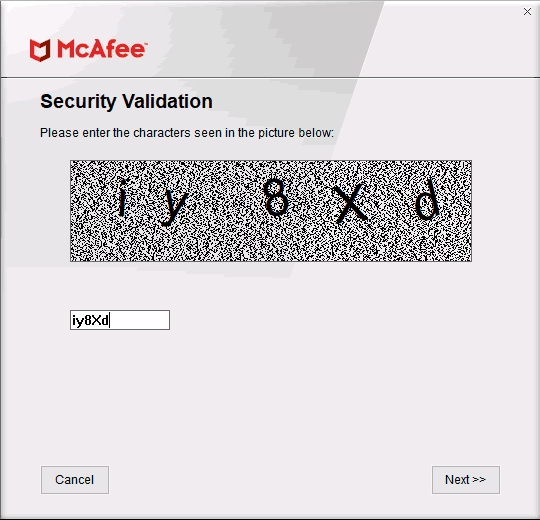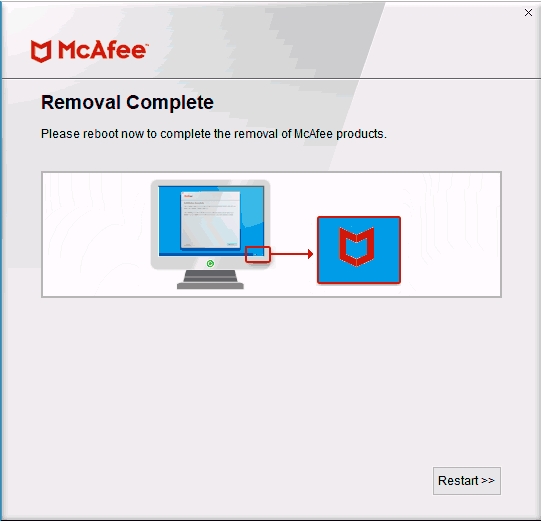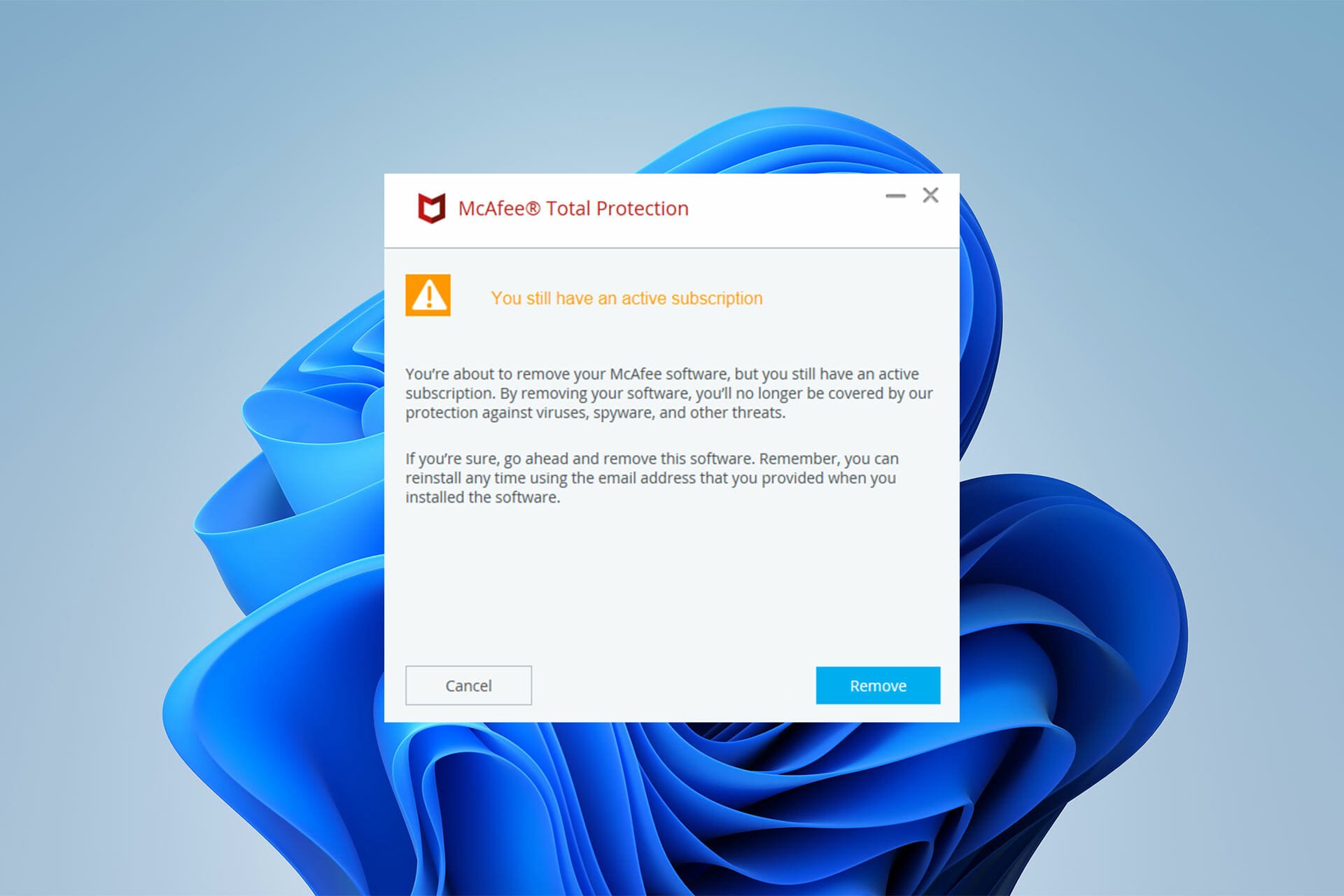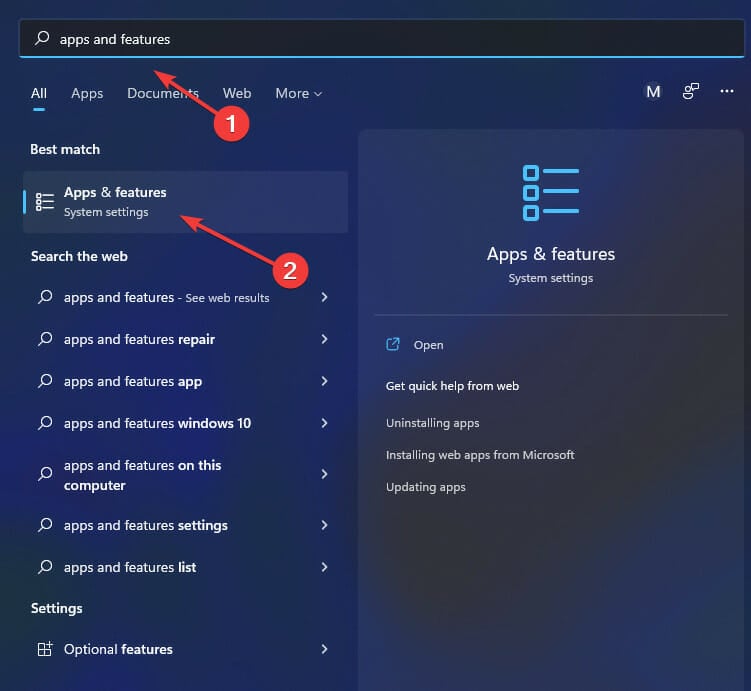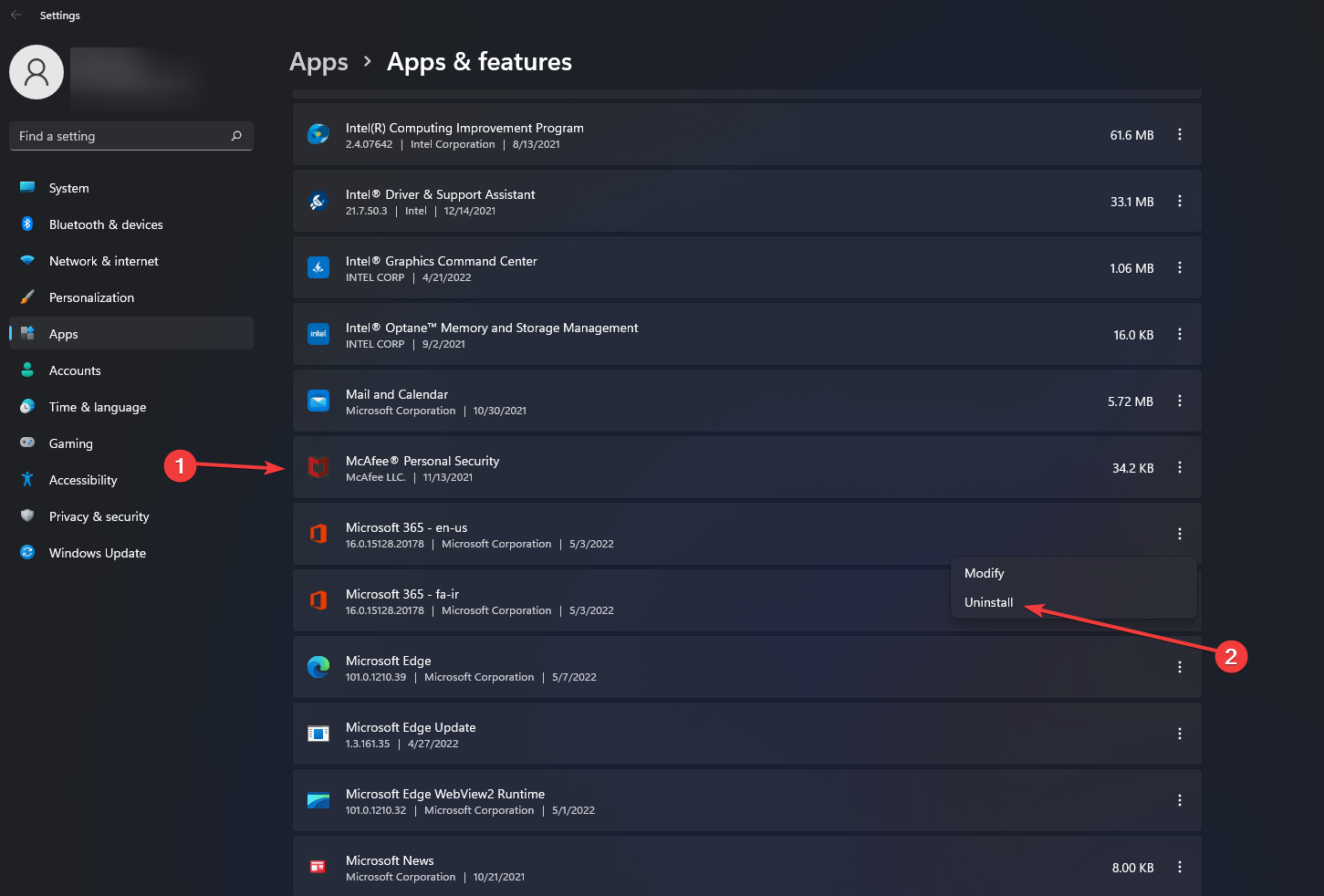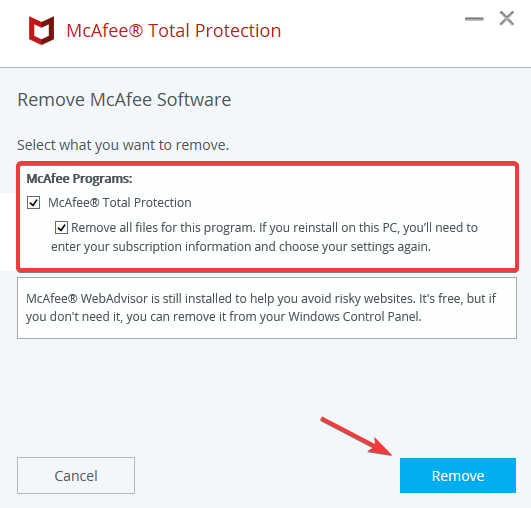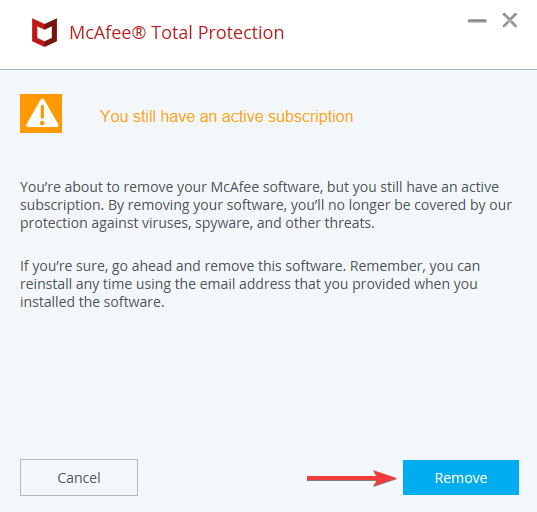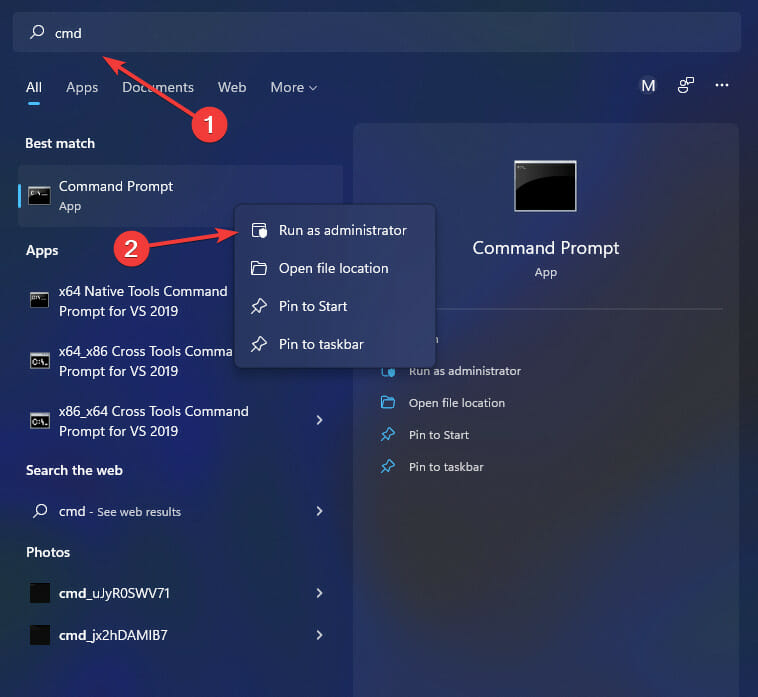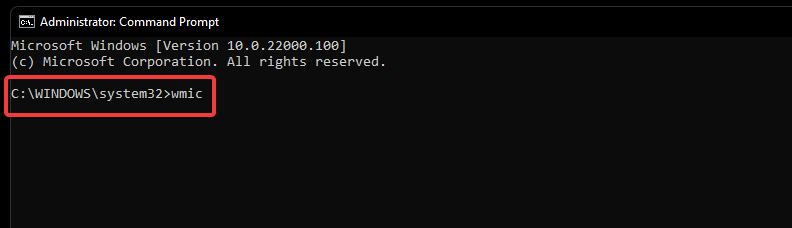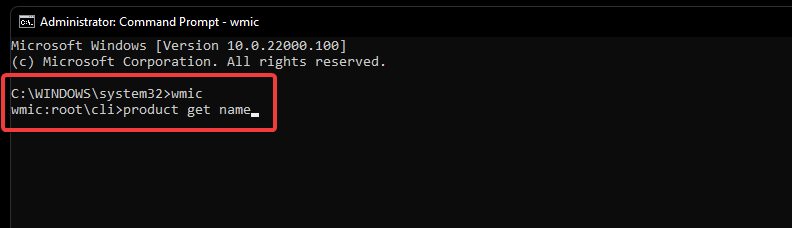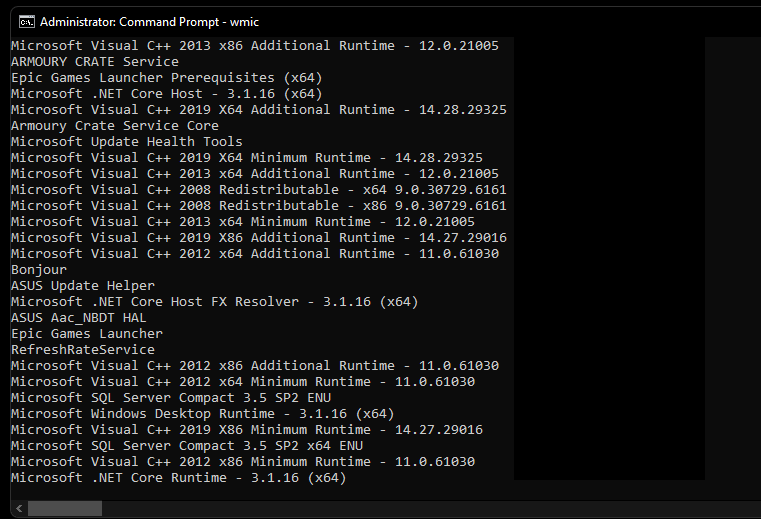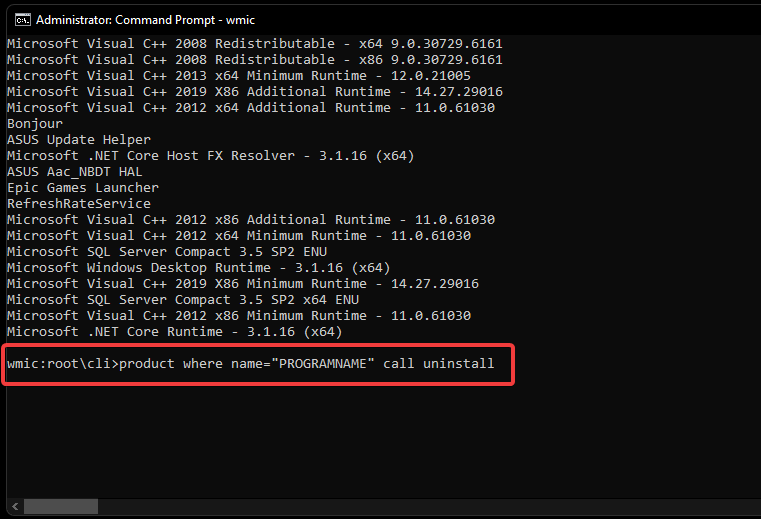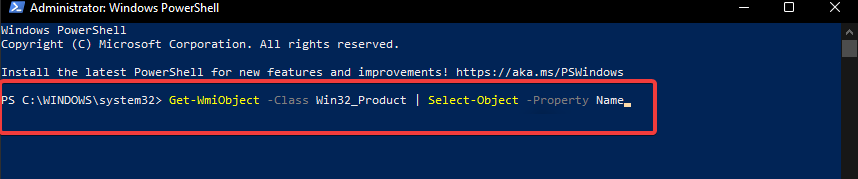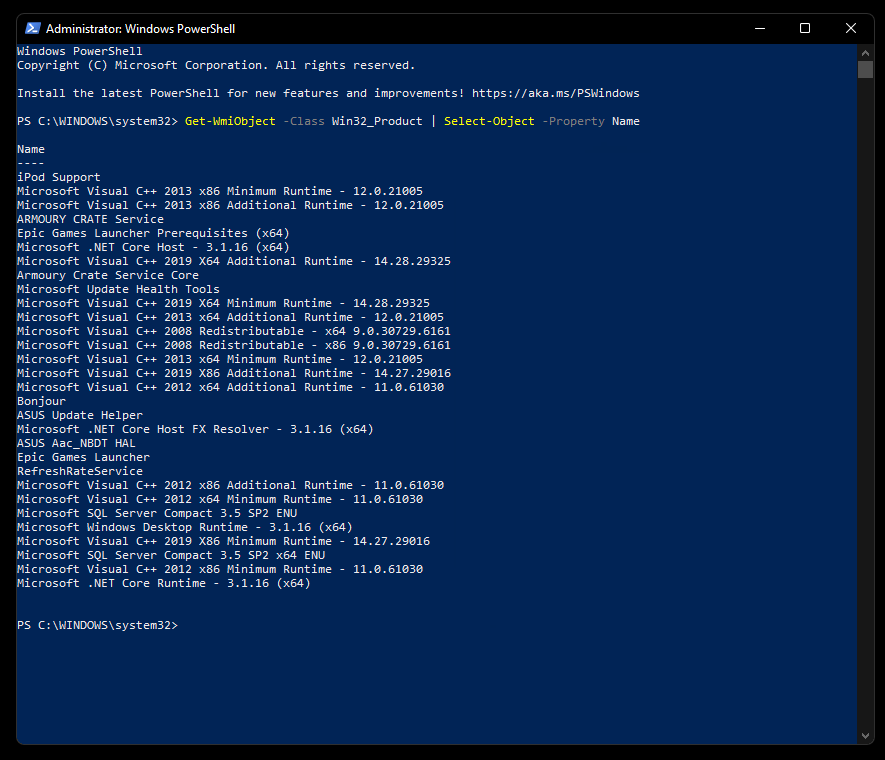Антивирусная программа McAfee, как и другие антивирусы, играет важную роль в обеспечении безопасности компьютера. Однако иногда может возникнуть необходимость временно отключить антивирус, например, при установке определенного программного обеспечения или выполнении определенных действий. В этой статье мы подробно рассмотрим, как отключить антивирус McAfee на операционной системе Windows 11.
Шаг 1: Запуск McAfee. Чтобы начать процесс отключения антивируса McAfee, необходимо открыть программу. Для этого найдите иконку McAfee на рабочем столе или в меню «Пуск» и щелкните по ней.
Шаг 2: Отключение защиты в режиме реального времени. После запуска программы McAfee вам необходимо найти раздел «Настройки» или «Настройки защиты» и щелкнуть по нему. В открывшемся меню найдите пункт «Защита в режиме реального времени» или что-то похожее и щелкните по нему. В появившемся окне выберите опцию «Отключить» или «Выключить».
Шаг 3: Подтверждение отключения антивируса. После выбора опции отключения защиты в режиме реального времени, McAfee может попросить вас подтвердить свои действия. Убедитесь, что вы понимаете последствия отключения антивирусной защиты и щелкните «Продолжить» или «Да», чтобы подтвердить.
Шаг 4: Подтверждение временного отключения антивируса. McAfee также может запросить у вас подтверждение временного отключения антивируса на определенный период. Если вам необходимо отключить антивирус только на ограниченное время, выберите соответствующую опцию и укажите нужные значения. Если же вы хотите отключить антивирус навсегда, выберите опцию «Отключить полностью» или что-то подобное.
Шаг 5: Проверка отключения антивируса. После подтверждения временного отключения антивируса или его полного отключения, убедитесь, что антивирус McAfee действительно отключен. Для этого попробуйте запустить программу или выполнить действия, которые требовали время отключения антивируса. Если все прошло успешно, вы сможете продолжить свои дела без помех со стороны антивируса McAfee.
Важно: Помните, что отключение антивируса McAfee на Windows 11 может вносить угрозу для безопасности вашего компьютера и личных данных. Всегда будьте осторожны при отключении антивируса и убедитесь, что вы делаете это только в случае реальной необходимости.
Следуя этой пошаговой инструкции, вы сможете успешно отключить антивирус McAfee на Windows 11 и выполнить нужные вам задачи без помех со стороны антивирусной программы.
Содержание
- Как отключить антивирус McAfee на Windows 11
- Подготовка к отключению антивируса
- Отключение антивируса McAfee
- Проверка отключения антивируса
Как отключить антивирус McAfee на Windows 11
Отключение антивируса McAfee может быть полезным в нескольких ситуациях. Например, если вы устанавливаете программу, которая приостанавливает свою работу из-за конфликтов с антивирусом или если вы хотите проверить, не является ли антивирус причиной проблем с производительностью компьютера.
Чтобы отключить антивирус McAfee на Windows 11, выполните следующие шаги:
- Щелкните правой кнопкой мыши на иконке McAfee в правом нижнем углу панели задач.
- Выберите «Защита от вирусов и угроз».
- В открывшемся окне выберите «Настройки антивируса и антиспама».
- Нажмите на переключатель рядом с функцией «Антивирус McAfee» для ее отключения. Появится всплывающее окно с предупреждением о безопасности, в котором необходимо подтвердить отключение.
- Выберите, сколько долго вы хотите отключить антивирус — на 15 минут, 1 час, 5 часов или до следующей перезагрузки компьютера.
- Нажмите на кнопку «Готово».
После выполнения этих шагов антивирус McAfee будет временно отключен, и вы сможете продолжить работу на компьютере без его вмешательства. Важно помнить, что отключение антивируса на длительное время может повысить риск заражения компьютера вредоносными программами, поэтому рекомендуется включать антивирусную защиту как можно быстрее после завершения необходимых операций.
Подготовка к отключению антивируса
Перед тем как приступить к отключению антивируса McAfee на Windows 11, важно выполнить несколько предварительных шагов:
- Убедитесь, что у вас есть права администратора на компьютере. Без них вы не сможете выполнить необходимые действия.
- Создайте резервную копию важных файлов и данных на вашем компьютере. Хотя отключение антивируса не должно вызывать проблемы, лучше быть на всякий случай готовым.
- Сделайте список программ и процессов, которые вы используете и которые могут быть заблокированы антивирусом. Это поможет вам восстановить правильную работу системы после отключения антивируса.
- Проверьте, нет ли других антивирусных программ на вашем компьютере. Использование нескольких антивирусов одновременно может вызывать конфликты и проблемы.
После выполнения этих предварительных шагов вы будете готовы приступить к отключению антивируса McAfee и продолжить с основной частью инструкции.
Отключение антивируса McAfee
Антивирус McAfee может быть полезным инструментом для защиты вашего компьютера, но иногда вы можете захотеть временно отключить его. Вот пошаговая инструкция о том, как отключить антивирус McAfee на Windows 11:
- Щелкните правой кнопкой мыши на иконке McAfee, которая находится в системном трее в правом нижнем углу экрана.
- Выберите пункт «Защита в реальном времени» в контекстном меню, которое появится.
- В дополнительном всплывающем меню нажмите на переключатель, чтобы отключить защиту в реальном времени.
- Появится окно подтверждения — нажмите «Да», чтобы подтвердить отключение антивируса McAfee.
- Теперь антивирус McAfee будет отключен на вашем компьютере.
Помните, что отключение антивируса McAfee на компьютере увеличит его уязвимость перед потенциальными угрозами. Поэтому рекомендуется включить антивирусную защиту как можно скорее после завершения нужных действий.
Проверка отключения антивируса
Для убедительности необходимо проверить, был ли антивирус McAfee действительно отключен на вашей операционной системе Windows 11. Вы можете выполнить следующие шаги, чтобы это узнать:
- Нажмите правой кнопкой мыши на иконку McAfee в системном трее, расположенной в правом нижнем углу экрана.
- В открывшемся контекстном меню выберите «Открыть McAfee».
- Далее, в главном окне программы, найдите и нажмите на вкладку «Настройки».
- В открывшемся меню выберите пункт «Real-Time Scanning» или «Реальный анализ».
- Если антивирус McAfee успешно отключен, вы должны увидеть опцию «Отключено» или «Выкл.» рядом с функцией «Real-Time Scanning» или «Реальный анализ».
Если вы видите такую опцию, это означает, что антивирус McAfee отключен и не будет сканировать ваши файлы в режиме реального времени. Вы можете выполнить нужные вам задачи, не волнуясь о вмешательстве антивирусной программы.
Однако, если вы не видите опцию «Отключено» или «Выкл.» рядом с функцией «Real-Time Scanning» или «Реальный анализ», это означает, что антивирус McAfee все еще активен и может вмешиваться в работу вашей системы. В этом случае, рекомендуется повторить шаги, описанные в предыдущем разделе, чтобы убедиться, что процесс отключения правильно выполнен.
These days, most PC manufacturers prefer using McAfee antivirus. As a result, this comes bundled with the default Windows operating system. Though you can always clean install Windows, we suggest logging into your Microsoft account so that your product key is stored in Microsoft’s database. Proceeding this way, you may easily activate your Windows OS by using the digital license. Let’s see how one can disable or uninstall McAfee on Windows 11 PC.
When you uninstall McAfee, the default security app i.e. Windows Defender will activate automatically. So, you need not worry about viruses attacks or malware infections on your computer.
Why should one uninstall McAfee?
Though McAfee is a good security application to start with, this is not as good as it proclaims when you use its free version. The evolution of Windows Security is another prime reason why Windows users don’t want to use McAfee anymore. A few other reasons are well-elaborated below –
- McAfee consumes huge system resources.
- You were on a better antivirus program before.
However, when you try to remove or uninstall this antivirus program, you may end up with it being not uninstalled. In this post, we will look up to the reasons that might have stopped uninstalling McAfee and explore ways that can do it quite easily.
If you no longer wish to continue with McAfee antivirus, follow either of the seven methods to uninstall it from your Windows 11 PC.
1] Using Windows Settings
The simplest way to remove any application on Windows 11 is by using the Settings app. This applies to McAfee software as well. Here’s what you need to do disable or uninstall it on your computer –
- Press “Windows Key + I” to access the Settings window.
- Launch “Apps” from the list of options displayed on the left pane, and select “Apps and features“.
- Scroll down for a bit until you get the “McAfee total protection” program.
- Click the three dots available to this program’s right end, and select Uninstall.
- When a popup window comes up, click “Uninstall” again.
- McAfee antivirus soon starts uninstalling. As soon as the uninstallation completes, the system will prompt you to restart it. Well, do it as this way your device will get rid of any leftover or residual files.
2] Use MCPR Removal tool
McAfee removal tool for end-consumer is abbreviated as MCPR. This utility can also be used in conjunction with other methods to get rid of McAfee’s residual files and recovery installers from your computer. However, this application will not assist you in removing McAfee extensions or McAfee products that have been installed.
Note: Go for this method only when McAfee is not uninstalling for some unknown reason.
Follow these steps to use MCPR –
- Download MCPR from its official website. Do not use the old MCPR tool if you had downloaded it previously.
- Install the MCPR tool. Before you go ahead, make sure to close all running programs.
- Run the MCPR tool’s executable file that you just downloaded.
- On the emerging Window as a result of the previous step, launch “Next.“
- Next, pick the radio button on the Agree box, which appears at the end of the End-user license agreement. After that, press “Next.“
- The security validation page displays, prompting you to enter the caption shown. Fill the caption and click “Next” again.
- This utility will now begin removing all installation files, residual files, and other files associated with McAfee software from your computer.
- When this process is finished, you’ll be led to the “Removal complete page,” which will prompt you to restart your computer.
- Your PC will reboot automatically, thus you won’t have any residual McAfee software installation files.
3] Uninstall McAfee using command prompt
If for any reason, you are still unable to remove McAfee from your computer, try CMD way. Here’s what you need to do –
- Click over the Windows icon and start typing “CMD”.
- Right-click on the top result and select the option – Run as Administrator.
- When Command Prompt launches, type the following, and press Enter –
wmic
- Execute the below code next –
product get name
- You will get a list of programs installed on your computer.
- Make a note of the McAfee software from the list.
- Now, copy/paste the below command and press Enter –
product where name="PROGRAM_NAME" call uninstalls
- Make sure to replace “PROGRAM_NAME” with the actual name that you have noted down.
- Do so for all the files that you’ve written or noted down.
- Doing so will definitely delete all McAfee-related files from your computer.
4] Use Windows PowerShell to remove McAfee
Just like CMD, you may use Windows PowerShell as well to get rid of McAfee from your computer. To do so, follow the below instructions –
- Press Win + X, and choose Windows Terminal (Admin).
- The terminal will default land into Windows PowerShell.
- Now, run the below cmdlet to see all programs installed on your PC.
Get-WmiObject -Class Win32_Product | Select-Object -Property Name
- Make a list of all the files related to McAfee. Now, run this command on the terminal –
$app = Get-WmiObject-Class Win32_Product -Filter "Name = 'PRODUCT_NAME'"
- Replace PRODUCT_NAME with the actual file name that you have noted down. Make sure not to remove any quotations from the command.
- Repeat this process for all the files that you have noted down.
- In the end, you will have your device cleaned of the McAfee application.
5] Disable McAfee Antivirus
On PCs that came bundled with McAfee, you may find it difficult to uninstall this bloatware. Well, you can always disable this security software by following the steps provided below.
- Press “Win + I” to launch the Settings App.
- Click Apps followed by Default apps.
- As a result, a list of all built-in apps will appear on the right pane.
- Look for McAfee and change its default extension to Microsoft Windows Defender.
- Restart your computer after you’ve performed the preceding steps.
- Try again to uninstall McAfee. Hopefully, McAfee uninstalls now.
3] Try the EPR Removal tool
The abbreviation EPR stands for Endpoint Removal. McAfee provides this tool, which one may use on all business editions, organizations, and businesses. The grant number is used by this tool (grant number is a unique code that the company issued at the time of purchase of the software). If none of the above solutions work, you may use EPR to delete all files related to McAfee.
Get the EPR Tool
Before you may try out this tool, you need to first download and install it on your computer. Visit EPR’s official site and log in using your “email-id” and “grant number”. Proceeding this way, you may access your business account.
After entering into your account, use the filters to find “utilities and connectors“. Download and install the most recent version of the EPR utility program. Once the download completes, here’s how you may use this tool –
Uninstall McAfee using the EPR tool
Follow these steps to uninstall McAfee files using the EPR tool –
- Sign in to your computer and allow administrative permission for the EPR tool.
- Run EPR locally. Some users often run EPR from the network share. Well, we don’t recommend doing so.
- If you’re using EPO to deploy the EPR tool, make sure you provide the required command-line parameters when you construct your deployment task.
- To remove McAfee and related products, utilize appropriately managed product parameters. (We don’t suggest using the syntax “–ALL”).
Note: EPR tool must be used within its expiry date specified.
7] Check Account Privileges and contact the administrator
If you are using a system provided by an institution, such as an educational institution, an IT or non-IT company, or another organization, you may not be able to uninstall this software. In such cases, you must contact your administrator to complete this process on your behalf. If the administrator accepts and provides the grant number (a unique code supplied by the company at the time of software purchase), you may complete the uninstallation. Use the EPR tool as guided above to uninstall McAfee on Windows 11.
8] Seek technical assistance from McAfree
If none of the preceding approaches worked for you, it must be due to some technical complexities. Visit the official site or phone number, or look for technical support to get this problem resolved.
What are the left behind files after uninstalling McAfee?
When you uninstall McAfee software, this prompts you to restart your PC. In case you don’t do this, there may remain some files that must be erased manually. Here’s how to get rid of such files –
- Press “Windows key + E” to open Windows Explorer.
- Go to the path that has been specified below –
C:\Program Files
- Look for McAfee-related files and directories inside “C: Program Files“.
- Delete any files or directories that you detect here.
- Next, go to the paths provided below, search for McAfee files, and delete them.
"C:\Program Files\Common Files"
"C:\Program Files (x86)"
"C:\Program Files (x86)\CommonFiles"
"C:\ProgramData"
"C:\ProgramData"
"C:\Users\USERNAME\AppData\Local"
"C:\Users\USERNAME\AppData\Roaming"
Note: make sure to replace USERNAME with your actual user name.
- This will result in the deletion of all leftover files of McAfee software.
What exactly is McAfee?
McAfee is an anti-virus program that protects your computer from malicious software. You can download the free trial version and use it for a few days to ensure that your system is fully protected. There are several other features that this antivirus provides. A few of them are as follows – Password Management, Identity Protection, and Online Protection. In short, it does provide comprehensive security to your computer.
That’s it, I hope this article helps to uninstall McAfee software from your computer.
ВНИМАНИЕ! Во многих статьях некоторые «профессионалы» советует использовать сторонние программы типа CCleaner, Revo Uninstaller, Uninstall Tool – использовать их крайне не рекомендуется, если вы не хотите получить дополнительные проблемы.
Всем привет! Скорее всего вы читаете эти строки, потому что есть какие-то проблемы с удалением антивируса McAfee. Хочу вам открыть секрет – такие проблемы есть со всеми антивирусами. Суть в том, что при стандартном обновлении в системе могут остаться достаточно много следов. Под следами я имею ввиду дополнительные модули защиты, сервисы, а также некоторые части программ и записи в реестре.
В статье ниже мы поговорим про то, как полностью удалить McAfee с любой версии Windows (10, 11, 7, 8). Я опишу несколько способов: от самого простого до продвинутого. Если что-то будет не получаться, пишите свои вопросы в комментариях, и я вам постараюсь помочь. Поехали!
Содержание
- Способ 1: Стандартное удаление
- Способ 2: Утилита для удаления McAfee
- Задать вопрос автору статьи
Способ 1: Стандартное удаление
В отличие от других антивирусников у McAfee достаточно продвинутая программа по деинсталляции. Поэтому в первую очередь нужно начинать именно с этого способа, а не использовать сторонние программы по удалению. Почему так? – все дело в двух причинах:
- Все сторонние программы по умолчанию выполняют удаление программы сразу за один заход. Такое решение подходит для каких-то сторонних утилит, но не для антивируса. По сути процесс должен быть таким – сначала анинсталлер проходит стандартным методом. После этого идет перезагрузка, и после перезагрузки удаление продолжается. Перезапуск системы нужен для того, чтобы выключить и удалить те сервисы и модули McAfee, которые работали до перезагрузки.
- Очень часто пользователь удаляет программу стандартным способом через «Панель управления», но не перезагружает компьютер, и вот тут начинаются проблемы. Если юзер хочет установить программу повторно, тогда можно увидеть ошибку: «McAfee уже установлен…». Очень важно, чтобы была именно перезагрузка, а не выключение-включение компьютера или ноутбука.
Поэтому теперь делаем так, как написано в шагах ниже:
- Нам нужно попасть в «Панель управления» – её можно найти через поиск. Или воспользоваться быстрыми клавишами:
+ R
- Вводим и применяем команду:
control
- Теперь открываем раздел «Программы и компоненты».
- Нажимаем правой кнопкой по McAfee и из выпадающего списка команд выбираем «Удалить» (или «Изменить», если её нет).
- Откроется стандартный анинсталлер – просто действуем согласно предложенным инструкциям. На одном из шагов ОБЯЗАТЕЛЬНО поставьте галочку «Удалить все файлы этой программы…».
- После того как процесс закончится – обязательно перезагрузите системы, чтобы закончить удаление.
Если вы все сделали правильно и до этого не пользовались какими-то сторонними программами по удалению, не удаляли папки или не чистили реестр – тогда после перезагрузки McAfee удалится и полностью отключится в системе Windows. Если же у вас возникли какие-то трудности, вылезла ошибка или что-то пошло не так – смотрим второй способ
Если у пользователя возникли трудности с полным удалением – у компании есть специальная программа – McAfee Consumer Product Removal (MCPR). Она позволяет очистить остаточные службы, модули и удалить лишние записи в реестре, без вреда для компьютера.
- Скачиваем программу отсюда.
- Закройте все программы, которые сейчас запущены.
- Запустите MCPR.
- На первом экране соглашаемся с лицензионным соглашением.
- Вводим проверочный код – не знаю зачем они сюда его приплели, но без него удалить программу не получится.
- После удаления основных моделей, жмем по кнопке «Restart», чтобы перезагрузить систему и закончить удаление.
Если при деинсталляции вы увидели ошибку:
Не удалось выполнить очистку
В таком случае делаем следующее – сначала перезагрузите компьютер. Запустите систему в безопасном режиме. Попробуйте снова запустить программу McAfee Consumer Product Removal. Если ошибка появится вновь – опять перезагружаемся. Попробуйте заново установить McAfee той же версии (если она у вас есть). Потом выполняем удаление, как мы это делали в 1 способе.
Надеюсь, проблему вы исправили. Если у вас остались какие-то дополнительные вопросы – пишите в комментариях в самом низу этой статье. До новых встреч на портале WiFiGiD.RU.
Take a closer look at these quick procedures now
by Farhad Pashaei
As a technophile, Farhad has spent the last decade getting hands-on experience with a variety of electronic devices, including smartphones, laptops, accessories, wearables, printers, and so on. When… read more
Updated on
Reviewed by
Alex Serban
After moving away from the corporate work-style, Alex has found rewards in a lifestyle of constant analysis, team coordination and pestering his colleagues. Holding an MCSA Windows Server… read more
- It is safe to remove antiviruses from the system as long as the official integrated antivirus program is functional.
- Windows won’t let users remove some of the applications which is why users cant can’t uninstall McAfee from Windows 11.
- Using the Command Prompt to remove the application may be the easiest way of getting rid of the antivirus program.
McAfee is an excellent antivirus program that can totally secure your computer, but it appears that users can’t uninstall McAfee from Windows 11 or any other operating system.
The standard methods of removing an application from Windows will not work on this antivirus since it is recognized as an official and required application for the system to function.
However, users should be informed that there are methods for deleting this app from the PC that functions on any operating system.
Should I uninstall McAfee from Windows 11?
It is not suggested to use Windows without any anti-virus software; however, it should be noted that, in addition to McAfee, Microsoft has built additional antivirus within Windows.
If McAfee is causing you trouble, you can safely uninstall it because Windows Defender protects your computer from viruses and malware.
How we test, review and rate?
We have worked for the past 6 months on building a new review system on how we produce content. Using it, we have subsequently redone most of our articles to provide actual hands-on expertise on the guides we made.
For more details you can read how we test, review, and rate at WindowsReport.
Despite the popular notion that purchased antiviruses are superior to free antiviruses, McAfee and Windows Defender provide the same level of protection for the system.
Although McAfee has more features than Windows Defender, it is not necessarily better.
Why can’t I remove McAfee from my computer?
The Windows uninstall utility will not completely remove McAfee Security Center from your computer.
Although some McAfee products can be removed this way, the security center service remains; attempting to stop it manually results in an Access Denied error.
How do I uninstall McAfee from Windows 11 completely?
1. Use the Settings app
- Search Apps and Features in the taskbar and choose the first option.
- Scroll down to find the McAfee product you’re trying to uninstall and click the three-dot menu next to the mentioned size.
- The uninstaller should now appear. Select all of the McAfee products that are currently installed from this list and then click Remove.
- Click on Remove again.
2. Use a reliable removal tool
- First, download the CCleaner tool.
- Run the application.
- Launch the CCleaner app on your PC.
- Go to Tools.
- Search the McAfee antivirus in the list and press Uninstall.
You can as well use the Custom Clean function to analyze your computer and erase junk files or registry entries left behind from uninstalled apps.
This way, your system will get rid of useless software files and increase the overall speed and performance while performing more complex tasks.
3. Use CMD
- In the taskbar search for CMD. Right-click on it and select Run as administrator once the Command Prompt app shows up in your search results.
- Now enter the following command and press Enter on your keyboard.
wmic - Following that, type this command to get a list of all installed programs.
product get name - Look for McAfee products in the list on your screen and note down their names.
- Once done, enter the following command, and press Enter on your keyboard to execute it. Replace PROGRAMNAME with the name you noted down earlier.
product where name="PROGRAMNAME" call uninstall
4. Use PowerShell
- To begin, open the taskbar and type in PowerShell. Click on Run as administrator once the app shows up in your search results.
- Run this command:
Get-WmiObject -Class Win32_Product | Select-Object -Property Name. - Note down the product name for the concerned McAfee app.
- Now to uninstall the app run the following command but replace the PRODUCTNAME with the name of the concerned McAfee product:
$app = Get-WmiObject -Class Win32_Product `
-Filter "Name="PRODUCTNAME"".
The official Microsoft virus detection program hasn’t bothered many users, but McAfee users have complained.
Read this article if you encounter a communication error with the Event Log in McAfee.
Overall, removing McAfee can save users headaches as well as some system energy and CPU consumption. It can also help with Uihost.exe application error. Users can get rid of this anti-virus by following the techniques above. Do not hesitate to apply them if you can’t uninstall McAfee from Windows 10.
If you could successfully uninstall McAfee on your Windows PC, please let us know in the comments section below.
McAfee – один из самых популярных антивирусных программ, который обеспечивает защиту компьютеров от вредоносных программ и потенциально опасных сайтов. Однако, иногда может возникнуть необходимость временно отключить McAfee для выполнения определенных задач или установки программ. В этой статье мы расскажем вам, как правильно отключить антивирус на операционной системе Windows 11.
Шаг 1: Перейдите в правый нижний угол экрана и щелкните на значок McAfee в системном трее. В появившемся контекстном меню выберите опцию «Открыть McAfee».
Шаг 2: В открывшемся окне McAfee выберите вкладку «Настройки» в верхней части окна. Затем найдите и щелкните по ссылке «Реальная защита».
Шаг 3: В разделе «Реальная защита» найдите опцию «Вкл/Выкл» и нажмите на нее. Появится предупреждение о рисках, связанных с отключением антивируса. Выберите вариант «На короткое время» и нажмите кнопку «Применить».
Теперь McAfee будет отключен на короткое время, пока вы выполняете требуемые действия. Обратите внимание, что после выполнения задач необходимо включить антивирусную защиту снова, чтобы обеспечить безопасность вашего компьютера.
Важно помнить, что временное отключение антивирусной программы повышает риск заражения компьютера. Поэтому рекомендуется отключать антивирус только на короткое время и только в случае необходимости.
Начало работы
Прежде чем временно отключить антивирусную программу McAfee на операционной системе Windows 11, вам потребуется выполнить следующие шаги:
- Откройте главное окно программы McAfee.
- В главном окне выберите вкладку «Настройки» (Settings).
- На странице Настройки выберите раздел «Базовая защита» (Basic Protection).
- В разделе «Базовая защита» найдите опцию «Включить реальную защиту» (Real-time Scanning) и снять галочку, чтобы временно отключить антивирусное сканирование.
- Если вы хотите отключить все функции McAfee временно, выберите во вкладке Настройки раздел «Все функции» (Features) и выполните похожие действия для отключения всех компонентов.
После выполнения этих шагов, антивирусная программа McAfee будет временно отключена, позволяя вам провести необходимую работу или установить другую программу без возможных вмешательств со стороны антивируса.
Проверка наличия McAfee на компьютере
Перед тем, чтобы временно отключить McAfee на компьютере, необходимо убедиться, что данный антивирусный программный продукт установлен на вашем устройстве. Для этого вы можете выполнить следующие шаги:
- Откройте панель управления вашего компьютера. Для этого нажмите правой кнопкой мыши на кнопке «Пуск» в левом нижнем углу экрана и выберите пункт «Панель управления».
- В открывшемся окне панели управления найдите раздел «Программы» и щелкните по нему, чтобы перейти в настройки программ.
- В разделе «Программы» найдите иконку «Удаление программ» и щелкните по ней.
- Появится список установленных на вашем компьютере программ. Пролистайте список и найдите программу с названием «McAfee» или «McAfee Security».
- Если вы видите в списке одну из этих программ, это означает, что McAfee установлен на вашем компьютере.
Если вы не видите программы McAfee в списке установленных программ, это может означать, что данное ПО не установлено на вашем устройстве, либо было удалено ранее. В этом случае отключение McAfee не потребуется.
Проверка наличия McAfee на компьютере может быть полезна для определения дальнейших действий по отключению данного антивируса, если оно требуется. Пожалуйста, обратите внимание, что отключение антивирусного ПО может снизить уровень защиты вашего компьютера, поэтому рекомендуется включать антивирусную защиту после завершения необходимого временного отключения.
Открытие программы McAfee
Чтобы открыть программу McAfee на компьютере с операционной системой Windows 11, следуйте этим простым шагам:
- Найдите значок McAfee на рабочем столе или в панели задач и щелкните на нем левой кнопкой мыши.
- После этого откроется главное окно программы McAfee, в котором вы можете получить доступ к различным функциям и настройкам.
Вы также можете открыть программу McAfee через список всех приложений:
- Щелкните на кнопке «Пуск» в левом нижнем углу экрана.
- Откроется меню «Пуск». Нажмите на ссылку «Все приложения» в нижней части меню.
- В списке всех приложений найдите папку McAfee и щелкните на ней левой кнопкой мыши.
- В папке McAfee найдите ярлык программы и щелкните на нем левой кнопкой мыши.
После выполнения этих шагов программа McAfee будет открыта на вашем компьютере, и вы сможете начать использовать ее функции для защиты вашей системы.
McAfee — это антивирусная программа, которая обеспечивает защиту компьютера от различных вредоносных программ и вирусов. Однако, иногда может возникнуть необходимость временно отключить программу, например, для установки другого программного обеспечения или выполнения определенных задач.
Для временного отключения McAfee в Windows 11 следуйте этим простым шагам:
- Нажмите правой кнопкой мыши на иконке McAfee, которая расположена в системном трее в правом нижнем углу экрана.
- В открывшемся контекстном меню выберите пункт «Открыть McAfee».
- В окне McAfee, которое откроется, найдите раздел «Защита в реальном времени» или «Real-time Scanning».
- Щелкните на этом разделе, чтобы открыть его настройки.
- В разделе настройки «Защита в реальном времени» найдите переключатель или флажок, позволяющий временно отключить функцию защиты.
- Переключите переключатель или уберите флажок, чтобы временно отключить McAfee.
- Подтвердите свой выбор в появившемся диалоговом окне или подтвердите, что вы хотите отключить функцию защиты.
После выполнения вышеуказанных шагов McAfee будет временно отключена. Однако, помните, что отключение антивирусной программы может повысить риск заражения компьютера вредоносными программами. Поэтому не забудьте включить McAfee обратно, когда закончите выполнение задачи, для которой она была временно отключена.
Поиск опции «Временное отключение»
Чтобы временно отключить McAfee на Windows 11, необходимо выполнить следующие шаги:
- Откройте главное окно программы McAfee, щелкнув на иконке приложения в системном лотке или воспользовавшись поиском программ.
- В главном окне программы найдите и щелкните на вкладке «Настройки».
- В меню «Настройки» найдите раздел «Временное отключение» или «Отключение защиты».
- В данном разделе вы увидите параметры временной отключения, которые можно настроить.
- Выберите нужные параметры временного отключения, например, «Отключить защиту на 1 час» или «Отключить защиту до перезагрузки компьютера».
- Подтвердите выбранные настройки, нажав на кнопку «Принять» или «Ок».
После выполнения этих шагов McAfee будет временно отключен на Windows 11 в соответствии с выбранными вами параметрами. Обязательно включите защиту снова после выполнения необходимых задач, чтобы компьютер оставался защищенным от вредоносного ПО.
Выбор периода временного отключения
Если вам необходимо временно отключить антивирусную программу McAfee на Windows 11, есть несколько вариантов выбора периода временного отключения:
- На 15 минут: выберите эту опцию, если вам нужно временно отключить McAfee на непродолжительное время, например, чтобы запустить определенное приложение или выполнить обновление системы.
- На 1 час: данная опция подойдет, если вам нужно временно отключить антивирус на час, например, для проведения определенных настроек или установки программы.
- На 5 часов: выберите эту опцию, если вам потребуется отключить McAfee на продолжительное время, например, для игры в онлайн-игры или выполнения длительной задачи.
- На 1 день: в случае, если вам необходимо отключить антивирус на весь день, выберите эту опцию. Однако будьте осторожны, так как длительное отключение антивирусной программы может привести к угрозам безопасности.
Помните, что выбор периода временного отключения зависит от ваших конкретных потребностей и рисков, связанных с отключением антивирусной защиты. Рекомендуется быть внимательным при использовании этой функции и включить McAfee как можно скорее после окончания выбранного периода временного отключения.
Проверка статуса McAfee
Для того чтобы узнать текущий статус McAfee на вашем компьютере, выполните следующие шаги:
- Откройте программу McAfee на вашем компьютере.
- Перейдите во вкладку «Моя защита» или «Настройки», в зависимости от версии программы.
- Найдите раздел «Статус защиты» или «Общая защита».
- Убедитесь, что статус защиты отображается как «Включено» или «Защита активна». Это указывает на то, что McAfee функционирует правильно и защищает ваш компьютер.
Если в статусе отображается сообщение о проблеме, такое как «Отключено» или «Защита неактивна», вам следует принять меры для включения защиты. Это может включать в себя проверку подключения к интернету, обновление программного обеспечения McAfee или перезагрузку компьютера.
Проверка статуса McAfee важна, чтобы убедиться, что ваш компьютер защищен от вредоносного программного обеспечения и других угроз. Регулярное обновление и включение McAfee поможет вам обеспечить безопасность вашей системы и личных данных.
Открытие раздела «Настройки»
Чтобы отключить McAfee на Windows 11, вам понадобится открыть раздел «Настройки» операционной системы. Следуйте этим простым шагам:
- Нажмите на иконку «Пуск» в левом нижнем углу экрана. Иконка «Пуск» выглядит как флажок Windows и обычно находится слева от кнопки «Поиск».
- В меню «Пуск» найдите и щелкните на значке «Настройки». Обычно он расположен в верхней части меню, слева от значка «Выключения».
- После щелчка на значке «Настройки» откроется панель управления настройками операционной системы Windows 11. В этой панели вы можете настроить различные параметры компьютера, включая настройки безопасности и антивируса.
Теперь, когда у вас открыт раздел «Настройки», вы можете приступить к отключению McAfee на Windows 11 следующими шагами.
Проверка статуса McAfee
Перед тем, как приступить к отключению McAfee на Windows 11, необходимо проверить его текущий статус. Для этого следуйте указанным ниже шагам:
- Щелкните правой кнопкой мыши по иконке McAfee, расположенной в системном трее в правом нижнем углу экрана.
- Если иконка отсутствует в системном трее, перейдите в раздел «Панель управления» и найдите в нем McAfee.
- В контекстном меню выберите пункт «Открыть McAfee».
- Откроется основное окно McAfee с указанием текущего статуса программы. Обратите внимание на следующие данные:
- Статус защиты: должен быть «Включено». Если статус указывает на отключенное состояние, следует его включить перед проверкой отключения программы.
- Дата последнего сканирования: проверьте, когда последний раз было выполнено сканирование системы на наличие вредоносного ПО.
- Уровень защиты: убедитесь, что уровень защиты установлен на желаемый вами уровень.
Проверка статуса McAfee позволяет убедиться, что программа работает корректно и имеет актуальные настройки защиты.
Включение McAfee обратно
Чтобы включить McAfee обратно на вашем устройстве с операционной системой Windows 11, следуйте этим шагам:
- Нажмите правой кнопкой мыши на иконке McAfee в системном трее (рядом с часами) в правом нижнем углу экрана.
- В открывшемся контекстном меню выберите пункт «Открыть McAfee».
- В окне McAfee нажмите на вкладку «Защита».
- На странице «Защита» найдите раздел «Настройки в реальном времени».
- В этом разделе найдите перемычку или переключатель, обозначающий включение или отключение основных функций McAfee.
- Убедитесь, что перемычка или переключатель установлены в положение «Включено».
- Если перемычка или переключатель установлены в положение «Отключено», щёлкните на них, чтобы перевести их в положение «Включено».
После выполнения этих шагов McAfee должен быть включен на вашем устройстве и продолжить обеспечивать защиту от вредоносных программ и других угроз в режиме реального времени.