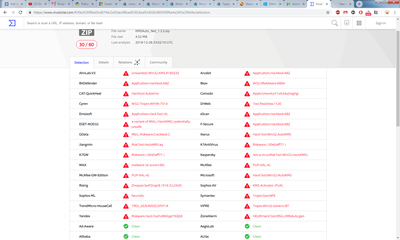Встроенный программный модуль Windows Defender — это системное средство предотвращения и устранения угроз для операционной системы. Неверно считать, что приложение решает только задачи, связанные с антивирусной защитой. На самом деле «Защитник Windows» отслеживает многие внутренние и внешние процессы, влияющие на стабильность работы системы. Однако бывают ситуации, когда на некоторое время или даже навсегда требуется отключить антивирус Windows 11. Как это сделать, рассмотрим в данной инструкции.
Часто встроенную защиту стараются отключить по причине того, что она блокирует установку внешних приложений или открытие определенных файлов, например KMS. Иногда такая «самозащита» системы может показаться избыточной. Но прежде чем экспериментировать с отключением Windows Defender, убедитесь, что внешняя программа, файл действительно не содержат угроз. Как минимум, стоит их проверить при помощи другого антивируса.
Временное отключение защиты ОС через общие настройки
Данный способ описан даже в саппорте на сайте Microsoft, но там же и сказано, что это временная мера и злоупотреблять ею не стоит. Там же рекомендуется вместо полного отключения Дефендера, когда проблема связана с открытием определенных папок и файлов, просто добавить их в исключение.
- Для перенастроек политики защиты необходимо войти в приложение «Безопасность Windows». Откройте меню «Пуск» и перейдите в «Параметры», либо кликните правой кнопкой мышки по этому же меню и выберите соответствующую строку или используйте горячие клавиши «Win + I».
- В разделе «Конфиденциальность и защита» откройте «Безопасность Windows».
- Следующий параметр для открытия из общего списка настроек «Области защиты» — «Защита от вирусов и угроз». Откройте его.
- В моем случае открылось новое окно, которое, помимо всего прочего, показывает текущее состояние с защитой от вирусов, а также используемое для этого сторонне ПО — 360 Total Security. Кстати, это говорит о том, что данный антивирус полностью совместим с ОС Windows 11 и дополняет работу Microsoft Defender (не реклама).
- Итак, нам нужно остановить работу встроенного модуля защиты, передвинув ползунок в «Параметры антивирусной программы Microsoft Defender» в соответствующее положение «Откл.».
Учтите, что такой способ отключения Microsoft Defender в Windows 11 не будет действовать постоянно. Скорее всего, при установке обновления системы, программа-защитник вновь начнет работать в фоновом режиме.
Дополнительны надстройки «Защитник Windows» Defender
В системных настройках базовой защиты есть возможность изменения некоторых опций его работы. Возможно, для решения какой-либо проблемы, вам вовсе не нужно полностью отключать Microsoft Defender, а достаточно произвести тонкую настройку. Также не рекомендуется полностью блокировать работу Дефендера, если у вас не установлено альтернативное надежное антивирусное ПО.
- «Защита от программ-шантажистов» не только обезопасит систему, но и поможет восстановить данные в случае атаки файловой системы внешней программой-шантажистом.
- «Параметры сканирования» настраивают периодичность проверки.
- В разделе «Параметры защиты от вирусов и других угроз» помимо «Откл./Вкл.» защиты в режиме реального времени можно отключить, например, автоматическую отправку образцов в Майкрософт, что может повлиять на скорость работы системы, интернет-соединения. То же самое касается параметра «Облачная защита».
- Здесь же в разделе «Параметры защиты от вирусов и других угроз» настраиваются исключения для сканирования программой Microsoft Defender отдельных элементов — папок, фалов, процессов (приложений и программ).
Полная остановка антивируса Windows 11 Microsoft Defender
Существует несколько способов, как полностью отключить работу «Защитника Windows». Для этого потребуется более серьезное изменение настроек системы, которые не рекомендуется выполнять, если вы не уверены в своих знаниях и понимании последствий такого вмешательства.
Перед началом внесения изменений необходимо выполнить предварительные действия — отключить опцию «Защита от подделки».
- Откройте «Параметры», далее: «Конфиденциальность и защита» → «Безопасность Windows» → «Защита от вирусов и угроз».
- Перейдите в «Управление настройками» в пункте «Параметры защиты от вирусов и других угроз», отключите опию «Защита от подделки».
Теперь можно остановить работу защиты Windows 11 одним из нижеописанных способов. Все изменения вносятся с правами администратора.
Способ 1. В редакторе реестра
Не самый простой способ отключения Дефиндера, но зато работает на всех версиях Windows 11.
- Откройте окно «Редактор реестра» нажав сочетание клавиш «Win+R» и выполнив команду «regedit».
- Введите в адресную строку (найдите) адрес каталога по следующему пути:
Компьютер\HKEY_LOCAL_MACHINE\SOFTWARE\Policies\Microsoft\Windows Defender
- Кликните ПКМ в правой части окна и создайте поочередно два новых параметра (файла) с именем «DisableAntiSpyware» и «DisableAntiVirus», выбрав в меню «Создать» — «Параметр DWORD (32 бита)».
- Откройте каждый из новых параметров и в строке «Значение» измените текущее на «1».
- Здесь же создайте новый каталог «Real-Time Protection», а в нем параметр DWORD 32 с именем «DisableRealtimeMonitoring», в котором измените текущее значение на «1».
- Перезагрузите компьютер. Если защитник Виндовс Microsoft Defender продолжает работать, то может понадобиться дополнительная настройка. Для этого необходимо войти в систему в «Безопасном режиме», а также получить права на изменение раздела реестра (поищите в интернете, как это делается).
- Откройте реестр в разделе:
HKEY_LOCAL_MACHINE\SOFTWARE\Microsoft\Windows Defender
- Создайте параметры DWORD 32 с именами «DisableAntiSpyware», «DisableAntiVirus» и «ServiceStartStates» и установить значение «1» для каждого из них, а значение параметра «PUAProtection» в этом разделе измените на «0».
- Чтобы отключить службы, имеющие отношение к работе «Защитника Windows», находясь в безопасном режиме измените значение параметра Start на 4 в каждом из следующих разделов реестра:
HKEY_LOCAL_MACHINE \SYSTEM\CurrentControlSet\Services\Sense\
HKEY_LOCAL_MACHINE \SYSTEM\CurrentControlSet\Services\WdBoot\
HKEY_LOCAL_MACHINE \SYSTEM\CurrentControlSet\Services\WdFilter\
HKEY_LOCAL_MACHINE \SYSTEM\CurrentControlSet\Services\WdNisDrv\
HKEY_LOCAL_MACHINE \SYSTEM\CurrentControlSet\Services\WdNisSvc\
HKEY_LOCAL_MACHINE \SYSTEM\CurrentControlSet\Services\WinDefend\
- Перезагрузите компьютер. Если все было сделано верно, то защита Виндовс 11 перестанет работать.
Способ 2. В редакторе локальной групповой политики
Данный способ отключения встроенной защиты работает только в одиннадцатых версиях Windows Pro и Enterprise.
- Откройте окно «Выполнить» (ПКМ «Пуск» или «Win+R»), исполните команду «gpedit.msc».
- Откроется окно «Редактор локальной групповой политики». Перейдите в раздел «Конфигурация компьютера — Административные шаблоны — Компоненты Windows — Антивирусная программа Microsoft Defender».
- Откройте параметр «Выключить антивирусную программу Microsoft Defender», выберите пункт «Включено» и примените настройки.
- Перейдите в папку «Защита в режиме реального времени» и включите политику «Выключить защиту в реальном времени».
Перезагрузите компьютер, проверьте работу Microsoft Defender.
Использование внешних утилит для отключения «Защитника Windows» Microsoft Defender
Существует несколько сторонних программных разработок, которые позволяют полностью или частично заблокировать работу встроенной защиты Windows 11. Рассмотрим две такие программы. Для работы обеих утилит необходимо предварительно отключить опцию «Защита от подделки» в настройках (как это сделать — смотрите в предыдущем разделе). Использование сторонних программ может нести в себе риски, принимайте взвешенные решения.
ToggleDefender
Скрипт, который полностью отключает все функции Defender, а также фильтр SmartScreen, уведомления и поддерживаемые ими службы. Прежде чем запустить программу создайте точку восстановления системы, так как обратно включить антивирус Виндовс после отключения будет затруднительно.
- Скачайте скрипт с официального сайта разработчика.
- Кликните по скачанному файлу ПКМ, в меню «Свойства» установите отметку «Разблокировать» и нажмите «ОК».
- Запустите скрипт, и дождитесь появления окна с предложением отключить защиту «Disable Windows Defender?», подтвердите решение.
- Процесс блокировки Дефендера занимает около минуты — просто подождите, так как никакого сообщения не будет. Перезагрузите компьютер и проверьте в параметрах отключение «Защитника Windows».
Defender Control v2.1
В отличие от предыдущего скрипта, который является по сути исполнительным bat-файлом, данная утилита — полноценное программное решение с расширенными набором опций. Defender Control позволяет не только отключить «Защитник Windows», но и включить его обратно, а также выполнить индивидуальные настройки.
- Перейдите по ссылке на сайт разработчика, скачайте архив программы.
- Создайте отдельную папку и добавьте ее в исключения Защитника Windows (см. выше).
- Распакуйте общий архив, а затем вложенный (пароль для разархивации — «sordum») в ранее созданный каталог.
- Нажмите правой кнопкой мыши по файлу dControl в папке, выберите пункт «Свойства», установите отметку «Разблокировать» и нажмите «ОК». Запустите файл dControl.exe.
- Перейдите в Menu — Languages и включите отображение интерфейса на русском языке.
- Defender Control дает возможность выбора одного из трех вариантов работы «Защитника Windows» — для активации нужного режима достаточно нажать на соответствующую кнопку. При этом изменится цвет интерфейса: красный (защита отключена), оранжевый (выборочная блокировка отдельных опций), зеленый (Дефиндер работает в штатном режиме).
Некоторые дополнительные проблемы с работой Microsoft Defender
К сожалению, все новые сборки операционных систем от Майкрософт в начальный период запуска в продакшн получают много нареканий от пользователей из-за обнаруживаемых багов и недоработок. ОС Windows 11 исключением не стала.
Недавно программист Кевин Глинн (Kevin Glynn), который является автором популярных утилит RealTemp и ThrottleStop, обнаружил, что «Защитник Windows», работая в фоновом режиме, сильно нагружает систему, что приводит к заметному снижению скорости работы ПК. Правда, баг проявляется только на компьютерах с процессорами Intel с 8-го по 11-е поколение.
Если у вас установлен один из таких CPU и вы столкнулись с проблемой производительности, то попробуйте отключить Microsoft Defender и проверьте, стал ли меньше нагружаться процессор.
Кевин Глинн предложил альтернативное решение этой проблемы без отключения встроенного антивируса. Программист разработал специальную утилиту Counter Control, которая одним нажатием кнопки Reset Counters в интерфейсе сбрасывает счетчики производительности, после чего потребление ресурсов антивирусом возвращается в норму.
Чтобы не выполнять эту операцию после каждой перезагрузки системы, можно использовать другую утилиту — ThrottleStop 9.5. После запуска приложения достаточно активировать в ней опцию Windows Defender Boost, после чего счетчики будут сбрасываться автоматически.
Заключение
«Защитник Windows» Microsoft Defender — важный программный модуль для стабильной и безопасной работы системы. Я бы не рекомендовал отключать его полностью без острой необходимости. Для решения локальных проблем, связанных с работой антивируса, лучше воспользоваться тонкими настройками опций, добавить исключения. Но если вы все-таки решили остановить фоновые процессы, связанные со встроенной защитой Windows 11, то можете воспользоваться одним из вышеописанных способов. Настоятельно рекомендую после этого проводить регулярное санирование системы сторонней антивирусной программой.
Совет. При внесении изменений в базовые настройки операционной системы, работу служб и приложений Windows, тщательно запоминайте пошагово, что именно вы делали. Не исключено, что в попытке улучшить работу, вы добьетесь обратного результата. Тогда необходимо будет вернуть настройки. Иногда такие эксперименты приводят к тому, что операционка или отдельные программы начинают работать настолько нестабильно, что придется делать полный откат к точке сохранения или даже переустановку ОС.
Post Views: 749

В этой инструкции подробно о работающих способах отключения Microsoft Defender в Windows 11, часть из которых работает постоянно, часть — отключают его лишь на время.
Отключение антивирусной защиты в окне «Безопасность Windows»
Базовый способ отключения Защитника Windows 11, работающий лишь некоторое время, после чего система вновь включает его — использование интерфейса «Безопасность Windows». Обратите внимание: если причина необходимости отключения антивируса в том, что он удаляет нужные файлы, вы можете просто добавить папки с ними в исключения.
Учитывайте, что всё далее описанное вы выполняете под свою ответственность: возможно, программу, которую не даёт использовать Защитник Windows, действительно не стоит запускать. Чтобы отключить Microsoft Defender в его параметрах, достаточно выполнить следующие шаги:
- Откройте окно «Безопасность Windows», используя значок в области уведомлений, либо Параметры — Конфиденциальность и защита — Безопасность Windows.
- Откройте пункт «Защита от вирусов и угроз».
- В разделе «Параметры защиты от вирусов и угроз» нажмите «Управление настройками».
- Отключите пункты «Защита в режиме реального времени», «Облачная защита», «Автоматическая отправка образцов». Если вы отключаете Microsoft Defender, чтобы использовать какие-то программы, которые модифицируют его работу, отключите также пункт «Защита от подделки» в этом же окне.
- Если после проделанных действий какие-то программы не запускаются с сообщением «Вредоносный файл», в окне «Безопасность Windows» зайдите в раздел «Управление приложениями/браузером», откройте «Параметры защиты на основе репутации» и отключите проверку и блокировку потенциально нежелательных приложений, а в свойствах самого файла, если он был скачан из Интернета поставьте отметку «Разблокировать» и примените настройки.
В результате функции антивирусной защиты Microsoft Defender будут временно отключены. Однако, через некоторое время или после перезагрузки защита вновь будет включена.
Скрипт для полного отключения Защитника Windows 11
ToggleDefender — простой bat-скрипт, полностью отключающий все функции защиты в Защитнике Windows (Microsoft Defender), фильтр SmartScreen, уведомления, а также используемые ими службы. Один нюанс: включить антивирус повторно после использования скрипта может быть затруднительным, поэтому рекомендую предварительно создать точку восстановления системы.
Использование скрипта для отключения защитника:
- Перейдите в Безопасность Windows — Защита от вирусов и угроз — Управление настройками параметрами защиты от вирусов и угроз и отключите опцию «Защита от подделки».
- Скачайте скрипт с официального сайта https://www.majorgeeks.com/files/details/toggledefender.html
- Откройте свойства скачанного файла (правый клик — свойства), установите отметку «Разблокировать» и нажмите «Ок».
- Запустите скачанный скрипт.
- Через короткое время появится окно с текущим статусом Защитника Windows и предложением отключить его — «Disable Windows Defender?». Нажмите «Да».
- В течение короткого времени (несколько секунд, какие-либо уведомления появляться не будут) защитник будет полностью отключен, но желательно также перезагрузить компьютер.
- Внутри скрипта в разделе «Personal Configuration Tweak» присутствуют дополнительные опции, например параметры для включения и отключения отправки образов в облако или защиты от потенциально нежелательных программ, которые можно расскомментировать, чтобы они также применялись при использовании скрипта.
Если вы также захотите убрать значок «Безопасность Windows» из области уведомлений панели задач, просто отключите его автозагрузку (подробнее: Как убрать программы из автозагрузки Windows 11).
Полное отключение антивирусной защиты Microsoft Defender в редакторе локальной групповой политики и редакторе реестра
Для использования этого метода предварительно потребуется отключить опцию «Защита от подделки» в Защитнике Windows, для этого:
- Откройте окно «Безопасность Windows», перейдите в пункт «Защита от вирусов и угроз».
- Нажмите «Управление настройками» в пункте «Параметры защиты от вирусов и угроз».
- Отключите пункт «Защита от подделки».
Дальнейшие шаги можно выполнить в редакторе реестра (в Windows 11 любой редакции) или в редакторе локальной групповой политики (только Pro и Enterprise).
В редакторе реестра
- Нажмите клавиши Win+R на клавиатуре, введите regedit и нажмите Enter.
- Перейдите к разделу реестра HKEY_LOCAL_MACHINE\SOFTWARE\Policies\Microsoft\Windows Defender
- В правой панели редактора реестра нажмите правой кнопкой мыши, выберите «Создать» — «Параметр DWORD» и создайте параметр с именем DisableAntiSpyware.
- Дважды нажмите по параметру и задайте значение 1 для него.
- В том же разделе создайте параметр DisableAntiVirus и задайте значение 1 для него.
- В разделе Windows Defender создайте подраздел с именем Real-Time Protection, а в нём — параметр DWORD с именем DisableRealtimeMonitoring и значением 1.
- Обновление: вариант из этого, 7-го шага, похоже, больше не работает, параметры возвращаются в исходное состояние. В разделе реестра HKEY_LOCAL_MACHINE\SOFTWARE\Microsoft\Windows Defender (потребуется получить права на изменение раздела реестра, может потребоваться перезагрузка в безопасном режиме) создайте параметры DWORD с именами DisableAntiSpyware, DisableAntiVirus и ServiceStartStates и установить значение 1 для каждого из них, перезагрузить компьютер. Для отключения защиты от потенциально нежелательных программ, измените значение параметра PUAProtection в этом разделе на 0.
- Если необходимо отключить службы, имеющие отношение к работе Защитника Windows, перезагрузите компьютер в безопасном режиме, а затем измените значение параметра Start на 4 в каждом из следующих разделов реестра:
HKEY_LOCAL_MACHINE \SYSTEM\CurrentControlSet\Services\Sense\ HKEY_LOCAL_MACHINE \SYSTEM\CurrentControlSet\Services\WdBoot\ HKEY_LOCAL_MACHINE \SYSTEM\CurrentControlSet\Services\WdFilter\ HKEY_LOCAL_MACHINE \SYSTEM\CurrentControlSet\Services\WdNisDrv\ HKEY_LOCAL_MACHINE \SYSTEM\CurrentControlSet\Services\WdNisSvc\ HKEY_LOCAL_MACHINE \SYSTEM\CurrentControlSet\Services\WinDefend\
После выполнения указанных действий, перезагрузите компьютер, защита будет отключена.
В редакторе локальной групповой политики
- Нажмите правой кнопкой мыши по кнопке «Пуск», выберите пункт «Выполнить», введите gpedit.msc и нажмите Enter.
- В открывшемся редакторе локальной групповой политики перейдите к разделу Конфигурация компьютера — Административные шаблоны — Компоненты Windows — Антивирусная программа Microsoft Defender.
- Дважды нажмите по параметру «Выключить антивирусную программу Microsoft Defender», выберите пункт «Включено» и примените настройки.
- Зайдите во вложенный раздел «Защита в режиме реального времени» и включите политику «Выключить защиту в реальном времени».
После выполнения указанных действий может потребоваться перезагрузка компьютера.
Полное отключение в программе Defender Control
Бесплатная утилита Defender Control — одна из самых эффективных утилит для полного отключения Защитника Windows и его последующего включения при необходимости, регулярно обновляемая с учётом последних изменений защиты.
Внимание: утилита имеет множество обнаружений в VirusTotal. Большинство из них говорит о том, что она служит для отключения Microsoft Defender и обнаружение типа «Not-a-virus», но есть и иные. Гарантий полной безопасности дать не могу.
Порядок использования утилиты будет следующим:
- Перейдите в Безопасность Windows — Защита от вирусов и угроз — Управление настройками (в разделе Параметры защиты от вирусов и угроз) и отключите опцию «Защита от подделки».
- Скачайте архив с Defender Control с официального сайта https://www.sordum.org/9480/defender-control-v2-1/
- Распакуйте архив в папку, которую предварительно следует добавить в исключения Защитника Windows (либо отключить его первым способом). Внутри архива есть ещё один архив, пароль — sordum, распакуйте и его тоже.
- Нажмите правой кнопкой мыши по файлу dControl в папке, выберите пункт «Свойства», установите отметку «Разблокировать» и нажмите Ок. Запустите файл dControl.exe.
- Интерфейс программы очень простой, в разделе Menu — Languages можно включить русский язык интерфейса. В программе есть 3 состояния с соответствующим цветом оформления: Зелёный — Защитник Windows включен, Красный — отключен, Оранжевый — частично отключен (например, в параметрах).
- Для того, чтобы полностью отключить Защитник Windows в Defender Control, просто нажмите соответствующую кнопку и дождитесь смены статуса.
После отключения, программу можно закрыть, но лучше сохранить где-то, либо помнить о том, где её можно скачать при необходимости на случай, если включить Microsoft Defender потребуется снова.
В ОС Windows 10 предусмотрен собственный антивирусный софт – Windows Defender (Защитник Windows). Программа обеспечивает защиту от вирусов и вредоносного ПО. Инструменты, включенные в Defender, гарантируют базовую защиту, и их можно деактивировать при возникновении такой необходимости.
Зачем нужен Защитник
В стандартный список задач Windows Defender входит:
- обновление базы данных;
- сканирование ПК и определение возможных угроз;
- защита от сетевых атак;
- поддержка работы программ и приложений;
- защита данных;
- поддержка функционирования ОС.
Антивирус бесплатный и входит в базовый пакет ОС, но его использование позволяет минимизировать вероятность заражения ПК. Defender выявляет более 99,8% угроз (данные теста AV-test).
Зачем отключать защиту
Причин необходимости деактивации Защитника несколько:
- программа потребляет ресурсы ПК, что влияет на скорость работы устройства со слабыми характеристиками;
- антивирус блокирует скачивание и установку программ, мешает нормальной работе ПК и отдельных приложений;
- установка и последующее использование более мощного антивируса, который эффективнее обеспечивает защиту компьютера.
Выключать Defender рекомендуется только в том случае, если у пользователя есть альтернативный вариант – другая антивирусная программа. Иначе компьютер может быть заражен вирусами, и его функциональность существенно снизится. Defender по умолчанию, пока пользователь не установит на ПК другой софт. После активации новый антивирусник самостоятельно отключит базовую защиту.
Временное отключение или навсегда
Отключить работу программы можно на определенный период или навсегда. Временная приостановка работы Windows Defender – оптимальный вариант, если приложение блокирует определенные манипуляции пользователя, но он не планирует установку другого защитного ПО.
Временное отключение
Для временной деактивации следуем таким путем: Пуск > Параметры > Центр безопасности Защитника Windows > Защитник Windows > Защита от вирусов и угроз > Параметры защиты от вирусов и других угроз.
Возле поля «Защита в реальном времени» отмечаем «Откл.»
ОС сделает предупреждение, что защита не работает и ее рекомендуется включить. Порядок активации аналогичный. Если вы не выполните настройки самостоятельно, система автоматически запустит защитник через определенный период.
Отключение через реестр
Первый вариант полной деактивации. Порядок следующий:
- Включите окно «Выполнить» (Windows+R) и впишите в нем – regedit для входа в редактор реестра.
- Перейдите по ветке: HKEY_LOCAL_MACHINESOFTWAREPoliciesMicrosoftWindows Defender
- Кликните мышкой по папке и сформируйте параметр DWORD (32 бита) с наименованием с наименованием DisableAntiSpyware.
- Откройте DWORD и поставьте – 1.
По завершении настроек следует проверить результат через параметры ПК. Так можно убедиться, что антивирус деактивирован. Также его можно попробовать запустить через ссылку в нижней половине экрана: «Открыть Защитник Windows». Высветится надпись, что защита деактивирована групповой политикой.
Для активации защиты следует удалить DisableAntiSpyware или вместо цифры 1 в настройках поставить 0.
Отключение через Gpedit
- Откройте опцию mscс помощью окна «Выполнить».
- Зайдите в раздел: Конфигурация компьютера > Административные шаблоны > Компоненты Windows > Защитник Windows.
- Откройте окно: «Выключить «Защитник Windows».
- Подтвердите активацию условия.
По завершении настроек необходимо свернуть окно и проверить деактивацию, как описано выше. Для того чтобы изменения заработали возможно потребуется перезагрузка ПК. Для включения софта следует выполнить все перечисленное заново, указав в параметре: «Не задано».
Отключение через менеджер служб
Операция выполняется посредством корректировки системного реестра в режиме безопасности.
- Запустите работу компьютера в безопасном режиме.
- Откройте редактор «Выполнить» и впишите – regedit.
- Перейдите по ветке: HKEY_LOCAL_MACHINESYSTEMCurrentControlSetServicesWinDefend. На папку WinDefend следует навести курсор и выделить ее.
- Найдите параметр Start, откройте его и впишите цифру «4» в новом окне.
Далее необходимо перезапустить ПК в обычном режиме и проверить отключение софта, как указано выше. Антивирусная служба ОС должна перестать функционировать. Для включения программы нужно повторить все перечисленные шаги, убрав значение «4» в параметре Start.
Защитник windows удаляет kms
Антивирусы (особенно встроенный Windows Defender) часто видят активаторы как угрозу системе. Оно и понятно — Microsoft борется с пиратством. Давайте посмотрим, как добавить активатор KMS Auto в исключения встроенного антивируса.
Автоматически
Для автоматического добавления активатора в исключения встроенного антивируса используем готовые сценарии PowerShell.
Активатор обязательно должен быть распакован в папку C:/KMS. См. статью активация Windows 10, чтобы сделать все правильно
Вручную
Итак, если во время активации Windows 10 была обнаружена «потенциальная угроза»:
Теперь антивирус будет блокировать работу программы, а мы будем с этим бороться :). В Windows 8.1 дальнейшие действия будут абсолютно такими же.
Наши действия:
- Щелкаем по появившемуся сообщению. Если сообщение исчезло, наберите в строке поиска «Защитник Windows».
- Появится окно антивируса. Нажимаем «Показать подробности»:
- В появившемся окне напротив записей вида «Keygen» и «AutoKMS» выбираем «Разрешить» и нажимаем «Применить действия». То, что антивирус пометил активатор как «Hack Tool:WIN32/Keygen» и «Hack Tool:WIN32/AutoKMS» говорит о том, что это не вирус, а средство для взлома Windows.
- Теперь добавим папку с активатором в исключения антивируса, чтобы в будущем антивирус его игнорировал. Нажимаем «Параметры»
- Откроется окно настроек. Нажимаем «Добавить исключение»
- Выбираем «Исключить папку» и выбираем папку с активатором.
На этом всё. Такими несложными действиями мы обезопасим себя от слета ключа Windows 10 в будущем. Теперь антивирус будет его игнорировать.
Также оставим скрипт для отмены проделанных изменений, вдруг кому пригодится
0. удали хвосты от KMS-активатора. для этого открывай командную строку от администратора и там вводи:
slmgr.vbs /cpky
slmgr.vbs /ckms
1. иди в Параметры – Обновление и безопасность – Активация, жми «Изменить ключ», вводи BV9QP-TXN4X-4GJ6Q-J42Y4-W8F9M, пробуй активироваться. активация не пройдёт, но так и должно быть. идём дальше.
2. снова жми «Изменить ключ», вводи один из ключей с картинки ниже. пробуй активироваться. если выдаст «ключ не подходит», пробуй другой. если скажет «винда активирована с помощью цифровой лицензии», ура. если просто активирована, то переходи к шагу 3.
Нашел рабочий KMS активатор для Win 10 (в моем случае была версия Pro)
В списке программ называется KMSAuto Net 1.3.5
Вирусов и «mail.ru-установщиков» нет. Можно как и в старых версиях переактивировать винду каждые 25 дней.
А также еще ссылка для отключения Защитника Windows.
Ссылки в комментариях.
Дубликаты не найдены
Хром и прочие будут ругаться на вирусное ПО и т.п. По ссылке чисто архив с KMS-активатором.
Если понадобиться могу перезалить на mega.co.nz (ламповый файлообменник)
Установка проста до безобразия. Открыть от админа. Нажать активировать. Дождаться вопроса о переактивации, дождаться окончания операции. Перезагрузить комп.
А это файл реестра отключения Защитника Windows (антивирус), скачать, распаковать, активировать, согласиться бла-бла-бла. Перезагрузить комп.
На всякий случай сделал ссылку-дубль на KMS активатор т.к. оригинальный сайт сделан ucoz не думаю, что он устойчив к наплыву с Пикабу, если таковой конечно будет т.к. обычно мои говно-посты не уходят далеко =D
Пост уже старый, но тем не менее – ссыль вирусная
В сам активатор использует вирусный код,который антивирусник воспринимает как вирус.Получается,что каждый на свой страх и рис,качает этот активатор с киндер сюрпризом.
Тут тогда вопрос что такое вирусный код.
Вирусный код это тупо клише.Как определять ориентацию человека по цвету волос или одежде.Тоже самое,код который просто обходит проверку лицензии и т.п. ерунды.Естественно этот код используют и для «не добрых дел» насылая всякие винлокеры,блокировщики и прочую нечисть.По сути, у меня сосед Антон – чмырь, я встречу Антона и первое что я подумаю,что он чмырь как мой сосед.Смысл такой.
(прососал момент,потому извиняюс)
Так можно качать или нет?)
Завтра проверю) Сегодня не хочу рисковать – еще поработать надо, а завтра к ночи буду переустанавливать винду, как раз и этот KMS попробую. А то у меня 1.2.4 и он постоянно стал слетать =(
Человек 33 дня написал «завтра проверю» и исчез. Пойду проверю, что с этим человеком. Завтра напишу, всё ли с ним в порядке.
Хм. Я сделал проще. Я зашёл на ресурс самого автора KMS и скачал оттуда свежую версию. Все работает без нареканий, слетать перестало =) В яше запрос «Программы от Ratiborus» и сразу найдете что ищете =)
Качайте, все отлично)
Спасибо, попробую. И вопрос- вида у меня, естественно, пиратская, 8.1. Дык вот, если с офф сайта мелкомягких обновиться, а потом активировать этим активатором, все будет работать?
Да, должен. У жены так и сделал. Как раз тоже 8.1 стояла. У меня лицензия встала по совету из поста http://pikabu.ru/story/aktivatsiya_piratskoy_windows_10_3537.
У жены не сработало. Сначала сделал патч по убиранию ватермарка о неактивированной версии виндоус. Помогло на полдня.
Потом отключил Защитник Windows через реестр. Что занимательно, после перезагрузки вместе с отключением антивируса, пропал и ватермарк.
И вот KMS как раз тоже помог.
А вот кстати на всякий случай установочный ключ (не активация) для версии Pro VK7JG-NPHTM-C97JM-9MPGT-3V66T
Как отключить Защитник Windows 10, если он вам мешает
Если вы уверены, что встроенное средство безопасности вам не нужно, его можно отключить. Вот несколько способов — выбирайте любой.
Windows Defender — встроенное в операционную систему программное обеспечение, которое защищает пользователя от вирусов и шпионских программ. В принципе он обеспечивает неплохой уровень защиты, но иногда мешает установить новое ПО, даже лицензионное и от известных разработчиков. В этом случае Защитника можно на время отключить. Есть несколько способов как это сделать.
Параметры защиты
В операционной системе Windows 10 существует несколько гибких настроек, влияющих на работу Защитника. Чтобы их изменить, выполните следующие действия:
- Нажмите комбинацию клавиш Win + I и перейдите в раздел Обновление и безопасность.
- Затем в левой части окна выберите пункт Безопасность Windows.
- После этого выберите Защита от вирусов и угроз.
- В появившемся окне под разделом Параметры защиты от вирусов и других угроз перейдите в Управление настройками.
- Здесь можно отключить облачную защиту, защиту от подделки и автоматическую отправку образцов. Под каждым пунктом можно в деталях узнать, за что отвечает каждая функция.
После этого можно возвращаться к работе. Но, возможно, Defender уже заблокировал какой-то исполняемый файл и поместил его в карантин. В таком случае, даже если отключить все вышеописанные функции, вы не получите доступ к заблокированному файлу. Придется его восстанавливать.
- Для этого вернитесь в окно Защита от вирусов и угроз и перейдите в раздел Журнал защиты.
- Здесь вы обнаружите рекомендации и последние действия, которые выполнил защитник. Сверху можно отфильтровать все недавние элементы.
- Раскройте интересующий вас пункт и в графе Действия выберите восстановление. Файл появится в той же папке, в которой был изначально.
Как отключить Защитника через групповые политики
Если вы хотите отключить Windows Defender навсегда, то воспользуйтесь редактором групповых политик. Для этого выполните следующие действия:
- Нажмите комбинацию клавиш Win + R и в появившемся окне введите команду gpedit.msc.
- В левой части утилиты проследуйте по адресу: Конфигурация компьютера — Административные шаблоны — Компоненты Windows — Антивирусная программа «Защитник Windows».
- В правой части окна найдите пункт Выключить антивирусную программу «Защитник Windows» и нажмите по нему два раза.
- По умолчанию данная опция выключена. Вам требуется только включить её.
После этого нужно обязательно перезагрузить компьютер. Аналогичными действиями Windows Defender можно включить снова. Не забывайте только каждый раз выполнять ребут всей системы. Данный способ пригодится только в случае, если вы хотите навсегда отключить встроенную защиту. Разумеется, мы не рекомендуем этого делать начинающим пользователям.
Как отключить Защитника Windows 10 через реестр
Иногда в корпоративных сетях или в некоторых версиях Windows у пользователя нет доступа к редактору групповых политик. В таком случае на помощь приходит реестр. С его помощью можно также навсегда отключить встроенную защиту. Но будьте аккуратны: ОС очень чувствительна к параметрам реестра и сделав что-то не так, можно с легкостью «положить» всю систему. Перед тем, как приступить к действиям, мы рекомендуем создать точку восстановления или бэкап всего реестра. Затем можно пробовать.
На чтение 3 мин Опубликовано Обновлено
Активация операционной системы на базе Windows 11 с помощью KMS (Key Management Service) нередко требует временного отключения антивирусного программного обеспечения. Это связано с тем, что антивирусные программы могут заблокировать файлы и процессы, связанные с активацией, посчитав их потенциально вредоносными. В этой статье мы расскажем вам, как отключить антивирус Windows 11 для активации KMS, чтобы вы смогли успешно активировать вашу операционную систему.
Перед тем, как приступить к отключению антивируса, имейте в виду, что это может потенциально повысить уровень риска вирусных атак на вашу систему. Поэтому рекомендуется отключать антивирус только на время активации и включать его снова после завершения процесса. Также убедитесь, что вы будете активировать операционную систему с помощью подлинного ключа продукта и следовать всем законным требованиям лицензирования.
Примечание: перед отключением антивируса Windows 11 для активации KMS, убедитесь, что вы понимаете все потенциальные риски и последствия этого действия. Если у вас возникнут сомнения или вопросы, лучше обратитесь за помощью к специалисту или официальной технической поддержке Microsoft.
Как отключить антивирус Windows 11 для активации KMS
Антивирусная программа в операционной системе Windows 11 может блокировать работу KMS и препятствовать активации программного обеспечения. Если вам необходимо отключить антивирус для успешной активации KMS, следуйте инструкциям:
| Шаг 1: | Откройте настройки Windows 11. |
| Шаг 2: | Выберите раздел «Безопасность» и перейдите к вкладке «Все параметры безопасности». |
| Шаг 3: | Найдите раздел «Защитник Windows» и выберите «Настройки приложения Защитник Windows». |
| Шаг 4: | Перейдите к разделу «Уровень защиты» и выключите параметр «Защита в реальном времени». |
| Шаг 5: | Нажмите на кнопку «Сохранить изменения» или «Применить», чтобы применить отключение антивируса. |
После выполнения этих шагов антивирусная программа Windows 11 будет временно отключена, и вы сможете использовать KMS для активации необходимого программного обеспечения. Обратите внимание, что отключение антивируса может повысить риск заражения компьютера вредоносным ПО, поэтому рекомендуется активировать антивирусную программу после завершения процесса активации.
Подробная инструкция
Для активации KMS необходимо временно отключить антивирус Windows 11. Для этого следуйте инструкциям ниже:
1. Нажмите кнопку «Пуск» в левом нижнем углу экрана или нажмите клавишу с логотипом Windows на клавиатуре.
2. В открывшемся меню выберите «Настройки».
3. В окне «Настройки» найдите раздел «Обновление и безопасность» и щелкните на нем.
4. В левом меню выберите «Windows Security».
5. В окне «Windows Security» выберите «Защита от вирусов и угроз».
6. В разделе «Защита от вирусов и угроз» нажмите на ссылку «Управление настройками».
7. В разделе «Настройки защиты от вирусов и угроз» найдите раздел «Включение или отключение функций защиты» и нажмите на ссылку «Изменить».
8. В разделе «Включение или отключение функций защиты» найдите опцию «Защита в режиме реального времени» и установите для нее переключатель в положение «Выкл.».
После выполнения этих шагов антивирус Windows 11 будет отключен, и вы сможете активировать KMS. Обратите внимание, что отключение антивируса на время активации KMS небезопасно и может привести к риску заражения компьютера вредоносными программами. Поэтому после активации KMS рекомендуется включить антивирус Windows 11 снова.
На чтение 5 мин Просмотров 1.2к. Опубликовано
Каждый компьютер, работающий под управлением операционной системы Windows, нуждается в надлежащей защите. В Windows встроен антивирусный программный продукт Windows Defender, который обеспечивает базовую защиту от вирусов и вредоносного ПО.
Однако многие пользователи Windows, желающие активировать свою ОС бесплатно, используют приложения типа KMSAuto. Эта программа может быть опасной и способствовать появлению различных угроз безопасности, связанных с прорывом защиты Windows.
При использовании KMSAuto могут возникнуть различные проблемы, к примеру, она может заблокировать работу защитника Windows. В этом случае, система не будет защищена от вредоносных программ и сетевых атак. Но не стоит отчаиваться, возможно это решить.
Причины проблемы
1. Настройки Windows Defender
В Windows Defender реализована проверка наличия изменений внутри системы. Если антивирус обнаруживает изменения в системе, которые они считают небезопасными, то они автоматически блокируют программу.
2. Наличие вредоносных программ
KMSAuto, так же как и множество других подобных программ, используются для запуска программного обеспечения без лицензии. На практике же, такие программы могут содержать вирусы и вредоносные программы, которые могут привести к блокировке системы.
3. Настройки брандмауэра
Брандмауэр обычно блокирует любые программы, если они содержат ненадежные данные. Если вы использовали KMSAuto или подобные программы ранее, то брандмауэр может занести их в список запрещенных и блокировать в будущем.
4. Необходимость обновления
Большинство программ и приложений в Windows требуют регулярных обновлений, чтобы функционировать правильно. Если вы не обновляете свою ОС и программы, то могут возникнуть различные проблемы, в том числе — блокировка KMSAuto.
Решение проблемы через настройки защитника Windows
Шаг 1: Отключите защиту в реальном времени
Первым шагом по решению проблемы может быть отключение защиты в реальном времени в настройках защитника Windows. Для этого:
- Нажмите на кнопку «Пуск» и выберите «Настройки» (иконка шестеренки);
- Выберите опцию «Обновление и безопасность»;
- В разделе «Защитник Windows» выберите «Настройки защиты от вирусов и угроз»;
- Найдите опцию «Управление настройками защиты» и нажмите на нее;
- Отключите защиту в реальном времени;
После этого попробуйте запустить KMSAuto и проверьте, работает ли программа. Если проблема все еще остается, перейдите к следующему шагу.
Шаг 2: Добавьте исключения для KMSAuto
Еще одним способом решения проблемы может быть добавление исключений для KMSAuto в настройках защитника Windows. Для этого:
- Откройте настройки защитника Windows, как описано выше;
- В разделе «Настройки защиты от вирусов и угроз» выберите опцию «Дополнительные параметры»;
- Выберите «Исключения» и нажмите на кнопку «Добавить исключение»;
- Укажите путь к файлу KMSAuto и сохраните настройки.
После этого попробуйте запустить KMSAuto и проверьте, работает ли программа. Если проблема все еще остается, перейдите к следующему шагу.
Шаг 3: Отключите защитник Windows
Если первые два шага не помогли, можете отключить защитник Windows полностью. Для этого:
- Откройте настройки защитника Windows, как описано выше;
- В разделе «Настройки защиты от вирусов и угроз» отключите опцию «Защитник Windows»;
После этого попробуйте запустить KMSAuto и проверьте, работает ли программа. Не забудьте включить защитник Windows обратно, когда необходимо.
Решение проблемы через изменение настроек KMSAuto
Шаг 1: Открыть KMSAuto в качестве администратора
Первым шагом в решении проблемы блокировки защитника в Windows при использовании KMSAuto является открытие программы в качестве администратора. Это можно сделать, нажав правой кнопкой мыши на ярлык программы и выбрав «Запуск от имени администратора».
Шаг 2: Изменить настройки программы
После открытия KMSAuto в качестве администратора, нужно перейти на вкладку «Настройки» и выбрать опцию «Режим настройки». Это позволит вам изменить настройки программы и отключить опцию «Защита».
Шаг 3: Сохранить изменения и перезапустить программу
После того, как вы выключили опцию «Защита» в настройках программы KMSAuto, следующим шагом является сохранение изменений и перезапуск программы. Это позволит изменениям в настройках вступить в силу и избежать блокировки защитника в Windows при использовании KMSAuto.
Альтернативные варианты активации Windows
1. Приобретение лицензионного ключа
Первый альтернативный вариант активации Windows – это покупка оригинальной лицензии. Это самый рекомендуемый и надежный способ активации операционной системы Microsoft.
Вы можете купить ключ через интернет или в официальных магазинах компании. Введите ключ на странице активации Windows и вы получите полноценную и долгосрочную лицензию на использование системы.
2. Метод активации SLIC
Еще один вариант активации Windows – это загрузка специального BIOS, который контролирует систему. Этот метод активации называется SLIC.
Информацию о таком способе активации вы можете найти в сети, но обратите внимание, что это неофициальный метод и может привести к нарушению пользовательского соглашения. Подобные действия могут навредить вашему устройству и вместо решения проблемы привести к еще большим.
3. Установка уязвимостей системы
Еще один неофициальный метод активации Windows – это установка уязвимостей системы. С помощью этого метода происходит подмена ключа активации, но также как и предыдущий вариант, это неофициальный метод, который нарушает пользовательское соглашение и может привести к различным проблемам при работе на устройстве в будущем.
4. КМС-сервер от другого поставщика, не являющегося KMSAuto
Некоторые поставщики программ для активации Windows предоставляют свои сервера KMS. На них можно провести активацию операционной системы. Но здесь лучше провести небольшой анализ среди специалистов, чтобы убедиться в качестве данного сервера и его безопасности.
5. Отказ от KMS-активации
Возможно, самым простым, безопасным и правильным решением для проблемы KMSAuto блокирует защитник в Windows является отказ от подобных программ и приобретение легальной лицензии на Windows. Это даст вам гарантию стабильной работы операционной системы и спокойствие ума в использовании устройства.