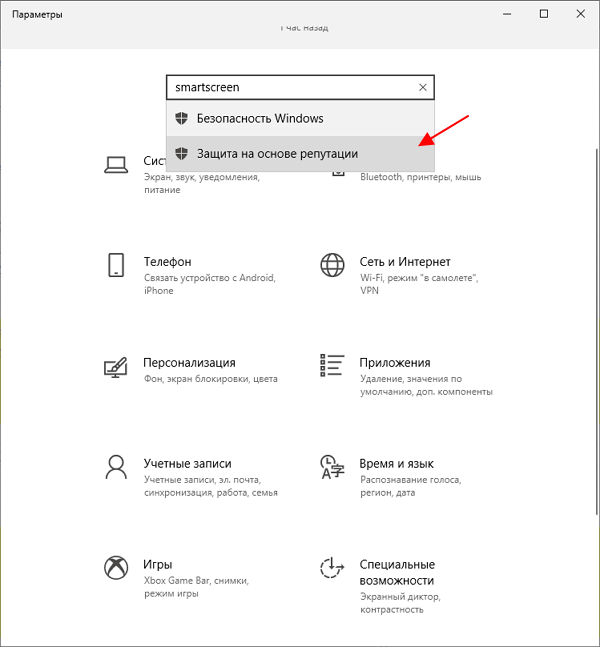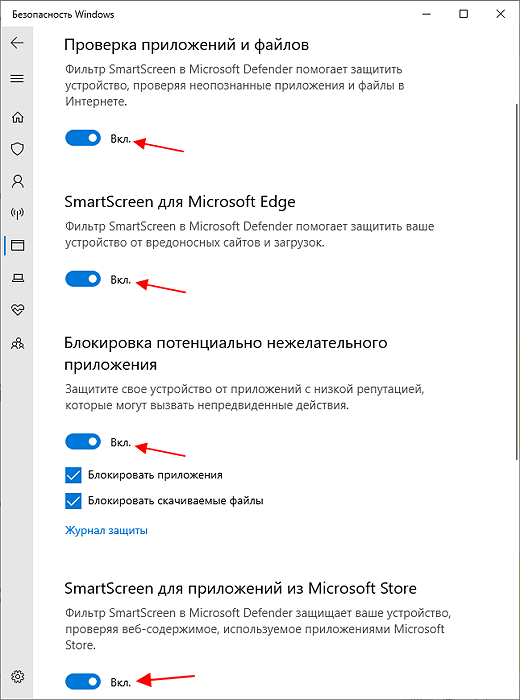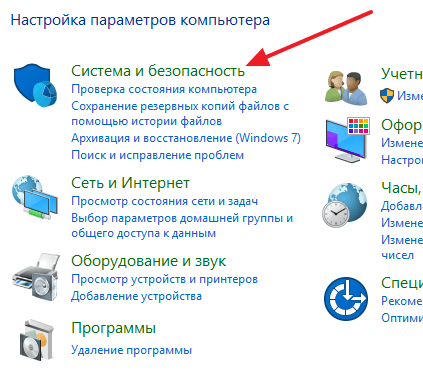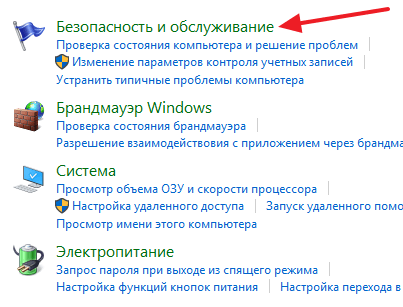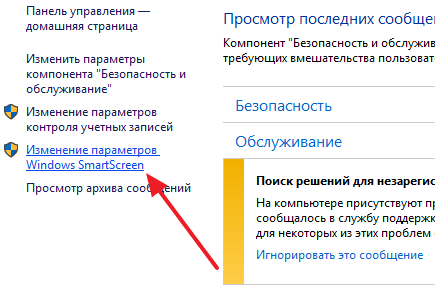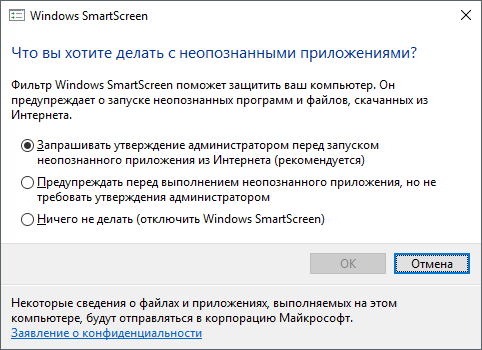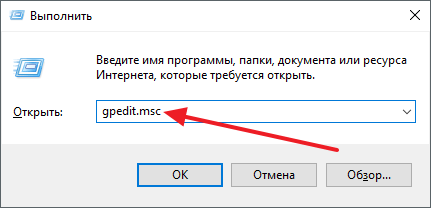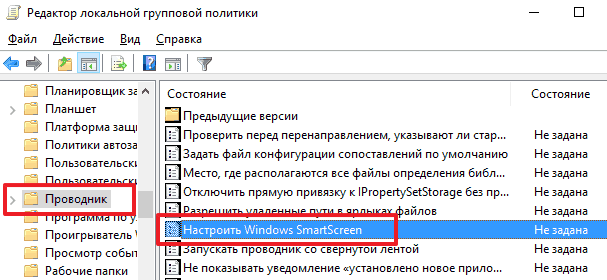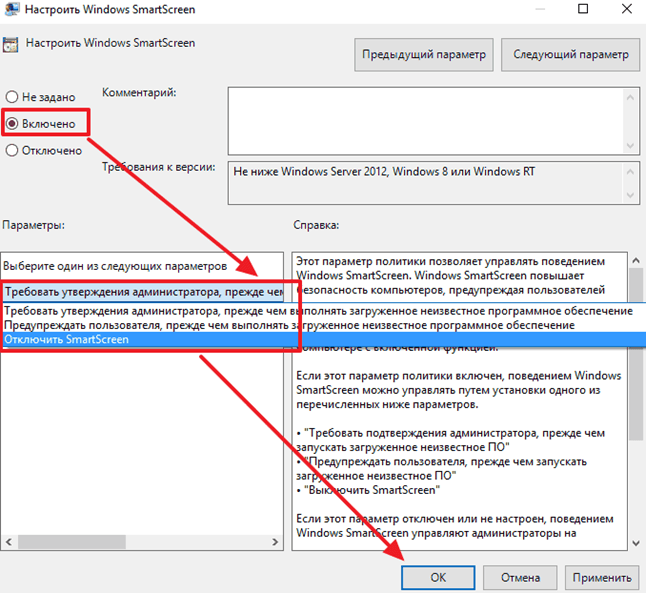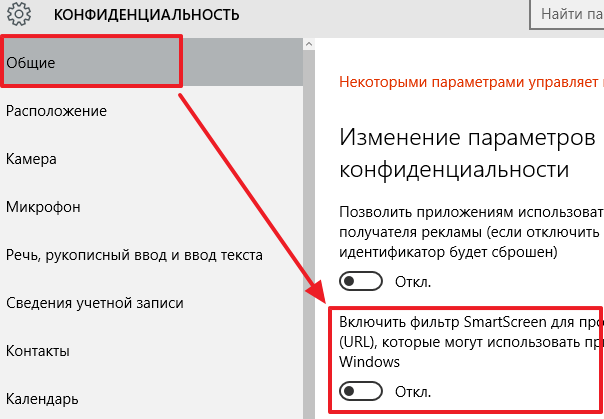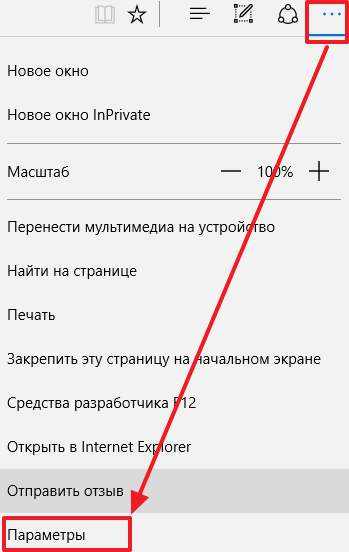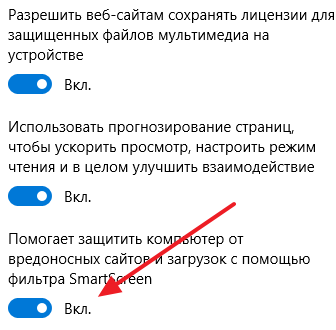В инструкции описано три варианта отключения, поскольку фильтр SmartScreen работает отдельно на уровне самой ОС Windows 10, для приложений из магазина и в браузере Microsoft Edge. Заодно приведен способ решить проблему, заключающуюся в том, что отключение SmartScreen неактивно в настройках и его нельзя выключить. Также ниже вы найдете видео инструкцию.
Примечание: в Windows 10 последних версий 1903, 1809, 1803 и в версиях до 1703 SmartScreen отключается по-разному. В инструкции сначала описан способ для последней доступной версии системы, затем — для предыдущих.
Как отключить SmartScreen в Центре безопасности Windows 10
В последних версиях Windows 10 порядок отключения SmartScreen с помощью изменения параметров системы выглядит следующим образом:
- Откройте Центр безопасности Защитника Windows (для этого можно нажать правой кнопкой мыши по значку защитника Windows в области уведомлений и выбрать «Открыть», либо, если значка нет — открыть Параметры — Обновление и безопасность — Защитник Windows и нажать по кнопке «Открыть центр безопасности»).
- Справа выбрать пункт «Управление приложениями и браузером».
- Выключить SmartScreen, при этом отключение доступно для проверки приложений и файлов, фильтра SmartScreen для браузера Edge и для приложений из магазина Windows 10.
Также в новой версии видоизменились и способы отключения SmartScreen с помощью редактора локальной групповой политики или редактора реестра.
Отключение SmartScreen Windows 10 с помощью редактора реестра или редактора локальной групповой политики
В дополнение к способу с простым переключением параметров, отключить фильтр SmartScreen можно с помощью редактора реестра Windows 10 или в редакторе локальной групповой политики (последний вариант доступен только для редакций Pro и Enterprise).
Для отключения SmartScreen в редакторе реестра выполните следующие действия:
- Нажмите клавиши Win+R и введите regedit (после чего нажмите Enter).
- Перейдите к разделу реестра HKEY_LOCAL_MACHINE\ SOFTWARE\ Policies\ Microsoft\ Windows\ System
- Нажмите в правой части окна редактора реестра правой кнопкой мыши и выберите «Создать» — «Параметр DWORD 32 бита» (даже если у вас 64-битная Windows 10).
- Задайте имя параметра EnableSmartScreen и значение 0 для него (будет задано по умолчанию).
Закройте редактор реестра и перезагрузите компьютер, фильтр SmartScreen будет отключен.
Чтобы отключить SmartScreen также и для Microsoft Edge и приложений Windows 10, вы можете создать REG-файл со следующим содержимым и применить его к системе:
Windows Registry Editor Version 5.00 [HKEY_LOCAL_MACHINE\SOFTWARE\Microsoft\Windows\CurrentVersion\Explorer] "SmartScreenEnabled"="Off" [HKEY_CURRENT_USER\Software\Classes\Local Settings\Software\Microsoft\Windows\CurrentVersion\AppContainer\Storage\microsoft.microsoftedge_8wekyb3d8bbwe\MicrosoftEdge\PhishingFilter] "EnabledV9"=dword:00000000 [HKEY_CURRENT_USER\Software\Microsoft\Windows\CurrentVersion\AppHost] "EnableWebContentEvaluation"=dword:00000000
Если у вас Профессиональная или Корпоративная версия системы, сделать то же самое вы можете, используя следующие шаги:
- Нажмите клавиши Win+R и введите gpedit.msc чтобы запустить редактор локальной групповой политики.
- Перейдите в раздел Конфигурация компьютера — Административные шаблоны — Компоненты Windows — SmartScreen Защитника Windows.
- Там вы увидите два подраздела — Explorer и Microsoft В каждом из них имеется параметр «Настроить функцию SmartScreen защитника Windows».
- Нажмите дважды по указанному параметру и выберите «Отключено» в окне настройки. При отключении в разделе Explorer отключается проверка файлов в Windows, при отключении в разделе Microsoft Edge — отключается фильтр SmartScreen в соответствующем браузере.
После изменения параметров закройте редактор локальной групповой политики, SmartScreen будет отключен.
Также вы можете использовать сторонние утилиты настройки Windows 10 для отключения SmartScreen, например, такая функция есть в программе Dism++.
Отключение фильтра SmartScreen в Панели управления Windows 10
Важно: способы, описанные далее, применимы для Windows 10 версий до 1703 Creators Update.
Первый способ позволяет отключить SmartScreen на уровне системы, т.е., например, он не будет срабатывать при запуске только что загруженных с помощью любого браузера программ.
Зайдите в панель управления, для этого в Windows 10 можно просто кликнуть правой кнопкой мыши по кнопке «Пуск» (или нажать Win+X), после чего выбрать соответствующий пункт меню.
В панели управления выберите пункт «Безопасность и обслуживание» (если включен вид «Категория», то «Система и безопасность» — «Безопасность и обслуживание». Затем слева нажмите «Изменение параметров Windows SmartScreen» (требуется быть администратором компьютера).
Для отключения фильтра, в окне «Что вы хотите делать с неопознанными приложениями» выберите пункт «Ничего не делать (отключить Windows SmartScreen)» и нажмите Ок. Готово.
Примечание: в случае, если в окне настроек SmartScreen Windows 10 все настройки неактивные (серые), то исправить ситуацию вы можете двумя способами:
- В редакторе реестра (Win+R — regedit) в разделе HKEY_LOCAL_MACHINE\ Software\ Policies\ Microsoft\ Windows\ System удалите параметр с именем «EnableSmartScreen». Перезагрузите компьютер или процесс «Проводник».
- Запустите редактор локальной групповой политики (только для Windows 10 Pro и выше, для запуска нажмите Win+R и введите gpedit.msc). В редакторе в разделе Конфигурация компьютера — Административные шаблоны — Компоненты Windows — Проводник кликните по параметру «Настроить Windows SmartScreen и задайте для него «Отключено». После применения, настройки через панель управления станут доступными (может потребоваться перезагрузка).
Выключаем SmartScreen в редакторе локальной групповой политики (в версиях до 1703)
Данный способ не подойдет для Windows 10 домашняя, поскольку указанный компонент отсутствует в этой версии системы.
Пользователи профессиональной или корпоративной версии Windows 10 могут отключить работу SmartScreen с помощью редактора локальной групповой политики. Для его запуска, нажмите клавиши Win+R на клавиатуре и введите gpedit.msc в окно «Выполнить», после чего нажмите Enter. Далее выполните следующие действия:
- Перейдите к разделу Конфигурация компьютера — Административные шаблоны — Компоненты Windows — Проводник.
- В правой части редактора дважды кликните по параметру «Настроить Windows SmartScreen».
- Задайте для параметра «Включено», а в нижней части — «Отключить SmartScreen» (см. скриншот).
Готово, фильтр отключен, по идее, должно работать без перезагрузки, но может и потребоваться.
SmartScreen для приложений магазина Windows 10
Фильтр SmartScreen также отдельно работает и для проверки адресов, к которым обращаются приложения Windows 10, что в некоторых случаях может вызывать их неработоспособность.
Для того, чтобы отключить SmartScreen в данном случае, зайдите в Параметры (через значок уведомлений или с помощью клавиш Win+I) — Конфиденциальность — Общие.
В пункте «Включить фильтр SmartScreen для проверки веб-содержимого, которые могут использовать приложения из Магазина Windows» поставьте переключатель в положение «Откл.».
Дополнительно: то же самое можно сделать, если в реестре, в разделе HKEY_CURRENT_USER\ Software\ Microsoft\ Windows\ CurrentVersion\ AppHost установить значение 0 (ноль) для параметра DWORD с именем EnableWebContentEvaluation (при его отсутствии создать параметр DWORD 32 бита с этим именем).
Если вам также требуется отключить SmartScreen в браузере Edge (если вы им пользуетесь), то информацию вы найдете ниже, уже под видео.
Видео инструкция
В видео наглядно показано отключение фильтра SmartScreen в Windows 10 последних версий.
В браузере Microsoft Edge
И последнее местонахождение фильтра — в браузере Microsoft Edge. Если вы им пользуетесь и вам требуется отключить SmartScreen в нем, зайдите в Параметры (через кнопку в правом верхнем углу браузера).
Пролистайте параметры вниз до конца и нажмите кнопку «Показать доп. параметры». В самом конце дополнительных параметров имеется переключатель состояния SmartScreen: просто переключите его в положение «Отключено».
На этом всё. Отмечу лишь, что если ваша цель — запустить какую-то программу из сомнительного источника и именно для этого вы искали данное руководство, то это может нанести вред вашему компьютеру. Будьте осторожны, а программы скачивайте с официальных сайтов.
Функция SmartScreen используется во многих версиях операционных систем семейства Windows. Хотя само ее название может ввести в заблуждение некоторых пользователей. Нет, это не какой-то стартовый экран или продвинутое меню. На самом деле SmartScreen представляет собой фильтр, который блокирует запуск подозрительных, по мнению системы, программ. Функция во многих смыслах полезная, но часто ее забота бывает чрезмерной, и время от времени перед пользователями встает вопрос о том, как отключить SmartScreen.
Это может потребоваться, например, когда вы хотите запустить вполне благонадежную программу, которая по каким-то причинам не нравится SmartScreen. Причем сам фильтр есть не только внутри операционной системы. Помимо этого он может вмешиваться в работу браузера Edge и даже фирменного магазина приложений Microsoft Store. Поэтому сегодня мы расскажем о нескольких способах отключения SmartScreen, которые могут пригодиться вам в разных ситуациях.
Содержание
- Как отключить фильтр SmartScreen в Windows
- Как отключить SmartScreen для браузера Microsoft Edge
- Отключение SmartScreen для приложений из магазина Microsoft Store
- Итоги
Как отключить фильтр SmartScreen в Windows
Microsoft хорошо поэкспериментировала со способами отключения SmartScreen в Windows 10, и в зависимости от билда установленной у вас операционной системы алгоритм ваших действий может сильно отличаться. Поэтому мы не стали ограничиваться одним пунктом, и решили предложить несколько вариантов того, как отключить SmartScreen защитника в Windows 10.
Как отключить SmartScreen в Центре безопасности Windows 10
- Откройте Центр безопасности Защитника Windows. Для этого нажмите правой кнопкой мыши по иконке защитника в трее и выберите пункт «Просмотр панели мониторинга безопасности». Этого же можно достичь, открыв меню «Пуск»: Параметры -> Обновление и безопасность -> Безопасность Windows -> Открыть службу «Безопасность Windows.

- Выберите пункт «Управление приложениями / браузером».

- Найдите там раздел «Защита на основе репутации» и кликните на пункт Параметры защиты на основе репутации.

- Переведите все или только некоторые ползунки в положение «Выкл». Таким образом, вы отключите SmartScreen для запуска приложений в оболочке Windows, загрузок через браузер Edge и магазин Microsoft Store.
Отключаем SmartScreen в Панели управления старых версий Windows 10
Этот способ отключения SmartScreen подойдет для старых сборок Windows 10, а точнее билдов до 1703. Здесь вам нужно открыть «Панель управления», перейти в пункт «Безопасность и обслуживание» и найти там пункт «Изменение параметров Windows SmartScreen». Причем действовать нужно от имени администратора.
Для отключения SmartScreen, выберите «Ничего не делать» в качестве ответа на вопрос в окне «Что вы хотите делать с неопознанными приложениями».
Как отключить SmartScreen через реестр Windows
Помимо простого отключения через интерфейс Windows, отключить SmartScreen можно и через редактор реестра. Это пригодится, к примеру, когда некоторые пункты меню по какой-то причине неактивны в самом интерфейсе операционной системы.
- Нажмите сочетание клавиш Win + R и введите команду «regedit» для открытия редактора реестра (без кавычек). Нажмите Enter.
- Откройте ветку реестра HKEY_LOCAL_MACHINE\SOFTWARE\Policies\Microsoft\Windows\System.
- Кликните по пустому месту в правой части окна редактора правой кнопкой мыши, выберите пункт Создать -> Параметр DWORD 32 бита. Сделайте это, даже если вы используете 64-разрядную версию операционной системы.
- В качестве имени параметра введите EnableSmartScreen, после чего присвойте ему значение «0».
- Примените изменения, закройте редактор реестра и перезагрузите компьютер.
Как отключить SmartScreen через редактор локальной групповой политики
Этот способ подойдет только пользователям Windows 10 версий Pro и Enterprise, поскольку в более «простых» версиях операционной системы Microsoft возможности управления локальной групповой политикой просто нет.
- Откройте редактор локальной групповой политики с помощью сочетания клавиш Win + R и команды gpedit.msc.
- Найдите там ветку Конфигурация компьютера — Административные шаблоны — Компоненты Windows — SmartScreen Защитника Windows. Здесь находятся два пункта: Explorer и Microsoft Edge. Первый из них включает и отключает проверку файлов в среде Windows, а второй работает с фильтром для браузера Edge.
- Выберите нужный вам пункт двойным кликом левой кнопки мыши, после чего откройте «Настроить функцию SmartScreen защитника Windows».
- В запустившемся окне выберите «Отключено». Последовательно нажмите «Применить» и «ОК».

Как отключить SmartScreen для браузера Microsoft Edge
Часто нам не нужно полностью деактивировать SmartScreen для всей системы, а достаточно лишь деактивировать фильтр для загрузок файлов и сайтов, открываемых через браузер Edge. Собственно, это можно сделать и через Центр безопасности, переведя соответствующий ползунок, в положение «Выкл», но куда проще воспользоваться настройками самого браузера.
- Запустите Microsoft Edge и перейдите в «Настройки» с помощью кнопки с тремя точками в правом верхнем углу браузера.
- Перейдите «Конфиденциальность, поиск и службы».
- Найдите там пункты «Фильтр SmartScreen в Microsoft Defender» и «Блокировка потенциально нежелательных приложений». Переведите переключатели напротив них в положение «Выкл».
Отключение SmartScreen для приложений из магазина Microsoft Store
Вы можете отдельно настроить работу SmartScreen и для приложений из магазина Microsoft Store, при этом, что особенно важно, настройки фильтра для других компонентов системы затронуты не будут.
- Кликните правой кнопкой мыши по значку Защитника Windows в трее и выберите пункт «Просмотр панели мониторинга безопасности».
- Откройте пункт «Управление приложениями / браузером», перейдите в «Параметры защиты на основе репутации» и переключите ползунок напротив пункта «SmartScreen для приложений из Microsoft Store» в положение «Выкл».

Подтверждать изменения не нужно. Просто закройте открытые окна настроек.
Итоги
Мы рассказали о нескольких способах того, как отключить SmartScreen для Windows 10 в целом и отдельных компонентов системы. Но учтите, что этот фильтр является одним из ключевых компонентов безопасности вашего компьютера, эффективно защищая его от всевозможных вирусов и сомнительных программ.
Поэтому даже если вы решили отключить его для установки программы, которой вы полностью доверяете, не забудьте включить его обратно после завершения всех манипуляций. Ну и, конечно, сам факт того, что SmartScreen «ругается» на какое-то приложение — это весьма серьезный повод задуматься о необходимости установки такого софта. Может быть, вы зря ему доверяете?
Читайте также
- Как отключить Windows Defender, если он вам мешает
- Как запустить безопасный режим Windows 10 и чем это может помочь
- Ошибка 0x80070057: простые способы решения проблемы
SmartScreen – утилита, встроенная в Windows 10, которая позиционируется как очередной необходимый слой защиты вашего компьютера от фишинга и других угроз безопасности. Программа выступает в роли фильтра подозрительных, по её мнению, программ и вредоносных сайтов. В интернете фильтр анализирует веб-сайты и сравнивает их адреса с уже имеющимся списком вредоносных сайтов. При обнаружении такого сайта SmartScreen предупредит о наличии угрозы безопасности.
Фильтр сверяет скачанные с интернета файлы с реестром опасных программ. В случае обнаружения совпадений он заблокирует их запуск и уведомит об угрозе безопасности. Он также выдаст предупреждение при скачивании малоизвестных файлов. SmartScreen определяет популярность скачивания файлов среди пользователей Internet Explorer и выдаёт предупреждение, если файл отсутствует в этом списке.
Заведомо безопасные файлы
В случае если вы точно знаете, что сайт, доступ к которому вам блокирует фильтр SmartScreen, безопасен, вы можете сообщить об этом в службу поддержки прямо на странице предупреждения. Для этого нужно нажать «Дополнительные сведения» и щёлкнуть по ссылке «Сообщить об отсутствии угроз на этом веб-сайте».
В отдельных случаях SmartScreen может защитить ваш компьютер от влияния злоумышленников. Но иногда всё же требуется отключить этот фильтр, чтобы обойти ложный запрет запуска безобидной программы или сайта.
В статье речь пойдёт о способах отключения SmartScreen в Windows 10, а также решении вопроса, когда опция отключения SmartScreen в настройках не активна.
Если вы не обновляли Windows до версии 1703 и выше, отключение SmartScreen будет выглядеть для вас по-другому. В статье описан способ отключения и для старых версий. Чтобы проверить версию своей операционной системы, зажимаем горячую комбинацию клавиш «Win+R» и вписываем в окно выполнить команду «winver». В результате появится окно с информацией о вашей версии Windows.
Узнаём версию операционной системы Windows 10
В новых версиях Windows способы отключения SmartScreen немного видоизменились. На данный момент отключить SmartScreen можно путём изменения параметров системы в центре безопасности Windows. Для этого следуем инструкции:
- Открываем Центр безопасности Защитника Windows. Для этого кликаем по значку щита в системном трее.
Открываем Центр безопасности Защитника Windows нажатием на значок щита.
Если этого значка у вас нет, нажимаем правой кнопкой на значок «Пуск» и выбираем «Параметры».
Открытие меню пуска нажатием по нему правой кнопки мыши
- Далее нажимаем на «Обновление и безопасность».
Меню «Параметры Windows»
- Слева в колонке находим «Безопасность Windows» и кликаем на «Открыть центр безопасности Защитника Windows».
Открываем «Центр безопасности Защитника Windows»
- Находим среди прочего «Управление приложениями/браузером» и открываем.
Кликаем по «Управление приложениями/браузером»
- Для отключения SmartScreen в пункте «Проверка приложений и файлов» выбираем «Выключить».
Выключаем SmartScreen
Отключаем SmartScreen через реестр Windows
Если по каким-то причинам у вас не получилось произвести отключение функций утилиты SmartScreen вышеописанным способом, то вам поможет редактор реестра. Для Windows Pro и Windows Enterprise также можно воспользоваться редактором локальной групповой политики.
Чтобы отключить фильтр SmartScreen через редактор реестра, выполним следующие инструкции:
- Нажимаем горячее сочетание клавиш Win+R. В окне «Выполнить» вводим команду «regedit». Жмём «Ок».
Открываем редактор реестра
- Переходим к разделу в реестре по пути HKEY_LOCAL_MACHINE\SOFTWARE\Policies\Microsoft\Windows\System.
Папка «HKEY_LOCAL_MACHINE» у вас на компьютере может назваться иначе. Ориентируемся на следующую папку в этом разделе – «SOFTWARE».
Раздел в редакторе реестра, отвечающий за фильтр SmartScreen.
- По умолчанию нас встречает пустой раздел. Для внесения нужных нам изменений в реестр нужно создать параметр DWORD в этом разделе.
Заходим в меню «Правка» – «Создать», выбираем «Параметр DWORD 32 бита» и называем его именем «EnableSmartScreen».(Не имеет значения разрядность вашей операционной системы, нужно создать именно «Параметр DWORD 32 бита»).
Создаём параметр DWORD в разделе реестра
- Переименовываем этот файл. Задаём ему имя «EnableSmartScreen», далее открываем его и пишем в поле «Значение» цифру 0.
Ставим значение 0 в параметре EnableSmartScreen
После работы в реестре перезагружаем компьютер для вступления изменений в силу.
Отключение SmartScreen через редактор локальной групповой политики
Если вы обладатель профессиональной или корпоративной версии Windows, вы можете воспользоваться редактором локальной политики для отключения SmartScreen.
- Открываем окно «Выполнить» нажатием клавиш Win+R и вводим gpedit.msc и нажимаем «Ок».
Открываем редактор групповой политики
- В корневом разделе «Конфигурация компьютера» переходим по пути «Административные шаблоны» — «Компоненты Windows» — «SmartScreen защитника Windows».
В этом разделе вы найдёте 2 подраздела под названиями «Explorer» и «Microsoft Edge» и каждом из этих разделов есть строковый параметр «Настроить функцию SmartScreen защитника Windows». Если вы хотите отключить SmartScreen только для браузера Microsoft Edge, выбираем соответствующий подраздел. Меня же интересует отключение для всей системы, поэтому я выбираю раздел «Explorer».
В редакторе групповой политики находим параметр «Настроить функцию SmartScreen Защитника Windows»
- Открываем этот параметр двойным нажатием и отключаем SmartScreen нажатием на кнопку «Отключено» и жмём «ОК».
Отключаем SmartScreen
После закрытия редактора SmartScreen будет отключен.
Отключение SmartScreen в старых версиях Windows 10
Для старых версий Windows отключение SmartScreen выглядит по-другому. Ниже описаны 2 способа деактивации этого фильтра для всей системы, а также вариант, когда нельзя отключить SmartScreen из-за блокирования операционной системой самой возможности деактивации фильтра.
Отключаем SmartScreen через панель управления Windows
Этот способ подойдёт только для Windows 10 версии 1703 и ниже. В новых версиях убрали SmartScreen и некоторые другие функции с панели управления и перенесли их в другое место.
- Открываем панель управления. Для этого правой кнопкой нажимаем по значку «Пуск» и выбираем «Панель управления».
- Далее в панели управления выбираем «Система и безопасность» «Безопасность и обслуживание» — «Изменение параметров Windows SmartScreen».
- В появившемся окне выбираем опцию «Ничего не делать (Отключить Windows SmartScreen)» и нажимаем «ОК»
Отключаем Windows SmartSreen через панель управления
Если все опции оказались неактивными, и вы не можете ничего поменять, следуем инструкциям:
- Открываем редактор реестра. Горячие клавиши Win + R и в поле вводим «regedit». Переходим в раздел HKEY_LOCAL_MACHINE\Software\Policies\Microsoft\Windows\System, удаляем параметр EnableSmartScreen и перезагружаем компьютер.
Удаляем параметр EnableSmartScreen
То же самое можем сделать в редакторе локальной групповой политики.
Отключение SmartScreen в редакторе локальной групповой политики
Способ подойдёт для Windows 10 Pro и Enterprise версии 1703 и ниже.
- Для запуска этого редактора жмём комбинацию «Win+R», вводим «gpedit.msc» и жмём «Enter».
Открываем редактор групповой политики
- Переходим по пути «Конфигурация компьютера» — «Административные шаблоны» — «Компоненты Windows» — «Проводник» и открываем параметр «Настроить Windows SmartScreen».
Открываем опцию «Настроить функцию SmartScreen»
- Для параметра выставляем значение «Включено», а внизу в меню «Выберите один из следующих вариантов» нажимаем «Отключить SmartScreen» и кликаем «ОК».
Отключаем SmartScreen и нажимаем «ОК»
Перезагружаем компьютер, и с момента перезагрузки фильтр будет отключен.
Отключаем фильтр SmartScreen только для приложений из магазина Microsoft
При скачивании программ с просторов интернета, а не с официального магазина приложений Windows 10, операционная система будет рекомендовать установить приложение из проверенного источника. Функция SmartScreen проверяет адреса, к которым обращаются программы и иногда это приводит к их неработоспособности. Чтобы отключить фильтр для проверки URL адресов для магазина, следуем инструкции:
- Открываем параметры Windows. Для этого нажимаем правой кнопкой на значок Windows и нажимаем «Параметры». В открывшемся окне выбираем «Конфиденциальность».
Открываем параметры Windows и выбираем «Конфиденциальность»
- Во вкладке «Общие» находим «Включить фильтр SmartScreen для проверки веб-содержимого, которые могут использовать приложения из Магазина Windows» и отключаем эту функцию.
Отключаем фильтр SmartScreen
Отключаем SmartScreen для браузера Microsoft Edge
Если вы пользуетесь браузером Microsoft Edge и вам нужно отключить фильтр SmartScreen для него, заходим в браузер, выбираем «Параметры».
Открываем «Параметры» в браузере Microsoft Edge
Пролистываем вниз и нажимаем «Посмотреть дополнительные параметры». Снова листаем в самый низ к параметру, который называется «Защитите компьютер от вредоносных сайтов и скачиваний с помощью SmartScreen Защитника Windows» и переключаем его в положение «Выкл».
В дополнительных параметрах браузера Edge отключаем SmartScreen Защитника Windows
После этого SmartScreen для этого браузера будет отключён.
Программа Disim++ как способ отключения SmartScreen
Помимо стандартных способов отключения фильтра SmartScreen, не лишним будет упомянуть утилиту, в которой среди прочих настроек системы есть возможность отключить эту функцию. Программа не требует установки. Просто скачиваем её с официального сайта и открываем версию для вашей разрядности системы.
В главном меню программы переходим в раздел «Оптимизация», открываем список с названием «Настройка безопасности» и третьим пунктом видим опцию «Выключить фильтр SmartScreen». Чтобы выключить SmartScreen, нужно поставить переключатель в активную позицию (переключатель должен стать синим).
Выключаем SmartScreen в настройках программы Disim++
После изменения настроек может понадобиться перезагрузка, но в большинстве случаев все будет корректно работать и без неё.
Заключение
Стоит сказать, что запускать файлы из неизвестных источников, скачанных из интернета, может быть небезопасно для вашего компьютера. Отключать фильтр SmartScreen стоит только в том случае, если вы абсолютно уверены в безопасности открываемых вами файлов и сайтов.
Post Views: 907
SmartScreen – это одна из новых технологий от компании Microsoft. Это облачный сервис предназначенный для защиты пользователей Windows 10 от вредоносных программ. Основной принцип работы данного сервиса достаточно прост. Выполняется проверка всех скачанных из интернета программ. И в случае если скачанная пользователем программа встречается сервису в первый раз, то она признается как потенциально опасная и запуск такой программы блокируется.
Многие пользователи сталкиваются с тем, что SmartScreen срабатывает слишком часто. Блокируя запуск практически любой скачанной программы. В случае возникновения подобной проблемы есть смысл отключить SmartScreen в Windows 10.
Отключение SmartScreen через меню «Параметры»
Если у вас Windows 10 последней версии, то отключение SmartScreen нужно выполнять через меню «Параметры». Для этого нажмите комбинацию клавиш Win-i и введите в поисковую строку слово «smartscreen».
После этого появятся результаты поиска. Здесь нужно выбрать раздел настроек, который называется «Защита на основе репутации» (в старых версиях Windows 10 «Управление приложениями/браузером»).
В результате откроется окно «Защитник Windows» открытое в разделе «Защита на основе репутации». Здесь доступен целый ряд настроек, которые включают и отключают разные опции технологии Smart Screen.
Для того чтобы полностью отключить SmartScreen на Windows 10 нужно пролистать страницу до самого конца и для всех настроек выбрать значение «Выключить».
Отключение через Панель управления
Если у вас старая версия Windows 10 (без последних обновлений), то для отключения SmartScreen в Windows 10 нужно использовать «Панель управления». Для этого нажимаем комбинацию Win-R и в появившемся выполняем команду «control». Также вы можете открыть «Панель управления» и другими способами.
После этого переходим в раздел «Система и безопасность».
И открываем подраздел «Безопасность и обслуживание»
А потом переходим по ссылке «Изменение параметров Smart Screen в Windows 10»
Таким образом, вы должны открыть небольшое окно с настройками Smart Screen.
Здесь можно выбрать один из трех режимов работы сервиса SmartScreen:
- Запрашивать разрешение администратором перед запуском неизвестной программы из Интернета (рекомендуется);
- Предупреждать перед запуском неизвестной программы, но не требовать подтверждения администратором;
- Ничего не делать (отключить Windows SmartScreen);
Если выбрать вариант «Ничего не делать», то сервис Smart Screen будет полностью отключен и перестанет вас беспокоить всплывающими предупреждениями.
Отключение через групповые политики
Если вы используете Windows 10 Pro, то вы можете отключить SmartScreen через групповые политики (в Home-версии этот способ не сработает). Чтобы сделать это, откройте «Редактор групповой политики». Это можно сделать, нажав комбинацию клавиш Win-R и выполнив команду «gpedit.msc».
В редакторе групповых политик перейдите в раздел «Конфигурация компьютера – Административные шаблоны – Компоненты Windows – Проводник» и в правой части экрана найдите параметр «Настроить Windows Smart Screen»
После этого откроются настройки выбранного параметра. В этом окне нужно включить параметр, а потом выбрать функцию «Отключить SmartScreen» и сохранить настройки нажатием на кнопку «Ok».
Отключение для приложений магазина Windows 10
Также Smart Screen может проверять веб-содержимое, используемое программами из магазина приложений Windows 10. Эту функцию можно отключить, не отключая сам Smart Screen полностью.
Для этого нажмите на кнопку «Пуск» и откройте окно «Параметры». Здесь, в разделе «Конфиденциальность — Общие», будет доступна функция «Включить SmartScreen для проверки веб-содержимого».
Также вы можете отключить данную функцию через «Редактор реестра». Для этого откройте раздел реестра «HKEY_CURRENT_USER\ Software\ Microsoft\ Windows\ CurrentVersion\ AppHost» и установите значение 0 для параметра «EnableWebContentEvaluation».
Отключение в браузере Edge
Если вы пользуетесь веб-браузером Edge, то вы можете отключить SmartScreen только для этого браузера. Чтобы сделать это, нужно сначала открыть параметры браузера.
А потом пролистать список параметров в конец, нажать там, на кнопку «Показать дополнительные параметры» и еще раз пролистать вниз. Таким образом, в самом низу списка параметров, вы сможете найти функцию, отвечающую за отключение сервиса SmartScreen в браузере Edge.
Чтобы отключить SmartScreen в браузере Edge просто переведите переключатель в положение «Выкл» и закройте параметры браузера.
Посмотрите также:
- Ошибка «Администратор заблокировал выполнение этого приложения» в Windows 10
- Как отключить UAC в Windows 11 и Windows 10
- Онлайн проверка файла на вирусы
- Как отключить UAC в Windows 8
- Как отключить файрвол Windows 7
Автор
Александр Степушин
Создатель сайта comp-security.net, автор более 2000 статей о ремонте компьютеров, работе с программами, настройке операционных систем.
Остались вопросы?
Задайте вопрос в комментариях под статьей или на странице
«Задать вопрос»
и вы обязательно получите ответ.
Читайте о том, что такое «SmartScreen Защитника Windows», сколько он использует ресурсов ПК и как его отключить.

«SmartScreen Защитника Windows»помогает защитить ваш компьютер от скаченных из Интернета вредоносных программ, и вредоносных веб-сайтов. Процесс «SmartScreen» с именем файла «smartscreen.exe», который можно обнаружить в диспетчере задач, как раз, отвечает за работу этой функцию.
Содержание
- Так что же за процесс «SmartScreen» и что он конкретно выполняет?
- Сколько он использует ресурсов ПК?
- Можно ли отключить «SmartScreen»?
- Может ли он быть вирусом?
- Вопросы и ответы
- Комментарии
Перейти к просмотру
Невозможно запустить это приложение на вашем ПК, настройка SmartScreen в 2019 🐞⚙️💻
Так что же за процесс «SmartScreen» и что он конкретно выполняет?
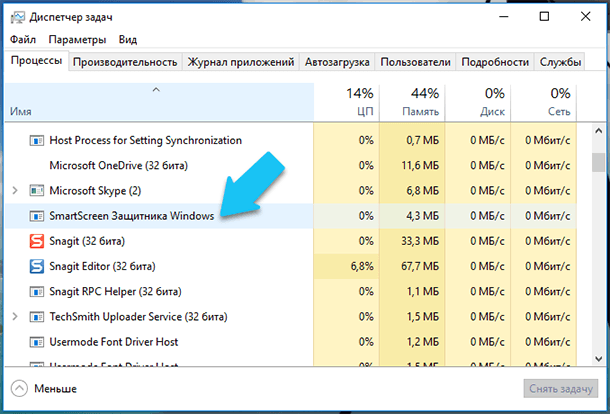
Процесс «SmartScreen» был добавлен ещё в Windows 8, и с каждым обновлением он постоянно улучшается в Windows 10. Каждый раз, когда вы запускаете какую-нибудь программу или файл, «SmartScreen» сканирует их на наличие в базе данных «Microsoft». Если файл был добавлен в базу ранее как безопасный, (например, если вы запускаете установщик «Google Chrome» или «iTunes») то эта программа блокироваться не будет. Если же данный файл был отмечен ранее как вредоносный, то «SmartScreen» заблокирует его запуск. Если определённый файл не обнаружен в базе данных «Microsoft», то «SmartScreen» предотвратит запуск данного файла и выведет предупреждение для вас. И предоставит уже вам возможность решать, запускать данный файл или программу на свой страх и риск, или нет.
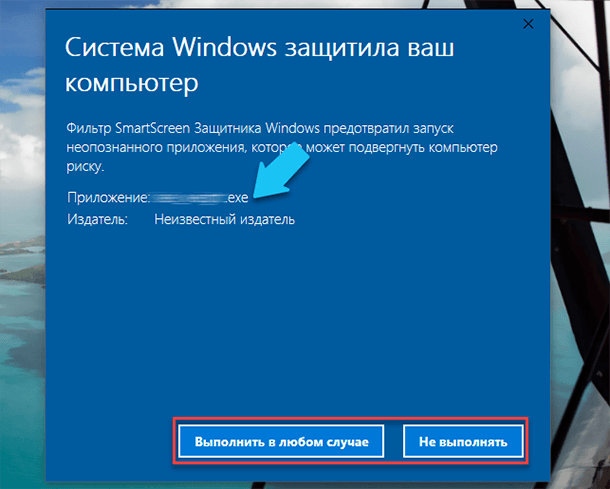
Эта служба также используется в браузере «Microsoft Edge» и приложении «Microsoft Store», для блокировки вредоносного или нежелательного веб-содержимого. Тем не менее, «SmartScreen» в операционной системе Windows 10, постоянно проверяет загружаемые данные из Интернета, независимо от того, какой браузер или ПО для загрузки вы используете. Он прекрасно работает с любыми современными браузерами, такими как «Google Chrome», «Opera», «Mozilla Firefox» и др., постоянно сканируя данные, как при обычном веб-сёрфинге, так и при скачивании любого контента.
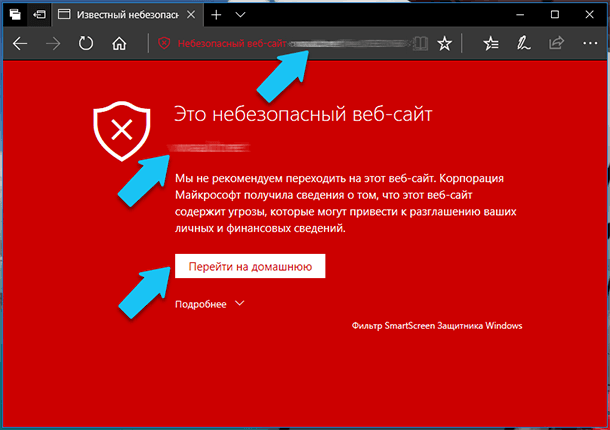
Процесс «SmartScreen» – это еще один уровень безопасности в дополнение к стандартному «Защитнику Windows», который запущен как исполняемый процесс службы «Antimalware» на вашем ПК. Наличие системы безопасности с несколькими уровнями помогает лучше защитить ваш компьютер. Даже если вы используете любую другую антивирусную программу и веб-браузер с собственными функциями защиты от вредоносных программ.
Сколько он использует ресурсов ПК?
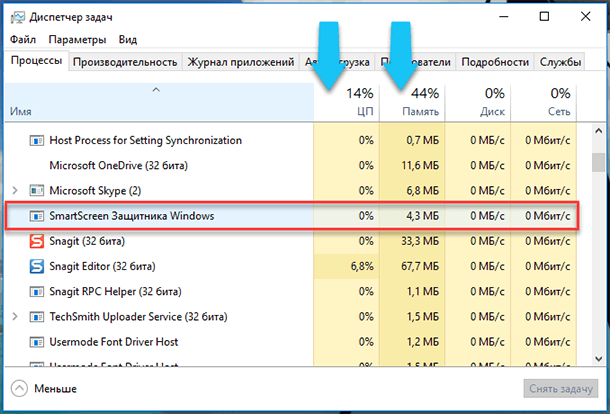
В большинстве случаев процесс «SmartScreen» работает в фоновом режиме и почти не использует ресурсов персонального компьютера. Сколько точно потребляет процесс можно узнать в «Диспетчере задач», он почти не использует ресурсов «CPU» (0%), и занимает всего несколько мегабайт оперативной памяти (ОЗУ – 4,3 МБ). ОС Windows может автоматически закрывать этот процесс в те моменты, когда он не используется, поэтому иногда вы не сможете найти его в «Диспетчере задач».
Однако, если в ОС включена функция «SmartScreen», и вы скачиваете или запускаете новое приложение или файл, то он возобновит свою работу и просканирует данные. Операционная система автоматически запустит его, если он был выгружен ранее, и тогда можно будет посмотреть какое именно количество ресурсов процессора и оперативной памяти он требует для работы. Поскольку, «SmartScreen» вычисляет «хэш-данные» файла, отправляет эти данные на сервера «Microsoft» и ждет ответа, чтобы узнать, является ли файл безопасным или нет. Если он является безопасным, то система запускает приложение или файл в обычном режиме.
Перейти к просмотру
Почему не запускается или не устанавливается программа на Windows и что можно сделать 🚫💻🤔
Фильтр «SmartScreen» используется вместе с обычными антивирусными проверками, которые выполняются с помощью процесса исполняемого файла «Antimalware», если вы используете «Защитник Windows» по умолчанию в качестве вашей антивирусной программы.
В любом случае, объем используемых ресурсов процессора и оперативной памяти должен быть довольно низким, и весь процесс работы данной службы должен быть очень быстрым и практически незаметным для пользователей. В тоже время, сканирование больших по размеру файлов занимает больше времени, чем более маленьких. Такая проверка выполняется только при первом запуске загруженной программы или при первом обращении к файлу, повторно она производиться не будет и, соответственно, ресурсы ПК расходоваться не будут.
Можно ли отключить «SmartScreen»?
Операционная система не даст вам возможность полностью отключить процесс «SmartScreen». Даже если вы завершите работу «SmartScreen» в Windows, то процесс все равно перезапустится автоматически при повторном входе в операционную систему. В тоже время, мы не рекомендуем завершать его работу, так как он практически не использует ресурсы компьютера. Но, если нужно, вы сможете принудительно завершить работу этого процесса в «Диспетчере задач».
Также, ему нельзя запретить перезапускаться повторно и использовать ресурсы CPU и оперативной памяти в фоновом режиме.
Перейти к просмотру
Центр безопасности Windows 10: настройка бесплатного антивируса Защитник Windows (Defender) 💥🛡️💻
«SmartScreen» – это крайне полезная функция обеспечения безопасности системы, ещё один уровень защиты ПК от вредоносных программ. Даже если вы используете программное обеспечение безопасности от сторонних разработчиков, то «SmartScreen» будет ещё одним уровнем защиты, при этом никак не мешая работе вашего антивируса. К тому же, базы файлов «Microsoft» обновляются довольно оперативно и, возможно, эта функция сможет защитить компьютер ещё до того, как обновятся базы данных вашего антивируса.
Тем не менее, чтобы отключить фильтр «SmartScreen» в Windows 10, перейдите в «Пуск» – > «Параметры» – > «Обновление и безопасность» – > «Защитник Windows». Далее нажимаем на кнопку «Открыть Центр безопасности Защитника Windows».
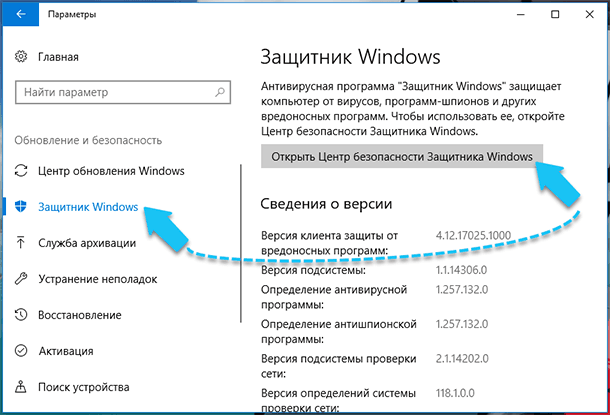
Переходим в боковом меню в пункт «Управление приложениями и браузером», а затем установите переключатель «Проверка приложений и файлов» на положение «Выключить».
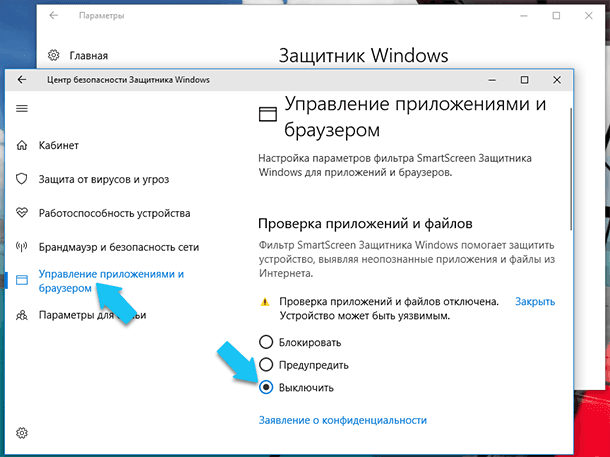
Может ли он быть вирусом?
На данный момент времени, я не встречал в сети информацию о том, что какое-либо вредоносное ПО маскируется под процесс «SmartScreen» или «smartscreen.exe». Он является встроенной функцией Windows 10 и помогает, как раз защитить ваш компьютер от вредоносного ПО. Каждый день в Интернете появляются новые вирусы, трояны, боты и разного рода сетевые черви. Вполне возможно, что когда-то появится вирус, который будет представляться системе как процесс «SmartScreen». Если вы обеспокоены тем, что на вашем ПК может быть вредоносное ПО, то всегда полезно запустить полное сканирование системы с помощью вашего антивирусной программы, чтобы убедиться, что с вашей системой все в порядке.