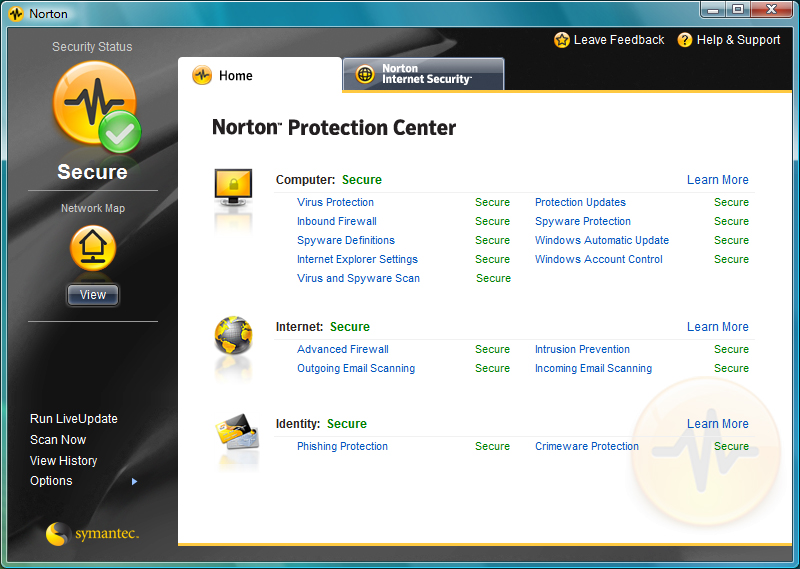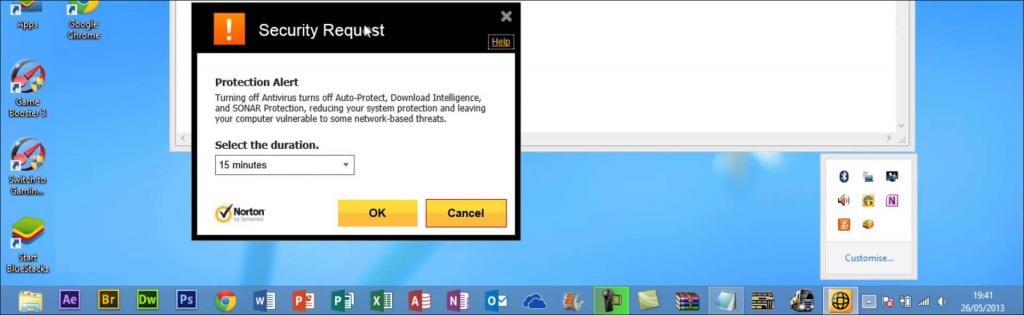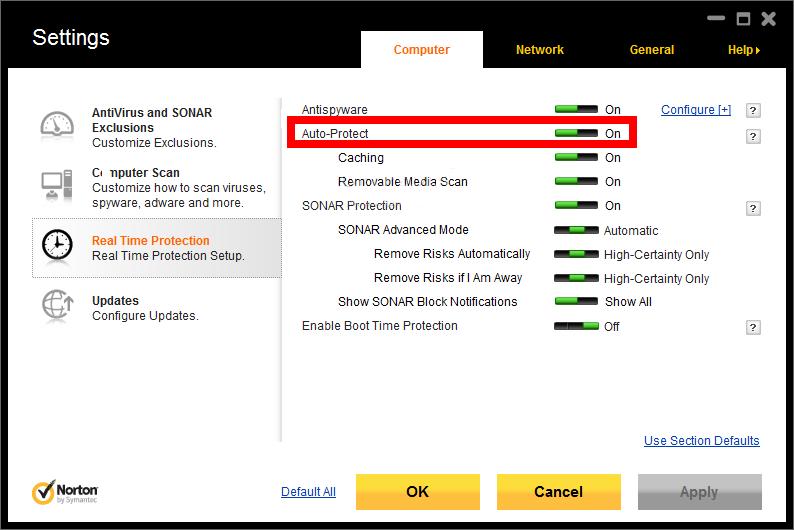Бренд Norton является составляющей NortonLifeLock Inc.
© NortonLifeLock Inc., 2023 г. Все права защищены. NortonLifeLock, логотип NortonLifeLock, логотип с галочкой, Norton, LifeLock и логотип LockMan являются товарными знаками или зарегистрированными товарными знаками компании NortonLifeLock Inc. или ее дочерних компаний в США и других странах. Firefox является товарным знаком Mozilla Foundation. Android, Google Chrome, Google Play и логотип Google Play являются товарными знаками Google, LLC. Mac, iPhone, iPad, Apple и логотип Apple являются товарными знаками Apple Inc., зарегистрированными в США и других странах. App Store является знаком обслуживания Apple Inc. Alexa, и все связанные с ним логотипы являются торговыми марками компании Amazon.com, Inc. или ее дочерних компаний. Microsoft и логотип Windows являются зарегистрированными товарными знаками компании Microsoft Corporation в США и других странах. Изображение робота Android Robot заимствовано или модифицировано на основе общедоступных материалов, созданных в Google, и используется согласно условиям лицензии Creative Commons 3.0 Attribution License. Другие наименования являются товарными знаками соответствующих владельцев.
- Продукты
- Norton Antivirus Plus
- Norton 360 Standard
- Norton 360 Deluxe
- Norton 360 Premium
- Norton 360 for Gamers
- Norton Mobile Security for Android
- Norton Mobile Security for iOS
- Компоненты продуктов
- Антивирус
- Удаление вирусов
- Защита от вредоносного кода
- Резервное копирование в облаке
- Safe Web
- Safe Search
- Password Manager
- Услуги и поддержка
- Служба поддержки Norton
- Центр обновления Norton
- Как продлить подписку
- О компании
- Подробнее о Norton
- Вход в систему
- NortonLifeLock
© 2023 NortonLifeLock Inc. Все права защищены.
Любой современный ПК должен иметь антивирусную программу для защиты от вирусов, шпионских атак и прочих угроз. Если вы часто пользуетесь интернетом, загружаете документы, осуществляете онлайн платежи, то обязаны купить антивирус на компьютер. Сегодня доступно множество программных продуктов данной категории. Например, очень популярен Norton Internet Security. Он обладает всеми актуальными модулями защиты, позволяет сканировать жесткие диски, работать со всеми существующими цифровыми угрозами и пр. Иными словами, полезная программа. И если вы планируете ею пользоваться, то должны знать, как отключить Нортон Антивирус на Виндовс 10 на время. Или даже полностью удалить его.
Для чего нужно отключать Norton
У многих пользователей наверняка возникнет вопрос касательно целесообразности данного шага. Ведь важно, чтобы антивирусная защита работала на постоянной основе. Однако все же иногда возникает необходимость отключить. Вот несколько актуальных причин:
- Необходимость снизить нагрузку на ПК, чтобы запустить другие более требовательные программы;
- Отключение блокировки и внутренних модулей защиты для посещения сторонних сайтов;
- Отключение защиты для запуска программ, которые не имеют сертификаты безопасности. При этом они безвредны. К примеру, это могут быть самописные программы;
- Необходимость запустить антивирус другой фирмы, чтобы он не конфликтовал с Norton.
Как отключить антивирус Нортон
Чтобы временно деактивировать программу, вам нужно выполнить следующие шаги:
- Нажмите правой клавишей по иконке в трее;
- Выберите пункт «Отключить автоматическую защиту»;
- Выберите время отключения.
Если указать определенные минуты, то по истечении временного периода антивирус автоматически включится. Если выбрать вариант до перезагрузки, то программа активируется после перезагрузки ПК. Но это все опять же временное отключение. Даже если вы деактивируете Нортон Аккаунт, то все равно не обеспечить полную деактивацию.
Другой вариант – это отключение отдельных модулей. Для этого вам нужно перейти в настройки, которые доступны в основном меню антивируса. В новом окне перейдите в раздел «Защита в реальном времени» и переместите нужные ползунки в положение «Выкл». Затем примените внесенные изменения. Антивирус продолжит работать, но часть модулей будет деактивирована.
Удаление Нортон
Если вам не подходит такой вариант, то единственный способ полностью отключить программу – это деинсталляция. Поэтому нужно понять, как удалить Norton. Тут возможно несколько способов: через встроенное меню Windows, через сторонние программы или через утилиту от Norton.
В первом случае вам нужно сделать следующее:
- Откройте меню «Пуск»;
- Перейдите в раздел «Параметры»;
- Откройте «Приложения»;
- Найдите в правом списке программу Norton Security;
- Выделите ее;
- Нажмите «Удалить»;
- В новом окне программы выберите способ деинсталляции (с сохранением или удалением параметров);
- Перезагрузите ПК.
Этот способ в ряде случаев может не сработать, так как в системе останутся файлы программы. Поэтому есть сторонние программы для решения проблемы, например, CCleaner. Она позволяет не только деинсталлировать антивирус, но и удалить остаточные файлы и записи в реестре.
Еще один вариант, как удалить Нортон Секьюрити с компьютера Виндовс 10 – это и использовать утилиту от самих разработчиков Norton Remove. Ее необходимо скачать с официального сайта, запустить и следовать инструкциям. Через утилиту можно как просто удалить программу, так и удалить, а затем загрузить и установить свежую версию.
Антивирус «Нортон» разработан для обеспечения безопасности компьютера, но зачастую может помешать при установке какой-либо программы или приложения. Чтобы продолжить устанавливать необходимое вам обеспечение, нужно просто приостановить защиту. Разберемся, как отключить антивирус «Нортон». Это может помочь и в тех случаях, когда он был установлен случайно.
Зачем отключать антивирус?
Необходимость отключения Norton Antivirus может возникнуть по разным причинам:
- Антивирус не позволяет удалить ненужные системные файлы или внести какие-либо изменения в реестр.
- «Нортон» не дает возможности установить какую-либо необходимую программу, игру или дополнение для вашего браузера.
- Данное антивирусное обеспечение случайно попало в операционную систему, и его необходимо удалить.
- Norton не позволяет запустить восстановление системы.
Это лишь некоторые из причин, по которой пользователь захочет удалить или отключить антивирус «Нортон». Как правило, если вы решили удалить программное обеспечение от «Симантека», то первоначально нужно завершить его процесс, а затем только деинсталлировать через панель управления. Завершить текущий процесс вы можете через диспетчер задач.
Два способа, позволяющие отключить антивирус «Нортон»
Чтобы приостановить временно защиту или отключить ее полностью, вам не понадобится особо сложных манипуляций. Существует несколько методов по отключению антивируса:
- через диспетчер задач;
- через сам «Нортон».
Вы можете отключить защиту как полностью, так и частично выключить ряд элементов антивирусного программного обеспечения.
Для того чтобы отключить антивирус «Нортон», на «Виндовс 10», как и на любой другой версии операционной системы, вы можете просто запустить диспетчер задач и завершить процесс программы. Либо вы можете приостановить работу антивируса непосредственно в его настройках.
Как отключить антивирус «Нортон»?
Вы можете временно отключить программу, нажав просто на ее значок в панели задач правой клавишей мыши, и выбрать в выпавшем меню пункт «Выключить автоматическую защиту». «Нортон» предложит вам выбрать, на какое время следует отключить его работу. После этого работа антивирусного приложения будет возобновлена, если вы его не удаляли.
Если требуется отключить лишь некоторые элементы антивируса, то вам необходимо будет попасть в настройки программного обеспечения. Для этого придется выполнить следующие действия:
- Открываем основное окно Norton Antivirus.
- Переходим в пункт с настройками.
- Заходим в раздел с параметрами защиты в реальном времени.
- Отключаем все элементы антивируса либо только те, которые необходимо.
- Для того чтобы сохранить выбранные параметры, нажимаем на «Применить».
- Выбираем, на какое время хотим приостановить работу «Нортона» и его элементов.
- Подтверждаем выбор и закрываем окно антивируса.
Помните, что в то время, как антивирусное программное обеспечение отключено полностью или частично, следует с осторожностью скачивать файлы из интернета или устанавливать взломанные программы неизвестного происхождения. Если же вы уверены в том, что устанавливаете на ваш компьютер «чистое» ПО, то добавьте игру или программу в исключения антивируса, чтобы «Нортон» не воспринимал это как опасность.
Download Article
A user-friendly guide to pausing or stopping Norton from running in the background of your computer
Download Article
- Using Windows
- Using Mac
- Q&A
|
|
Norton is an antivirus program that is designed to protect your computer against virus infections and other malware. However, Norton can cause problems when you’re trying to install other programs, and it can sometimes cause your computer to slow down. In cases like these, turning Norton off can be useful. This wikiHow will show you how to temporarily disable Norton Antivirus and hide task notifications on your Windows or Mac computer.
Things You Should Know
- Right-click the Norton icon in the taskbar. Click «Disable Auto-Protect» and «Disable Smart Firewall». Select a duration.
- On Mac, open the Norton app. Click «Advanced/Settings» → «Protect My Mac». Toggle off Automatic Scans, Connection Blocking, and Vulnerability Protection.
- Disabling your Antivirus can leave your computer open to threats. Be sure to enable it again when finished troubleshooting.
-
1
Find the Norton product icon in the taskbar. This looks like a black checkmark with a yellow background. You can find this icon in the bottom-right corner of the screen. Click the up arrow to expand the system tray.[1]
- To temporarily turn off Norton Antivirus, you must be logged onto your computer with an Administrator account. If you aren’t, some settings may be disabled.
- If you want to completely remove Norton Antivirus, you’ll need to uninstall it from your computer.
-
2
Right-click the Norton icon. A menu will open.
Advertisement
-
3
Click Disable Auto-Protect. If this option is greyed out, this means Norton had detected and repaired a threat on your computer. Restart your computer, and then try again.[2]
-
4
Select the duration. You can turn off Auto-Protect for 15 minutes, 1 hour, 5 hours, Until system restart, or Permanently.
- If you don’t see the duration you want, click More Options.
-
5
Right-click the Norton icon again, and click Disable Smart Firewall. This is below Auto-Protect.
-
6
Select the duration. You can turn off Auto-Protect for 15 minutes, 1 hour, 5 hours, Until system restart, or Permanently.
- If you don’t see the duration you want, click More Options.
- Norton Antivirus will be disabled. Unless you selected Permanently, Norton should automatically enable these features again after the specified time. To enable it again, right-click the Norton icon and click Enable.
-
7
Turn off Task Notifications (optional). If you only want to disable Norton’s notifications, do the following:
- Launch your Norton application.
- On the «My Norton» window, click Open next to «Device Security».
- Click Settings.
- Click Administrative Settings.
- Toggle off Norton Task Notification.
- Click Apply and then Close.
Advertisement
-
1
Launch your Norton application. This looks like a black checkmark with a yellow background.
- If the My Norton window opens, click Open next to Device Security.
-
2
Click Advanced. This will be in Norton’s main product window. You may see Settings instead.
-
3
Click Protect My Mac. You can find this on the left panel.
-
4
Toggle off
«Automatic Scans». The switch will turn grey.
-
5
Click Firewall. A new window will open.
-
6
Toggle off
«Connection Blocking». The switch will turn grey.
-
7
Toggle off
«Vulnerability Protection». The switch will turn grey.
- Norton Antivirus is now disabled.
- If you want to completely remove Norton Antivirus, you’ll need to uninstall it from your computer.
Advertisement
Add New Question
-
Question
How can I take something out of trash in Mac?
Jarod Smith
Community Answer
Go to your Trash folder and remove things like you would with the recycling bin in Windows.
Ask a Question
200 characters left
Include your email address to get a message when this question is answered.
Submit
Advertisement
Thanks for submitting a tip for review!
About This Article
Thanks to all authors for creating a page that has been read 68,458 times.
Is this article up to date?
Загрузить PDF
Загрузить PDF
Norton — это антивирусная программа, предназначенная для защиты компьютера от вирусов и других вредоносных программ. При попытке установить другие программы Norton может вызвать проблемы, и иногда это может замедлить работу компьютера. В таких случаях отключение Norton может быть полезным. Если Norton вызывает последовательные проблемы, вероятно, лучшим решением будет удалить его.
-
1
Найдите значок Norton в системном трее. Это набор значков, расположенных в правом нижнем углу рабочего стола Windows, рядом с часами. Эти значки представляют программы, которые работают в настоящее время. Если вы не видите значок Norton, нажмите кнопку «▴», чтобы отобразить все скрытые значки.
-
2
Щелкните правой кнопкой мыши по значку. Откроется небольшое меню опций. Выберите «Отключить автоматическую защиту антивируса». Это активная часть антивируса Norton. Отключение этой функции приведет к выключению защиты от вирусов.
-
3
Выберите продолжительность. Вы можете выбрать отключение антивируса на определенное время, до перезагрузки компьютера или насовсем. Не рекомендуется использовать интернет без защиты.
-
4
Повторно включите защиту. Если вы закончили работу, которая требовала отключения защиты от вирусов, вы можете снова щелкнуть правой кнопкой мыши по значку Norton и выбрать «Включить автоматическую защиту антивируса».
Реклама
-
1
Откройте диспетчер программ Windows. Вы можете перейти в него из панели управления, которую можно найти в меню «Пуск». Выберите «Программы и компоненты» или «Установка и удаление программ».
- Пользователи Windows 8 могут нажать ⊞ Win+X и выбрать «Программы и компоненты».
-
2
Найдите «Norton антивирус». Вы можете найти несколько пунктов Norton, но вам нужен именно антивирус. Выделите его и нажмите Удалить.
-
3
Выберите, следует ли сохранить ваши настройки. Вам будет предложено сохранить настройки (на случай, если вы хотите переустановить программу) или удалить все данные. Если вы хотите избавиться от Norton насовсем, выберите удаление настроек, предпочтений и файлов.
-
4
Выберите, следует ли сохранить Norton Identity Safe. Это менеджер паролей от Norton. Если вы не хотите сохранить его, нажмите «Нет, спасибо».
-
5
Подождите, пока закончится удаление. Процесс удаления может занять несколько минут.
-
6
Перезагрузите компьютер. Вам нужно будет перезагрузить компьютер, чтобы полностью удалить антивирус с устройства. После перезагрузки компьютера Windows сообщит вам, что у вас больше нет антивируса.
-
7
Скачайте программу для удаления Norton. Это программа выпущена Symantec (разработчиком Norton), и она удалит все следы программного обеспечения Norton из вашей системы. Она особенно полезна, если Norton не удалился надлежащим образом.
- Скачайте программу для удаления Norton через поисковую систему. Введите соответствующий запрос — нужная вам программа должна отобразиться в результатах поиска первой.
- Запустите программу для удаления Norton. Вам нужно будет принять лицензионное соглашение и ввести капчу, чтобы доказать, что вы человек.
- Перезагрузите компьютер, когда программа закончит работу.
Реклама
-
1
Откройте программу интернет-безопасности Norton. Вы можете найти ее в папке «Приложения».
-
2
Запустите удаление. Нажмите Программа интернет-безопасности Нортон → Удалить программу интернет-безопасности Нортон. Нажмите Удалить для подтверждения.
-
3
Введите ваши данные администратора. Вы должны будете предоставить их, чтобы удалить программу.
-
4
Перезагрузите компьютер. Вам нужно будет перезагрузить Mac, чтобы удаление завершилось.
-
5
Скачайте утилиту RemoveSymantecMacFiles. Это программа предоставлена Symantec (разработчик Norton), и она способна удалить все следы программного обеспечения Norton с вашего Mac. Это важно, так как, как правило, после Norton остается много цифрового мусора.
- Скачайте утилиту RemoveSymantecMacFiles через поисковую систему. Введите соответствующий запрос — нужная вам программа должна отобразиться в результатах поиска первой.
- Извлеките загруженный ZIP-файл.
- Запустите команду RemoveSymantecMacFiles. Нажмите Открыть для подтверждения.
- Введите пароль администратора. Символы не будут отображаться при вводе. У вас должен быть пароль администратора, без него это не сработает, да и в целом это плохая практика безопасности.
- Нажмите 1 и затем ⏎ Return для удаления всех файлов Symantec. Нажмите 2 для выхода.
- Перезагрузите компьютер, нажав Y и затем Вернуться.
Реклама
Об этой статье
Эту страницу просматривали 6779 раз.