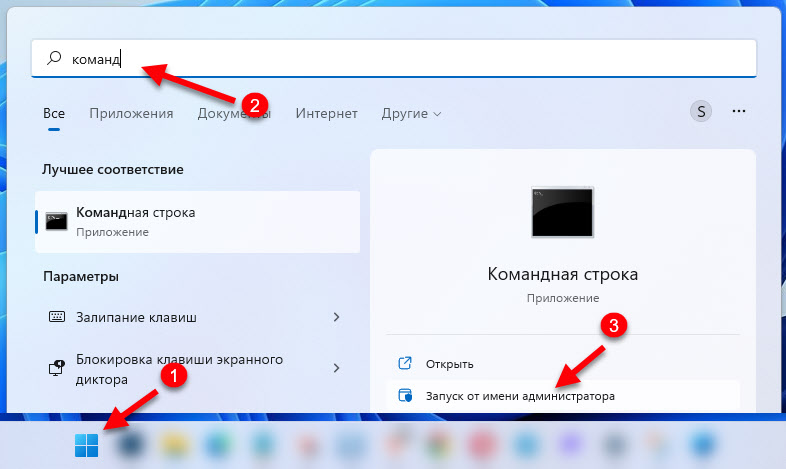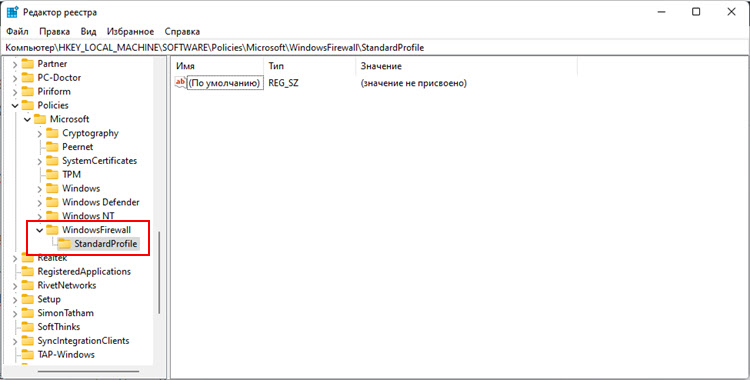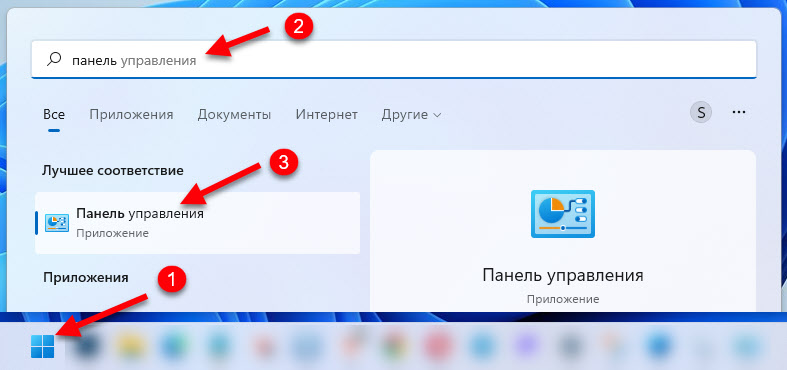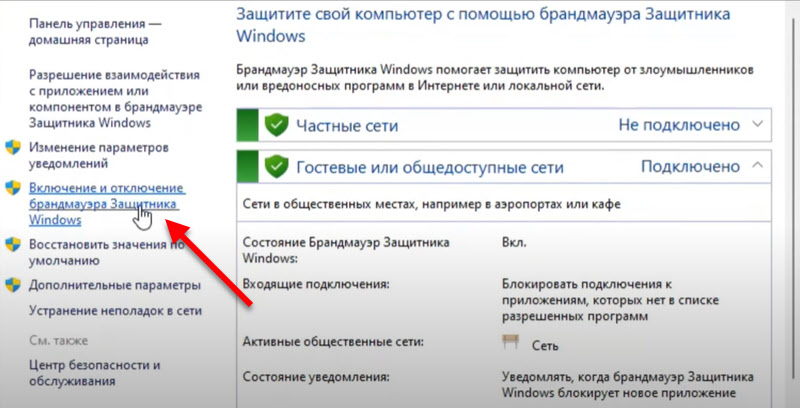-
Нажмите Пуск и откройте Параметры . В разделе Конфиденциальность и защита выберите Безопасность Windows > Брандмауэр и защита сети. Открыть параметры службы «Безопасность Windows»
-
Выберите профиль сети: Сеть домена, Частная сеть или Общедоступная сеть.
-
В разделе Брандмауэр Microsoft Defender установите для параметра значение Вкл. Если ваше устройство подключено к сети, настройки сетевой политики могут помешать вам выполнить эти шаги. За дополнительными сведениями обратитесь к администратору.
-
Для выключения переключите этот параметр в положение Выкл. Отключение брандмауэра Microsoft Defender может сделать ваше устройство (и сеть, если таковая имеется) более уязвимым для несанкционированного доступа. Если нужно использовать блокируемое приложение, вы можете разрешить его использование через брандмауэр вместо отключения самого брандмауэра.
-
Нажмите кнопку Пуск и выберите Параметры > Обновление и безопасность > Безопасность Windows > Брандмауэр и защита сети. Открыть параметры службы «Безопасность Windows»
-
Выберите профиль сети: Сеть домена, Частная сеть или Общедоступная сеть.
-
В разделе Брандмауэр Microsoft Defender установите для параметра значение Вкл. Если ваше устройство подключено к сети, настройки сетевой политики могут помешать вам выполнить эти шаги. За дополнительными сведениями обратитесь к администратору.
-
Для выключения переключите этот параметр в положение Выкл. Отключение брандмауэра Microsoft Defender может сделать ваше устройство (и сеть, если таковая имеется) более уязвимым для несанкционированного доступа. Если нужно использовать блокируемое приложение, вы можете разрешить его использование через брандмауэр вместо отключения самого брандмауэра.
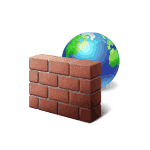
В этой инструкции подробно о нескольких способах отключить брандмауэр Windows 11 — как в Параметрах, так и с помощью других методов, например, в командной строке. Также может быть полезным: Как сбросить настройки брандмауэра Windows 11 и Windows 10.
Отключение брандмауэра в окне «Безопасность Windows»
Стандартный способ, позволяющий быстро отключить брандмауэр — использование окна «Безопасность Windows» и соответствующие параметры в нём. Шаги будут следующими:
- Откройте окно «Безопасность Windows». Сделать это можно, используя значок в области уведомлений панели задач или в «Параметры», в разделе Конфиденциальность и защита — Безопасность Windows — Открыть службу «Безопасность Windows».
- Перейдите в раздел «Брандмауэр и безопасность сети».
- Нажмите по профилю сети, который помечен как «Активный» (то есть используемый в настоящее время) или по любому другому профилю сети, для которого вы хотите отключить брандмауэр.
- Переведите переключатель «Брандмауэр Microsoft Defender» в положение «Откл.» и подтвердите отключение.
На этом отключение брандмауэра для выбранного профиля сети будет выполнено.
Если для разных сетей вы используете разные профили, можно отключить брандмауэр для каждого из них — то есть и для частной сети, и для общедоступной сети.
Как полностью отключить брандмауэр Windows 11 в командной строке
Если требуется быстро отключить брандмауэр для всех профилей сети, сделать это можно с помощью командной строки:
- Запустите командную строку от имени администратора.
- Введите команду
netsh advfirewall set allprofiles state off
и нажмите Enter.
Результат выполнения команды — простое сообщение «Ок», но если вы зайдете в параметры «Брандмауэр и безопасность сети», сможете увидеть следующее состояние брандмауэра:
Как видим, брандмауэр Windows 11 полностью отключен. В дальнейшем, чтобы вновь включить его, можно тем же способом использовать команду
netsh advfirewall set allprofiles state on
В панели управления
Как и в предыдущих версиях системы, брандмауэр Windows 11 можно отключить в панели управления, для этого:
- Откройте панель управления (как это сделать в Windows 11).
- Откройте пункт «Брандмауэр защитника Windows». Чтобы пункт отображался, выберите «Значки» в поле «Просмотр» панели управления.
- В панели слева нажмите «Включение или отключение брандмауэра Защитника Windows».
- Выберите «Отключить брандмауэр Защитника Windows» для частной и/или для общественной сети.
Примените настройки — на этом отключение брандмауэра будет выполнено.
Монитор брандмауэра защитника Windows в режиме повышенной безопасности
Еще одна возможность — использование монитора брандмауэра Защитника Windows в режиме повышенной безопасности для полного отключения брандмауэра Windows 11:
- В поиске на панели задач начните набирать «повышенной безопасности» и нажмите по пункту «Монитор брандмауэра защитника Windows в режиме повышенной безопасности» в результатах поиска.
- В открывшемся окне нажмите «Свойства брандмауэра защитника Windows».
- В свойствах брандмауэра обратите внимание на вкладки — «Общий профиль», «Частный профиль», «Профиль домена». На каждой из них можно отключить брандмауэр и применить сделанные настройки.
Отключение в редакторе локальной групповой политики и редакторе реестра
Если у вас установлена Windows 11 Pro или Enterprise, вы можете отключить брандмауэр в редакторе локальной групповой политики. Необходимые шаги:
- Нажмите клавиши Win+R на клавиатуре, введите gpedit.msc и нажмите Enter.
- В открывшемся редакторе локальной групповой политики перейдите к разделу Конфигурация компьютера — Административные шаблоны — Сеть — Сетевые подключения — Брандмауэр защитника Windows — Стандартный профиль (или Профиль домена, если отключение требуется не для частной и общественной сети, а для сети домена).
- Дважды нажмите по параметру «Брандмауэр Защитника Windows: защита всех сетевых подключений», переключите политику в состояние «Отключено».
- Примените настройки.
Если у вас установлена Домашняя редакция системы, то же самое вы можете сделать в редакторе реестра:
- Нажмите клавиши Win+R на клавиатуре, введите regedit и нажмите Enter.
- В редакторе реестра перейдите к разделу
HKEY_LOCAL_MACHINE\SOFTWARE\Policies\Microsoft
- В этом разделе создайте подраздел с именем WindowsFirewall (при его отсутствии).
- Внутри него — подраздел StandardProfile (для частной и общественной сети) и/или DomainProfile (для сети домена).
- В созданном подразделе создайте два параметра DWORD с именами EnableNotifications и EnableFirewall, установите их значения равными 0.
- Закройте редактор реестра и перезагрузите компьютер.
Учитывайте, что при использовании этих методов, включение брандмауэра в параметрах или панели управления станет невозможным, там вы увидите информацию о том, что «Этим параметром управляет ваш администратор» и «Для обеспечения безопасности управление некоторыми параметрами осуществляет системный администратор».
Отключение службы брандмауэра
При желании вы можете полностью отключить службу Windows 11, отвечающую за работу брандмауэра. Для этого:
- Запустите редактор реестра: нажмите правой кнопкой мыши по кнопке «Пуск», выберите пункт «Выполнить», введите regedit и нажмите Enter.
- Перейдите к разделу реестра
HKEY_LOCAL_MACHINE\SYSTEM\CurrentControlSet\Services\mpssvc
- В правой панели дважды нажмите по параметру с именем Start и измените его значение на 4.
- Закройте редактор реестра и перезагрузите компьютер.
Брандмауэр будет отключен, изменение его параметров стандартными средствами станет недоступным, а из панели «Безопасность Windows» соответствующая вкладка пропадет совсем.
И последнее: если отключение брандмауэра вам потребовалось для выполнения какой-то однократной задачи, рекомендую включить его обратно после её выполнения.
В этой инструкции я покажу несколько способов, с помощью которых можно отключить брандмауэр в Windows 11. Брандмауэр – это встроенная функция, которая входит в службу «Безопасность Windows» и отвечает за безопасность в локальной сети и сети Интернет. Он защищает компьютер от вредоносного сетевого трафика, от несанкционированного доступа к вашему компьютеру в локальной сети, следит за сетевой активностью приложений.
Зачем отключить брандмауэр? Не редко он блокирует то, что блокировать не нужно, и из-за этого не работают приложения, в играх нет доступа к сети, не удается настроить локальную сеть, проблемы с доступом к интернету, не работает интернет в одном браузере или программе, не удается раздать интернет с компьютера и т. д. Так же это может понадобиться для установки какого-то приложения или игры.
Исходя из своего опыта и опыта посетителей, которые часто делятся своими решениями могу сказать, что именно брандмауэр, а точнее его полное отключение решает большое количество разных проблем и ошибок связанных с доступом к локальной сети и интернету в Windows 11. Не обязательно отключать брандмауэр навсегда. Можно сделать это для проверки, чтобы выяснить в чем дело. Если после этих действий все заработает, тогда уже либо оставить его выключенным, либо добавить нужную программу или подключение в исключения.
Обратите внимание: если вы используете сторонний антивирус и в нем есть встроенный брандмауэр, то скорее всего Брандмауэр Microsoft Defender будет неактивен (будет соответствующее сообщение в настройках). И отключать или настраивать нужно брандмауэр именно в настройках антивируса.
Как полностью и навсегда отключить брандмауэр Windows 11 в настройках?
Самый простой и быстрый способ. В Windows 11 есть отдельная служба «Безопасность Windows». Нам нужно ее открыть и изменить там параметры брандмауэра и безопасности сети. Делаем так:
- Чтобы открыть «Безопасность Windows» можно открыть поиск и начать вводить «безопасность Windows», после чего выбрать соответствующий пункт в результатах поиска. Или открыть параметры, перейти в радел «Конфиденциальность и защита» и выбрать «Безопасность Windows».
- Откройте раздел «Брандмауэр и безопасность сети».
- Дальше нужно выбрать тип сетевого профиля: Сеть домена, Частная сеть, Общественная сеть. Для каждого типа сети можно установить разные настройки брандмауэра. Например, отключить его только для общедоступных сетей. А для каждой сети (подключения по кабелю или Wi-Fi) можно присвоить свой тип сетевого профиля. Более подробно об этом я уже писал: открытая или частная сеть в Windows 11. Как поменять тип сетевого профиля. По умолчанию всем подключениям присваивается тип «Общедоступная сеть».
- Остается только отключить «Брандмауэр Microsoft Defender». Нужно возле него поставить переключатель в положение «Выкл.». После этого брандмауэр будет полностью отключен для всех подключений данного сетевого профиля, пока вы его снова не включите.
Можете попробовать отключить его для всех сетей.
Отключаем брандмауэр через командную строку
Для отключения брандмауэра через командную строку в Windows 11 нужно запустить саму командную строку от имени администратора и выполнить определенную команду. Есть отдельная команда для отключения сразу для всех сетевых профилей и для каждого по отдельности. Сейчас все покажу.
Для запуска командой строки можно открыть меню Пуск и начать набирать на клавиатуре «командная строка». Затем нажать на нее правой кнопкой мыши и выбрать «Запуск от имени администратора» (или выбрать этот пункт справа).
Для того чтобы отключить брандмауэр для всех сетевых профилей (Сеть домена, частная, общедоступная) нужно выполнить эту команду:
netsh advfirewall set allprofiles state off
Результат успешного выполнения команды и отключения защиты – OK.
Так же можно применит команды отдельно для каждого сетевого профиля.
Сеть домена:
netsh advfirewall set domainprofile state off
Частная сеть:
netsh advfirewall set privateprofile state off
Общедоступная сеть:
netsh advfirewall set publicprofile state off
Для включения брандмауэра используйте эту команду:
netsh advfirewall set allprofiles state on
Через реестр
- Нажмите сочетание клавиш Win+R, введите regedit и нажмите Ok.
- Перейдите в раздел HKEY_LOCAL_MACHINE\SOFTWARE\Policies\Microsoft
- Посмотрите, есть ли там подраздел WindowsFirewall. Если нет – создайте его (правой кнопкой мыши на пустую область — создать раздел).
- В этом разделе (WindowsFirewall) создайте подраздел с именем StandardProfile – для управления настройками частой и общедоступной сети. И/или с именем DomainProfile для профиля «Сеть домена».
- Дальше в созданном разделе нужно создать два параметра DWORD. С именем EnableNotifications и EnableFirewall. В свойствах каждого параметра нужно установить значение 0.
- Выполните перезагрузку компьютера.
Обратите внимание: после того как вы навсегда отключите брандмауер через реестр в Windows 11 вы не сможете включить его в параметрах (1 способ в этой статье). Там будет сообщение, что данными настройками управляет администратор.
В службах
Можно отключить службу брандмауера в Windows 11. Но обычным способом, именно в «Службы» остановить службу «Брандмауер защитника Windows» скорее всего не получится. В моем случае кнопка «Остановить» и меню «Тип запуска» были просто неактивны.
Возможно, это связано с тем, что у меня установлен сторонний антивирус с защитой сети. Можете проверить у себя.
Но есть способ остановить службу брандмауера через реестр:
- Запускаем редактор реестра (Win+R, команда regedit и Ok).
- Переходим в раздел HKEY_LOCAL_MACHINE\SYSTEM\CurrentControlSet\Services\mpssvc
- Находим параметр Start, открываем его свойства (двойной клик), в поле «Значение» ставим 4 и нажимаем Ok.
- Для применения параметров нужно перезагрузить компьютер.
Обратите внимание: после отключения службы этим способом настройки брандмауэра полностью исчезнут из «Безопасность Windows». Для обратного включения измените значение параметра Start на 2.
Управление брандмауэром через старую панель управления
- Открыть старую панель управления в Windows 11 можно через поиск в меню Пуск. Просто откройте его и начните вводить «панель управления».
- Переключите «Просмотр» на «Мелкие значки». Выберите «Брандмауэр защитника Windows».
- Нажмите на «Включение или отключение брандмауэра Защитника Windows».
- Отключаем брандмауер для каждого типа сети или для одного. Например, только для общественной сети.
- Нажмите Ok для применения настроек.
В редакторе локальной групповой политики
Подходит только для Windows 11 версии Pro и Enterprise.
- Нужно открыть редактор локальной групповой политики. Для этого нажмите Win+R, введите gpedit.msc и нажмите Ok.
- Откройте раздел Конфигурация компьютера — Административные шаблоны — Сеть — Сетевые подключения — Брандмауэр защитника Windows — Стандартный профиль. Если нужно сменить настройки для профиля «Сеть домена» – выберите «Профиль домена».
- Откройте свойства (двойной клик или ПКМ — Изменить) параметра «Брандмауэр Защитника Windows: защита всех сетевых подключений» и установите «Отключено».
- После применения параметров брандмауэр в Windows 11 перестанет работать.
Если после отключения защиты проблема осталась, значит скорее всего причина не в брандмауэре. Вы можете подробно рассказать о своей проблеме в комментариях, а я постараюсь вам помочь.
После обновления с «десятки» или чистой установки Windows 11 многие пользователи столкнулись с тем, что встроенный Защитник снова оказался активным и грузит систему, проверяя угрозы в режиме реального времени. Почти все способы, работающие в Windows 10, для новой версии не подходят, поэтому остается использовать только радикальный способ или каждый раз самостоятельно изменять настройку в меню «Параметры».
Вариант 1: Временное отключение защиты
Этот метод не отключает Защитника навсегда, а только способствует его временной деактивации, не задевая при этом важные системные службы. Используйте следующую инструкцию в том случае, если не можете установить какую-то программу или игру по причине блокировки файлов встроенным антивирусом.
-
Откройте меню «Пуск» и перейдите в «Параметры». Необходимый значок теперь по умолчанию закреплен на панели сверху.
-
Выберите раздел «Конфиденциальность и безопасность», после чего кликните по плитке с названием «Безопасность Windows».
-
Нажмите по первому пункту – «Защита от вирусов и угроз».
-
В блоке «Параметры защиты от вирусов и других угроз» вас интересует ссылка «Управление настройками».
-
Отключите защиту в режиме реального времени, передвинув соответствующий ползунок.
Учитывайте, что выполненных действий хватает ненадолго, и в скором времени защита снова активируется. Для ее перманентного отключения используйте Вариант 2, подразумевающий более сложные манипуляции.
Комьюнити теперь в Телеграм
Подпишитесь и будьте в курсе последних IT-новостей
Подписаться
Вариант 2: Полное отключение Защитника Windows 11
Энтузиасты уже попробовали ранее работающие в Windows 10 методы отключения Защитника, но в новой операционной системе они оказались бесполезными или влияли не на все службы. Многие все так же оставались активными и нагружали процессор.
Эффективным оказался только один вариант – отключение доступа системы к файлам Защитника, из-за чего система больше не сможет запускать проверку на вирусы и все, что связано с рассматриваемым компонентом.
В процессе можно немного запутаться, поэтому разделю его на шаги.
Шаг 1: Загрузка в безопасном режиме
Загрузка системы в безопасном режиме – необходимый процесс, без которого у вас не получится назначить себя владельцем папки с файлами, где и находятся исполняемые файлы Защитника. Нажмите кнопку выключения в меню «Пуск» и отправьте компьютер на перезагрузку, предварительно зажав клавишу Shift. Это означает, что следующий запуск произведется с дополнительными параметрами.
После появления синего экрана перейдите в меню параметров загрузки и нажмите цифру, соответствующую безопасному режиму. Поддержка сети не нужна, поэтому без разницы, будет это цифра 4 или 5.
Шаг 2: Настройка безопасности
Приступим к основному процессу, подразумевающему изменение настроек безопасности целевой папки. Еще раз упомяну, что для этого обязательно нужно переключиться в безопасный режим. После загрузки выполните такие действия:
-
Откройте «Проводник» и вставьте в адресную строку путь C:\programdata\Microsoft\Windows Defender\.
-
Щелкните правой кнопкой мыши по папке «Platform» и из появившегося контекстного меню выберите пункт «Свойства».
-
Перейдите на вкладку «Безопасность» и откройте дополнительные параметры.
-
Как видно, сейчас владельцем папки является СИСТЕМА, что нужно изменить, нажав соответствующую кнопку.
-
В новом окне выбора объекта нажмите «Дополнительно».
-
Запустите поиск учетных записей и выберите «Администраторы».
-
Теперь владельцем папки являются администраторы, значит, можно вернуться к предыдущему окну для изменений разрешений. Удалите элементы «СИСТЕМА» и «Trustedinstaller», обязательно отметив галочкой пункт «Заменить все записи разрешений дочернего объекта наследуемыми от этого объекта». Примените изменения и закройте окно.
Шаг 3: Выход из безопасного режима
Теперь вы можете покинуть безопасный режим, параллельно перезагрузив операционную систему для применения новых параметров. Обычно стандартная перезагрузка приводит к нормальному запуску Windows 11 в привычном режиме работы, но если этого не произошло, откройте утилиту «Выполнить» (Win + R), введите msconfig и нажмите Enter. В новом окне выберите вкладку «Загрузка» и снимите галочку с пункта «Безопасный режим», после чего еще раз перезагрузите ПК.
Пока это все методы, влияющие на работу Защитника Windows 11. Последний является единственным, оказывающим перманентное влияние. Возможно, в будущем появятся какие-то твикеры или знающие люди найдут параметры реестра, которые можно будет отключить. Пока остается только вручную изменять владельца директории, удаляя разрешения для системы, что 100% поможет справиться с поставленной задачей.
Иногда при установке или работе сетевых приложений в ОС Windows они не могут выйти в интернет, так как встроенный брандмауэр считает их небезопасными и блокирует доступ. Иногда брандмауэр может блокировать определенный порт, который считает подозрительным, и поиск причины сбоев приложения может занять много времени. Такое часто бывает в последних версиях Windows. Иногда проще отключить эту защиту, чтобы быть уверенным, что виноват действительно брандмауэр. Обычно после выяснения причины он снова включается, и в его настройках делаются исключения для нужных программ. Рассмотрим несколько вариантов, как отключить брандмауэр Windows 11.
Содержание
- В параметрах безопасности Windows 11
- В панели управления
- В редакторе локальной групповой политики и редакторе реестра
- В командной строке
- Отключение брандмауэра для некоторых приложений
- Полное отключение службы брандмауэра
В параметрах безопасности Windows 11
Это самый быстрый и легкий способ выключить сетевой экран в Windows 11. Выполняется в настройке «Безопасность Windows» переключением лишь одного параметра. Для этого необходимо выполнить такие действия:
- Перейти в раздел «Безопасность Windows». Это можно сделать, нажав на соответствующий значок в панели задач, или в «Параметрах» в меню Пуск. Также можно начать вводить в командной строке на панели задач фразу «Безопасность Windows», после чего в результатах появится нужный значок.
- В этом разделе перейти в подраздел «Брандмауэр и безопасность сети».
- Войти в активный профиль сети, если необходимо отключить файрвол в нем. Можно отключить его и в неактивных профилях, если в них потребуется работать в будущем. Обычно по умолчанию активен профиль под названием «Общедоступная сеть».
- В этом профиле нажать на переключатель для отключения и нажать ОК.
В большинстве случаев этого способа хватает, чтобы брандмауэр не мешал приложениям выходить в интернет.
В панели управления
В 11 версии Windows файрвол можно остановить в панели управления. В этой версии Виндовс ее не открыть в два клика, и ее поиск вызывает затруднение у неопытных пользователей. К тому же многие путают ее с панелью «Параметры». Открыть ее можно двумя основными способами: через поиск, через окно «Выполнить», запустив исполняемый файл.
Первый способ – открыть окно поиска в меню «Пуск» или воспользоваться тем, который находится в панели задач. В окне ввести фразу «Панель управления» нажать на нужную строку в результатах поиска.
Второй способ: нажать комбинацию клавиш Windows+R, появится окно «Выполнить», где необходимо ввести слово control или control.exe. Control.exe – исполняемый файл панели управления, который находится в каталоге C:\Windows\System32. Если необходимо часто запускать раздел панели управления, можно создать ярлык этого файла и скопировать его на рабочий стол.
Чтобы отключить брандмауэр защитника Windows в этом разделе, надо зайти в подраздел с этим названием и нажать на кнопку «Включение или отключение брандмауэра Защитника Windows» и выбрать пункты со словом «Отключить» для всех сетей и нажать ОК.
В редакторе локальной групповой политики и редакторе реестра
В Windows 11 версий Pro и Enterprise отключение брандмауэра возможно в редакторе локальной групповой политики. Чтобы это сделать, в строке «Выполнить», которая вызывается комбинацией клавиш Windows+R, наберите gpedit.msc и нажмите Enter, после чего редактор запустится.
В этом редакторе разверните ветку «Конфигурация компьютера», в ней есть иерархия дочерних разделов – Административные шаблоны – Сеть – Сетевые подключения – Брандмауэр защитника Windows – Стандартный профиль. Если нужно отключить брандмауэр для домена, то выбираем Профиль домена.
Откройте ссылку «Брандмауэр Защитника Windows: защита всех сетевых подключений» и в нем выберите пункт «Отключено» и нажмите ОК.
Если на компьютере установлена версия системы, где нет этого редактора, тогда отключаем фаервол через реестр Windows.
Для этого нажимаем Windows+R, вводим regedit. В открывшемся редакторе реестра есть ветки с разделами. Нам необходимо зайти в раздел HKEY_LOCAL_MACHINE\SOFTWARE\Policies\Microsoft
На разделе с названием Microsoft нажимаем правую кнопку и выбираем строку Создать – Раздел. В разделе Microsoft появится значок новой папки, которой необходимо дать название WindowsFirewall, если его там нет. Внутри него таким же образом создаем подраздел с именем StandartProfile, если у вас частная сеть, если домен, то раздел должен называться EnableFirewall.
В подразделах аналогично создаем параметры DWORD с названиями EnableNotifications и EnableFirewall, нажимаем на каждый два раза и устанавливаем в них значения 0. Систему исчисления оставить шестнадцатеричную.
После этого можно закрыть редактор реестра и перезапустить операционную систему. Брандмауэр будет отключен.
В командной строке
Еще один быстрый способ остановить брандмауэр для все сетевых профилей – при помощи командной строки. Для этого она запускается от имени администратора, иначе система не даст остановить защиту.
Есть несколько вариантов это сделать:
- через терминал Windows;
- в Поиске;
- в окне «Выполнить»;
- в разделе «Инструменты Windows»;
- запустив исполняемый файл командной строки;
- из диспетчера задач.
Чтобы открыть терминал, нужно нажать правой клавишей мыши на «Пуск» и выбрать пункт «Терминал Windows (администратор)». Важно запустить именно под администратором. Это меню также вызывается клавишами Windows+X.
В открывшемся терминале нужно создать новую вкладку, нажав на кнопку с крестиком (аналогично вкладкам в браузерах) и выбрать «Командная строка». Или можно нажать клавиши CTRL+Shift+2. Откроется командная строка под учетной записью администратора системы.
Чтобы открыть этот инструмент через поиск, нужно в строке поиска начать вводить эту фразу, после чего в результатах появится ссылка на командную строку. Нажимаем на нее правой клавишей и жмем «Запуск от имени администратора».
Для запуска через «Выполнить» нажмите клавиши Windows+R и наберите в окне «cmd», после чего нажмите CTRL+Shift+Enter для работы программы с правами администратора.
Инструменты Windows находятся в меню Пуск в разделе «Все приложения». Найдите среди них командную строку и запустите ее аналогично запуску из поиска.
Можно открыть напрямую командную строку, ее файл расположен в системной папке C:\Windows\System32. Запускается из меню по правой клавише мыши. Для удобства можно сделать ярлык и поместить его она рабочий стол.
Еще один способ – через диспетчер задач. Откройте его клавишами Alt+Ctrl+Delete, Alt+Shift+Escape или нажав правой кнопкой мыши на панели задач, выбрав его в открывшемся меню. В диспетчере выберите пункт Файл-запустить новую задачу. Появится окошко «Выполнить». От запускаемого по комбинации клавиш Windows+R оно отличается наличием чекбокса «Создать задачу с правами администратора». Ставим в нем галочку, вводим в строке «cmd», нажимаем Enter.
Теперь можно включать и выключать брандмауэр.
Для его остановки введите такую команду: netsh advfirewall set allprofiles state off и нажмите на Enter.
Результатом будет сообщение ОК.
Отключение брандмауэра для некоторых приложений
Для корректной работы сетевых приложений совсем необязательно отключать брандмауэр. Можно просто разрешить нужным приложениям работать с сетью. Для этого:
- Открываем раздел «Параметры» (в меню Пуск), в нем выбираем «Конфиденциальность и защита», далее – «Безопасность Windows».
- Выбираем пункт «Брандмауэр и защита (безопасность) сети», в нем ссылка «Разрешить работу с приложением через брандмауэр».
- В открывшемся окне будет список приложений и кнопка «Изменить параметры», нажимаем на нее.
- Активируется кнопка «Разрешить другое приложение», нажимаем на нее и указываем исполняемый файл приложения, которое нужно занести в список разрешенных.
- После указания файла нажимаем на кнопку «Добавить». Можно также указать, для какой сети действует правило – для этого рядом есть кнопка «Типы сетей».
Полное отключение службы брандмауэра
Если вы будете использовать стороннюю защиту системы, вам нужно полностью отключить брандмауэр. Для этого достаточно остановить его службу. Выполните следующие действия:
- Запустите редактор реестра, введя в окне «Выполнить» слово regedit.
- В дереве разделов пройдите по этой ветке: HKEY_LOCAL_MACHINE\SYSTEM\CurrentControlSet\Services\mpssvc.
- Нажмите на папку с названием mpssc и в правой колонке дважды нажмите на параметр start и введите значение 4.
- После этого редактор можно закрыть и перезагрузить операционную систему.
Теперь брандмауэр нельзя будет запустить всеми вышеперечисленными способами. Чтобы опять включить брандмауэр, нужно вернуть значение 2 в этот параметр и перезагрузить систему.
Мы рассмотрели все методы отключения брандмауэра в Windows 11. Неопытным пользователям не рекомендуется навсегда отключать его для сохранения своей конфиденциальности и файлов. Лучше отключать на время или давать доступ к сети только проверенным приложениям.
Сергей Ломакин
Программист, системный администратор. Настраивал сайты на Drupal, WordPress и на самописных CMS.















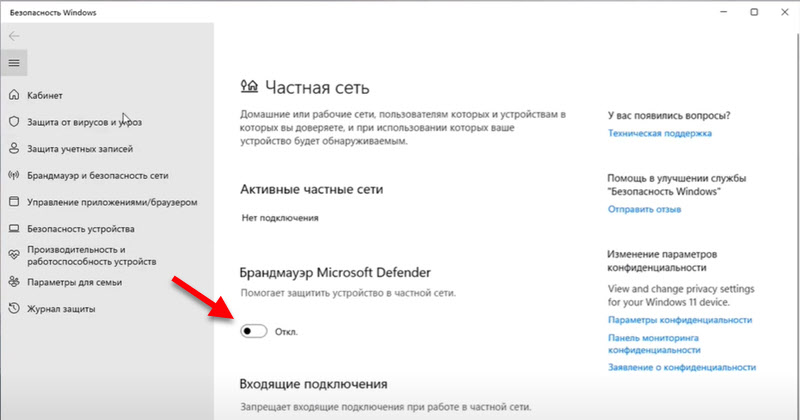 Можете попробовать отключить его для всех сетей.
Можете попробовать отключить его для всех сетей.