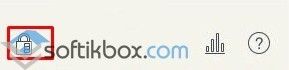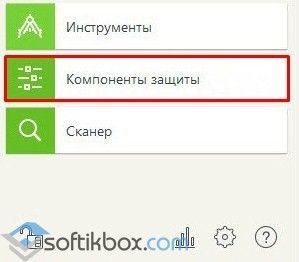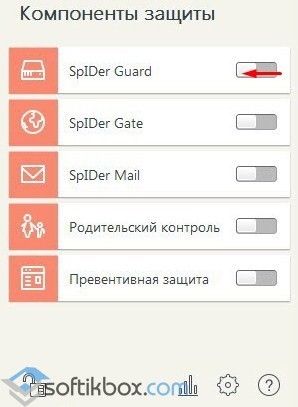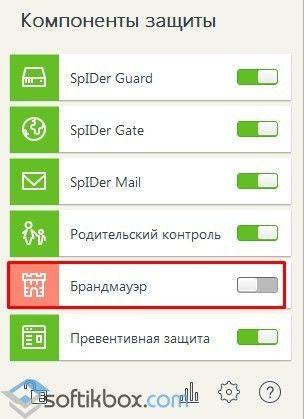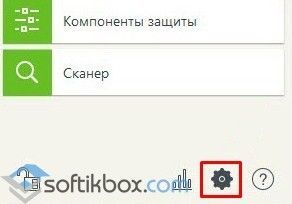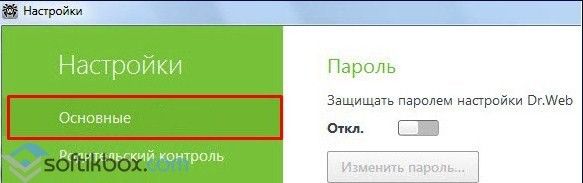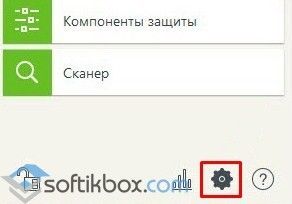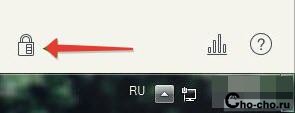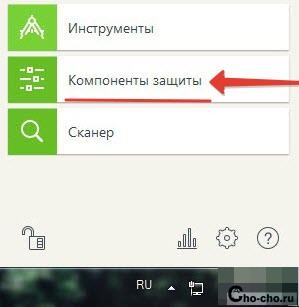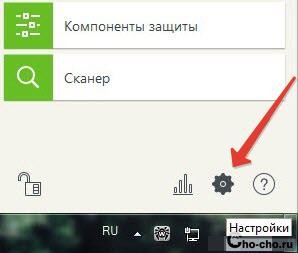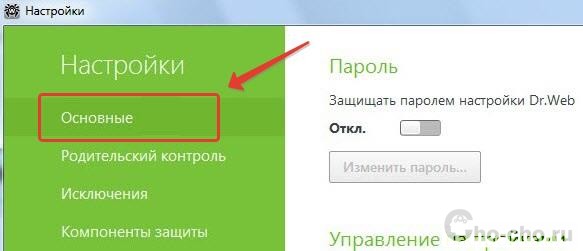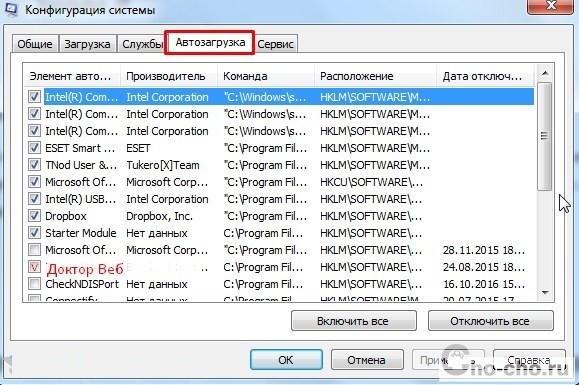Иногда возникает необходимость отключения установленного защитника и на, то есть свои причины. Например, антивирус может блокировать установку какой-либо программы, которую считает опасной, закрывать доступ нужному к веб-сайту или автоматически удалять, по его мнению, зараженные файлы.
Тогда пользователю ничего не остается, кроме как временно приостановить защиту. И в данной статье я расскажу о том, как отключить Доктор Веб на время установки игр, программ или для перехода на заблокированный сайт.
Перед началом, хочу отметить, что разбирать все способы я буду на примере Windows 7. Но даже если у вас установлена Windows 10, никаких отличий не будет. Изменения могут быть лишь в интерфейсе и связано это с версией установленного защитника. На момент написания статьи у меня стоял «Security Space 11.50». Поэтому учитывайте этот момент.
Содержание статьи
- Добавляем в исключения
- Полная деактивация защиты
- Деактивация самозащиты
- Расширенный способ
- AnVir Task Manager
- Видео руководство
- Комментарии пользователей
Добавляем в исключения
Чтобы не оставлять свой компьютер без защиты, в первую очередь рекомендую попробовать альтернативный способ — внести устанавливаемое или запускаемое приложение, сайт или содержимое папки в каталог исключений антивируса.
Исключенные объекты проверяться не будут, а значит, все должно работать. На мой взгляд, это отличный вариант решения.
Как это делается на практике:
- Щелкаем мышкой по значку Dr.Web в трее Windows и заходим в «Центр безопасности».
- Нажимаем на изображение замка и открываем раздел «Исключения»
- Выбираем нужный подраздел в зависимости от того, что вы хотите добавить. Будет это сайт, определенный файл, папка или целое приложение.
- Щелкаем по иконке «плюс», чтобы добавить нужный объект в список.
- Указываем местоположение объекта, выставляем галочки на предложенных пунктах и нажимаем «ОК»
По умолчанию настройки сохраняются автоматически, поэтому просто закрываем окно и проверяем результат.
Полная деактивация защиты
Также можно полностью отключить Dr.Web на определенное время, скажем на момент скачивания какой-либо программы с простор интернета. Ведь такое приложение мы не можем внести в список исключений, поэтому ничего другого не остается.
Пошаговая инструкция:
- Щелкаем по значку Доктор Веб в трее Windows и заходим в «Центр безопасности».
- Нажимаем на изображение замка и открываем раздел «Файлы и сеть».
- Изменяем состояние каждого компонента на «выключить», переместив ползунок влево.
- Выходим и тоже самое проделываем в разделе «превентивная защита».
- Нажимаем на «замок», чтобы настройки действовали длительное время.
После закачки нужных программ, не забудьте вернуть настройки в исходное состояние.
Деактивация самозащиты
Модуль самозащиты обеспечивает сохранность файлов и процессов антивируса Dr.Web. На самом деле это очень полезная функция, отключать которую настоятельно не рекомендуется. Но все же в некоторых случаях, данный модуль только мешает работе.
Поэтому давайте его деактивируем. Для этого:
- Запускаем панель управления антивирусом.
- Жмем по иконке замка.
- В верхнем меню переходим в раздел «Настройки».
- Перемещаемся в подраздел «Самозащита» и отключаем данный компонент.
Закрываем окно настроек и проверяем результат.
Расширенный способ
Рассмотренные выше способы являются стандартными и способны только временно отключить защиту антивируса Доктор Веб. И при определенных обстоятельствах, скажем при установки другого защитника, их бывает недостаточно.
Поэтому теперь мы рассмотрим более продвинутый способ деактивации защитника с помощью отключения запущенных служб.
Подробная инструкция отключения Dr.Web для пользователей Windows 7, 10.
- Для начала выполните шаги из раздела «полная деактивация».
- Войдите в безопасный режим Windows или выполните вход в систему с правами администратора.
- Щелкните по пуску, в строку поиска введите «Службы» и откройте данный раздел.
- Найдите службы, относящиеся к антивирусу Dr.Web.
- Поочередно перейдите в свойства каждой службы.
- В графе типа запуска выставите значение «отключена». Затем нажмите «Применить» и «Ок».
Осталось выполнить перезагрузку компьютера, после чего модули защитника будут полностью отключены.
AnVir Task Manager
Бесплатная утилита, управляющая списком автозагрузки. Она может пригодится для быстрого отключения запущенных служб и процессов.
Как с ней работать:
- Скачиваем и запускаем приложение Anvir.
- Заходим во вкладку «Автозагрузка», щелкаем правой мышкой по Spider Agent и выбираем «Карантин».
- Выставляем галочку для завершения процесса и подтверждаем действие.
- Заходим во вкладку «Сервисы», находим другие службы, относящиеся к защитнику, жмем правой мышкой и в графе «Тип запуска» выбираем «Каратин».
- Перезагружаем компьютер.
После этого Доктор Веб будет полностью отключен. При необходимости вы можете включить его обратно аналогичным способом.
Видео руководство
В данной статье наглядно, для новичков покажу, как отключить доктор веб максимально быстро: на время или полностью до повторного включения вручную.
Потому что антивирус Dr Web, как и большинство других, регулярно безжалостно удаляет безопасные файлы из-за ложного срабатывания. И не умея отключать антивирусник, рано или поздно столкнетесь с ситуацией, когда прерывается установка на компьютер нужной программы или игры.
На изучение материала уйдет максимум 10 минут, а само отключение защиты, при необходимости, будет занимать у вас не более 1 минуты. Если останутся вопросы, не стесняйтесь и задавайте их мне в комментариях внизу этой страницы 😊
Как отключить Доктор Веб на время
Данный метод временно приостановит защитные функций. Они включатся сразу после перезагрузки компьютера или при ручном возобновлении.
Откройте главное окно антивирусной программы. Проще всего это сделать, кликнув по иконке паука в зеленом щите в области уведомлений Виндовс (трей) в правом нижнем углу экрана. Обратите внимание, что значок может скрываться за стрелкой. Тогда нажмите сначала на нее, затем откройте Dr Web.
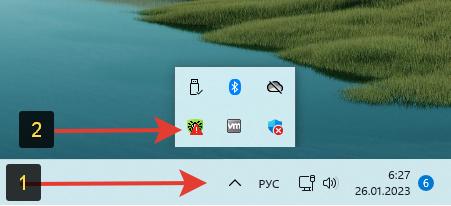
Выберите «Центр безопасности».
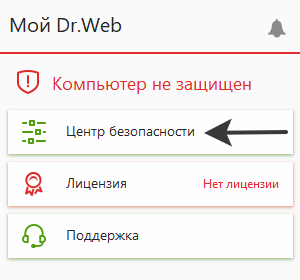
Слева внизу кликните на «замок», чтобы разблокировать возможность настроить антивирус (иначе нельзя будет отключить защиту и даже перейти в параметры). Согласитесь на внесение изменений в окне Windows, а затем откройте раздел «Файлы и сеть».
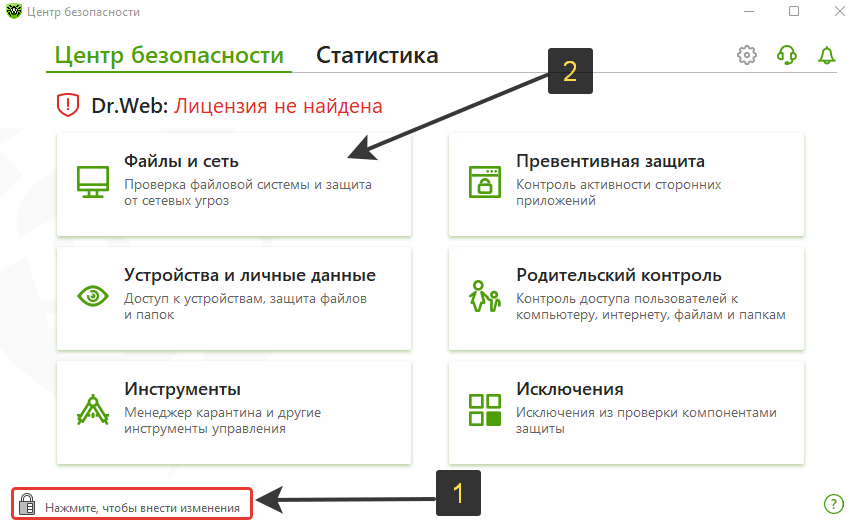
На открывшейся странице отключите все 4 экрана:
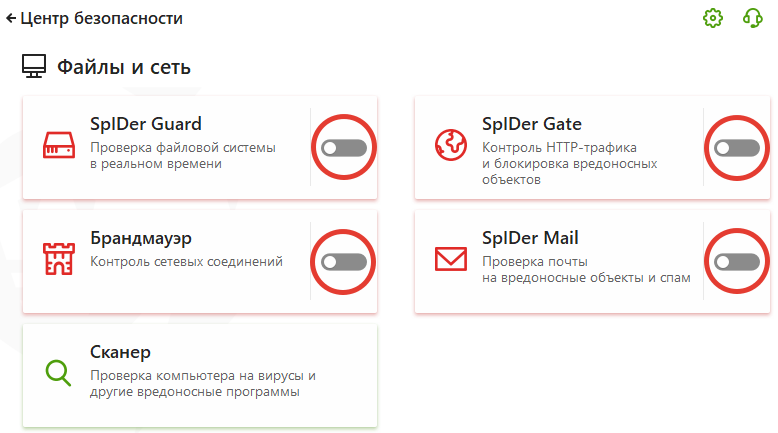
- SpIDer Guard. Это основной сканер Dr Web в режиме реального времени. Если причина, по которой вы отключаете антивирус заключается только в том, что он блокирует (удаляет) нужный вам файл или не дает устанавливать приложение / игру, то достаточно временно отключить только этот экран.
- SpIDer Gate.
- SpIDer Mail.
- Брандмауэр.
Для отключения просто кликайте левой кнопкой мыши по переключателям.
Теперь вернитесь на главный экран центра безопасности Dr Web, откройте раздел «Превентивная защита».
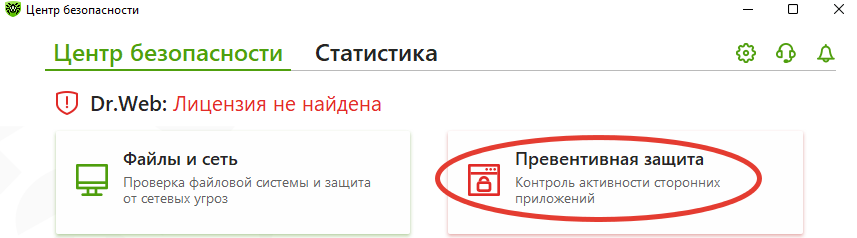
Внутри точно также выключите все компоненты.
Всеми описанными действиями вы полностью отключите весь защитный функционал утилиты и оставите ПК незащищенным.
Не забудьте включите защиту вручную! Или перезагрузите компьютер, тогда включение произойдет автоматически.
При необходимости вы можете выключить только нужные модули Dr Web. А если нужно просто более детально настроить отдельный экран, то кликните по нему в текущем окне и откройте все параметры, кликнув по ссылке «дополнительные настройки».
А чтобы Dr Web постоянно не удалял одни и те же файлы или не блокировал работу определенных программ, которые вы считаете на 100% безопасными, проще не отключать его каждый раз, а добавить нужные файлы / папки / приложения в список исключений (в главном окне интерфейса есть кнопка «Исключения).
Как полностью отключить антивирус Dr Web в настройках Windows
Инструкция из этой главы поможет вам полностью деактивировать функции защиты Доктор Веб навсегда. Они не заработают даже после перезагрузки компьютера. Лучше может быть только полное удаление программы 😊
Предупреждаю: после выполнения действий ниже, снова включить Dr Web в некоторых случаях невозможно. Спасает только переустановка или восстановление программы.
В первую очередь необходимо выключить самозащиту…
Как отключить самозащиту Dr.Web антивируса
Кликните мышкой по иконке значка на панели уведомлений. Обратите внимание, что иконка запуска Dr Web может скрываться за стрелкой.
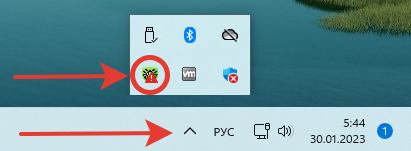
Откройте пункт «Центр безопасности» из контекстного меню.
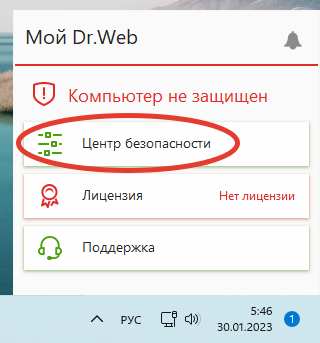
Далее переходим в параметры Доктор веба. Для этого:
- Разблокируйте возможность изменения настроек, щелкнув по кнопке «замок» в левом нижнем углу главного окна антивируса Dr Web. Это действие переведет нас в режим администратора;
- В правом верхнем углу нажмите на шестеренку (настройки).
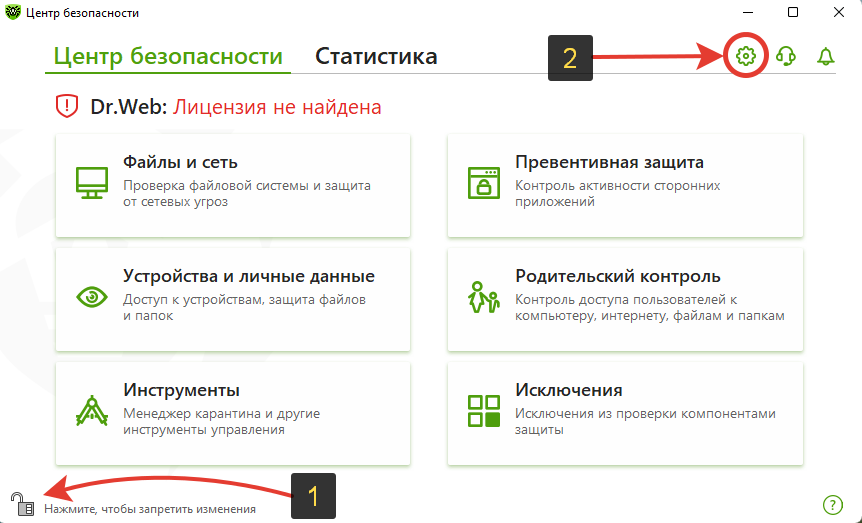
Отключаем самозащиту Dr Web:
- Перейдите на вкладку «Самозащита»;
- Отключите 2 опции «Включить самозащиту» и «Запрещать эмуляцию действий пользователя».
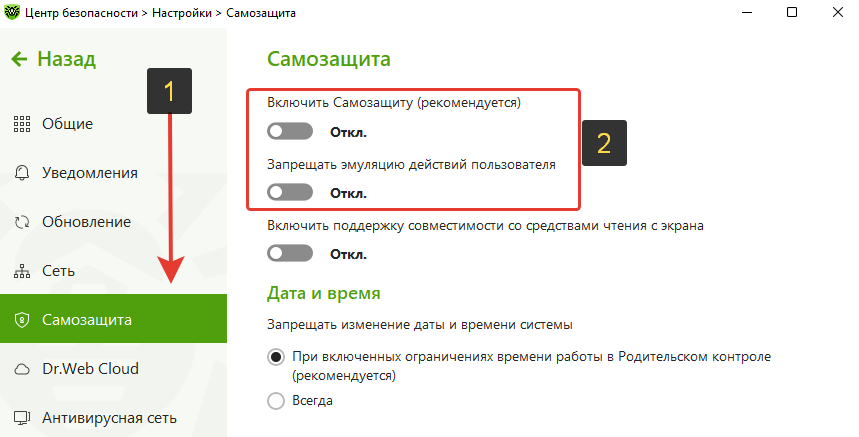
Это вся процедура!
Как выключить Доктор Веб полностью
Не забудьте вначале отключить самозащиту Dr.Web, иначе дальнейшие шаги выполнить не получится!
Следующие этапы зависят от установленного выпуска ОС Виндовс.
Если вы пользуетесь операционной системой Windows версии 10 и 11, то запустите диспетчер задач, например, зажав сочетание клавиш Ctrl+Shift+Esс (обо всех способах запуска читайте в статье «Как открыть диспетчер задач»).
На вкладке «Автозагрузка» отключите Dr Web SpIDer Agent for Windows.
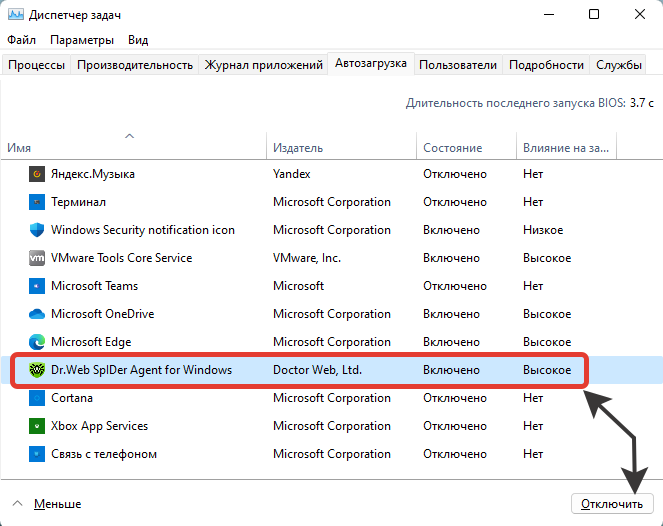
Затем перейдите на вкладку «Службы», кликните правой кнопкой мыши по любой из них и выберите «Открыть службы».
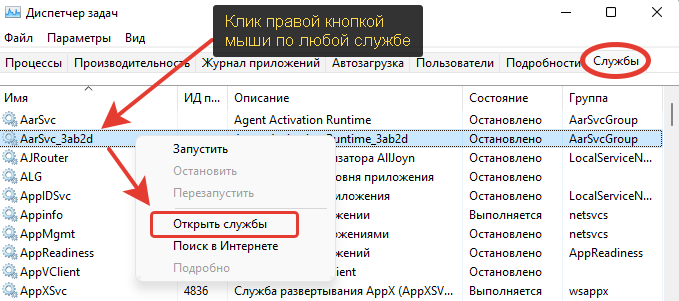
Если же у вас Win 7, 8 или 8.1, то службы можно открыть так: зажмите комбинацию клавиш Win+R и в открывшемся окне введите команду services.msc.
В открытом окне найдите службы, относящиеся к доктору вебу, а именно:
- Dr Web Control Service;
- Dr Web Firewall Service;
- Dr Web Net Filtering Service;
- Dr Web Scanning Engine.
Последовательно выполняем действия с каждой из перечисленных выше служб, чтобы отключить их:
- Клик правой кнопкой мыши по каждой и выбираем «Свойства»;
- В списке «Тип запуска» выберите «Отключена», затем нажмите «Применить» и «ОК».
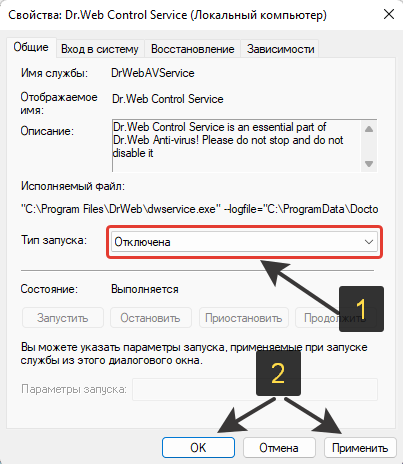
В списке есть еще 5-я «Dr Web Wsc Service». Ее выключить не получится, но она и не сыграет никакой роли.
Перезагрузите компьютер и убедитесь, что Dr.Web не запустился. Он также не сможет включиться даже при попытке вручную открыть центр безопасности Dr Web.
Часто задаваемые вопросы и ответы
Кнопки отключения и настройки неактивны (прозрачные), почему?
Забыли нажать на кнопку «замок» в левом нижнем углу центра безопасности DrWeb. Кликните и разблокируются все возможности.
Не отключается самозащита, поскольку настройки Dr Web не открываются
Перейти в параметры нельзя только в одной ситуации — повреждены системные файлы антивируса. Дальнейшие шаги зависят от цели отключения самозащиты. Если для удаления, в том числе через программу «dr web remover», то попробуйте сначала просто переустановить антивирусный продукт используемой вами версии и, вероятно, уже сможете без проблем убрать Доктор веб с компьютера. Также читайте отдельную инструкцию на блоге о том, как удалить данный антивирус.
Основные выводы
В заметке было рассмотрено 2 способа, как отключить антивирус Доктор веб в Windows, включая самозащиту:
- Стандартный — через интерфейс Dr Web. Такой способ всем хорошо, но отключит защиту лишь до ближайшего перезапуска ПК.
- С помощью системной конфигурации Windows — отключить автозапуск и все, относящиеся к антивирусной программе службы.
Удивляюсь тому, что разработчики не внедрили еще более простой метод отключения — клик правой кнопкой мыши по значку Dr Web в области уведомлений.
Инструкция подходит к самым новым версиям программы, поэтому уверен, что у вас легко получиться его выключить. Если же что-то идет не так как у меня или остались вопросы, напишите мне внизу в комментариях. С радостью отвечу! 😊
Как отключить Dr Web на время в Windows 10? Вы замечали, что антивирус начинает блокировать непонравившиеся ему сайты или ещё чаще различные программы, которые он невзлюбил? В таком случае, он сообщает пользователю, что нашел вредоносный элемент. Что самое неприятное, он блокирует те программы и сайты, в которых пользователь уверен, что они угрозы не представляют. К примеру, прочие антивирусы. Редко бывает, что разные антивирусы уживаются друг с другом. Если это происходит на вашем компьютере, то вам нужно выключить функцию Spider Guard, которая в постоянном режиме на автомате проверяет различные элементы компьютера на наличие вредоносных программ. Подобным образом и антивирус Dr. Web часто ищет вирусы там, где их нет.
«>
Как отключить Dr Web на время?
Вообще, все антивирусы очень любят блокировать подозрительные сайты с программами, которые пользователь хочет установить на компьютер. Когда вы распаковываете нужное приложение, необходимо быть готовым, что ваша антивирусная программа начнёт мешать данной установке. Чтобы выключить данную опцию Веба, нужно провести настройку параметров, зайдя в программное меню. Затем, нужно начать решать данную задачу:
- Нажмём на трей системы, находящийся в панели быстрого запуска. Затем, у нас появляется окошке, где мы отчётливо видим ярлык искомого антивируса. Нажмём на него;
- После этого начинаем удалять блок от программы. Для этого, мы кликнем на возникший ярлык в виде замка. Этим мы уберём блок с программы;
- У нас открывается восходящее меню, где нам нужно выбрать вкладку «Компоненты защиты»;
- После этого нужно выключить защитную функцию. Затем, нажмём на ярлык в виде замка, который находится внизу слева антивируса. Этим мы закроем настройки данного софта;
- Следуя по описанным мной шагам, защита вашего антивируса будет без труда отключена.
- Теперь нам нужно проверить, работает ли антивирусная программа и часом не блокирует ли и дальше различные файлы. Для этого мы вной открываем трей системы. Если вы видите знак восклицания «!» над ярлыком Dr Web, то примите мои поздравления. Вам удалось выключить данное антивирусное ПО.
Отключаем самозащиту Dr. Web
- Заново открываем антивирус, до этого кликнут по его ярлыку на «Рабочем столе» или в трее;
- Вновь разблокируем антивирус, кликнув по замку;
- Затем нужно кликнуть по шестерёнке, появившейся в низу окна;
- Мы попадаем в настройки антивируса. Нам нужно найти вкладку «Основные»;
- Применяем последний шаг. Самозащита должна быть отключена. Для этого, мы кликнем по вкладке «Самозащита».
Как только мы скачаем нужную программу, следует заново включить антивирус Dr. Web.
Запомните: как только вы включили компьютер, то нужно сразу включить его защиту, если она не настроена включаться автоматически. Заниматься работой на компьютере без включённой защиты просто нельзя. Часть вредоносных ПО могут замаскироваться под различные приложения, что затруднит их обнаружение. Доктор Веб же занимается отслеживанием различных элементов компьютера в непрерывном режиме.
Полностью отключаем Dr Web
Если вам нужно полностью отключить Др. Веб, то желательно пройтись по шагам:
- Кликнем по схематическому изображению антивируса (первые 2 шага предыдущего действия);
- Кликнем ПКМ по ярлыку «Замок», чтобы разблокировать его;
- В Центре безопасности нам нужно выбрать шестерёнку, находящуюся в углу справа. Она означает «Настройки»;
- В открывшемся окошке выбираем вкладку «Самозащита». Затем, в правом окошке передвигаем бегунок в сторону отключения самозащиты;
- Проделав эти шаги, мы выключим D Web полностью. Но, как только мы его вновь запустим, он начнёт работать вновь.
Как удалить Dr Web из автозагрузки?
- С помощью сочетания кнопок Win+R нам нужно вызвать утилиту «Выполнить»;
- Затем, в строку программы введём сочетание «msconfig» и кликнем по кнопке ОК;
- Теперь нам нужно в «Конфигурации системы» кликнуть по ссылке «Открыть диспетчер задач»;
- Кликнем по строке D Web ПКМ и в ниспадающем меню выбираем «Отключить»;
- После этого, нам нужно перейти в меню «Службы» и сделать те же действия.
После проделанных действий Dr.Web уже не будет загружаться вместе с ОС.
Вывод: как отключить Dr Web на время в Windows вам теперь понятно. Пройдя данные шаги, вы довольно быстро и без труда выключите ваш антивирус. Как видите, это просто.
17.11.2016
Просмотров: 32473
Для чего нужно отключать антивирус Dr.Web? Он может блокировать сайты, запрещать работу программ-загрузчиков, блокировать установку приложений с кейгеном. Именно поэтому при выполнении действий, которые могут быть запрещены защитником, его стоит отключить на время.
Содержание:
- Отключаем антивирус Dr.Web на время в Windows 7 и выше
- Отключаем самозащиту Dr.Web
- Полностью отключаем антивирус Dr.Web
Отключаем антивирус Dr.Web на время в Windows 7 и выше
Чтобы на время отключить защитника Dr.Web стоит выполнить следующие действия:
- На панели задач нажимаем на стрелочку и выбираем значок антивируса.
- После появится небольшое окошко. Нажимаем на значок замка, чтобы получить возможность выполнять какие-либо действия с антивирусом. Разрешаем вносить изменения.
- Выбираем «Компоненты защиты».
- Далее перетаскиваем ползунок в положение «Отключено» для всех компонентов защиты.
Антивирус отключен. Чтобы включить его обратно стоит для всех компонентов выставить значение «Включено».
Если же нужно отключить только брандмауэр, то в компонентах защиты перетягиваем ползунок в положение «Отключено» только для этого элемента.
Читайте также: Как временно отключить антивирус Avast на операционной системе Windows 7 и выше?
Отключаем самозащиту Dr.Web
Чтобы отключить самозащиту антивируса Dr.Web стоит выполнить ряд несложных действий:
- Открываем настройки антивируса Доктор Веб.
- Откроется новое окно. В левом меню выбираем раздел «Основное».
- Далее из списка выбираем «Самозащита» и перетаскиваем ползунок в положение «Отключено».
- Самозащита отключена.
Полностью отключаем антивирус Dr.Web
Если вам необходимо навсегда отключить антивирус Доктор Веб стоит проделать все те же действия, что и в первом способе (временное отключение), а также отключить службу защитника. Для этого выполняем следующие действия:
- Жмём «Win+R» и вводим «msconfig».
- Откроется новое окно. Переходим во вкладку «Автозагрузка» и снимаем отметку с антивируса.
- После переходим во вкладку «Службы» и снимаем все отметки, которые касаются Dr.Web.
Только после отключения служб и всех компонентов антивирус будет неактивным.
О том, как отключить на время антивирусную программу смотрите в видео:
Доброго времени суток, дорогие читатели, сегодня мы поговорим о том, как отключить антивирус Dr.Web на время на Windows 7, 8 ,10.
Бывают случаи, когда антивирус блокирует некоторые страницы сайтов или запрещает установку какого-либо приложения, оповещая Вас о наличие вредоносных файлов. В таком случае, пользователям требуется остановить модуль Spider Guard, который осуществляет постоянную, автоматическую проверку файлов на вирусные программы.
Мы уже рассматривали аналогичную проблему, но сегодня мы рассмотрим отключение антивируса Dr.Web.
Одна из основных функций любого антивируса — блокировка подозрительных сайтов и приложений, которые Вы пытаетесь установить на свой ПК.
Если Вы решили распаковать файл или установить какую-то игру или программу , то будьте готовы к тому, что антивирус не позволит выполнить данное действие. Для отключения функции Dr.Web следует настроить параметры в программном меню. Приступим к решению возникшей проблемы! Временное отключение антивируса
- Кликните на системный трек антивируса, котоырй можно найти на панели рабочего стола справа. После того, как Вы найдёте значок, кликните по нему.
- Чтобы произвести какие-либо действия с программой, следует её предварительно разблокировать. Теперь нажимаем на появившийся значок замка, этим действием Вы разблокируете программу.
- В открывшемся меню следует выбрать пункт «Компоненты защиты».
- Теперь следует отключить компоненты защиты, после выполнения действия, кликните по замку и закройте окно настроек программы.
- Соблюдая порядок действий, которые мы описали, Вы отключите защиту на компьютере.
Чтобы убедиться в том, что антивирус полностью отключен и не выполняет автоматическую проверку файлов, достаточно открыть системный трей. В том случае, если на иконке программы изображён значок «!», поздравляем, Вы смогли отключить систему антивируса и все сделано согласно нашей инструкции.
- Вновь откройте меню программы антивируса, предварительно нажав на его иконку, расположенную на внизу рабочего стола;
- Разблокируйте систему антивируса, нажав на замок;
- Теперь следует нажать на шестеренку, которая отображается в окне;
- Вы попали в главное меню, теперь среди множества пунктов, отыщите нужный — «Основные».
- Осталось последнее действие. Отключить самозащиту, нажав на соответствующий пункт с таким же названием.
Убрать Dr.Web из автозагрузки Windows
- Сочетанием клавиш Win+R вызываем окно «Выполнить»;
- Вводим команду «msconfig» и жмем Enter;
- В окне «Конфигурация системы» ищем вкладку «Автозагрузка»;
- Находим надпись Dr.Web и снимаем галку рядом;
- Переходим во вкладку «Службы» и проделываем то же самое.
После этого антивирус перестанет загружаться одновременно с системой.
Все эти небольшие правила, которые мы описали, помогут Вам быстро и легко отключить защиту антивируса. Соблюдая последовательность, Вы сможете без труда решить возникшую проблему. Желаю удачи!
Поделитесь со своими друзьями: