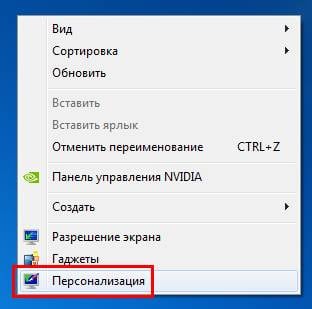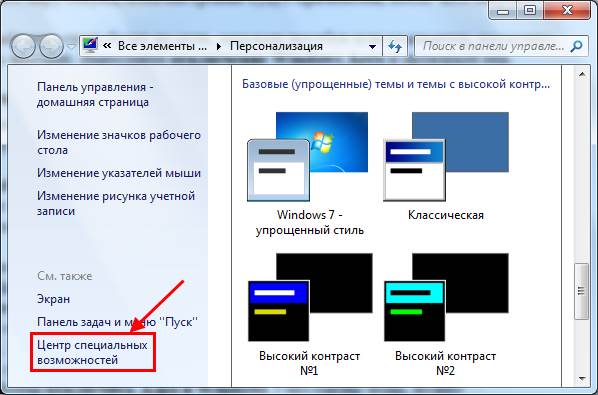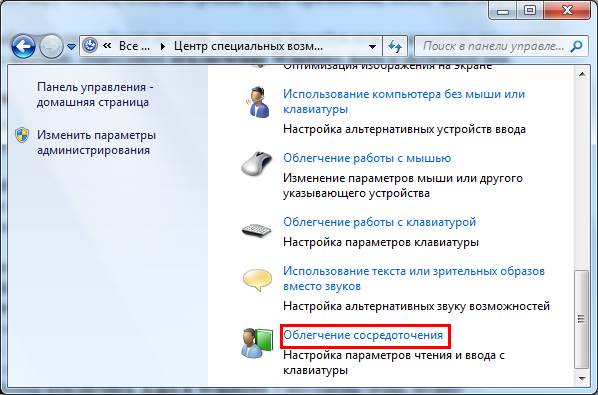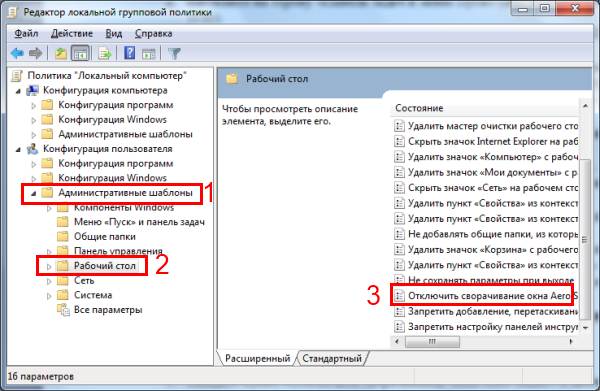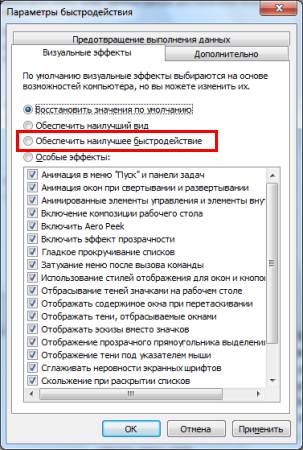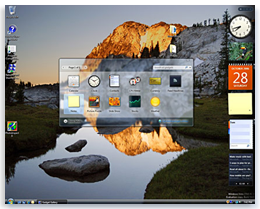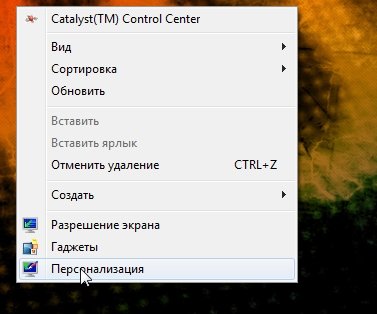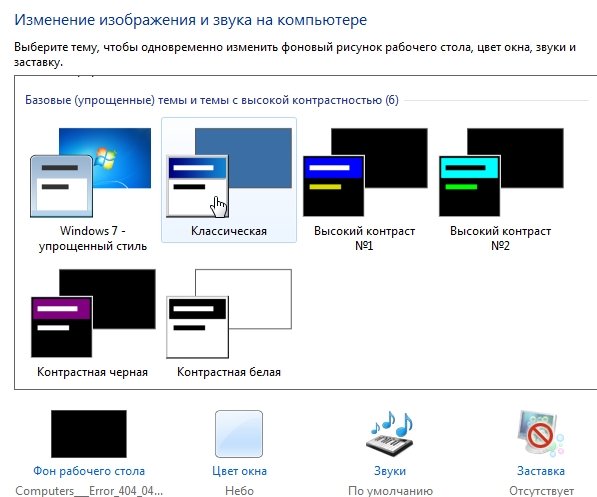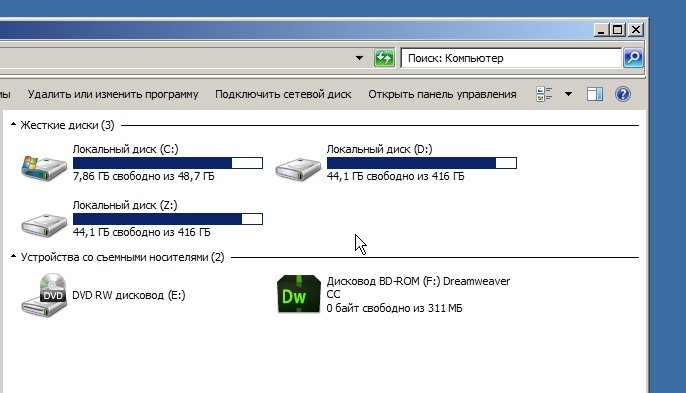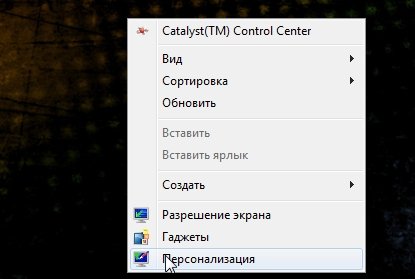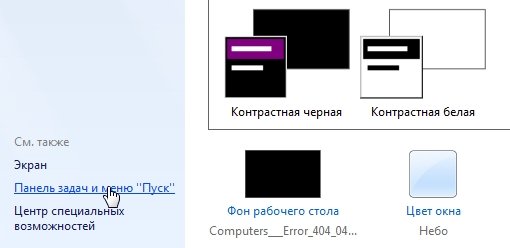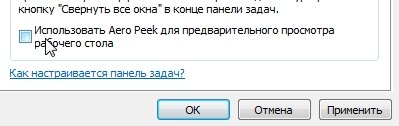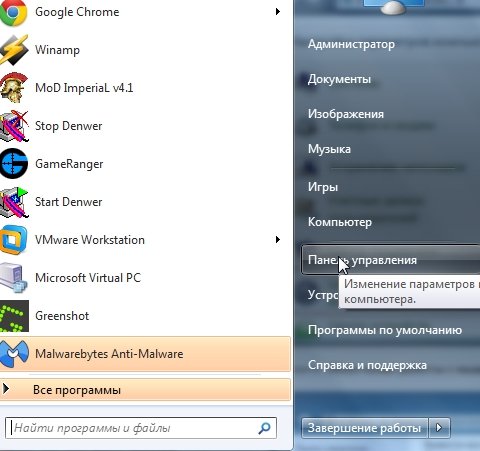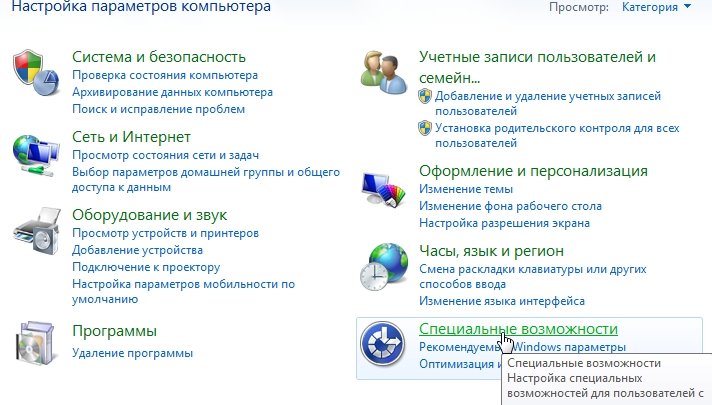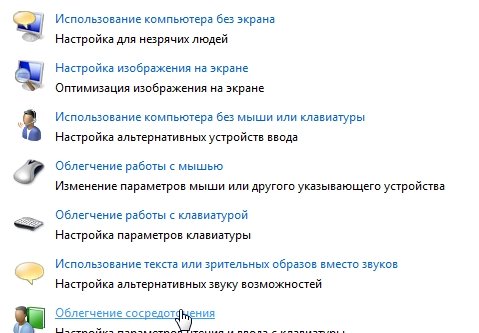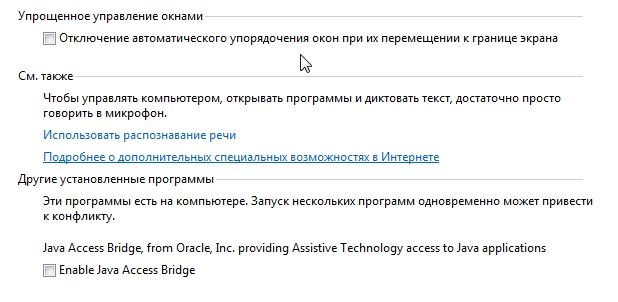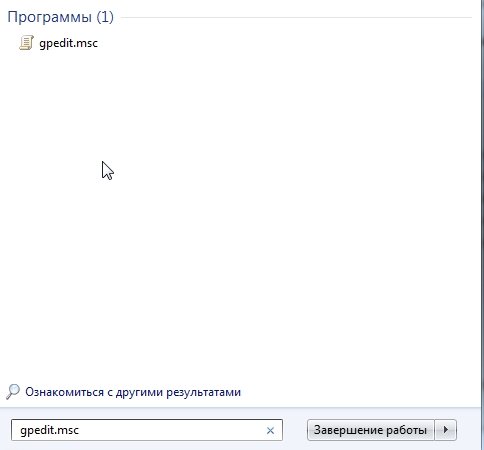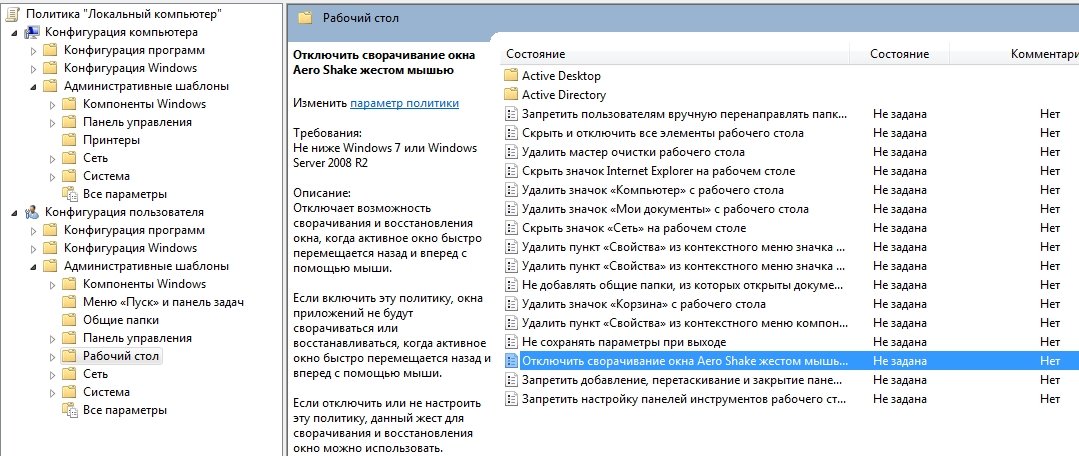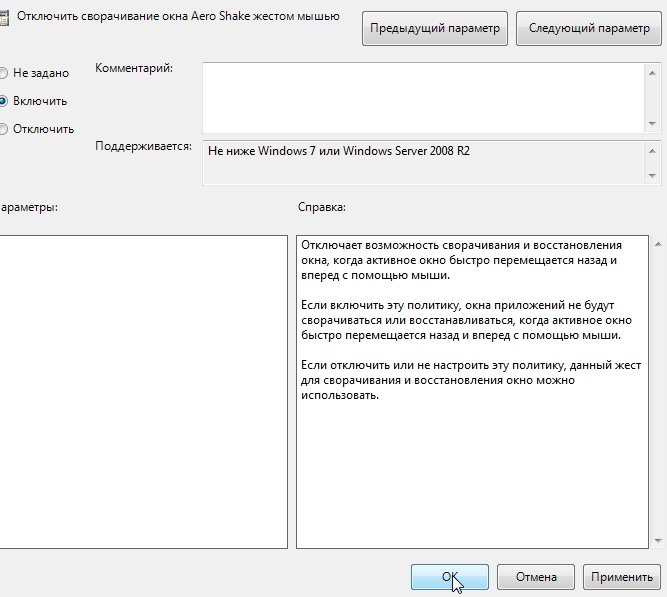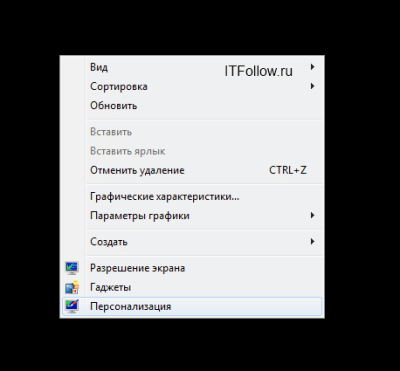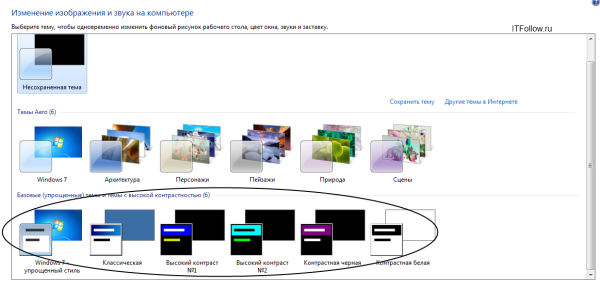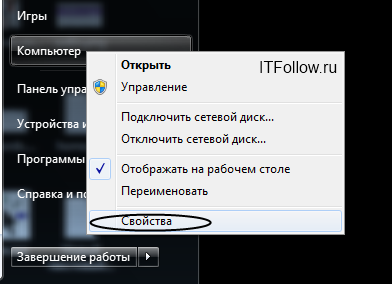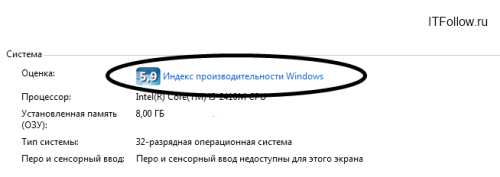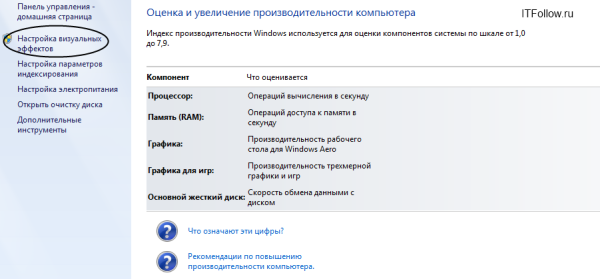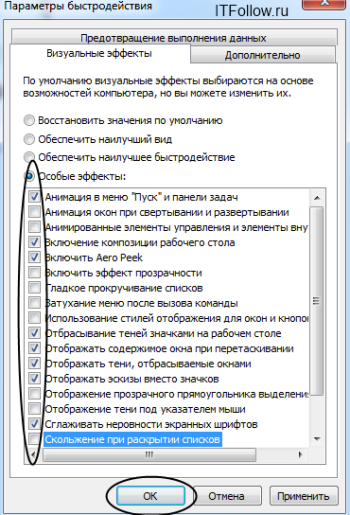У вас слишком слабый ноутбук или компьютер, на котором даже Windows 7 тормозит и глючит? Для начала можно попробовать ускорить работу системы. Способов существует много, и один из них – отключение Aero на операционной системе Виндовс 7.
Что это? Aero – это тема, стиль оформления, который появился сначала в Vista, а затем и в Виндовс 7. Представляет собой эффект полупрозрачного стекла. Смотрится очень стильно, но и ресурсов кушает немало.
Кроме красоты толку от этой темы никакой, поэтому если ваш ПК или ноутбук сильно тормозит, можно попробовать отключить Aero в Windows 7. Возможно, это вам поможет. Для тех, кто не знает, как это сделать, ниже приведено 3 простых способа, как отключить Виндовс Аэро в «семерке».
Содержание
- Отключение Windows Aero в 3 клика
- В данном случае нужно выключить Aero Peek, Snap и Shake
- И последний способ: продвинутая настройка
Отключение Windows Aero в 3 клика
Первый способ очень простой и быстрый:
- Нажмите на рабочем столе правой кнопкой мыши и зайдите в «Персонализация».
- Выберите любую из базовых тем – например, классическую.
- Подождите пару секунд, пока настройки будут применены, после чего закройте это окошко.
Внешний вид рабочего стола будет не ахти, зато ваш ноутбук или компьютер, возможно, начнет работать шустрее. Выполните отключение Windows Aero и проверьте это.
Читайте также: Как запустить восстановление Windows 7?
В данном случае нужно выключить Aero Peek, Snap и Shake
Для тех, кому не хочется менять старую добрую тему (или не нравится классический стиль), существует второй способ.
Начнем с первой опции:
- Нажмите ПКМ на рабочем столе и снова зайдите в «Персонализацию».
- Щелкните на строку «Панель задач и меню Пуск» (она находится в левом нижнем углу).
- Появится новое окошко, где вам нужно убрать галочку с пункта «Использовать Aero Peek» и нажать «ОК».
За что отвечает эта опция? Функция Aero Peek работает как рентгеновский луч. Если навести курсор в правый нижний угол, то окна станут прозрачными, и будет видно все папки и ярлыки. Также ее можно активировать нажатием клавиш Win+Пробел. Часто вы пользуетесь этой фишкой? Если нет – смело отключайте ее.
Идем дальше. Нужно деактивировать еще одну функцию – Aero Snap. Для этого:
- Щелкните ПКМ на рабочем столе и войдите в «Персонализацию».
- Выберите пункт «Центр специальных возможностей» в левом нижнем углу.
- Внизу окошка щелкните на «Облегчение сосредоточения».
- Поставьте галочку в пункте «Отключение автоматического упорядочения окон» и нажмите «ОК».
А что делает эта функция? Раскрывает окно на пол-экрана, если перетащить его в левый или правый угол до упора в него курсором мыши. Или на весь экран – если перетащить в верхний или нижний угол. Словом, еще одна бесполезная опция, о которой наверняка никто не знает.
И последний шаг на Виндовс 7 Максимальная – деактивация функции Aero Shake. Чтобы это сделать:
- Откройте Пуск и пропишите в поле gpedit.msc.
- Перейдите в «Админ. шаблоны – Раб. стол».
- Найдите пункт «Отключить сворачивание окна Aero Shake» и дважды щелкните на нем.
- Поставьте птичку возле «Включить», нажмите «Применить», а затем «ОК».
Что делает функция Shake? Помогает убрать бардак на рабочем столе. Если у вас открыто множество окон, можно зажать курсором нужное и немного подергать мышкой по сторонам (не сильно). В результате все они скроются (кроме того, что вы держите). Если потрясти его еще раз – все восстановится как и было раньше. В общем, уже вторая бесполезная функция, из-за которой тормозит ваш ПК или ноутбук.
Это тоже интересно: Как отключить автоматическое обновление Windows 7?
И последний способ: продвинутая настройка
В данном случае вы сможете сами отключить любые ненужные функции на свое усмотрение.
- Зайдите в Пуск – Панель управления – Система.
- Выберите пункт «Доп. параметры системы».
- Найдите поле «Быстродействие» и нажмите «Параметры».
Откроется новое окно с полным списком всех функций Аэро на Windows 7. Здесь есть Aero Peek, эффект прозрачности, тени от ярлыков и курсора мыши (кто знал о них? 🙂 ) и много чего еще.
Можете отключить все, что вам не нужно – только не забудьте нажать «Применить» . Если вообще ничего не надо, выберите пункт «Обеспечить наилучшее быстродействие» – все галочки пропадут в 1 клик.
Функций Snap и Shake тут нет, поэтому их надо отключить вручную (по инструкции выше). А если вдруг внешний вид темы Aero в Windows 7 стал хуже, снова откройте это окно и поставьте галочки в некоторых пунктах.
Читайте также: Родительский контроль в Виндовс 7
Наличием необычного интерфейса Aero могут похвастаться практически все версии Виндовс, включая Домашнюю расширенную. Данный стиль красив и незауряден, но минусы в присутствии стеклянного инструмента все же есть, поэтому получить полезную информацию по поводу отключения Aero не помешает. Итак, в чем же недостатки данного набора функций? Их суть заключается как в личностных привилегиях пользователей («воздушный» интерфейс может не нравиться), так и в воздействии стиля на производительность рабочего стола для Windows. Относительно первого минуса все понятно, что касается второго, то такой интерфейс тормозит работу ОС, особенно это касается медленных нетбуков и старых ПК.
Содержание
- Как отключить «воздушный» интерфейс в Windows 7, выполнив всего две операции
- Функциональные особенности Aero Shake, Aero Peek и Aero Snap
- Как отключить Aero Shake
- Отключаем Aero Peek
- Отключение Aero Snap
В статье Вы найдете рекомендации о том, как в Windows 7 выключить Aero и информацию об особенностях таких инструментов, как Shake, Peek и Snap.
Внимание! Обратите внимание на тот факт, что с выключением интерфейса ПК не станет намного мощнее и у Вас сразу же появится возможность играть в GTA4 и Метро 2033 с максимальными настройками. Но индекс производительности ОС повысится.
ПОСМОТРЕТЬ ВИДЕО
Как отключить «воздушный» интерфейс в Windows 7, выполнив всего две операции
Чтобы удалить службу в Windows 7, следуйте инструкции.
Пошаговая инструкция:
- Кликнете по свободному полю на рабочем столе. Из появившегося списка команд выберите «Персонализация».
- В следующем разделе найдите блок базовых (упрощенных) тем и тем с высокой контрастностью. Среди предложенных вариантов стилей выберите любую понравившуюся Вам тему.
Операция выполнена! Эффект стекла удален. Процесс отключения занимает несколько секунд. После смены интерфейса оценка производительности в Windows 7 повысится. Если недоступна оценка системы Windows 7, попробуйте перезапустить ПК.
Таким же образом Вы можете открыть службы в Windows 7 с помощью инструментов раздела «Персонализация».
Функциональные особенности Aero Shake, Aero Peek и Aero Snap
Интерфейс Aero функционирует с помощью ряда инструментов, среди которых Shake, Peek и Snap. Какие эффекты создают данные инструменты и в чем различие между ними читайте далее.
С помощью функции Shake Вы можете снести незадействованные программы одним движением. Чтобы реализовать эту операцию, требуется схватить верхушку одного окна и слегка «встряхнуть». Этим движением Вы свернете все неактивные приложения. Кстати, с английского «shake» переводится «трясти», отсюда и происхождения наименования инструмента. Aero Shake позволяет быстро свернуть и развернуть активные программы.
Чтобы привязать окно программы к крайним точкам экрана, можно воспользоваться функцией Snap. С помощью данного инструмента можно регулировать степень разворота окна. К примеру, если поднести окно к верхней части экрана, оно раскроется полностью, а при поднесении к боковым частям — наполовину.
Функция Peek позволяет быстро свернуть все окна, чтобы добраться до файлов, расположенных на рабочем столе, и просматривать уменьшенные изображения активных приложений. Чтобы увидеть очертания действующих программ, нужно перейти к вертикальному прямоугольнику, расположенному в правом нижнем углу экрана.
Как Вы уже заметили описанные функции не только создают дополнительные эффекты, но и помогают в управлении активными окнами.
Как отключить Aero Shake
Чтобы отключить Windows Aero Shake,нужно выполнить следующие операции:
- Войдите в пусковое меню.
- В строке поиска введите фразу «gpedit.msc».
- В открывшемся редакторе найдите строку «Конфигурация пользователя», пункт «Административные шаблоны». Дальше перейдите к подпункту «Рабочий стол».
- Напротив фразы «Отключить сворачивание окна Aero Shake жестом мышью» установите пометку «Включена».
Операция выполнена!
Отключаем Aero Peek
Чтобы отключить Windows Aero, а именно его функцию Peek, следуем инструкции:
- Наведите курсор на вертикальный прямоугольник, встроенный в правой нижней точке экрана, и кликните по нему.
- Появится перечень команд (их всего две), уберите галочку, установленную возле второй команды.
Функция отключена! Теперь при наведении курсора на прямоугольник активные окна сворачиваться не будут. Чтобы включить функцию, верните флажок на место.
Отключение Aero Snap
Чтобы отключить функцию Snap, выполните следующие действия:
- Зайдите в пусковое меню.
- Справа найдите раздел «Панель управления» и клацните по строке
- В данном разделе перейдите к инструментам Центра специальных возможностей.
- Выберите инструмент по облегчению работы с мышью.
- В следующем разделе ставим флажок возле строки отключения.
Операция завершена!
Чтобы выполнить подключение стеклянного интерфейса, проделайте те же операции, но с обратным эффектом. Если Вам надоел эффект прозрачности окна, не обязательно отказываться от Aero, можно просто в настройках цвета (раздел «Персонализация») убрать галочку возле «Включить прозрачность». Теперь вы знаете, как отключить Aero в Windows 7.
Этот пост пригодится прежде всего тем, у кого не такой быстрый ПК, или хочет ускорить работу ОС, ну или просто не привык к различного рода наворотам…
Aero — это особый стиль оформления, появившийся в Windows Vista, и который так же есть и в Windows 7. Представляет он из себя эффект, при котором окно как бы представляет из себя полупрозрачное стекло. Так вот, такой эффект не хило кушает ресурсы компьютера, а эффективность от него сомнительная, тем более для пользователей, которые к этому не привыкли…
Эффект aero.
В этой статье рассмотрим пару способов отключить эффект Aero в ОС Windows 7.
Как очень быстро отключить Aero на Windows 7?
Самый просто способ это сделать — выбрать тему ,в которой нет поддержки этого эффекта. Например, в Windows 7 это делается так: заходите в панель управления/персонализация/выбор темы/выбираете классический вариант. На скриншотах ниже показан результат.
Кстати, классических тем тоже много: можно выбрать разные цветовые гаммы, отрегулировать шрифты, поменять фон и пр. оформление Windows 7.
Получившаяся картинка весьма не плоха да и компьютер начнет работать стабильнее и быстрее.
Отключение Aero Peek
Если тему менять не очень хочется, то можно отключить эффект и другим путем… Заходим в панель управления/персонализация/панель задач и меню пуск. На скриншотах ниже показано более детально.
Нужная вкладка располагается в самом низу слева в колонке.
Далее нам нужно снять галочку с «Использовать Aero Peek для предварительного просмотра рабочего стола».
Отключение Aero Snap
Для этого перейдите в панель управления.
Далее переходим во вкладку специальные возможности.
Затем жмем на центр специальных возможностей и выбираем вкладку облегчение сосредоточения.
Снимаем галочку в пункте про упрощенное управление окнами и жмем на «ОК», см. на скриншоте ниже.
Отключение Aero Shake
Для отключения Aero Shake в меню пуск, во вкладку поиск вбиваем «gpedit.msc«.
Далее переходим по следующему пути: «политика Локальный компьютер/конфигурация пользователя/административные шаблоны/рабочий стол». Находим сервис «отключить сворачивание окна Aero Snake«.
Осталось поставить галочку на нужном варианте и нажать на ОК.
Послесловие.
Если компьютер не слишком мощный — возможно, после отключения Aero, вы даже на глаз заметите увеличение скорости работы компьютера. Например, на компьютере с 4гб. памяти, двухъядерном процессоре, видеокартой с 1гб. памяти — абсолютно никакой разницы в скорости работы (по крайней мере по личным ощущениям)…
- Распечатать
Оцените статью:
- 5
- 4
- 3
- 2
- 1
(9 голосов, среднее: 5 из 5)
Поделитесь с друзьями!
На чтение 3 мин Опубликовано Обновлено
Windows 7 — популярная операционная система, которая предлагает множество удобных функций. Одна из таких функций называется Aero Peek. Когда вы наводите курсор мыши на кнопку «Показать рабочий стол» в правом нижнем углу экрана, все открытые окна временно становятся прозрачными, позволяя вам быстро заглянуть на рабочий стол. Эта функция может быть полезной, но иногда пользователи предпочитают отключить Aero Peek по разным причинам.
Отключение Aero Peek в Windows 7 довольно просто. Для этого следуйте простой инструкции. Во-первых, щелкните правой кнопкой мыши по панели задач Windows и выберите пункт «Настроить панель задач».
В открывшемся окне «Настроить панель задач и меню » выберите вкладку «Ориентация», а затем снимите флажок напротив опции «Включить функцию Aero Peek». После этого нажмите кнопку «ОК» для сохранения изменений. Теперь Aero Peek будет отключено, и вы больше не будете видеть временно прозрачные окна при наведении курсора на кнопку «Показать рабочий стол».
Отключение Aero Peek может быть полезным для пользователей, которым не нужна эта функция или которые хотят повысить производительность своей системы. Вы можете включить Aero Peek в любое время, следуя той же самой инструкции и установив флажок напротив опции «Включить функцию Aero Peek».
Теперь вы знаете, как отключить Aero Peek в Windows 7. Следуйте этой простой инструкции, если вы хотите избавиться от временно прозрачных окон и настроить панель задач под свои потребности.
Содержание
- Откройте настройки персонализации
- Найдите параметр Aero Peek и отключите его
- Перезагрузите компьютер
Откройте настройки персонализации
Чтобы отключить Aero Peek в Windows 7, вам необходимо открыть настройки персонализации операционной системы. Для этого выполните следующие действия:
Шаг 1:
Щелкните правой кнопкой мыши на свободной области рабочего стола и выберите пункт «Персонализация» в контекстном меню.
Шаг 2:
В открывшемся окне «Персонализация» выберите пункт «Окна цвета и фона».
Шаг 3:
Внизу окна «Окна цвета и фона» найдите ссылку «Параметры цвета окон». Щелкните по ней.
Шаг 4:
В открывшемся окне «Окна цвета и настройки» снимите флажок с опции «Активировать Aero Peek».
Шаг 5:
Нажмите кнопку «Применить» и закройте все окна настройки персонализации. Аэро Пик будет отключен в Windows 7.
Найдите параметр Aero Peek и отключите его
Если вы хотите отключить функцию Aero Peek в Windows 7, следуйте этим простым инструкциям:
1. Щелкните правой кнопкой мыши по панели задач в незанятой области.
2. В открывшемся контекстном меню выберите пункт «Свойства».
3. В окне «Свойства панели задач и меню «Пуск»» перейдите на вкладку «Панель задач».
4. В разделе «Последние строки» снимите галочку с опции «Использовать Aero Peek для предварительного просмотра рабочего стола».
5. Щелкните кнопку «OK», чтобы сохранить изменения.
Теперь функция Aero Peek будет отключена, и вы больше не увидите предварительный просмотр рабочего стола при наведении курсора на кнопку «Показать рабочий стол».
Перезагрузите компьютер
После внесения изменений в настройках Aero Peek необходимо перезагрузить компьютер, чтобы изменения вступили в силу. Просто закройте все открытые программы и нажмите кнопку «Пуск», затем выберите пункт «Выключение» и нажмите на опцию «Перезагрузить». После перезагрузки компьютера Aero Peek должен быть успешно отключен и вы больше не будете сталкиваться с его проблемами или нежелательными эффектами.
в Windows
26.11.2021
293 Просмотров
Темы Aero в Windows 7 становятся доступны сразу после установки операционной системы Windows 7. Даже в том случае, если компьютер имеет минимальные системные требования для Windows 7. Конечно желательно использовать Aero, когда установлена видеокарта как минимум среднего уровня, хотя в принципе тема Aero в Windows 7 не требует много ресурсов, но иногда, если компьютер притормаживает лучше отключить Aero в Windows 7. Ниже рассказывается подробно как отключить интерфейс Aero.
Как отключить Aero в Windows 7
Сделать это очень просто, следующим образом:
Кликните правой кнопкой мыши на рабочем столе, и выберите из контекстного меню последнюю строку «Персонализация».
Прокрутите страницу вниз, до вкладки «Базовые (упрощенные темы) с высокой контрастностью» из которых вы можете выбрать любую понравившуюся вам тему.
Вы узнали как отключить Windows Aero. После выполненных действий Aero в Windows 7 отключена.
Связанные статьи:
- Что лучше Fat32 или NTFS?
- Отключить автозапуск Windows 7
- Брандмауэр Windows 7
- Проверка жесткого диска на ошибки — CheckDisk
- Как узнать разрядность системы Windows 7
Как отключить остальные эффекты Windows
Так же, для того что бы уменьшить нагрузку на компьютер, можно отключить отдельные компоненты Aero в Windows 7.
Отключить визуальные эффекты Windows 7
Кликните правой кнопкой мыши по ярлыку «Мой компьютер» и выберите из контекстного меню пункт «Свойства»
Далее кликните по вкладке «Индекс производительности Windows»
Далее в меню слева кликните «Настройка визуальных эффектов»
В этом разделе «Параметры быстродействия» есть возможность отключить как отдельные компоненты Aero, так и отключить Aero в Windows 7 полностью.