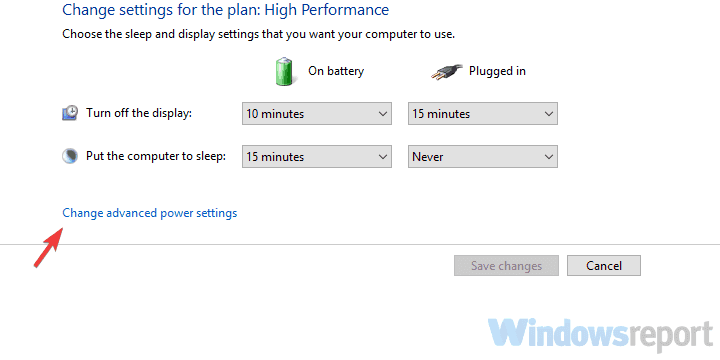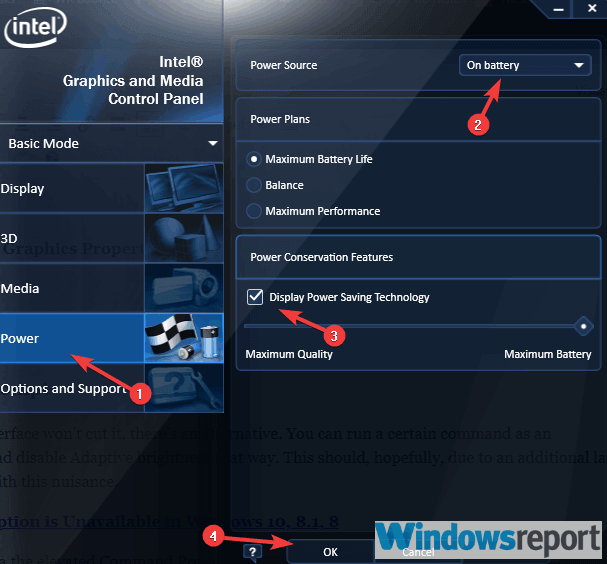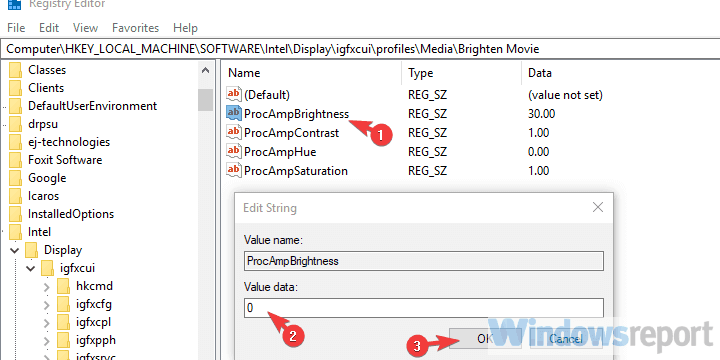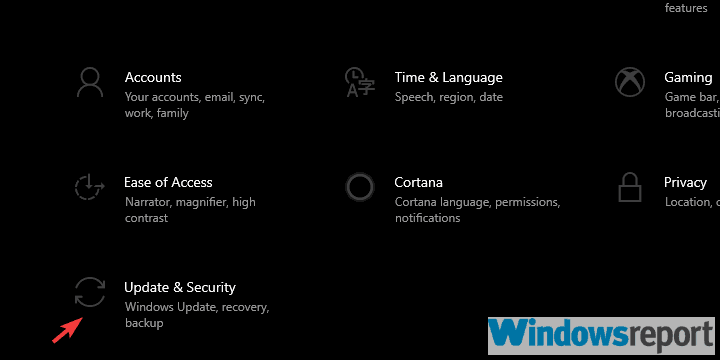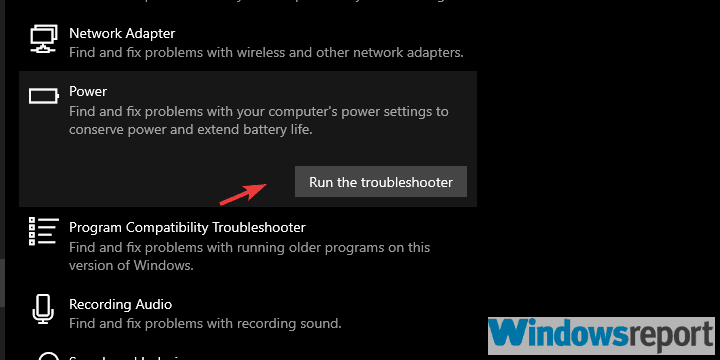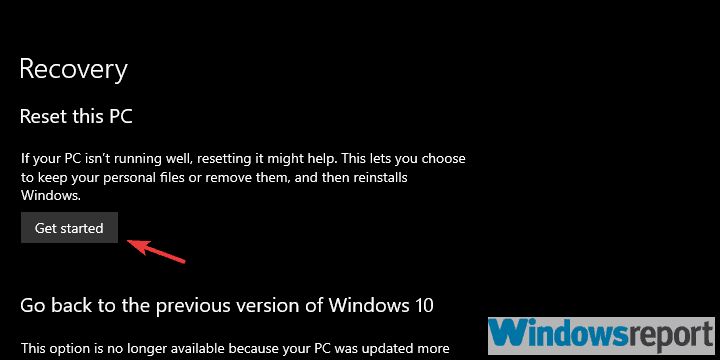by Aleksandar Ognjanovic
Aleksandar’s main passion is technology. With a solid writing background, he is determined to bring the bleeding edge to the common user. With a keen eye, he always… read more
Updated on
XINSTALL BY CLICKING THE DOWNLOAD
FILE
Adaptive brightness is a power-saving feature available on some machines and it either uses the ambient sensor or the background content to dim or increase the display brightness. However, many users don’t want this option changing erratically the brightness level.
Of course, in theory, you can disable it with no more than a few clicks. However, in practice, numerous users weren’t able to turn off Adaptive brightness on Windows 10.
Because of the problem’s gravity, we enlisted some advanced solutions for the problem below. If you’re unable to turn off adaptive brightness on your Windows 10 PC or laptop, make sure to check them out.
How to turn off Adaptive brightness in Windows 10?
- Check the Power settings
- Disable related options in GPU settings
- Use a command prompt
- Update GPU drivers
- Disable Adaptive brightness in the Registry
- Run Power troubleshooter
- Reset your PC to factory settings
Check the Power settings
If you’re having this issue for some time, you’ve probably tried disabling Adaptive brightness in Advanced power settings. However, just for the sake of troubleshooting, let’s check this section again. An update might have changed your settings to default values. If you’re sure that it’s disabled, move to additional steps.
On the other hand, if you’re unsure, here’s how to confirm the Adaptive brightness feature is disabled:
- Right-click on the Battery icon in the notification area and open Power Options.
- Under your current plan, click Change plan settings.
- Expand the Display.
- Expand Enable adaptive brightness.
- Turn the setting off.
Disable related options in GPU settings
If native options won’t allow you to turn off the Adaptive brightness feature, there are some options you can turn off in GPU settings. This applies to all GPUs, especially Intel’s Display Power Saving Technology and AMD’s Vari-Bright. Both features seemingly enforce the Adaptive brightness based on the background in order to preserve the battery power.
How we test, review and rate?
We have worked for the past 6 months on building a new review system on how we produce content. Using it, we have subsequently redone most of our articles to provide actual hands-on expertise on the guides we made.
For more details you can read how we test, review, and rate at WindowsReport.
Here’s where to look and what to disable:
AMD
- Right-click on the desktop and open AMD Radeon settings.
- Open Preferences.
- Choose Radeon Additional settings.
- Expand the Power section.
- Select Power Play.
- Uncheck the “Enable Vari-Bright” box.
Intel
- Right-click on the desktop and open Graphics Properties.
- Select the Basic mode.
- Choose Power.
- Select “On battery“.
- Uncheck the “Display Power Saving Technology” box and confirm changes.
Use a command prompt
If the standard way through the Users Interface won’t cut it, there’s an alternative. You can run a certain command as an administrator in the Command Prompt and disable Adaptive brightness that way. This should, hopefully, due to an additional layer of administrative access, allow you to deal with this nuisance.
Here’s how to turn Adaptive Brightness via the elevated Command Prompt:
- Right-click on Start and open Command Prompt (Admin).
- In the command line, copy and paste the following line and press enter:
- powercfg -restoredefaultschemes
- Close Command Prompt and follow the instructions from the first step to disable Adaptive brightness.
Update GPU drivers
Some users have found the resolution in updating GPU drivers. Outdated or generic drivers provided by Windows Update are prone to invoking all kinds of issues. We recommend you use a dedicated updater such as Outbyte Driver Updater because it will safely and automatically update and repair your drivers.
You can also download drivers manually from an official source. You need to look up your model on the official OEM’s website and get them from there. Once you’ve installed them, the issue with the Adaptive brightness should be dealt with for good.
Here’s where to find up-to-date drivers for your GPU:
- NVidia
- AMD/ATI
- Intel
In addition, consider updating your BIOS as well. Lots of older machines are manufactured and optimized to work with Windows 7, so some features won’t work as intended on Windows 10. For that reason, make sure to flash your BIOS/UEFI and update it with the most recent update. We explained the whole procedure, here.
Disable Adaptive brightness in the Registry
Tweaking the Registry can be dangerous but the benefits of a knowledgeable approach are great. Whenever a certain system function won’t comply in a standard manner, disabling it in the Registry should do the job. This should be a permanent solution for your issue and a definite way to disable Adaptive brightness. Follow these instructions to disable Adaptive brightness in Registry:
- Press Windows key + R to open the Run command line.
- Type regedit and press Enter.
- Go to HKEY_LOCAL_MACHINE\Software\Intel\Display\igfxcui\profiles\media\Brighten Movie.
- Right-click on the ProcAmpBrightness input and choose Modify.
- Change the value to 0 (zero) and confirm changes.
- Now, navigate to HKEY_LOCAL_MACHINE\Software\Intel\Display\igfxcui\profiles\media\Darken Movie and do the same for ProcAmpBrightness there (set its value to zero).
- Exit the Registry Editor and restart your PC.
- Fix: Windows 10 brightness not working [Complete guide]
- Why is my screen so dark on full brightness? [Full Guide]
Run Power troubleshooter
This solution is a long shot, but while we’re at it, let’s give it a try. Windows 10 introduced a dedicated troubleshooting menu, covering all kinds of possible system issues. In there, you can find the Power troubleshooter which, as the name itself says, deals with all kinds of power-related issues, including the power-modes like Adaptive brightness.
Here’s how to run the Power troubleshooter:
- Right-click Start and open Settings.
- Choose Update & Security.
- Select Troubleshoot from the left pane.
- Expand the Power troubleshooter and click Run the troubleshooter.
Reset your PC to factory settings
Finally, if the aforementioned steps haven’t helped you turn off Adaptive brightness, we suggest resetting your PC to factory settings. This is a recovery option available in Windows 10, and it allows users to keep their data while restoring the system state to default values. If that doesn’t help, we can only suggest clean reinstallation. Of which you can learn in detail, here.
This is how to reset your PC to factory settings:
- Press Windows key + I to open the Settings app.
- Choose Update & Security section.
- Select the Recovery from the left pane.
- Under the “Reset this PC” option, click Get started.
That’s it. Don’t forget to share your thought and post questions in the comments section below. We look forward to hearing from you.
Адаптивная яркость — это функция энергосбережения, доступная на некоторых машинах, которая использует датчик окружающей среды или фоновое содержимое для уменьшения или увеличения яркости дисплея. Однако многие пользователи не хотят, чтобы эта опция изменяла уровень яркости.
Конечно, теоретически вы можете отключить его всего несколькими щелчками мыши. Однако на практике многие пользователи не смогли отключить адаптивную яркость в Windows 10.
Из-за серьезности проблемы, мы привлекли некоторые продвинутые решения для проблемы ниже. Если вам не удается отключить адаптивную яркость на ПК с Windows 10 или ноутбуке, обязательно проверьте их.
- Проверьте настройки питания
- Отключить связанные параметры в настройках GPU
- Используйте командную строку
- Обновите драйверы графического процессора
- Отключить адаптивную яркость в реестре
- Запустите средство устранения неполадок питания
- Сброс вашего компьютера до заводских настроек
Решение 1. Проверьте настройки питания
Если у вас возникла эта проблема в течение некоторого времени, вы, вероятно, пытались отключить адаптивную яркость в дополнительных настройках питания. Однако, просто ради устранения неполадок, давайте проверим этот раздел еще раз. Обновление могло изменить ваши настройки на значения по умолчанию. Если вы уверены, что он отключен, перейдите к дополнительным шагам.
С другой стороны, если вы не уверены, вот как подтвердить, что функция адаптивной яркости отключена:
- Щелкните правой кнопкой мыши значок батареи в области уведомлений и откройте Параметры питания .
- Под текущим планом нажмите Изменить настройки плана .
- Разверните Дисплей .
- Разверните Включить адаптивную яркость .
- Выключите настройку.
Решение 2. Отключите связанные параметры в настройках графического процессора
Если собственные параметры не позволяют отключить функцию адаптивной яркости, есть некоторые параметры, которые можно отключить в настройках графического процессора. Это относится ко всем графическим процессорам, особенно к технологии энергосбережения дисплея Intel и Vari-Bright от AMD. Обе функции, по-видимому, обеспечивают адаптивную яркость на основе фона, чтобы сохранить заряд батареи.
Вот где искать и что отключить:
AMD
- Щелкните правой кнопкой мыши на рабочем столе и откройте настройки AMD Radeon .
- Откройте Настройки .
- Выберите Radeon Дополнительные настройки .
- Разверните раздел Power .
- Выберите Power Play .
- Снимите флажок « Включить Vari-Bright ».
Intel
- Щелкните правой кнопкой мыши на рабочем столе и откройте Свойства графики .
- Выберите основной режим .
- Выберите Power .
- Выберите « На батарее ».
- Снимите флажок « Показать технологию энергосбережения » и подтвердите изменения.
Решение 3. Используйте командную строку
Если стандартный путь через пользовательский интерфейс не поможет, есть альтернатива. Вы можете запустить определенную команду в качестве администратора в командной строке и отключить адаптивную яркость таким образом. Надеемся, что это должно из-за дополнительного уровня административного доступа позволить вам справиться с этой неприятностью.
Вот как включить адаптивную яркость с помощью командной строки с повышенными правами:
-
- Щелкните правой кнопкой мыши на Пуск и откройте командную строку (Admin) .
- В командной строке скопируйте и вставьте следующую строку и нажмите ввод:
- powercfg -restoredefaultschemes
- Закройте командную строку и следуйте инструкциям первого шага, чтобы отключить адаптивную яркость.
Решение 4 — Обновление драйверов графического процессора
Некоторые пользователи нашли разрешение при обновлении драйверов графического процессора. Устаревшие или общие драйверы, предоставляемые Центром обновления Windows, склонны вызывать все виды проблем. Лучшее решение для этого — загрузить драйверы из официального источника. Вам нужно найти свою модель на официальном сайте OEM и получить ее оттуда. После того, как вы их установили, проблема с адаптивной яркостью должна быть решена навсегда.
Здесь можно найти последние версии драйверов для вашего графического процессора:
- NVidia
- AMD / ATI
- Intel
Кроме того, рассмотрите возможность обновления вашего BIOS. Многие старые машины производятся и оптимизированы для работы с Windows 7, поэтому некоторые функции не будут работать так, как задумано в Windows 10. По этой причине не забудьте обновить BIOS / UEFI и обновить его до самого последнего обновления. Мы объяснили всю процедуру здесь.
Решение 5 — отключить адаптивную яркость в реестре
Подстройка реестра может быть опасной, но преимущества хорошо осведомленного подхода велики. Всякий раз, когда определенная системная функция не будет соответствовать стандартному способу, отключение ее в Реестре должно сделать эту работу. Это должно стать постоянным решением вашей проблемы и определенным способом отключить адаптивную яркость.
Следуйте этим инструкциям, чтобы отключить адаптивную яркость в реестре:
- Нажмите клавишу Windows + R, чтобы открыть командную строку «Выполнить».
- Введите regedit и нажмите Enter.
- Перейдите к HKEY_LOCAL_MACHINESпрограммному обеспечениюIntelDisplayigxxipiprofilesmediaBrighten Movie.
- Щелкните правой кнопкой мыши на входе ProcAmpBrightness и выберите « Изменить» .
- Измените значение на 0 (ноль) и подтвердите изменения.
- Теперь перейдите к HKEY_LOCAL_MACHINESoftwareIntelDisplayigfxcuiprofilesmediaDarken Movie и сделайте там то же самое для ProcAmpBrightness (установите его значение равным нулю).
- Закройте редактор реестра и перезагрузите компьютер.
Решение 6 — Запустите средство устранения неполадок питания
Это решение далеко вперед, но пока мы на нем, давайте попробуем. В Windows 10 появилось специальное меню устранения неполадок, охватывающее все возможные системные проблемы. Там вы можете найти средство устранения неполадок питания, которое, как говорит само название, решает все виды проблем, связанных с питанием, включая режимы питания, такие как адаптивная яркость.
Вот как запустить средство устранения неполадок Power:
- Щелкните правой кнопкой мыши Пуск и откройте Настройки .
- Выберите « Обновление и безопасность» .
- Выберите Устранение неполадок в левой панели.
- Разверните средство устранения неполадок питания и нажмите Запустить средство устранения неполадок .
Решение 7 — Сброс вашего ПК до заводских настроек
Наконец, если вышеупомянутые действия не помогли вам отключить адаптивную яркость, мы рекомендуем восстановить заводские настройки вашего компьютера. Эта опция восстановления доступна в Windows 10 и позволяет пользователям сохранять свои данные, восстанавливая состояние системы до значений по умолчанию. Если это не поможет, мы можем только предложить чистую переустановку. О которых вы можете узнать подробно здесь.
Вот как можно восстановить заводские настройки вашего компьютера:
- Нажмите клавишу Windows + I, чтобы открыть приложение « Настройки» .
- Выберите раздел « Обновление и безопасность ».
- Выберите Recovery из левой панели.
- Под опцией « Сбросить этот компьютер » нажмите « Начать» .
Вот и все. Не забудьте поделиться своими мыслями и задать вопросы в разделе комментариев ниже. Мы с нетерпением ждем от вас ответа.
Экран – основное средство взаимодействия компьютера и пользователя. Любые проблемы, связанные с работой монитора, вызывают массу неудобств. В частности, это происходит из-за функции автояркость на операционной системе Windows 10. Многие владельцы ПК не понимают, как работает данная опция, и удивляются, когда экран гаснет. Обычно ошибка исправляется в несколько касаний.
Почему затемняется экран на компьютере
Разработчики отдельных элементов компьютера стараются сделать максимально удобным процесс эксплуатации гаджета. Так, на ноутбуке или стационарном мониторе может быть датчик, анализирующий условия освещения. Работает он схожим образом, как аналогичный сенсор на смартфоне. А благодаря функционалу Windows 10 пользователь включает или выключает адаптивную регулировку яркости (изменения уровня подсветки в зависимости от окружающего освещения).
Именно эта опция – главная причина возникновения проблемы, когда экран внезапно потухает. Ведь иногда датчик некорректно распознает окружающую среду, из-за чего ошибочно понижает яркость.
Как отключить автояркость в Windows 10
Для отключения функции нужно:
- Запустить «Параметры» через меню «Пуск».
- Перейти в раздел «Система», а затем выбрать «Экран».
- Во вкладке «Яркость и цвет» снять галочку с пункта, отвечающего за автоматическое изменение параметров.
Отключив полезную, но в то же время не самую удобную функцию, владелец компьютера больше не столкнется с проблемой затухания монитора. А если найти соответствующий пункт не представляется возможным, нужно обратиться к альтернативным методам деактивации опции.
Редактор реестра
Иногда затемнение активируется не для всего экрана, а для отдельной его части. Например, когда пользователь запускает программу. В этот момент на остальной части дисплея понижается яркость. Вызвано подобное отнюдь не функцией автояркости. Для решения проблему нужно:
- Нажать клавиши «Win + R».
- Ввести запрос «regedit».
- В Редакторе реестра открыть директорию: HKLM\SOFTWARE\Microsoft\Windows\CurrentVersion\Policies\System.
- Запустить параметр «PromptOnSecureDesktop».
- Выставить значение «0».
После сохранения настроек приложение заработает без затемнения. При необходимости пользователь всегда может убрать изменения, выставив обратно значение «1».
Отключение «технологии энергосбережения дисплея»
На некоторых компьютерах монитор меняет яркость самостоятельно из-за использования энергосберегающего режима. Как правило, он присутствует на ноутбуке. Чтобы экран не затемнялся, нужно отключить «экономную» функцию:
- Откройте Панель управления графикой Intel HD, воспользовавшись поисковой строкой или щелкнув ПКМ по свободной области экрана.
- Перейдите в раздел «Power», а затем – «On Battery».
- Снимите галочку возле заголовка «Display Power Saving Technology».
- Сохраните настройки.
Важно. Данная инструкция актуальна для ПК, работающих на базе процессоров Intel.
Теперь уровень яркости не будет автоматически понижаться при попытке компьютера сэкономить электроэнергию. Если проблема продолжает давать о себе знать – рассмотрите еще несколько вариантов.
Отключение Vari-Bright
В отличие от предыдущего метода решения проблемы, этот способ подходит для компьютеров на видеокартах Radeon. В их программном обеспечении есть автоматическая фишка, затемняющая экран с аналогичными целями – сохранение электроэнергии. Чтобы отключить функцию, потребуется:
- Щелкнуть ПКМ по свободной области Рабочего стола.
- Выбрать «Настройки AMD Radeon».
- Перейти в раздел «Предпочтения».
- В разделе «Энергия» снять галочку с пункта «Enable Vari-Bright».
- Сохранить изменения.
Если интерфейс настроек видеокарты не переведен на русский язык, пользователю нужно отталкиваться от раздела «Preferences» («Предпочтения»). В остальном инструкция не будет отличаться, и в конечном итоге, технология автоматического понижения яркости отключится.
Отключение усиления контраста и выбора режима фильма
Еще одно решение проблемы для тех, у кого экран темнеет произвольно на компьютере с графическим процессором Intel. Мало того, что в настройках видеоадаптера есть функция энергосбережения, понижающая яркость, так еще там присутствует технология усиления контраста. Иногда она неверно распознает параметры текущего уровня яркости, из-за чего происходит ошибочное затемнение отдельных областей дисплея.
Для отключения усиления контраста воспользуйтесь инструкцией:
- Откройте панель управления Intel HD Graphics.
- Перейдите в раздел «Улучшение изображения».
- Отметьте галочкой пункт «Отключить» в подзаголовках с функциями усиления контраста и обнаружения режима фильма.
- Подтвердите изменения.
Иногда для вступления новых настроек в силу требуется перезагрузить компьютер. Обязательно сделайте это, и только потом проверяйте компьютер на отсутствие проблем, связанных с автояркостью.
Отключение службы мониторинга датчиков
Иногда ошибки с определением уровня окружающего освещения появляются на отдельных устройствах. Так, пользователи Surface 4 отмечают, что у них снижается яркость в том случае, если активированы службы мониторинга датчиков. Соответственно, для решения проблемы нужно отказаться от использования данного процесса. Выполняется операция следующим образом:
- При помощи клавиш «Win + R» запустите окно «Выполнить».
- Введите запрос «Services.msc».
- В открывшемся списке найдите «Мониторинг датчиков».
- Щелкните правой кнопкой мыши.
- Выберите «Свойства».
- В подпункте «Тип запуска» отметьте параметр «Отключить».
- Нажмите кнопку «Применить» для сохранения настроек.
Не исключено, что аналогичная инструкция пригодится не только пользователям фирменных ноутбуков Microsoft, но и владельцам устройств других производителей. Все-таки служба работает на всех компьютерах, а отсутствие жалоб на мониторинг датчиков еще не является поводом не опробовать данный метод исправления ошибки автояркости.
Повторное включение интегрированной карты
Наконец, непроизвольное изменение уровня яркости бывает связано с неполадками интегрированной видеокарты. В данном случае речь идет о графических адаптерах Intel, которые часто дают сбой. Опытные пользователи подсказывают, что проблема решается путем перезапуска карты.
Действовать нужно в строгом соответствии с требованиями инструкции:
- Используя поисковую строку или меню «Пуск», запустите «Диспетчер устройств».
- Раскройте вкладку «Видеоадаптеры».
- Щелкните ПКМ по названию видеокарты Intel.
- Нажмите кнопку «Отключить устройство».
- Подождите несколько секунд, а затем активируйте адаптер нажатием кнопки «Включить устройство».
Совет. Также рекомендуется обновить драйверы видеокарты. Осуществляется действие также через Диспетчер устройств, где, вместо кнопки «Отключить устройство», нужно нажать «Обновить драйвер». Если обновления недоступны – самостоятельно скачайте ПО с официального сайта разработчиков.
Теперь видеокарта должна заработать в привычном режиме, и вы вряд ли столкнетесь с затемнением дисплея, если принудительно не активируете функцию автояркости. В любом случае, рекомендуется еще раз проверить все настройки на предмет выставления правильных параметров для корректного отображения контента.
На чтение 12 мин. Просмотров 567 Опубликовано
UPD из комменатриев:
Если не помогло
После обновления до Windows 10, на ноутбуках может возникнуть проблема с автоматической сменой яркости. Яркость экрана ноутбука windows 10 меняется автоматически на низкую и это может вызвать у вас раздражение. Если вы столкнулись с этой проблемой, скорей всего вы уже пробовали исправить план энергопотребления и изменить значение адаптивной яркости. (Если это так, сразу переходите к концу страницы к пункту # 2 Заменить видеодрайвер), если нет то начинайте с пункта # 1.
1. Отключение адаптивной регулировки
Нажимаем правой кнопкой мыши на “Пуск/Start” (логотип Windows справа в нижней части экрана) и выбираем из выпадающего меню пункт “Панель управления”.
В “Панель управления” находим “Электропитание” либо если у вас сгруппированное отображение “Оборудование и звук > Электропитание”
В экране “Электропитания” находим “Настройка схемы электропитания”, переходим туда.

В параметрах схемы питания нажимаем “Изменить дополнительные параметры питания”.
Убедимся, что мы настраиваем параметры режима активной схемы справа от наименования режима будет подпись [Активен]. Опускаем ползунок и находим “Экран”. В раскрывающемся списке проверяем нужные нам параметры. Включить адаптивную регулировку яркости [Выкл]. (Как от сети так и от сети)
Если после этого яркость продолжает меняться, нужно заменить драйвер видеокарты.
2. Заменить видеодрайвер
Переходим в “Диспетчер устройств”. Нажимаем правой кнопкой мыши на “Пуск/Start” (логотип Windows справа в нижней части экрана) и выбираем из выпадающего меню пункт “Диспетчер устройств”.
Находим в диспетчере устройств Видеоадаптер у вас он может быть другим, а скорей всего Intel(R) HD Graphic Family. Нажимаем по нему правой кнопкой мыши и выбираем пункт Обновить драйвер. В диалоговом окне, которое выйдет после нажатия необходимо выбрать пункт Выполнить поиск драйверов на этом компьютере В следующем за ним экране выбираем пункт Выбрать драйвер из списка уже установленных драйверов
Для отключения назойливой смены яркости выбираем из списка предложенных драйверов Базовый видеоадаптер (Майкрософт) (Microsoft) и нажимаем Далее для его установки. Экран может моргнуть, как при смене разрешения экрана. По завершению в оснастке диспетчера устройств в разделе Видеоадаптер у вас должен появиться Базовый видеоадаптер, как на рисунке. После чего система должна перестать менять яркость.
Дисплеи некоторых устройств могут использовать датчики света окружающей среды для обнаружения окружающего уровня света. Функция адаптивной регулировки яркости с помощью датчиков света окружающей среды контролирует изменения окружающего освещения, и автоматически регулируют яркость дисплея в случаи необходимости, чтобы соответствовать окружающему освещению. Данная функция полезна, но в некоторых случая дисплей стает слишком темным, что не всем нравится.
В сегодняшней статье рассмотрим как включить или отключить адаптивную регулировку яркости в Windows 10.
Включить или отключить адаптивную яркость в управлении электропитанием.
1.Нажмите на меню “Пуск” правой клавишей мыши и из открывшегося меню выберите “Управление электропитанием” (также можно зайти через Панель управления );
2.Точка стоит на активном плане электропитания, чтобы изменить настройки адаптивной яркости для данного плана электропитания – нажмите на “Настройка схемы электропитания” рядом;
3. Откройте “Изменить дополнительные параметры питания”;
4.Откройте “Экран” (нажав левой клавишей мыши на плюс рядом) => откройте “Включить адаптивную регулировку яркости”. Включите или выключите адаптивную яркость возле “От батареи” и “От сети”. После чего нажмите “ОК” и закройте все окна.
Включить или отключить адаптивную яркость в командной строке
1.Откройте командную строку: один из способов – нужно нажать на меню “Пуск” правой клавишей мыши и выбрать “Командная строка” из открывшегося меню;
2. Настройки для активного плана электропитания. Введите одну из перечисленных команд, в зависимости от того, что вам нужно и нажмите Enter:
чтобы отключить адаптивную яркость, когда устройство работает от батареи, введите команду powercfg -setdcvalueindex SCHEME_CURRENT 7516b95f-f776-4464-8c53-06167f40cc99 FBD9AA66-9553-4097-BA44-ED6E9D65EAB8 0
чтобы отключить адаптивную яркость, когда устройство работает от сети, введите команду powercfg -setacvalueindex SCHEME_CURRENT 7516b95f-f776-4464-8c53-06167f40cc99 FBD9AA66-9553-4097-BA44-ED6E9D65EAB8 0
чтобы включить адаптивную яркость, когда устройство работает от батареи, введите команду powercfg -setdcvalueindex SCHEME_CURRENT 7516b95f-f776-4464-8c53-06167f40cc99 FBD9AA66-9553-4097-BA44-ED6E9D65EAB8 1
чтобы включить адаптивную яркость, когда устройство работает от сети, введите команду powercfg -setacvalueindex SCHEME_CURRENT 7516b95f-f776-4464-8c53-06167f40cc99 FBD9AA66-9553-4097-BA44-ED6E9D65EAB8 1
Чтобы применить изменения введите команду powercfg -SetActive SCHEME_CURRENT и нажмите Enter.
3. Настройки для конкретного плана электропитания. Введите в командной строке команду powercfg /L и нажмите Enter. С ее помощью вы увидите существующие схемы управления питанием. Звездочка будет стоять возле активной. Идентификатор каждой схемы выделен на рисунке красным.
Дальше вам нужно выбрать из перечисленных команд нужную, изменить в команде идентификатор плана электропитания на тот, который вы хотите настроить и в конце команды вместо Цифра поставить 1 если вы хотите включить адаптивную яркость и если хотите отключить.
При работе устройства от батареи: powercfg -setdcvalueindex Идентификатор 7516b95f-f776-4464-8c53-06167f40cc99 FBD9AA66-9553-4097-BA44-ED6E9D65EAB8 Цифра
При работе устройства от сети: powercfg -setacvalueindex Идентификатор 7516b95f-f776-4464-8c53-06167f40cc99 FBD9AA66-9553-4097-BA44-ED6E9D65EAB8 Цифра
Измените команду на нужное, вставьте ее в командную строку и нажмите Enter. К примеру я хочу настроить план “Высокая производительность”, с помощью команды powercfg /L я узнал, что идентификатор данного плана 8c5e7fda-e8bf-4a96-9a85-a6e23a8c635c Чтобы отключить для данного плана электропитания адаптивную яркость – в командной строке я ввожу команду powercfg -setacvalueindex 8c5e7fda-e8bf-4a96-9a85-a6e23a8c635c 7516b95f-f776-4464-8c53-06167f40cc99 FBD9AA66-9553-4097-BA44-ED6E9D65EAB8 0 и нажимаю Enter.
Перезагрузите компьютер, чтобы изменения вступили в силу. Также вместо перезагрузки вы можете использовать команду Powercfg -SETACTIVE Идентификатор Обратите внимания, что тот план электропитания, идентификатор которого вы добавите в эту команду – станет активным, то есть его компьютер начнет использовать.
На сегодня всё, если у вас есть дополнения – пишите комментарии! Удачи Вам ?
Чтобы отключить автоматическую яркость в Windows 10 вам нужно будет с помощью клавиш WIN+R и команды control открыть Панель управления — Оборудование и звук — Электропитание — Настройка схемы электропитания.
В открывшемся окне нажмите на пункт Изменить дополнительные параметры питания.
В результате откроется окно в котором найдите пункт Экран, раскройте его.
Найдите подпункт Включить адаптивную регулировку яркости, раскройте его. Там будет два пункта которые называются От батареи и От сети. Установите напротив каждого из этих пунктов Выкл выбрав его из всплывающего списка. Обязательно подтвердите сделанные вами настройки нажав на кнопку ОК. После этого ваш монитор не будет сам автоматически настраивать яркость экрана подстраиваясь под освещение помещения.
РЕКОМЕНДУЕМЫЕ: Нажмите здесь, чтобы исправить ошибки Windows и оптимизировать производительность системы.
Адаптивная яркость – это энергосберегающая функция, доступная на некоторых машинах, которая использует либо датчик окружающей среды, либо фоновое содержимое для изменения или увеличения яркости экрана. Однако многие пользователи не хотят, чтобы эта опция изменяла уровень яркости нерегулярно.
Конечно, теоретически вы можете отключить его несколькими щелчками мыши. Однако на практике многие пользователи не смогли отключить адаптивную яркость в Windows 10.
Из-за серьезности проблемы мы выбрали несколько передовых решений для следующей проблемы. Если вы не можете отключить адаптивную яркость на своем ПК или ноутбуке с Windows 10, обязательно проверьте.
1] Найдите запрос в строке поиска Windows и щелкните правой кнопкой мыши на опции. Выберите Запуск от имени администратора.
2] Введите следующую команду в открывшемся окне приглашения и нажмите Enter, чтобы выполнить ее:
powercfg – Восстановленная схема по умолчанию
3] Перезагрузите систему.
- Запустите панель управления Intel HD Graphics, щелкнув правой кнопкой мыши и выбрав «Свойства графики…» на значке Intel HD Graphics Tray.
- Нажмите на блок питания
- Выберите «От батареи».
- Выберите «Отключить» для технологии энергосбережения экрана.
- Нажмите «Применить».
Обновление за февраль 2021 года:
Теперь мы рекомендуем использовать этот инструмент для вашей ошибки. Кроме того, этот инструмент исправляет распространенные компьютерные ошибки, защищает вас от потери файлов, вредоносных программ, сбоев оборудования и оптимизирует ваш компьютер для максимальной производительности. Вы можете быстро исправить проблемы с вашим ПК и предотвратить появление других программ с этим программным обеспечением:
- Шаг 1: Скачать PC Repair & Optimizer Tool (Windows 10, 8, 7, XP, Vista – Microsoft Gold Certified).
- Шаг 2: Нажмите «Начать сканирование”, Чтобы найти проблемы реестра Windows, которые могут вызывать проблемы с ПК.
- Шаг 3: Нажмите «Починить все», Чтобы исправить все проблемы.
- нажмите Win + R
- Введите regedit и нажмите Enter.
- перейдите по ссылке HKEY_LOCAL_MACHINE Software Intel Display igfxcui profile media Brighten Movie и измените ProcAmpBrightness на 0.
- также перейдите к HKEY_LOCAL_MACHINE Software Intel Display igfxcui profile media Darken Movie и измените ProcAmpBrightness на 0.
- Удерживая нажатой клавишу Windows, нажмите R
- Enter.msc services, затем введите следующее
- Поиск адаптивной яркости
- Щелкните правой кнопкой мыши и выберите «Свойства».
- Изменение режима запуска на Отключено
Несколько затронутых пользователей сообщили, что проблема была устранена после доступа к графическому контроллеру Intel и отключению двух функций улучшения изображения – повышения контрастности и выбора режима видео.
После этого шага и перезагрузки компьютера большинство заинтересованных пользователей указали, что яркость их экрана больше не регулируется автоматически. Если этот сценарий применим к вашей текущей ситуации, вот краткое руководство по отключению двух функций улучшения изображения:
- Щелкните правой кнопкой мыши пустое место на рабочем столе и выберите «Параметры графики Intel».
- В меню панели управления графикой Intel HD Graphics Control Panel выберите «Улучшение изображения» на левой панели и установите для параметра «Улучшение контрастности» и «Обнаружение режима видео» значение «Выкл.».
- После включения обеих настроек перезагрузите компьютер и убедитесь, что проблема решена.
- Если вы все еще замечаете, что яркость вашего экран настраивается автоматически, перейдите к следующему способу ниже.
Заключение
Ниже прокомментируйте свои мысли и комментарии по отключению функции адаптивной яркости в Windows 10.
https://forums.intel.com/s/question/0D50P0000490V3ESAU/adaptive-brightness-wont-turn-off?language=en_US
РЕКОМЕНДУЕМЫЕ: Нажмите здесь, чтобы устранить ошибки Windows и оптимизировать производительность системы
CCNA, веб-разработчик, ПК для устранения неполадок
Я компьютерный энтузиаст и практикующий ИТ-специалист. У меня за плечами многолетний опыт работы в области компьютерного программирования, устранения неисправностей и ремонта оборудования. Я специализируюсь на веб-разработке и дизайне баз данных. У меня также есть сертификат CCNA для проектирования сетей и устранения неполадок.
Нужно открыть настройки электропитания, для этого кликаем правой кнопкой по меню «Пуск» и выбираем «Управление электропитанием»
Напротив текущей схемы нажимаем «Настройка схемы электропитания»
И дальше заходим в «Изменить дополнительные параметры питания»
Далее раскрываем подраздел «Экран» и в пункте «Включить адаптивную регулировку яркости» ставим переключатели в положение «Выкл» для питания от сети и от батареи:
Также, яркость может сама меняться при подключении к сети или при питании от батареи и снижении заряда до обозначенного уровня. На скриншоте видно, что задано значение в режиме уменьшенной яркости — 50%. Ставим везде 100%.
Если в вашем ноутбуке встроенный видеоадаптер Intel 4000/530 или другой, а первый способ не помог, тогда делаем следующее. Кликаем правой кнопкой по рабочему столу и выбираем «Графические характеристики»
Откроется панель управления драйвером Intel HD Graphics. Если такого нет, то в строке поиска меню «Пуск» пишем «intel» и в результатах выбираем «Графика и медиа Intel(R)».
В панели драйвера выбираем «Электропитание»:
Далее выключаем технологию энергосбережения дисплеев, ставим на максимальное качество:
Второй вариант – отключаем «Расширенное время работы батареи для игровых приложений». Удивительно, но это может влиять на плавающую яркость на рабочем столе.
Если не играете в 3D-игры, то можно пойти на крайнюю меру – сменить драйвер видеокарты на встроенный в Windows. Способ подходит НЕ только для Intel.
Открываем Диспетчер устройств (правой кнопкой по меню Пуск), пункт «Видеоадаптеры». Здесь у вас будет Intel, AMD или не важно что. Нажимаем по адаптеру правой кнопкой и «Обновить драйверы…»
В появившемся окошке кликаем «Выполнить поиск драйверов на этом компьютере», затем «Выбрать драйвер из списка уже установленных драйверов»
В списке нужно выбрать «Базовый видеоадаптер (Майкрософт)»
В процессе изменения драйвера экран может моргнуть. Автоматически ноутбук не перезагрузиться, но лучше сделать это вручную. Таким нехитрым способом мы отключили все «фишки» от производителя, но и потеряли технологические преимущества. Фактически, теперь видеокарта умеет только рисовать рабочий стол и видео.
Чтобы вернуть всё назад, нужно проделать всё то же самое, но выбрать на последнем шаге старый драйвер. Или восстановиться до точки восстановления системы.
Используемые источники:
- http://ruslash.com/windows-10-mieniaietsia-iarkost-noutbukie/
- https://vynesimozg.com/kak-otklyuchit-adaptivnuyu-regulirovku-yarkosti-windows-10/
- https://10winda.ru/sistema/kak-otklyuchit-avtomaticheskuyu-yarkost-windows-10
- http://windowsbulletin.com/ru/ремонт-адаптивной-яркости-не-выключится-в-windows-10/
- https://it-like.ru/kak-ubrat-avtoyarkost-na-noutbuke/
Проблема с регулировкой яркости экрана – частая проблема, которая встречается как в Windows 10, так и в Windows 11. Как правило пользователи жалуются, что не удается увеличить или уменьшить яркость экрана на ноутбуке из панели управления Windows, с помощью выделенных клавиш или сочетаниями Fn+F5/F6/F11/F12.
В большинстве случае проблема с регулировкой яркости в Windows связана с драйверами монитора и видеокарты (часто проблема встречается на устройствах с видеокартами Intel Graphics и AMD Radeon). Однако есть и другие причины. Рассмотрим несколько простых способ исправить проблему с невозможностью изменить яркость на ноутбуке с Windows 10 и 11.
Содержание:
- Как изменить яркость экрана в Windows 10 и 11?
- Включите Generic Pnp Monitor
- Не работает регулировка яркости после установки TeamViewer
- Обновите драйвер видеоадаптера
- Не работают Fn клавиши регулировки яркости на ноутбуке
- Включить регулировку яркости экрана в реестре
- Не регулируется яркость дисплея на ноутбуке с интегрированной графикой Intel HD Graphics
- Проверьте настройки адаптивной регулировки яркости
Как изменить яркость экрана в Windows 10 и 11?
В первую очередь проверьте, удастся ли вам изменить яркость экрана с помощью стандартных способ регулировки яркости в Windows.
Вариант 1. Изменить яркость из панели Параметры Windows
В Windows 10 и 11 можно изменить настройку яркости дисплея из панели Параметры. Перейдите в Settings -> System -> Display (можно открыть эту панель настроек, выполнив команду быстрого доступа ms-settings:display или desk.cpl). Воспользуйтесь ползунком Brightness, чтобы изменить яркость дисплея.
Вариант 2. Изменить яркость дисплея из панели быстрого доступа Windows
В Windows 10 и 11 вы можете использовать панель быстрого доступа (quick settings) для изменения настроек яркости. Нажмите на любую системную иконку в таскбаре (Wi-Fi, звук, батарея или нажмите
Win+A
). Отрегулируйте яркость дисплея с помощью ползунка.
Если ползунок яркости отсутствовует или неактивнем:
- Возможно вы используете компьютер с внешним монитором (используйте кнопки на мониторе, чтобы изменить яркость);
- Попробуйте обновить драйвер видеоадаптера (описано ниже).
Вариант 3. Настройка яркости с помощью функциональные клавиш клавиатуры
На большинстве ноутбуков есть специальные функциональные клавиши со значками 🔆 и 🔅. Нажмите на кнопку Fn+функциональную клавишу увеличения/уменьшения яркости и убедитесь, что яркость дисплея изменилась.
На моем ноутбуке для регулировки яркости используются сочетания Fn+F11 и Fn+F12. У разных производителей устройств эти сочетания могут отличаться.
Вариант 4. Настройки яркости экрана в параметрах видеодрайвера
Вы можете изменить яркость экрана в параметрах видеокарты. В моем примере это Intel HD Graphisc Control Panel, доступная из контекстного меню рабочего стола.
Вариант 5. Задать яркость экрана с помощью PowerShell
Следующая команда PowerShell позволяет принудительно задать определенную яркость дисплея:
(Get-WmiObject -Namespace root/WMI -Class WmiMonitorBrightnessMethods).WmiSetBrightness(1,70)
Яркость задается в процентах от максимальной в диапазоне от 0 до 100. В этом примере я задал 70% яркости.
Включите Generic Pnp Monitor
Если вы не можете изменить настройки яркости Windows, проверьте не отключен ли у вас в оборудовании Универсальный монитор PnP (Generic Pnp Monitor). Это распространенная проблема на ноутбуках Lenovo и HP Pavilion.
Откройте диспетчер устройств (
devmgmt.msc
) и в разделе Monitors (Мониторы) проверьте, что устройство Generic Pnp Monitor (Универсальный монитор PnP) включено. Если это не так, щелкните по нему ПКМ и включите его (Enable / Задействовать).
Перезагрузите компьютер и проверьте возможность регулировки яркости.
В некоторых случаях нужно попробовать обновить/переустановить драйвер Generic Pnp Monitor в диспетчере оборудования через Update Driver.
Не работает регулировка яркости после установки TeamViewer
Есть известная проблема, что в Windows перестает работать регулировка яркости экрана после установки TeamViewer. Дело в том, что TeamViewer при устанавливает собственный драйвер дисплея Pnp-Montor Standard, который используется для компрессии графики и оптимизации трафика
Попробуйте заменить драйвер для этого устройства на «Универсальный монитор PnP» (ПКМ -> Обновить драйверы -> Выбрать из списка уже установленных драйверов).
Обновите драйвер видеоадаптера
Возможно проблема с яркостью связана с текущим драйвером видеоадаптера. В первую очередь проверьте, что ваша видеокарта включена в диспетчере устройств (по аналогии со способом выше). Если предыдущий метод не помог, попробуйте выполнить автоматическое обновление драйвера видеоадаптера (если оно не отключено).
В диспетчере устройств (консоль
devmgmt.msc
) разверните секцию Display adapters найдите свою видеокарту, щелкните по ней ПКМ и выберите пункт Update Driver Software. Затем выберите опцию Search automatically for updated driver software и подождите пока Windows 10 найдет и установит последнюю версию драйвера (требуется подключение к интернету).
Если автоматическое обновление драйвера не исправило проблему с неработающей регулировкой яркости в Windows 10, попробуйте удалить текущий драйвер и установить с сайта производителя самую последнюю версию драйвера.
В некоторых случаях нужно наоборот, откатить версию видеоадаптера на предыдущую: Update driver -> Browse my computers for drivers -> Let me pick from a list of available drivers on my computer -> включите Show compatible hardware. Выберите предыдущую версию драйвера.
Если обновление или откат драйвера не помогли решить проблему с регулировкой яркости, попробуйте использовать для видеокарты стандартный драйвер Microsoft Basic Display Adapter.
Не работают Fn клавиши регулировки яркости на ноутбуке
Если вы обнаружили, что регулировка яркости в настройках Windows работает нормально, но не работают функциональные клавиши (
Fn
) управления яркости на клавиатуре ноутбука, скорее всего вам нужно установить дополнительно ПО от производителя ноутбука.
У каждого вендора есть своя утилита. Ниже представлены названия утилит для популярных моделей ноутбуков:
- ASUS — ATK Hotkey Utility
- Sony Vaio — Sony Notebook Utilities
- Dell – QuickSet
- HP — HP Software Framework и/или HP Hotkey Support
- Lenovo — Hotkey Features Integration for Windows 10 или AIO Hotkey Utility Driver
Скачайте программу с официального сайта производителя и установите ее. Попробуйте изменить яркость с помощью функциональный клавиш нуотбука.
Включить регулировку яркости экрана в реестре
В Windows можно разрешить регулировку яркости экрана с помощью параметра реестра KMD_EnableBrightnessInterface2 в ветке HKEY_LOCAL_MACHINE\SYSTEM\ControlSet001\Control\Class\{4d36e968-e325-11ce-bfc1-08002be10318}\0000.
Откройте редактор реестра (regedit.exe), перейдите в указанную ветку и измените значение DWORD-параметра KMD_EnableBrightnessInterface2 с 1 на 0
В реестре может быть несколько параметров KMD_EnableBrightnessInterface2. Поэтому, воспользуйтесь поиском (F3) и найдите все остальные параметры с именем
KMD_EnableBrightnessInterface
. Для всех найденных ключей нужно изменить значение с 1 на 0.
Перезагрузите компьютер.
Не регулируется яркость дисплея на ноутбуке с интегрированной графикой Intel HD Graphics
На ноутбуках со встроенной видеокартой Intel HD Graphics нужно отключить коррекцию яркости через реестр. Для этого перейдите в раздел реестра HKEY_LOCAL_MACHINE\SYSTEM\ControlSet001\Control\Class\{4d36e968-e325-11ce-bfc1-08002be10318}\0000 (в некоторых случаях 0001) и найдите DWORD параметр FeatureTestControl. Измените его значение c f000 на f008 и перезагрузите компьютер.
В комментариях пишут, что иногда помогает значение FeatureTestControl = fb20.
нужно внести изменения в реестр с помощью такого reg файла:
Windows Registry Editor Version 5.00
[HKEY_LOCAL_MACHINE\SYSTEM\ControlSet001\Control\Class\{4d36e968-e325-11ce-bfc1-08002be10318}\0000]
"FeatureTestControl"=dword:0000f008
"KMD_EnableBrightnessInterface2"=dword:00000000
"KMD_EnableBrightnesslf2"=dword:00000000
[HKEY_LOCAL_MACHINE\SYSTEM\ControlSet001\Control\Class\{4d36e968-e325-11ce-bfc1-08002be10318}\0001]
"FeatureTestControl"=dword:0000f008
[HKEY_LOCAL_MACHINE\SYSTEM\ControlSet001\Control\Class\{4d36e968-e325-11ce-bfc1-08002be10318}\0002]
"FeatureTestControl"=dword:0000f008
[HKEY_LOCAL_MACHINE\SYSTEM\ControlSet001\Services\intelkmd]
"FeatureTestControl"=dword:0000f008
Проверьте настройки адаптивной регулировки яркости
Windows может использовать датчики освещенности ноутбука для регулировки ярости экрана. Яркость экрана задается в зависимости от освещения помещения (Ambient Light). Это называется адаптивная яркость.
Вы можете включить/отключить адаптивную яркость дисплея из панели Settings: System -> Brightness -> Change brightness automatically when lighting changes
Здесь же есть еще одна опция – уменьшения яркости дисплея, если устройство работает от батареи (Help improve battery by optimizing the content shown and brightness). Эта функция называется CABC (Content Adaptive Brightness Control).
Также отключить адаптивную регулировку яркости в настройках схемы электропитания Windows: Control Panel -> Power Options (Электропитание) -> в свойствах выбранного плана электропитания, нажмите на кнопку Change advanced power settings (Настройка схемы электропитания) -> Change advanced power settings (Изменить дополнительные параметры питания) -> разверните раздел Display (Экран).
В пункте Enable adaptive brightness (Включить адаптивную регулировку яркости) нужно отключить адаптивную яркость для режима от сети и от батареи. Если адаптивная яркость включена, вы не можете значительно увеличить яркость экрана
Также попробуйте изменить настройки в пунктах:
- Dimmed display brightness (Уровень яркости экрана в режиме уменьшенной яркости)
- Display brightness (Яркость экрана)