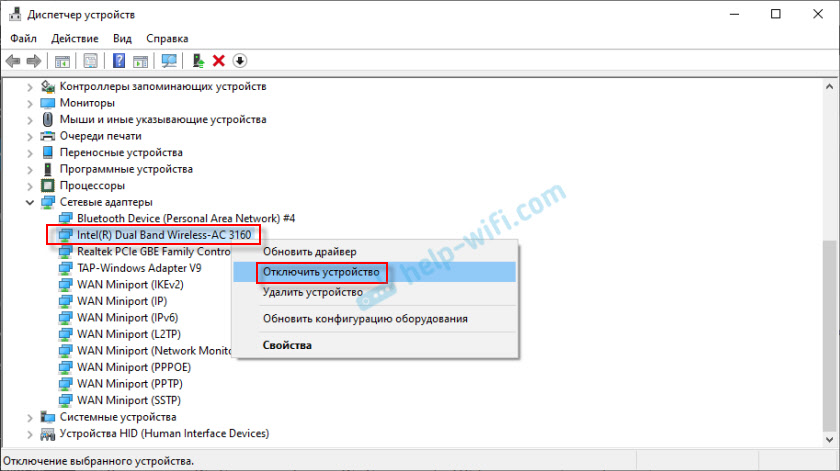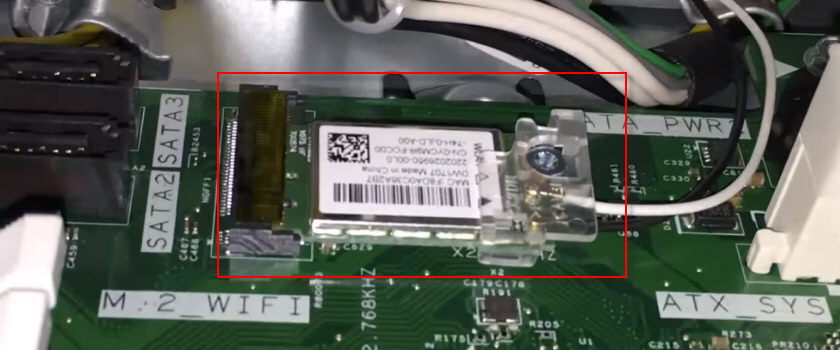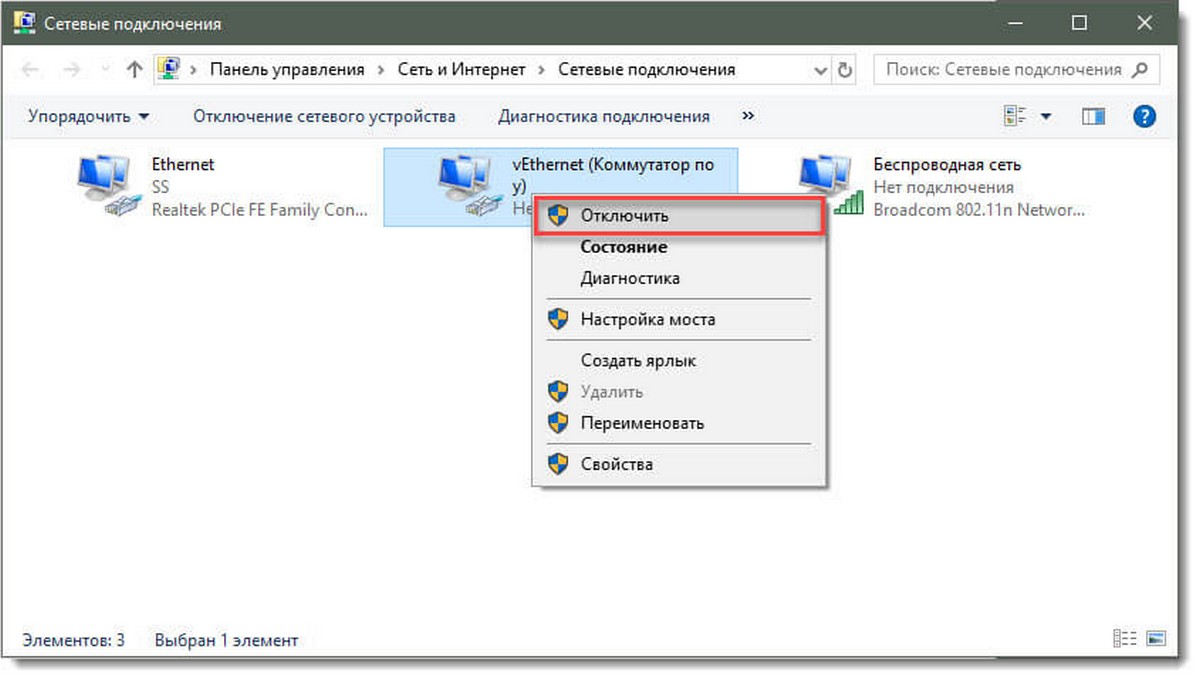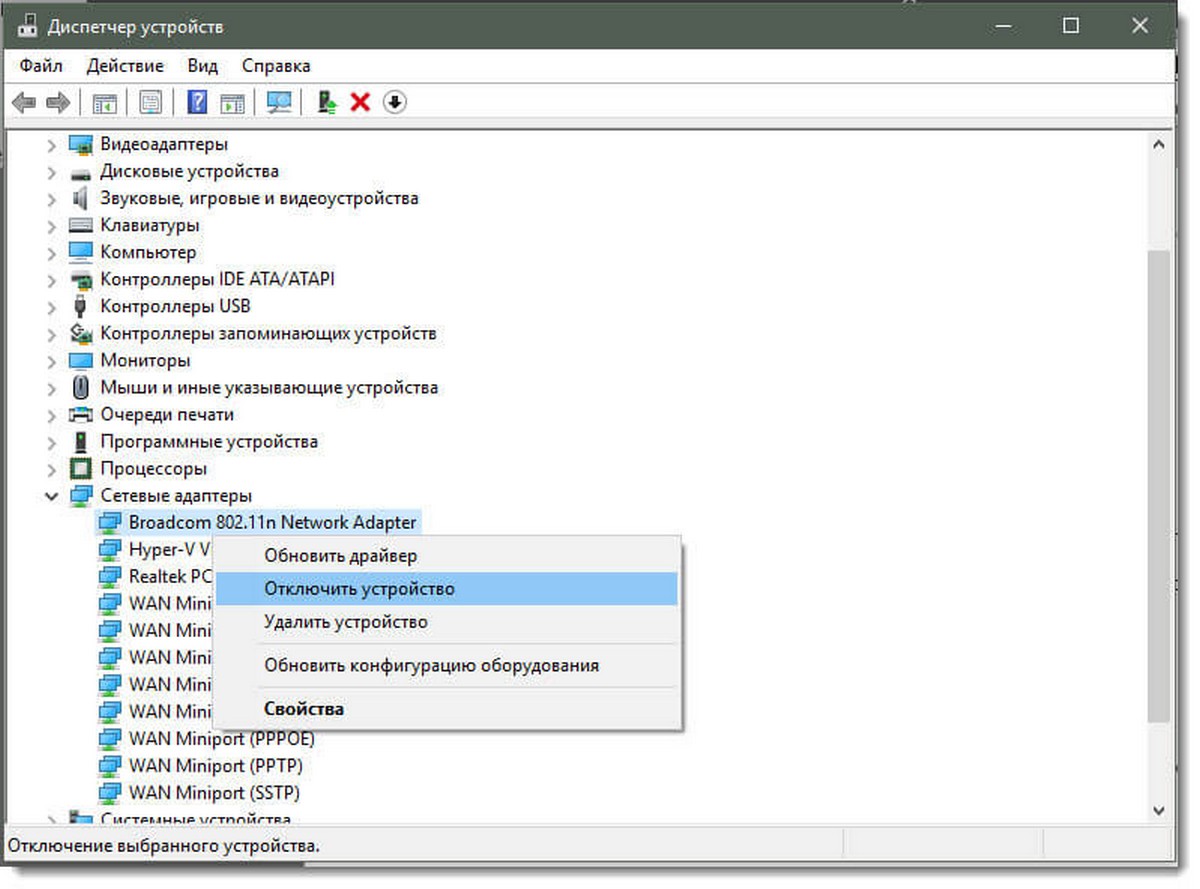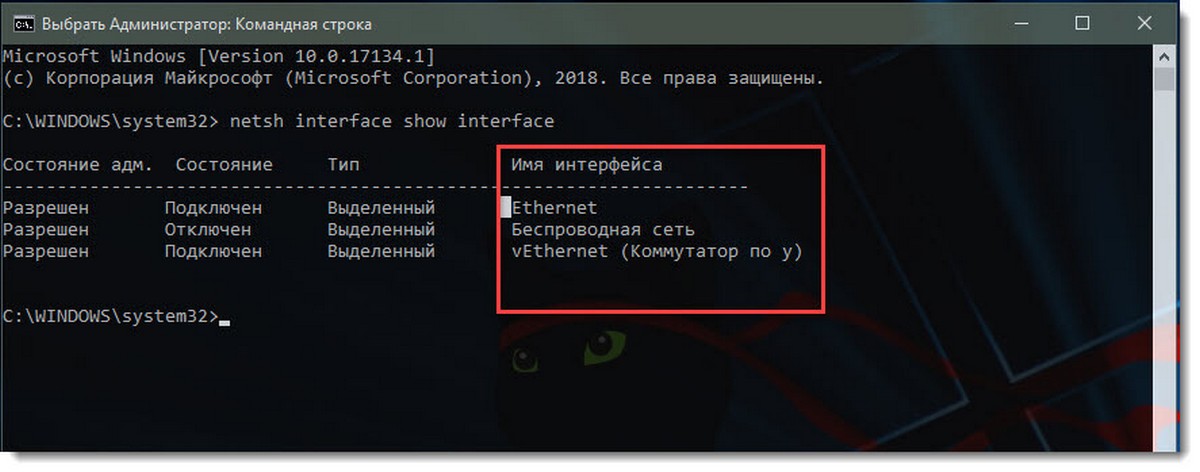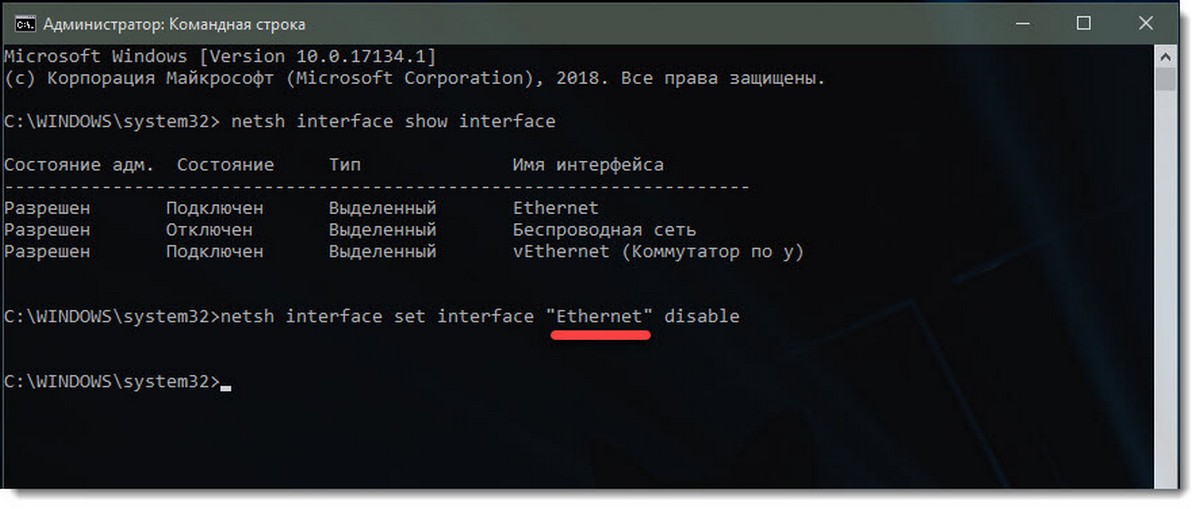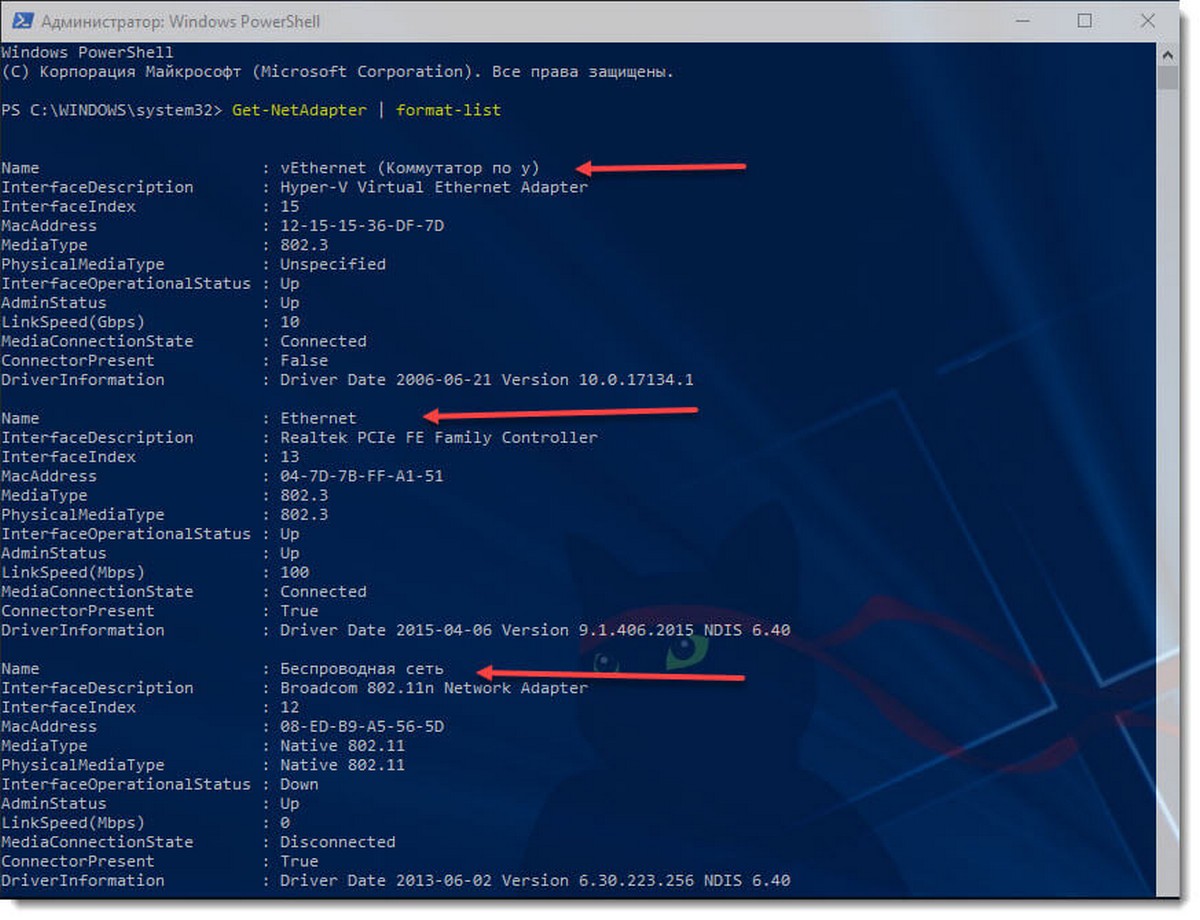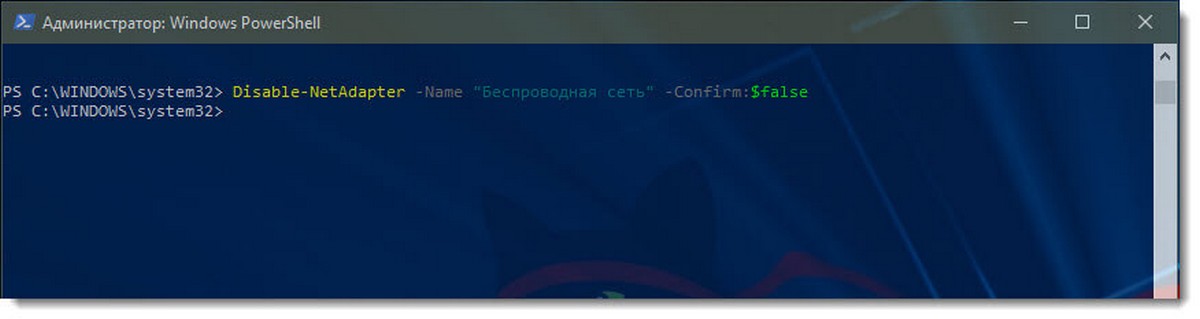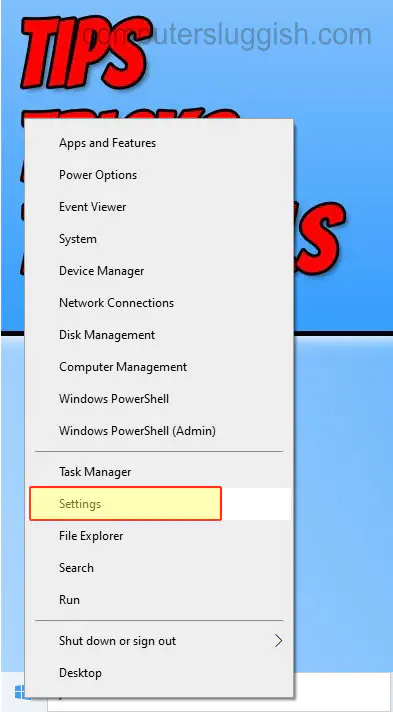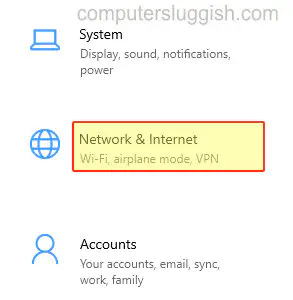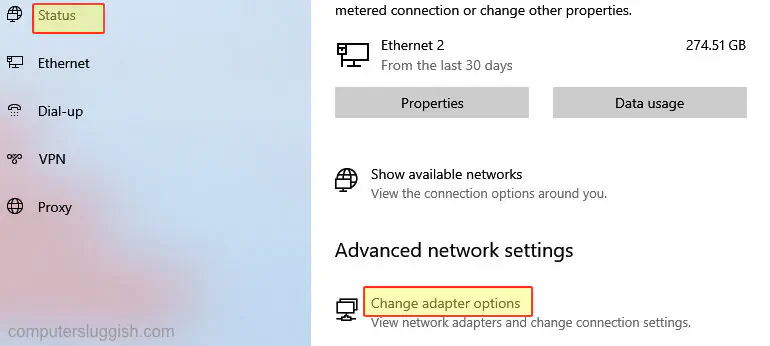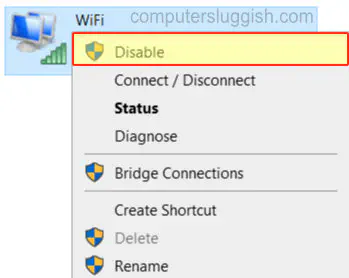В этой статье показаны действия, с помощью которых можно включить или отключить сетевой адаптер (адаптеры) в операционной системе Windows 10.
Сетевой адаптер (Network Interface Card, NIC) — это аппаратный компонент компьютера, который подключает компьютер к компьютерной сети, известной как сетевое подключение и позволяет компьютеру взаимодействовать с другими устройствами в сети.
Чтобы включить или отключить сетевой адаптер, необходимо войти в систему с правами администратора
Содержание
- Как включить или отключить сетевой адаптер используя «Сетевые подключения»
- Как включить или отключить сетевой адаптер используя «Диспетчер устройств»
- Как включить или отключить сетевой адаптер используя Windows PowerShell
- Как включить или отключить сетевой адаптер используя утилиту netsh
- Как включить или отключить сетевой адаптер используя команды WMIC
Как включить или отключить сетевой адаптер используя «Сетевые подключения»
Чтобы отключить сетевой адаптер, нажмите на клавиатуре сочетание клавиш + R, в открывшемся окне Выполнить введите ncpa.cpl и нажмите клавишу Enter ↵.
В открывшемся окне «Сетевые подключения», чтобы отключить сетевой адаптер, щелкните правой кнопкой мыши на нужном сетевом адаптере и в появившемся контекстном меню выберите пункт Отключить.
Чтобы включить сетевой адаптер, в окне «Сетевые подключения» щелкните правой кнопкой мыши на нужном (отключенном) сетевом адаптере и в появившемся контекстном меню выберите пункт Включить.
Как включить или отключить сетевой адаптер используя «Диспетчер устройств»
Откройте диспетчер устройств используя любой способ.
Чтобы отключить сетевой адаптер, в окне диспетчера устройств разверните узел Сетевые адаптеры, затем щелкните правой кнопкой мыши сетевой адаптер который вы хотите отключить и в появившемся контекстном меню выберите пункт Отключить устройство.
В появившемся окне подтвердите отключение устройства нажав кнопку Да.
Чтобы включить сетевой адаптер, в окне диспетчера устройств разверните узел Сетевые адаптеры, затем щелкните правой кнопкой мыши по отключенному сетевому адаптеру и в появившемся контекстном меню выберите пункт Включить устройство.
Как включить или отключить сетевой адаптер используя Windows PowerShell
Данный способ доступен только в Windows 8.1 и Windows 10.
Первое что нужно сделать, это узнать имя сетевого адаптера, для этого запустите консоль Windows PowerShell от имени администратора и выполните следующую команду:
Get-NetAdapter | format-list
В строке Name отображено имя сетевого адаптера. Запомните имя сетевого адаптера который необходимо включить или отключить (в данном примере Ethernet).
Чтобы отключить нужный сетевой адаптер, в консоли PowerShell выполните команду следующего вида:
Disable-NetAdapter -Name «Имя сетевого адаптера» -Confirm:$false
Замените Имя сетевого адаптера в команде выше фактическим именем сетевого адаптера который вы хотите отключить (например Ethernet). В данном примере команда выглядит следующим образом:
Disable-NetAdapter -Name «Ethernet» -Confirm:$false
Чтобы включить нужный сетевой адаптер, в консоли PowerShell выполните команду следующего вида:
Enable-NetAdapter -Name «Имя сетевого адаптера» -Confirm:$false
Замените Имя сетевого адаптера в команде выше фактическим именем сетевого адаптера который вы хотите включить (например Ethernet). В данном примере команда выглядит следующим образом:
Enable-NetAdapter -Name «Ethernet» -Confirm:$false
Как включить или отключить сетевой адаптер используя утилиту netsh
Данный способ использует команды утилиты командной строки netsh (network shell — сетевая оболочка) которая позволяет отображать или изменять конфигурацию сети компьютера.
Первым делом нам нужно узнать имя сетевого интерфейса, для этого запустите командную строку от имени администратора и выполните следующую команду:
netsh interface show interface
Запомните имя сетевого интерфейса который необходимо включить или отключить (в данном примере Ethernet).
Чтобы отключить сетевой адаптер, выполните команду следующего вида:
netsh interface set interface «Имя интерфейса» disable
Замените Имя интерфейса в команде выше фактическим именем сетевого адаптера который вы хотите отключить (например Ethernet). В данном примере команда выглядит следующим образом:
netsh interface set interface «Ethernet» disable
Чтобы включить сетевой адаптер, выполните команду следующего вида:
netsh interface set interface «Имя интерфейса» enable
Замените Имя интерфейса в команде выше фактическим именем сетевого адаптера который вы хотите включить (например Ethernet). В данном примере команда выглядит следующим образом:
netsh interface set interface «Ethernet» enable
Как включить или отключить сетевой адаптер используя команды WMIC
Данный способ использует команды инструментария управления Windows.
Сначала узнаем номер индекса сетевого адаптера, для этого запустите командную строку от имени администратора и выполните следующую команду:
wmic nic get name, index
Запомните номер индекса сетевого адаптера (в данном примере 8).
Чтобы отключить сетевой адаптер, выполните команду следующего вида:
wmic path win32_networkadapter where index=Номер индекса call disable
Замените Номер индекса в команде выше фактическим номером сетевого адаптера который вы хотите отключить (например 8). В данном примере команда выглядит следующим образом:
wmic path win32_networkadapter where index=8 call disable
Чтобы включить сетевой адаптер, выполните команду следующего вида:
wmic path win32_networkadapter where index=Номер индекса call enable
Замените Номер индекса в команде выше фактическим номером сетевого адаптера который вы хотите включить (например 8). В данном примере команда выглядит следующим образом:
wmic path win32_networkadapter where index=8 call enable
Главная » Программное обеспечение
На чтение 3 мин. Просмотров 413 Опубликовано
Windows 10 предлагает множество функций и элементов управления, чтобы сделать ваш компьютер вашим собственным. Но есть все еще некоторые средства управления, которые не так легко обнаружить или использовать.
Windows 10 предлагает множество функций и элементов управления, чтобы сделать ваш компьютер вашим собственным. Но есть все еще некоторые средства управления, которые не так легко обнаружить или использовать. Например, вы можете отключить WiFi из системного трея, но что, если у вас есть соединение Ethernet? Вот как вы можете отключить сетевые адаптеры в Windows 10.
Содержание
- Включить/отключить сетевые адаптеры в Windows 10 с помощью панели управления:
- Использование командной строки:
- Использование диспетчера устройств:
Включить/отключить сетевые адаптеры в Windows 10 с помощью панели управления:
-
Откройте меню «Пуск» и введите панель управления в строке поиска. Нажмите на приложение панели управления, чтобы продолжить.
-
Выберите вкладку «Сеть и Интернет» на панели управления.
-
Выберите Центр управления сетями и общим доступом, щелкнув его на вкладке «Сеть и Интернет».
-
Нажмите «Изменить настройки адаптера», чтобы открыть меню «Сетевые подключения».
-
Щелкните правой кнопкой мыши адаптер Ethernet и выберите «Отключить».
-
Состояние адаптера Ethernet изменится с «Включено» на «Отключено».
Вы также можете отключить соединения Wi-Fi и LAN из этого меню, так как все, что вам нужно сделать, это повторить Шаг 5 для каждого из существующих сетевых подключений. Чтобы отменить изменения и включить сетевые подключения в Windows 10, щелкните правой кнопкой мыши любую отключенную сеть из списка и выберите «Включить».
Как скачать видео с YouTube [Учебник]
Использование командной строки:
-
Откройте меню «Пуск» и введите cmd в строке поиска. Щелкните правой кнопкой мыши приложение командной строки и выберите «Запуск от имени администратора». Система запросит разрешение, просто нажмите Да, чтобы продолжить.
-
Введите команду ниже и нажмите Enter, чтобы показать активные сетевые подключения на вашем ПК с Windows 10.
netsh interface show interface
-
Появится состояние сетевого подключения, которое вы хотите отключить вместе с именем интерфейса.
-
Просто введите команду ниже, и термин «Ethernet» будет заменен именем вашего адаптера. Ethernet-соединение по умолчанию в Windows 10 называется Ethernet, что облегчает его определение. Но в случае пользовательского назначенного имени вам нужно заменить термин «Ethernet» из приведенной ниже команды на это пользовательское имя.
интерфейс интерфейса netsh интерфейс Ethernet отключен
-
После выполнения команды подтверждения не будет. Вы можете видеть, что командная строка теперь готова принять другую команду, которая указывает, что предыдущая была успешно выполнена.
Чтобы повторить этот процесс в Windows Powershell, просто откройте Windows PowerShell из меню «Пуск» и запустите от имени администратора, выполнив Шаг 1. Выполните команды и нажмите Enter, чтобы выполнить их соответствующим образом, и отключите сетевые адаптеры в Windows 10.
Использование диспетчера устройств:
-
Щелкните правой кнопкой мыши меню «Пуск» и выберите «Диспетчер устройств» из списка.
-
В диспетчере устройств просто раскройте меню сетевых адаптеров.
-
Щелкните правой кнопкой мыши Ethernet, LAN, драйвера Wi-Fi из списка, который вы хотите отключить, и нажмите Отключить устройство, чтобы продолжить.
-
Компьютер сообщит вам, что это может привести к сбоям в работе некоторых сетевых функций. Выберите Да, чтобы продолжить.
-
Состояние устройства можно наблюдать по мере изменения значка, и теперь вы успешно отключили сетевые подключения в Windows 10.
Эти шаги могут помочь вам отключить сетевые подключения в Windows 10 в течение нескольких секунд, а также избавить вас от необходимости физического отключения сетевых кабелей от вашего ПК.
Ответ
Добрый день. Извините за задержку при ответе на ваш вопрос.
Встроенный Wi-Fi адаптер (он же Wi-Fi модуль) в ПК (системном блоке), моноблоке, или ноутбуке можно отключить как минимум двумя способами:
Способ №1
Встроенный Wi-Fi модуль можно отключить программно, через диспетчер устройств в Windows. Запустите диспетчер устройств (Win + R и выполните команду mmc devmgmt.msc) и откройте вкладку «Сетевые адаптеры». Там будет встроенный Wireless модуль. Нажмите на него правой кнопкой мыши и выберите «Отключить устройство».
После отключения система не будет видеть встроенный адаптер, пока вы его обратно не включите в диспетчере устройств. Удалять встроенный в компьютер Wireless адаптер бесполезно, после перезагрузки система скорее всего автоматически установит на него драйвер и он снова будет работать.
Способ №2
Можно разобрать системный блок, ноутбук, или моноблок и физически отключить Wi-Fi модуль. Скорее всего он подключен как отдельная плата. Примерно вот так он выглядит внутри вашего Dell Inspiron 3668-1813:
Размещен прямо на материнской плате. К нему подключены Wi-Fi антенны. При необходимости модуль можно заменить на более производительный и современный.
В статье как заменить Wi-Fi модуль в ноутбуке можно посмотреть как выглядит и где находится этот Wi-Fi модуль внутри ноутбука.
Но если компьютер на гарантии, то разбирать его я не советую. Или сначала позвонить в поддержку фирмы производителя (в вашем случае Dell) и спросить, не повлияет ли это на гарантию.
24.10.19
0
Автор вопроса: Даниил
В Windows 10 большинство параметров сети были перенесены в приложение Параметры. К сожалению, современный пользовательский интерфейс ОС не включает в себя возможность быстрого отключения сетевого адаптера. Вместо этого мы можем использовать несколько классических инструментов.
В Windows 10 имеется специальное всплывающее окно «Сеть», оно показывает список доступных сетей Wi-Fi, к которым ваш компьютер может подключиться. Также вы можете посмотреть к какой сети вы в настоящее время подключены. Используя всплывающее окно «Сеть», вы можете открыть настройки сети и Интернета или включить, или отключить режим Wi-Fi, Мобильный Хот-спот и Режим «в самолете».
Чтобы отключить сетевой адаптер, вы можете использовать — Классическую панель управления раздел «Сетевые подключения», «Диспетчер устройств», «Netsh», или «PowerShell». Давайте посмотрим, как это можно сделать.
Чтобы отключить сетевой адаптер в Windows 10 , выполните следующие действия.
Способ 1. Отключить сетевой адаптер с помощью панели управления.
- Откройте классическую панель управления и перейдите:
Панель управления\Сеть и Интернет\Сетевые подключения.
- Кликните правой кнопкой мыши нужное соединение и выберите в контекстном меню «Отключить».
Сетевой адаптер будет отключен вместе с выбранным сетевым подключением.
Позже вы можете включить отключенное соединение, кликнув правой кнопкой мыши по нему и выбрав в контекстном меню пункт «Включить».
Способ 2. Отключить сетевой адаптер с помощью диспетчера устройств.
- Нажмите Win + X клавиши на клавиатуре и выберите в меню «Диспетчер устройств».
- В списке устройств найдите свою сетевую карту.
- Нажмите на ней правой кнопкой мыши и выберите «Отключить устройство» в контекстном меню.
Выбранный сетевой адаптер будет немедленно отключен.
Чтобы снова включить отключенный сетевой адаптер, в диспетчере устройств кликните его правой кнопкой мыши, выберите в контекстном меню «Включить устройство».
Способ 3. Отключите сетевой адаптер с помощью Netsh.
Netsh — консольная утилита, которая позволяет изменять множество параметров, связанных с сетью.
- Откройте командную строку от имени администратора. Введите следующую команду:
netsh interface show interface
Обратите внимание на значение «Имя интерфейса» для сетевого адаптера, который вы хотите отключить.
- Чтобы отключить сетевой адаптер, выполните следующую команду:
netsh interface set interface «Имя интерфейса» disable
- Измените «Имя интерфейса» соответствующим именем сетевого интерфейса с первого пункта.
Сетевой адаптер, связанный с сетевым интерфейсом, будет отключен. Команда отмены выглядит следующим образом: netsh interface set interface «Имя интерфейса» enable.
Способ 4. Отключить сетевой адаптер в Windows 10 с помощью PowerShell.
PowerShell — это расширенная форма командной строки. Которая имеет огромный набор готовых командлетов и может использовать .NET framework / C # в различных сценариях.
Чтобы отключить сетевой адаптер в Windows 10 с помощью PowerShell, выполните следующие действия.
- Откройте PowerShell.
- Чтобы посмотреть доступные сетевые адаптеры, запустите команду:
Get-NetAdapter | format-list
Обратите внимание на имя сетевого адаптера.
- Чтобы отключить адаптер, запустите команду:
Disable-NetAdapter -Name "имя вашего сетевого адаптера" -Confirm:$false
Это немедленно отключит сетевой адаптер без подтверждения. Не забудьте заменить часть «имя вашего сетевого адаптера» фактическим именем сетевого адаптера с шага 2.
Включить обратно сетевой адаптер можно командой:
Enable-NetAdapter -Name "имя вашего сетевого адаптера" -Confirm:$false
Все!
Отключение беспроводной сетевой карты Windows 10
В этой статье о Windows 10 мы расскажем вам, как отключить беспроводной адаптер вашего компьютера или ноутбука.
Содержание
Но имейте в виду, что после отключения сетевого адаптера WiFi все, что было подключено к компьютеру через беспроводную сеть, больше не будет работать, пока вы снова не включите беспроводной адаптер. Мы перечислили шаги ниже.
Windows 10 Отключение сетевого адаптера WiFi для прекращения беспроводных подключений: 1. Щелкните правой кнопкой мыши на меню Пуск и нажмите » Настройки «
- Теперь откройте » Сеть и Интернет «
-
В левом меню нажмите » Статус «
-
Теперь нажмите » Изменить параметры адаптера «
- Щелкните правой кнопкой мыши на беспроводном адаптере и нажмите » Отключить «
- Теперь на вашем адаптере будет написано Отключено
Вот и все, вот как можно отключить беспроводной адаптер в Windows 10. Если вы уже отключали адаптер ethernet , то процесс будет таким же.
Посмотрите другие наши посты о Windows 10 здесь.
YouTube видео: Как отключить беспроводной адаптер в Windows 10
Вопросы и ответы по теме: “Как отключить беспроводной адаптер в Windows 10”
Как отключить адаптер беспроводной сети?
На левой панели экрана выберите Изменение параметров адаптера (Change adapter settings), щелкните правой кнопкой мыши Wi-Fi и выберите Запретить (Disable). Чтобы включить Wi-Fi, щелкните правой кнопкой мыши Wi-Fi и выберите Разрешить (Enable).
Где находится адаптер беспроводной сети?
Выберите Начните , введите диспетчер устройств в поле поиска, а затем выберите Диспетчер устройств. Разверните узел Сетевые адаптеры. Найдите необходимый сетевой адаптер. В его имени может встречаться слово беспроводной.
Как отключить Wifi Direct на Windows 10?
Перейдите в диспетчер устройств и удалите Microsoft Direct Wi-Fi Virtual Adapter, выбрав пункт меню Uninstall. Перезагрузите компьютер, и убедитесь, что виртуальное устройство Direct Wi-Fi теперь отображается корректно, и Windows нашла для него подходящий драйвер.Сохраненная копия
Как удалить виртуальный адаптер Wi-Fi?
Вызываем «Диспетчер устройств», ярлык для запуска которого находится в левой части окошка. Здесь следует открыть вкладку «Сетевые адаптеры», а также найти и выбрать «Microsoft Virtual Wi—Fi Miniport Adapter #2». Вызываем контекстное меню посредством щелчка правой кнопкой мыши и клацаем по пункту «Удалить». На этом все.
Как отключить адаптер?
Как управлять сетевым адаптером в системе Windows1. Откройте окно «Сетевые подключения».
2. Щелкните правой кнопкой мыши значок сетевого адаптера и выполните одно из следующих действий: Чтобы выключить сетевой адаптер, выберите Отключить. Чтобы включить сетевой адаптер, выберите Вкл.
Можно ли удалить сетевой адаптер?
В верхнем меню включите пункт Вид -> Показать скрытые устройства. Разверните секцию Сетевые адаптеры (Network adapters). В списке должны появится скрытые сетевые карты (с бледными значками). Выберите сетевую карту, которую нужно удалить, ПКМ -> Удалить устройство (Uninstall Device).