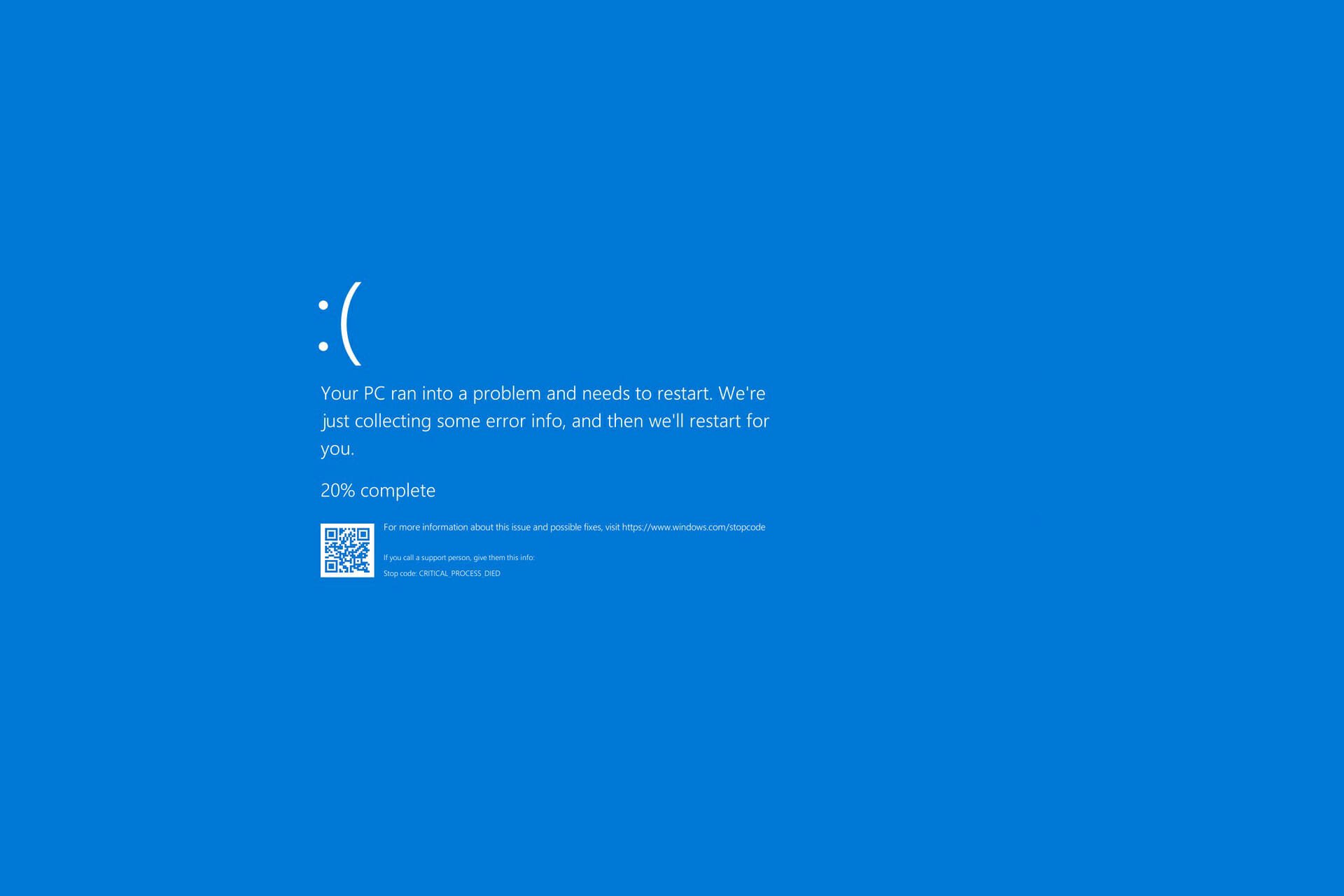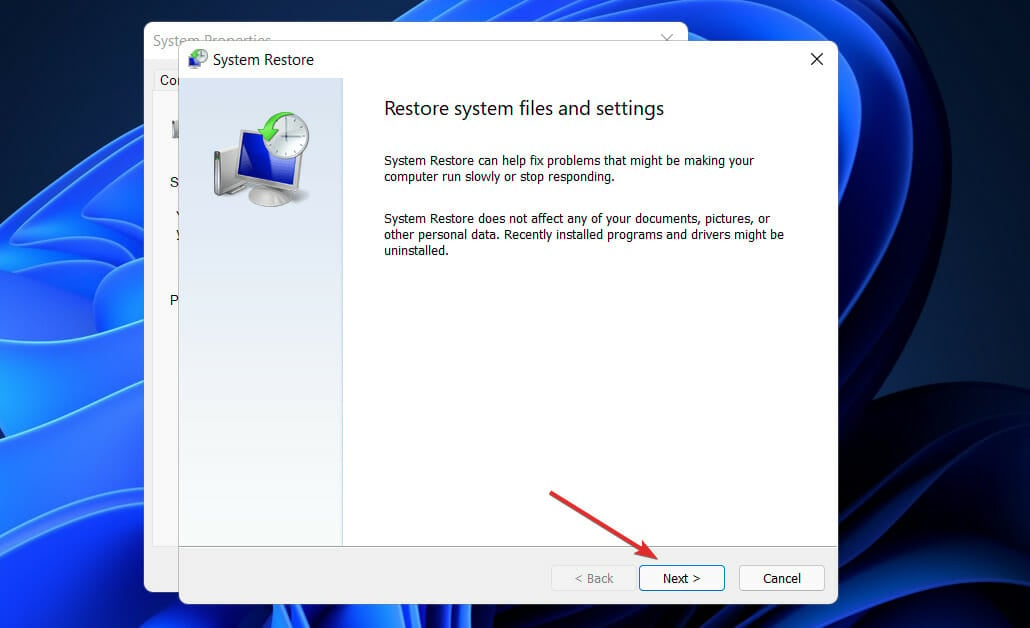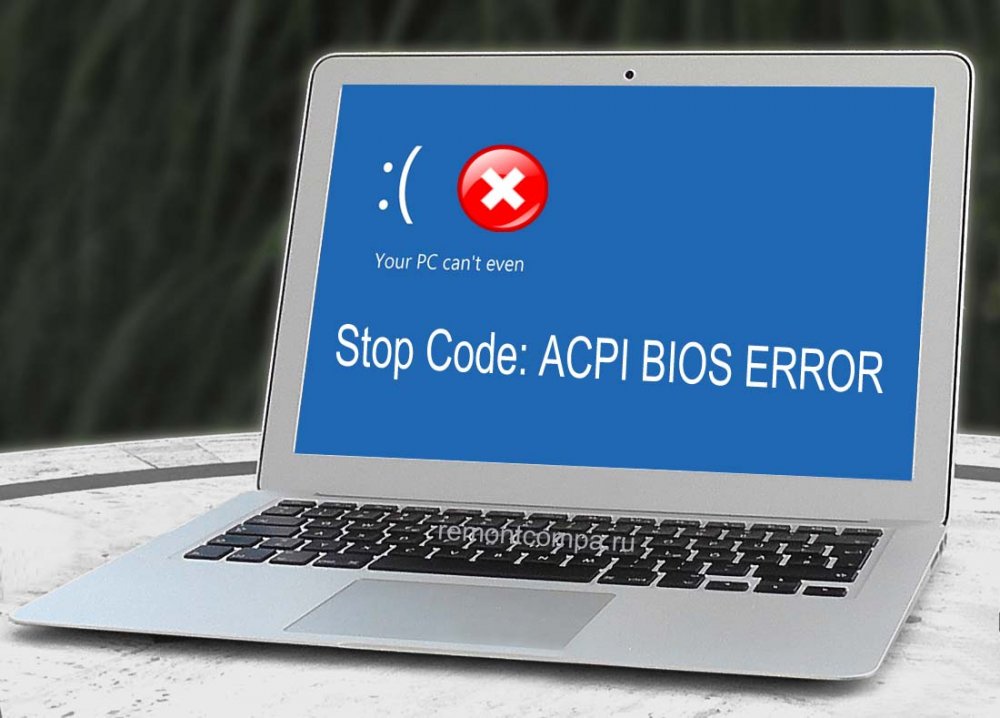Содержание
- 1 Как отключить ACPI в Windows 10?
- 2 Как отключить ACPI?
- 3 Как отключить драйвер метода управления, совместимый с Microsoft ACPI?
- 4 Что произойдет, если я удалю батарею метода управления, совместимого с Microsoft ACPI?
- 5 Как изменить настройки ACPI в BIOS?
- 6 Как мне исправить свой ACPI?
- 7 Стоит ли отключать ACPI?
- 8 Что делает ACPI off?
- 9 Нужен ли мне ACPI?
- 10 Безопасно ли удалить адаптер переменного тока Microsoft?
- 11 Что произойдет, если я удалю драйвер батареи?
- 12 Что такое Microsoft ACPI?
- 13 Какова функция батареи метода управления, совместимого с Microsoft ACPI?
- 14 Как сбросить аккумулятор на моем ноутбуке?
- 15 Как обновить драйверы аккумулятора для Windows 10?
Нажмите Windows Key + X, чтобы открыть меню опытного пользователя. Выберите Диспетчер устройств из списка. Когда диспетчер устройств запустится, найдите батарею метода Microsoft ACPI Compliant Control. Щелкните его правой кнопкой мыши и выберите «Удалить».
Как отключить ACPI?
Вы можете отключить acpi в разделе управления питанием в BIOS. Обычно он находится в верхней строке, и вы просто нажимаете Enter и меняете с включения на отключение. Когда вы это сделаете, Windows переконфигурирует вашу операционную систему, и вам, возможно, придется перезагрузить некоторые драйверы.
Как отключить драйвер метода управления, совместимый с Microsoft ACPI?
На клавиатуре компьютера одновременно нажмите клавишу с логотипом Windows и R, чтобы открыть окно «Выполнить». Введите devmgmt. msc и нажмите OK, чтобы открыть Диспетчер устройств. Дважды щелкните «Аккумулятор», чтобы развернуть категорию, и щелкните правой кнопкой мыши драйвер аккумулятора для метода управления, совместимого с Microsoft ACPI, затем щелкните «Удалить устройство».
Что произойдет, если я удалю батарею метода управления, совместимого с Microsoft ACPI?
Он просто перестает заряжать аккумулятор, но он будет работать от аккумулятора до тех пор, пока он не разрядится. … Если я удалю «Аккумулятор с совместимым с Microsoft acpi метод управления» из диспетчера устройств и перезапущу компьютер с отключенной беспроводной картой, аккумулятор будет работать нормально.
Как изменить настройки ACPI в BIOS?
Чтобы включить режим ACPI в настройках BIOS, выполните следующие действия:
- Войдите в программу настройки BIOS.
- Найдите и войдите в пункт меню настроек управления питанием.
- Используйте соответствующие клавиши, чтобы включить режим ACPI.
- Сохраните и выйдите из программы настройки BIOS.
Как мне исправить свой ACPI?
Удалите драйвер, совместимый с Microsoft ACPI
- Откройте диспетчер устройств.
- Ищите батарею, совместимую с Microsoft ACPI.
- Щелкните его правой кнопкой мыши и выберите Удалить устройство.
- Нажмите кнопку Сканировать на предмет изменений оборудования и подождите.
- Позвольте Windows автоматически установить новые драйверы.
- Перезагрузите компьютер.
27 янв. 2021 г.
Стоит ли отключать ACPI?
ACPI всегда должен быть включен и установлен на самую последнюю поддерживаемую версию. Отключение его никак не поможет разгону.
Что делает ACPI off?
Использование acpi = off временно отключает расширенную конфигурацию и интерфейс питания при загрузке Ubuntu. Если вам нужно добавить acpi = off для успешной загрузки ubuntu, это означает, что ACPI на вашем компьютере несовместим с этой версией ubuntu.
Нужен ли мне ACPI?
4 ответа. ACPI требуется для управления питанием, чтобы снизить потребление электроэнергии и износ компонентов системы. … Итак, у вас есть варианты: иметь управление питанием или нет, и, поскольку вы всегда можете просто не использовать его (отключите параметры в апплете панели управления питанием), вы также можете включить его в BIOS.
Безопасно ли удалить адаптер переменного тока Microsoft?
ВНИМАНИЕ! Не удаляйте драйвер адаптера переменного тока Microsoft или любой другой драйвер, совместимый с ACPI.
Что произойдет, если я удалю драйвер батареи?
Возможно, поврежден драйвер батареи. Если это так, удаление и повторная установка должны решить проблему. Но сначала, на всякий случай, создайте точку восстановления.
Что такое Microsoft ACPI?
Драйвер Windows ACPI, Acpi. sys — это входящий компонент операционной системы Windows. Обязанности Acpi. sys включают поддержку управления питанием и перечисление устройств Plug and Play (PnP). … sys действует как интерфейс между операционной системой и ACPI BIOS.
Какова функция батареи метода управления, совместимого с Microsoft ACPI?
Батарея, соответствующая Microsoft ACPI-совместимому методу управления, — это драйвер, который отвечает за обмен данными между батареей вашего портативного компьютера и системой Windows.
Как сбросить аккумулятор на моем ноутбуке?
Если вашему ноутбуку для загрузки требуется подключенная батарея, просто удерживайте кнопку питания в течение 30 секунд. Снова подключите аккумулятор, затем дайте ему зарядиться в течение одного часа, не включая ноутбук. По истечении этого часа аккумулятор должен быть сброшен — и после загрузки ноутбука вы должны получить более точное значение заряда аккумулятора.
Как обновить драйверы аккумулятора для Windows 10?
Выберите Батареи и снова щелкните правой кнопкой мыши Microsoft ACPI-Compliant Control Method Battery. В контекстном меню выберите опцию «Обновить драйвер». Откроется окно, в котором необходимо выбрать Автоматический поиск обновленного программного обеспечения драйвера. После этого Windows найдет для вас подходящие драйверы аккумулятора.
Disabling the AHCI from the BIOS can solve this issue for good
by Milan Stanojevic
Milan has been enthusiastic about technology ever since his childhood days, and this led him to take interest in all PC-related technologies. He’s a PC enthusiast and he… read more
Updated on
- The ACPI_BIOS_ERROR can be caused by your system settings or outdated BIOS version.
- Keeping your drivers up to date is a great way to enjoy an error-free PC experience.
- Sometimes, overclocking settings can cause system instability, so be sure to disable them.
XINSTALL BY CLICKING THE DOWNLOAD
FILE
Blue Screen of Death errors such as ACPI_BIOS_ERROR can be serious since they will restart your computer every time they appear.
These types of issues can sometimes even prevent Windows from starting, therefore you must know how to fix them right away.
- How does ACPI work?
- Why does ACPI_BIOS_ERROR appear?
- How can I fix the ACPI_BIOS_ERROR BSOD error on Windows 10 & 11?
- 1. Use a third-party BSOD fixer
- 2. Remove your SSD and update your BIOS
- 3. Enter BIOS and disable AHCI
- 4. Update your drivers
- 5. Set the ACPI mode to S1 in BIOS
- 6. Disable the jumper JPME1 and reflash BIOS
- 7. Uninstall the Microsoft ACPI Compliant driver
- 8. Install Windows 10 in UEFI mode
- 9. Remove the overclock settings
- 10. Reset BIOS to default
- How can I fix the ACPI_BIOS_ERROR on Windows 11?
- 1. Use System Restore
- Is ACPI_BIOS_ERROR serious?
- Should I turn off ACPI?
Windows stop code ACPI BIOS is a blue screen error, and just like any other BSOD error, it will force your PC to crash. Speaking of this problem, users reported the following issues:
- ACPI_BIOS_error Windows 10 install – This error can appear while trying to install Windows 10. If this happens, it’s advised to check your BIOS configuration and change a couple of settings before attempting to install Windows 10 again.
- ACPI_BIOS_error Windows 7 – Many users reported this error in Windows 7. Even if you’re not using Windows 10, you should be able to fix your problem by using one of our solutions.
- ACPI_BIOS_error Surface 2 – This issue can affect almost any Windows device and Surface is not an exception. If you have this problem on your Surface device, you will be able to fix it using the solutions from this article.
- ACPI BIOS error RAM – Most common hardware cause for blue screen errors is your RAM. If you have this problem on your PC, it’s advised to scan your RAM and check if it’s faulty. In addition, be sure to remove any overclock settings that you have applied to your RAM.
- ACPI BIOS error Toshiba, Asus, Acer, Sony Vaio, Dell, HP, Lenovo – This issue can affect PCs from any manufacturer. This problem can be related to your drivers, so you might have to update them or find and reinstall the problematic driver.
- ACPI_BIOS_error acpi.sys – This error message will sometimes give you a name of the file that caused the error. If that happens, you need to do a bit of research and find the driver or device that is associated with that file.
- ACPI BIOS error loop, blue screen – Since this is a blue screen error, sometimes it might force your PC into a restart loop. This can be a big problem, but you should be able to fix it by changing your BIOS settings.
How does ACPI work?
ACPI stands for Advanced Configuration and Power Interface, and it’s a feature of BIOS that allows you to manage power consumption on your PC.
Using it you can configure your device to turn off or enter a low-power state when your battery is almost empty.
Why does ACPI_BIOS_ERROR appear?
This issue appears usually due to your BIOS settings, and to fix it, it’s advised that you adjust them accordingly. Outdated motherboard firmware can also cause this problem, so keep it updated.
Device drivers are another potential cause of this problem, so make sure that you’re always using the latest version.
How can I fix the ACPI_BIOS_ERROR BSOD error on Windows 10 & 11?
1. Use a third-party BSOD fixer
One easy way to fix any BSoD error is by installing specialized software. This kind of specialized software scans your device for corrupted system files or harmful files from other software.
How we test, review and rate?
We have worked for the past 6 months on building a new review system on how we produce content. Using it, we have subsequently redone most of our articles to provide actual hands-on expertise on the guides we made.
For more details you can read how we test, review, and rate at WindowsReport.
Afterward, it shows you a list of all of them. You can choose to restore these files with a couple of simple clicks. The program does everything for you.
2. Remove your SSD and update your BIOS
- Visit your motherboard manufacturer’s download page.
- Select your motherboard model and choose Driver & Utility section.
- Navigate to BIOS & Firmware section. Select the latest version of BIOS and click on Download.
- After downloading the file, move it to flash drive.
- Restart your PC and keep pressing F2 to access BIOS.
- Select the Instant Flash option and select the file you downloaded from the USB drive.
- Wait for the process to finish and don’t interrupt it.
For Samsung laptops:
NOTE
Installing BIOS is an advanced procedure, and you can cause permanent damage to your PC if you don’t perform it properly, so be sure to check your motherboard manual for detailed instructions.
- Locate your SSD drive and disconnect it.
- Start your laptop and you should see Samsung’s prompt asking you to press F4 to start Recovery Mode.
- Press F4 and quickly reconnect your SSD drive.
- Choose the option to restore and wait for the process to complete.
- Run SW Update software and install the BIOS update.
You can also use specialized software such as Fortect to fix these types of issues without having to update your firmware.
3. Enter BIOS and disable AHCI
- While your PC boots, press F2 to enter BIOS.
- Navigate to Integrated Peripherals.
- Locate the AHCI Mode and set it to Disabled.
For more information on BIOS, we suggest that you check our how to access BIOS guide.
4. Update your drivers
- Visit your motherboard’s website.
- Select your model and go to Driver & Utility.
- In the Driver section, download the latest drivers for all components.
- Now install the drivers and check if that solves the problem.
Do keep in mind that you need to perform these steps for all hardware components that you have on your PC. For more information, visit our how to update drivers guide.
To make this process faster and simpler, you can always use driver updater software.
5. Set the ACPI mode to S1 in BIOS
- While your PC boots, keep pressing F2 to enter BIOS.
- Locate the ACPI mode and set it to S1.
- Save the changes.
NOTE
For detailed instructions on how to do that, we strongly advise that you check your motherboard manual since every motherboard’s BIOS has a different UI.
6. Disable the jumper JPME1 and reflash BIOS
- Turn off your PC and disconnect it from the power source.
- Open the computer case.
- Locate the JPME1 jumper and disable it.
- After doing that, reflash your BIOS.
Owners of the X9DAI motherboard reported that disabling the JPME1 jumper and reflashing the BIOS fixed this issue for them. Do keep in mind that this solution might not work for other motherboard models.
7. Uninstall the Microsoft ACPI Compliant driver
- Press Windows key + X and select Device Manager from the list.
- When Device Manager starts, locate the Microsoft ACPI Compliant Control method battery.
- Right-click it, and choose Uninstall device.
- Click the Scan for hardware changes button and let Windows 10 install any new drivers.
- Restart your PC.
A few users reported that uninstalling the Microsoft ACPI Compliant Control method battery driver fixed the ACPI_BIOS_ERROR BSOD error on certain laptops, so you might want to try it.
If you cannot access Windows 10 normally, you might have to perform these steps from Safe Mode. To enter Safe Mode do the following:
- Restart your PC during the boot sequence a few times.
- This should start Automatic Repair.
- Select Troubleshoot.
- Navigate to Advanced options.
- Then, select Startup Settings and click the Restart button.
- Once your computer restarts, you’ll see a list of options. Press 5 or F5 to enter Safe Mode with Networking.
If you have any issues, you might want to check our guide on what to do if Safe Mode isn’t working.
8. Install Windows 10 in UEFI mode
- Connect the bootable USB flash drive to your PC and restart your computer.
- While your computer boots press F11 to select a boot device. Bear in mind that your motherboard might be using a different key, so be sure to check the motherboard manual for detailed instructions.
- You should see a list of options. Select UEFI: Your USB Flash Drive.
- Follow the instructions to complete Windows 10 setup.
To do this, you’ll need a bootable USB flash drive with Windows 10 on it. You can easily create a bootable USB flash drive with Windows 10 on it.
9. Remove the overclock settings
- While your PC boots, keep pressing F2 to enter BIOS.
- Navigate to Overclocking section.
- Now reset all overclocking settings to the default.
If you’re using overclocking software, you should also disable all overclock settings and check if that helps.
10. Reset BIOS to default
- Restart your PC.
- While the PC boots, keep pressing F2 to access BIOS.
- Go to the Exit section and choose Restore Defaults.
- Save changes and restart your PC.
How can I fix the ACPI_BIOS_ERROR on Windows 11?
1. Use System Restore
- Press Windows key + R and enter rstrui. Press Enter.
- Click on Next to proceed.
- Select the desired restore point and click Next.
- Click on Finish to confirm that you want to restore your PC.
Is ACPI_BIOS_ERROR serious?
This is a Blue Screen of Death error, and as such, it will always crash your PC and force it to restart, causing you to lose any unsaved data.
Luckily, the error isn’t usually caused by hardware failure, but there might be certain incompatibilities that are causing this issue to appear.
Should I turn off ACPI?
ACPI is a useful feature, and there are no benefits to disabling it. If you choose to turn it off, your power consumption will go up.
In addition, heat emission will increase thus reducing the lifespan of certain hardware components.
If you’re unable to access Windows due to the ACPI_BIOS_ERROR message, the problem is most likely your BIOS configuration. To fix the issue, you might have to reset your BIOS to default.
In case you’re still having issues, be sure to visit our guide on how to fix the blue screen loop on your PC.
That’s about it. We’ve listed lots of solutions for you to try. As always, for more questions or suggestions, let us know in the comments section below.
23.08.2018
Просмотров: 47856
Ошибка на Windows 0x000000a5 с сообщением ACPI_BIOS_ERROR появляется не только на современной Windows 10, но и на старых Windows XP, Vista, 7 и 8. Возникает она как при загрузке системы, так и при её установке. Указывает STOP 0x000000a5 на то, что BIOS не соответствует ACPI или же система обнаружила новую ОЗУ после выхода из сна. Поэтому способов решения этого синего экрана смерти будет несколько.
Содержание:
- Способы решения ошибки ACPI BIOS ERROR с кодом 0x000000a5
- Способ №1
- Способ №2
- Способ №3
- Способ №4
Способы решения ошибки ACPI BIOS ERROR с кодом 0x000000a5
Ошибка 0x000000a5 при установке или загрузке Windows появляется по следующим причинам:
- Старая прошивка BIOS, которая не соответствует ACPI;
- Установка несовместимых модулей ОЗУ;
- Обнаружение системой дополнительной виртуальной памяти при выходе из сна или режима гибернации;
- При активации Windows 7 и XP часто создается бинарный файл в корне системного диска. Он может быть причиной синего экрана смерти ACPI BIOS ERROR при загрузке системы;
- Повреждение драйвера ACPI.
Для того, чтобы исправить такую ошибку, нужно воспользоваться следующими советами.
Способ №1
Этот метод поможет исправить ошибку ACPI BIOS ERROR на Windows 10 и других более старых версиях операционной системы. Нужно скачать с официального сайта производителя материнской платы новую версию BIOS и обновить прошивку. Ошибка будет исправленной.
Способ №2
Избавиться от синего экрана смерти можно, отключив режим ACPI. Сделать это можно двумя способами.
- До начала установки Windows загружаемся в BIOS.
- Находим параметр, отвечающий за электропитание (Power Managmant. Может быть другое обозначение. Зависит от версии прошивки и материнской платы).
- Отключаем ACPI.
- Нажимаем «F10», чтобы сохранить результат и перезагружаем ПК. Теперь можно устанавливать Windows.
Если ошибка ACPI BIOS ERROR возникает на этапе установки операционной системы, то отключить ACPI можно следующим образом:
- Начинаем установку операционной системы заново;
- Как только на экране появится текст «Нажмите F6 для установки драйверов SCSI или RAID» (в переводе на английский появится такой текст «Press F6 if you need to install third-party SCSI or RAID driver»), то нажать нужно клавишу F7.
- Она отменит установку драйвера ACPI и продолжит дальнейшую инсталляцию Windows.
- Установка Windows продолжиться без BSODа.
Способ №3
Часто BSOD ACPI_BIOS_ERROR появляется по причине неисправной оперативной памяти, а также её разгона. Если вы выполняли последнее действие, то нужно сбросить все настройки к заводским.
Также не помешает проверить модули оперативной памяти на ошибки. Сделать это можно с помощью программы MemTest86. Или же можно по очереди доставать из слотов модули ОЗУ на некоторое время, запустив систему только с одной планкой. В данном случае вы либо услышите пост, либо система запустится корректно. Так можно исключить планку-виновницу.
Способ №4
Если синий экран смерти возник во время включения ноутбука после режима сна, значит, система обнаружила новую виртуальную память, обозначенную файлом Hiberfil.sys. Этот файл нужно удалить. Однако для начала нужно перезагрузить систему, возможно, ошибка исчезнет сама по себе. Если же BSOD не исчез, то нужно выполнить следующее:
- Вставляем установочный диск в дисковод. Нажимаем «R» на этапе «Добро пожаловать» в Setup.
- Выбираем «Командную строку» и прописываем команду «powercfg -h off».
- Или удаляем данный файл вручную, используя встроенный поиск.
И еще один способ, как удалить hiberfil.sys – это внести изменения в редактор реестра Windows. Для этого выполняем следующее:
- Нажимаем «Win+R» и вводим «regedit».
- Откроется редактор реестра. Переходим по ветке «HKEY_LOCAL_MACHINE\SYSTEM\CurrentControlSet\Control\Power». Здесь выбираем параметры «HiberFileSizePercent» и «HibernateEnabled» и задаем им значения, равные «0».
- После редактирования реестра стоит перезагрузить систему.
Важно отметить, что если ошибка не исчезает, то нужно переустановить BIOS и провести полную диагностику аппаратной части ПК.
С начала 2021 года мы посвятили ошибкам BSOD несколько статей, в которых был произведён общий разбор причин появления этих ошибок. Следуя уже сформировавшейся традиции, мы продолжаем разбирать ошибки синего экрана смерти. Ошибка, о которой сегодня пойдёт речь, называется ACPI_BIOS_ERROR и имеет чаще всего код 0x000000A5. Её название недвусмысленно намекает на проблемы с интерфейсом управления конфигурацией и питанием ACPI, но, как и прочие ошибки BSOD, она может вызываться другими причинами. Сталкиваться с ней приходится нечасто, поэтому будем краткими, в двух словах обозначив предпринимаемые по её устранению действия.
Если компьютер всё ещё загружается, обновите драйверы ключевых компонентов — памяти, чипсета, жёсткого диска и прочего важного оборудования. Лучше всего использовать программы для обновления драйверов вроде Driver Booster, это избавит вас от необходимости искать драйвера в сети и устанавливать их в ручном режиме.
Если ошибка стала появляться после внесения изменений в настройки BIOS, следует восстановить исходные параметры или сбросить настройки BIOS, вытащив питающую CMOS-память батарейку на несколько минут (универсальный способ). Радикальное решение — обновление прошивки BIOS оставляем на потом, прибегнуть к нему можно тогда, когда все прочие способы не дали положительного результата.
Не самое разумное решение, стандарт ACPI необходим для автоматизации управления важными функциями питания аппаратных компонентов — материнской платы, процессора, кулеров и так далее. Отключение ACPI в BIOS возможно только перед переустановкой Windows, так как в работающей системе это приведёт к невозможности загрузки компьютера. Если ошибка появляется после выхода из режима сна, установите в BIOS для ACPI значение S1 (первый режим уменьшенного энергопотребления).
Ошибка ACPI_BIOS_ERROR в Windows 10 может быть вызвана неполадками в работе планок оперативной памяти. Проверьте состояние ОЗУ встроенными средствами системы или утилиты MemTest86, если до этого производился разгон памяти, восстановите исходные настройки.
Если вы заметили, что ошибка ACPI_BIOS_ERROR появляется сразу после выхода компьютера из гибернации, попробуйте удалить расположенный в корне системного диска файл Hiberfil.sys. Для этого в командной строке выполняем команду powercfg -h off, также файл гибернации может быть удалён из-под LiveCD.
Если у вас используется UEFI, попробуйте, наконец, переустановить систему в режиме Legacy и наоборот, если Windows установлена в режиме совместимости, попробуйте переустановить её в режиме UEFI. Если ничего не помогает, необходимо провести полную диагностику аппаратной части компьютера в сервисном центре, поскольку ACPI_BIOS_ERROR может быть вызвана неисправностями интегрированных в материнскую плату компонентов.
Advanced Configuration and Power Interface (ACPI) является стандартом для управления энергопотреблением и управления системой компьютера. Он позволяет операционной системе контролировать состояние аппаратного обеспечения, такого как процессоры, жесткие диски и периферийные устройства. Однако иногда возникают ситуации, когда пользователю может понадобиться отключить ACPI для устранения ошибок или для настройки определенных функций.
Отключение ACPI может быть полезно, если появляются проблемы с работой компьютера, либо если требуется установить специфические знач
ения для настройки некоторых компонентов системы. Хотя отключение ACPI не рекомендуется для большинства пользователей в обычной ситуации, для некоторых случаев это может быть полезным.
В этой статье будет рассмотрена подробная инструкция о том, как отключить ACPI на компьютере с операционной системой Windows 10. Будет представлено несколько различных методов, которые помогут вам выполнить эту задачу, в зависимости от ваших потребностей и возможностей вашей системы.
Важно помнить, что отключение ACPI может повлечь за собой потерю некоторых функций и возможностей системы, а также может нарушить нормальное функционирование компьютера. Поэтому перед выполнением каких-либо действий рекомендуется создать резервные копии данных и ознакомиться с возможными последствиями.
Содержание
- Раздел 1: Что такое ACPI и зачем его отключать?
- Раздел 2: Подготовка к отключению ACPI
- Раздел 3: Отключение ACPI
- Windows
- Linux
- macOS
- Примечание
- Раздел 4: Проверка работоспособности после отключения ACPI
- Вопрос-ответ
- Что такое ACPI?
- Почему мне может понадобиться отключить ACPI?
- Как проверить, поддерживает ли мой компьютер отключение ACPI?
- Как отключить ACPI через BIOS?
- Как отключить ACPI в операционной системе Windows?
- Стоит ли мне отключать ACPI?
Раздел 1: Что такое ACPI и зачем его отключать?
ACPI (Advanced Configuration and Power Interface) — это стандарт, который определяет работу с электропитанием, конфигурацией и управлением энергосберегающими функциями компьютера. ACPI является частью операционной системы и позволяет более эффективно использовать электропотребление и регулировать работу устройств.
ACPI позволяет операционной системе контролировать различные аспекты работы компьютера, такие как управление питанием, уровнем яркости экрана, включение и выключение устройств. Он также регулирует режимы энергосбережения и переход компьютера в спящий режим.
Тем не менее, есть случаи, когда отключение ACPI может быть полезным или необходимым:
- Работа с устройствами: Некоторые устройства, такие как некорректно работающие материнские платы, могут вызывать проблемы с ACPI. В некоторых случаях отключение ACPI может помочь устранить эти проблемы.
- Тестирование и диагностика: Отключение ACPI может быть полезным при тестировании нового оборудования или для диагностики проблем с устройствами. Оно может предоставить больше контроля над конфигурацией и энергопитанием компьютера.
- Совместимость с ОС: В редких случаях некоторые операционные системы или приложения могут не совместимы с ACPI. В этом случае отключение ACPI может помочь предотвратить возможные проблемы или ошибки.
Необходимо отметить, что отключение ACPI может привести к потере некоторых функций энергосбережения и управления устройствами. Поэтому рекомендуется отключать ACPI только при необходимости и после тщательного изучения потенциальных последствий. Если вы не уверены, лучше проконсультируйтесь с поддержкой производителя компьютера или операционной системы.
Раздел 2: Подготовка к отключению ACPI
Шаг 1: Резервное копирование данных
Перед тем, как приступить к отключению ACPI, рекомендуется выполнить резервное копирование всех важных данных на вашем компьютере. Включите в резервное копирование важные файлы, фотографии, видео, документы и другие данные, чтобы предотвратить их потерю в случае непредвиденных событий.
Шаг 2: Проверка совместимости
Прежде чем отключать ACPI, убедитесь, что ваша аппаратная платформа и операционная система поддерживают эту функцию. Проверьте на сайте производителя вашего компьютера или материнской платы, есть ли устройство или драйверы, которые могут работать без ACPI. Также обратитесь к документации операционной системы, чтобы узнать о возможных проблемах при отключении ACPI и о способах их решения.
Шаг 3: Получение прав администратора
Для отключения ACPI требуется доступ к уровню администратора. Убедитесь, что у вас есть права администратора на вашем компьютере. Если у вас есть только ограниченные права пользователя, обратитесь к администратору системы, чтобы получить необходимые привилегии.
Шаг 4: Отключение периферийных устройств
Перед отключением ACPI, отключите все внешние устройства, подключенные к вашему компьютеру, кроме необходимых для работы. Это может включать в себя клавиатуру, мышь, монитор и др.
Шаг 5: Создание системного восстановления
Создайте точку восстановления системы перед отключением ACPI. Такая точка восстановления позволит вам вернуться к предыдущей работоспособной конфигурации, если что-то пойдет не так. В операционных системах Windows вы можете создать точку восстановления через «Система и безопасность» или «Системные настройки».
Раздел 3: Отключение ACPI
Отключение ACPI (Advanced Configuration and Power Interface) может потребоваться в случае проблем с совместимостью аппаратного и программного обеспечения вашего компьютера. Ниже представлена подробная инструкция о том, как отключить ACPI на различных операционных системах.
Windows
1. Перезагрузите компьютер и во время загрузки постоянно нажимайте клавишу F2 или Delete, чтобы войти в BIOS.
2. Используйте клавиши со стрелками, чтобы перемещаться по меню BIOS, и найдите раздел, отвечающий за настройки ACPI.
3. В зависимости от вашей версии BIOS, вы можете найти следующие опции: «ACPI Function», «ACPI Support», «ACPI Configuration» или что-то подобное. Выберите эту опцию и измените ее значение на «Disabled» для отключения ACPI.
4. Сохраните изменения и выйдите из BIOS, нажав соответствующую опцию в меню. Компьютер перезагрузится.
Linux
1. Откройте терминал или консоль.
2. Введите следующую команду, чтобы открыть файл конфигурации загрузчика GRUB:
sudo nano /etc/default/grub
3. Найдите строку, начинающуюся с GRUB_CMDLINE_LINUX_DEFAULT= и добавьте параметр acpi=off после запятой, чтобы получить следующий результат:
GRUB_CMDLINE_LINUX_DEFAULT="quiet splash acpi=off"
4. Сохраните изменения, нажмите Ctrl+X, затем Y, а затем Enter, чтобы закрыть файл.
5. Выполните следующую команду, чтобы обновить конфигурацию GRUB:
sudo update-grub
6. Перезагрузите компьютер, чтобы изменения вступили в силу.
macOS
Большинство компьютеров с macOS не имеют опций для отключения ACPI, поскольку она полностью интегрирована в систему. Однако вы можете попробовать другие методы решения проблем, возникающих из-за ACPI, такие как обновление операционной системы или сброс NVRAM и PRAM.
Примечание
Отключение ACPI может привести к некоторым нежелательным побочным эффектам, таким как невозможность использования некоторых функций энергосбережения или управления питанием. Поэтому рекомендуется отключать ACPI только в случае крайней необходимости и после тщательного обдумывания возможных последствий.
Раздел 4: Проверка работоспособности после отключения ACPI
После выполнения всех предыдущих шагов и отключения ACPI в системе, необходимо проверить, как это повлияло на работоспособность и стабильность компьютера. В этом разделе описаны несколько пунктов, которые помогут вам выполнить данную проверку.
-
Перезагрузите компьютер. Если операционная система запускается без ошибок и работает стабильно, это может свидетельствовать о том, что отключение ACPI не вызвало никаких проблем. Однако, чтобы полностью убедиться в этом, стоит приступить к следующим пунктам проверки.
-
Проверьте работу всех устройств. Отключение ACPI может повлиять на работу некоторых устройств, например, клавиатуры, мыши, сетевых адаптеров и т.д. Убедитесь, что все устройства подключены и работают корректно. Проверьте их функциональность, проведите тесты, чтобы исключить возможные проблемы.
-
Проверьте работу энергосберегающих режимов. Отключение ACPI может отключить некоторые энергосберегающие режимы, такие как режим сна или гибернации. Удостоверьтесь, что эти режимы доступны и работают правильно после отключения ACPI. Попробуйте положить компьютер в режим сна или гибернации и убедитесь, что он успешно просыпается и возобновляет работу.
-
Проверьте температуру компонентов. Отключение ACPI может оказать влияние на систему охлаждения компьютера. Убедитесь, что температура компонентов (процессора, видеокарты и т.д.) остается в норме и не достигает критических значений после отключения ACPI. Используйте специальные программы для мониторинга температуры и проведите нагрузочный тест, чтобы проверить стабильность работы системы.
-
В случае возникновения проблем или нестабильной работы после отключения ACPI, рекомендуется вернуться к предыдущим настройкам и снова включить ACPI. Это позволит устранить проблемы и вернуть работоспособность компьютера к прежнему состоянию.
После выполнения проверки работоспособности можно сделать выводы о влиянии отключения ACPI на компьютер. Если все функции и устройства работают корректно, а компьютер стабильно функционирует, то отключение ACPI может быть безопасным действием в вашей системе. Однако, в случае возникновения проблем или нестабильной работы, рекомендуется восстановить исходные настройки.
Вопрос-ответ
Что такое ACPI?
ACPI (Advanced Configuration and Power Interface) — это стандарт для управления питанием и конфигурацией компьютера, который позволяет операционной системе взаимодействовать с аппаратным обеспечением и управлять энергопотреблением.
Почему мне может понадобиться отключить ACPI?
Отключение ACPI может быть полезно в случаях, когда вы сталкиваетесь с проблемами с переходом в спящий режим или приостановкой системы, появляются ошибки на экране синего цвета, или есть проблемы с работой специальных клавиш и сенсорных панелей. Отключение ACPI также может помочь при установке определенных операционных систем или драйверов.
Как проверить, поддерживает ли мой компьютер отключение ACPI?
Чтобы узнать, поддерживает ли ваш компьютер отключение ACPI, вам нужно зайти в BIOS (Basic Input/Output System) и проверить настройки питания. В разделе ACPI должна быть возможность выбрать режим «Отключено» или «Деактивировать». Если такой возможности нет, ваш компьютер может не поддерживать отключение ACPI.
Как отключить ACPI через BIOS?
Для отключения ACPI через BIOS вам нужно перезагрузить компьютер и зайти в BIOS, нажав определенную клавишу (обычно это Delete, F2, F10 или Esc) во время запуска компьютера. Затем найдите раздел питания или ACPI и выберите режим «Отключено» или «Деактивировать». Сохраните изменения и перезагрузите компьютер.
Как отключить ACPI в операционной системе Windows?
Чтобы отключить ACPI в операционной системе Windows, вам нужно зайти в Диспетчер устройств, найти раздел «Системные устройства» и развернуть его. Затем найдите устройство «ACPI-совместимая система» или «Процессор ACPI x86» (название может немного отличаться) и щелкните правой кнопкой мыши. В меню выберите «Отключить устройство» и подтвердите действие. После этого компьютер может потребовать перезагрузки.
Стоит ли мне отключать ACPI?
Отключение ACPI может быть полезным в некоторых ситуациях, когда вы сталкиваетесь с определенными проблемами, связанными с энергопотреблением и управлением питанием. Однако, перед отключением ACPI, обязательно подумайте о возможных последствиях. Отключение ACPI может привести к неправильной работе операционной системы, проблемам с совместимостью программ и драйверов, а также к увеличению энергопотребления компьютера.