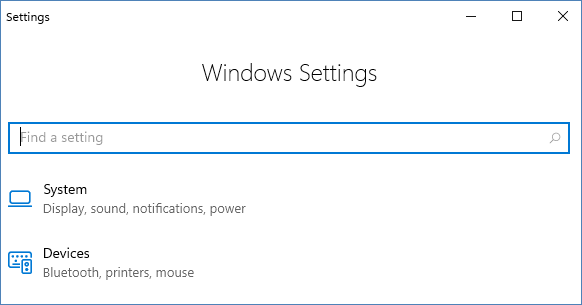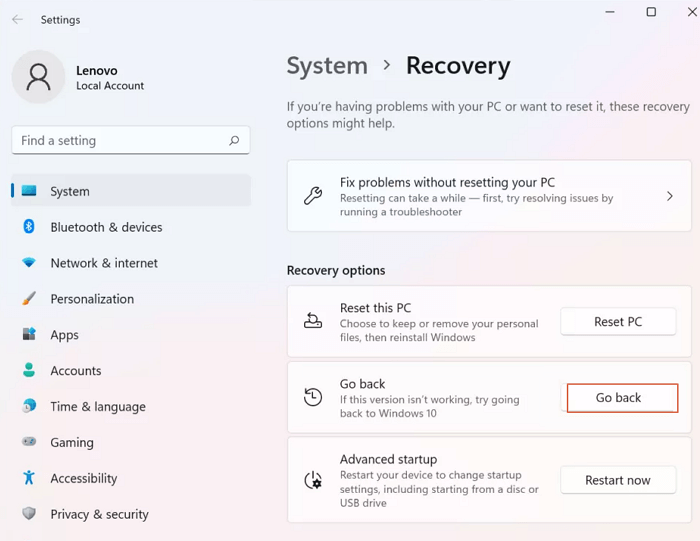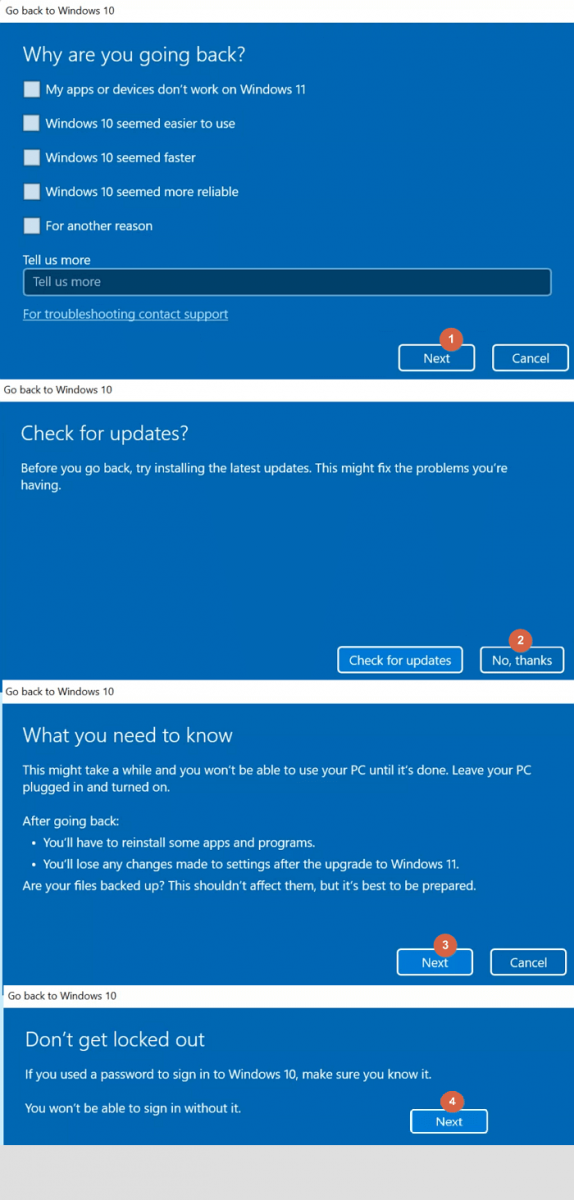FAQ
[Windows 11/10] Как вернуться к предыдущей сборке системы Windows?
Пожалуйста, перейдите к соответствующей инструкции для текущей операционной системы Windows на вашем компьютере:
- Windows 11
- Windows 10
Windows 11
- Введите в поисковой строке Windows [Варианты восстановления] ①, нажмите [Открыть]②.
- В Вариантах восстановления нажмите на [Go back]③. Если эта опция недоступна, возможно, прошло 10 дней или возникли другие обстоятельства.
- Выберите несколько или один вариант причины④, нажмите [Далее]⑤.
- Нажмите [Нет, спасибо]⑥ для продолжения процесса возврата. Или, прежде чем вернуться, вы также можете нажать Проверить наличие обновлений, и вас направит в Центр обновления Windows для проверки наличия последних обновлений.
- Обратите внимание на то, что вам нужно знать ниже, и оставьте свой компьютер подключенным к сети и включенным, затем нажмите [Далее]⑦.
- Если вы изменили пароль, вам понадобится исходный пароль, который использовался для предыдущей версии. Нажмите [Далее]⑧ для продолжения процесса возврата.
- Щелкните [Вернуться к предыдущей сборке] ⑨. ПК начнет процесс возврата и войдет в Windows после завершения возврата. В этот период убедитесь, что адаптер переменного тока подключен, и не выключайте устройство принудительно, чтобы предотвратить возникновение каких-либо проблем.
Примечание. На следующем рисунке для справки показано, как Windows 11 вернуться к Windows 10.
Windows 10
- Введите в поисковой строке Windows [Варианты восстановления] ①, нажмите [Открыть]②.
- В Вернуться к предыдущей версии Windows 10, нажмите [Начать] ③. Если эта опция недоступна, возможно, прошло 10 дней или возникли другие обстоятельства.
- Выберите ответ или введите дополнительные сведения④, затем щелкните [Далее] ⑤.
- Щелкните [Нет, спасибо] ⑥, чтобы продолжить процесс возврата. Или, прежде чем вернуться, вы также можете нажать Проверить наличие обновлений, и вас направит в Центр обновления Windows для проверки на наличие последних обновлений.
- Обратите внимание на то, что вам нужно знать ниже, и оставьте свой компьютер подключенным к сети и включенным, затем нажмите [Далее] ⑦.
- Если вы изменили пароль, вам понадобится исходный пароль, который использовался для предыдущей версии. Щелкните [Далее] ⑧, чтобы продолжить процесс возврата.
- Щелкните [Вернуться к предыдущей сборке] ⑨. ПК начнет процесс возврата и войдет в Windows после завершения возврата. В этот период убедитесь, что адаптер переменного тока подключен, и не выключайте устройство принудительно, чтобы предотвратить возникновение каких-либо проблем.
Эта информация была полезной?
Yes
No
- Приведенная выше информация может быть частично или полностью процитирована с внешних веб-сайтов или источников. Пожалуйста, обратитесь к информации на основе источника, который мы отметили. Пожалуйста, свяжитесь напрямую или спросите у источников, если есть какие-либо дополнительные вопросы, и обратите внимание, что ASUS не имеет отношения к данному контенту / услуге и не несет ответственности за него.
- Эта информация может не подходить для всех продуктов из той же категории / серии. Некоторые снимки экрана и операции могут отличаться от версий программного обеспечения.
- ASUS предоставляет вышеуказанную информацию только для справки. Если у вас есть какие-либо вопросы о содержании, пожалуйста, свяжитесь напрямую с поставщиком вышеуказанного продукта. Обратите внимание, что ASUS не несет ответственности за контент или услуги, предоставляемые вышеуказанным поставщиком продукта.
MACDATA » Windows 11 » Как откатить обновления Windows 11 и вернуть предыдущую версию системы?
На чтение 10 мин Просмотров 1к.
Недавно Microsoft выпустила новую операционную систему Windows 11, которая вызвала массовый интерес у пользователей. Однако, не все обновившие систему остались довольны новшествами и могут испытывать необходимость вернуться на предыдущую версию.
Причины такого решения могут быть разными, например, несовместимость с некоторыми программами или нехватка ресурсов для удовлетворительной работы приложений. Независимо от причины, откат обновления на Windows 11 возможен и не так сложен, как может показаться.
В этой статье мы расскажем, как откатить обновления Windows 11 и вернуть предыдущую версию системы, не удаляя при этом все установленные приложения и данные.
Проверьте доступность отката
Совместимость Windows 11
Перед тем как попытаться откатить обновление Windows 11, важно проверить, была ли предыдущая версия системы совместима с текущим оборудованием. Проверить совместимость можно на сайте производителя компьютера или на сайте Microsoft.
Если ваш компьютер не совместим с Windows 11, но вы все еще хотите использовать эту версию, возможно придется обновить систему и приобрести новое оборудование.
Резервное копирование данных
Важно создать резервную копию всех важных данных перед попыткой отката обновления. Это поможет избежать потери данных в случае осложнений в процессе отката.
В Windows 11 есть встроенная функция создания резервных копий, которую можно использовать, или можно воспользоваться специализированными программами для резервного копирования.
Средство восстановления системы
Одним из способов отката системы является использование средства восстановления системы. Эта программа позволяет вернуть компьютер к предыдущему состоянию, но при этом могут быть утеряны некоторые данные, установленные программы и настройки.
Средство восстановления системы можно использовать, только если оно было включено до обновления и сохранен список точек восстановления. Проверить наличие точек можно в настройках системы.
Если доступность отката подтверждена, можно переходить к следующему этапу — откату системы.
Сделайте резервную копию данных
Почему важно сделать резервную копию?
Перед тем, как откатить обновления Windows 11 и вернуть предыдущую версию системы, необходимо сделать резервную копию всех важных данных. Это поможет вам сохранить свою информацию при возможной потере данных в результате отката обновлений. Не стоит надеяться на то, что все ваши данные будут сохранены в процессе отката — лучше заранее подготовиться и сделать копию важных файлов.
Как сделать резервную копию данных?
Существует несколько способов сделать резервную копию данных на ПК или ноутбуке:
- Воспользуйтесь встроенными средствами Windows для создания резервной копии. Для этого откройте «Параметры» — «Обновление и безопасность» — «Резервное копирование» и следуйте инструкциям на экране.
- Воспользуйтесь сторонней программой для создания резервной копии, например Acronis True Image, EaseUS Todo Backup, Macrium Reflect и др.
- Скопируйте важные файлы и папки на внешний жесткий диск или флешку.
При выборе способа создания резервной копии убедитесь, что вы сохраните все важные файлы, например документы, фотографии, видео, музыку, а также закладки браузера и другие настройки. Не забудьте сохранить пароли от важных онлайн-сервисов в надежном, защищенном от посторонних программах месте.
Как сохранить резервную копию?
Сохраните резервную копию на отдельном носителе или в облачном хранилище. Если вы сохраните копию на компьютере, на котором хранятся оригинальные файлы, то риск потери данных увеличится, если данный компьютер выйдет из строя. Лучше всего сохранять резервные копии на внешнем жестком диске, флешке или в облачном хранилище.
Отключите установку обновлений
Возможности отключения автоматической установки обновлений
В Windows 11 есть несколько способов отключения автоматической установки обновлений. Рассмотрим каждый из них.
- Отключение обновлений через настройки Windows
- Отключение обновлений через редактор групповой политики
- Отключение обновлений через реестр Windows
Отключение обновлений через настройки Windows
Для отключения автоматической установки обновлений через настройки Windows нужно:
- Нажать на кнопку «Пуск«
- Выбрать «Настройки«
- Выбрать «Обновление и безопасность«
- Нажать на «Расширенные параметры«
- Выбрать «Получать обновления для других продуктов Microsoft при обновлении Windows«
- Снять галочку рядом с этой настройкой
Отключение обновлений через редактор групповой политики
Для отключения автоматической установки обновлений через редактор групповой политики нужно:
- Нажать на кнопку «Пуск«
- Набрать «gpedit.msc»
- Перейти в «Конфигурация компьютера«
- Выбрать «Административные шаблоны«
- Выбрать «Компоненты Windows«
- Выбрать «Windows Update«
- Открыть «Настройки обновлений»
- Выбрать «Отключить автоматические обновления»
- Нажать «ОК«
Отключение обновлений через реестр Windows
Для отключения автоматической установки обновлений через реестр Windows нужно:
- Нажать на кнопку «Пуск«
- Набрать «regedit«
- Перейти к ключу «HKEY_LOCAL_MACHINE\SOFTWARE\Policies\Microsoft\Windows\WindowsUpdate\AU«
- Создать значение «NoAutoUpdate» типа «DWORD«
- Установить значение «NoAutoUpdate» в «1«
Отключение обновлений может привести к уязвимостям системы, поэтому стоит использовать его с осторожностью и только в случае крайней необходимости.
Используйте встроенную функцию отката
Если после обновления на Windows 11 вы столкнулись с проблемами, но вы не хотите переходить на предыдущую версию системы полностью, можете воспользоваться встроенной функцией отката. Эта функция позволяет быстро вернуться к предыдущей версии Windows, сохраняя все личные данные и программы.
Как использовать функцию отката в Windows 11:
- Откройте настройки Windows 11 и перейдите в раздел «Обновление и безопасность«.
- Выберите «Восстановление» в меню слева.
- Нажмите на кнопку «Начать» под разделом «Вернуться к предыдущей версии Windows«.
- Следуйте инструкциям на экране, чтобы завершить процесс отката.
При использовании функции отката, Windows сохраняет предыдущую версию системы в течение 10 дней. Поэтому важно не откладывать эту процедуру на длительное время, чтобы вернуться к стабильной работе системы.
Обратите внимание, что функция отката не всегда гарантирует полную стабильность и может привести к некоторым сбоям в работе системы. Если проблемы возникают более чем один раз, то в этом случае предпочтительней перейти на более раннюю версию Windows.
Воспользуйтесь образом системы
Что такое образ системы?
Образ системы — это копия всей операционной системы, включая установленные программы, настройки и файлы. С помощью образа системы можно восстановить систему до определенного момента времени, когда он был создан.
Как создать образ системы?
Прежде чем возникнет необходимость восстановления системы, рекомендуется создать образ системы. Для создания образа системы в Windows 11 нужно:
- Открыть «Параметры» -> «Система» -> «Хранение«.
- Нажать кнопку «Резервное копирование» и выбрать «Создать образ системы«.
- Выбрать место, где будет сохранен образ, и нажать кнопку «Создать«.
Как использовать образ системы для отката назад?
Если после обновления операционная система перестала работать корректно, можно воспользоваться образом системы для отката назад к предыдущей версии. Для этого нужно:
- Перезагрузить компьютер и зайти в режим восстановления.
- Выбрать пункт «Отладочные параметры» и зайти в него.
- Нажать «Дополнительные параметры«, затем «Диагностика» и выбрать «Системный образ».
- Выбрать образ системы, который был создан до обновления, и следовать инструкциям на экране.
После восстановления системы до предыдущей версии все настройки, файлы и программы будут восстановлены так, как они были до обновления системы.
Обратитесь в службу поддержки Microsoft
Когда стоит обратиться в службу поддержки Microsoft?
Если вы столкнулись с проблемами после обновления до Windows 11 и не можете самостоятельно их решить, то следует обратиться в службу поддержки Microsoft.
Также, если вам необходимо откатить обновления и вернуть предыдущую версию системы, то в службе поддержки Microsoft помогут вам разобраться с этой задачей.
Как обратиться в службу поддержки Microsoft?
Вы можете связаться со службой поддержки Microsoft через официальный сайт. Там можно найти ответы на часто задаваемые вопросы, использовать встроенный в Windows инструмент поддержки или связаться с оператором.
Также, можно обратиться в службу поддержки Microsoft по телефону.
- В России номер телефона: 8-800-200-80-01
- В Украине номер телефона: 0-800-501-939
- В Беларуси номер телефона: 8-820-007-07-07
При обращении в службу поддержки Microsoft важно предоставить подробное описание проблемы и следовать инструкциям оператора, чтобы решить проблему максимально быстро и эффективно.
Ответы на вопросы
Как откатить обновления Windows 11?
Для отката обновлений в Windows 11 нужно перейти в «Настройки» -> «Обновление и безопасность» -> «Восстановление». Затем выбрать «Начать» в разделе «Возврат к предыдущей версии Windows». Следуйте инструкциям на экране и дождитесь завершения процесса.
Сохранятся ли мои данные после отката обновлений?
Да, ваши данные останутся неизменными после отката обновлений в Windows 11. Однако, перед выполнением отката, рекомендуется выполнить резервное копирование важных данных на случай непредвиденных сбоев.
Могу ли я откатывать обновления Windows 11 неограниченное количество раз?
Нет, откат обновлений доступен только в течение 10 дней после установки новой версии Windows 11. Если вы не выполните откат в течение этого периода, то прошлая версия Windows будет удалена, а откат будет недоступен.
Как узнать, сколько времени осталось до окончания периода для отката?
Чтобы узнать, сколько времени осталось до окончания периода для отката обновлений в Windows 11, нужно перейти в «Настройки» -> «Обновление и безопасность» -> «Восстановление». Затем выбрать «Начать» в разделе «Возврат к предыдущей версии Windows». Если период для отката еще действует, то вы увидите соответствующее сообщение.
Могу ли я откатить обновления Windows 11 без потери установленных программ и настроек?
Нет, откат обновлений в Windows 11 может привести к потере установленных программ и настроек. Поэтому, перед выполнением отката, рекомендуется выполнить резервное копирование всех важных данных.
Что делать, если на моем компьютере не работает откат обновлений?
Если откат обновлений не работает на вашем компьютере, то попробуйте выполнить его в безопасном режиме. Для этого нужно перезагрузить компьютер с зажатой клавишей Shift, затем выбрать «Отладка» -> «Дополнительные параметры» -> «Загрузка без драйверов подписанных Microsoft» -> «Начать». После загрузки компьютера в безопасном режиме выполните откат обновлений в Windows 11.
Может ли откат обновлений в Windows 11 привести к сбоям в работе компьютера?
Да, откат обновлений в Windows 11 может привести к сбоям в работе компьютера, так как это процесс, связанный с изменением системных файлов и настроек. Поэтому, перед выполнением отката рекомендуется выполнить резервное копирование всех важных данных и сохранить настройки важных программ. Если после отката обновлений возникли проблемы, то рекомендуется выполнить переустановку Windows 11.
Есть ли альтернативные способы отката обновлений в Windows 11?
Да, есть альтернативные способы отката обновлений в Windows 11, например, использование системных точек восстановления или архивирование папки Windows.old. Однако, эти методы могут быть неэффективными в некоторых случаях, поэтому рекомендуется использовать официальный способ отката через «Настройки» в Windows 11.
В этой статье мы расскажем, как вернуться обратно к Windows 10 после обновления до Windows 11, выполнить полный откат системы с сохранением всех пользовательских данных.
Многие пользователи, решившие обновиться до Windows 11, беспокоятся, что не смогут вернуться к предыдущей версии системы, если им что-то не понравится в «11», и им придется полностью переустанавливать свою Windows 10. На самом же деле об этом можно не беспокоиться.
Это возможно потому, что в процессе обновления до Windows 11 файлы предыдущей установки Windows автоматически сохраняются в папке Windows.old на системном диске. Но имейте ввиду, данная папка автоматически удаляется системой через 10 дней после обновления. Если была осуществлена чистая установка Windows 11, то описанный метод не подойдёт.
Чтобы выполнить откат с Windows 11 до предыдущей версии системы, откройте «Параметры» в меню Пуск или используя сочетание клавиш Win+I.
В разделе «Система» перейдите к разделу Восстановление.
В разделе «Параметры восстановления» нажмите кнопку «Назад». Укажите причину, по которой вы хотите откатить Windows 11 до Windows 10. Вы можете просто выбрать «По другой причине». Нажмите Далее.
На следующем этапе Microsoft предложит вам проверить наличие обновлений. Выберите «Нет, спасибо».
После этого Windows предупредит, что ваш компьютер будет недоступен в течение некоторого времени, пока будет выполнятся откат системы с Windows 11 назад к Windows 10. Нажмите далее.
Убедитесь, что помните пароль входа в Windows 10 и нажмите Далее. И наконец, нажмите кнопку «Вернуться к Windows 10». Пождите, пока Windows завершит процесс.
После завершения перехода на более раннюю версию вы загрузитесь обратно в Windows 10 со всеми вашими файлами, программами и лицензионным ключом – без изменений.
Данный метод восстановления предыдущей версии Windows актуален в течении 10 дней с момента обновления до Windows 11. После истечения 10 дней, предыдущую версию системы, в нашем случае Windows 10, можно восстановить только с помощью чистой установки.
Если в результате установки, переустановки, обновления или сброса Windows вами были утеряны файлы, вы можете их восстановить их с помощью программы Hetman Partition Recovery.
Полную версию статьи со всеми дополнительными видео уроками смотрите в источнике. А также зайдите на наш Youtube канал, там собраны более 400 обучающих видео.
Download Windows Speedup Tool to fix errors and make PC run faster
Microsoft has released the first Feature Update for Windows 11. This update is called Windows 11 2022 Update Version 22H2. If you have installed this update and for some reason, you want to go back to the previous Windows build, you have to rollback or uninstall Windows 11 2022 Update. In this article, we will show you how to rollback, uninstall or downgrade Windows 11 2022 Update Version 22H2.
If you are facing issues after installing Windows 2022 Update or you want to stay in the same version for a little longer, you can go back to the previous version of Windows 11. The following steps will guide you on how to rollback and uninstall Windows 11 2022 Update.
- Open Windows 11 Settings.
- Go to System > Recovery.
- Click Go back.
- Explain what you want to go back to the previous version
- Click Next and wait for the roll back to complete.
Let’s see all these steps in detail.
Open Windows 11 Settings and go to “System > Recovery.” On the Recovery page, click Go back under the Recovery options.
As you click Go back, a new window will open asking you the reason for going back to the previous build of Windows. If you are experiencing issues with Windows 11 2022 Update, like your apps are not working or you think that the earlier build was easier to use or faster than Windows 11 22H2 build, you can select the desired option. Otherwise, select the “For other reason” option. After that, click Next.
On the next screen, Windows will ask you to check for updates once again so that if an update is available, you can install it to fix the issues you are currently facing. On this screen, click No, thanks.
If you have changed your password, make sure that you remember your old password too. Otherwise, you may lock out of your computer. Click Next and then click Go back to earlier build. After that, Windows will start rolling back to the earlier build. This process will take time. Do not interrupt this process or power off your computer while the Windows update is rolling back.
Go back option is missing or greyed out on Windows 11
If the Go back option is missing or greyed out on your computer, there is one more way to uninstall Windows 11 2022 update. The following instructions will help you uninstall the Windows 11 2022 Update.
- Open Windows 11 Settings.
- Go to “Windows Update > Update history.”
- Scroll down and click Uninstall updates under the Related settings section.
- Select the update that you want to uninstall and click Uninstall.
If you have clean installed Windows 11 2022 Update, you will not find it in Update history.
I hope this helps.
TIP: If the Windows.old folder still exists on your device then you can roll back Windows 11 after 10 days limit by editing the Registry or using a PowerShell command.
How do I uninstall Windows 11 update?
You can uninstall Windows 11 update on the Update history page in Windows 11 Settings. Open Windows 11 Settings and go to “Windows Update > Update history > Uninstall updates.” Now, select the update that you want to uninstall and select Uninstall.
How do I go back to Windows 11 21H2?
Windows 11 has an option that lets you go back to the previous builds. If you want to go back to Windows 11 21H2, open Windows 11 Settings and go to “System > Recovery.” Now, click Go back and follow the on-screen instructions to go back to Windows 11 21H2. We have explained a step-by-step process to roll back & uninstall Windows 11 2022 Update above in this article.
Bonus Tip: Learn how to extend the time period to uninstall a Windows Upgrade.
How do I uninstall and reinstall Windows 11?
If you uninstall Windows 11, all your data on the C drive will be lost. To uninstall and reinstall Windows 11, first, download the Windows 11 ISO from Microsoft’s official website. Now, copy that ISO file into a Pen Drive and make that Pen Drive bootable by using third-party software, like Rufus. Alternatively, you can create Windows 11 bootable installation media using Media Creation Tool. Now, clean install Windows 11 from that Pen Drive.
Read next: Windows 11 2022 Update Version 22H2 not installing.
Anand Khanse is the Admin of TheWindowsClub.com, a 10-year Microsoft MVP (2006-16) & a Windows Insider MVP (2016-2022). Please read the entire post & the comments first, create a System Restore Point before making any changes to your system & be careful about any 3rd-party offers while installing freeware.
Two Automatic Ways and One Manual Solution to Go Back to a Previous Version of Windows in Windows 11:
| Workable Solutions | Step-by-step Troubleshooting |
|---|---|
| Method 1. Through Settings | Press Windows + I to open Settings…Full steps |
| Method 2. Through a system image | Download and install EaseUS Todo Backup…Full steps |
| Method 3. Through clean install | Prepare USB flash drive with at least 8GB…Full steps |
Do you know how to go back to the previous version of Windows in Windows 11 if the new operating system is acting up? No worry, the free upgrade from Windows 10 to Windows 11 has a 10-day regretting time. The system rollback option in Windows 11 is available in Settings, which will disappear after the permitted time limit.
There’s always a reason for you to revert back to Windows 10, or an old Windows 11 preview build after installing the current Windows 11 OS version. Since the day Microsoft pre-released the Windows 11 in Dev Channel until the final release on 5 Oct, more and more known issues are emerging. If your issue is pesky to resolve and you don’t want to stick around the current Windows 11 version, Microsoft gives you 10 days to downgrade Windows 11 to the previous OS state. This rollback procedure is all about several mouse clicks, very simple to make it.
Q1: Who Can 100% Enjoy the 10-day Rollback rule in Windows 11?
Compared with the time being when Windows 10 was out, the rollback time limit in Windows 11 has been shortened from 30 days to 10 days. For those who are unaware of the 10-day rule of going back, it’s almost impossible to take such an advantage. But if you are the one who’s set up your mind to test the Windows 11 performance and the New UI, the 10 days are usually enough to make a decision of persisting on or going back.
Q2: Is There Any Unconditional Rollback Method in Windows 11?
There is only one way for you to get back to any previous version of Windows you want: through a system image. As a matter of fact, a system image plays an all-around role in a Windows operating system. You can opt for system restore, system recovery, as well as for system troubleshooting.
The system backup and restore method is based on Windows backup software, such as Windows File History or third-party EaseUS Todo Backup.
* EaseUS Todo Backup Try It Free
How to Downgrade Windows 11 to a Previous OS or Build in 10 Days
For example, you downloaded and installed the automatic Windows 11 update on Oct 5, this method is valid till Oct 15.
Step 1. Press Windows + I to open Settings in Windows 11.
Step 2. Go to System > Recovery. Under the Recovery Options below Reset PC, click Go back.
Step 3. Next are several feedback questions for you to skip, including «Why are you going back» «Check for updates?» «What you need to know» «Don’t get locked out». If you’ve made up your mind to uninstall the current Windows 11 OS, click each Next button fast.
Step 4. Going back to an earlier build is to click «Go back to an earlier build» while going back to Windows 10 is click «Go back to Windows 10«.
Step 5. At then the system will restart to uninstall Windows 11 and revert back to a previous Windows 11 build or Windows 10.
How to Go Back to a Previous Version of Windows from Windows 11 At Any Time
This method is more helpful before you get the Windows 11 update on your computer or laptop, as a prevention measure. In fact, you can keep many copies of different system restore points for Windows 10 recovery or certain Windows 11 OS build version recovery.
Download and install EaseUS Todo Backup for free on your PC. If you have an external hard disk or USB flash drive, use it to store the system backup image. You can also save the backup images to your cloud account. The below guide is for you to restore a created Windows 10/Windows 11 system image on the same computer to go back to an older OS state. If you plan to restore the system to dissimilar hardware, read this linked post.
How to Create a Windows 10 System Backup Image:
Step 1. Launch EaseUS Todo Backup on your computer, and click Create Backup on the home screen and then hit the big question mark to select backup contents.
Step 2. To back up your Windows operating system, click «OS» to begin the backup task.
Step 3. Your Windows operating system information and all system related files and partitions will be automatically selected so you don’t need to do any manual selection at this step. Next, you’ll need to choose a location to save the system image backup by clicking the illustrated area.
Step 4. The backup location can be another local drive on your computer, an external hard drive, network, cloud or NAS. Generally, we recommend you use an external physical drive or cloud to preserve the system backup files.
Step 5. Customiztion settings like enabling an automatic backup schedule in daily, weekly, monthly, or upon an event, and making a differential and incremental backup are available in the Options button if you’re interested. Click «Backup Now«, and the Windows system backup process will begin. The completed backup task will display on the left side in a card style.
How to Restore Windows 10 from Windows 11 After Upgrade:
* To perform system recovery on a none-bootable machine, try to boot the computer through the EaseUS Todo Backup emergency disk.
Step 1. Launch EaseUS Todo Backup, click «Browse to Recover«.
Step 2. Guide to your backup destination, choose the system backup file you need. (The backup file created by EaseUS Todo Backup is a pbd file.)
Step 3. Choose the recovery disk. Make sure that the partition style of the source disk and the recovery disk are the same.
Step 4. You can customize the disk layout according to your needs. Then click «Proceed» to start system backup recovery.
How to Perform Windows 10 Clean Install for Windows 11 Rollback
Besides the two automatic ways to downgrade Windows 11, there is one more attainable solution to achieve the same goal. It’s using a Windows Installation Media Creation Tool to clean install Windows 10. But this clean install method is for installing an operating system from scratch, all your installed programs and files will be removed from the computer drive.
Step 1. Prepare a blank USB flash drive with at least 8GB of space or a blank DVD. Connect it to your computer.
Step 2. Download the latest Windows 10 ISO file to the USB flash drive or disc.
Step 3. After the creation media is created, restart your PC and boot from the USB or DVD media. Follow the installation wizard to use it. On the Install Windows page, select your language, time, and keyboard preferences, and then select Install Windows.
Conclusion
Microsoft allows for a 10-day period of restoring a previous version of Windows in Windows 11. It’s nice and kind for people who cannot decide between an accustomed Windows 10 and an innovative Windows 11. It offers an option for a risk-free taste of the new operating system.
The 10-day limit does some good, however, many upgraded computers didn’t see trouble in 10 days. When they want to revert back, it’s too late.
Only with a full system backup at hand, you can freely do the upgrade or roll back the current system to an earlier version. This can be done perfectly by EaseUS Todo Backup. Otherwise, you have to spend a lot of effort to start over again by downloading a Windows 10 ISO file for a clean install.