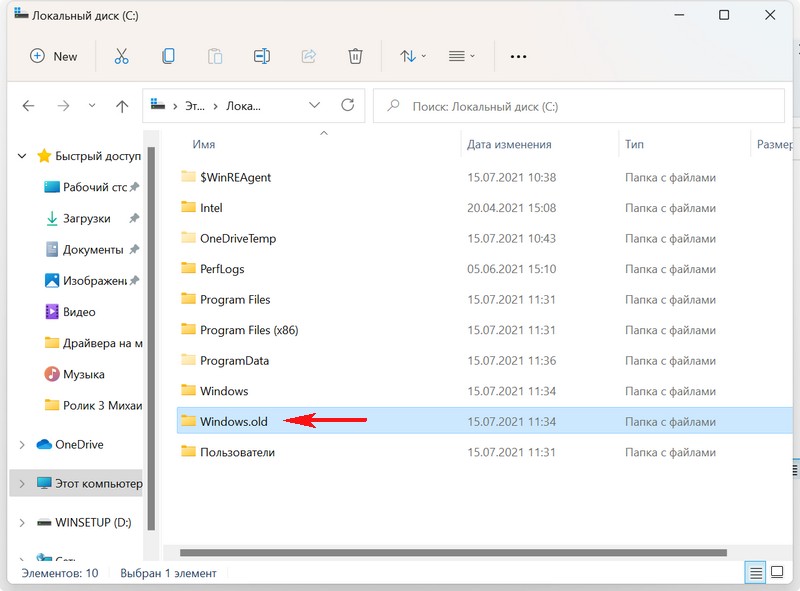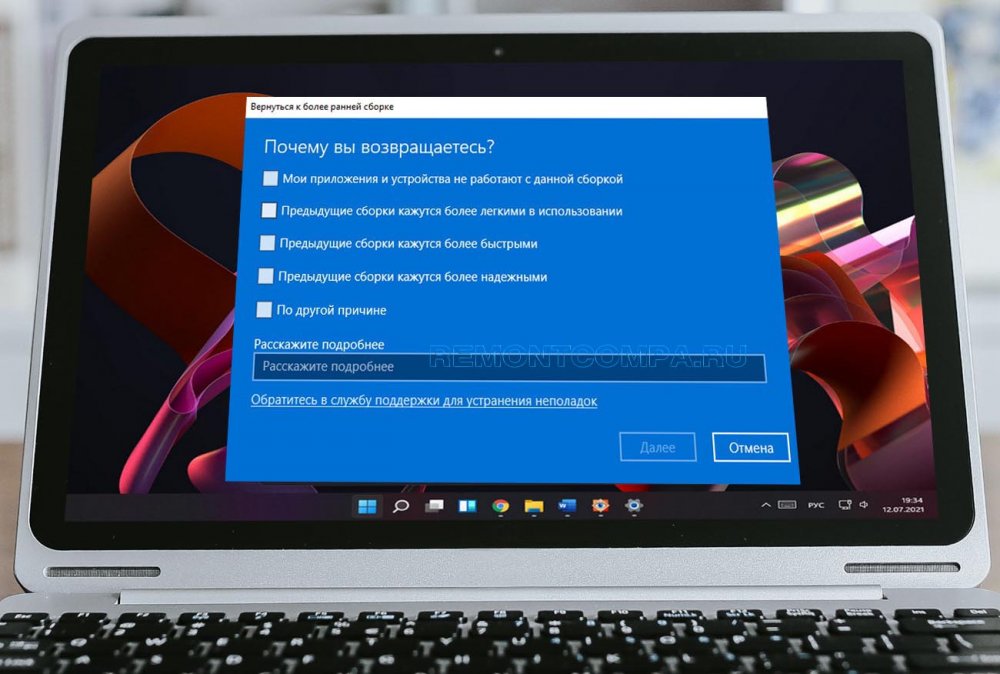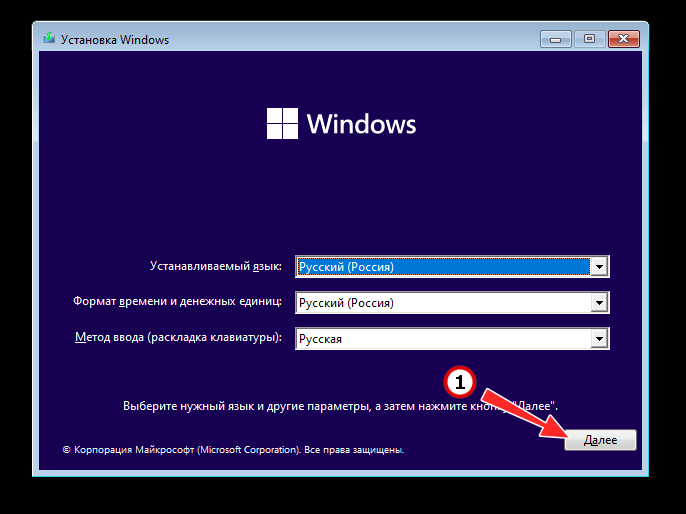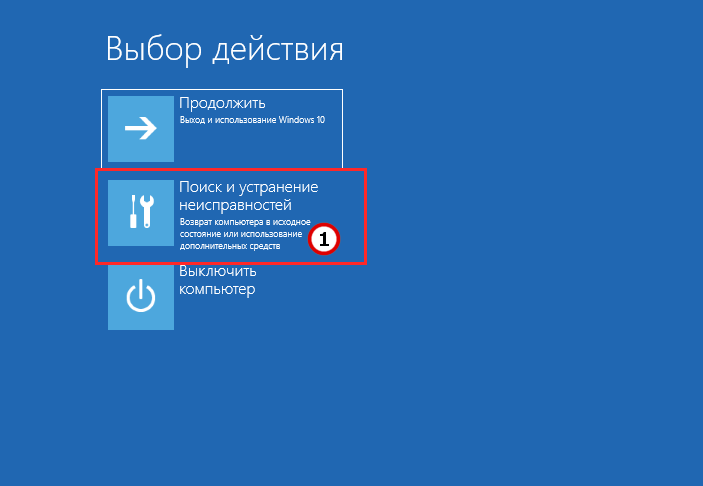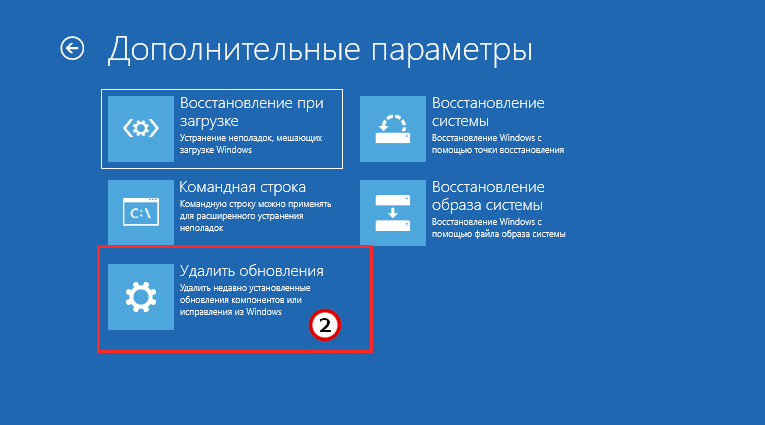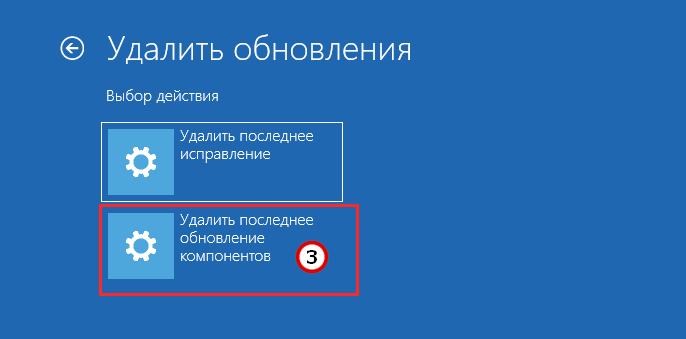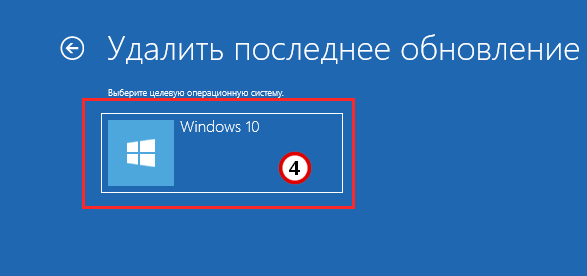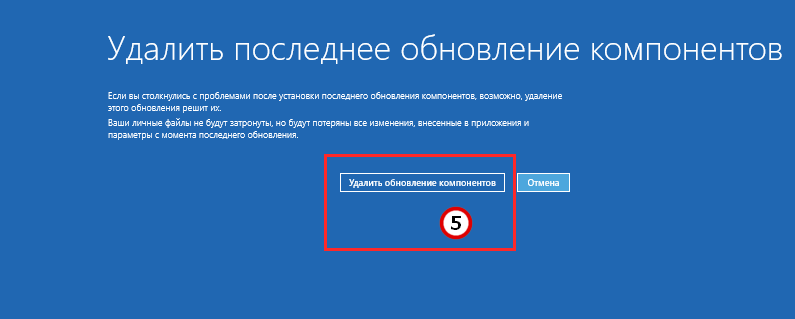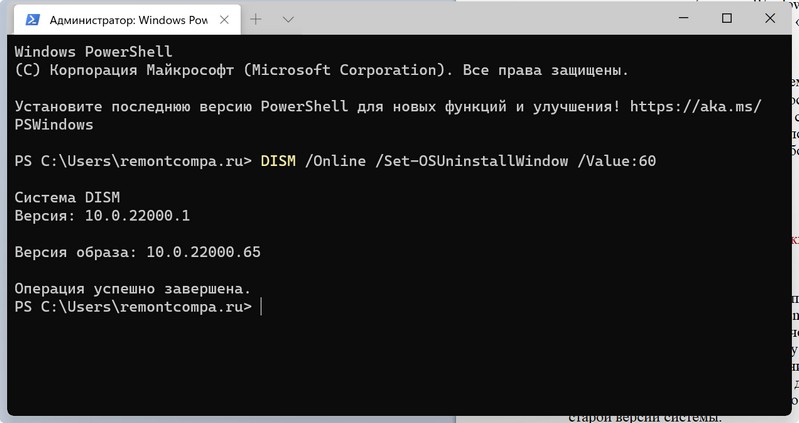Работать на флагманской операционной системе – это, кончено престижно, именно поэтому число тестеров предварительной сборки всегда велико. Но вот приходит дата официальной презентации продукта, и зарегистрированные пользователи Windows 10 потихоньку начинают обновляться до текущей сборки, так сказать, в плановом порядке. Не у всех такое обновление происходит гладко, поскольку требования к железу у новой ОС довольно жёсткие. Но и в числе тех, кто не испытывал с миграцией никаких проблем, появляется немалое количество пользователей, которые по тем или иным причинам решают вернуться к старой версии операционной системы. Сегодня мы рассмотрим, какими вариантами отката они могут воспользоваться.
Почему возникает желание откатить Windows
Новый софт, особенно такой сложный, как операционная система, практически всегда оказывается «сырым», с большим количеством недочётов и ляпов. Нередки и серьёзные ошибки, приводящие к частичной неработоспособности компонентов ОС, периферийного оборудования или установленных пользователем программ. Не является исключением и Windows 11. Рекордсменом по количеству недовольных она вряд ли станет, в этом отношении Vista вне конкуренции, но их число ожидаемо высоко. В числе наиболее распространённых причин, заставляющих пользователей возвращаться к «десятке», можно назвать следующие:
- переход на Windows 11 состоялся через очередное обновление, то есть автоматически, без вашего участия, и вы его совершенно не планировали и не готовились. Эта причина не устраивает очень многих;
- миграция оказалась проблемной, новая операционная система работает со сбоями и многочисленными ошибками, а вам нужна хотя бы та стабильность, которую обеспечивала «десятка»;
- некоторое оборудование, в работе которого ранее не было проблем, начало функционировать некорректно – возможно, из-за неполного соответствия компьютера системным требованиям, возможно, из-за несовместимости драйверов. В любом случае ждать, когда проблему исправят, обычно некогда;
- не исключено, что желание откатиться до Windows 10 возникло из-за того, что некоторые старые программы работают в новой ОС некорректно. Особенно часто такое случается с игровым программным обеспечением, где активно задействованы многие критически важные системные ресурсы;
- наконец, немалое количество юзеров недовольно интерфейсом Windows 11, который с их точки зрения стал менее дружелюбным и удобным. Особенно много критикуют панель задач, которая лишилась тех настроек, благодаря которым её можно было бы кастомизировать.
В любом случае в Microsoft это учли, предоставив возможность в 10-дневный срок абсолютно безболезненно вернуться к старой операционке. Вы скажете, что 10 суток для полноценного тестирования Windows недостаточно, и будете во многом правы. На этот случай имеется способ увеличить время тестирования до двух месяцев, по истечении которых единственным способом вернуться к «десятке» будет её чистая установка.
Почему именно 10 дней? Дело в том, что все данные о настройках старой ОС хранятся в файле Windows.old, который обычно располагается в корне системного диска и имеет немаленький размер. По истечении 10 дней после установки этот файл автоматически удаляется, а без него автоматическое восстановление без потери данных становится невозможным. Продлевая срок тестирования до 60 дней, вы просто откладываете удаление этого файла.
Способы откатить Windows 11 до версии 10
В Microsoft утверждают, что Windows 11 работает быстрее предшественницы. Но даже если это и правда, в чём многие сомневаются, прирост производительности полностью нивелируется теми недостатками, о которых мы упоминали в предыдущем разделе.
Так что попытки сделать откат в настоящее время – вовсе не единичные случаи. Возможно, в будущем всё изменится, а пока многие пользователи ищут способы, как вернуться в лоно «десятки». Для этого в новой операционной системе имеется штатное средство, позволяющее выполнить эту операцию максимально быстро. Разумеется, способ годится только в том случае, если вы осуществили миграцию на Windows 11 посредством обновления с «десятки». Второе ограничение, как уже упоминалось выше – это десятидневный срок с момента перехода, после которого в результате удаления Windows.old восстанавливать будет уже нечего.
Рассмотрим сначала штатный вариант отката системы с Windows 11 до 10.
Классический вариант: возврат к прежней версии ОС в течение 10 дней
На самом деле многим пользователям достаточно и этого периода, чтобы принять окончательное решение, продолжать ли осваивать Windows 11 или возвращаться в привычную среду. Во втором случае в новой ОС имеется специальный алгоритм, облегчающий такой откат без каких-либо последствий:
- через меню «Пуск» или с помощью комбинации Win+I запускаем системную утилиту «Параметры»;
- выбираем вкладку «Система»;
- в правом блоке кликаем по разделу «Восстановление»;
- блок обновится, ищем в нём раздел «Параметры восстановления», а напротив опции «Предыдущая версия Windows» жмём кнопку «Назад»;
- откроется новое диалоговое окно, в котором вас попросят указать причину, по которой вы хотите вернуться к старой ОС (опция обязательная, без указания хотя бы одной причины из числа предложенных кнопка «Далее» будет неактивной). Вы можете указать и свою причину или уточнить выбранную в соответствующем поле;
- в новом окне вас попытаются отговорить от отката, предложив установить все последние обновления, которые, по мнению разработчиков, могут устранить возникшие проблемы. Кликаем по кнопке «Нет, спасибо», чтобы продолжить процедуру отката на Windows 10;
- в следующем окне вас предупредят о том, что приложения, установленные после перехода, нужно будет устанавливать заново, как и восстанавливать настройки, выполненные на Windows 11. Кликаем «Далее»;
- и снова откроется предупредительное окно, в котором вас попросят не двигаться дальше, если вы не помните пароль от «десятки». Разумеется, если вы входили в систему с паролем. Жмём «Далее»;
- в завершающем окне останется нажать на кнопку «Вернуться к более ранней сборке», после чего произойдёт перезагрузка компьютера с последующим запуском процедуры восстановления с использованием данных из файла Windows.old.
Возможна ситуация, когда откат не удался из-за какой-то ошибки – в этом случае стоит попробовать выполнить возврат к Windows 10 по тому же алгоритму повторно, а в случае неудачи, скорее всего, придётся устанавливать «десятку» с загрузочного носителя.
Отметим, что если вы сами удалили Windows.old, например, из-за дефицита места на системном диске или разделе, то описанная выше процедура однозначно завершится неудачно.
ВАЖНО. Даже если откат произошёл успешно, ваш компьютер по-прежнему будет иметь регистрацию в Windows Insider. С практической точки зрения это означает, что в любой момент времени ПК снова может обновиться до Windows 11, как только прилетит этот обновление, и тогда снова придётся выполнять возврат. Предотвратить автоматическую миграцию на старшую версию можно в настройках, запретив любые системные обновления.
Как продлить тестирование до 60 дней
Если тестовый 10-дневный период завершился, перейти с Windows 11 на 10 уже не получится – кнопка «Назад» в настройках исчезнет.
Так что если вам нужно больше времени, чтобы понять, оставаться ли на флагманской ОС или возвращаться к наработанному варианту, можно продлить тестовый период. Делается это следующим образом:
- вызываем консоль «Выполнить» комбинацией Win+R, вводим команду cmd, а чтобы запустить интерпретатор командной строки от имени администратора, зажимаем Ctrl+Shift и жмём ОК;
- аналогичным образом можно поступить и в меню «Пуск», набрав эту же команду в поле поиска и выбрав в результатах запуск командной строки с привилегиями;
- в окне консоли вводим команду DISM /Online /Get-OSUninstallWindow, завершая нажатием Enter – это способ узнать, каков текущий период возврата. Если в строке Uninstall Windows стоит цифра 10, значит, тестовый период ещё не завершился и его можно продлить. Если имеется запись об ошибке, вернуться описанным выше способом уже не получится, как и продлить период возврата;
- чтобы увеличить срок тестирования, набираем команду DISM/Online /Set-OSUninstallWindow /Value:60, результатом которой будет сообщение об успешном завершении операции. Проверить можно предыдущей командой – цифра 10 должна замениться на 60.
ВНИМАНИЕ. Отсчёт времени до окончания срока действия возможности восстановления системы будет производиться не с момента выполнения описанной выше команды, а с даты перехода на Windows 11.
Вообще-то желательно выполнить такое пролонгирование сразу после обновления до Windows 11. На протяжении всего двухмесячного периода вы будете иметь возможность откатить систему назад в любой момент времени, используя описанный в предыдущем разделе алгоритм. При условии, что файл Windows.old не был вами удалён.
Чистая установка
Если все сроки истекли или файл со старой версией был удалён, единственный способ, как вернуть Windows 10 с не понравившейся Windows 11, – выполнить повторную установку. При этом важно знать, что все данные на системном диске будут удалены, и если этот диск у вас единственный или на нём хранятся критически важные файлы/папки, нужно их скопировать на другой носитель или выполнить операцию резервного копирования.
Итак, рассмотрим пошагово процедуру полной переустановки Windows 10:
- переходим на официальную страницу загрузки 10-ой версии операционной системы;
- кликаем по кнопке «Download tool now» («Загрузить инсталлятор»);
- как только файл MediaCreationTool.exe загрузится, кликаем по нему для запуска;
- появится стандартное всплывающее окно с вопросом, разрешаете ли вы программе вносить изменения на вашем компьютере – отвечаем утвердительно;
- откроется окно с условиями лицензионного соглашения, причём кнопка «Принять» станет активной не сразу. Как только это станет возможным, кликаем по ней;
- мелькнёт на несколько секунд подготовительный экран, а в следующем окне необходимо выбрать параметр «Upgrade this PC now» и нажать кнопку Next;
- начнётся загрузка образа Windows 10 на ваш ПК. Время скачивания зависит от скорости интернета, в это время вы ещё можете продолжать пользоваться компьютером;
- после завершения загрузки кликаем по кнопке Next, снова принимаем условия лицензионного соглашения;
- в новом окне убеждаемся, что активным является параметр Nothing, жмём кнопку Next;
- наконец, попадаем на финальный экран, на котором нужно нажать кнопку Install, чтобы начать процесс установки «десятки». Здесь уже отменить его невозможно.
Когда Windows 11 откатится до 10, вам придётся настраивать операционную систему таким же способом, как вы это делали после первой инсталляции. Много времени это не займёт, после чего можно восстановить скопированные перед откатом данные. И обязательно не забудьте отказаться от обновления, иначе Windows 11 снова постучится в ваши двери.
Заключение
Безусловно, намного проще воспользоваться первым методом в течение первых 10 тестовых дней или продлить срок возврата до двух месяцев. Если вас смущает только несуразность панели задач, то ситуация исправима, и мы уже описывали, каким образом. Попробуйте настроить её, возможно, ваше желание вернуться к Windows 10 улетучатся. Если же причины кроются в более серьёзных проблемах и вы не знаете способов их решения, надеемся, что наша инструкция поможет вам осуществить возврат максимально безболезненно.
В этой статье мы расскажем, как вернуться обратно к Windows 10 после обновления до Windows 11, выполнить полный откат системы с сохранением всех пользовательских данных.
Многие пользователи, решившие обновиться до Windows 11, беспокоятся, что не смогут вернуться к предыдущей версии системы, если им что-то не понравится в «11», и им придется полностью переустанавливать свою Windows 10. На самом же деле об этом можно не беспокоиться.
Это возможно потому, что в процессе обновления до Windows 11 файлы предыдущей установки Windows автоматически сохраняются в папке Windows.old на системном диске. Но имейте ввиду, данная папка автоматически удаляется системой через 10 дней после обновления. Если была осуществлена чистая установка Windows 11, то описанный метод не подойдёт.
Чтобы выполнить откат с Windows 11 до предыдущей версии системы, откройте «Параметры» в меню Пуск или используя сочетание клавиш Win+I.
В разделе «Система» перейдите к разделу Восстановление.
В разделе «Параметры восстановления» нажмите кнопку «Назад». Укажите причину, по которой вы хотите откатить Windows 11 до Windows 10. Вы можете просто выбрать «По другой причине». Нажмите Далее.
На следующем этапе Microsoft предложит вам проверить наличие обновлений. Выберите «Нет, спасибо».
После этого Windows предупредит, что ваш компьютер будет недоступен в течение некоторого времени, пока будет выполнятся откат системы с Windows 11 назад к Windows 10. Нажмите далее.
Убедитесь, что помните пароль входа в Windows 10 и нажмите Далее. И наконец, нажмите кнопку «Вернуться к Windows 10». Пождите, пока Windows завершит процесс.
После завершения перехода на более раннюю версию вы загрузитесь обратно в Windows 10 со всеми вашими файлами, программами и лицензионным ключом – без изменений.
Данный метод восстановления предыдущей версии Windows актуален в течении 10 дней с момента обновления до Windows 11. После истечения 10 дней, предыдущую версию системы, в нашем случае Windows 10, можно восстановить только с помощью чистой установки.
Если в результате установки, переустановки, обновления или сброса Windows вами были утеряны файлы, вы можете их восстановить их с помощью программы Hetman Partition Recovery.
Полную версию статьи со всеми дополнительными видео уроками смотрите в источнике. А также зайдите на наш Youtube канал, там собраны более 400 обучающих видео.
Если после обновления системы до новой Windows 11 что-то пошло не так или вам просто не понравилась новая версия операционной системы, вы можете вернуться к прежней версии, воспользовавшись встроенной функцией отката. Сложного в этом нет ничего, но поскольку последовательность действий восстановления несколько отличается от той, с которой приходится иметь дело в Windows 10, мы решили, что будет неплохо рассмотреть все этапы процедуры отката к предыдущей сборке. Как и в предыдущих версиях системы, в процессе мажорного обновления до Windows 11 в корне системного раздела создаётся папка Windows.old, в которую сохраняются все файлы старой версии.
Это своего рода резервная копия предыдущей ОС, если вы её удалите, то не сможете более вернуться к Windows 10. Второе условие для восстановления — по умолчанию выполнить процедуру отката нужно будет не позже, чем через 10 дней после обновления до Windows 11, так как по истечении этого периода файлы в папке Windows.old будут удалены автоматически самой системой. В Windows 11 доступно несколько способов отката к предыдущей версии — через приложение Параметры, с помощью загрузочного носителя и с помощью консольной утилиты Dism. Рассмотрим по очереди все три варианта.
Это наиболее простой способ, которым вы можете воспользоваться, если система нормально загружается. Откройте приложение Параметры, перейдите в раздел Система → Восстановление.
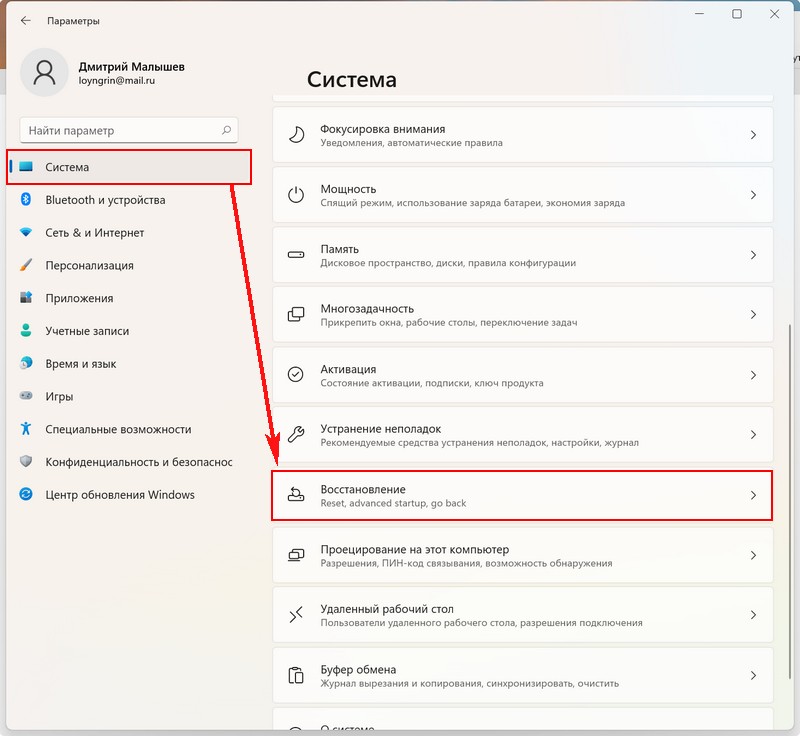
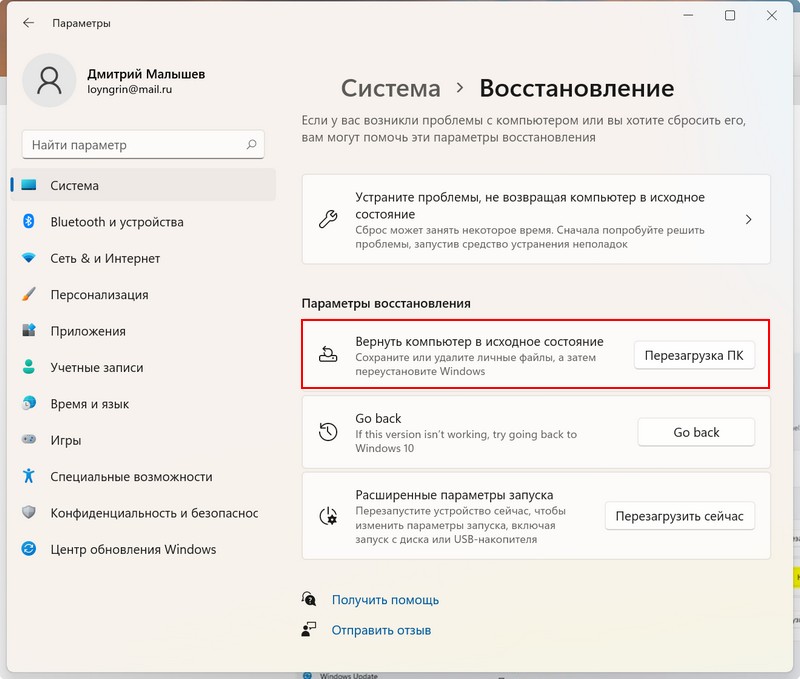
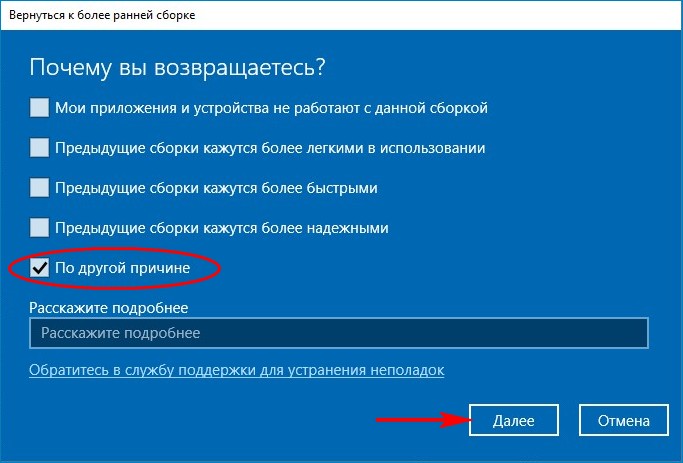
Если обновлённая система по какой-то причине не загружается, вы можете откатиться к предыдущей версии, воспользовавшись обычным загрузочным носителем с дистрибутивом Windows 11. Когда на экране появится окно мастера-установщика, жмём в нём «Далее», а затем «Восстановление системы».
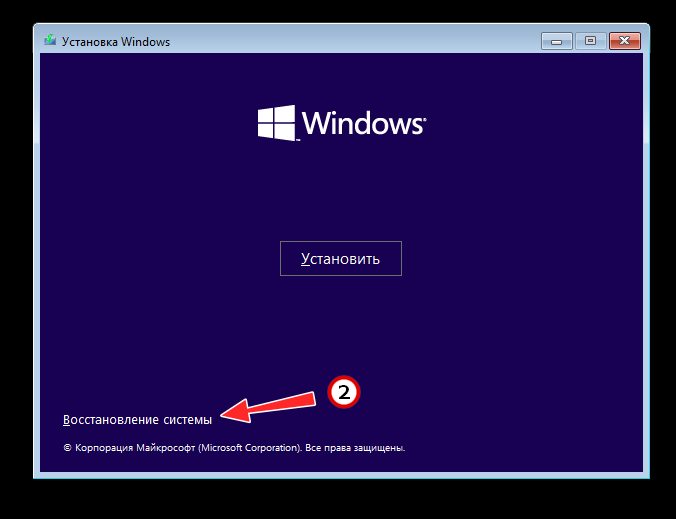
Наконец, вернуться к Windows 10 после обновления её до Windows 11 можно с помощью консольной утилиты Dism. Утилита Dism ещё хороша тем, что позволяет продлевать период, в течение которого будет доступна возможность отката. Чтобы запустить процедуру восстановления прежней версии, откройте командную строку от имени администратора, выполните команду DISM /Online /Initiate-OSUninstall и подтвердите действие вводом Y и нажатием Enter. Компьютер будет перезагружен, после чего начнётся процедура восстановления старой версии системы.
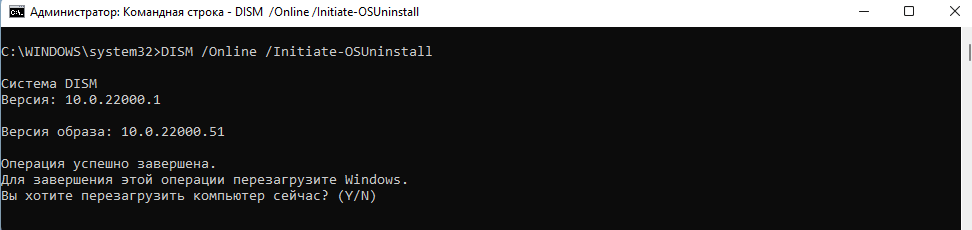
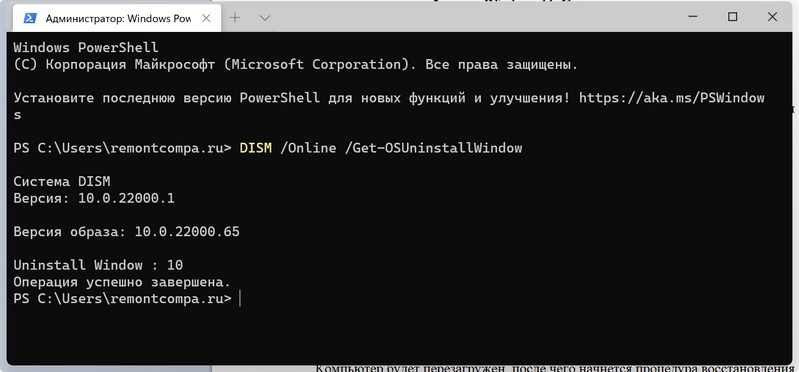
В этой статье мы расскажем, как вернуться обратно к Windows 10 после обновления до Windows 11, выполнить полный откат системы с сохранением всех пользовательских данных.

Многие пользователи, решившие обновиться до Windows 11, беспокоятся, что не смогут вернуться к предыдущей версии системы, если им что-то не понравится в «11», и им придется полностью переустанавливать свою Windows 10. На самом же деле об этом можно не беспокоиться.
Это возможно потому, что в процессе обновления до Windows 11 файлы предыдущей установки Windows автоматически сохраняются в папке Windows.old на системном диске. Но имейте ввиду, данная папка автоматически удаляется системой через 10 дней после обновления. Если была осуществлена чистая установка Windows 11, то описанный метод не подойдёт.
Чтобы выполнить откат с Windows 11 до предыдущей версии системы, откройте «Параметры» в меню Пуск или используя сочетание клавиш Win+I.
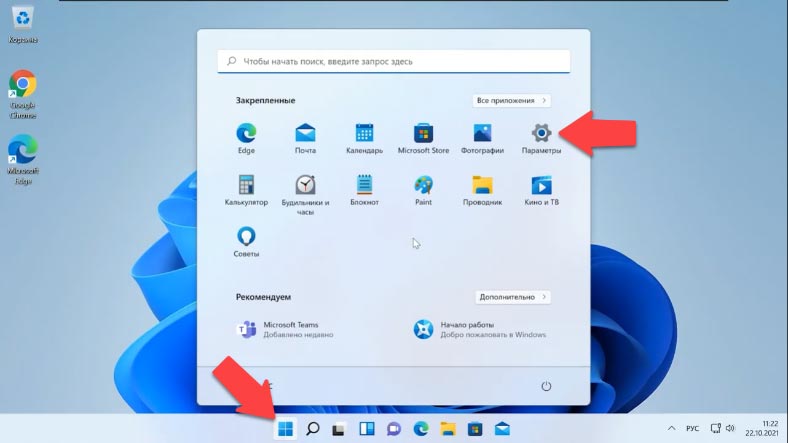
В разделе «Система» перейдите к разделу Восстановление.
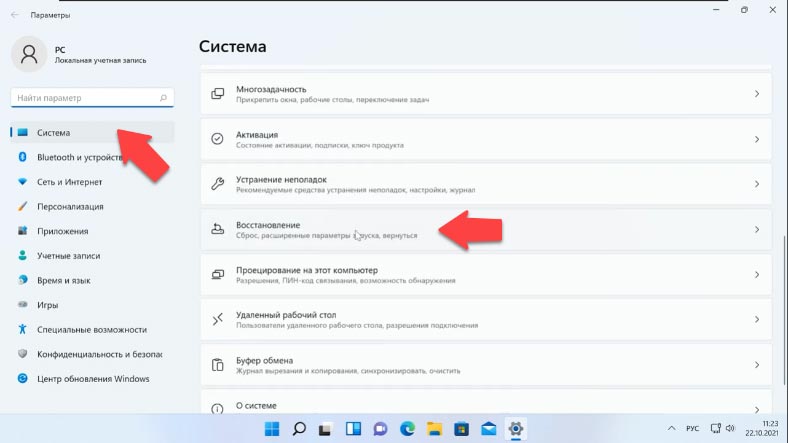
В разделе «Параметры восстановления» нажмите кнопку «Назад». Укажите причину, по которой вы хотите откатить Windows 11 до Windows 10. Вы можете просто выбрать «По другой причине». Нажмите Далее.
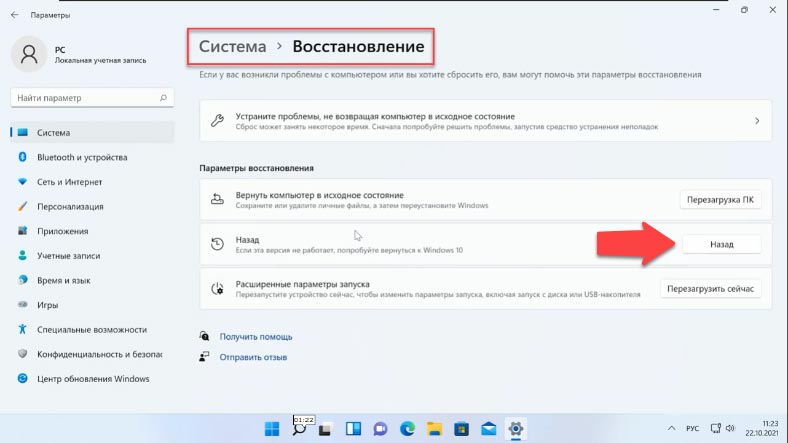
На следующем этапе Microsoft предложит вам проверить наличие обновлений. Выберите «Нет, спасибо».
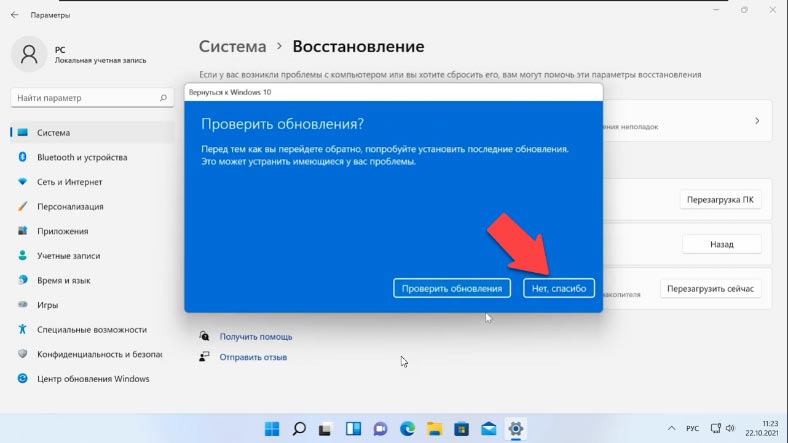
После этого Windows предупредит, что ваш компьютер будет недоступен в течение некоторого времени, пока будет выполнятся откат системы с Windows 11 назад к Windows 10. Нажмите далее.
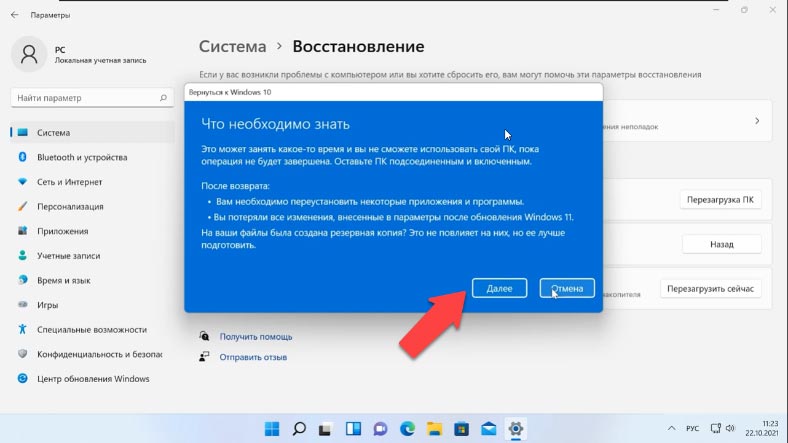
Убедитесь, что помните пароль входа в Windows 10 и нажмите Далее. И наконец, нажмите кнопку «Вернуться к Windows 10». Пождите, пока Windows завершит процесс.
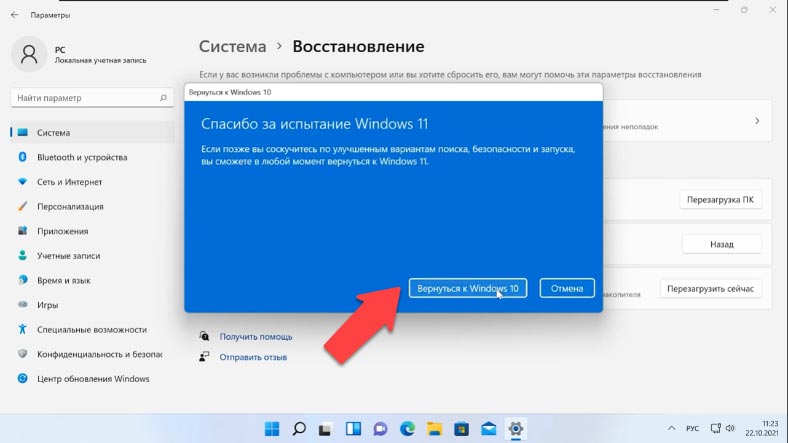
После завершения перехода на более раннюю версию вы загрузитесь обратно в Windows 10 со всеми вашими файлами, программами и лицензионным ключом – без изменений.
Данный метод восстановления предыдущей версии Windows актуален в течении 10 дней с момента обновления до Windows 11. После истечения 10 дней, предыдущую версию системы, в нашем случае Windows 10, можно восстановить только с помощью чистой установки.
Если в результате установки, переустановки, обновления или сброса Windows вами были утеряны файлы, вы можете их восстановить их с помощью программы Hetman Partition Recovery.
Инструмент восстанавливает файлы с любых устройств, независимо от причины потери данных.
Перейти к просмотру
☝️ Как вернуться обратно к Windows 10 после обновления до Windows 11 ☝️
После обновления до новой версии операционной системы у пользователя есть возможность вернуться к прежней версии Windows без потери данных. Поэтому мы сейчас выясним, как откатить Windows 11, чтобы вернуться на Windows 10.
Если вам не нравится Windows 11 или она вызывает проблемы с совместимостью, появляются ошибки или другие проблемы, вы можете быстро вернуться на Windows 10 с Windows 11. Microsoft позволяет сразу выполнить откат к предыдущей версии Windows.
Содержание:
- Условия для возврата с Windows 11 на Windows 10
- Продление периода отката до 60 дней
- Как откатить систему Windows 11 на Windows 10
- Как перейти с Windows 11 на Windows 10 через 10 дней
- Выводы статьи
- Как откатить Windows 11 на Windows 10 (видео)
Процесс отката выполняется с использованием настроек восстановления, благодаря которым вы можете Windows 11 откатить назад к прежней версии операционной системы. В результате ваши файлы, данные и приложения останутся на месте.
Прежде, чем вернуться к Windows 10 с Windows 11 примите во внимание важное условие: опция отката доступна только в течение первых 10 дней после первоначального обновления. После истечения этого периода Windows 11 удалит файлы из предыдущей установки, чтобы освободить место на жестком диске для других более важных данных.
Условия для возврата с Windows 11 на Windows 10
Перед тем, как откатить Windows 11 до 10 версии, обратите внимание на следующие условия, без выполнения которых возвратиться на прежнюю версию не получится:
- Операционная система Windows 11 должна быть установлена на компьютере способом обновления с Windows 10.
- По умолчанию откат возможен только в течение 10 дней после обновления системы.
- Нельзя удалять папку Windows.old, которая находится на системном диске, потому что в ней находятся файлы старой системы.
Это же другими более простыми словами: вы обновили Windows 10 установив Windows 11 поверх предыдущей версии, в течении 10 дней вы можете вернуться назад, в это время не очищайте диски компьютера, чтобы не удалить папку Windows.old, в которой находятся файлы «десятки».
Обратите внимание на то, что после удаления Windows 11 с вашего компьютера, возможно, нужно будет переустановить некоторые приложения, или вы лишитесь некоторых настроек, которые вы делали в новой версии операционной системы.
В этой сстатье вы найдете инструкции о том, как откатить обновление Windows 11 до 10 версии операционной системы, а также как продлить до 60 дней период отката до прежней версии ОС.
Продление периода отката до 60 дней
Установленный по умолчанию корпорацией Майкрософт срок возврата к предыдущей версии Windows слишком мал. Пользователь может не успеть оценить новую операционную систему из-за нехватки времени или забудет об этой возможности.
Из-за занятости или невнимательности пользователь лишиться возможности вернуться к предыдущей версии Windows, потому что время уже ушло.
Вы можете заблаговременно исправить эту ситуацию, если сразу после обновления до Windows 11 увеличите срок действия возможности отката до 60 дней с момента обновления системы. Это необходимо сделать в течении 10 дней.
Выполните следующие действия:
- Кликните правой кнопкой мыши по меню «Пуск».
- В открывшемся меню нажмите на пункт «Терминал Windows (Администратор)».
- Нажмите на стрелку на верхней панели, чтобы выбрать командную строку.
- В окне командной строки выполните команду:
dism /online /Set-OSUninstallWindow /Value:60
- Перезагрузите компьютер.
Этот период начинает работать с момента обновления до Windows 11, а не после выполнения команды. В течении этого времени на компьютере должны сохранятся файлы старой версии ОС, находящиеся в папке Windows.old.
Если после выполнения команды появляется «ошибка 1168», то это значит, что время, предоставленное в течении 10 дней, было упущено. Вы не сможете воспользоваться функцией возврата с Windows 11 на Windows 10.
Как откатить систему Windows 11 на Windows 10
Теперь, давайте перейдем непосредственно к процессу, как откатить систему Windows 11 назад к предыдущей версии. Перед выполнением этой операции закройте запущенные программы и сохраните открытые файлы.
Пройдите последовательные шаги:
- Щелкните правой кнопкой мыши по меню «Пуск».
- В контекстном меню нажмите на «Параметры».
- В окне приложения «Параметры», во вкладке «Система» нажмите на опцию «Восстановление».
- В окне «Восстановление», в разделе «Параметры восстановления», в опции «Назад» нажмите на кнопку «Назад».
- На экране откроется окно «Вернуться к Windows 10».
- В окне «Почему вы возвращаетесь?» заданы следующие вопросы:
- Мои устройства и приложения не работают с Windows
- Windows 10 кажется более удобной в использовании.
- Windows 10 кажется более быстрой.
- Windows 10 кажется более надежной.
- По другой причине.
Вы можете рассказать подробнее о своем решении в соответствующем поле.
- Укажите свою причину (можно отметить любой пункт), нажмите на кнопку «Далее».
- В окне «Проверить обновления?» нажмите на кнопку «Нет, спасибо».\
- В окне «Что необходимо знать» вас предупреждают о том, что процесс возврата к предыдущей версии операционной системы занимает некоторое время, во время которого вы не сможете использовать свой ПК. В это время стационарный компьютер или ноутбук должен быть включенным и подсоединенным к питанию.
- В следующем окне «Не заблокируйте» пользователя предупреждают о том, что, если он пользовался паролем для входа в Windows 10, необходимо убедиться, что его помнят. Иначе у него не получится войти в систему после выполнения отката.
- В окне «Спасибо за испытание Windows 11» нажмите на кнопку «Вернуться к Windows 10».
- Некоторое время на компьютере выполняется процесс отката к предыдущей версии Windows с перезагрузкой ПК.
- В завершении операции, на устройстве запустится операционная система Windows.
Как перейти с Windows 11 на Windows 10 через 10 дней
Если прошло 10 дней после срока установки Windows 11 методом обновления, кнопка «Назад» больше не будет доступна в параметрах Windows. В этом случае вам необходимо выполнить чистую установку Windows 10.
Сделать это можно с помощью загрузочной флешки, на которую нужно записать ISO-образ Windows 10. Вы можете использовать разработанную в Microsoft программу Media Creation Tool, или стороннее программное обеспечение, например, программу Rufus.
Выводы статьи
В случае, если новая система не нравится пользователю, то он задумывается о том, как отменить обновление Windows 11 с предыдущей версии ОС. Microsoft предусмотрела возможность откатить систему Windows 11 до 10 версии в течение 10 дней после выполнения обновления.
Также пользователь может увеличить срок действия отката до 60 дней. При необходимости, вы можете вернуться на Windows 10 с Windows 11 в течение ограниченного периода времени.
Как откатить Windows 11 на Windows 10 (видео)
Похожие публикации:
- Восстановление Windows 11 с точки восстановления
- Как скачать ISO-образ Windows 11 — 7 способов
- Как отключить пароль при входе в Windows 11
- Как настроить Windows 11 после установки на компьютер
- Как отключить «Рекомендуем» из меню «Пуск» в Windows 11