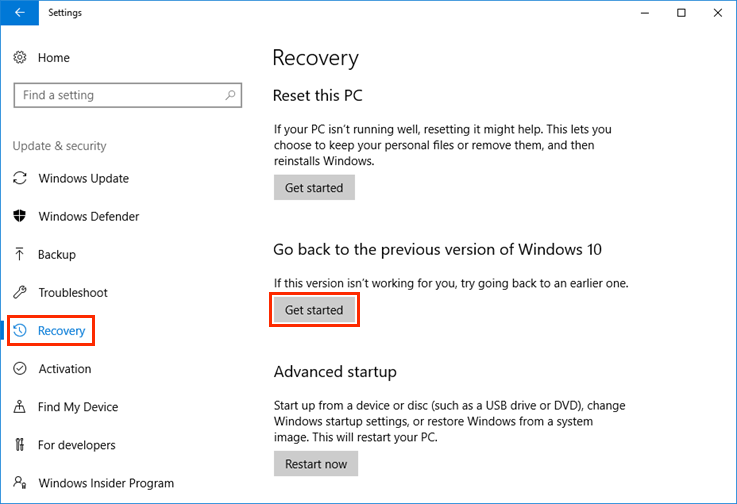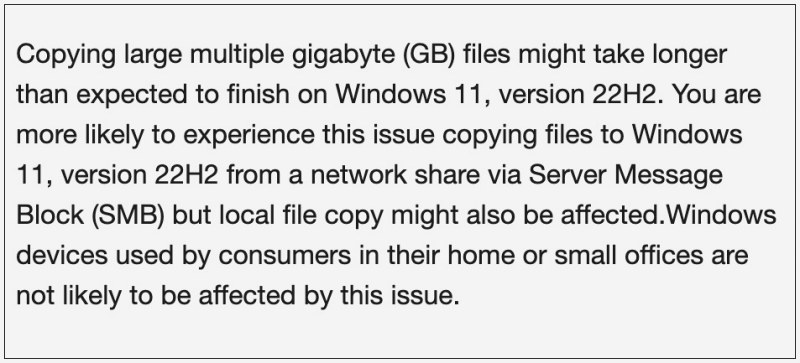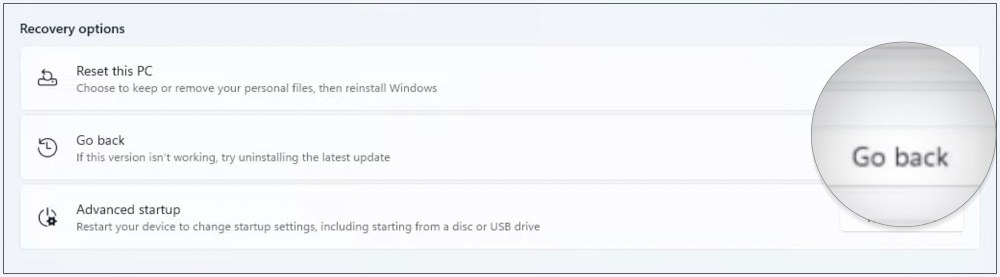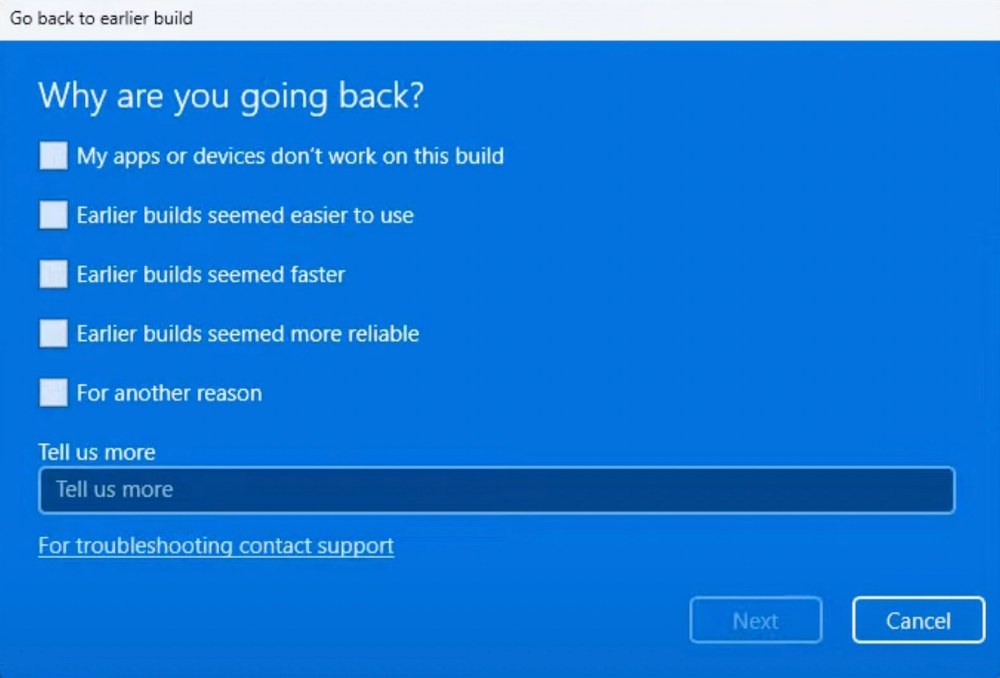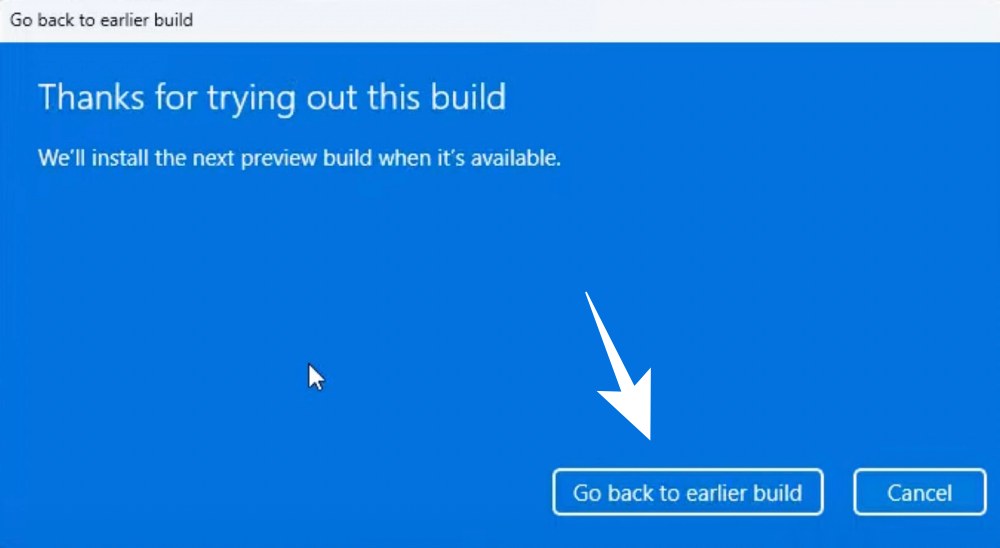-
Home
-
News
- How to Uninstall/Go back/Downgrade Win 10 22H2 to 21H2 or Earlier
By Stella | Follow |
Last Updated
If you don’t like the Windows 10 October 2022 Update after you install it, you can uninstall it by going back to the previous version of Windows 10. In this post, MiniTool Software introduces how to uninstall/go back/downgrade to Windows 10 21H2 or an earlier version.
How to Uninstall Windows 10 22H2? How to Go back to Windows 10 21H2 from 22H2?
The Windows 10 October 2022 Update, which is also known as Windows 10 22H2, has been released on October 18, 2022. It is the only feature update for Windows 10 in 2022. We believe that many users have upgraded their system to Windows 10 22H2.
Unlike Windows 11 22H2, there are not so many new features and improvements in Windows 10 22H2 because Microsoft is paying more attention to Windows 11. Due to some reasons like Windows 10 22H2 bugs, some users are regretful after upgrading to Windows 10 22H2 and want to uninstall it to go back to the previous version of Windows 10.
How to uninstall/go back/downgrade to Windows 10 21H2? Here are different situations:
- If you install Windows 10 22H2 within 10 days, you can go back to the previous version of Windows 10 in the Settings app.
- If the update has been installed for more than 10 days, you can perform a system restore if there is an available one.
- If the above two methods don’t work for you, you can clean install or reinstall Windows 10 21H2 on your device.
Now, we will introduce these 3 methods in detail.
To protect your data and system, you’d better use MiniTool ShadowMaker, professional Windows backup software, to back up your files and system to an external hard drive.
Way 1: Go back to the Previous Version of Windows 10
Microsoft gives users a 10-day regret period for Windows updates. If you don’t like the update, you can go back to the previous version of Windows 10 you have used within these 10 days. This previous version could be Windows 10 21H2 or an earlier version that you use before upgrading to Windows 10 22H2.
Here is how to go back to the previous version of Windows 10 using this method:
Step 1: Press Windows + I to open the Settings app.
Step 2: Go to Update & Security > Recovery.
Step 3: See if the Get started button is available. If it is available, you can click it, then click the Get started button on the pop-up window.
Step 4: Follow the on-screen guides to restore your system to the previous Windows 10 version.
Although it is a system downgrade, it should be a good choice currently. When you want to use the latest Windows 10 version, you still can go to Windows Update to check for updates and install the latest version.
Way 2: Perform a System Restore
If the Get started button is unavailable or you have created a system restore point before, you can also perform a system restore to restore your system to a point where it runs normally.
When using this method, you can also roll back to Windows 10 21H2 or an earlier version. It depends on which version of Windows 10 your computer was running when the system restore point was created.
Way 3: Clean Install or Reinstall Windows 10 21H2
If you can’t use the above two methods to downgrade Windows 10 22H2 to 21H2, you can clean install or reinstall Windows 10 21H2 on your device. To do this, you need to use Rufus to download a Windows 10 21H2 ISO file, create a Windows 10 installation USB drive, and install Windows 10 21H2 from that USB drive.
If you want to download an even older Windows 10 ISO, you can also use Rufus to do this job.
What if Your Files Are Missing
If some of your important files get lost after a system update or downgrade, do you know how to get them back?
You can try MiniTool Power Data Recovery, a professional data recovery software for Windows. This software can help your recover lost and deleted files as long as they are not overwritten by new data or physically damaged.
MiniTool Power Data Recovery TrialClick to Download100%Clean & Safe
Bottom Line
Want to uninstall Windows 10 22H2? Want to go back to an earlier version of Windows 10 after installing Windows 10 22H2? This post introduces 3 methods. We hope they can solve your issue. Should you have other related issues, you can let us know in the comments.
About The Author
Position: Columnist
Stella has been working in MiniTool Software as an English Editor for more than 7 years. Her articles mainly cover the fields of data recovery including storage media data recovery and phone data recovery, YouTube videos download, partition management, and video conversions.
Download Windows Speedup Tool to fix errors and make PC run faster
Microsoft has released the first Feature Update for Windows 11. This update is called Windows 11 2022 Update Version 22H2. If you have installed this update and for some reason, you want to go back to the previous Windows build, you have to rollback or uninstall Windows 11 2022 Update. In this article, we will show you how to rollback, uninstall or downgrade Windows 11 2022 Update Version 22H2.
If you are facing issues after installing Windows 2022 Update or you want to stay in the same version for a little longer, you can go back to the previous version of Windows 11. The following steps will guide you on how to rollback and uninstall Windows 11 2022 Update.
- Open Windows 11 Settings.
- Go to System > Recovery.
- Click Go back.
- Explain what you want to go back to the previous version
- Click Next and wait for the roll back to complete.
Let’s see all these steps in detail.
Open Windows 11 Settings and go to “System > Recovery.” On the Recovery page, click Go back under the Recovery options.
As you click Go back, a new window will open asking you the reason for going back to the previous build of Windows. If you are experiencing issues with Windows 11 2022 Update, like your apps are not working or you think that the earlier build was easier to use or faster than Windows 11 22H2 build, you can select the desired option. Otherwise, select the “For other reason” option. After that, click Next.
On the next screen, Windows will ask you to check for updates once again so that if an update is available, you can install it to fix the issues you are currently facing. On this screen, click No, thanks.
If you have changed your password, make sure that you remember your old password too. Otherwise, you may lock out of your computer. Click Next and then click Go back to earlier build. After that, Windows will start rolling back to the earlier build. This process will take time. Do not interrupt this process or power off your computer while the Windows update is rolling back.
Go back option is missing or greyed out on Windows 11
If the Go back option is missing or greyed out on your computer, there is one more way to uninstall Windows 11 2022 update. The following instructions will help you uninstall the Windows 11 2022 Update.
- Open Windows 11 Settings.
- Go to “Windows Update > Update history.”
- Scroll down and click Uninstall updates under the Related settings section.
- Select the update that you want to uninstall and click Uninstall.
If you have clean installed Windows 11 2022 Update, you will not find it in Update history.
I hope this helps.
TIP: If the Windows.old folder still exists on your device then you can roll back Windows 11 after 10 days limit by editing the Registry or using a PowerShell command.
How do I uninstall Windows 11 update?
You can uninstall Windows 11 update on the Update history page in Windows 11 Settings. Open Windows 11 Settings and go to “Windows Update > Update history > Uninstall updates.” Now, select the update that you want to uninstall and select Uninstall.
How do I go back to Windows 11 21H2?
Windows 11 has an option that lets you go back to the previous builds. If you want to go back to Windows 11 21H2, open Windows 11 Settings and go to “System > Recovery.” Now, click Go back and follow the on-screen instructions to go back to Windows 11 21H2. We have explained a step-by-step process to roll back & uninstall Windows 11 2022 Update above in this article.
Bonus Tip: Learn how to extend the time period to uninstall a Windows Upgrade.
How do I uninstall and reinstall Windows 11?
If you uninstall Windows 11, all your data on the C drive will be lost. To uninstall and reinstall Windows 11, first, download the Windows 11 ISO from Microsoft’s official website. Now, copy that ISO file into a Pen Drive and make that Pen Drive bootable by using third-party software, like Rufus. Alternatively, you can create Windows 11 bootable installation media using Media Creation Tool. Now, clean install Windows 11 from that Pen Drive.
Read next: Windows 11 2022 Update Version 22H2 not installing.
Anand Khanse is the Admin of TheWindowsClub.com, a 10-year Microsoft MVP (2006-16) & a Windows Insider MVP (2016-2022). Please read the entire post & the comments first, create a System Restore Point before making any changes to your system & be careful about any 3rd-party offers while installing freeware.
In this guide, we will show you the steps to uninstall the Windows 11 22H2 Update and downgrade to Windows 11 21H2. The latest OS build brings a slew of noteworthy features to the fore. Some of which managed to grab the attention of the masses include the tabs in File Explorer, the search bar in the taskbar, the new Task Manager, revamped dialog box, among others. However, this is just one side of the coin as this update has bought in quite a few bugs as well.
There is a significant drop in the SMB file sharing speed, printer drivers are causing quite a few issues, the Remote Desktop Connection is not working, and Nvidia GeForce Experience is resulting in stuttering and frame drops. So if all these bugs are causing a hindrance in your everyday workflow, then your best course of action is to uninstall the Windows 11 22H2 Update and downgrade to Windows 21H2. And in this guide, we will show you how to do just that. Follow along.
- Open the Settings menu via Windows + I shortcut keys.
- Then select System from the left-hand side and go to Recovery.
- Now click on Go Back under Recovery options.
- Then select your reason for the same and click Next.
- After that, click on No Thanks > Next > Next > Go back to earlier build.
- Now, wait for the downgrade to complete. Once done, your PC will boot to 22H1.
That’s it. These were the steps to uninstall the Windows 11 22H2 update and downgrade to Windows 21H2. If you have any queries concerning the aforementioned steps, do let us know in the comments. We will get back to you with a solution at the earliest.
- How to Stop Windows 11 22H2 Update from Installing
- NVIDIA graphics card low FPS after Windows 11 22H2 update [Fixed]
- Slow SMB File Transfer in Windows 11 22H2 Update [Fixed]
- Windows 11 Version 22H2 KB5017321: Download error 0x800f0806 [Fixed]
About Chief Editor
Sadique Hassan
administrator
A technical geek by birth, he always has a keen interest in the Android platform right since the birth of the HTC Dream. The open-source environment always seems to intrigue him with the plethora of options available at his fingertips. “MBA by profession, blogger by choice!”
Windows 11 22H2, первое обновление функций для операционной системы, теперь доступно для тестирования в Release Preview Сhannel. Оно находится в одном шаге от публичного релиза, и все больше пользователей рассматривают возможность перехода на 22H2. Более того, есть сообщения о том, что Microsoft предлагает обновление 22H2 даже для неподдерживаемых систем, поэтому вполне естественно, что некоторые любопытные клиенты захотят перейти с Windows 10 или Windows 11 на версию 22H2.
Те, кто недоволен поведением или внешним видом Windows 11 22H2, могут вернуться к предыдущей установке. Этот процесс относительно прост и быстр, и он не требует установки Windows с нуля. Кроме того, это не зависит от того, возвращаетесь ли вы к Windows 10 или к первоначальному релизу Windows 11.
Важно: Перед удалением Windows 11 22H2 сделайте резервную копию всего необходимого на своем компьютере, чтобы избежать возможной потери данных. Кроме того, вы потеряете приложения, установленные после обновления до Windows 11 22H2.
Наконец, прежде чем начать, обратите внимание, что у вас есть только десять дней для отката после установки Windows 11 22H2. Операционная система отключает возможность отката после истечения этого периода, оставляя чистую установку единственным вариантом возврата к старой сборке. Запуск очистки диска немедленно сделает невозможным восстановление предыдущей установки.
Как вернуться с Windows 11 22H2 на предыдущую сборку
1. Если вы используете планшет или ноутбук, подключите его к источнику питания. Windows 11 не даст откатиться на предыдущую сборку, даже если батарея заряжена.
2. Откройте приложение Настройки и перейдите в Центр обновления Windows> Дополнительные параметры.
3. Щелкните «Восстановление».
4. Найдите раздел «Параметры восстановления» и нажмите кнопку «Вернуться».
5. Windows 11 спросит, почему вы хотите удалить последнее обновление. Вы не можете пропустить этот шаг, поэтому выберите любой вариант, который вам нравится, чтобы помочь Microsoft улучшить свои продукты. Выберите один из ответов и нажмите «Далее».
6. На следующем шаге нажмите «Нет, спасибо», если только вы не хотите дать Windows 11 22H2 еще одну попытку и проверить наличие доступных обновлений, которые потенциально могут помочь улучшить опыт.
7. Внимательно прочитайте информацию о том, что вам нужно знать о следующем шаге, и нажмите «Далее», чтобы подтвердить это.
8. Теперь убедитесь, что вы знаете пароль от предыдущей установки, и нажмите «Далее».
9. Нажмите «Вернуться к предыдущей сборке» или «Вернуться к Windows 10».
10. Ваше устройство немедленно перезагрузится и запустит процесс перехода на более раннюю версию. Это займет некоторое время, в зависимости от мощности вашего компьютера.
Microsoft выпустила первое обновление функций для Windows 11. Это обновление называетсяОбновление Windows 11 2022, версия 22H2. Если вы установили это обновление и по какой-то причине хотите вернуться к предыдущей сборке Windows, вам необходимо выполнить откат или удалить обновление Windows 11 2022 Update. В этой статье мы покажем вамкак откатить, удалить или понизить версию обновления Windows 11 2022 до версии 22H2.
Как откатить или понизить версию Windows 11 2022 Update
Если у вас возникли проблемы после установки обновления Windows 2022 Update или вы хотите остаться в той же версии еще немного, вы можете вернуться к предыдущей версии Windows 11. Следующие шаги помогут вам выполнить откат и удаление Windows 11. Обновление 2022 года.
- Откройте настройки Windows 11.
- Идти кСистема > Восстановление.
- НажмитеВозвращаться.
- Объясните, что вы хотите вернуться к предыдущей версии
- Нажмите «Далее» и дождитесь завершения отката.
Давайте рассмотрим все эти шаги подробно.
Откройте настройки Windows 11 и перейдите в «Система > Восстановление». На странице восстановления нажмитеВозвращатьсяподВарианты восстановления.
Когда вы нажмете «Вернуться», откроется новое окно с вопросом о причине возврата к предыдущей сборке Windows. Если у вас возникли проблемы с обновлением Windows 11 2022, например, ваши приложения не работают или вы считаете, что предыдущая сборка была проще в использовании или быстрее, чем сборка Windows 11 22H2, вы можете выбрать нужный вариант. В противном случае выберите «По другой причине» вариант. После этого нажмитеСледующий.
На следующем экране Windows попросит вас еще раз проверить наличие обновлений, чтобы, если обновление доступно, вы могли установить его для устранения проблем, с которыми вы столкнулись в данный момент. На этом экране нажмитеНет, спасибо.
Если вы изменили свой пароль, убедитесь, что вы помните и свой старый пароль. В противном случае вы можете заблокировать свой компьютер. НажмитеСледующийа затем нажмитеВернуться к предыдущей сборке. После этого Windows начнет откатиться к более ранней сборке. Этот процесс займет время. Не прерывайте этот процесс и не выключайте компьютер во время отката обновления Windows.
Опция возврата отсутствует или неактивна в Windows 11.
Если опция «Возврат» отсутствует или неактивна на вашем компьютере, есть еще один способ удалить обновление Windows 11 2022. Следующие инструкции помогут вам удалить обновление Windows 11 2022.
- Откройте настройки Windows 11.
- Идти к «Центр обновления Windows > История обновлений».
- Прокрутите вниз и нажмитеУдалить обновленияподСвязанные настройкираздел.
- Выберите обновление, которое хотите удалить, и нажмитеУдалить.
Если у вас установлено чистое обновление Windows 11 2022, вы не найдете его в истории обновлений.
Надеюсь, это поможет.
КОНЧИК: Если папка Windows.old все еще существует на вашем устройстве, вы можете откатить Windows 11 через 10 дней, отредактировав реестр или используя команду PowerShell.
Как удалить обновление Windows 11?
Вы можете удалить обновление Windows 11 на странице «История обновлений» в настройках Windows 11. Откройте настройки Windows 11 и перейдите в «Центр обновления Windows > История обновлений > Удаление обновлений.». Теперь выберите обновление, которое вы хотите удалить, и выберитеУдалить.
Как мне вернуться к Windows 11 21H2?
В Windows 11 есть опция, позволяющая вернуться к предыдущим сборкам. Если вы хотите вернуться к Windows 11 21H2, откройте «Настройки Windows 11» и перейдите в «Система > Восстановление». Теперь нажмите «Вернуться» и следуйте инструкциям на экране, чтобы вернуться к Windows 11 21H2. Выше в этой статье мы объяснили пошаговый процесс отката и удаления обновления Windows 11 2022 Update.
Бонусный совет: Узнайте, как продлить период времени для удаления обновления Windows.
Как удалить и переустановить Windows 11?
Если вы удалите Windows 11, все ваши данные на диске C будут потеряны. Чтобы удалить и переустановить Windows 11, сначала загрузите ISO-образ Windows 11 с официального сайта Microsoft. Теперь скопируйте этот ISO-файл на флэш-накопитель и сделайте его загрузочным с помощью стороннего программного обеспечения, например Rufus. Кроме того, вы можете создать загрузочный установочный носитель Windows 11 с помощью Media Creation Tool. Теперь выполните чистую установку Windows 11 с этого Pen Drive.
Читать дальше: Обновление Windows 11 2022 версии 22H2 не устанавливается.