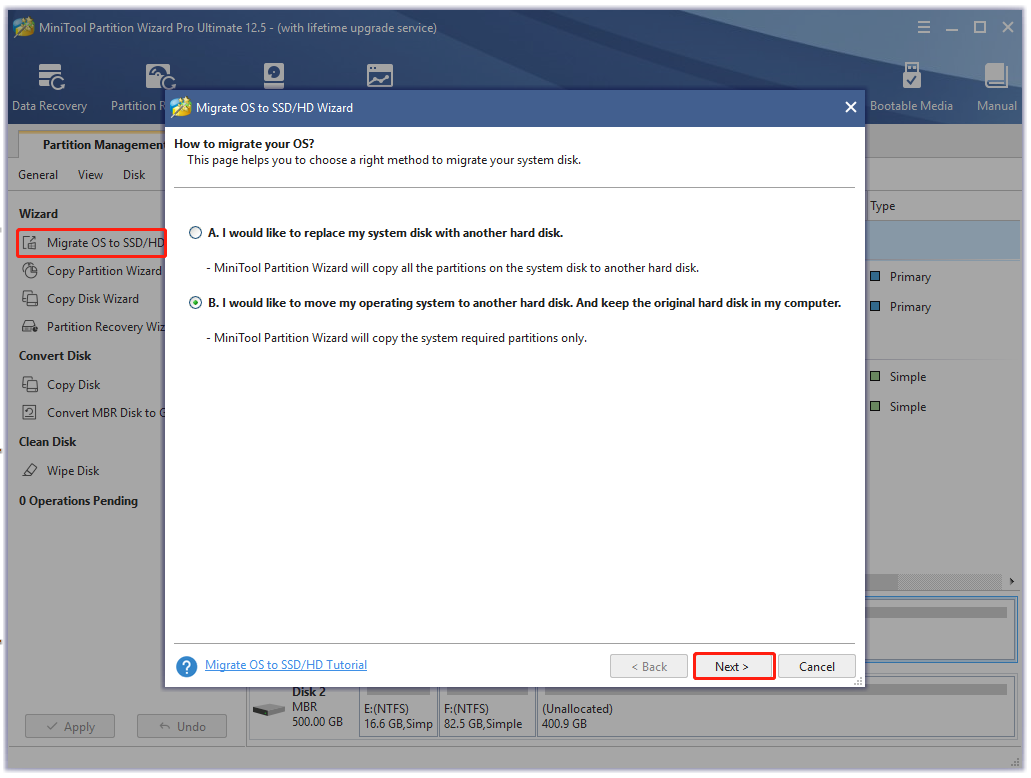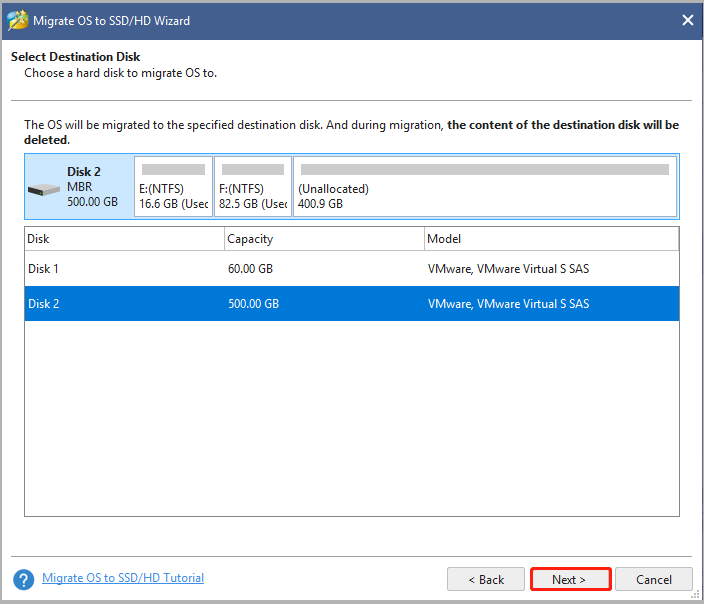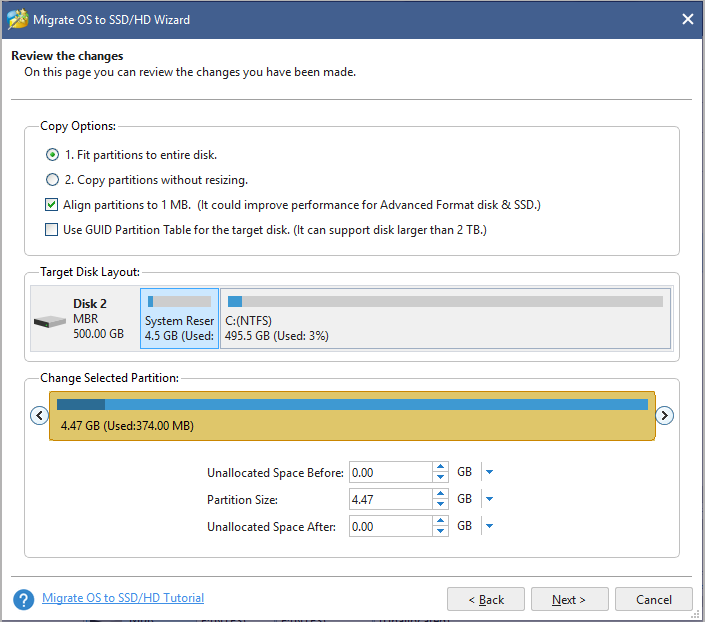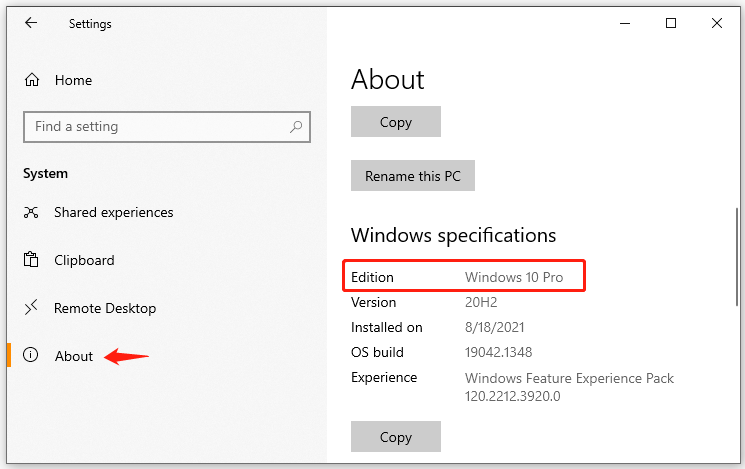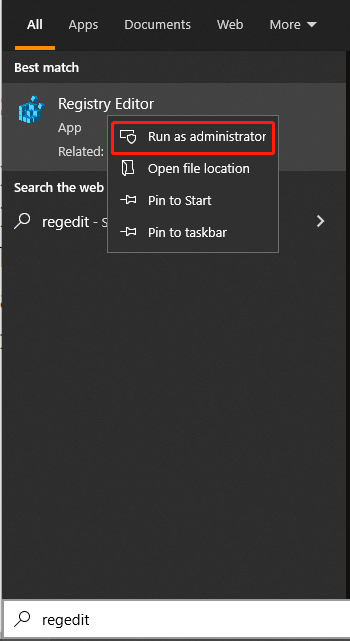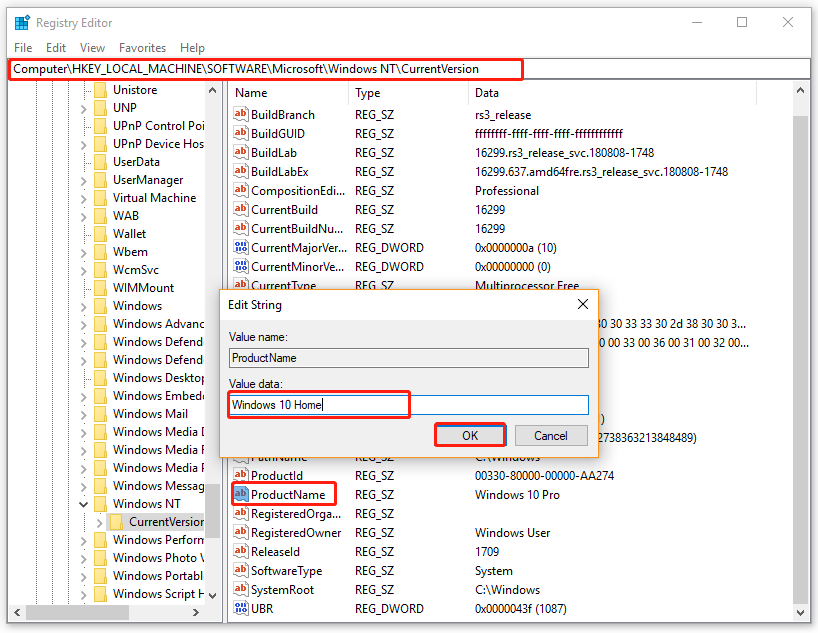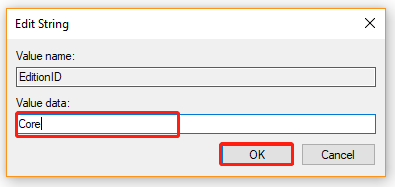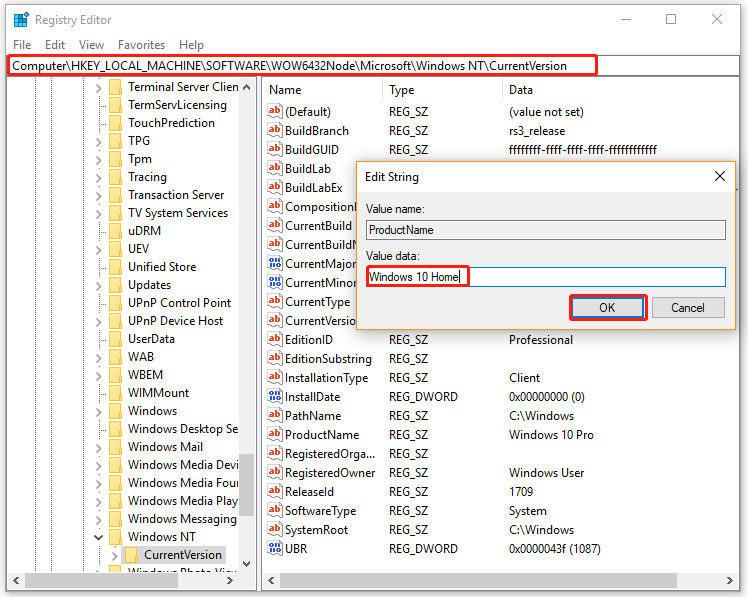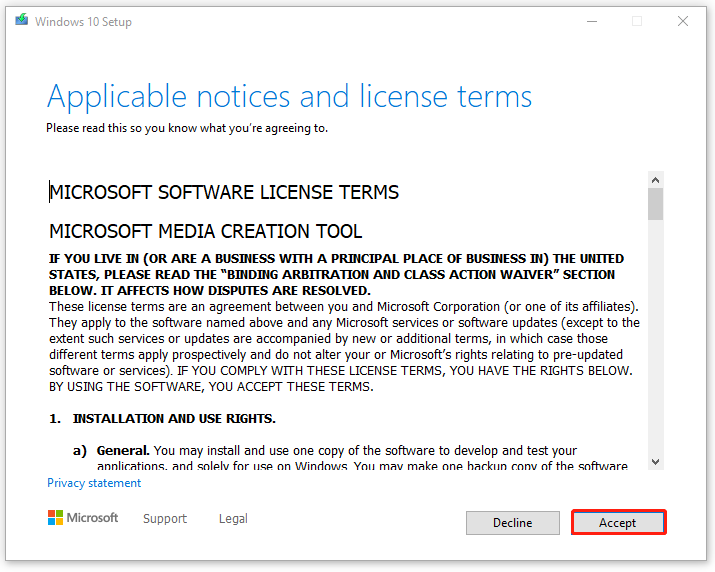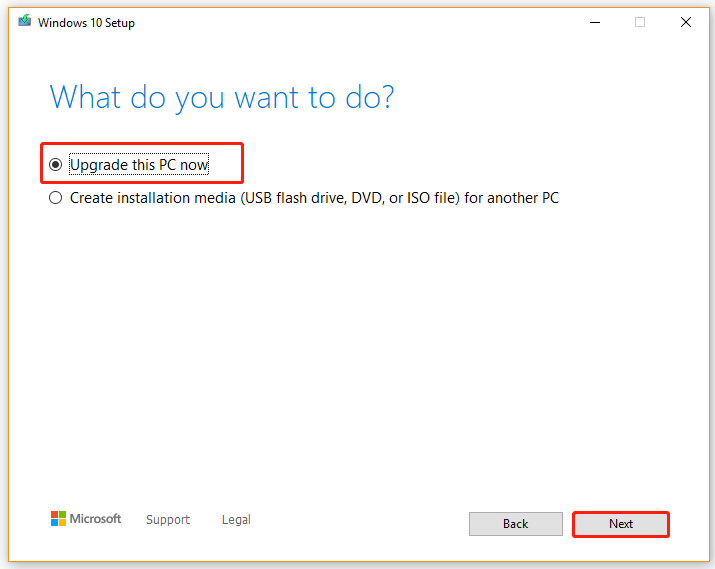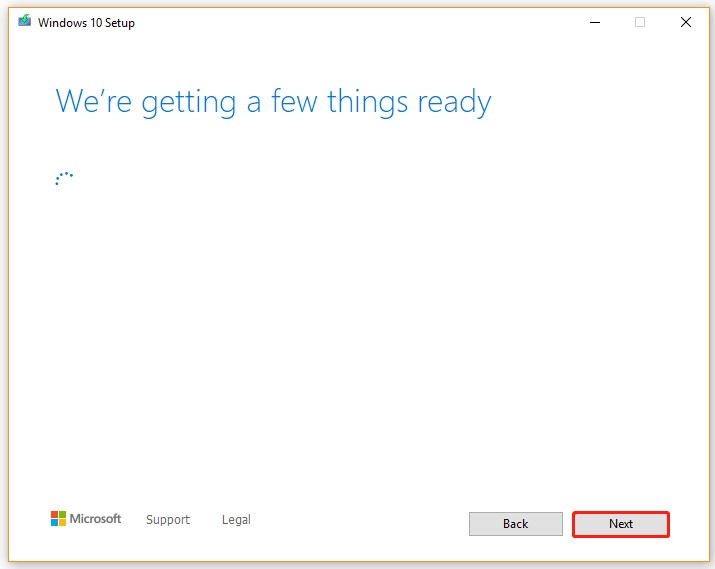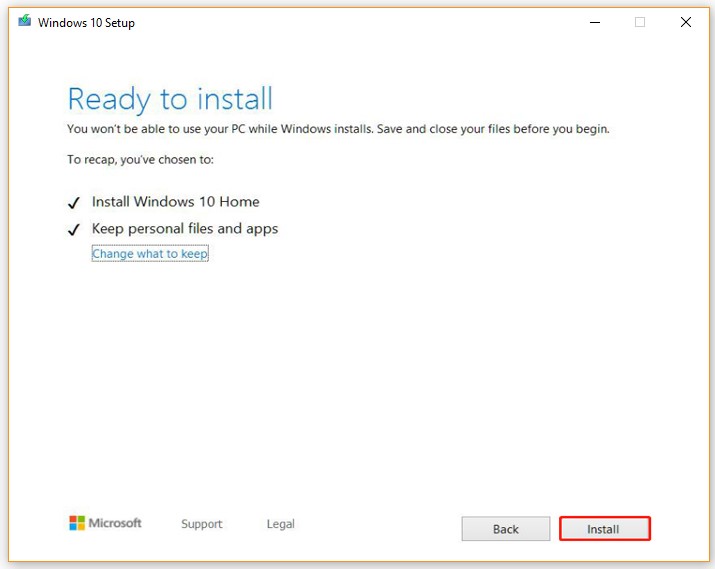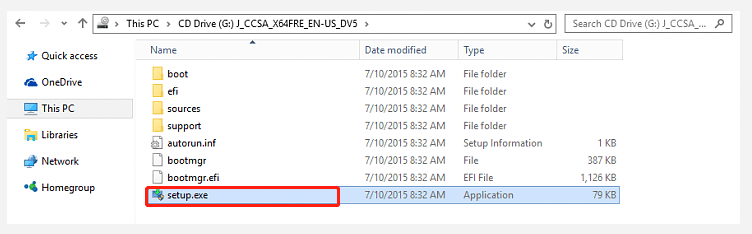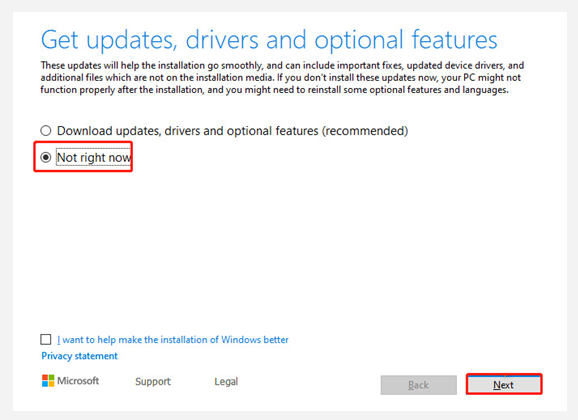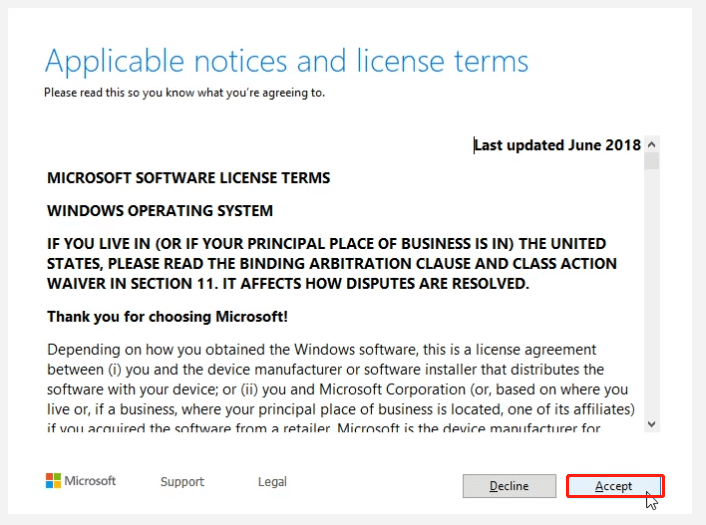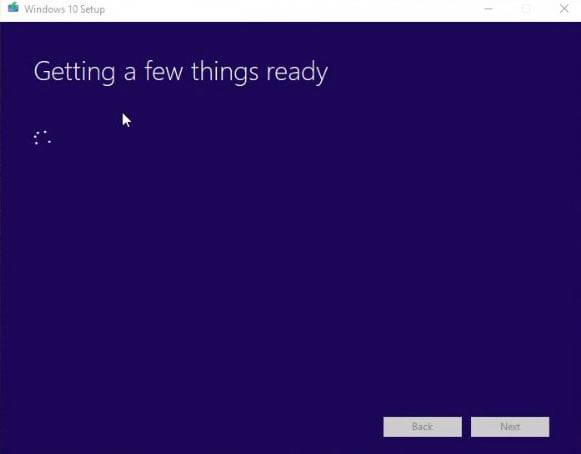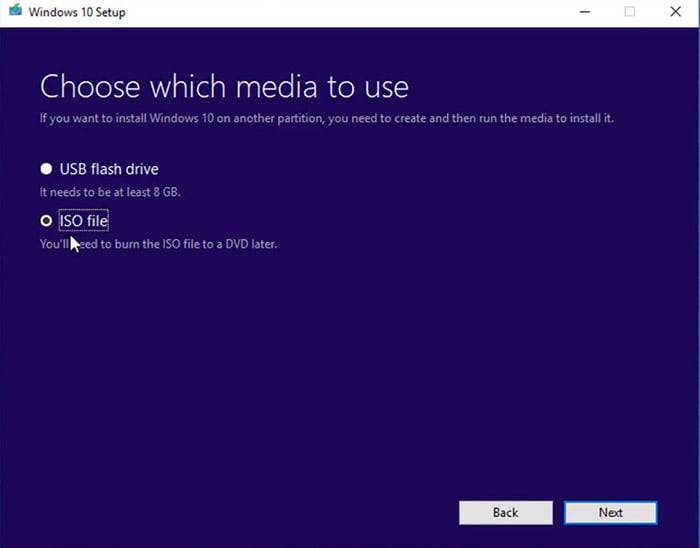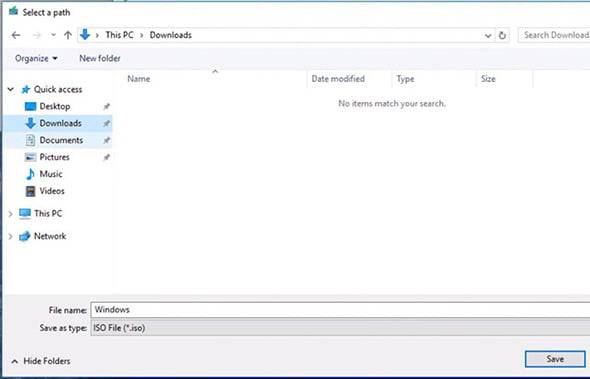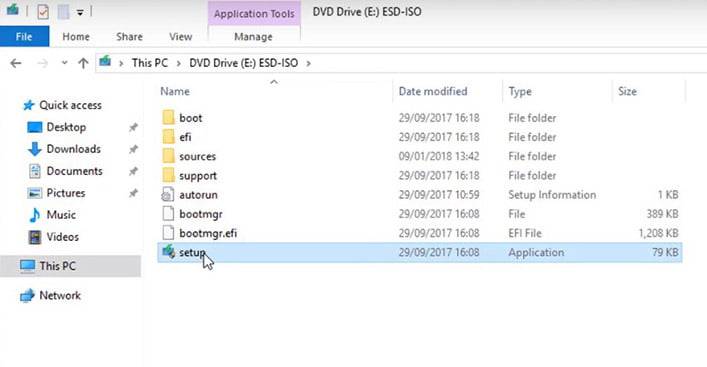A lot of users want to downgrade Windows 10 Pro to Home due to some reason. However, most of them have difficulties in doing that. Don’t worry. MiniTool shows you how to downgrade from Windows 10 Pro to Windows 10 Home without data loss.
According to user reports, their Windows 10 Home upgrades to Pro accidentally due to a sudden update or being a part of Insider Programmer. However, they can’t reactivate the Windows 10 Pro edition using the previous activation key. So, they want to downgrade their Windows 10 edition.
To downgrade Windows 10 Pro to Home, some people use the Windows 10 Media Creation Tool to reinstall Windows 10 Home, but the Setup automatically installs a copy of Windows 10 Pro. Here is a true example from the answer.microsoft.com forum:
For some reason, my Windows 10 Home has magically upgraded itself to Pro, only of course I do not have the product key for Pro so it will not activate. I cannot do a clean install of Home – which is what most people suggest – because when I run the Media Creation Tool, it automatically tries to install a copy of Pro. I never see an option to choose Home instead. How can I “downgrade” to Home so the system will correctly reactivate itself?https://answers.microsoft.com/en-us/windows/forum/all/downgrade-from-windows-10-pro-to-home/345f5464-cb7a-44b3-8856-237cbec072c8
Important Things Before Your Do
Before you start downgrading from Windows 10 Pro to Home, you need to know something important.
Back up Your System Disk
The first thing is that you should make a full backup of all data because a normal clean installation is not inevitable during the downgrade process. As you know, a clean installation will completely erase your system disk. So, it is highly recommended you back up your system disk beforehand.
Here MiniTool Partition Wizard can help you do that easily. It is a powerful partition manager that boasts many features like Migrate OS to SSD/HD, Convert NTFS to FAT32, Rebuild MBR, Extend Partition, Wipe Hard drive, etc. Let’s see how to use it to back up your system disk.
MiniTool Partition Wizard DemoClick to Download100%Clean & Safe
Step 1. Prepare an empty external storage device and connect it to your computer to store the backup.
Step 2. Launch the software to enter its main interface, and then select Migrate OS to SSD/HD Wizard from the left action pane.
Step 3. Select an option to migrate OS. If you want to copy the system required partitions only, select Option B. If you want to copy all partitions on the system disk, select Option A. Then click on OK.
Step 4. Select the target drive you want to migrate OS to and click on Next, and click on Yes to confirm it.
Step 5. Select a copy option based on your needs and click on Next to go on.
Step 6. Review the changes you just made and click on Finish to confirm that. Finally, click on Apply to execute the pending operations.
Get a Windows 10 Home License
In addition, you need to get a Windows 10 Home edition license that you can reactive your system correctly. Make sure you are using Windows 10 Pro edition. If you are not sure that, follow the steps below to view the Windows specifications:
Step 1. Press Win + I keys to open the Settings window and navigate to the System section.
Step 2. Select About from the left pane and go to Windows specifications where you will check if your edition is Windows 10 Pro.
How to Change from Windows Pro to Home
How to change from Windows 10 Pro to Home? Two ways can help you downgrade from Windows 10 Pro to Home. Let’s start trying.
Note: Before you start the following process, make sure that you sign in as an administrator.
# 1. Downgrade Windows 10 Pro to Home via Media Creation Tool
To downgrade from Windows 10 Pro to Home successfully, you need to change the edition ID and Product name of Windows 10 Pro to Home in Registry Editor and then clean install Windows 10 using the media creation tool. Here is a full guide for you.
Part 1. Change Windows 10 Pro Edition ID and Name to Home
Step 1. Type regedit in the Search box, and then right-click the Regedit app from the Best match and select Run as administrator. Click on Yes in the UAC window when you are prompted to continue.
Step 2. In the Registry Editor window, go to the following path via the left navigation bar.
ComputerHKEY_LOCAL_MACHINESOFTWAREMicrosoftWindows NTCurrentVersion
Step 3. With CurrentVersion selected in the left pane, head over to the right pane and look for the ProductName string value. Double click it and changes its value data from Windows Pro to Windows 10 Home, and click on OK to save the change.
Step 4. Double click the EditionID string value, and then change its value data from Professional to Core and click on OK.
Step 5. Go to the following path, and then repeat the same process in Steps 3 – 4 to change the value data of ProductName and EditionID, and save changes.
ComputerHKEY_LOCAL_MACHINESOFTWAREWOW6432NodeMicrosoftWindows NTCurrentVersion
Once you completed all the above steps, close the Registry editor and move down to the next part.
Part 2. Downgrade from Windows 10 Pro to Home
Now, let’s see how to how to change from Windows 10 Pro to Home using the media creation tool.
Step 1. Click here to download Windows 10 Media Creation Tool from Microsoft Official website.
Step 2. Once downloaded, run the Media Creation Tool to access the Window 10 Setup page and click on Accept to continue.
Step 3. Select Upgrade this PC now and click on Next. Then Windows 10 will start downloading. This process may take you some time, so please wait patiently.
Step 4. Once downloaded, Windows 10 Setup will start getting things ready as the screenshots below:
Step 5. In the Ready to install window, click on Install and follow the on-screen instructions to complete the process. When you are on the Activate Windows screen, make sure that you enter the Windows 10 Home activation license code.
Tip: Also, you can click on the Change what to keep link and select the 3 options: Keep personal files and apps, Keep personal files only, or Nothing based on your needs.
After the installation is finished, you can sign in to your computer and open the Settings app to check if you have downgraded from Pro to Home.
# 2. Downgrade Windows 10 Pro to Home via a Windows 10 ISO File
Some other people report that they downgrade from Windows 10 Pro to Home directly using the Windows 10 ISO file. To do so, you also need to change the ProductName and EditionID of Windows 10 Pro just like Part 1 in the above method and then use the ISO file to clean install your system. Here’s a tutorial:
Step 1. Download Windows 10 ISO file and save it on your PC. Make sure you download the Windows 10 Home edition.
Step 2. Mount the ISO file to your drive.
Step 3. Press Win + E keys to open the File Explorer, and then open the drive you mounted the ISO file and run the setup.exe file to access Windows 10 setup. Click on Yes in the UAC window when you are prompted to continue.
Step 4. Windows 10 Setup will start preparing and click on the Change how Windows Setup downloads updates link.
Step 5. Untick the checkbox next to I want to help make the installation of Windows better, and then select the Not right now option and click on Next to go on.
Tip: Also, you can select the Download updates, drivers and optional features (recommended) option to avoid any possible updates issues.
Step 5. Then Windows 10 Setup will now start getting things ready. Once you are ready, click on Accept for the applicable notices and license terms of Windows 10.
Step 6. The installation process is the same as the process you use the Media Creation Tool. So, you just need to follow the on-screen prompts to complete the installation. Once done, your computer should change from Windows 10 Pro to Home.
I want to downgrade from Windows 10 Pro to Home, but I failed to do that after trying many methods on Google. Fortunately, this post helped me a lot. Perhaps you are also looking for such a guide. Click to Tweet
Bottom Line
How to downgrade from Windows 10 Pro to Windows 10 Home? To do so, you need to change the Product Name and EditionID of Windows 10 Pro in Registry Editor, and then perform a clean install using the Windows 10 Media Creation Tool or the ISO file. Since this process will erase your system disk, make sure that you back up all important data beforehand.
Have you any better suggestions or opinions on the Windows 10 downgrade operation? If you have, please write them down in the following comment area. You can also send us an email to [email protected] when you have difficulties in using MiniTool Partition Wizard.
Привет, друзья. Как понизить редакцию Windows с Professional или Enterprise до Home без переустановки системы? Чтобы наши программы, их настройки, системные настройки, наш профиль и файлы на диске С остались в целости и сохранности. Официальный порядок обновления до другой редакции Windows 8.1 и 10 предусмотрен только в случае её повышения. А вот понижение редакций невозможно. Но невозможно лишь официально. Если очень нужно, то можно кое-что проделать с реестром и обновить систему на пониженную редакцию. Как это делается в Windows 8.1 и 10, будем рассматривать ниже.
Итак, друзья, вам по какой-то причине (а это обычно переход на легальное использование системы с приобретением ключа самой бюджетной редакции) нужно понизить редакцию Windows 8.1 или 10 до Home, но процесс чистой установки вам не подходит. В таком случае операционку можно обновить с сохранением пользовательского профиля, установленных программ и внесённых системных настроек по типу того, как это делается при обновлении до новой версии или до сборки с новым накопительным обновлением в случае с Windows 10. Только перед обновлением нужно обмануть систему и сделать так, чтобы она «думала», что она уже и есть целевая пониженная редакция:
• Home в случае с Windows 10 и
• Core (аналог Home) в случае с Windows 8.1.
Для этого необходимо зайти в редактор реестра – нажать Win+R и ввести:
regedit
В редакторе реестра проходим путь:
HKEY_LOCAL_MACHINE/SOFTWARE/Microsoft/Windows NT/CurrentVersion
В папке CurrentVersion ищем параметр EditionID, открываем его. И текущее его значение Professional или Enterprise (в зависимости от текущей редакции Windows) меняем на Core. После этого сразу же запускаем процесс обновления. Как всё это выглядит на деле, рассмотрим отдельно для разных версий системы.
- Примечание: Друзья, вне зависимости от наличия дополнительных манипуляций типа правки редакции Windows в реестре процесс её обновления – это всегда потенциальный риск. Перед применением описанных ниже инструкций обязательно создайте точку восстановления, а лучше и вовсе резервную копию.
Имеем наработанную Windows 10 Professional.
Открываем редактор реестра, проходим указанный выше путь. Значение параметра EditionID отображает текущую редакцию Windows 10.
Двойным кликом открываем параметр и вписываем Core. Жмём «Ок».
Теперь открываем в проводнике установочный носитель с «Десяткой» или подключаем для отображения ISO-образ с процессом установки. Запускаем setup.exe.
Выбираем скачивание и установку обновлений.
Принимаем условия лицензии.
В окошке подготовки к обновлению видим, что обмануть систему получилось, и она «думает», что она Windows 10 Home (Домашняя). Теперь осталось только обновиться. Жмём «Установить».
И наблюдаем, как система обновляется. На HDD обновляться она будет долго, навскидку с часок добрый придётся подождать.
По завершении обновления смотрим версию Windows 10 – система успешно обновилась с редакции Professional до Home.
Вот у нас есть Windows 8.1 Professional.
В редакторе системного реестра раскрываем указанную в начале статьи ветвь. И видим, что у параметра EditionID значение Professional, т.е. текущая редакция – Профессиональная.
Двойным кликом открываем параметр и вписываем Core. Жмём «Ок».
Подключаем ISO-образ с процессом установки Windows 8.1 или открываем в проводнике установочный носитель с ней. Запускаем setup.exe.
Выбираем скачивание и установку обновлений.
В отличие от Windows 10, версия Windows 8.1 при установке и обновлении запрашивает ключ продукта. Если ключ от редакции Core уже приобретён, именно его вписываем в окошко запроса ключа. Если ключа пока ещё нет, вписываем временный ключ для установки Windows 8.1 Core:
334NH-RXG76-64THK-C7CKG-D3VPT
Принимаем условия лицензии.
Далее выбираем сохранение параметров системы, личных файлов и приложений.
В окошке подготовки к обновлению видим, что Windows 8.1 «думает», что она таковая без приписки Professional, т.е. базовая редакция Core, аналог Home (Домашняя). Жмём «Установить».
И ждём, пока система обновится.
На завершающем этапе Windows 8.1 попросит настроить параметры или использовать стандартные.
Обновление завершилось, смотрим информацию о системе: в описании Windows 8.1 нет приписки Professional. И это значит, что текущей редакцией является Core.
Нас спасет точка восстановления Windows 10. Разберемся как ее создать и откатить систему
Всем хорошего настроения! В этой статье я продолжу рассказ о том, как точка восстановления Windows 10 мне реально помогла поднять один очень важный служебный компьютер. Хотя, честно сказать, я уже не верил в успех данной операции.
Так вот, проблема заключалась в том, что та машина подверглась серьезному вирусному заражению, поскольку базы антивирусной программы, как оказалось, не обновлялись несколько лет. Вот только представьте себе!
Как правильно создать точку восстановления Win 10
Как откатить Windows 10 до точки восстановления
Как можно откатиться, если система не грузится
Естественно, мной сразу же была запущена экспресс-проверка , поскольку в браузере постоянно открывались различные казино и прочие увеселительные заведения. Но состояние ПК было критическим и все эти манипуляции ни к чему не привели. Потом были попытки что-то почистить руками, что привело к циклической перезагрузке операционной системы. Вот это дела, раньше хоть что-то работало, а теперь вообщеничего! Но как оказалось, после третьей неудачной загрузки запустилось автоматическое восстановление, которое реально помогло снова увидеть на экране рабочий стол.
Поэтому давайте сейчас рассмотрим, как можно создать такую точку восстановления Windows 10 (аналогично Win 7) и как правильно с ее помощью откатить систему до рабочего состояния. Итак, переходим к сути вопроса. Для начала нужно убедиться, что восстановление системы активировано в настройках. Для этого жмем правой кнопкой мыши по меню «Пуск» и выбираем раздел «Система»: Далее в подразделе «Защита системы» необходимо проверить, чтобы напротив системного диска значился параметр «Включено». Если это не так, жмем кнопку «Настроить» и включаем защиту системы: В графе «Максимальное использование» можно указать объем свободного дискового пространства, которое желаем отвести под эти цели. Важно понимать, что здесь будут храниться только важные системные файлы и параметры, просьба не путать их с полным образом системы . Пользовательские файлы тут не затрагиваются. Также обратите внимание на нижний пункт «Удаление всех точек восстановления для этого диска». В будущем он может понадобиться, когда жестко не будет хватать свободного пространства для работы Windows. После этого станет возможным создать точку восстановления вручную либо же она будет создана в автоматическом режиме при любом изменении параметров системы, например, перед установкой новых драйверов и программ: Ну что же, друзья, теперь давайте попробуем откатить Windows 10 до точки восстановления. Это очень просто. Здесь же следует выбрать пункт «Восстановить» и указать необходимую точку по дате и времени:
Также можно воспользоваться опцией «Поиск затрагиваемых программ», чтобы ознакомиться с приложениями, которые будут затронуты при восстановлении. Скорее всего, их придется переустановить в дальнейшем. Кстати, в качестве альтернативы, хочу показать вам еще один способ попасть в меню восстановления предыдущего состояния системы. Сделать это можно пройдя по следующему пути: Хорошо, а что же делать если операционная система уже не работает или грузиться с большим трудом? Есть ли какие-нибудь варианты воспользоваться таким методом восстановлением? Да, это можно сделать без особых проблем. И мы с вами такие варианты уже рассматривали ранее. Вот они: Есть еще один способ входа в аварийный режим, который ранее на блоге описан не был. Для его использования система должны грузиться хотя бы до окна выбора пользователя. Так вот, на экране приветствия следует зажать клавишу Shift и нажать значок перезагрузки ПК в правом углу. После этого мы должны увидеть уже так знакомое нам меню. В общем, друзья, на этом шаге можно сказать, что точка восстановления Windows 10 создана и обкатана. Пишите свои вопросы и мысли по этому поводу в комментариях, делитесь своим опытом, будет интересно ознакомиться. Источник
Как сделать откат винды 10 назад на 10дней?
Откатиться до конкретного дня получится только если в тот день создавалась точка восстановления. Самый быстрый способ добраться до настройки точек восстановления: Прямо в строке поиска, либо в Панеле управления нужно найти Создание точки восстановления, по центру будет кнопка Восстановить и выбрать ту точку, ту дату, до которой нужно откатиться. По сложнее способ, зажав шифт нажать на перезагрузку, в параметрах восстановления выбрать восстановление с контрольной точки и выбрать нужную. Если точка не была создана и резервное копирование вы не делали, то откатиться нельзя. 1 7 · Хороший ответ Откатиться до конкретного дня получится только если в тот день создавалась точка восстановления. Самый быстрый способ добраться до настройки точек восстановления: Прямо в строке поиска, либо в Панеле управления нужно найти Создание точки восстановления, по центру будет кнопка Восстановить и выбрать ту точку, ту дату, до которой нужно откатиться.
По сложнее способ, зажав шифт нажать на перезагрузку, в параметрах восстановления выбрать восстановление с контрольной точки и выбрать нужную. Если точка не была создана и резервное копирование вы не делали, то откатиться нельзя.
Как переустановить Windows 10?
Кликните по кнопке Пуск и выбираете меню Параметры. Далее жмем на пункт Обновление и безопасность. Затем выбираем кнопку Восстановление и Начать. Справа увидите кнопку «Начать». Нажмите на нее. Если вы ходите сохранить файлы, то далее вам нужен пункт «Сохранить мой файлы» Компьютер перезагрузится и начнет откат системы к первоначальному состоянию. 7 6 · Хороший ответ
Если процесс восстановления Windows 10 с помощью точки восстановления длится слишком долго, то какие действия нужно предпринять?
Прерывать процесс восстановление системы с «точки восстановления» системы в Windows-10 не в коем случае нельзя если нет зависания! Процесс может занять очень много времени, от 2 часов подряд и больше даже на новом компьютере. Проверять же «зависла система или нет» можно периодически нажимая на клавишу *Caps Lock*: Если сигнальная лампочка на клавиатуре (справа) загорается при нажатии и потухает при повторном нажатии которая подписана Caps Lock, то значит система не зависла и процесс продолжается!
5 1 · Хороший ответ
Вечная перезагрузка Windows. Что делать?
Скорее всего какое-то из приложений Microsoft включило автоматическую установку обновлений и теперь система их закачивает и устанавливает. В зависимости от сборки Win8.1 этих обновлений может накопиться от 1,5 до 3 Гб. Запаситесь терпением и ждите конца обновлений. Если в ноутбуке реализована индикация активности HHD и этот светодиод периодически моргает, значит система устанавливает и настраивает обновления. Если активности HDD нет, значит ноутбук банально подвис. Тогда подержите нажатой кнопку включения 5-6 сек., пока ноут выключится и затем снова его включите.
Как восстановить Windows 10?
Если ваш компьютер тормозит и выдает одну ошибку за другой, возможно стоит попробовать восстановить Windows. Вы можете воспользоваться точкой восстановления — состояние системы, записанное в определенный момент времени. Это сохранит все личные документы, а программы и драйвера, появившееся после создания точки, придется переустанавливать. Для запуска щелкните правой кнопкой на «Пуск», либо Win + X и откройте «Параметры» → «Обновление и безопасность». Нажмите «Восстановить» → «Далее» и выберите нужную точку восстановления. Вы можете также попробовать восстановление системы через БИОС, подробно описанное здесь.
Стоит ли переходить с Windows 7 на Windows 10?
Windows 10 — худшее что я видел в своей жизни. Пока есть возможность сидите на семерке, которая понятна, настраиваема и управляема. Десятка же, вообще непонятно для кого делалась. Захламлена до предела. Даже выключить с одного нажатия не получается. Приходится делать кнопку отдельную на рабочем столе. В общем сделана для тех кто привык тыкать пальцем на картинку. Обновления достают конкретно. При не очень быстром интернете на ноуте может качать их до получаса, при этом не позволяя работать по другим задачам. Поживете неделю без интернета, получите при подключении к сети 2-3 гига непонятных обновлений, которые потом ещё и устанавливаться начнут. При этом она сама делает что хочет, когда хочет и как хочет. Дальше аргументировать не буду, думаю и так понятно. Источник
Как обновить Windows 10 Home до Pro бесплатно?
Вот как получить это обновление бесплатно. Все, что вам нужно, это Pro / Ultimate ключ продукта от старой версии Windows. Если вы покупаете новый компьютер с предустановленной Windows 10 Home, приготовьтесь к раздражению. В этой редакции (возможно, мы должны просто назвать его Windows для любителей халявы) нет функций, необходимых для реальной работы:
— доступ к серверу удаленных рабочих столов,
— поддержка групповой политики и контроль над тем, когда устанавливаются обновления.
Вы можете заплатить $99 за обновление, но прежде, чем вы достанете свой кошелек, рассмотрите менее дорогой вариант. У вас есть старый ключ продукта от Windows 7 Pro, Windows 7 Ultimate или Windows 8/8.1 Professional? Эти ключи могут быть использованы, чтобы обновить Windows 10 Домашняя до Windows 10 Pro.
На самом деле, вы можете использовать ключ продукта от предыдущих версий Windows для выполнения чистой установки или обновления до Pro. Стоит порыться в своих архивах, вдруг у вас есть один из старых ключей. Возможно, у вас все еще есть ключ для одного из сильно дисконтированных обновлений для Windows 8 Pro, которые Microsoft предложила в первые несколько месяцев после неудачного запуска этого продукта в 2012 году. Или, возможно, у вас есть коробочная копия Windows 7 Professional или Ultimate, где лицензия, связанная с ключом продукта, больше не используется. Фактически, вам нужно только один раз использовать старый ключ продукта. После обновления с Windows 10 Home цифровая лицензия Windows 10 Pro привязана к определенному оборудованию, которое вы только что обновили, что позволяет в любое время переустановить эту версию Windows на этом оборудовании без необходимости использования ключа продукта. Этот сценарий работал во время ранней программы обновления Windows 10, и после некоторого тестирования и изучения нескольких отчетов независимых тестировщиков по всему миру я могу подтвердить, что он все еще работает в середине 2018 года. Microsoft впервые сделала эту опцию доступной в Windows 10 версии 1511. С тех пор они значительно упростили процесс.
Я недавно тестировал сценарии обновления / активации на самых разных аппаратных средствах, чтобы увидеть, как все работает.
Обновление на новом ПК
Допустим, вы покупаете новый ПК с Windows 10 Home, установленной OEM. Некоторые поставщики предлагают вариант обновления, как часть покупки, но многие ПК, продаваемые в розницу, поставляются с домашней версией. Это также подойдет, если воспользоваться преимуществами бесплатного обновления Windows 10 на ПК с домашней версией Windows 7 или Windows 8.x. В любом случае обновление занимает всего несколько минут. Начните с Настройки> Обновление и безопасность> Активация , где вы увидите экран, который выглядит примерно так: Если у вас нет ключа продукта Pro, и вы хотите его купить, вы можете нажать «Перейти в магазин» и приобрести обновление за 100 долларов США. Легко. Если у вас есть ключ для Windows 10 Pro, Windows 7 Professional или Ultimate или Windows 8 / 8.1 Pro, вы можете нажать кнопку «Изменить ключ продукта» и ввести здесь 25-значный ключ. Использование ключа продукта старой версии для выполнения этого обновления требует двух шагов. К счастью, в последних обновлениях функций этот двухэтапный процесс не требуется.
После ввода ключа продукта следуйте инструкциям для выполнения обновления. Вы увидите последовательность экранов выполнения, и ваша система перезапустится. По завершении обновления вы увидите уведомление об успешном завершении. Проверьте экран активации еще раз, чтобы подтвердить, что теперь вы используете Windows 10 Pro.
Чистая переустановка
После того, как вы успешно выполнили обновление Home-to-Pro, вы можете безопасно выбросить ключ. Теперь ваше обновление — это цифровая лицензия, прикрепленная к вашему уникальному оборудованию. Если вы выполните переустановку Windows, серверы активации Microsoft будут распознавать аппаратное обеспечение и автоматически активировать Windows 10. Я протестировал этот сценарий, обновив SSD в ноутбуке ASUS X541, который первоначально поставлялся с Windows 8.1 Home, а затем был обновлен до Windows 10 Pro. После замены диска я использовал USB-накопитель для переустановки чистой копии Windows 10 Pro. Дважды во время процесса установки мне было предложено ввести ключ продукта. Оба раза я выбрал вариант пропустить ввод ключа. При появлении запроса обязательно выберите Windows 10 Pro в качестве версии для установки. Когда настройка была завершена, я зашел и проверил статус активации ( Настройки> Обновление и безопасность> Активация ). Система была правильно активирована, поскольку серверы Microsoft распознали аппаратное обеспечение и использовали цифровую лицензию.
Чистая переустановка с обновлением редакции
Если вас есть система, которая включает в себя цифровые лицензии сразу для Windows 10 Home и Windows 10 Pro. В этом случае вы можете непреднамеренно восстановить Windows 10 Home. Это произошло во время моего тестирования, когда я использовал образ восстановления для ПК, который первоначально поставлялся с Windows 8.1 Home . Неудивительно, что я получил в итоге Windows 10 Home . Если это произойдет с вами, не беспокойтесь о поиске исходного ключа продукта. Вместо этого используйте ключ продукта Microsoft для принудительного обновления. Откройте «Настройки»> «Обновление и безопасность»> «Активация» и нажмите «Изменить ключ продукта». Затем введите ключ продукта Windows 10 Pro по умолчанию: Следуйте инструкциям для перехода с Home на Pro. Поскольку у вашего оборудования уже есть цифровая лицензия для версии Pro, она активируется автоматически. Разумеется, этот общий ключ продукта не волшебный. Если ваше оборудование еще не имеет лицензии Pro, вы получите ошибку активации, и вам нужно будет предоставить соответствующий ключ продукта или заплатить за обновление. Остались вопросы? Задавайте их в комментариях и подписывайтесь на канал.
Are not you satisfied with windows 10 pro features? And now, looking for an option to downgrade your operating system?
Windows 10 launched with 2 versions. One is Windows 10 Pro, and another one is Windows 10 home. Windows 10 pro is for those who want advanced features such as Domain Join, Group Management Policy, Remote Desktop, BitLocker, and device Guard.
But unfortunately, some users are dissatisfied and now looking for an option How to downgrade Windows 10 Pro to Home. Let’s give a dive
Except for this to the versions mentioned above, there are other windows OS also available, which are Windows 10 mobile and Windows 10 mobile Enterprise. As the name said, these two versions are for Windows Mobile.
Every Windows version has a unique KEY to activate it. Let’s say you are already using an activated windows 10 home version, and suddenly it got upgraded to Windows 10 Pro, but you have to have an activation key to activate it. But these activation keys are quite expensive to get.
So, it is the best option to downgrade windows 10 pro to the home edition again since you have a valid key for the Home edition.
In the basic windows 10 version, you will get numerous features to provide you with a better experience. Significant features are the full version of Cortana, revamped start menu, and many more.
Now even still some people are trying to return we guess windows didn’t imagine it and hence haven’t made superior necessities for it.
So, inappropriately, the only option we are left with is a clean install. But other than that, you can also be concerned about testing your luck with a few different ideas.
Follow step by step on how to downgrade the windows 10 version
Step 01:
Before going for the action, it is essential to keep a backup of your all data. Do not let the downgrade go in vain because after the downgrade, if all data get erased, then there is no point in going for the downgrade. So, it is a wise decision to take the backup first.
Step 02:
Make sure that a valid license key of windows 10 home edition is available to you. Otherwise, you are wasting your time unnecessarily. Even, other Windows version key is also not workable for Windows 10 Home version.

Step 03:
Go to the search option and write Regedit there. Then run it as administrator. The registry editor will appear.
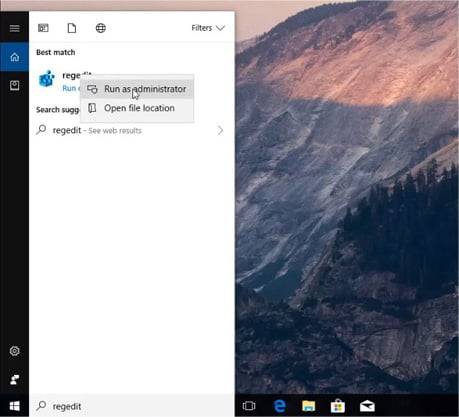
Step 04:
Then you need to go to the “Computer\HKEY_LOCAL_MACHINE\SOFTWARE\Microsoft\Windows NT\CurrentVersion.”

Step 05:
Now search out for the product name. As you are using an activated windows 10 pro version, you will find the product name saying windows 10 pro. Double click on it and alter the name to Windows 10 Home. Shoot OK.
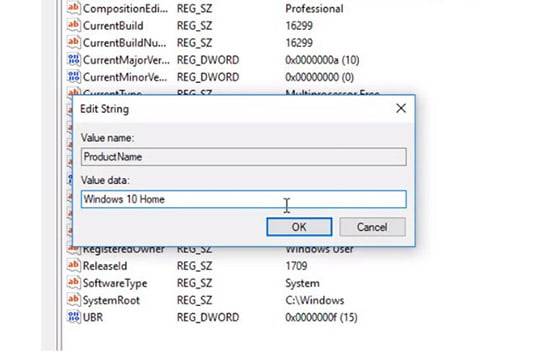
Step 06:
The next step is to edit the EditioID option from Professional to Core. Click twice on this option and have a look at the Value Data Option to alter it and write down Core in the empty box. Click OK
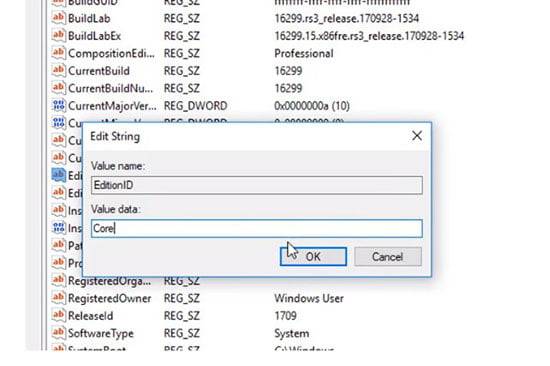
Step 07:
Do not think it is almost done. More changes are required in the Registry option. So, you need to go to the next option, till the time you close the current window.
Step 08:
Next, follow this path. Computer\HKEY_LOCAL_MACHINE\SOFTWARE\WOW6432Node\Microsoft\Windows NT\CurrentVersion
Step 09:
Follow step # 5
Downgrade windows 10 enterprise to pro- installed windows 10 pro instead of home
Step 10:
The product name needs alteration to Windows 10 Home as well as EditionID to Core.
Step 11:
Now close the registry editor.
Step 12:
Is the media creation tool already downloaded on your desktop? If not, download it. To do so, open your browser, go to Google, write down the “Media Creation Tool” in the search box, and press Enter. Download it from the best authentic source like Microsoft.
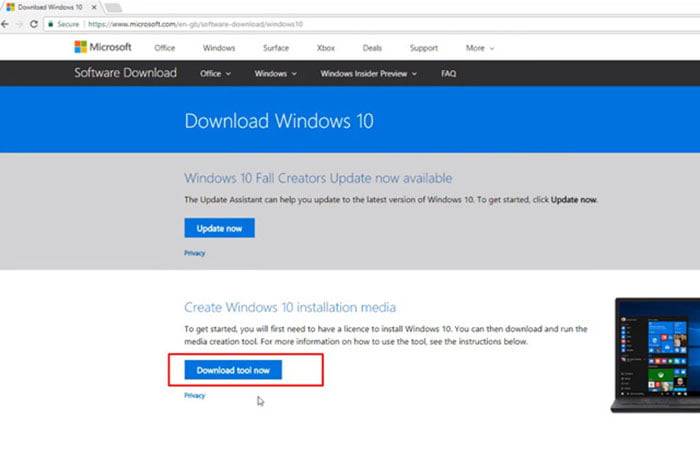
Step 13:
After download, open it to start working and wait until it opens.
Step 14:
Do not forget to hit “Accept” for the Microsoft Software License form. Unless you can not proceed to the next level.
Step 15:
From the next screen, two options will be available. One is “Upgrade this PC” now, and another one is “Create installation media (USB flash drive, DVD, or ISO file) for another PC.” Select the second one and click Next.

Step 16:
In the next window, tick the option “Use the recommended options for this PC.” Hit next.
Step 17:
Tick the ISO file and go next.

Step 18:
Then, you need to save the file in a specified location. While saving, remember the place unless, after saving, you may forget where you have saved. You have to wait until the file is saved to your desired location.
Step 19:
At this point, you need to decide on the following option
- You can burn this ISO file to a DVD.
- You can use it to install Windows again.
- You can mount this ISO image to a virtual drive.
- You have all the right to make the decision.

Step 20:
Then you need to open the setup file from the mounted image or from the DVD you inserted. Let’s wait for some time until the program is launched.

Step 21:
A new screen will appear and select the option “Not right now” and click next.
Step 22:
You should unclick the option “Not Right Now” when it is seeking permission to Get Important Updates.
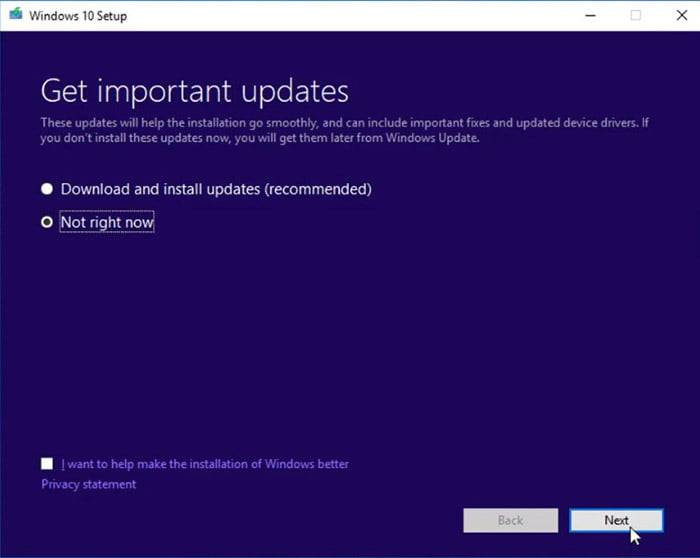
Step 23:
Accept the license term.

Step 24:
Now in this step, you need to install Windows 10 Home, and you will be able to keep the files and apps unchanged.
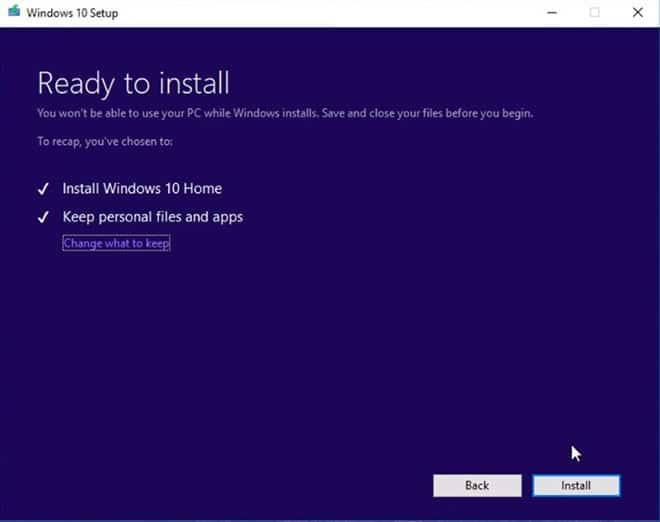
Step 25:
Click install, and you need to give time to get installed.
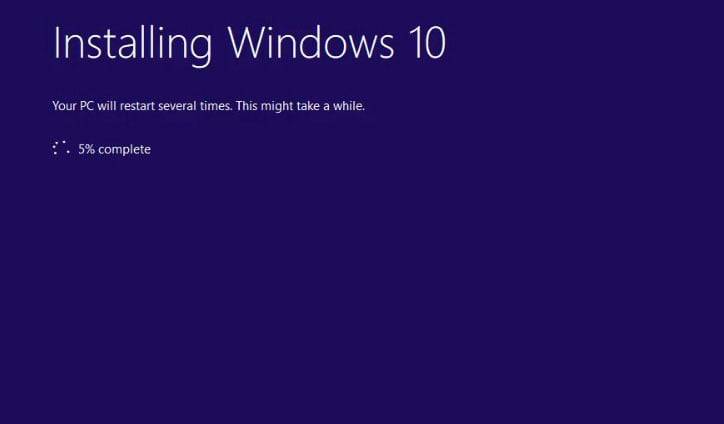
Step 26:
Finally, windows 10 home is installed on your computer. While installing, your PC will take several Restarts. Don does not worry about it; it is normal.

Step 26:
Before using the computer, check your files.
Finally, everything is done, and you already have an updated version of Windows 10 home. Sometimes a step backward does boost us to a huge jump forward. We hope that your increase ahead is as huge as you want it.
Edward C. Ruiz
I love technology for this reason always try to share my knowledge with my all friend and communities. If you are want to know the trend of technology today and tomorrow keeps with us by commend and regularly share with a view.
Как откатиться с Windows 10 Pro на Windows 10 Home?
Windows 10 Home и Windows 10 Pro — это две версии операционной системы Windows 10. Windows 10 Pro обладает расширенными функциями, предназначенными для бизнес-пользователей, в то время как Windows 10 Home предназначена для обычных пользователей. Если вы случайно обновили свою операционную систему до Windows 10 Pro и хотите вернуться к Windows 10 Home, следуйте этим простым шагам.
Шаг 1: Откройте «Настройки»
Сначала вам нужно открыть «Настройки» Windows 10. Кликните на «Пуск» в левом нижнем углу экрана, а затем на шестеренку, чтобы открыть меню настроек.
Шаг 2: Выберите раздел «Обновление и безопасность»
В меню «Настройки» выберите раздел «Обновление и безопасность».
Шаг 3: Откройте «Восстановление»
На странице «Обновление и безопасность» выберите «Восстановление» в левой части экрана.
Шаг 4: Начните процесс отката
На странице «Восстановление» найдите раздел «Откат к предыдущей версии Windows» и нажмите на кнопку «Начать».
Шаг 5: Подтвердите откат
Windows 10 предупредит вас о том, что откат удалит все программы, установленные после обновления до Windows 10 Pro. Нажмите на кнопку «Далее», чтобы продолжить.
Шаг 6: Дождитесь завершения процесса отката
Windows 10 начнет процесс отката до Windows 10 Home. Этот процесс может занять несколько минут в зависимости от скорости вашего компьютера.
После завершения процесса отката ваш компьютер будет перезагружен и вернется к Windows 10 Home.
Советы:
— Сделайте резервную копию всех важных файлов и данных перед началом процесса отката. Все данные, сохраненные после обновления до Windows 10 Pro, будут удалены.
— Если вы обновляли свой компьютер до Windows 10 Pro несколько месяцев назад, то процесс отката может временами занять несколько часов, поэтому убедитесь, что у вас достаточно времени для завершения процесса.