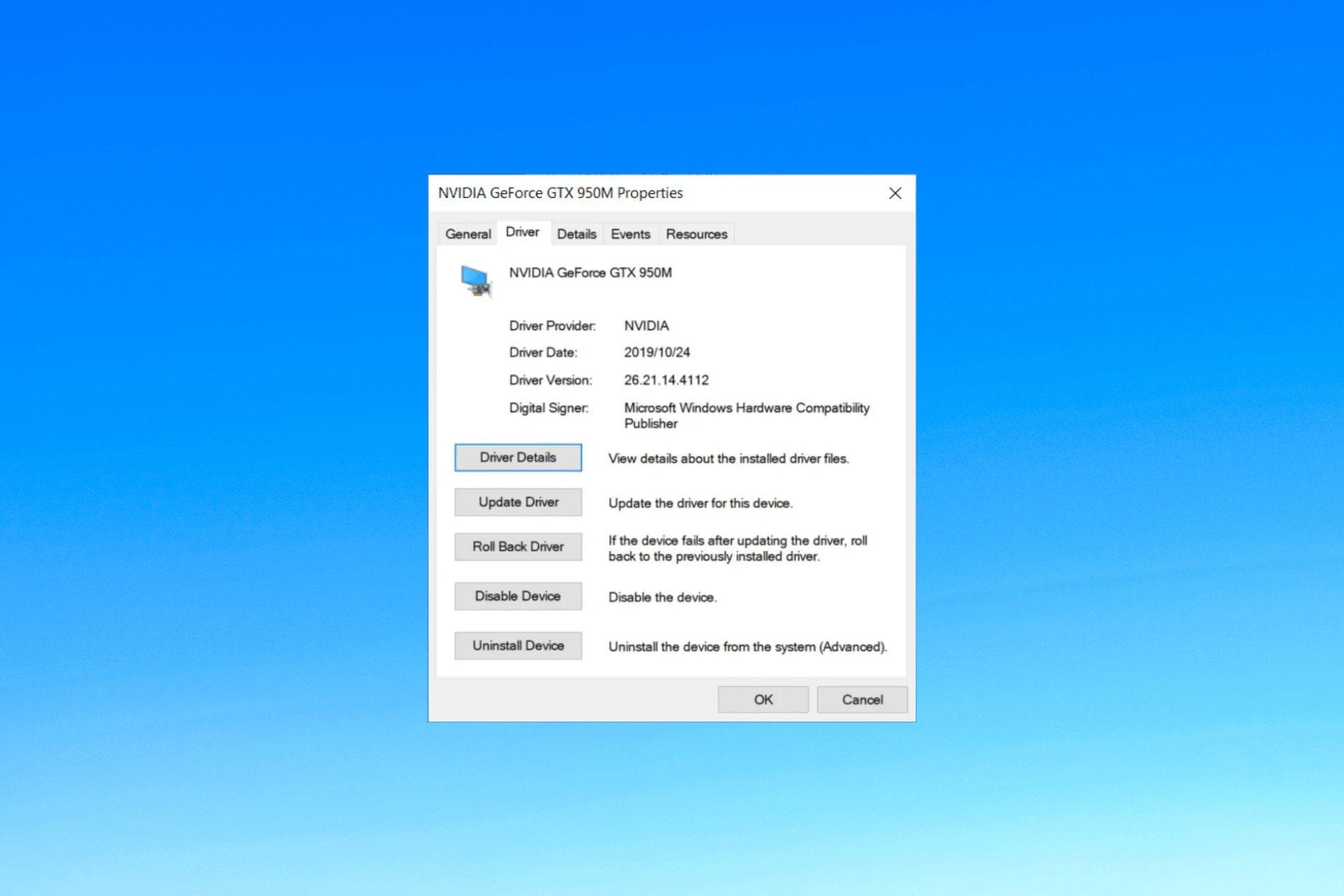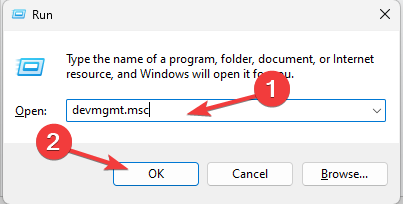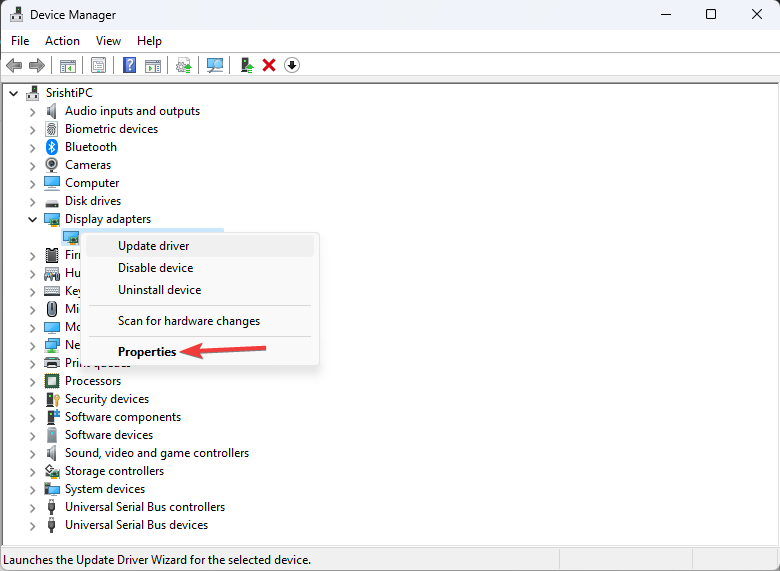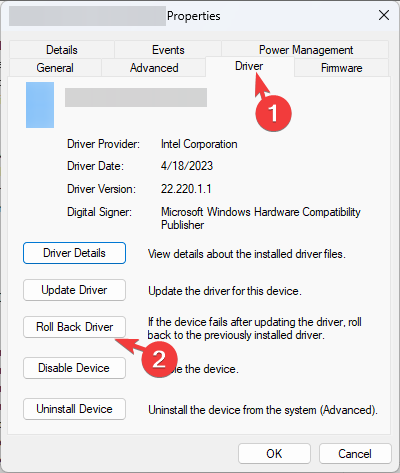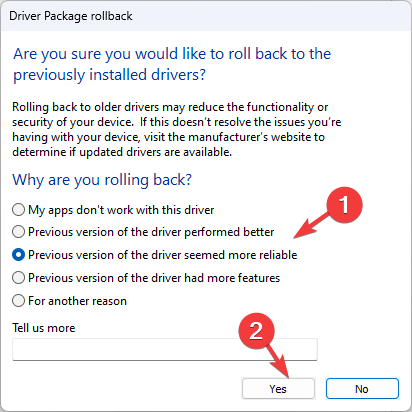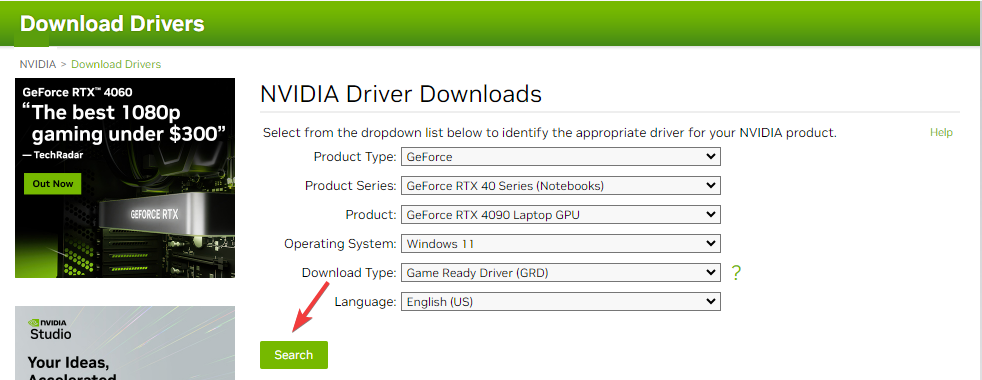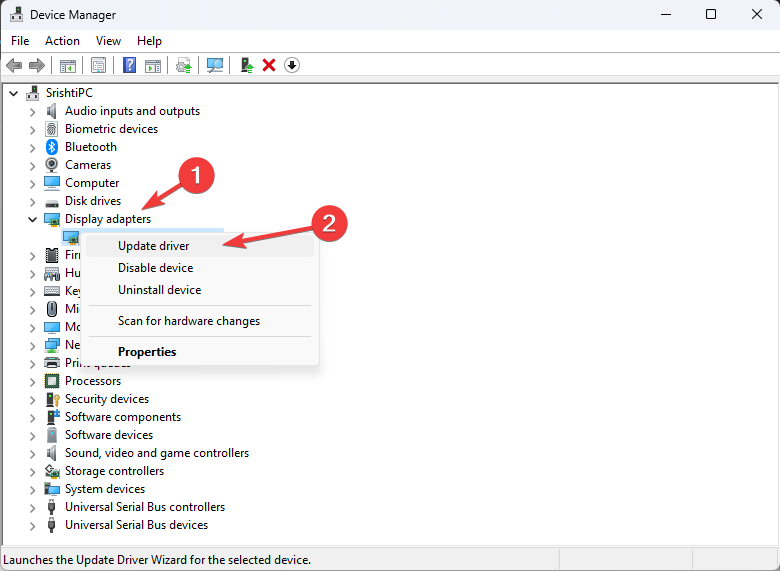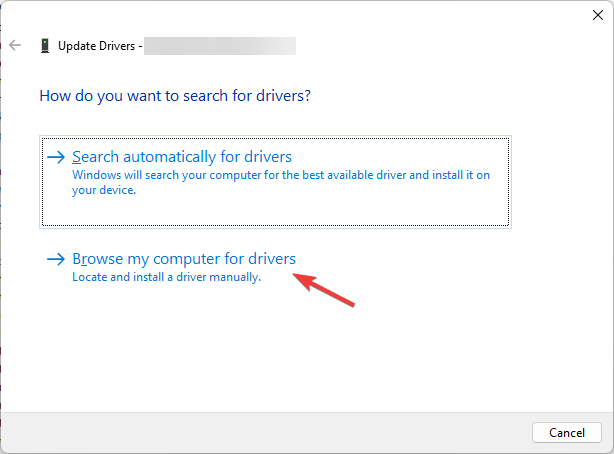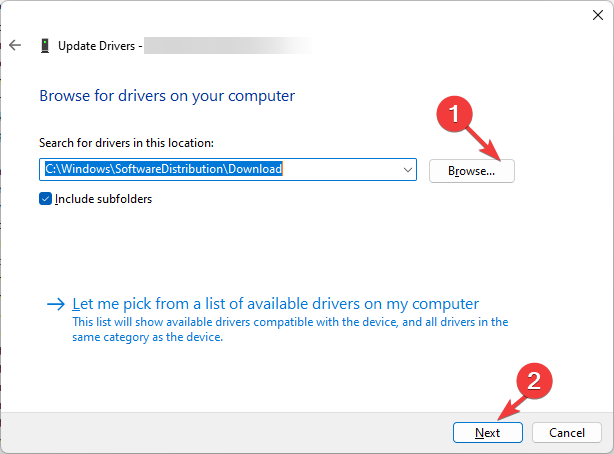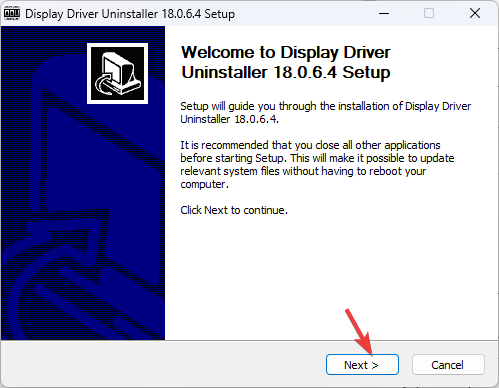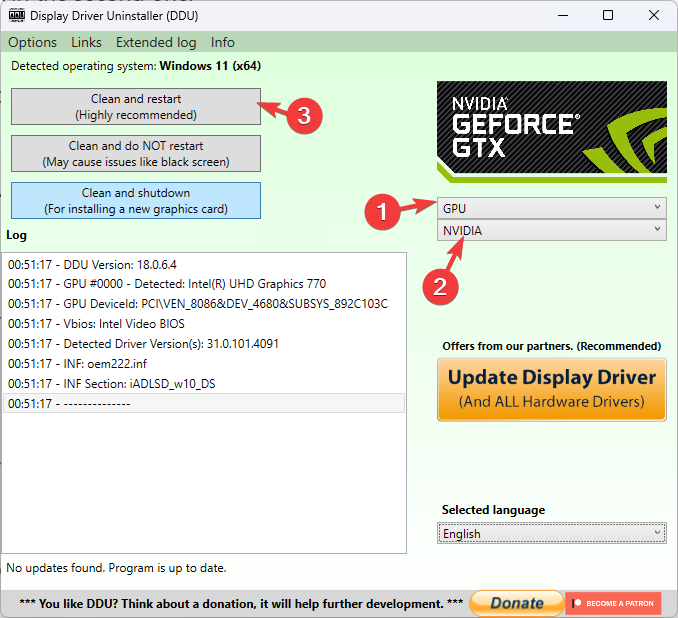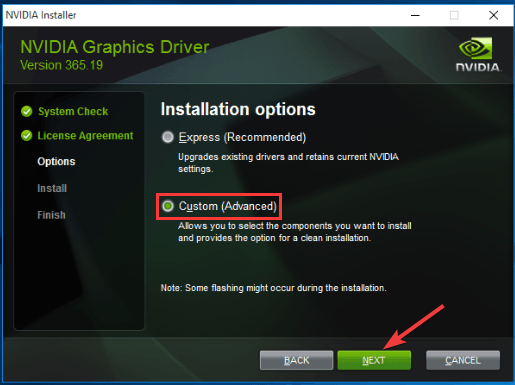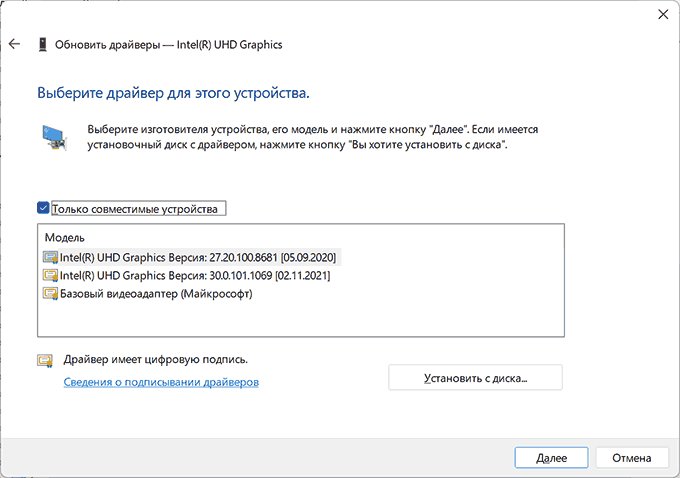Два простых, но эффективных способа отката драйверов видеокарты NVIDIA на устройстве с Windows 11.
Откат драйверов — это функция, которая помогает перейти к предыдущей версии драйвера. Эта функция действительно полезна, когда текущий установленный драйвер оборудования создает проблемы, которые затрудняют использование вашего устройства или полностью отключают аппаратный компонент.
К счастью, вы можете откатить драйвер либо с помощью диспетчера устройств Windows, либо быстро выполнив поиск более старых версий драйвера на веб-сайте Nvidia. Оба метода очень легкие и простые. Следуйте инструкциям ниже, и вы закончите, прежде чем вы это узнаете.
1. Откатить драйвер с помощью диспетчера устройств
Откат драйверов с помощью диспетчера устройств — самый простой из двух способов.
Сначала зайдите в меню «Пуск» и введите Диспетчер устройствв поле поиска, чтобы выполнить поиск. Затем в результатах поиска нажмите на панель диспетчера устройств, чтобы продолжить.
Затем дважды щелкните параметр «Графический драйвер», чтобы развернуть раздел. Затем щелкните правой кнопкой мыши графический драйвер «Nvidia» и выберите параметр «Свойства». Это откроет новое окно на вашем экране.
Затем перейдите на вкладку «Драйвер», а затем нажмите кнопку «Откатить драйвер», чтобы продолжить. Если кнопка неактивна, это просто означает, что предыдущая версия драйвера недоступна в системе или последнее обновление было крупным. Чтобы восстановить драйвер в такой ситуации, перейдите к следующему разделу.
В отличие от этого, Откроется окно Откат пакета драйверов. Выберите любую причину для отката драйвера и нажмите Да. Драйвер будет понижен до более ранней версии.
Если вы не можете восстановить драйвер с помощью диспетчера устройств, вам придется удалить драйвер, установленный на вашем устройстве, а затем загрузить и установить необходимый драйвер с официального сайта Nvidia.
Чтобы удалить драйвер, сначала перейдите в меню «Пуск» и введите Control
выполнить поиск. Затем в результатах поиска нажмите на панель управления, чтобы продолжить.
Затем нажмите «Программы и компоненты», чтобы продолжить.
Затем найдите параметр «Графический драйвер Nvidia» и щелкните его, чтобы выбрать. После этого нажмите кнопку «Удалить», чтобы продолжить. Это откроет новое окно на экране.
Теперь в отдельно открытом окне нажмите кнопку «Удалить», чтобы продолжить.
После удаления перезагрузите компьютер, чтобы все изменения вступили в силу.
После перезапуска перейдите к www.nvidia.com/Загрузить Использование вашего любимого браузера для загрузки драйвера. Сначала выберите тип продукта в раскрывающемся меню. Затем выберите «Серия продуктов», а затем выберите «Продукт» в соответствующем раскрывающемся меню.
Затем выберите «Windows 11» в раскрывающемся меню «Операционная система». Затем выберите параметр «DCH» в раскрывающемся меню под параметром «Тип драйвера Windows». Выберите нужный «язык», а затем выберите параметр «Рекомендуемый» в раскрывающемся меню в поле «Рекомендуемый/сертифицированный». Наконец, нажмите на опцию «Поиск».
После этого вы сможете увидеть список драйверов по дате выпуска на своем экране. Нажмите на драйвер, который вы хотите установить.
После этого нажмите кнопку «Загрузить», чтобы продолжить.
После этого снова нажмите кнопку «Загрузить», чтобы начать загрузку.
После загрузки дважды щелкните .EXEфайл для запуска установки.
После этого на вашем экране появится диалоговое окно, нажмите на кнопку OK, чтобы продолжить.
После установки драйвера перезагрузите устройство, чтобы изменения вступили в силу. Теперь вы успешно восстановили драйвер Nvidia на своем компьютере.
Вот вы где, народ. Используя вышеперечисленные методы, вы можете легко откатить драйверы Nvidia на свой компьютер.
Follow the step-by-step instructions to get it done
by Loredana Harsana
Loredana is a passionate writer with a keen interest in PC software and technology. She started off writing about mobile phones back when Samsung Galaxy S II was… read more
Updated on
- If you are facing compatibility and stability issues after installing the NVIDIA driver’s latest version, you might want to roll back to the previous version.
- You can use either access the driver’s properties via Device Manager to get it done or uninstall the driver & install the previous version manually.
XINSTALL BY CLICKING THE DOWNLOAD
FILE
Whether you are experiencing compatibility issues, stability problems or prefer an older driver version for your NVIDIA graphics driver, this guide can help!
We will walk you through the step-by-step instructions to safely and effectively roll back your NVIDIA graphics driver in Windows 10 and 11.
How can I roll back NVIDIA drivers in Windows 11?
Before diving into the rollback process, go through the following preliminary checks:
- Create a restore point.
- Restart your computer.
- Back up your important data.
Once you have checked all these, let us move to the solutions.
How we test, review and rate?
We have worked for the past 6 months on building a new review system on how we produce content. Using it, we have subsequently redone most of our articles to provide actual hands-on expertise on the guides we made.
For more details you can read how we test, review, and rate at WindowsReport.
1. Use the Device Manager
1.1 If the Roll Back Driver option is available
- Press Windows + R to open the Run dialog box.
- Type devmgmt.msc and click OK to open the Device Manager.
- Locate and click Display adapters to expand it.
- Right-click the NVIDIA driver and choose Properties.
- Go to the Driver tab, and select the Roll Back Driver option.
- On the Driver Package rollback page, select the reason for the rollback and click Yes.
- Restart your computer to complete the process.
If the Roll Back Driver button is greyed out in Device Manager, Windows can’t find any NVIDIA driver to which it can roll back.
In this case, you need to download and install the older version of an NVIDIA driver manually; follow the steps mentioned below.
1.2 If the Roll Back Driver option is greyed out
- Go to the NVIDIA official website and download the desired version of the NVIDIA driver at the desired location.
- Press Windows + R to open the Run dialog box.
- Type devmgmt.msc and click OK to open the Device Manager.
- Locate and click Display adapters to expand it.
- Right-click the NVIDIA driver and choose Update driver.
- Click Browse my computer for drivers.
- On the Update drivers window, click Browse, navigate to the folder where you saved the downloaded file, and click Next.
- Follow the onscreen instructions to complete the process.
- ViGEmBus Driver for Windows 11: How to Download & Install
- AI generated 76% of NVIDIA’s total revenue in just a year
- Solving the nvvsvc.exe Runtime Error in Windows
2. Use the Display Driver utility
NOTE
Before proceeding with this method, it is recommended to run your computer in safe mode to avoid conflicts in running the application.
- Go to the NVIDIA official website and download the desired version of the NVIDIA driver at the desired location.
- Download the Display Driver Uninstaller and double-click the installer file to run the setup.
- On the Installer wizard, click Next to initiate the installation.
- Follow the onscreen prompts to complete the process.
- Once it is installed, the app will launch.
- From the right side, from the first drop-down, select GPU and choose NVIDIA in the second one.
- Now click the Clean and restart button. The tool will remove the NVIDIA driver and restart your computer.
- Now go to the downloaded driver and double-click it to initiate the installation.
- Choose Custom (Advanced), then click NEXT. Follow the onscreen instructions to complete the installation.
Once the process is complete, restart your computer and check if the installed driver works fine.
What can I do to roll back the NVIDIA drivers on Windows 10?
To roll back drivers on Windows 10, first, ensure you have an extra copy of your important data and create a restore point. Then use the user account with admin rights and follow the same methods mentioned for Windows 11 to complete the job.
So, this is how you can roll back NVIDIA drivers on your Windows 10/11 computer and restore stability and compatibility to your NVIDIA graphics card!
If you are facing problems downloading NVIDIA drivers on a Windows computer, we recommend you check out this guide for quick solutions.
Please feel free to give us any information, tips, and your experience with the subject in the comments section below.
Хотя всегда рекомендуется обновлять драйверы до самой последней версии, это также гарантирует, что ваше устройство будет работать без проблем. Однако с обновлениями драйверов это может быть не всегда так. Кроме того, обновление драйверов вашего ПК может потенциально вызвать проблемы. Например, ваше оборудование может быть несовместимо с новейшей версией драйвера или в нем могут быть серьезные ошибки, которые приводят к проблемам.
Вы должны откатить драйвер, если у вас возникнут эти проблемы вскоре после установки обновления драйвера. Это позволяет вам вернуться к версии драйвера, которая ранее была установлена на вашем ПК. Этот пост может помочь вам, если вы хотите откатить драйверы NVIDIA на своем компьютере.
В этой статье мы поговорим о восстановлении драйверов NVIDIA в Windows 11.
Драйверы NVIDIA можно восстановить через Управление устройствами
Управление устройствами позволит вам вернуться к предыдущей версии драйвера после его обновления. В Windows 11 вы можете восстановить драйверы NVIDIA, используя Управление устройствами. Для этого придерживайтесь приведенных ниже инструкций:
- Нажмите комбинацию клавиш Windows + X , а затем нажмите «Диспетчер устройств» в открывшемся меню . Это откроет Диспетчер устройств на вашем ПК.
- Теперь дважды щелкните «Видеоадаптеры» , чтобы развернуть список.
- Щелкните правой кнопкой мыши графические драйверы NVIDIA в списке графических драйверов и выберите «Свойства».
- В окне свойств драйверов NVIDIA перейдите на вкладку «Драйвер» , а затем на «Откатить драйвер» .
- Вас спросят, почему вы хотите откатить драйвер; выберите причину из списка, чтобы продолжить.
- Дождитесь завершения процесса, и ваш компьютер откатит драйверы.
Загрузите и вручную установите старую версию драйвера.
Возможно, вам не удастся откатить драйвер до более ранней версии, потому что параметр «Откатить драйвер» в диспетчере устройств может быть недоступен. В этом случае требуется вручную загрузить и установить старый графический драйвер NVIDIA с официального сайта. Для этого придерживайтесь приведенных ниже инструкций:
- Во-первых, вам придется удалить драйвер. Откройте меню «Пуск» в Windows 11, найдите «Диспетчер устройств» и нажмите «Ввод» , чтобы открыть его.
- Теперь разверните список адаптеров дисплея , дважды щелкнув его.
- Здесь щелкните правой кнопкой мыши драйверы NVIDIA, а затем выберите «Удалить устройство» .
- Теперь нажмите «Удалить» , чтобы подтвердить удаление устройства. После удаления драйвера вы можете продолжить загрузку и установку драйвера вручную.
- Нажмите на эту ссылку , чтобы перейти на страницу загрузки драйверов Nvidia.
- Здесь введите сведения об оборудовании, включая тип продукта, серию продукта, название продукта, ОС, язык, тип драйвера Windows и тип загрузки. После того, как вы ввели эти данные, нажмите «Начать поиск» .
- Вы увидите все версии драйверов для вашей видеокарты вместе с датой их выпуска. Нажмите кнопку «Загрузить» рядом с драйвером, который вы хотите загрузить.
- После загрузки драйвера перейдите в папку, где сохранен файл. Дважды щелкните программу установки, чтобы запустить мастер установки.
- Следуйте инструкциям на экране, чтобы установить драйвер на свой компьютер.
- После завершения процесса вам придется перезагрузить компьютер.
Заключение
Выполнив описанные выше процедуры, вы успешно понизили версию графического драйвера в своей системе. В Windows 11 есть два способа откатить драйверы NVIDIA: через диспетчер устройств или вручную установив предыдущий драйвер NVIDIA. Оба подхода описаны в статье выше; вы можете использовать их для отката графического драйвера NVIDIA в Windows 11.
Часто задаваемые вопросы
Как удалить графический драйвер NVIDIA в Windows 11?
Выполните следующие действия, чтобы удалить графический драйвер NVIDIA в Windows 11:
- Откройте Диспетчер устройств на вашем ПК.
- Разверните список адаптеров дисплея .
- Щелкните правой кнопкой мыши драйвер видеокарты и выберите «Удалить устройство» .
- Это приведет к удалению графического драйвера NVIDIA на вашем ПК.
Что произойдет, если я удалю NVIDIA Graphics?
Ваш компьютер переключится на графический драйвер по умолчанию, как только вы удалите графический драйвер NVIDIA. Но графический драйвер NVIDIA будет переустановлен на вашем компьютере, как только вы его перезагрузите или установите обновление.
Инструкция по откату/удалению драйверов
Опция 1: Откат к прежней версии драйвера:
Если вы установили текущий драйвер, не удаляя предыдущую версию, вы можете осуществить откат к предыдущей версии драйвера, следуя описанным ниже инструкциям:
Инструкции для отката драйвера в Windows XP:
- Выберите Пуск
- Выберите Панель управления
- Выберите Производительность и обслуживание и затем Система (в режиме просмотра Категории) или Система (в Классическом режиме просмотра)
- Выберите вкладку Устройства
- Выберите Диспетчер устройств
- Двойным щелчком мыши выберите Адаптеры дисплея
- Двойным щелчком мыши выберите графический процессор NVIDIA
- Выберите вкладку драйвер
- Выберите Откат драйвера
Инструкции для отката драйвера в Windows Vista или Windows 7:
- Выберите Пуск
- Выберите Панель управления
- Windows Vista: Выберите Производительность и обслуживание и затем Система (в режиме просмотра Категории) или Система (в Классическом режиме просмотра). Windows 7: Выберите Система и безопасность и затем Система
- Выберите Диспетчер устройств в панели слева
- Двойным щелчком мыши выберите Адаптеры дисплея
- Двойным щелчком мыши выберите графический процессор NVIDIA
- Выберите вкладку драйвер
- Выберите Откат драйвера
Опция 2: Удаление текущего драйвера:
Если до установки текущего драйвера вы удалили предыдущий, то откат невозможен. Следуйте той же самой инструкции, которую вы использовали для удаления предыдущей версии драйвера. После этого вы можете скачать и установить рекомендуемый драйвер.
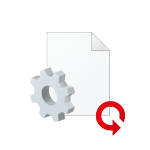
В этой инструкции подробно о способах откатить драйвер устройства в Windows 11, а также дополнительная информация на тему, которая может пригодиться в контексте рассматриваемой темы.
Откат драйвера к предыдущей версии в диспетчере устройств
Первый, стандартный способ — использование функции отката драйвера в диспетчере устройств. Преимущество метода — он очень простой, недостаток — не всегда доступен. Шаги будут следующими:
- Откройте диспетчер устройств. Для этого в Windows 11 можно нажать правой кнопкой мыши по кнопке «Пуск» и выбрать нужный пункт контекстного меню, либо нажать клавиши Win+R на клавиатуре и использовать команду devmgmt.msc
- Найдите в списке устройство, драйвер которого нужно откатить и либо выполните двойной клик по устройству, либо нажмите по нему правой кнопкой мыши и выберите пункт «Свойства».
- В свойствах устройства перейдите на вкладку «Драйвер» и, если кнопка «Откатить» активна — используйте её для отката драйвера.
К сожалению, откат драйвера таким способом не всегда доступен: даже в случае, когда драйвер недавно обновлялся, кнопка «Откатить» может быть не активной. В этой ситуации можно попробовать следующий подход там же в диспетчере устройств:
- На вкладке «Драйвер» в свойствах устройства нажмите «Обновить драйвер».
- Выберите пункт «Найти драйверы на этом компьютере».
- Нажмите «Выбрать драйвер из списка доступных драйверов на компьютере».
- Проверьте, доступен ли драйвер другой версии в списке совместимых. При наличии — выберите его и нажмите кнопку «Далее» для запуска установки.
Точки восстановления системы
Точки восстановления Windows 11 могут создаваться как вручную, так и автоматически. Помимо прочих системных файлов они также содержат драйверы в версиях на момент создания. При наличии точек восстановления вы можете использовать их для отката драйверов:
- Нажмите правой кнопкой мыши по кнопке «Пуск» и выберите пункт «Выполнить», либо нажмите клавиши Win+R на клавиатуре
- Введите rstrui.exe и нажмите Enter
- Нажмите «Далее» и выберите нужную точку восстановления.
- Нажмите «Далее» для запуска восстановления системы.
Подробнее об использовании функции в статье про точки восстановления Windows 11.
Загрузка и установка более ранних версий драйверов с официального сайта
Если предыдущие варианты не подходят для вашего случая, вы можете поступить следующим образом:
- Скачать старую версию нужного драйвера с сайта производителя материнской платы, ноутбука, с сайтов NVIDIA (на этой странице) или AMD (на этой странице после поиска драйвера нажать «Previous Drivers» под списком доступных драйверов для вашего устройства).
- Удалить текущую версию драйвера: это можно сделать путем удаления устройства в диспетчере устройств: правый клик — удалить устройство — отметить пункт «Попытка удалить драйвер для этого устройства». Для видеокарт и драйверов Realtek можно использовать утилиту DDU (Display Driver Uninstaller).
- Установить старую версию драйвера вручную.
После установки нужной версии драйвера, в дальнейшем он может быть автоматически обновлен Windows. Чтобы этого не произошло, вы можете запретить обновление выбранного драйвера устройства.