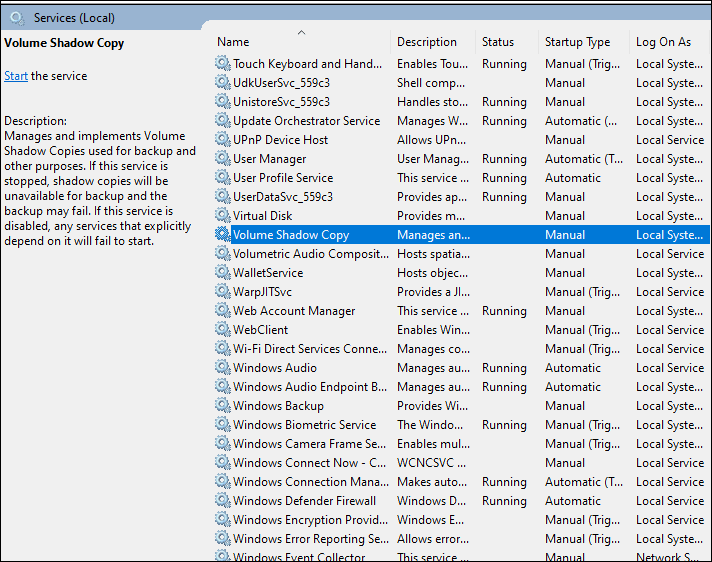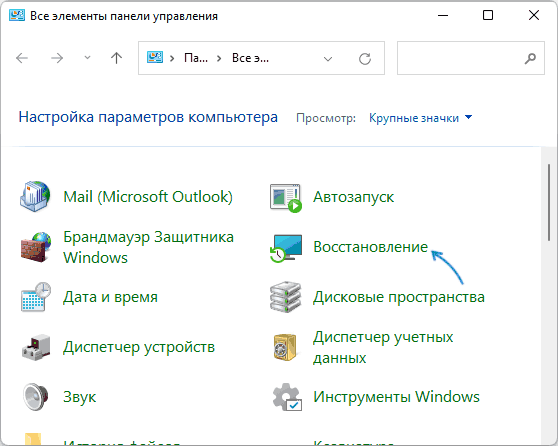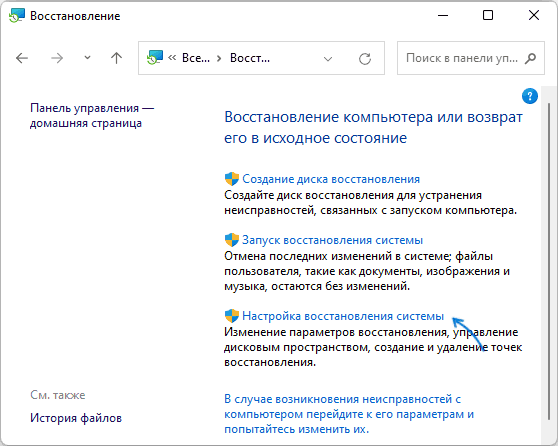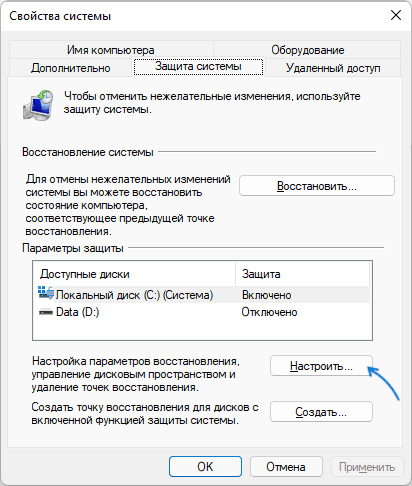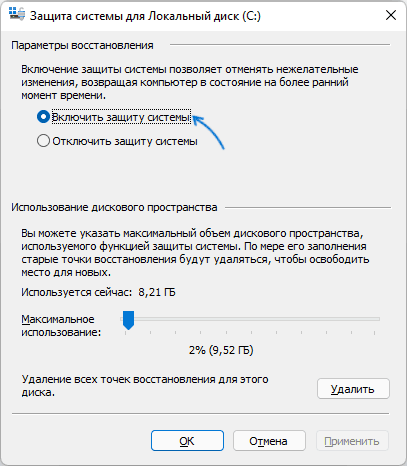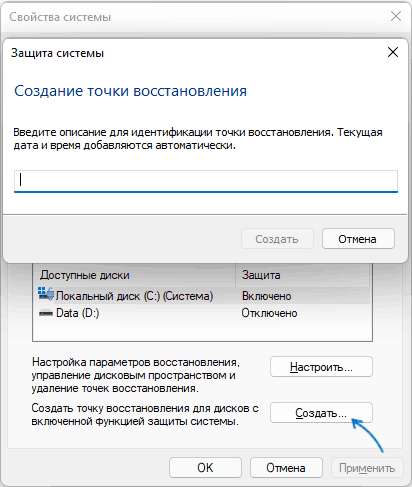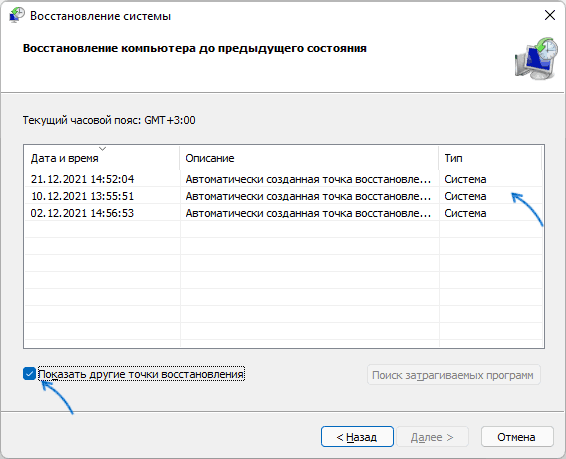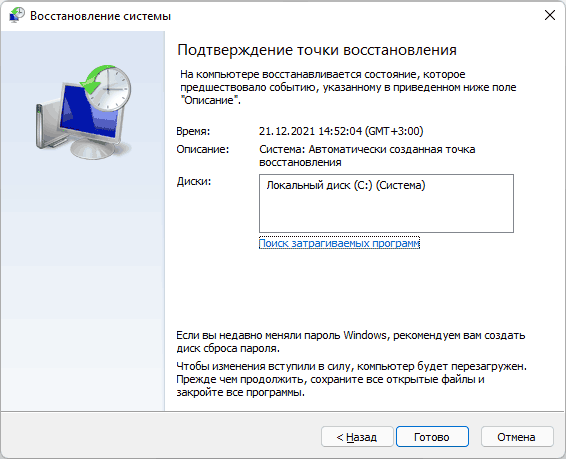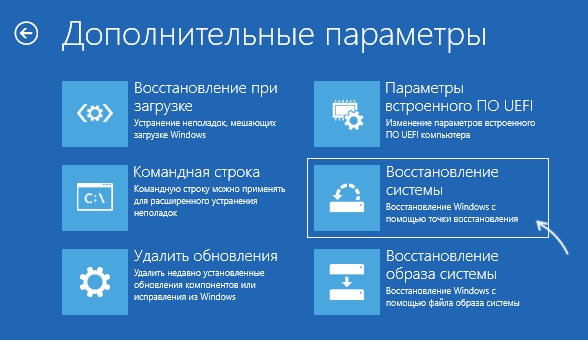Сбои в работе компьютера или ноутбука случаются неожиданно. Вроде бы вчера все работало, а сегодня он даже не включается. В данном случае лучше всего выполнить восстановление Windows через откат системы к работоспособной версии.
Как откатить систему, если нет точек восстановления?
Вообще-то никак. Ведь если нет этих самых точек, то и восстанавливать не из чего. Логично? Логично.
Но все же восстановление системы без точки восстановления возможно. Но уже не средствами Виндовс, а с помощью специальной программы – LiveCD.
Это небольшая утилита, которая записывается на флешку или диск. В результате можно загрузиться с аварийной USB-флешки и попробовать устранить возникшие неполадки в работе ПК или ноутбука.
Создание аварийной флешки
Загрузочных образов LiveCD много, поэтому можно использовать любой. Например, отличным вариантом считается Active Boot.
При выборе программы обращайте внимание на ее возможности (что она умеет делать). Вам нужно сбросить пароль? Восстановить случайно удаленные файлы? Проверить компьютер на вирусы? Ищете такую программу, которая умеет это делать.
Чтобы создать аварийную флешку, нужно записать на нее этот LiveCD. Например, с помощью UltraISO.
Подробнее об этом тут – Создание загрузочной флешки в UltraISO
Вход в BIOS
Далее вставляете флешку в USB-разъем ноутбука или компьютера и загружаетесь с нее. Для этого заходите в BIOS и меняете приоритет загрузки устройств.
Обычно для входа в БИОС нужно нажимать кнопку F2 или Del. Хотя вариантов может быть много (особенно на ноутбуках).
Подробнее об этом можно почитать здесь – Как включить режим BIOS?
Изменение приоритета загрузки
Итак, вы зашли в БИОС. Далее необходимо найти раздел Boot и выставить настройки так, чтобы первой при включении ПК или ноутбука загружалась флешка, а потом уже HDD диск.
Если не знаете, как это сделать, можете почитать подробную инструкцию – Настройка БИОС для загрузки с флешки
Что нужно сделать для правильного восстановления Windows
Если Вы все сделали правильно, ноутбук или ПК загрузится с флешки, после чего запустится программа LiveCD. А далее выполняйте то, ради чего все это затевалось.
Именно поэтому нужно правильно подбирать программу, о чем писалось чуть выше. Если она умеет сбрасывать пароль или проверять ПК на вирусы, то просто выбираете в меню соответствующий пункт и ждете, пока процедура будет выполнена.
Но в первую очередь рекомендуется скопировать все важные файлы, документы и фотографии на флешку. Почти у всех программ LiveCD есть проводник (наподобие Total Commander), с помощью которого Вы сможете открыть нужные папки и скопировать их на свою USB-флешку.
Если же причина сбоя в работе компьютера или ноутбука неизвестна, тогда можно попробовать восстановить Windows из архивной копии реестра. В этом Вам тоже поможет LiveCD.
Для этого загружаетесь с флешки и открываете папку RegBack. Она находится по пути:
Windows\System32\config\RegBack
В данном случае название локальных дисков, скорее всего, поменяется. К примеру, локальный диск С может переименоваться на D или E. Ориентируйтесь по общему размеру, а также папкам и файлам, которые находятся на нем. На буквы можете не смотреть.
- Зайти в папку Windows\System32\config\.
- Найти 5 файлов (DEFAULT, SAM, SECURITY, SOFTWARE, SYSTEM) и скопировать их в другое место. Либо можно добавить к названию файла расширение «.BAK» (например – DEFAULT.BAK). Это нужно для возможности откатить все назад (если что-то пойдет не так).
- Зайти в папку Windows\System32\config\RegBack.
- Переместить из нее все 5 файлов в папку Windows\System32\config\.
После этого перезагружаете ПК (или ноутбук) и загружаетесь с HDD диска (для этого нужно поменять обратно приоритет загрузки устройств в БИОС).
Если сбой в работе был связан с реестром – это поможет устранить проблему. После этого Windows загрузится и будет работать в прежнем режиме.
Других способов нет (разве что с помощью специальных программ). Впредь постарайтесь не допускать подобных ситуаций. Для этого настройте, чтобы Виндовс автоматически создавал точки восстановления.
Подробнее об этом здесь – Как включить восстановление системы в Windows 7?
Точка восстановления Windows 11 — «моментальный снимок» некоторых системных файлов и реестра операционной системы, необходимый для функции восстановления состояния компьютера. Во время использования операционной системы Windows 11 могут возникать проблемы, когда ПК работает не лучшим образом.
В работе системы появляются ошибки, например, после установки программы или обновления, или из-за воздействия вредоносного программного обеспечения. В возникновении неполадок часто виноват сам пользователь, когда совершает неправильные действия во время настройки Windows.
Содержание:
- Проверяем включена ли функция «Защита системы»
- Как создать точку восстановления Windows 11
- Создание точки восстановления Windows 11 (видео)
- Восстановление Windows 11 из точки восстановления
- Другие способы восстановления с точек восстановления системы
- Выводы статьи
- Восстановление Windows 11 с точки восстановления системы (видео)
Если ОС функционирует не так как надо, необходимо вернуть штатную работоспособность Windows. Поэтому, возникает вопрос о том, как восстановить Windows 11.
Сделать это можно различными способами. Восстановление системы Windows 11 выполняется в зависимости от исходных обстоятельств следующими методами:
- Восстановление из точки восстановления системы.
- Удаление проблемного обновления или программы.
- Возвращение компьютера в исходное состояние.
- Использование среды восстановления WinRE.
- Переустановка Windows из ISO-образа.
- Восстановление системы с помощью диска восстановления.
- Восстановление Windows из ранее созданной резервной копии системы.
- Переустановка ОС с загрузочного носителя.
В этой статье мы рассмотрим самый простой вариант: восстановление системы Windows 11 с точки восстановления. Вы узнаете о том, как сделать точку восстановления Windows 11 самостоятельно, а также, как запустить восстановление системы Windows 11 на компьютере.
В точке восстановления сохранено состояние компьютера на момент создания данного параметра. В случае возникновения сбоев или неполадок, пользователь имеет возможность восстановить рабочее состояние системы, которое она имела при создании точки восстановления. В результате, все изменения будут отменены, а компьютер возвратится в рабочее состояние.
Проверяем включена ли функция «Защита системы»
За создание точек восстановления отвечает функционал «Защита системы», который должен быть включен на системном диске ПК. Если защита системы отключена, то точки восстановления не создаются, следовательно, вы не сможете воспользоваться данным способом восстановления Windows 11.
Поэтому необходимо заранее проверить включена ли защита системы на вашем устройстве:
- Нажмите на клавиши «Win» + «R».
- В диалоговом окне «Выполнить» введите команду: «sysdm.cpl».
- Нажмите на клавишу «Enter».
- В окне «Свойства системы», во вкладке «Защита системы», в группе «Параметры защиты» убедитесь в том, что на системном диске защита включена.
Если защита диска отключена, выполните следующие действия:
- Нажмите на кнопку «Настроить».
- В окне «Защита системы для Локальный диск (C:)», в группе «Параметры восстановления» установите флажок в пункте «Включить защиту системы».
- В группе «Использование дискового пространства» укажите максимальный объем дискового пространства, занимаемого точками восстановления.
По мере заполнения, старые точки восстановления будут удаляться, чтобы освободить место для вновь создаваемых контрольных точек. Отсюда также можно удалить все точки восстановления, созданные для этого диска.
- Нажмите на кнопку «ОК».
Как создать точку восстановления Windows 11
Операционная система Windows самостоятельно создает точки восстановления при определенных действиях или изменениях на компьютере.
Автоматическое создание точек восстановления происходит в следующих случаях:
- После установки приложений.
- При обновлении драйверов.
- После установки новых драйверов.
Пользователь может самостоятельно вручную создать точку восстановления Windows 11 в любое время. Например, перед тем, как изменить настройки системы, если вы не уверены в правильности своих действий, или перед установкой неизвестного программного обеспечения.
Если что-то пошло не так, вы сможете восстановить состояние Windows, которое она имела на момент создания точки восстановления.
Самостоятельное создание точки восстановления Windows 11 проходит следующим образом:
- Войдите в меню «Пуск».
- В закрепленных приложениях или в списке «Все приложения» щелкните по значку «Инструменты Windows».
- В окне «Инструменты Windows» нажмите на «Панель управления».
- В окне «Настройка параметров компьютера» выберите «Восстановление».
- В окне «Восстановление компьютера или возврат его в исходное состояние» нажмите на «Настройка восстановления системы».
- В окне «Свойства системы», во вкладке «Защита системы» нажмите на кнопку «Создать…».
- В окне «Создание точки восстановления» введите описание для идентификации точки восстановления. Напишите любое понятное вам выражение, дата и время добавятся автоматически.
- Нажмите на кнопку «Создать».
- В открывшемся окне отображается процесс создания точки восстановления.
- Точка восстановления успешно создана. Нажмите на кнопку «Закрыть».
Создание точки восстановления Windows 11 (видео)
Восстановление Windows 11 из точки восстановления
Если компьютер по каким-либо причинам стал работать ненадлежащим образом, имеет смысл выполнить откат системы Windows 11 из точки восстановления. В этом случае, пользователь сможет вернуться к состоянию системы, которое она имела в момент создания конкретной точки восстановления.
Остается вопрос о том, где найти точки восстановления Windows 11. Выполните следующие действия:
- Нажмите на клавиши «Win» + «R»
- В окне «Выполнить» введите «systempropertiesprotection».
- Нажмите на кнопку «ОК».
Вы можете использовать другие, вышеописанные способы для входа в свойства системы.
- В окне свойств системы, во вкладке «Защита системы», в группе «Восстановление системы» нажмите на кнопку «Восстановить…».
- В окне «Восстановление системных файлов и параметров», если на компьютере много точек восстановления, по умолчанию предлагается «Рекомендуемое восстановление». В этом случае, откат произойдет из последней автоматически созданной точки восстановления.
- Активируйте параметр «Выбрать другую точку восстановления», чтобы иметь возможность воспользоваться всеми доступными точками восстановления, созданными вручную или автоматически.
Если в этом окне нет рекомендуемого восстановления, то просто нажмите на кнопку «Далее», чтобы перейти к следующему шагу.
- В окне «Восстановление компьютера до предыдущего состояния» выделите подходящую точку восстановления.
- Нажмите на кнопку «Поиск затрагиваемых проблем».
- Происходит сканирование на наличие затронутых программ и драйверов.
- В открывшемся окне вы увидите список программ и драйверов, которые будут удалены. В тоже время, программы, удаленные после создания этой точки восстановления, будут восстановлены.
- После принятия к сведению этой информации, нажмите на кнопку «Закрыть».
- После того, как точка восстановления Windows выбрана, нажмите на кнопку «Далее».
- В окне «Подтверждение точки восстановления» отображается выбранное состояние. Нажмите на кнопку «Готово» для запуска восстановления системы.
Во время проведения операции, которая занимает некоторое время, компьютер будет перезагружен.
На рабочем столе запустится операционная система Windows 11, восстановленная из данной точки восстановления.
Другие способы восстановления с точек восстановления системы
Существуют другие способы восстановления Windows 11 с помощью точек восстановления. Например, когда компьютер не загружается или нет возможности использовать обычный режим из запущенной системы.
1 способ:
- Нажмите несколько раз подряд на кнопку перезагрузки, чтобы после синего экрана вызвать меню диагностики.
- В окне «Выбор действия» нажмите на «Поиск и устранение неисправностей».
- В окне «Диагностика» выберите «Дополнительные параметры».
- В окне «Дополнительные параметры» нужно нажать на «Восстановление системы».
- После этого, откроется уже знакомое вам окно мастера восстановления Windows.
- Пройдите дальнейшие шаги, чтобы запустить процесс отката системы к предыдущему состоянию.
2 способ:
- Загрузитесь на компьютере с загрузочной флешки Windows 11 или установочного DVD-диска.
- В первом окне программы установки Windows нажмите на кнопку «Далее».
- В следующем окне, в правом нижнем углу нажмите на «Восстановление системы».
- После перехода в среду восстановления, выполните необходимые действия для выбора точки восстановления.
3 способ:
В случае неисправностей компьютер может загружаться в безопасном режиме Windows с поддержкой командной строки. Вам нужно будет открыть командную строку от имени администратора и выполнить следующую команду:
rstrui.exe
Далее в открывшемся окне «Восстановление системы» следуйте инструкциям мастера по шагам процесса запуска отката Windows 11.
Выводы статьи
В операционной системе Windows 11 имеется функция восстановления с помощью ранее созданных точек восстановления. ОС автоматически создает точки восстановления во время значимых изменениях на компьютере: установке обновлений, программ или драйверов. Пользователь может самостоятельно создать точку восстановления вручную, чтобы использовать при необходимости наряду с автоматическими.
В случае возникновения проблем или неполадок, у пользователя есть возможность откатить изменения на ПК, и восстановить прежнее состояние системы, которое она имела на момент создания точки восстановления.
Восстановление Windows 11 с точки восстановления системы (видео)
Похожие публикации:
- Как настроить Windows 11 после установки на компьютер
- Как отключить пароль при входе в Windows 11
- Восстановление системы в безопасном режиме Windows
- Восстановление реестра Windows — 3 способа
- Проверка и восстановление системных файлов Windows в sfc scannow
System Restore is one of the best Windows 11 features, which has been around for several years. Its robust feature generates snapshots of the current working conditions of your system. Therefore, it helps protect them as the significant restoration points that you can degenerate upon occurring any unanticipated events.
Undoubtedly, it’s the best Windows feature, needing to be enabled before anyone tries to exploit it. If you’re fretting about why there are no system restore points for Windows 11, you have come to the right place! Follow the fixes below to Enable system restore points on Windows 11. Let’s get started!
| Workable Solutions | Step-by-step Troubleshooting |
|---|---|
| Fix 1. Enable System Restore Points | Follow the steps below to Enable system restore points on Windows 11…Full steps |
| Fix 2. Run SFC | Windows system folders can be destroyed or impaired, which may trigger…Full steps |
| Fix 3. Check Disk Space Usage | You might change the maximum permitted disc storage for the system…Full steps |
| Fix 4. Enable Volume Shadow Copy Service | App information and data are backed up by Volume shadow copy and clients…Full steps |
| More Fixes | Learn how to retrieve Windows 11 restore points once they vanish by starting…Full steps |
Why Do Windows 11 Restore Points Disappear
Windows 11 «system restore points disappear» error will occur when their total storage capacity has been taken, the System Restore files are damaged, and the available storage time has expired. It might also disappear if you’ve improved your operating system, USB turbo accelerators are present, or system restore is deactivated. These are the 3 significant reasons explained below, which led to system restore points disappearing on Windows 11:
Reason 1. System Restore Files Are Corrupted
Any flaws that may appear in data while it is being designed, edited, stored, or sent from one location to another are computer data instability. When the operating system or any apps that require it open a file with corrupted data, undesirable results may result.
Among the outcomes include giving a warning message and not opening fully, opening but only displaying a portion of distorted and nonsensical data, losing information from the document, and in very extreme circumstances, a system breakdown.
Reason 2. Storage Space Is Exhausted
If your operating system malfunctions or stops performing at its best, system restore is a group of files that can return you to its earlier version. When your HDD or SDD is at capacity, your points can vanish.
The system will be forced to terminate if there is less than 200 MB of free space on your hard drive. In that case, until you manually remove older files, you won’t receive any new backup downloads.
Reason 3. System Restore on Default Disable
Due to the feature being deactivated, you might be losing restore points. System Restore might occasionally become inoperable, notably if you recently upgraded your computer’s operating system. For example, you may encounter System Restore becoming greyed out. Alternatively, you can have deliberately disabled System Restoring.
Recover System Restore Points Windows 11
Sadly, System Restore is turned off by default in Windows 11. To safeguard your computer from unforeseen problems, please follow the 8 fixes below if you’ve just learned about System Restore and would like to enable it.
Fix 1. Enable System Restore Points on Windows 11
Follow the steps below to enable system restore points on Windows 11:
Step 1. Hit the Start icon and select the «Settings» application on your Windows 11 PC. By holding down the Windows + I keys, you may also access «Settings».
Step 2. Choose «System» from the left side menu if it isn’t already selected. Then select the «About» link at the bottom of the page.
Step 3. Tap «System Protection» in the relevant links area to display the System Properties box. Find the «Security Settings» option, then choose your primary drive. After that, press the «Customize» button.
Step 4. Switch on protection for the system by selecting the option located in the Recover Configuration section.
Step 5. The Max Usage parameter can control how much storage your Windows 11 system must set aside for restoration points. Once you’re finished configuring something, hit «Apply», followed by «OK».
Step 6. Your System Restore is now operational after the setup is finished. This implies that your system will swiftly create a restore point whenever certain system modifications or software upgrades are made.
Fix 2. Run SFC to Fix No System Restore Points Windows 11
Windows system folders can be destroyed or impaired, which may trigger the System Restore tool and other operating system components to stop functioning. In such circumstances, you may utilize System File Checker to recover corrupted or lost files:
Step 1. Open CMD or the Terminal app with administrator rights in Windows 11 (or earlier versions of Windows). Using the built-in search feature, you can locate both Terminal and CMD.
Step 2. Enter the command: sfc /scannow and then press Enter key on the keyboard.
Step 3. To finish the scanning procedure, reboot your computer.
Fix 3. Check the Windows 11 Disk Space Usage
You might change the maximum permitted disc storage for system restoration and see if the performance improves to confirm that the disc capacity is the issue. Consider the following steps to deter system restore points from disappearing and boost the maximum disk space usage in Windows 11:
Step 1. Open the Run window by pressing the Windows key + R.
Step 2. Type system.cpl and hit Enter once the Run window opens.
Step 3. Hit the «System Protection» tab.
Step 4. Opt for the «Local Disk (C:) (System)» drive.
Step 5. Choose to «Configure».
Step 6. Move the Max Usage slider to the appropriate position under Disc Space Usage to increase the percentage. Adjusting it to at least 500MB is advised.
Step 7. Hit the «OK» button.
Fix 4. Enable Volume Shadow Copy Service
App information and data are backed up by Volume shadow copy, and clients can back up data safely using the Volume Shadow Copy. Follow this advice to recover a lost restore point in Windows 11:
Step 1. Press Windows + R to open the run box, type services.msc, and click «OK» to continue.
Step 2. Under the Services window that appears, find «Volume Shadow Copy». To continue, right-click it and select «Start.»
Step 3. It will begin to operate and allow you to create a restore point.
Fix 5. Recover System Points in Windows Safe Mode
Learn how to retrieve Windows 11 restore points once they vanish by starting in Safe Mode:
Step 1. Shut down all open programs and reboot your computer again. Before your computer loads the Windows login page, press the «Shift» key.
Step 2. Next, click «Troubleshoot» before choosing «Advanced options.»
Step 3. Navigate the «Restart» feature under «Startup Setting» now. Select «Enable Safe Mode with Command Prompt» from the menu that appears.
Step 4. Type rstrui.exe into the Windows command prompt window that appears and hit «Enter.»
Step 5. As you hit the «Next» button, you will be presented with the available restoration points. To update the system to any selected Restored point, pick it and then hit the «Next» button at the bottom.
Step 6. Verify the restoration procedure when the following window appears. To reactivate System Restore points, press the «Finish» button.
Fix 6. Change Triggering Properties of System Restore
Step 1. In the search box, enter «Task Scheduler.» Search the Task Scheduler Library for «Microsoft». Select «Windows» > «System Restore» from the dropdown menu.
Step 2. After choosing «SR», click the «Trigger» tab. You can change the settings here.
Step 3. Select the «Conditions» option from the user interface window after creating another job. Uncheck the box next to «Begin the task only if the system is on AC power» on the Power tab.
Step 4. In addition, uncheck the box next to «begin the task only if the computer is idle.»
If you read here and the above fixes do help you with your current problem, please share this article with your friends or colleagues who are in the same situation and have the same problem. Also, it is welcome to share it on social media platforms.
Fix 7. Delete Corrupted System Files
You can repair Windows 11 PC and delete corrupted system files using an administrator account. Follow the steps below:
Change users
Step 1. Hold the Ctrl + Alt + Delete buttons.
Step 2. Hit «switch user» to change the login details.
Step 3. Press Enter after choosing the admin user account and inputting the password.
Restart your computer
Step 1. After restarting the Windows 11, navigate to the Homepage.
Step 2. On the following screen, type your administrator account and username.
Step 3. Log in with the admin user credentials.
Fix 8. Create a System Restore Point for Windows 11
Follow the steps below to create a System Restore Point for Windows 11:
Step 1. Hit the Start button or the Windows key.
Step 2. Type: restore point, and tap Enter.
Step 3. The «System Properties» window will be opened. Hit the «Configure» button now.
Step 4. The following dialogue box has a slider that you may drag up or down to change how much disc space has been allocated for the restoration points. For instance, you might wish to incorporate additional space if your disc has much of it.
On the other hand, if you have only a little bit of storage, you may decrease it. Usually, the space allotted by Windows is sufficient. Click «OK» when you’re done.
Step 5. It’s time to establish a restore point once System Restore has been enabled. Then, adhere to the on-screen directions after clicking the Create icon.
Step 6. A progress bar will be seen while creating the restore point on Windows 11.
Step 7. Hit the close button.
Recover Deleted Files When System Restore Points Are Lost
When the system recovers lost points and no other backups, Windows users risk losing data. A professional data recovery tool can help you recover deleted files on Windows 11 when the system restore points are lost.
To help retrieve information lost due to file system errors, system failures, and unintentional file deletions, EaseUS Data Recovery Wizard was designed. The program’s intuitive design allows even inexperienced users to retrieve deleted files rapidly.
EaseUS Data Recovery Wizard
- This program can recover deleted photos and documents and rescue files from hard drives, USB flash drives, and other storage devices.
- It can conduct raw drive recovery, deleted file recovery, corrupted hard drive recovery, partition recovery, and more.
- Support data recovery from Recycle Bin, formatting, hard drive corruption, virus attack, and system crash under different situations.
EaseUS software has a simple interface and is easy to operate:
Note: To guarantee a high data recovery chance, install EaseUS data recovery software on another disk instead of the original disk where you lost files.
Step 1. Launch EaseUS Data Recovery Wizard on your Windows 11, Windows 10, Windows 8, or Windows 7 computer. Select the disk partition or storage location where you lost data and click «Scan».
Step 2. This recovery software will start scanning the disk to find all lost and deleted files. When the scan process completes, click «Filter» > «Type» to specify lost file types.
Step 3. Preview and restore lost Windows files. You can double-click to preview the scanned files. Then, select the target data and click the «Recover» button to save them to another safe spot in the PC or an external storage device.
The Bottom Line
It’s natural to feel hopeless when the tool that ought to solve the most severe system problems doesn’t. Thankfully, if you follow the fixes in this article, System Restore issues are frequently not too challenging to resolve. Additionally, you can always employ a third-party backup and restoration program like EaseUS Data Recovery Wizard Pro to recover and safeguard your files even though System Restore keeps malfunctioning.
Download EaseUS Data Recovery Wizard Pro today!
No System Restore Points Windows 11 FAQs
Consider the below-mentioned FAQs to understand the topic better:
1. Why don’t I have any system restore points?
It can be because your Local Drive C: is too small, which prevents Windows 11 from allowing you to create a restore point.
2. How to find older restore points in Windows 11?
Type restoration into the search bar in the Control Panel. Choose «Recovery» > «Start a System Restore». Choose «Next» in the box labeled Recover system files and settings. Pick the desired restore point from the results list, then click «Screen for Damaged Programmes».
3. Where are system restore points stored in Windows 11?
On each drive, the System Volume Information folder contains restoration points.
4. How often does the system create restore points automatically?
An automated restore point is created before installing a Windows update, an application that is not signed, or a program from an MSI. A restore point is also made if no other automatically generated restore point has been developed within the previous seven days.
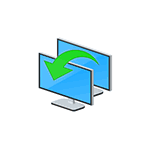
В этой инструкции подробно о том, как создать точки восстановления Windows 11, использовать их и дополнительная информация на тему. Также может быть полезным: Полная резервная копия Windows 11 встроенными средствами системы.
Создание точек восстановления Windows 11 и настройка их автоматического создания
По умолчанию, при наличии достаточного объема свободного места на диске и, если не были отключены необходимые службы и функция защиты системы (иногда отключается различными программами «для оптимизации»), точки восстановления создаются автоматически при важных изменениях системы (например, при установке обновлений Windows 11). Также существует возможность создать их вручную.
Чтобы просмотреть параметры точек восстановления, а также создать точку восстановления Windows 11 вручную можно выполнить следующие шаги:
- Откройте панель управления и перейдите к пункту «Восстановление» (для его отображения в поле «Просмотр» выберите «Значки»). Как открыть панель управления Windows 11.
- Откройте пункт «Настройка восстановления системы».
- Вместо 1 и 2 шага можно нажать клавиши Win+R на клавиатуре, ввести sysdm.cpl и нажать Enter, а затем перейти на вкладку «Защита системы» в открывшемся окне.
- На вкладке «Защита системы» вы увидите, для каких дисков включена функция создания точек восстановления, по умолчанию это — системный диск C. Для изменения параметров, выберите диск и нажмите кнопку «Настроить».
- В окне настроек защиты системы вы можете включить или отключить её, указать размер, который может использоваться для точек восстановления (при его достижении более старые точки восстановления будут удаляться), а при необходимости — удалить все точки восстановления на выбранном диске.
- Чтобы создать точку восстановления Windows 11 вручную (может быть полезным перед какими-либо действиями, которые могут повлиять на работоспособность ОС), вернитесь на вкладку «Защита системы». Далее достаточно будет нажать кнопку «Создать», указать имя точки восстановления и дождаться завершения её создания.
В дальнейшем, при возникновении неполадок Windows 11 или изменении поведения системы, вы сможете использовать созданные точки восстановления для быстрого отката последних изменений.
Примечание: если вы используете сторонние программы для очистки диска компьютера, они, помимо прочего, могут удалять и созданные точки восстановления, эту опцию, возможно, лучше отключать. Также можно использовать встроенные средства Windows 11 для очистки диска от ненужных файлов.
Как использовать точки восстановления системы
В зависимости от того, запускается ли Windows 11 и возможен ли вход в систему, использовать точки восстановления можно различными способами. Если ОС запускается и вход в неё возможен, достаточно использовать следующие шаги:
- Откройте панель управления, а в ней — пункт «Восстановление».
- Нажмите «Запуск восстановления системы».
- Вместо 1 и 2 шага можно нажать клавиши Win+R на клавиатуре, ввести rstrui.exe и нажать Enter.
- В открывшемся окне восстановления системы нажмите кнопку «Далее».
- В следующем окне по умолчанию отображается только последняя точка восстановления, если нужны другие — отметьте пункт «Показать другие точки восстановления». Выберите нужную точку восстановления и нажмите «Далее».
- Нажмите «Готово» и дождитесь завершения восстановления системы (будет выполнена перезагрузка компьютера).
В случаях, когда вход в систему невозможен или Windows 11 не запускается, использовать точки восстановления можно из среды восстановления, попасть в неё можно следующими способами:
- Если вы можете попасть на экран блокировки — нажать по кнопке «Выключения» справа внизу, а затем, удерживая клавишу Shift, нажать «Перезагрузка».
- В сценарии, когда после загрузки Windows 11 вы видите лишь черный экран, при условии, что остается возможность запустить диспетчер задач (клавиши Ctrl+Alt+Del) или открыть окно «Выполнить» (клавиши Win+R), запустите задачу rstrui.exe (в диспетчере задач — через меню Файл).
- Если при начале загрузки Windows 11 появляется сообщение об ошибке и присутствует кнопка «Дополнительные параметры», то по её нажатию вы также попадете в среду восстановления.
- Можно выполнить загрузку компьютера или ноутбука с загрузочной установочной флешки Windows 11, на первом экране нажать «Далее», а затем внизу слева нажать «Восстановление системы».
- Можно загрузиться с диска восстановления Windows 11.
- Способ, который я не могу рекомендовать (потенциально небезопасен для дисков), но часто работающий: если при начале загрузки Windows 11 дважды принудительно выключить компьютер долгим удержанием кнопки питания, то при третьем запуске вы попадете в среду восстановления (или на экран с кнопкой «Дополнительные параметры», который также позволит её открыть).
В среде восстановления достаточно будет перейти в «Поиск и устранение неисправностей», открыть пункт «Восстановление системы. Восстановление Windows с помощью точки восстановления», а затем использовать ранее созданные точки восстановления.
Возможные проблемы при создании и использовании точек восстановления, их решение
При работе с точками восстановления пользователи могут столкнуться с различными ошибками, основные причины таких ошибок:
- Отключена служба «Теневое копирование тома» (по умолчанию её тип запуска — «Вручную»). Проверить тип запуска службы можно в Win+R — services.msc
- Повреждены системные файлы Windows. Попробуйте выполнить проверку целостности системных файлов: запустите командную строку от имени Администратора и выполните команду sfc /scannow
- Поврежден профиль пользователя. При подозрении на то, что это является причиной, можно попробовать создать нового пользователя с правами администратора и использовать точки восстановления, войдя под ним.
И помните, что при возникновении серьезных проблем с системой, есть возможность автоматически сбросить Windows 11 до заводских настроек, в том числе без потери данных.
Windows 11, новая версия Windows, была предоставлена Microsoft пользователям Windows 10 еще в октябре. Большинство пользователей с нестарыми ПК могут работать с Windows 11, поэтому на данный момент многие ПК работают под управлением Windows 11. Это довольно стабильная операционная система, но, как и во всех версиях Windows, вы можете столкнуться с одной или двумя проблемами.
Это руководство поможет вам устранить проблемы с Windows 11 с помощью встроенных инструментов. Если вы уже знаете, что вызвало вашу проблему с Windows 11, вы можете пропустить прыжки через обручи и выбрать лучшее решение. Однако, даже если вы не уверены в причине, просто пройдитесь по этому руководству по порядку.
Начните с входа в безопасный режим
Для большинства исправлений требуется загрузить операционную систему. Если вы не можете загрузиться в Windows, вам нужно загрузиться в безопасном режиме. Если вы впервые, у нас есть краткое руководство по запуску Windows 11 в безопасном режиме. В идеале вы должны загрузиться в безопасном режиме с поддержкой сети, чтобы использовать такие инструменты, как DISM.
Более новые версии Windows поставляются с набором встроенных средств устранения неполадок для различных проблем. Устранение неполадок, которое требовало использования командной строки в более ранних версиях Windows, теперь можно выполнить с помощью удобного графического интерфейса.
Средства устранения неполадок — отличный способ исправить проблемы с Windows 11, если вы не знаете причину. Например, если ваша камера работает неправильно, и вы не знаете, почему, вы можете использовать средство устранения неполадок с камерой, чтобы узнать, может ли Windows автоматически определить и устранить проблему.
- Начните с нажатия Win+I и перейдите в «Система» > «Устранение неполадок» > «Другие средства устранения неполадок».
- Здесь вы увидите все встроенные средства устранения неполадок. Выберите подходящее средство устранения неполадок в зависимости от вашей проблемы, нажав кнопку «Выполнить» рядом с ним.
- Следуйте инструкциям и позвольте специалисту по устранению неполадок завершить процесс.
Если средство устранения неполадок обнаружит проблему, оно попытается решить ее автоматически. Однако, если он не может идентифицировать проблему или не может решить проблему, которую он смог идентифицировать, он просто уведомит вас, и вам нужно будет попробовать другое решение.
Удалите Центр обновления Windows
Windows часто обновляет драйверы и устанавливает другие обновления безопасности, чтобы обеспечить безопасность и актуальность вашего компьютера. Однако иногда обновления могут вызывать проблемы. Если ваша Windows начала глючить после недавнего обновления, вы можете попробовать удалить недавно установленные обновления.
- Нажмите Win+I и перейдите в Центр обновления Windows > История обновлений.
- Выберите Удалить обновления, чтобы открыть панель управления.
- Отсортируйте обновления по дате установки, щелкнув метку столбца «Установлено в». Выберите недавно установленные обновления и нажмите кнопку «Удалить» сверху. Кроме того, вы можете щелкнуть правой кнопкой мыши обновление и выбрать «Удалить».
Если вы не видите параметр «Удалить» для определенного обновления, это связано с тем, что Windows считает его важным для безопасности или правильной работы Windows.

Проверка системных файлов (SFC)
Средство проверки системных файлов (SFC) — это утилита Windows, которая помогает находить и восстанавливать поврежденные системные файлы. Системные файлы — это основные файлы, необходимые Windows для правильной работы.
Если вы испытываете непредвиденные ошибки в операционной системе Windows и не можете придумать какую-либо конкретную причину, которая могла бы их вызвать, проблема может заключаться в отсутствующем или поврежденном файле.
- Нажмите Win+R, введите cmd и нажмите Ctrl+Shift+Enter, чтобы запустить командную строку с правами администратора.
- Выполните следующую команду:
sfc /scannow - Позвольте сканированию завершиться.
После завершения сканирования вы увидите сообщение в окне командной строки, в котором будет указано, обнаружено ли при сканировании какие-либо нарушения целостности файлов. SFC также исправит эти нарушения, автоматически восстановив соответствующие файлы.
Проверка диска (CHKDSK) Сканирование
Chkdsk — это встроенная утилита, которая проверяет и исправляет ошибки файловой системы, сканируя метаданные файловой системы. Он ищет как логические, так и физические проблемы на вашем жестком диске и пытается исправить их автоматически.
- Начните с запуска командной строки с повышенными правами. Откройте меню «Пуск» на панели задач, введите cmd и выберите «Запуск от имени администратора» на правой панели.
- Введите следующую команду в командную строку и нажмите Enter:
chkdsk e:/f/r/x
- При появлении вопроса Вы хотите принудительно размонтировать том > (Y/N), введите Y и нажмите Enter.
Позвольте сканированию закончиться. После этого перезагрузите компьютер, чтобы проверить, все ли в порядке.
Сканирование системы обслуживания образов развертывания и управления ими (DISM)
DISM — еще одна встроенная утилита командной строки, которая может помочь вам восстановить Windows 11. Она более мощная, чем SFC и CHKDSK, и ее следует использовать только в том случае, если вы не можете решить проблему с помощью инструментов SFC или CHKDSK или не можете вообще не запускать SFC.
DISM помогает исправить поврежденные компоненты системы, загрузив образ Windows из Интернета и развернув его на своем ПК без необходимости устанавливать Windows с нуля.
Если вы используете DISM в безопасном режиме, убедитесь, что вы загрузились в безопасном режиме с включенной сетью и рабочим подключением к Интернету. DISM требуется доступ в Интернет, потому что он будет извлекать файлы из Центра обновления Windows для исправления ошибок.
- Нажмите Ctrl+R, введите cmd и нажмите Ctrl+Shift+Enter, чтобы запустить командную строку с повышенными привилегиями.
- Выполните следующую команду, чтобы проверить работоспособность вашего хранилища компонентов, ничего не меняя:
Dism /Online /Cleanup-Image /ScanHealth
- Если DISM обнаружит проблемы с образом системы, выполните следующую команду, чтобы исправить их:
Dism /Online /Cleanup-Image /RestoreHealth
Процесс может занять некоторое время. Дайте процессу завершиться, а затем перезагрузите компьютер, чтобы убедиться, что все работает как надо.
Используйте восстановление системы
System Restore — это машина для путешествий во времени для Windows. Вы можете использовать восстановление системы, чтобы вернуть компьютер в предыдущее рабочее состояние — момент времени, когда вы создали точку восстановления.
Однако сначала вам нужно проверить, есть ли на вашем ПК точки восстановления, потому что Windows не создает их по умолчанию. Вам нужно либо создать точку восстановления вручную, либо включить восстановление системы, если вы хотите, чтобы Windows время от времени создавала ее автоматически.
- Откройте меню «Пуск» на панели задач и найдите «recovery». Выберите Восстановление из результатов.
- Выберите «Открыть восстановление системы».
- Должно появиться окно восстановления системы. Если вы видите рекомендуемую точку восстановления, это означает, что на вашем компьютере есть точка восстановления, и вы сможете восстановить свой компьютер до прежнего рабочего состояния.
Выберите рекомендуемую точку восстановления или выберите другую точку восстановления, если вы хотите выбрать другую точку восстановления, и нажмите кнопку Далее. Обратите внимание, что все приложения, которые вы установили после даты создания точки восстановления, будут удалены.
- Выберите Готово, чтобы начать процесс восстановления.
В этот момент Windows перезагрузится и начнет восстановление вашего ПК. После завершения процесса проверьте, все ли работает нормально.
Восстановление запуска Windows 11
Если вы не смогли восстановить Windows 11 предыдущими способами, попробуйте использовать восстановление при запуске Windows 11. Восстановление при загрузке специально ищет только проблемы с запуском, поэтому пропустите этот метод, если ваша проблема не связана с запуском.
- Откройте меню «Пуск» на панели задач и нажмите кнопку питания. Нажмите и удерживайте клавишу Shift и выберите параметр «Перезагрузить». Компьютер перезагрузится и войдет в среду восстановления Windows (RE).
- Перейдите к разделу «Устранение неполадок» > «Дополнительные параметры» > «Восстановление запуска».
- Вас могут попросить выбрать учетную запись и ввести пароль. Введите их, и Windows должна начать процесс.
Если Windows обнаружит проблему, она попытается решить ее автоматически. Однако, если Windows не определяет проблему или не может устранить выявленную проблему, вы увидите сообщение, которое гласит: «Восстановление при загрузке не может восстановить ваш компьютер». В этом случае вам нужно попробовать другой метод.
Исправление загрузчика с помощью Bootrec
Если ваша проблема в том, что вы не можете загрузиться в Windows, вы можете использовать утилиту Bootrec. Bootrec — это инструмент восстановления, который исправляет основную загрузочную запись и данные конфигурации загрузки (BCD).
- Откройте меню «Пуск» и выберите кнопку питания. Нажмите и удерживайте клавишу Shift и выберите «Перезагрузить». После перезагрузки вы войдете в Windows RE.
Если вы также не можете загрузиться в безопасном режиме, нажмите и удерживайте кнопку питания на вашем ПК, пока компьютер включен, для жесткой перезагрузки. Сделайте это дважды, и в третий раз вы автоматически войдете в Windows RE.
- Перейдите к разделу «Устранение неполадок»> «Дополнительные параметры»> «Командная строка».
- Запустите каждую из следующих команд одну за другой (т. е. введите команду, нажмите Enter и повторите):
bootrec /fixmbr bootrec /fixboot bcdedit /export c:bcdbackup attrib c:bootbcd -h -r -s ren c:bootbcd bcd.old bootrec /rebuildbcd
На этом этапе вы увидите вопрос «Добавить установку в список загрузки?». Введите Y и нажмите Enter. Кроме того, если вы получаете сообщение об ошибке «Отказано в доступе» после команды bootrec /fixboot, выполните эту команду, а затем снова выполните bootrec /fixboot:
bootsect /nt60 sys
После этого выйдите из командной строки и перезагрузите компьютер.
Сбросить Windows 11
Перезагружайте свой компьютер только после того, как вы попробовали предыдущие методы, потому что вам нужно будет переустановить все программы на вашем компьютере после сброса. Однако у вас будет возможность сохранить личные файлы. Если ни одно из других исправлений не помогло или вы хотите, чтобы ваша Windows 11 работала как новая, вам следует рассмотреть возможность сброса.
- Закройте все открытые окна, нажмите Win+I и перейдите в «Система» > «Восстановление».
- Нажмите кнопку «Сбросить ПК».
- Выберите параметр «Сохранить мои файлы», если вы хотите сохранить какие-либо личные данные или файлы нетронутыми. В качестве альтернативы выберите «Удалить все», если вы хотите стереть все данные на жестком диске. Обратите внимание, что в обоих случаях вы потеряете все установленные приложения и настройки, поэтому вам нужно будет переустановить их после сброса.
Следуйте инструкциям и дождитесь завершения процесса сброса. В большинстве случаев сброс Windows 11 должен решить все ваши проблемы, связанные с программным обеспечением. Если этого не произойдет, скорее всего, это аппаратная проблема, для решения которой может потребоваться помощь технического специалиста.
Переустановите Windows 11
Чистая установка Windows 11 решит практически любую проблему, с которой вы сталкиваетесь, если только она не связана с аппаратным обеспечением. Однако вы потеряете все установленные программы. Вы также потеряете файлы, хранящиеся на диске, на который вы устанавливаете Windows, если программа установки потребует от вас его форматирования.
В отличие от сброса, чистая установка требует использования загрузочного USB-накопителя или средства создания носителя Windows. Вы можете загрузить Windows (в виде файла ISO) или инструмент для создания носителя (в виде файла EXE) и создать загрузочный USB-накопитель. Создав загрузочный USB-накопитель, установите новую копию Windows 11 на свой компьютер.
Исправление проблем с Windows 11
Вы должны быть в состоянии решить большинство проблем, не связанных с оборудованием, характерных для вашей операционной системы Windows 11, с помощью методов, описанных выше. Однако, если вы не слишком в восторге от идеи самостоятельного устранения неполадок и устранения проблем, вам следует попробовать бесплатные сторонние инструменты для восстановления Windows 11.
С момента своего неожиданного выпуска Windows 11 довольно хорошо зарекомендовала себя. Он работает эффективно, удобен для глаз, имеет современный звуковой ландшафт и в целом точно настроен, чтобы пользователь оставался в центре внимания при работе с Windows. Но, как и в случае с операционными системами, они могут со временем повреждаться, замедляться, вылетать в случайном порядке, показывать синие экраны и начинать показывать свой возраст.
К счастью, существует множество собственных инструментов, которые могут восстановить Windows с помощью нескольких команд. Командная строка была командным терминалом для исправления проблем, когда что-то идет не так с системными файлами, процедурой загрузки или чем-то еще, что приводит к сбою Windows в том или ином смысле.
Если Windows вызывает проблемы и нуждается в ремонте, командная строка определенно может прийти на помощь во многих случаях. Это руководство покажет вам, как восстановить Windows 11 с помощью командной строки.
8 способов восстановить Windows 11 с помощью командной строки (она же CMD)
Существуют различные команды и инструменты, которые вы можете запускать в командной строке для восстановления Windows 11. Возможно, вы захотите узнать, что существует множество способов открыть командную строку на вашем ПК, и чтобы сделать это еще проще, мы предоставили 6 способов здесь, на эта страница тоже ниже.
Примечание. Порядок сканирования: CHKDSK, DISM, SFC.
Есть несколько встроенных инструментов, которые сканируют системные файлы и образы, такие как утилита проверки диска (CHKDSK), обслуживание образов развертывания и управление ими (DISM) и средство проверки системных файлов (SFC). Поскольку эти сканирования будут диагностировать и исправлять различные элементы образа системы и файлов, их необходимо запускать в определенном порядке, чтобы вы могли получить от них максимальную отдачу.
Инструмент CHKDSK является наиболее продвинутой утилитой сканирования и исправления среди трех, главным образом потому, что он сканирует жесткий диск на наличие проблем с системными файлами и исправляет их.
После этого идет утилита DISM, которая устраняет проблемы с образом системы, и, наконец, есть сканирование SFC, которое ищет и устраняет проблемы, связанные с системными файлами.
В таком порядке давайте теперь рассмотрим команды, которые позволят вам восстановить Windows 11.
Способ 1: использование CHKDSK в CMD
В экземпляре командной строки с повышенными правами введите следующую команду:
chkdsk C: /f /r /x
Затем нажмите Enter.
Если вы хотите сканировать любой другой диск, замените «C» буквой этого диска. Но если вы хотите восстановить системные файлы, диск C для него по умолчанию.
Когда вас попросят запланировать сканирование после перезагрузки, введите Y и нажмите Enter.
Утилита будет проверена только после перезапуска.
Поэтому закройте командную строку и перезагрузите систему. Подождите, пока он завершится (это может занять некоторое время), и проверьте, восстановлена ли и работает ли Windows после перезагрузки.
Способ 2: использование команд инструмента DISM в CMD
Перед восстановлением Windows с помощью инструмента DISM мы проверим работоспособность и целостность хранилища компонентов Windows. Для этого введите следующие команды:
DISM /Online /Cleanup-image /Checkhealth
Нажмите Ввод. Дождитесь окончания сканирования.
После этого введите следующую команду:
DISM.exe /Online /Cleanup-image /Scanhealth
Нажмите Ввод.
После завершения сканирования введите следующую команду для восстановления образа системы:
DISM.exe /Online /Cleanup-image /Restorehealth
Нажмите Ввод.
После успешного завершения операции восстановления файл образа системы Windows 11 будет восстановлен.
Способ 3: использование сканирования DISM с установочным носителем Windows
Сканирование DISM можно использовать, даже если у вас есть только установочный носитель Windows. Это то же самое сканирование DISM, упомянутое выше, но оно использует файл образа install.wim, который находится на установочном носителе Windows. Это означает, что команде потребуется указать источник файла образа для запуска сканирования DISM. Вот как запустить автономное сканирование DISM с помощью образа install.wim:
Во-первых, загрузите ISO-файл Windows по ссылке, указанной ниже:
Скачать: ISO-файл Windows
На странице загрузки щелкните пункт раскрывающегося меню.
Затем выберите Windows 11.
Наконец, нажмите «Загрузить».
После загрузки щелкните файл правой кнопкой мыши и выберите «Подключить».
Теперь откройте командную строку с правами администратора и введите следующую команду:
DISM /Online /Cleanup-image /RestoreHealth /Source:F:Sourcesinstall.wim /LimitAccess
Обязательно замените букву «F» на букву, где смонтирован установочный ISO. Нажмите Ввод.
Командная строка запустит сканирование DISM с использованием файла образа install.wim и попытается исправить системные файлы и восстановить ваш компьютер.
Метод 4: Использование команд инструмента SFC в CMD
После восстановления образа системы самое время использовать инструмент SFC для исправления поврежденных системных файлов. Вот как это сделать:
Откройте командную строку с повышенными привилегиями, затем введите следующее:
sfc /scannow
Нажмите Enter. Дождитесь окончания сканирования.
После этого перезагрузите систему, чтобы проверить, восстановлена ли Windows.
Способ 5: запуск автономного сканирования SFC в режиме восстановления
Сканирование SFC также можно запустить в автономном режиме. Для этого вам нужно будет открыть командную строку из среды восстановления Windows (WinRE), как показано ранее.
Открыв командную строку, введите следующую команду:
diskpart
Нажмите Enter. Вы должны увидеть «DISKPART>» в начале команды.
Затем введите следующее:
list volume
Нажмите Enter. Это перечислит диски в вашей системе.
Обратите внимание на загрузочный диск восстановления (примерно около 600 МБ) и системный диск, на котором установлена Windows. В нашем примере буква диска загрузочного раздела — «E», а системный диск — «C».
Чтобы выйти из diskpart, введите следующее:
exit
Нажмите Enter. Теперь введите следующую команду:
sfc /scannow /offbootdir=e: /offwindir=c:windows
Не забудьте заменить буквы «e» и «c» на те, которые вы отметили ранее. Затем нажмите Enter.
Теперь SFC начнет сканирование загрузочного каталога восстановления, а также диска, на котором установлена Windows, и исправит ошибки, если они будут обнаружены.
Способ 6: использование команд инструмента BootRec в CMD
Если в системе возникают проблемы, особенно при загрузке, вы можете воспользоваться помощью инструмента bootrec.exe. Этот встроенный инструмент поможет вам исправить основную загрузочную запись (MBR) вашей системы, процесс загрузки, а также восстановить данные конфигурации загрузки системы (BCD).
Вот команды для использования инструмента bootrec для того же:
bootrec /fixmbr
Нажмите Ввод.
Затем введите следующую команду:
bootrec /fixboot
Нажмите Ввод.
Если вы получили сообщение «Доступ запрещен», введите следующую команду:
bootsect /nt60 sys
Нажмите Enter.
bootrec /fixbootТеперь снова введите команду.
И нажмите Enter.
Затем введите следующее:
bootrec /rebuildbcd
Нажмите Enter. Инструмент bootrec просканирует установки Windows и должен выдать сообщение «Всего идентифицированных установок Windows: 1».
Способ 7: использование команд восстановления системы в CMD
Восстановление Windows иногда может выйти за рамки того, что могут исправить вышеуказанные инструменты. В системах, в которых возникают серьезные проблемы, возможно, потребуется восстановить свои настройки с помощью резервного копирования системы. Однако, чтобы этот метод работал, вам сначала нужно иметь резервную копию системы.
Вот как использовать для этого командную строку:
Откройте командную строку. Затем введите следующую команду:
rstrui.exe
Нажмите Ввод. Это откроет окно восстановления системы. Нажмите Далее, чтобы продолжить.
Затем выберите точку восстановления и нажмите «Далее».
Проверьте свой выбор восстановления системы и нажмите «Готово».
При появлении запроса нажмите Да.
Затем дождитесь завершения восстановления системы.
Способ 8: использование команд сброса системы в CMD
Мы надеемся, что до этого никогда не дойдет, но если вышеуказанные методы не сработают, это единственный способ восстановить Windows с помощью командной строки. Вот как это сделать:
Откройте экземпляр командной строки с повышенными правами, затем введите следующую команду:
systemreset -cleanpc
Затем нажмите Enter. Выберите Далее.
Затем дождитесь перезагрузки ПК.
Хотя технически это не ремонт, сброс системы возвращает вас к работающему ПК с Windows.
Вы можете использовать другую команду для сброса настроек вашего ПК. В командной строке введите следующее:
systemreset --factoryreset
Нажмите Enter. Теперь выберите опцию «Сохранить мои файлы».
Затем продолжайте выполнять экранные подсказки для сброса системы.
Совет: 6 способов открыть командную строку
Поскольку командные терминалы являются такими важными инструментами, к ним можно получить доступ несколькими различными способами. В зависимости от экрана, на котором вы находитесь, вам может потребоваться открыть командную строку по-разному. Вот несколько способов открыть командную строку.
Способ 1: С самого начала
Если Windows 11 загружается нормально и вы можете получить доступ к рабочему столу, самый простой способ открыть командную строку — найти ее в меню «Пуск». Вот как:
Нажмите кнопку меню «Пуск». Введите cmd , а затем щелкните командную строку, чтобы открыть ее.
Если вы хотите запустить командную строку с правами администратора, щелкните правой кнопкой мыши результат поиска и выберите «Запуск от имени администратора».
Это откроет экземпляр командной строки с повышенными правами. Для большей части нашего руководства ниже вам нужно будет открыть командную строку с правами администратора.
Способ 2: из окна RUN
Окно команды RUN также можно использовать для запуска командной строки. Для этого сначала нажмите комбинацию клавиш Win + R, чтобы открыть окно команды RUN. Теперь введите cmd и нажмите Enter, чтобы открыть обычную командную строку.
Чтобы открыть экземпляр командной строки с повышенными привилегиями с правами администратора, введите cmd, но нажмите комбинацию клавиш Ctrl+Shift+Enter.
Способ 3: из среды восстановления Windows (WinRE)
Если Windows 11 не загружается должным образом и вы оказываетесь в среде восстановления Windows, вот как запустить командную строку.
Выберите Устранение неполадок.
Нажмите Дополнительные параметры.
Выберите Командная строка.
Это откроет командную строку.
Способ 4: в безопасном режиме (из WinRE)
Упрощенная среда безопасного режима позволяет устранять неполадки и диагностировать проблемы, для чего командная строка может быть очень удобным инструментом. Шаги для доступа к командной строке в безопасном режиме будут немного отличаться в зависимости от того, как вы получаете доступ к безопасному режиму — из WinRE или из обычной загрузки Windows.
Вот как получить доступ к командной строке в безопасном режиме, если вы используете WinRE:
Выберите Устранение неполадок.
Нажмите Дополнительные параметры.
Выберите Параметры запуска.
Нажмите «Перезагрузить».
Затем выберите безопасный режим с помощью командной строки , нажав соответствующую цифру — 6.
Способ 5: в безопасном режиме (из приложения «Конфигурация системы»)
Если Windows загружается нормально, приложение «Конфигурация системы» позволяет установить для параметра загрузки безопасный режим с «альтернативной оболочкой», то есть самой командной строкой. Вот как это сделать:
Нажмите «Пуск», введите msconfig и запустите приложение «Конфигурация системы» .
Как только он откроется, перейдите на вкладку Boot.
Теперь в разделе «Параметры загрузки» нажмите «Безопасная загрузка».
Затем выберите Альтернативная оболочка.
Нажмите ОК.
Чтобы перезапустить немедленно, нажмите «Перезагрузить».
Как только он загрузится, он сделает это в безопасном режиме с доступом к командной строке с правами администратора.
Способ 6: из программы установки Windows
Если вы используете загрузочный USB-накопитель и находитесь на экране установки Windows, есть быстрый ярлык, который позволит вам получить доступ к самой командной строке.
Находясь на экране установки Windows, нажмите комбинацию клавиш Shift+F10, чтобы открыть командную строку.
Часто задаваемые вопросы
Здесь мы ответили на несколько часто задаваемых вопросов, касающихся сканирования и деталей сканирования SFC.
Какие сканирования могут помочь восстановить Windows 11 через командную строку?
Сканирование DISM и SFC поможет проверить работоспособность образа системы и системных файлов, а также исправить любые аномалии, обнаруженные при сканировании. Рекомендуется выполнить сканирование DISM перед сканированием SFC, поскольку первое проверяет и устраняет проблемы, связанные с образом системы, а второе — с системными файлами.
Сканирование с помощью утилиты Check Disk — еще одно серьезное сканирование, которое необходимо выполнить. Это можно запустить даже перед сканированием DISM, поскольку это гораздо более продвинутая утилита, которая также сканирует и решает все те области, которые делают две другие утилиты.
Утилита Bootrec предназначена в основном для исправления загрузчика. Но это важный винтик в машине с Windows, который нужно будет починить, если он столкнется с ошибками.
Обратитесь к руководству выше, чтобы узнать, как запускать эти сканирования из командной строки.
Как увидеть результаты сканирования SFC?
Те, кому интересно узнать результаты сканирования SFC, могут выполнить следующие шаги, чтобы проверить журнал, который создается после завершения сканирования.
Нажмите Win + E, чтобы открыть проводник. Затем перейдите к C:WindowsCBSтекстовому документу CBS и дважды щелкните его.
Обратите внимание, что этот текстовый файл CBS будет включать информацию о сканировании SFC при каждом запуске на компьютере.
Чтобы проверить детали последнего сканирования, просмотрите записи даты и времени.
Также мы рекомендуем использовать Outbyte PC Repair Tool — это надежное стороннее программное решение, которое может помочь вам исправить многочисленные ошибки на вашем ПК. Он может исправить все системные ошибки или ошибки, связанные с драйверами, всего за несколько кликов.
Мы надеемся, что это руководство помогло вам восстановить Windows 11 из командной строки. Всегда принимайте к сведению

Несмотря на то, что Windows 10/11 стали очень надежными системами (хотя бы, если сравнить с Windows XP…), однако, и они не застрахованы от различных проблем. Одна из наиболее частых и болезненных — отказ ОС загружаться… 👀
Чаще всего Windows не загружается после того, как вы установили вторую ОС на другой раздел диска, возможно обновили систему, подключили еще один жесткий диск (или SSD), инсталлировали определенный софт… В редких случаях, проблема возникает из-за некорректной работы антивируса.
В этой статье покажу несколько способов, как можно восстановить загрузчик и вернуть ОС Windows 10/11 к «жизни». Думаю, информация будет актуальна для большинства начинающих пользователей…
*
📌 Дополнение!
Возможно, вам пригодится статья о способах восстановления Windows 10 (о Windows 11 — в этой заметке).
*
Содержание статьи
- 1 Восстановление загрузки Windows 10, 11
- 1.1 Автоматическое восстановление
- 1.2 Ручное восстановление (с помощью командной строки)
- 1.3 Универсальный способ 👌
- 1.4 Что делать, если всё предыдущее не помогло
→ Задать вопрос | дополнить
Восстановление загрузки Windows 10, 11
В этой статье я исхожу из того, что ваша ОС Windows совсем не загружается, выдавая различные ошибки, например, «No bootable device found…», «An operating system wasn’t found», «reboot and select proper…» и др.
Кстати, нам для работы будет необходима загрузочная (или как ее называют, установочная) флешка с Windows 10 (11).
The system cannot find any bootable devices — система не может найти на одного загрузочного устройства (один из примеров проблемы)
*
📌 Инструкция!
Создание загрузочной флешки Windows 10, 11 для UEFI и BIOS — пошаговая инструкция для начинающих
*
Вообще, ее очень рекомендуют создавать заранее (и не терять!), т.к. она не раз и не два пригодится при различных проблемах. Если флешки нет, создайте ее на другом ПК/ноутбуке.
📌 Важно!
При проблемах с загрузкой ОС Windows, первое, что сделайте — это проверьте, чтобы в дисководах не было оставленных дисков (дискет), от USB-портов (да и вообще от ПК/ноутбука) отключите все накопители и устройства (оставьте минимум: мышка, клавиатура).
Также проверьте настройки BIOS/UEFI (попробуйте сбросить их до оптимальных). Особенно, на это стоит обратить внимание при установке (и любых манипуляциях) с накопителями. Нередко, когда все дело в том, что в BIOS неправильно указан диск, с которого производить загрузку ОС.
В помощь:
- Как сбросить настройки БИОС
- Как настроить BIOS для загрузки с флешки или диска
*
Автоматическое восстановление
Наиболее актуальный и простой способ вернуть Windows к нормальной работе. Самое важное, что от пользователя требуется нажать всего несколько пунктов в меню, вызываемого с помощью установочной флешки.
*
Все действия рассмотрю по шагам (чтобы каждый смог сориентироваться):
- Вставляем загрузочную флешку с Windows в USB-порт;
- Перезагружаем/включаем компьютер (ноутбук);
- Вызываем BOOT меню для выбора носителя, с которого будет загружаться компьютер/ноутбук. Альтернативный вариант: можно настроить BIOS для загрузки с флешки (если вызвать BOOT меню не получается);
- Первый экран при загрузке с установочного носителя с Windows — это выбор языка. Жмем кнопку «далее»;
Выбор языка — первый экран при загрузке с флешки
- Затем вместо кнопки «Установить» нажмите в углу экрана ссылку «Восстановление системы». Отмечу, что эта ссылка есть не всегда, например, ее может не быть, если вы используете различные «сборники» Windows от умельцев. Вообще, свои рекомендации по созданию загрузочного носителя высказывал здесь;
Восстановление системы (при установке ОС)
- После чего появиться «синий» экран с несколькими вариантами дальнейших действий. Нужно выбрать «Поиск и устранение неисправностей».
выбор действия — поиск и устранение неисправности
- Далее укажите функцию «Восстановление при загрузке» — это поможет устранить причины и неполадки, которые мешают загрузке ОС Windows.
Устранение неполадок, мешающих загрузке Windows
- Собственно, через небольшой промежуток времени, вам должны представить уведомление о том, что система восстановлена (либо, что нет и возникли такие-то ошибки).
- Кстати, отмечу, что в ряде случаев, даже если уведомление сообщает, что «что-то там не получилось» — всё равно попробуйте перезагрузить компьютер и загрузить Windows. Нередко, когда даже после «не успешной» процедуры восстановления — всё начинало работать в штатном режиме…
*
Если описанный выше способ не помог, попробуйте ручной способ (с помощью командной строки 👇). Он немного более заморочный, но в нем тоже нет ничего сложного — запустить его также сможет любой пользователь…
*
Ручное восстановление (с помощью командной строки)
📌 Вот здесь более подробно рассмотрен этот вариант, рекомендую!
*
- Первые пункты (1, 2, 3) выполняются аналогично, как в автоматическом восстановлении (ссылки приводил выше);
- После того, как увидите первый экран с выбором языка (загрузившись с установочной флешки), нажмите сочетание кнопок Shift+F10 (должна запуститься командная строка!);
- Далее нам необходимо узнать, какая буква у диска с вашей Windows 10 (загрузившись с флешки — далеко не факт, что это будет диск «C:»). Для этого поочередно введите три команды: diskpart, list volume, exit. В моем случае, буква диска оказалась «C:» (в вашем случае, буква диска может отличаться).
Командная строка — просмотр дисков, поиск буквы диска с Windows
- Затем введите команду bcdboot c:windows (обратите внимание, что вместо c:, возможно, нужно будет указать d:, и команда будет выглядеть так: bcdboot d:windows).
Файлы загрузки успешно созданы
- Если восстановление успешно прошло — вы увидите сообщение «Файлы загрузки успешно созданы» (подобно скриншоту выше). Кстати, если у вас несколько ОС Windows на разных разделах диска — то команду из предыдущего пункта, вы можете ввести несколько раз, меняя букву диска.
*
Универсальный способ 👌
Этот способ хорош тем, что помогает восстановить загрузку Windows при самых разных случаях: даже если слетела файловая система загрузочного раздела! Разумеется, он универсален и подходит для GPT— и MBR-дисков.
Для работы нам понадобиться спец. LiveCD-флешка (👉 по этой ссылке вы можете узнать как ее подготовить, и как с нее загрузиться).
*
После загрузки с LiveCD-флешки — необходимо для начала запустить программу MiniTool Partition Wizard. Пример ниже на скриншоте. 👇
Запускаем программу MiniTool Partition Wizard
Далее нужно найти диск, на котором установлена Windows (обычно в его начале должен быть загрузочный раздел на 100-512 МБ). В моем примере ниже 👇 у него нет файловой системы — помечен как «Незанятый».
В этом случае нужно создать раздел, кликнув ПКМ по этому не занятому месту… (если у вас с этим разделом всё в порядке — то этот шаг пропускаете). Для GPT-диска — необходимо задать файловую систему FAT32, для MBR — NTFS, и сделать его активным!
Создать раздел (если GPT — FAT32, если MBR — NTFS, активный)
Не забудьте нажать «Применить», чтобы MiniTool Partition Wizard выполнила отмеченные операции.
Применить изменения
После нам потребуется утилита Dism++ (на рекомендованном мной LiveCD она также присутствует).
Запускаем Dism++
Dism++ автоматически найдет все установленные Windows на дисках: нам же потребуется выбрать из них ту, которая не загружается. В моем случае — это вторая ОС (т.к. первая — сама LiveCD). После — нужно запустить функцию восстановления загрузки. 👇
Восстановление загрузки (Dism++)
Затем вручную выбрать загрузочный раздел, нажав по кнопке «Больше». 👇
Больше (Dism++)
В моем примере этот раздел на первом месте. Осталось только выбрать его и нажать на OK.
Выбираем наш подготовленный раздел
Если вы всё сделали правильно — Dism++ известит о успешном восстановлении загрузки. Задача выполнена — можно вынимать LiveCD-флешку из USB-порта и перезагрузить ПК!
Восстановление загрузки успешно восстановлено!
*
Что делать, если всё предыдущее не помогло
1) Если вышеперечисленное не помогло, то как вариант, можно 👉 переустановить ОС Windows (если были повреждены какие-то системные файлы или система заражена вирусом — это единственная альтернатива).
2) Кстати, хороший вариант (для тех, кто не хочет терять старую систему со всеми данными):
- создать на жестком диске еще один раздел под-установку новой ОС Windows (с помощью 👉 LiveCD или 👉 спец. утилит для работы с HDD — это можно сделать быстро и без потери данных);
- далее установить Windows на этот раздел диска;
- затем можно «прошерстить» старую Windows и забрать все нужные файлы, что были на том разделе;
- после чего старый раздел диска можно отформатировать и присоединить его к любому другому разделу (также с помощью спец. утилит, ссылку привел выше).
*
3) Либо, можно попробовать восстановить Windows с помощью специальных инструментов, которые есть на 👉 LiveCD (DVD/USB). Такой аварийный носитель позволит проверить систему на вирусы, оценить состояние жесткого диска, убрать некоторые ошибки и пр.
Правда, его необходимо подготавливать заранее, либо воспользоваться другим ПК/ноутбуком. О том, как создать такой носитель, расскажет одна из моих прошлых статей:
👉 Как создать загрузочный LiveCD/DVD/USB-флешку или диск с операционной системой Windows и сервисными утилитами, не требующие установки на жесткий диск
*
Дополнения по теме приветствуются…
Всего доброго!
👋
Первая публикация: 17.03.2018
Корректировка: 21.01.2022


Полезный софт:
-
- Видео-Монтаж
Отличное ПО для создания своих первых видеороликов (все действия идут по шагам!).
Видео сделает даже новичок!
-
- Ускоритель компьютера
Программа для очистки Windows от «мусора» (удаляет временные файлы, ускоряет систему, оптимизирует реестр).