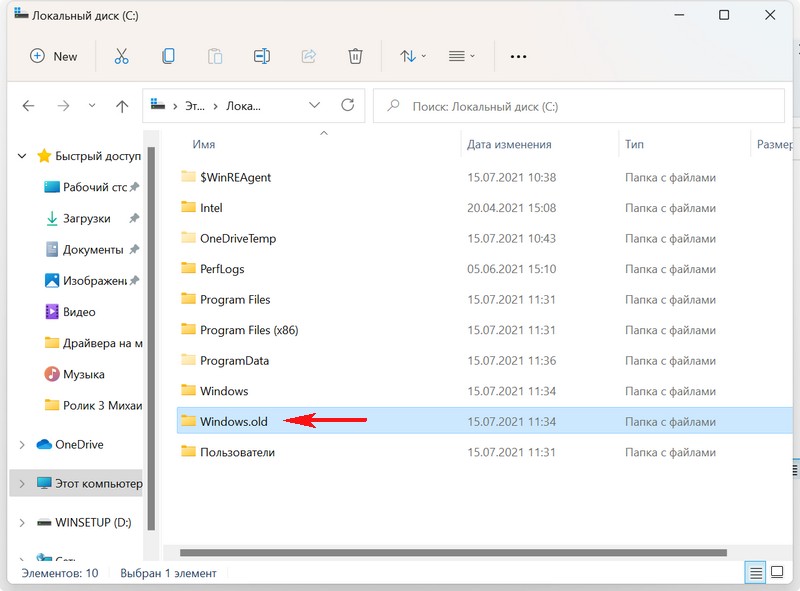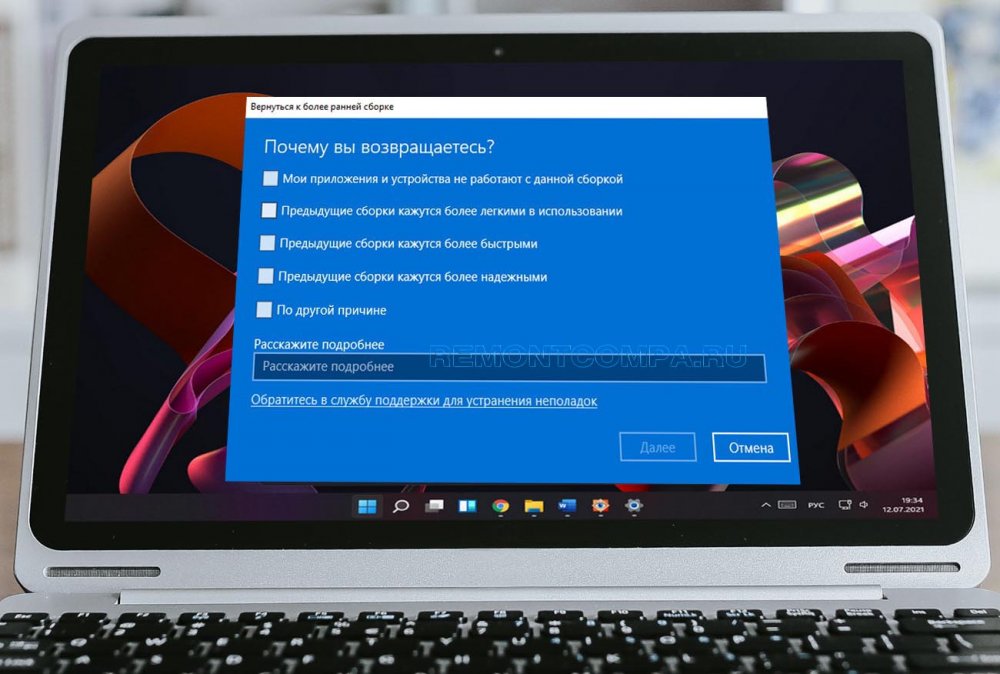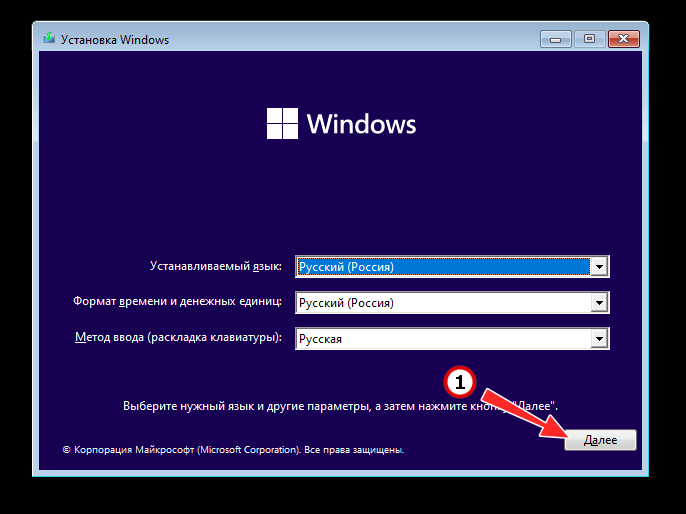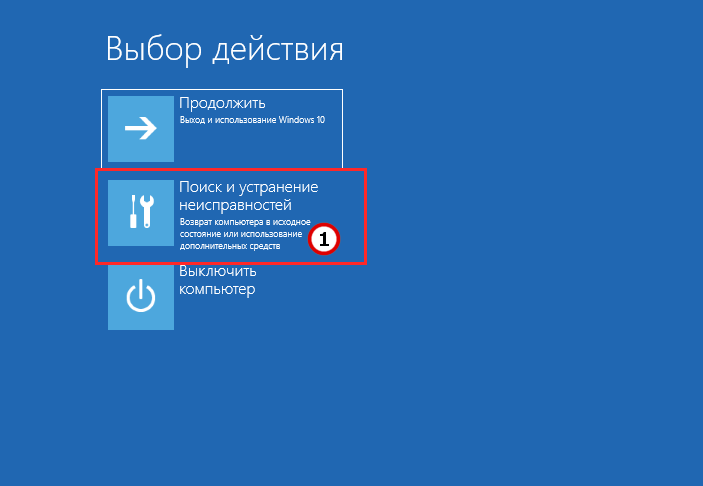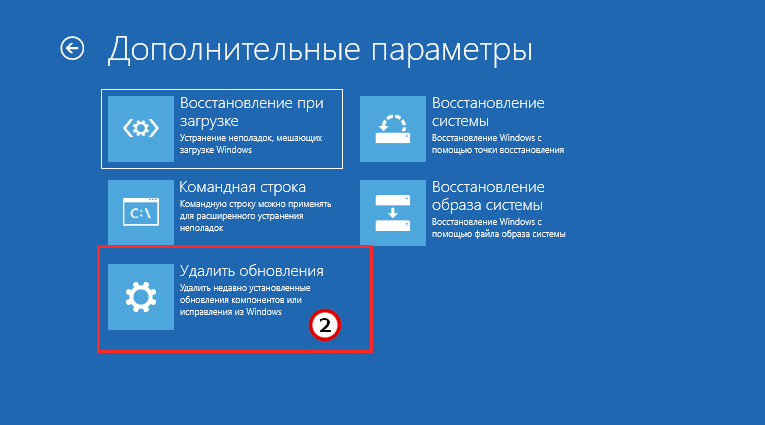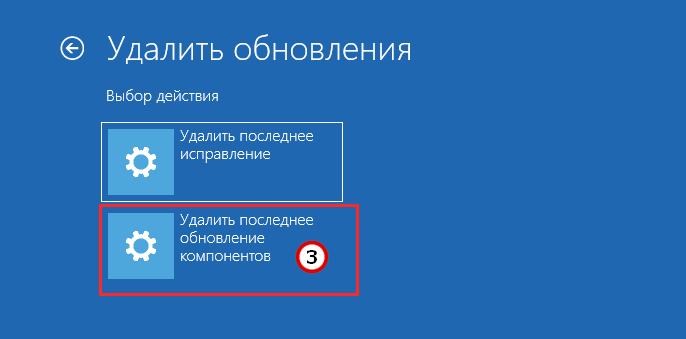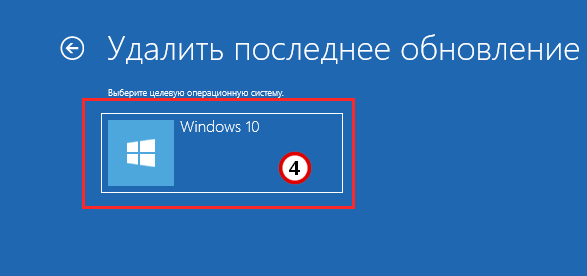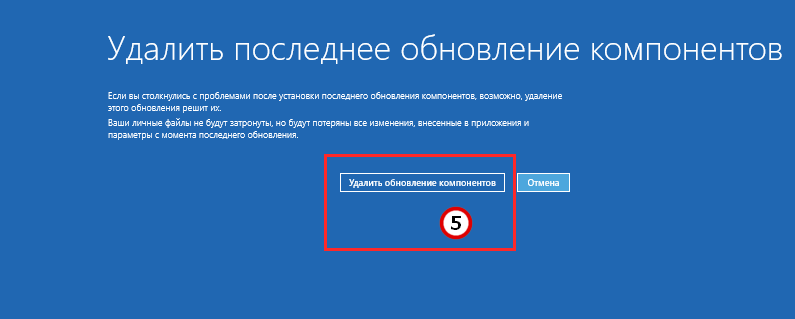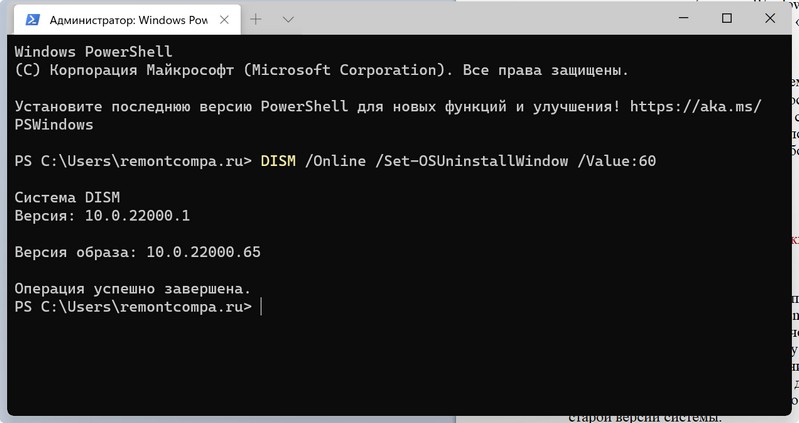Как откатить Виндовс 11 до 10? Войдите в «Параметры» через меню «Пуск» или Win+I, зайдите в «Система», а далее «Восстановление», жмите на «Параметры восстановления» и кликните на «Назад». Укажите причину отказа, кликните «Далее» и следуйте инструкциям. Дождитесь перезагрузки ПК / ноутбука и пользуйтесь старой версией Windows 10. Ниже приведем все способы, как откатить устройство до старой ОС, и для чего это может потребоваться.
Как откатить до предыдущей версии Виндовс
Существует несколько способов, как с 11 Виндовс вернуться на 10, чтобы продолжить работать с привычным интерфейсом. Рассмотрим каждый из путей подробнее.
Способ №1: Классический вариант — в течение 10 дней
Для начала рассмотрим самый простой путь, как откатиться с 11 Виндовс на 10, если вы только недавно перешли на новую систему. В Windows 11 предусмотрена специальная опция, позволяющая осуществить такой возврат. Сделайте следующие шаги:
- Войдите в «Параметры» через «Пуск» или с помощью комбинации Win+I.
- Кликните на пункт «Система», а потом зайдите в раздел «Восстановление».
- Найдите пункт «Параметры восстановления» и жмите «Назад».
- Укажите, почему вы хотите откатить обновление Windows 11 до 10.
- Следуйте помощи установщика, чтобы сделать эту работу.
Если все сделано правильно, после перезапуска ПК / ноутбука происходит возврат к «десятке». При этом возможны ситуации, когда откат на Виндовс 10 с Виндовс 11 происходит с ошибками. В таком случае может потребоваться еще одна попытка или использование другого метода.
Перед запуском процесса учтите следующие моменты:
- Откатить с помощью кнопки «Назад» можно лишь в том случае, если новая Винда ставилась с помощью обновления.
- Отказаться от новой версии можно только в течение 10 дней с момента перехода.
- Если вы очистили папку windows.old в разделе системного диска, откатиться на предыдущую версию не получится из-за отсутствия у установщика нужных файлов.
Также учтите, что в случае успешного возврата ПК / ноутбук остаются зарегистрированными в Windows Insider. Это означает, что на устройство будет загружена новая версия Виндовс 11 сразу после появления. При это нужно будет снова откатить ОС до прошлой версии. Чтобы избежать этого, необходимо внести изменения в настройки и запретить дальнейшие обновления.
Способ №2: Изменение на 60 дней
Более сложный вопрос – как вернуть Windows 10 с Windows 11 по истечении 10 дней или после очистки файла со старой операционной системой. В таком случае приходится искать альтернативные варианты, ведь откатить ОС до прежней версии с помощью кнопки «Назад» уже не получится.
В таком случае можно сразу увеличить 10-дневный период до двух месяцев, чтобы убрать обновление до Windows 11 в более продолжительный срок. Для внесения изменений сделайте следующее:
- Войдите в командную строку с правами администратора. Для этого сначала наберите комбинацию Win+I.
- Введите команду DISM /Online /Get-OSUninstallWindow. Это необходимо для проверки окна удаления. Если появляется сообщение об отсутствии элемента, откатить систему назад с Windows 11 до 10 прежним методом не получится. В таком случае может потребоваться выполнение работы по полному удалению и установке другой Виндовс.
- Снова вызовите командную строку и введите в нее DISM /Online /Set-OSUninstallWindow /Value:60. Это позволяет увеличить время с 10 до 60 дней.
- Чтобы откатить Виндовс, используйте приведенную выше инструкцию.
Такой метод желательно использовать сразу после установки. С его помощью можно отменить обновление до Windows 11 на 10 в течение двух месяцев, а не только 10 дней, как это происходит первоначально. В дальнейшем необходимо откатить ОС в течение 60-дневного периода.
Способ №3. «Чистовая» установка
Такой метод используется в случае, если все сроки уже вышли (10 или 60 дней), а папка со старой версией удалена. Откатить Виндовс 11 до «десятки» рассмотренными выше способами не получится, поэтому придется выставить чистовую установку ОС. При выборе этого варианта учтите, что все имеющиеся файлы будут удалены с диска С, поэтому их необходимо сохранить или сделать резервную копию для дальнейшего быстрого восстановления.
Кратко рассмотрим, как сделать «жесткий» откат системы Виндовс 11 на Виндовс 10:
- Сохраните важные данные, чтобы в дальнейшем их быстро восстановить.
- Сделайте загрузочный диск или флешку. Для этого можно использовать программу Rufus. Она доступна по ссылке rufus.ie/ru/.
- Зайдите по ссылке microsoft.com/ru-ru/software-download/windows10 и откройте скачанную программу.
- Кликните на создание установочного носителя.
- Выберите параметры новой версии Виндовс вручную.
- Определите тип носителя и «залейте» на него систему.
- Вставьте устройство в ПК / ноутбук.
- Зайдите в БИОС во время перезагрузки путем нажатия на F2, F8 или других кнопок в зависимости от производителя.
- В разделе Boot установите загрузку с флешки / диска.
- Сохраните изменения.
- Дождитесь перезагрузки и следуйте инструкции мастера установки.
- Поставьте необходимые драйвера, если они установились некорректно.
Рассмотренный выше способ может помочь, если вы решили отменить установку Windows 11 и некорректно завершили процесс.
Причины откатить Виндовс
Как видно, существует два способа, как откатить Windows — сделать это с помощью встроенных возможностей операционной системы или воспользоваться «жесткой» переустановкой, когда необходимо удалить Виндовс 11 с компьютера и поставить «десятку». Причин у такого решения может быть множество:
- После установки возникли серьезные ошибки в работе ОС.
- Вам не понравилось оформление новой операционной системы, из-за чего возникло желание ее откатить.
- Обновление произошло автоматически, и вы вообще не планировали такой переход.
- Какое-то оборудование некорректно работает с новой операционной системой, из-за чего возникают ошибки. Такое часто бывает когда устанавливается система на несовместимый компьютер.
Вне зависимости от причины, вы всегда можете откатить Виндовс 11 до 10, в течение 10-дневного периода или в срок до 60 дней, если выполнены рассмотренные выше изменения. Если возникли ошибки или установленный период выше, единственное решение — установка «десятки» с нуля с помощью загрузочной флешки / диска.
В комментариях расскажите, какой из предложенных вариантов вам подошел, и какие еще методы можно использовать и откатить операционную систему до прежней версии.
Отличного Вам дня!
If you upgraded to Windows 11 or Windows 10, from Windows 8.1 or Windows 7, the new operating system allows you to rollback Windows 11/10 to your previous version, provided you carry out the rollback operation within 10 days (earlier 30 days). In Windows 10 Anniversary Update v1607 and later, the rollback period has been reduced from 30 days to 10 days. But if you use this trick, you should be able to roll back Windows 11/10 to your previous version, even after the 10-day limit. Let us see how.
After you upgrade to Windows 11/10 you may notice two folders on your System or C Drive named $Windows.~BT and $Windows.~WS. These folders are hidden and are created by Windows, during the upgrade process. To see them, open Folder Options, and set Windows to show hidden and operating system files and folders. You will then be able to see them.
These $Windows.~BT, $Windows.~WS and Windows.old folders are required by the system to perform the rollback operation. After 10 days, Windows 11/10 automatically deletes these folders during Automatic Maintenance. After 10 days, you may not see the option to Rollback in the Settings app or you may receive a message We’re sorry, but you can’t go back.
1] Rename these system folders
What you can do is rename these folders, as soon as you upgrade, and definitely before the 10-day period.
Rename the following folders:
- $Windows.~BT to say Bak-$Windows.~BT
- $Windows.~WS to Bak-$Windows.~WS
- Windows.old to Bak- Windows.old
When you do this, Windows 11/10 will not be able to delete these folders as you will have changed their names.
If you decide to roll back after 10 days, rename these folders back to their original names and visit Settings > Update & Security > Recovery to Go back to Windows 8.1 or Windows 7.
If you wish, you may also backup these 3 folders to an external drive with their original names.
If you do feel the need, you should now be able to roll back even after 30 days. But then you will have to back up your latest data before you carry out the rollback operation.
2] Using PowerShell
Open an elevated instance of PowerShell and run the following command:
DISM /Online /Get-OSUninstallWindow
If Windows.old folder is still present on your system, the number of days remaining for rollback will be displayed.
If you see the following message then it means that the folder has already been deleted and there is nothing you can do:
Error: 1168
Element not found.
The DISM log file can be found at C:\windows\Logs\DISM\dism.log
If Windows.old folder is still present on your system then do the following to extend the period to Go back to the earlier version, execute the following command:
DISM /Online /Set-OSUninstallWindow /Value:60
This will enable the period by 60 days. You can set 30 days or 60 days as per your requirement.
3] Using Registry Editor
If Windows.old folder is still present on your system then, open Registry Editor and navigate to the following key:
HKEY_LOCAL_MACHINE\SYSTEM\Setup\UninstallWindow
Double-click on UninstallWindow and set the base to Decimal. Finally set the value to a number between 2 and 60. to extend by 2 months, set it at 60.
4] Clean Install Windows
If the Windows.old folder has been deleted, then there is only one method you can use to roll back to Windows 10 or any other version from Windows 11 – by clean or fresh installation. If you do not like the new operating system due to any reason, there is always another way to revert the change. For that, you need to download the ISO from the Microsoft website, create a bootable USB drive, and start the installation.
How do I roll back Windows 11/10 after 10 days?
To roll back Windows 11/10 after 10 days, you have two options. First, you can use the rename method. For that, you need to rename $Windows.~BT, $Windows.~WS, and Windows.old folders. The other method is all about clean installation, which involves data removal.
Read: We’re sorry, but you can’t go back, The files we need to take you back were removed
Can we go back to Windows 10 from Windows 11 after 10 days?
Yes, you can go back to Windows 10 from Windows 11 after 10 days. However, it requires you to clean install Windows 10. Otherwise, there might not be another option if the renaming method doesn’t work. Therefore, it is better to revert to Windows 10 from Windows 11 within 10 days.
This should work – but I cannot guarantee that it will, since I have not tried it! Let us know if this works for you or not.
This post will show you how to go back to an earlier build of Windows. Also learn how to extend the time period to uninstall a Windows 11/10 upgrade.
В этой статье мы расскажем, как вернуться обратно к Windows 10 после обновления до Windows 11, выполнить полный откат системы с сохранением всех пользовательских данных.

Многие пользователи, решившие обновиться до Windows 11, беспокоятся, что не смогут вернуться к предыдущей версии системы, если им что-то не понравится в «11», и им придется полностью переустанавливать свою Windows 10. На самом же деле об этом можно не беспокоиться.
Это возможно потому, что в процессе обновления до Windows 11 файлы предыдущей установки Windows автоматически сохраняются в папке Windows.old на системном диске. Но имейте ввиду, данная папка автоматически удаляется системой через 10 дней после обновления. Если была осуществлена чистая установка Windows 11, то описанный метод не подойдёт.
Чтобы выполнить откат с Windows 11 до предыдущей версии системы, откройте «Параметры» в меню Пуск или используя сочетание клавиш Win+I.
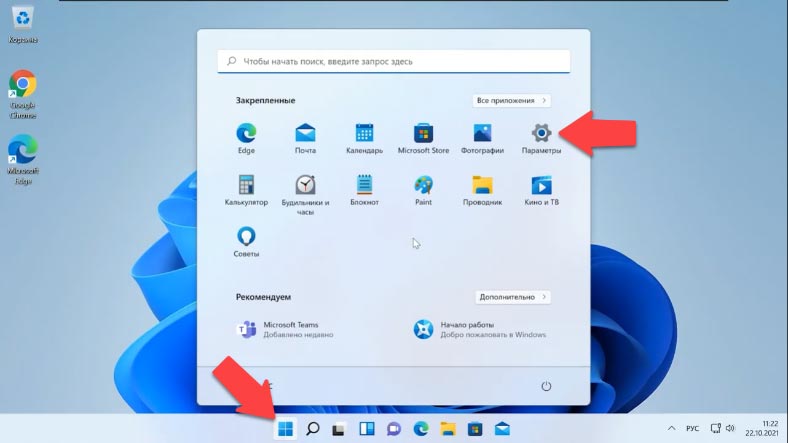
В разделе «Система» перейдите к разделу Восстановление.
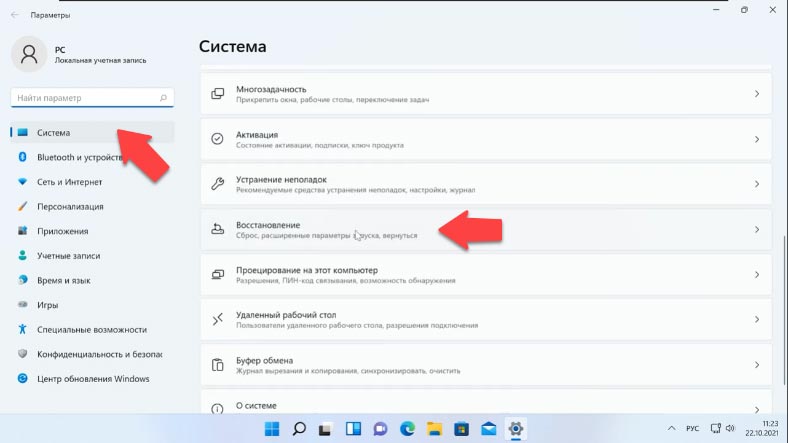
В разделе «Параметры восстановления» нажмите кнопку «Назад». Укажите причину, по которой вы хотите откатить Windows 11 до Windows 10. Вы можете просто выбрать «По другой причине». Нажмите Далее.
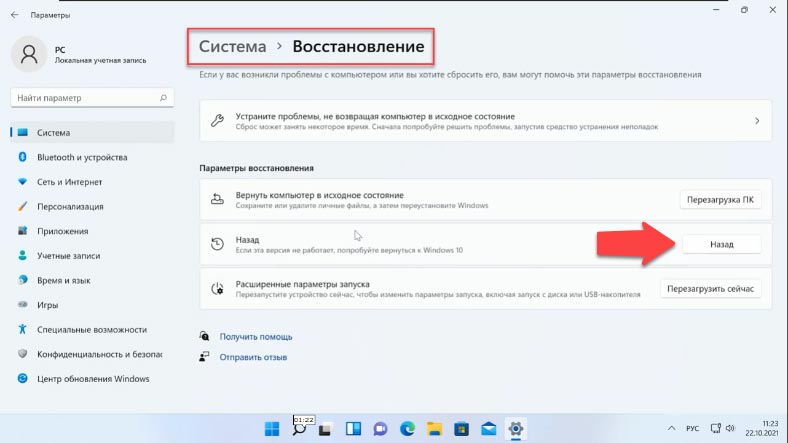
На следующем этапе Microsoft предложит вам проверить наличие обновлений. Выберите «Нет, спасибо».
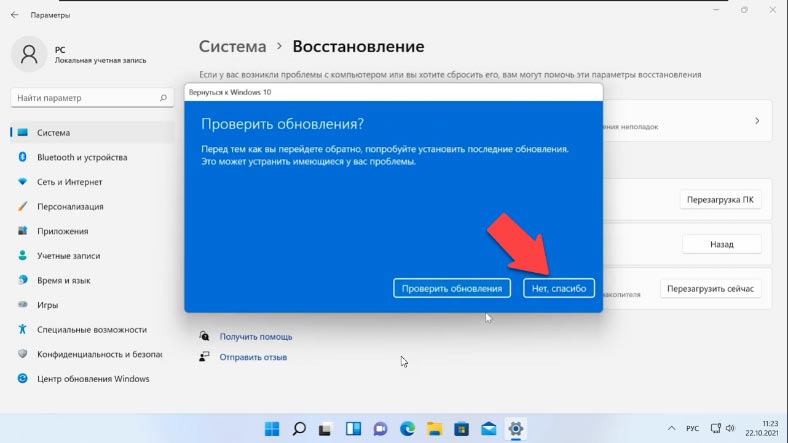
После этого Windows предупредит, что ваш компьютер будет недоступен в течение некоторого времени, пока будет выполнятся откат системы с Windows 11 назад к Windows 10. Нажмите далее.
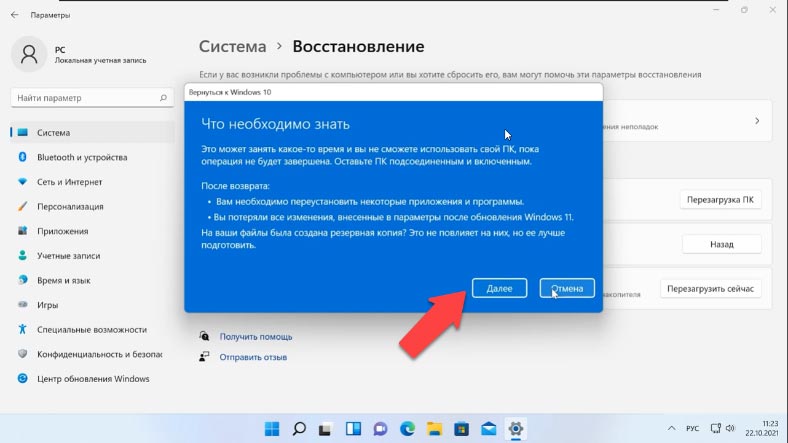
Убедитесь, что помните пароль входа в Windows 10 и нажмите Далее. И наконец, нажмите кнопку «Вернуться к Windows 10». Пождите, пока Windows завершит процесс.
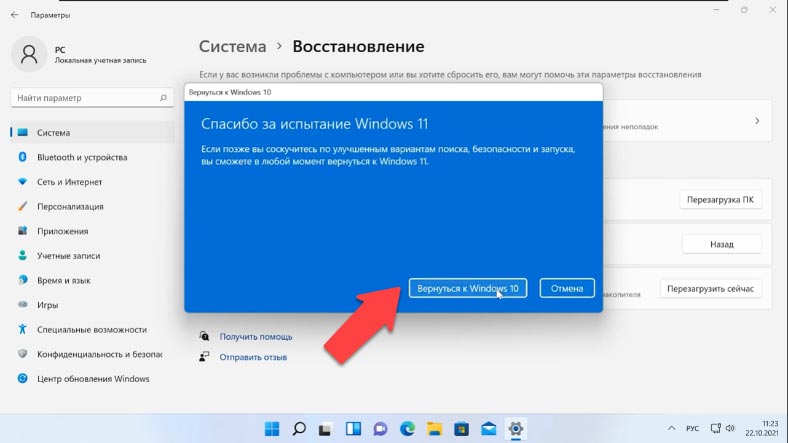
После завершения перехода на более раннюю версию вы загрузитесь обратно в Windows 10 со всеми вашими файлами, программами и лицензионным ключом – без изменений.
Данный метод восстановления предыдущей версии Windows актуален в течении 10 дней с момента обновления до Windows 11. После истечения 10 дней, предыдущую версию системы, в нашем случае Windows 10, можно восстановить только с помощью чистой установки.
Если в результате установки, переустановки, обновления или сброса Windows вами были утеряны файлы, вы можете их восстановить их с помощью программы Hetman Partition Recovery.
Инструмент восстанавливает файлы с любых устройств, независимо от причины потери данных.
Перейти к просмотру
☝️ Как вернуться обратно к Windows 10 после обновления до Windows 11 ☝️
Если после обновления системы до новой Windows 11 что-то пошло не так или вам просто не понравилась новая версия операционной системы, вы можете вернуться к прежней версии, воспользовавшись встроенной функцией отката. Сложного в этом нет ничего, но поскольку последовательность действий восстановления несколько отличается от той, с которой приходится иметь дело в Windows 10, мы решили, что будет неплохо рассмотреть все этапы процедуры отката к предыдущей сборке. Как и в предыдущих версиях системы, в процессе мажорного обновления до Windows 11 в корне системного раздела создаётся папка Windows.old, в которую сохраняются все файлы старой версии.
Это своего рода резервная копия предыдущей ОС, если вы её удалите, то не сможете более вернуться к Windows 10. Второе условие для восстановления — по умолчанию выполнить процедуру отката нужно будет не позже, чем через 10 дней после обновления до Windows 11, так как по истечении этого периода файлы в папке Windows.old будут удалены автоматически самой системой. В Windows 11 доступно несколько способов отката к предыдущей версии — через приложение Параметры, с помощью загрузочного носителя и с помощью консольной утилиты Dism. Рассмотрим по очереди все три варианта.
Это наиболее простой способ, которым вы можете воспользоваться, если система нормально загружается. Откройте приложение Параметры, перейдите в раздел Система → Восстановление.
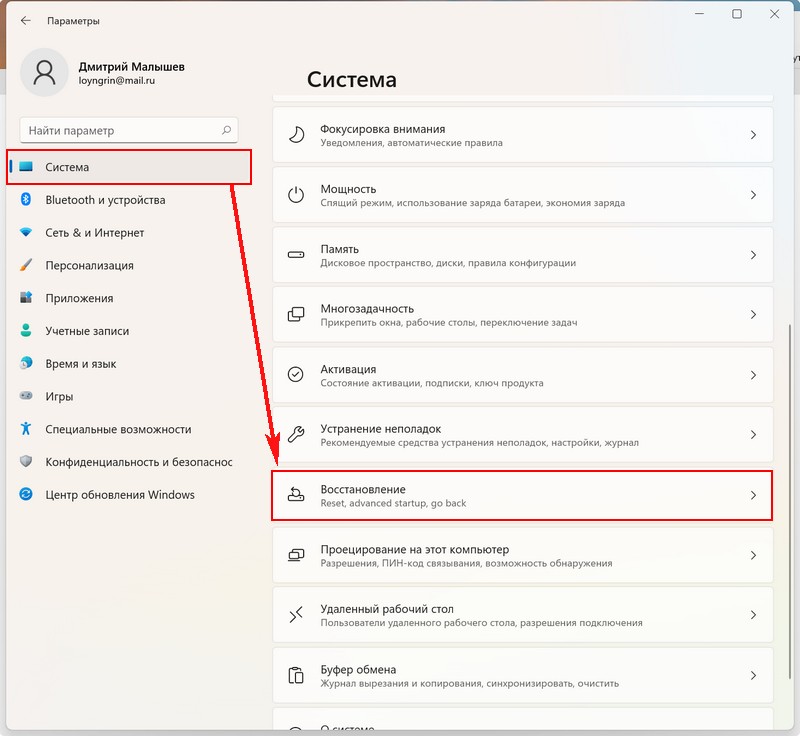
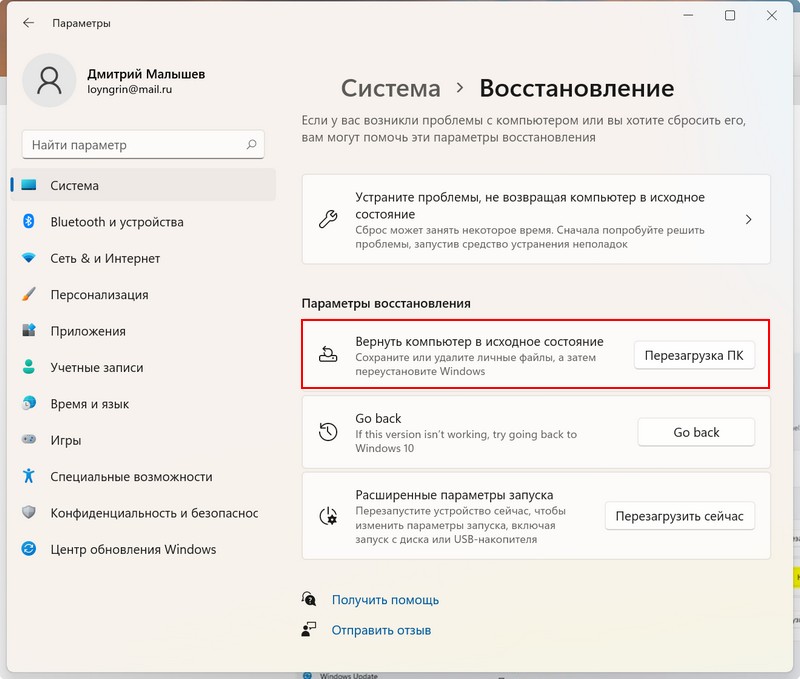
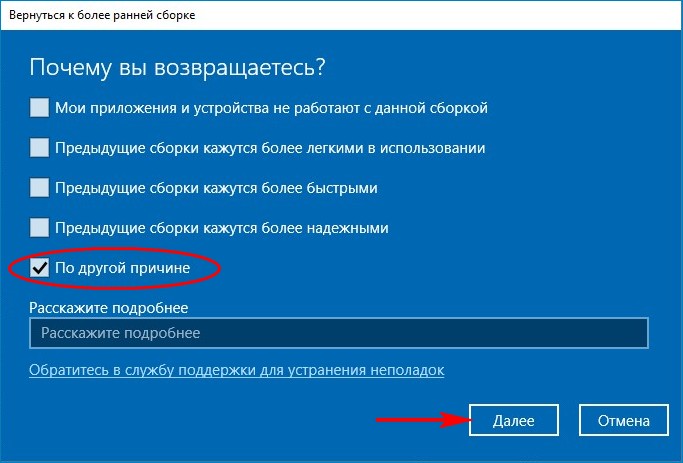
Если обновлённая система по какой-то причине не загружается, вы можете откатиться к предыдущей версии, воспользовавшись обычным загрузочным носителем с дистрибутивом Windows 11. Когда на экране появится окно мастера-установщика, жмём в нём «Далее», а затем «Восстановление системы».
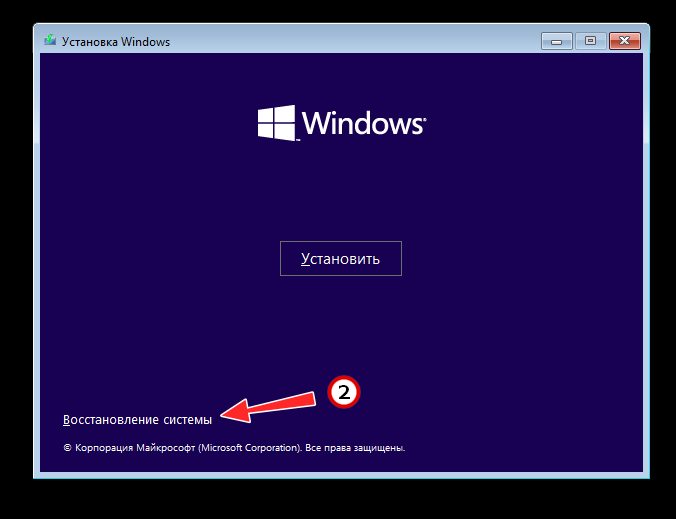
Наконец, вернуться к Windows 10 после обновления её до Windows 11 можно с помощью консольной утилиты Dism. Утилита Dism ещё хороша тем, что позволяет продлевать период, в течение которого будет доступна возможность отката. Чтобы запустить процедуру восстановления прежней версии, откройте командную строку от имени администратора, выполните команду DISM /Online /Initiate-OSUninstall и подтвердите действие вводом Y и нажатием Enter. Компьютер будет перезагружен, после чего начнётся процедура восстановления старой версии системы.
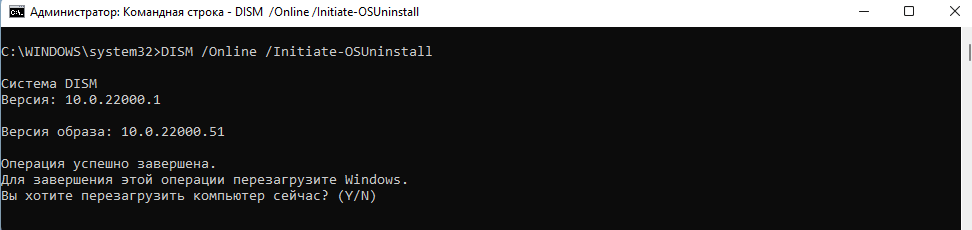
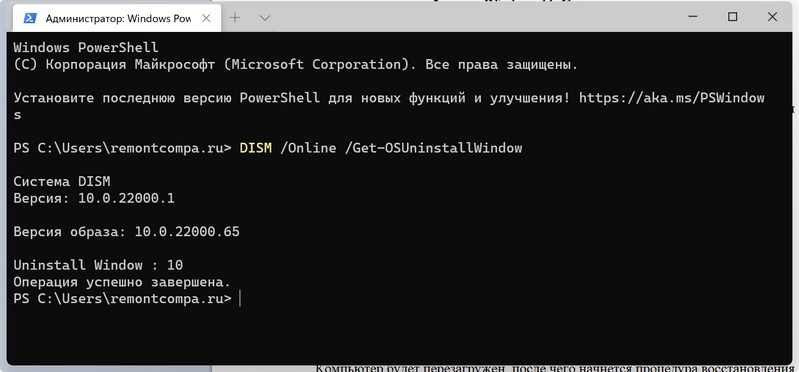
Если мы обновляем операционную систему до одиннадцатой версии, то непременно нужно помнить о том, что у нас есть возможность, при желании, окатиться назад, если вдруг по каким-то причинам новая Windows не по душе. На решение, по умолчанию, Microsoft нам отводит 10 дней с момента обновления, после чего безболезненно вернуться к десятке не получится! Как вернуться обратно на Windows 10 с Windows 11 без потери данных?
Очень часто, из-за того или иного софта, устаревшего ПО компьютера — Windows 11 вызывает различные проблемы, ошибки. Один из вариантов решения задачи, это вернуться на Windows 10 с Windows 11 — т.е. к предыдущей версии Windows. Как это выполняется правильно и по шагам, рассказано в посте:
-
Есть условия возврата с Windows 11 на Windows 10
-
продление время для отката до 60 дней
-
можно ли перейти с Windows 11 на Windows 10 если 10 истекли
-
как откатить систему Windows 11 на Windows 10
Если мы выполняем откат по правилам Майкрософт, то процесс протекает в среде настроек восстановления, а это значит 99% успеха отката ОС Windows 11 на Windows 10. В этом случае все наши файлы, приложения (настройки) сохраняются!
Напоминаю, что только в течение 10 дней возможен откат, если об этом заранее не позаботится! То есть мы можем совершенно официально продлить время для решения по откату (время тестирования) на 60 дней (на момент написания поста)!
Также вы можете воспользоваться этой инструкцией: как переустановить Windows 10 на Windows 11 посредством официальной страницы Microsoft. Обновленная версия Rufus сможет установить Windows 11 22H2 без обязательной учётной записи Microsoft.
вернуться к оглавлению ↑
Есть условия возврата с Windows 11 на Windows 10
Вот некоторые обстоятельства, которые должны быть соблюдены, скажем так, на вашем компьютере:
- ОС Windows 11 установлена ПК посредством обновления Windows 10 (в этом случае на компьютере /на диске C/ сохраняются файлы прежней версии в папке Windows.old) ;
- Откат с сохранением всех пользовательских данных возможен в течение 10 дней с момента обновы.
Однако, даже и при таком, казалось бы, благоприятном варианте отката Виндовс 11 на Виндовс 10 возможны некоторые неудобства по типу смену несовместимых пользовательских приложений. Но это, думаю, мелочь!..
Итак: если вы достаточно дальновидный человек и хотите продлить время тестирования Windows 11, то сразу же — после обновления — незамедлительно проведите мероприятия продления на 60 дней срока тестирования ОС, — это позволит вам наиболее полноценно ознакомиться с продуктом Microsoft и решить — оставаться ли на Виндовс 11, или нет.
вернуться к оглавлению ↑
продление время для отката до 60 дней
- клик ПКМ на меню «Пуск» (ПКМ — Правая Кнопка Мыши);
- выбираем «Терминал Windows (Администратор)»;
- тюкаем по стрелке на панели, тем самым выберем командную строку;
- в окне команд — выполняем такую:
dism /online /Set-OSUninstallWindow /Value:60визуально это будет выглядеть примерно так:
Как только команда будет выполнена — перезагружаем ПК.
напоминаю: 60 дней отсчитывается с момента обновления систем Windows 10 на Windows 11. Если вы упустили время продления и отката… об этом в следующем разделе поста:
вернуться к оглавлению ↑
можно ли перейти с Windows 11 на Windows 10 если 10 истекли
В случае истечения 10 дней кнопка «Назад», посредством которой возможно запустить процесс отката, будет недоступна в настройках Windows.
Придется воспользоваться полной переустановкой Windows. Выручит загрузочная флешка, которую легко записать в ISO-образ Windows 11 на оф. стр. Microsoft — Media Creation Tool.
вернуться к оглавлению ↑
как откатить систему Windows 11 на Windows 10
Приступим к этапу обратного отката Windows 11 на Windows 10 — несколько, в обще-то, простых шагов:
Вот они:
- ПКМ по меню «Пуск»;
- выбираем «Параметры»;
Откроется меню Параметров, переходим в «Система» и в «Восстановление»:
Далее все просто: в окне Восстановление, идем в Параметры восстановления, а там в опции Назад, жмем, соответственно, на Назад.
В следующем окне выбираем: Вернуться к Windows 10…
После подготовки системы к откату, она вам задаст некоторые вопросы — можете ответить на своим усмотрения. Почему вы возвращаетесь? и т.п.
Среди этих всяких вопросов и не упустите поставить выбор в «Проверить обновления?» — «Нет, спасибо» — потому как откат к прежней версии…
Потом последуют всякие предупреждения: прочтите… чтобы быть в курсе. Например, предупреждение о том:
а) что следует приготовиться к ожиданию, которое будет происходить некоторое время. Возможно, не один час…
б) при необходимости, как и упоминалось выше, обновите/переустановите приложения.
в) убедитесь, что помните пароль для входа как администратора, иначе не попадете (не откроете/не войдете) в ОС.
Ждем!.. к тому же — в это время перехода с Windows 11 на Windows 10, а попросту отката, возможно полноценное использование компьютера, что скрасит время томительного ожидания.
В окне благодарности Microsoft в «Спасибо за испытание Windows 11» безбоязненно жмем «Вернуться к Windows 10».
Как и толковалось выше… процесс отката к предыдущей версии Windows будет сопровожден перезагрузками ПК. И в итоге — НОВАЯ/СТАРАЯ операционная система Windows 10 запустится.
Спасибо, что читаете нас!! мы не подведем!
Общаемся в чате Телеграм задаем вопросы авторам, пользователям COMPLITRA.RU
Windows 10 — удаляем временные файлы: очистка системы, ускорение системы
Если что-то не ясно и остались вопросы, делитесь ими в комментариях…
все статьи: Сергей Кролл ATs владелец, автор cайта COMPLITRA.RU
…веб разработчик студии ATs media — запросто с WordPress
занимаюсь с 2007-года веб разработкой — преимущественно работаю с WordPress в студии ATs media