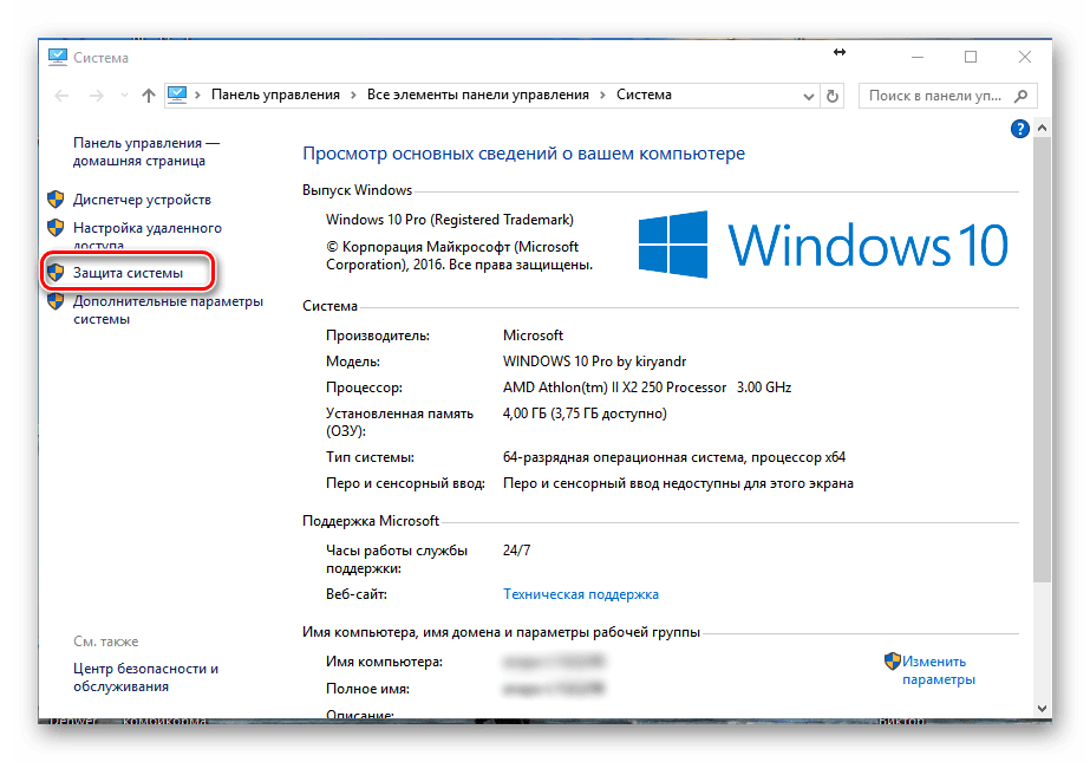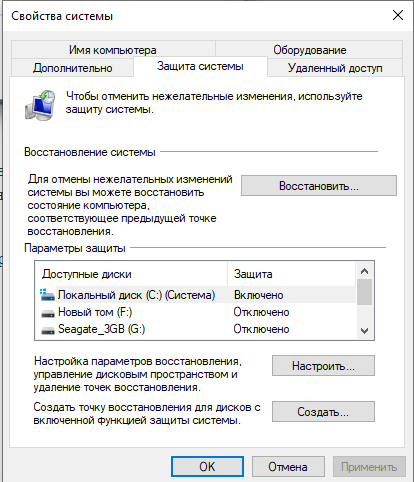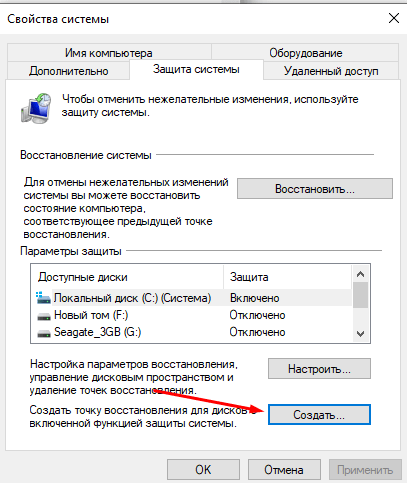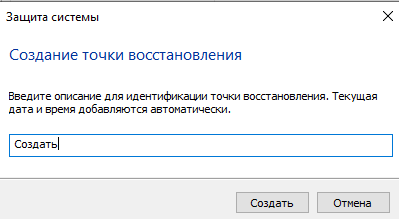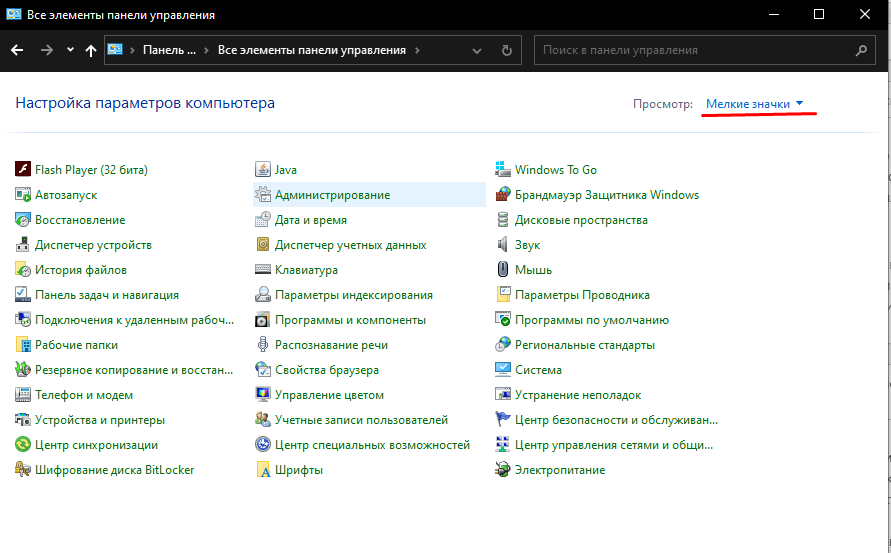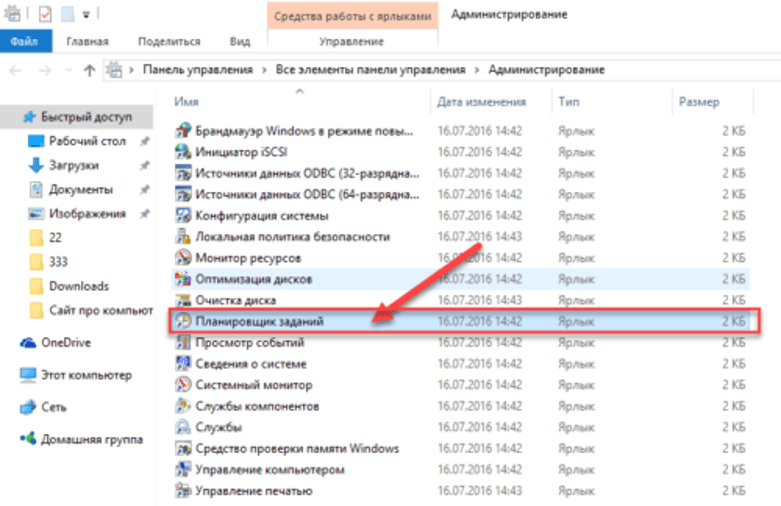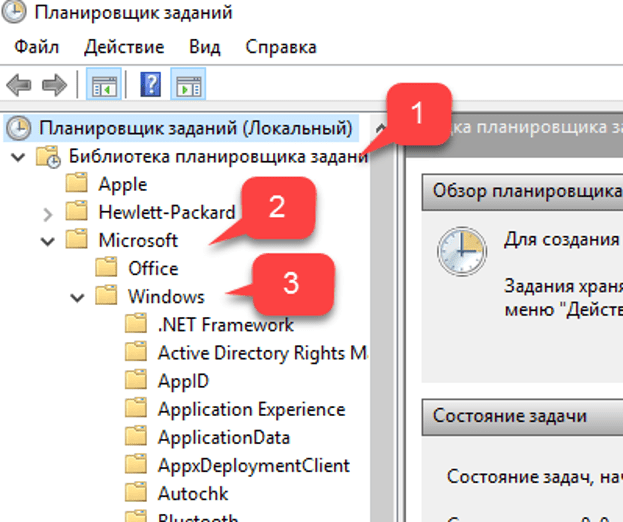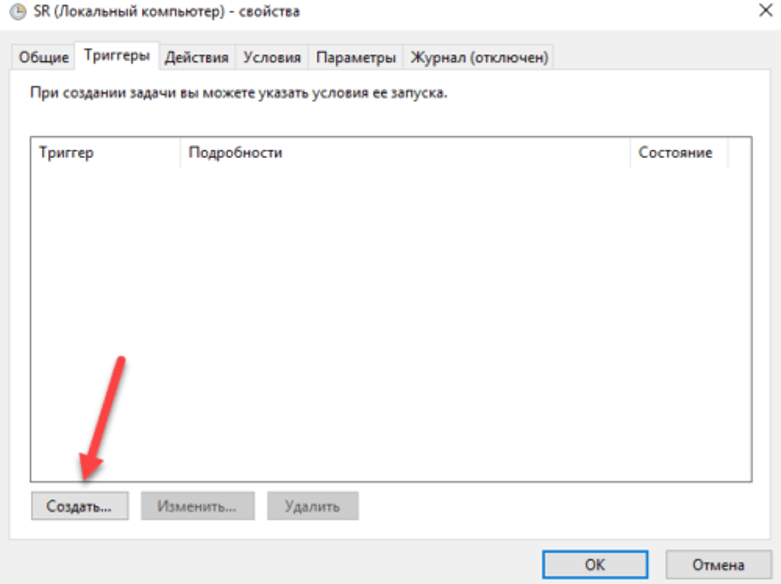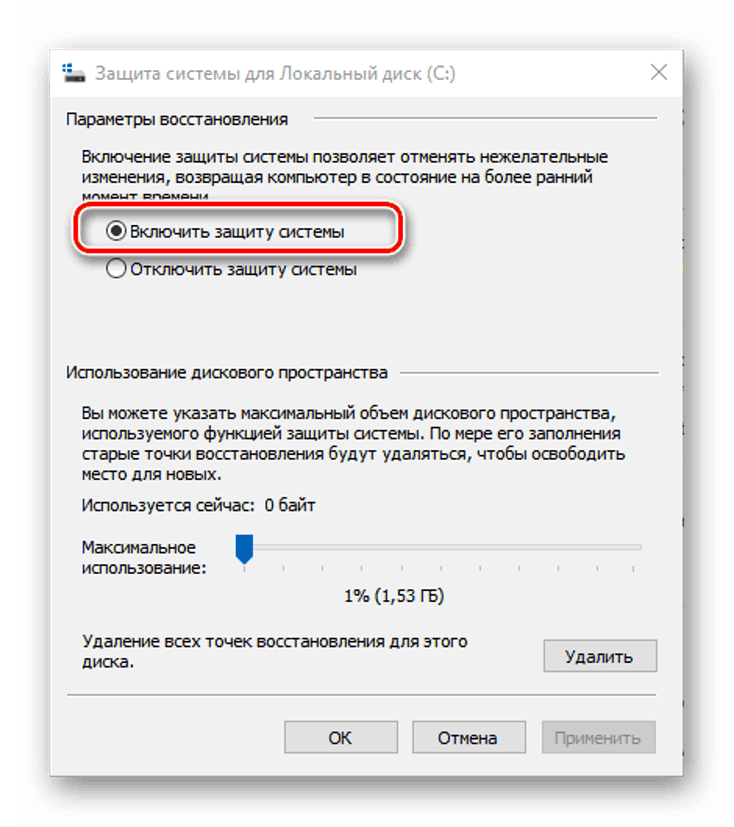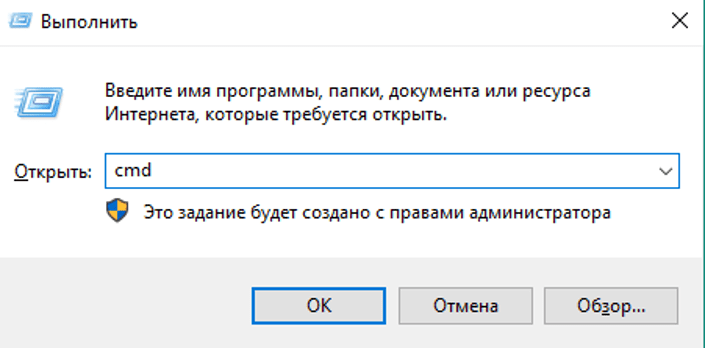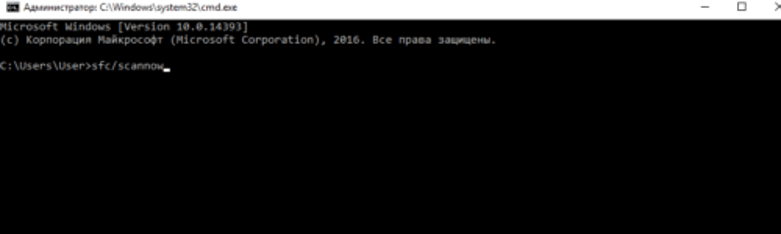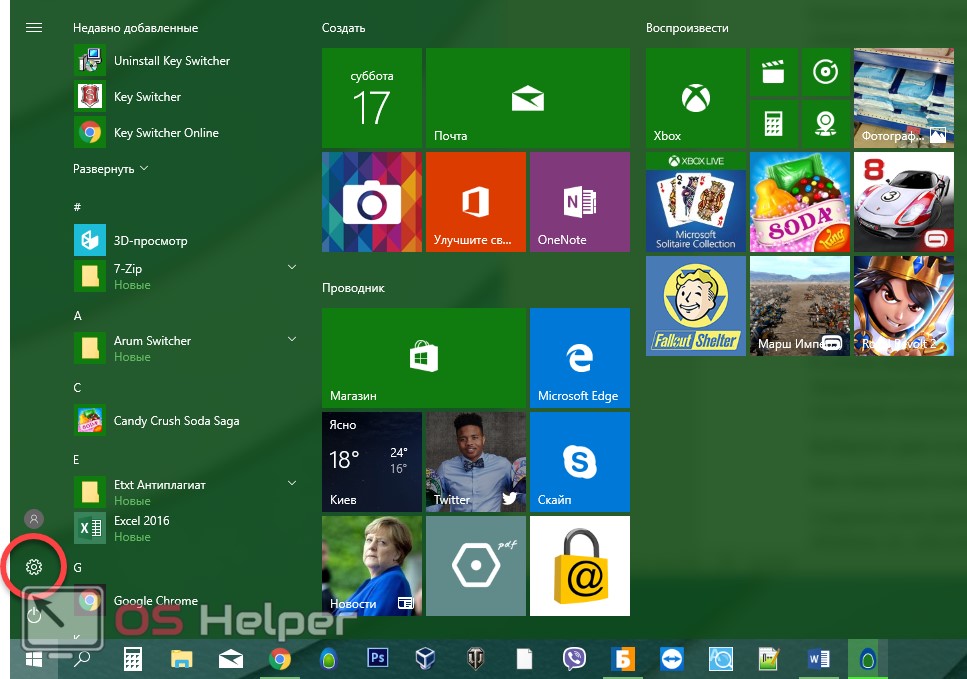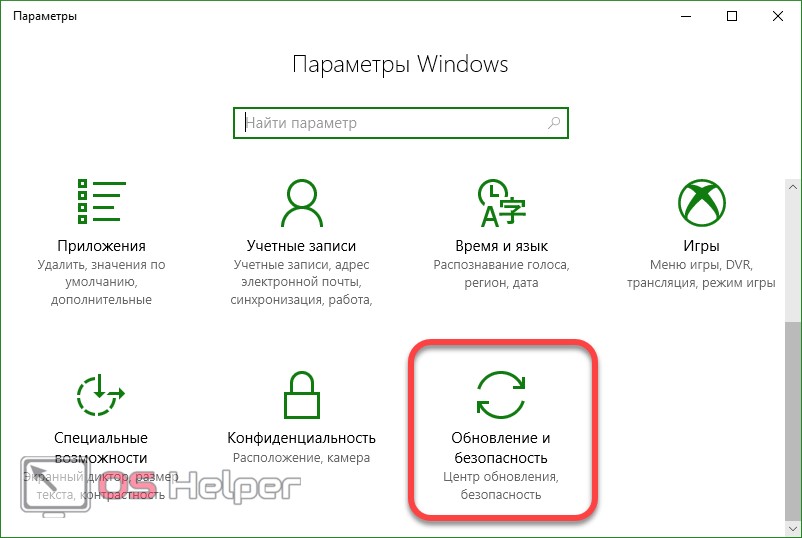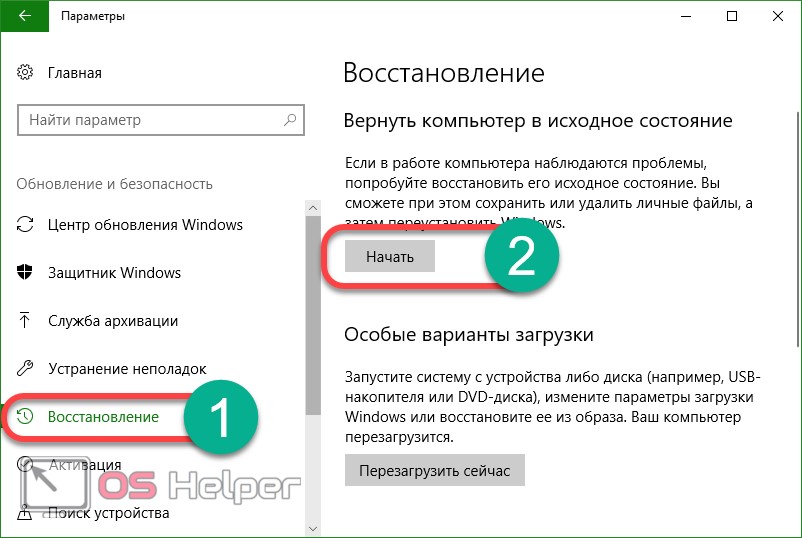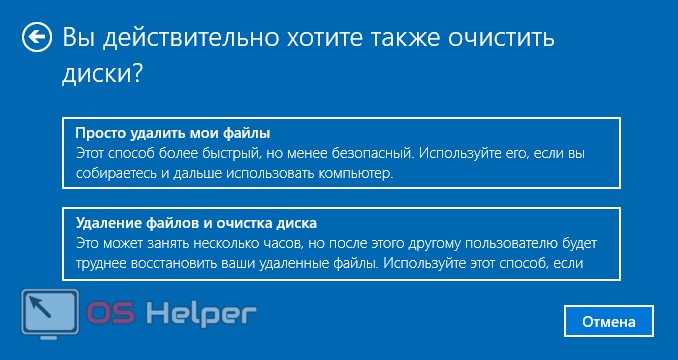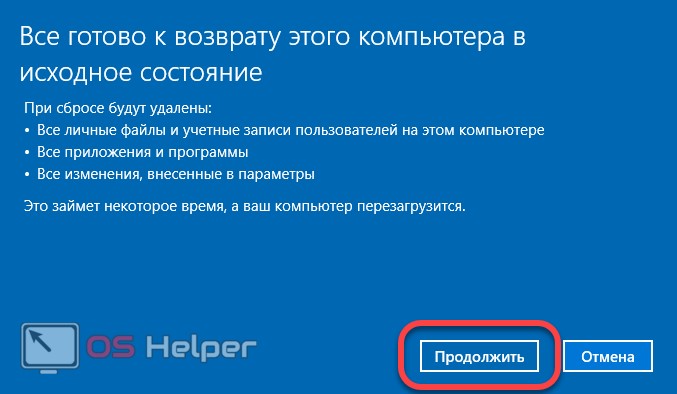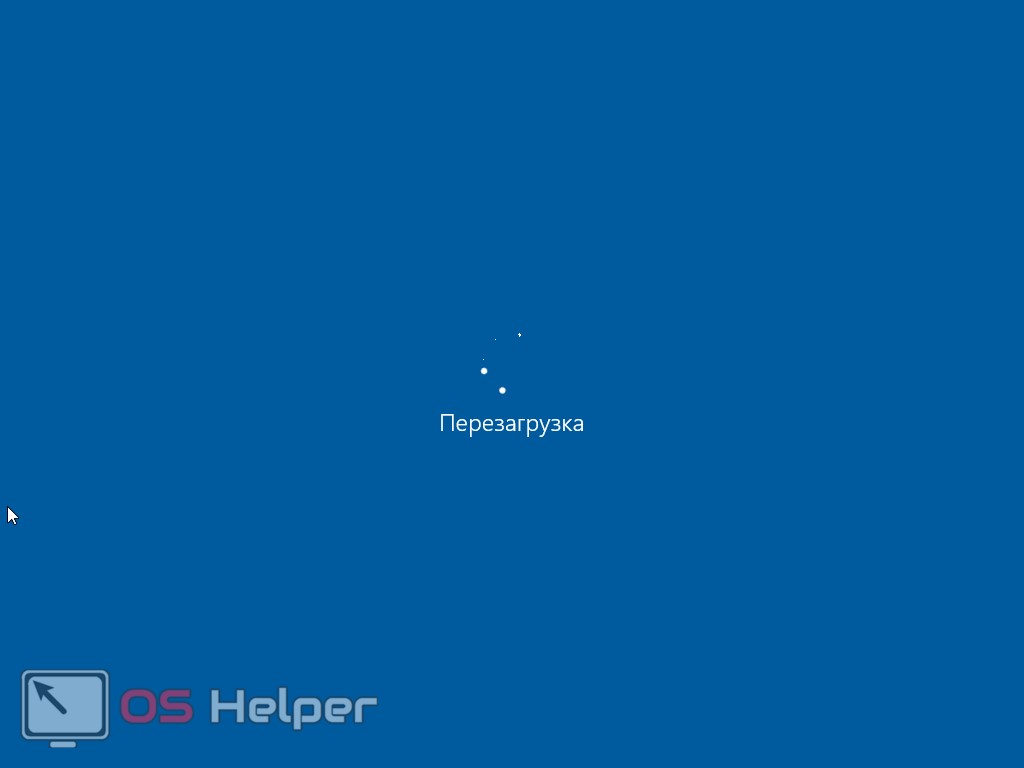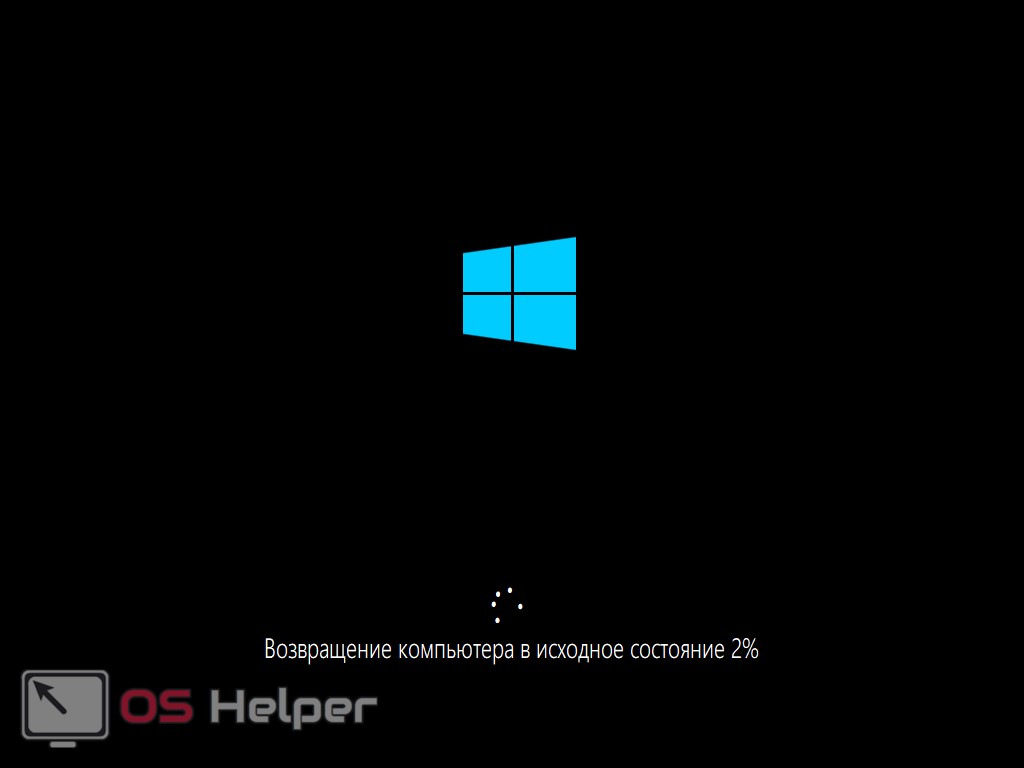С системными ошибками встречаются даже профессиональные пользователи ПК. Иногда отыскать причину неполадки очень трудно и долго. Поэтому зачастую намного проще откатить ОС к тому состоянию, когда она нормально функционировала. Сегодня мы расскажем о том, как на Windows 10 сделать откат системы.
Как сделать откат системы Windows 10 с помощью точек восстановления
Если говорить простым языком, то откат системы — это телепорт во времени для операционной системы. Котрольная точка восстановления подобна фотографии, когда определенный момент остается зафиксированным. Точно также это работает и с Windows. Вы как бы отдаете команду, чтобы ОС запомнила в каком состоянии она находится. И в дальнейшем при необходимости можно откатить «десятку» в это состояние. К слову подобный функционал существует не только в последней версии Windows, но и в предшествующих модификациях. Однако, процесс восстановления может слегка отличаться.
Аналогом фотоснимков в мире системного администрирования выступают контрольные точки восстановления («чекпоинты»). Эти точки могут создаваться автоматически или же в ручном режиме, но по умолчанию они отключены. Также можно создавать «чекпоинты» не только на системном разделе, но и на других. Для того чтобы сэкономить свое время в будущем, рекомендуется время от времени создавать точки восстановления, чтобы потом не тратить много времени на устранение неполадки.
Вы также можете обнаружить точки, которые не были созданы вами. Все дело в том, что многие программы или системные действия запрограммированы так, что «чекпоинты» создаются автоматически. Например, при обновлении драйверов или системных апдейтах.
Для того, чтобы воспользоваться возможностью отката ОС, нужно выполнить следующие действия:
- Найдите на рабочем столе значок Компьютер и щелкните по нему правой кнопкой мыши. Если значок отсутствует на рабочем столе, откройте любую папку в проводнике. По умолчанию у вас должна быть включена панель быстрого доступа, которая находится в левой части окна. Там вы и найдете нужный значок.
- В появившемся меню выберите «Свойства».
- Вы попадете в меню «Система и безопасность». Также в левой части этого окна, найдите пункт «Защита системы» и выберите его.
- Вы увидите весь функционал восстановления системы. Для реинкарнации ОС нажмите «Восстановить».
- Вам будет предложено рекомендуемая точка восстановления. Если вас она устраивает, то просто нажмите «Далее».
При желании, естественно, можно выбрать другую точку восстановления, выделив соответствующий пункт. После того, как вы определитесь с выбором, можно посмотреть, что изменилось в системе с того времени. Для этого нажмите «Поиск затрагиваемых программ». После непродолжительного сканирования вы узнаете, какие программы и драйверы будут удалены (потому что они были установлены после того, как точка была создана), а какие, наоборот, восстановятся в системе.
Как откатить систему назад на Windows 10 с помощью диагностики компьютера
Синий экран или, как его еще называют, экран смерти — довольно распространенное явление, которое появляется в результате серьезной системной неисправности. В таком случае доступ ко всему функционалу ОС закрыт: она ведь просто не загрузится. Но полностью рабочая «винда» не обязательна для того, чтобы сделать откат.
Windows 10 отличается от предыдущих версий тем, что во время некорректного запуска, она предлагает пользователю средства для диагностики ПК. Это окно, которое появляется при запуске, выглядит приблизительно следующим образом:
В дополнительных параметрах вы найдете функцию восстановления системы, которая ничем не отличается от вышеописанной в самой ОС. Здесь также можно устранить неполадки, мешающие загрузке Windows. Или вам будет доступен функционал командной строки, через которую тоже можно запустить процесс отката системы. Для этого потребуется ввести команду «rstrui.exe». Кавычки и точку в конце вводить не нужно.
Как выполнить откат системы Windows 10 без точек восстановления
Если вы заранее не позаботились о контрольных точках, и они не были созданы автоматически после определенных действий, то придется воспользоваться более радикальными мерами. В Windows 10 существует функция отката к заводским настройкам. При таком восстановлении пользовательские документы сохраняются, но все остальное, включая приложения, будет удалено.
- Нажмите правой клавишей мыши по меню «Пуск» и выберите пункт «Параметры».
- Затем перейдите к графе «Обновление и безопасность».
- В левой части окна нажмите на «Восстановление».
- И затем на кнопку «Начать».
После этого вам предложат либо удалить все данные на компьютере, либо сохранить личные данные. В конце вам также, как и при обычном восстановлениии, будет показано, какие приложения будут удалены. После подтверждения система автоматически запустит процесс восстановления, который, в зависимости от скорости вашего системного диска, может быть довольно продолжительным. Главное — на протяжении всей процедуры не выключайте компьютер.
Как настроить автоматическое создание точек восстановления
Лучше всего не ждать пока появятся проблемы с загрузкой, а подготовиться к этому заранее. Ведь вероятность того, что вы столкнетесь с такой неисправностью, очень высока. Не обязательно каждый раз запускать среду отката системы, чтобы создать точку восстановления. Можно настроить систему так, что она будет сама создавать эти точки. В зависимости предпочтений, можно настроить этот процесс под себя. Например, чтобы точки создавались раз в неделю или месяц и так далее.
- Нажмите комбинацию клавиш «Win + R» на клавиатуре и в появившемся поле введите команду «control».
- В правом верхнем углу выберите «Просмотр: мелкие значки» и зайдите в меню «Администрирование».
- Запустите планировщик заданий.
- Затем поочередно выбирайте следующие категории: «Библиотека планировщика заданий» — «Microsoft» — «Windows» — «System Restore».
Далее вы увидите созданное автоматически правило с именем «SR». Нам останется только внести в него корректировки. Кликните по нему два раза левой клавишей мыши, перейдите во вкладку «Триггеры» в верхней части окна и выберите пункт «Создать».
В появившемся окне вам остается настроить все по своему усмотрению. Можно выбрать конкретное расписание, в соответствии с которым будет создаваться точка. Например, в определенный день, в определенное время, раз в какой-то период. В нашем случае процесс создания запускается раз в неделю в воскресенье в 7:26 утра. На наш взгляд, не стоит выбирать ежедневное создание «чекпоинтов». В таком случае потребуется очень много места на жестком диске. А если выбрать «ежемесячно», то можно потерять данные, которых за 4 недели может накопиться очень много. При желании можно настроить запуск задачи при простое компьютера, при запуске или при выключении. Но мы считаем, что раз в 7 дней — самый оптимальный вариант. Не забудьте сохранить изменения. После этого утилиту можно закрывать.
Откат системы с помощью стороннего софта
Восстановление системы с помощью встроенного функционала — это, конечно, хорошая опция, но, как показывает практика — не самая надежная. Сбои случаются даже здесь, поэтому точки восстановления не являются панацеей от сбоев ОС. Намного безопаснее и практичнее пользоваться сторонним софтом, который для этого предназначен. Можно найти много подобных программ, в том числе бесплатных и на русском языке. Мы разберем процесс на примере Aomei Backupper Standarв.
Данная программа предназначена для создания бэкапов. Бэкап — резервная копия данных на носителе информации (жестком диске, дискете и т. д.), предназначенном для восстановления данных в оригинальном месте их расположения в случае их повреждения или разрушения. На первый взгляд кажется, что это ничем не отличается от точек восстановления. Но разница есть. Главное преимущество бэкапов — их надежность. Они помогают в тяжелых случаях, в то время как точки восстановления предназначены для простого отката, когда системные файлы сильно не повреждены. Соответственно, главная причина, почему резервное копирование лучше — у вас больше шансов на успех. Однако способ не лишен недостатков. Образ системы или всего диска очень много весит. Поэтому данный метод не подходит владельцам винчестеров с малым объемом дискового пространства.
Для того чтобы сделать полноценный образ, сделайте следующее:
- Скачайте бесплатную программу на официальном сайте разработчиков и запустите ее.
- Во второй вкладке «Backup» выберите нужный пункт. Можно сделать образ только системы (будет весить не так много), всего диска или отдельного раздела.
- В верхней части окна в поле «Task Name» введите имя бэкапа. Нажмите на пункт «Step1»и выберите диск или систему, которую нужно забэкапить.
- Нажмите на пункт «Step2» и выберите место, куда будет записан бэкап.
- Запустите процесс, нажав «Start Backup» в правой нижней части окна.
Как откатить компьютер на день назад
Автор:
Обновлено: 08.10.2022
Работоспособность компьютера зависит от множества факторов. Иногда система отказывается работать, зависает или не загружается совсем. Одним из решений этой проблемы является откат компьютера на день назад, когда система еще работала в стандартном режиме.
Как откатить компьютер на день назад
Содержание
- Откат системы: в каких случаях используется
- Способ 1. Откат системы в Windows
- Способ 2. Откат системы в безопасном режиме
- Способ 3. Откат системы с помощью загрузочного диска
- Видео — Как откатить компьютер на день назад
Откат системы: в каких случаях используется
Восстановление, или откат – мера, заменяющая полную переустановку операционной системы. Она позволяет решить незначительные проблемы или сбои в работе компьютера.
Существует несколько способов отката:
- средствами операционной системы;
- в безопасном режиме
- с помощью загрузочного диска.
Для того чтобы сделать откат, программе нужна точка восстановления, которая фиксирует параметры системы в определенный момент времени. Это позволяет не переустанавливать систему каждый раз, когда возникают программные сбои.
Точка восстановления
Восстановление системы позволяет решить проблемы с:
- поврежденным реестром;
- системными файлами;
- неработающими службами;
- некорректно установленными программами и прочее.
После отката, все данные возвращаются в момент точки восстановления, что приводит к устранению текущих технических сбоев.
Способ 1. Откат системы в Windows
Рассмотрим на примере версии операционной системы 7.
Обратите внимание! данный вариант отката актуален, если в целом компьютер работает и загружается. Незначительные изменения возможны после некорректной установки драйверов или программ, которые не устраняются даже после их удаления.
Инструкция по откату операционной системы:
- Жмем «Пуск», находим пункт «Восстановление системы» и запускаем его.
В поиске меню «Пуск» пишем «Восстановление системы»
2. В открывшемся окне кликаем по кнопке «Далее».
Нажимаем кнопку «Далее»
3. Должен появиться список точек восстановления, выберите нужную, нажмите «Далее».
Выбираем точку восстановления и жмём «Далее»
4. Подтверждаем свой выбор, кликнув на кнопку «Готово».
Нажимаем кнопку «Готово»
5. В появившемся окне предупреждения, выбираем «Да».
В выпашем окне выбираем «Да»
6. Затем компьютер уходит на перезагрузку, по окончании которой появляется окно с сообщением «Восстановление системы выполнено успешно».
Восстановление системы выполнено успешно
Если откат компьютера на один день не решил возникшие проблемы, то следует выбрать новую точку восстановления и провести процедуру повторно.
Способ 2. Откат системы в безопасном режиме
В случае, когда операционная система не загружается совсем, можно использовать откат системы в безопасном режиме. Для этого нужно перезагрузить компьютер и нажать функциональную клавишу, например F8 или F12, в зависимости от фирмы производителя. Когда появляется окно, предлагающее выбрать вариант загрузки, то выбираем безопасный режим.
Выбираем «Безопасный режим»
Компьютер должен загрузиться в безопасном режиме.
Затем мы повторяем все действия, описанные в способе №1, начиная с первого пункта: через кнопку «Пуск» заходим в панель и выбираем «Восстановление системы».
В поиске меню «Пуск» пишем «Восстановление системы»
На заметку! если вы недавно делали откат системы и поняли, что оно вам не нужно, либо были удалены важные файлы, то можно отменить восстановление. В этом случае вы вернетесь к исходному состоянию системы вашего компьютера.
Чтобы отменить восстановление системы нажимаем «Это обратимый процесс»
Ставим точку на пункте «Отменить восстановление системы»
Если все действия выполнены правильно, то компьютер снова перезагрузится, а его последующее включение произойдет в стандартном режиме.
Примечание! Включение будет стандартным, если проблема с загрузкой была решена откатом системы, если проблема касается работоспособности элементов компьютера, то придется разбираться с железом.
Способ 3. Откат системы с помощью загрузочного диска
Данный способ подходит, если компьютер не загружается ни в безопасном, ни в обычном режиме. Единственная особенность метода – необходимость наличия загрузочного диска, который должен быть записан либо на флешке, либо на диске.
В БИОСЕ системы необходимо выставить параметры для загрузки компьютера с CD/DVD диска. Далее ждем, когда диск запустится.
- В появившемся окне выбираем пункт «Восстановление системы».
Выбираем пункт «Восстановление системы»
2. Затем осуществляется поиск программой установленных систем, если их несколько, то выберите актуальную.
Выбираем актуальную операционную систему
3. Выбираем пункт «Восстановление системы» и затем выполняем все действия, описанные в способе №1 со второго этапа.
Выбираем пункт «Восстановление системы»
Последним этапом будет снова перезагрузка компьютера, загрузочный диск можно убрать и ждать загрузки в стандартном работоспособном режиме.
Видео — Как откатить компьютер на день назад
Рекомендуем похожие статьи
Установка несоответствующих драйверов, обновление ОС Виндовс, внесение корректировок в ее работу влечет за собой появление сбоев в системе. Иногда причину возникновения проблемы сложно найти, пользователю остается откатить операционку до состояния, когда она работала бесперебойно. Для решения этой задачи потребуется создание точки восстановления. О том, как откатить операционную систему Windows 10 назад, к первоначальному уровню, расскажем ниже.
Где посмотреть текущие настройки восстановления?
Такими настройками называют сохраненную копию параметров ОС на заданную дату, с помощью которой можно выполнить откат «десятки». Виндовс сохраняет данные о настройках файлов, драйверов. В случае необходимости возвращает их до прежнего состояния.
Посмотреть текущие настройки можно по следующей схеме:
- Открыть Пуск.
- Зайти в Панель управления.
- Перейти в раздел «Система и безопасность».
- Выбрать пункт «Система».
- Кликнуть по разделу «Защита системы».
Откроется окно, где будут отображены параметры защиты дисков. Если они находятся в отключенном режиме, значит, точки возврата отсутствуют. Для изменения настроек пользователь должен нажать кнопку «Настроить», указав в параметрах желаемый объем дискового пространства для сохранения данных. Чем больший объем юзер укажет в настройках, тем больше пунктов возврата будет создано.
Чтобы вернуть ОС в рабочее состояние, достаточно создать 2-3 точки для отката. Освободить дисковое пространство можно через кнопку «Удалить».
Как создать точку восстановления в Windows 10 вручную
Для выполнения операции потребуется следовать инструкции:
- Открыть поисковую строку и ввести команду: «Создание точки восстановления».
- Откроется окно «Свойства системы», зайти во вкладку «Защита системы».
- В нижней части найти кнопку «Создать» и щелкнуть по ней.
- В строке ввести наименование точки отката, нажать «Создать».
После выполнения всех этапов начнется процесс создания требуемых параметров. Продолжительность операции, в среднем, составляет меньше минуты. По завершению появится окно об успешном выполнении операции.
Автоматическое создание точек восстановления
Кроме ручной настройки, можно воспользоваться автоматическим режимом для подстраховки. В нем устанавливается промежуток времени, через который можно восстановить Виндовс.
Чтобы воспользоваться инструментом, нужно:
- Зайти в меню Пуск.
- Выбрать раздел «Панель управления».
- В главном меню найти «Просмотр» и подраздел «Мелкие значки».
- Тапнуть по пункту «Администрирование».
- Зайти в «Планировщик заданий».
- Перейти последовательно: «Библиотека планировщика…» – «Microsoft» – «Windows» – «System Restore».
- Тапнуть дважды «SR», указать временной интервал.
- Нажать на вкладку «Триггер» и щелкнуть по кнопке «Создать».
В параметрах можно указать любой период создания копии важных системных файлов: день, неделя, месяц или при запуске/выключении ПК. Периодичность будет зависеть от количества свободного пространства на диске.
Как сделать откат до точки восстановления
После создания копий любым из предложенных способов нужно знать, как откатить Windows 10 при возникновении неполадок в работе. Выполнить процедуру можно одним из 3 способов. Рассмотрим подробнее каждый из них.
Откат системы через интерфейс Windows
Восстановление системных файлов в исходное положение на определенное время таким способом выполняется через меню Пуск.
Пошаговая инструкция:
- Открыть Пуск.
- Выбрать в списке раздел «Система», тапнуть ЛКМ.
- В открывшемся окне найти «Защита системы», кликнуть по нему.
- В окошке выделить строку «Локальный диск C».
- Нажать на кнопку «Настроить».
- В Параметрах восстановления выделить маркером строку «Включить защиту системы».
После выполнения последнего пункта начнется процесс восстановления на предыдущую дату. Настройка параметров на ПК и на ноутбуке идентичная.
С помощью инструментов диагностики
Если «десятка» не загружается, восстановить ее работу можно с помощью специальной среды по восстановлению. При включении компьютера в этом случае появится окно с предупреждением. Его еще называют «синим экраном смерти». Он появляется при серьезных нарушениях в работе операционки. В нем нужно выполнить следующие действия:
- Кликнуть «Дополнительные варианты восстановления».
- Тапнуть ЛКМ по разделу «Диагностика».
- В открывшемся окне выбрать «Восстановление системы».
- В последнем окне выбрать точку отката для восстановления ОС.
Командная строка
Инструмент поможет вернуть состояние определенных файлов до начального значения. Для внесения изменений потребуется выполнить запись загрузочного диска с установленной версией Винды.
Пошаговая инструкция:
- Вставить накопитель в систему.
- Перезагрузить гаджет.
- Включить ПК, нажав клавишу «F8».
- Выбрать безопасный режим.
- Ввести команду: rstrui.exe. Нажать «Enter».
После чего Мастер настроек выполнит ремонт и возврат загрузочной утилиты Виндовса. Компьютер должен произвести загрузку и запуск системы.
Если пользователь желает сразу проверить операционную систему на ошибки и исправить их, то ему нужно следовать инструкции:
- Нажать одновременно клавиши: «Win + R».
- Ввести в строку «Выполнить» команду: cmd.
- Нажать «Ok».
- Ввести значение: sfc/scannow и нажать «Enter».
Компьютер запустит процесс проверки файлов. Юзеру необходимо дождаться его завершения. Для замены поврежденных файлов потребуются данные с загрузочного диска или накопителя.
Восстановление операционной системы Windows 10, так же, как и ее откат, позволяют устранить неполадки в работе. Вовремя созданные копии важных данных системы помогут восстановить системные файлы и вернуть их в прежнее состояние. Изучившему пошаговую инструкцию, описанную выше, пользователю не придется обращаться к специалистам за помощью.
Как откатить систему назад, Windows 10 и работа с точками восстановления! Мы расскажем Вам о вариантах сделать откат Виндовс 10 до нужной точки восстановления!
Ведь даже если на несистемном разделе имеется бэкап системы, созданный с помощью софта для резервного копирования, от него будет мало толку, если под рукой нет загрузочного диска с соответствующей программой. Восстановление операционной системы путем возврата к начальным настройкам — с сохранением пользовательских файлов, но с потерей установленных программ и системных настроек — слишком радикальный шаг, на который стоит идти только после того, как не увенчаются успехом попытки откатиться к точке восстановления.
Что такое точка восстановления Windows 10
Точка восстановления Windows — это сохраненная копия параметров системы на заданную дату или событие, которая позволяет сделать откат системы Windows 10 . ОС сохраняет данные о настройках основных драйверов и файлов. И восстанавливает их в случае необходимости вне зависимости от их нового расположения и состояния.
«Контрольные точки» создаются по следующим сценариям:
- Прямой запрос пользователя
- установка драйверов, у которых отсутствует цифровая подпись Hardware Quality Labs
- автоматически раз в 24 часа
- обновление ОС
Как сделать откат системы на Виндовс 10
- В первую очередь необходимо открыть «Панель управления». Сделать это можно несколькими способами:
- После этого переходим в тип просмотра — категории
- Нажимаем на «Система и безопасность»
- Выбираем пункт «Система»
- В левой колонке нажимаем на строчку «Защита системы»
- Выбираем Ваш системный диск (с иконкой Windows) и нажимаем на кнопку настроить
- Ставим галочку «Включить защиту системы» и указываем объем, который вы готовы выделить на жестком диске для создания копии ОС (рекомендуем Вам выделять не менее 20гб если позволяет железо). Подтверждаем «ОК»
- После этого нажимаем на кнопку «Создать». Параметры сохранятся и начнется процесс создания контрольной точки (обычно занимает не более 5-10 минут).
Процедура отката системы
Если она загружается
Восстановить условно-рабочую ОС довольно просто.
- Это можно сделать нажав на кнопку восстановить в тех же самых настройках Защиты системы (см. выше).
- Или же зажав Shift нажимаем на кнопку перезагрузки.
- В появившемся окне выбираем пункт «Диагностика»
- «Дополнительные параметры»
- «Восстановление системы»
- Запускается окно сервиса, нажимаем «Далее»
- Отмечаем галочку «Показать другие точки …» и выбираем нужную
- На следующих трех окнах нажимаем: готово, да, перезагрузка
Когда система не грузится
В ситуации, когда компьютер не загружается вообще, в среду восстановления можно попытаться попасть, удерживая во время загрузки ОС клавиши Shift+F8. Но достичь желаемой цели будет непросто. Немногие успевают нажать эти клавиши в нужный момент из-за сокращенного времени загрузки последних версий Windows. Как только компьютер начнет загружаться, необходимо быстро нажать клавишу Shift, а затем лихорадочно теребить клавишу F8. После тренировки, возможно, труды некоторых и будут вознаграждены.
Гораздо проще войти в эту среду либо посредством установочного диска, либо с помощью специально созданного диска.
Ниже рассмотрим оба эти варианта и осуществим откат «десятки» к точке восстановления.
Применение установочного диска Windows 10
Неважно, какой установочный DVD-диск (или флешка) имеется на подхвате – с той же редакцией Windows 10, что установлена на компьютере, или с другой, в любом из этих случаев вопрос с доступом к среде восстановления решен. Более того, для этих целей вы можете использовать установочный диск Windows 8.1 или даже тестовую редакцию Insider Preview, которая совершенно бесплатно доступна на сайте компании Microsoft.
Вставьте установочный DVD-диск либо с Windows 8.1, либо с Windows 10 в привод компьютера, или подключите загрузочную флешку, если дистрибутив записан на нее. В BIOS выставите загрузку с соответствующего носителя. Нажмите «Далее» в первом окне установщика системы.
Выберите внизу окна «Восстановление системы».
Перед нами появится та самая среда восстановления, в меню которой необходимо выбрать то или иное действие. Нам нужен раздел диагностики.
Создание диска восстановления Windows 10
Если под рукой нет установочного диска с версиями системы 8.1 или 10, без привлечения к решению проблемы второго компьютерного устройства никак не обойтись. И вместо того, чтобы ждать, пока с интернета скачается образ с дистрибутивом, проще создать диск восстановления Windows 10 ее штатными средствами. Естественно, для этого необходимо, чтобы на втором компьютерном устройстве была установлена та же Windows 10. А вообще-то, о наличии такого диска необходимо позаботится заранее. Так реанимационный диск, записанный на флешку, всегда будет у вас на подхвате, если с загрузкой компьютера возникнут проблемы.
Для создания диска отправляемся в панель управления. Самый короткий путь к ней – вызвать контекстное меню на кнопке «Пуск».
Вверху окна панели управления (справа) находится поисковое поле. Пропишите в нем ключевой запрос для поиска нужного раздела я и выберите этот раздел.
Нам нужна первая функция – «Создание диска».
Жмем «Далее», предварительно выбрав нужную флешку в качестве устройства записи.
Программа предупредит, что все имеющиеся данные на флешке будут уничтожены. Жмем «Создать».
Готово.
Теперь включите в BIOS загрузку с нужного носителя – с флешки. После загрузки вы увидите ту самую среду восстановления, предназначенную для реанимации ОС. Дальнейшие шаги будут точно такими же, как и в предыдущем случае.
В каких случаях нельзя сделать откат Windows 10 к точке восстановления?
Как уже упоминалось, процесс отката Windows не всегда может благополучно завершиться, причем это касается не только ситуации с участием среды восстановления, но и когда речь идет об обычном запуске этого процесса в окне свойств системы. Если вирусы повредят важные файлы создвнных вами точек отката, скорее всего, единственным выходом из ситуации может стать если не переустановка ОС, то как минимум ее возврат с потерей всех настроек и программ.
Иногда успешно откатить операционную систему с помощью среды восстановления не получится из-за урезанного функционала. И это, кстати, одна из причин, почему не стоит использовать кустарные сборки Windows. Часто последние рассчитаны только на установку Windows с нуля, без возможности возврата к предыдущему состоянию ОС. Функционал бжкапа системы сборщиками вырезается якобы с целью оптимизации. В таком случае реанимировать операционную не всегда удастся даже с помощью сторонних Live-дисков. Но даже в случае с пиратской сборкой Windows с урезанным функционалом, разного рода проблемы можно предусмотреть, заблаговременно запасшись резервной копией системы и загрузочным носителем с помощью сторонних программ для бэкапа.
Отличного Вам дня!
На чтение 4 мин Просмотров 260 Опубликовано

Содержание
- Возврат в исходное состояние
- Возврат к предыдущей версии Windows
- Как откатить обновление
- Подводим итоги
- Как сделать откат Windows 10: видеоинструкция
Возврат в исходное состояние
Инструмент, который мы будем использовать для отката системы, позволит, если мы того захотим, удалить в процессе работы любые данные Windows, включая файлы аккаунтов пользователей и их личные настройки.
В результате, по завершению процесса, перед вами окажется полностью очищенный и исправленный ПК, в таком виде, каком он был сразу после установки операционной системы. Для того чтобы добиться такого результата, следуйте нашей пошаговой инструкции:
- Запускаем параметры системы. Для этого откройте меню «Пуск» и нажмите на значок маленькой шестеренки.
- Во вновь открывшемся окне выбираем плитку, обведенную красной рамкой.
- Теперь в левой половине окна жмем пункт «Восстановление», а в правой – кнопку «Начать».
- Далее нам предложат сохранить свои файлы или удалить их. В зависимости от того, что нужно вам, кликните по определенному варианту. Нам данные не нужны, поэтому мы удаляем их.
- Но удалить файлы тоже можно двояко. Вы можете просто стереть их или полностью отформатировать диск. Мы выбираем второй вариант.
- просто удалить мои файлы. Если ПК установлен дома, можно использовать этот вариант. Обычно на таких компьютерах нет какой-то секретной информации и злоумышленники со специальным оборудованием не будет охотиться за вашим винчестером. Но в принципе, восстановить такие данные можно;
- удаление файлов и очистка диска. После выбора этого варианта восстановить данные уже не сможет никто. Это лучше всего делать перед продажей ПК или передачей его другим пользователям. Windows полностью отформатирует системный диск, «нарежет» новую файловую таблицу и ни о каком восстановлении файлов не может быть и речи.
Переходим к следующему шагу.
- Перед тем как сделать откат системы нас еще раз спросят правильны ли наши намерения. Если все верно, то кликайте по кнопке «Продолжить».
- Начнется процесс удаления всех данных и откат системы Windows 10 к первоначальному состоянию. Процесс может потребовать разное количество времени в зависимости от общей производительности компьютера, в частности, его дисковой подсистемы, степени захламленности и размера самих дисков.
- После завершения стирания данных ПК перезагрузится для начала процедуры восстановления системы.
- Начнется откат Windows 10, после которого вы получите компьютер таким, каким он был сразу после ее установки.
Возврат к предыдущей версии Windows
Компания Microsoft предоставила обладателям Windows 7 возможность бесплатного обновления до новой «Десятки». В связи с этим у пользователей возникает вопрос – можно ли после такого обновления откатить Windows 10 назад к «Семерке». Мы подробно рассмотрели данную тему в своей статье как установить Windows 7 после Windows 10.
Скажем лишь, что откатить систему Windows 10 возможно, мало того – это довольно просто. Единственное что для этого нужно – чтобы с момента обновления прошло не более 10 дней. Именно столько система хранит папку Windows.old, соответственно, в данный период времени можно совершить откат.
Если же 10 суток вышли, придется переустанавливать Windows 7 заново – об этом мы тоже написали в статье, ссылка на которую есть немного выше. Материал подан в виде подробной пошаговой инструкции со скриншотами и видео, запутаться в нем невозможно, и каждый пользователь сможет установить Windows 7 на свой компьютер.
Как откатить обновление
Многих из вас интересует вопрос отмены обновлений Windows 10. Это не удивительно: зачастую из Microsoft приходят такие патчи, которые не улучшают быстродействие и функционал «Десятки», а, наоборот, вызывают глюки и сбои. Ниже мы рассмотрим, как стереть такие updates. Для того чтобы удалить любые обновления вашей системы, читайте соответствующую статью.
Важно! Все действия, которые описаны выше, должны вестись исключительно от имени администратора.
Подводим итоги
В статье мы с вами разобрались, как сделать откат системы Windows 10. В одной из наших тем также можно узнать, как откатить «Десятку» до точки восстановления. Но даже если у вас будут вопросы, вы сможете задать их в комментариях к этой статье и мы дадим дельный совет в любой сложившейся ситуации.
Как сделать откат Windows 10: видеоинструкция