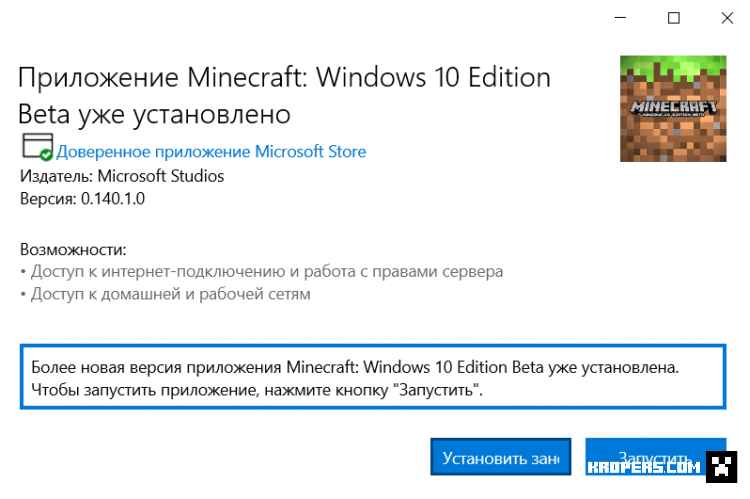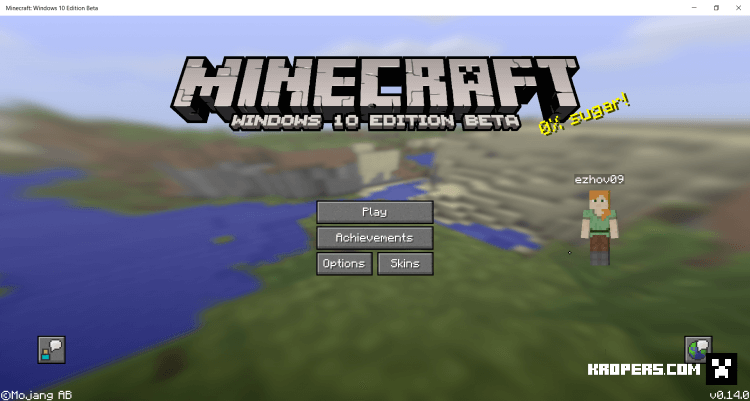Кроперс » Гайды » Как откатить версию Minecraft Bedrock Edition на Windows 10?
В прошлом году (2019), была сделана программа от разработчика под ником MCMrARM, которая способна вернуться к предыдущей версии Minecraft, благодаря этой программе вы можете откатить игру на любую версию.
Начало
Для того, чтобы начать, нам нужно скачать программу с GitHub — https://github.com/MCMrARM/mc-w10-version-launcher/releases/tag/0.1.0 или скачайте ниже.
После скачивания, извлечьте файл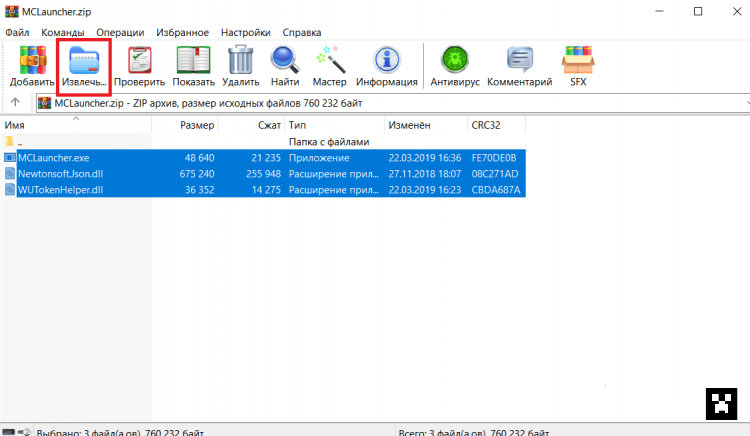
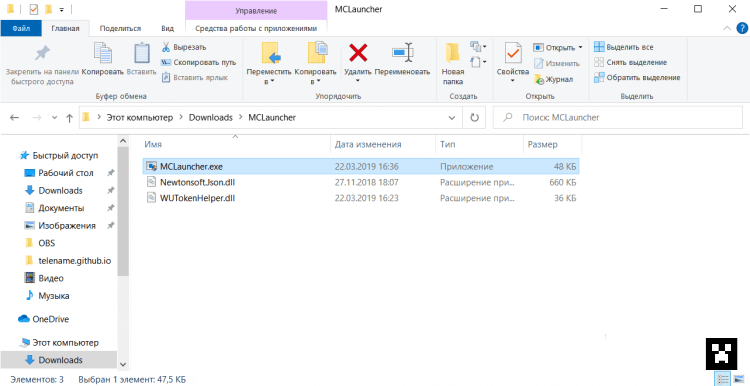
Выберите версию, нажмите на «Download»;
Ждём пока загрузится.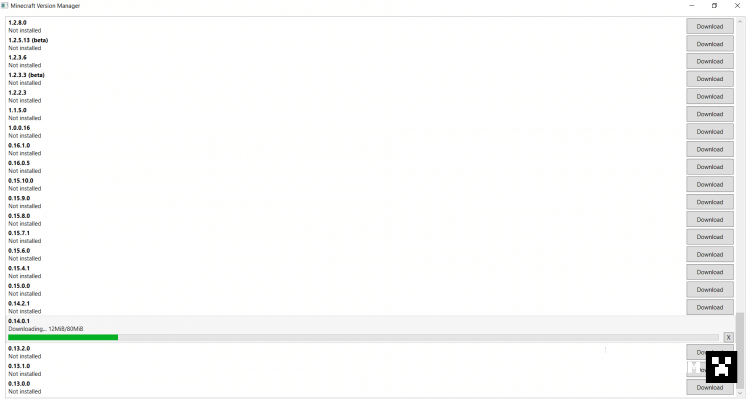
Если вылезут окна, нажмите на «OK».
Далее, мы снова переходим к папке, в которую мы недавно извлекли;
Нажимаем на файл с расширением .appx.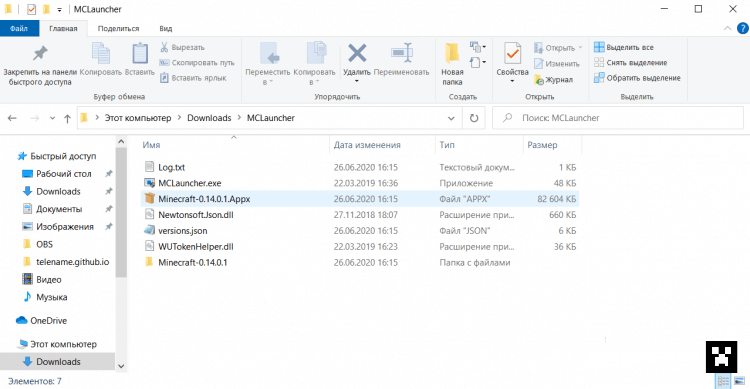
После успешной загрузки, запускайте Minecraft Bedrock Edition и наслаждайтесь.
Посмотрите подробное видео. Начало — 7:25

- 100
- 1
- 2
- 3
- 4
- 5
Голосов: 4 | Рейтинг: 4.8
Информация
Посетители, находящиеся в группе Гости, не могут оставлять комментарии к данной публикации.
Майнкрафт – это культовая компьютерная игра, которая завоевала сердца миллионов игроков по всему миру. Многие пользователи Windows 10 предпочитают играть в специальную версию Minecraft, созданную специально для этой операционной системы. Однако, иногда возникают ситуации, когда игроки хотят откатить версию Minecraft Windows 10 Edition. Это может быть связано с несовместимостью с некоторыми модификациями, нарушением работы игры или просто по желанию. В этой статье мы расскажем, как откатить версию Minecraft Windows 10 Edition и продолжить наслаждаться игрой в предыдущей версии.
Для того чтобы откатить версию Minecraft Windows 10 Edition, вам потребуется некоторое время и следовать определенным шагам. Важно отметить, что по умолчанию Minecraft Windows 10 Edition обновляется автоматически, но вы можете изменить эту настройку, чтобы откатиться к предыдущей версии вручную.
Чтобы начать процесс отката, необходимо открыть Microsoft Store на вашем компьютере с установленной операционной системой Windows 10. После открытия Microsoft Store вам потребуется перейти в раздел «Мои библиотеки» или «Игры и дополнительные материалы», в зависимости от версии Microsoft Store на вашем компьютере.
Далее, найдите в списке установленных игр Minecraft Windows 10 Edition и щелкните по ней правой кнопкой мыши. В появившемся контекстном меню выберите пункт «Параметры», чтобы открыть настройки игры. Здесь вы сможете увидеть текущую версию Minecraft Windows 10 Edition и выбрать предыдущую.
Содержание
- Как вернуть старую версию Minecraft Windows 10 Edition
- Шаг 1: Откройте Магазин Windows
- Шаг 2: Найдите Minecraft Windows 10 Edition
- Шаг 3: Откат к предыдущей версии
- Шаг 4: Дождитесь завершения обновления
- Шаг 5: Запустите Minecraft Windows 10 Edition
- Пошаговая инструкция
Как вернуть старую версию Minecraft Windows 10 Edition
Откат версии Minecraft Windows 10 Edition может быть полезен, если вы столкнулись с проблемами после обновления или если желаете вернуться к старой версии для игры с модами или на старых серверах. В этой статье мы покажем вам, как вернуться к предыдущей версии Minecraft Windows 10 Edition.
Шаг 1: Откройте Магазин Windows
Перейдите в Магазин Windows на своем компьютере. Для этого нажмите на кнопку «Пуск» в левом нижнем углу экрана, а затем найдите и нажмите на значок Магазина Windows.
Шаг 2: Найдите Minecraft Windows 10 Edition
В Магазине Windows введите «Minecraft» в строке поиска в правом верхнем углу и нажмите Enter. Вы увидите результаты поиска, и Minecraft Windows 10 Edition должен быть одним из них. Нажмите на него, чтобы открыть страницу игры.
Шаг 3: Откат к предыдущей версии
На странице Minecraft Windows 10 Edition прокрутите вниз, чтобы найти раздел «Доступные платформы» и нажмите на кнопку «Показать все». Вы увидите список доступных версий игры.
Выберите предыдущую версию, к которой вы хотите откатиться, и нажмите на нее. Появится окно с подтверждением, в котором будет указано, что игра будет обновлена до выбранной версии. Нажмите «Да», чтобы начать обновление.
Шаг 4: Дождитесь завершения обновления
После подтверждения обновления Minecraft Windows 10 Edition начнется процесс отката к предыдущей версии. Дождитесь завершения обновления. Возможно, потребуется некоторое время для загрузки и установки предыдущей версии.
Шаг 5: Запустите Minecraft Windows 10 Edition
После завершения обновления запустите Minecraft Windows 10 Edition и убедитесь, что откат прошел успешно. Версия игры должна соответствовать выбранной вами предыдущей версии.
Теперь вы знаете, как вернуться к старой версии Minecraft Windows 10 Edition. Помните, что обновление до новых версий может быть невозможно после отката, поэтому будьте внимательны при выборе версии для отката.
Пошаговая инструкция
-
Шаг 1: Откройте Магазин Windows на вашем компьютере.
-
Шаг 2: Введите в поисковой строке «Minecraft Windows 10 Edition» и нажмите Enter.
-
Шаг 3: Найдите приложение Minecraft Windows 10 Edition и откройте его страницу.
-
Шаг 4: Нажмите кнопку «Обновить» на странице приложения. Это загрузит последнюю версию Minecraft Windows 10 Edition.
-
Шаг 5: Дождитесь завершения установки обновления. Это может занять некоторое время в зависимости от скорости вашего интернет-соединения.
-
Шаг 6: После завершения установки обновления нажмите кнопку «Играть».
-
Шаг 7: Если вы хотите откатить версию Minecraft Windows 10 Edition до предыдущей версии, откройте Загрузки приложений в Магазине Windows, найдите Minecraft Windows 10 Edition в разделе Установленные приложения и нажмите «Откатить».
-
Шаг 8: Следуйте инструкциям на экране, чтобы завершить процесс отката. Помните, что откат версии Minecraft Windows 10 Edition сохранит ваши игровые данные и прогресс, но может повлиять на доступность некоторых новых функций и исправлений.
-
Шаг 9: После завершения отката версии Minecraft Windows 10 Edition, нажмите кнопку «Играть» и наслаждайтесь предыдущей версией игры.
Minecraft Windows 10 Edition – популярная игра, которая позволяет игрокам строить и исследовать виртуальные миры. Но иногда после обновления игры могут возникнуть проблемы или изменения, которые не всем пользователям нравятся. В этом случае можно решить проблему откатом версии игры, чтобы вернуться к предыдущей стабильной версии.
Откатить версию Minecraft Windows 10 Edition не так сложно, как может показаться. В этом гайде мы расскажем вам о нескольких простых способах, как выполнить откат и насладиться старой версией игры.
Важно помнить, что откат версии Minecraft Windows 10 Edition приведет к потере всех сохраненных данных и миров. Убедитесь, что вы сделали резервные копии важных файлов перед началом процесса.
Содержание
- Как откатить версию Minecraft Windows 10 Edition
- Шаг 1: Открыть Windows Store
- Шаг 2: Найти Minecraft Windows 10 Edition
- Шаг 3: Откатить версию
- Шаг 4: Установить выбранную версию
- Шаг 5: Запустить установленную версию
- Почему может возникнуть необходимость откатить версию
- Шаги для отката версии Minecraft Windows 10 Edition
Как откатить версию Minecraft Windows 10 Edition
Майнкрафт Windows 10 Edition является одной из самых популярных версий этой игры, и устанавливается через Windows Store. Иногда, по разным причинам, вы можете захотеть откатить версию Minecraft Windows 10 Edition на предыдущую или более старую версию. В этом гайде мы покажем вам, как сделать это процесс простым и понятным.
Шаг 1: Открыть Windows Store
Первым шагом, откройте Windows Store на вашем компьютере. Это можно сделать через меню «Пуск» или найдя его в списке установленных приложений.
Шаг 2: Найти Minecraft Windows 10 Edition
Используйте поле поиска в верхнем правом углу Windows Store, чтобы найти «Minecraft Windows 10 Edition». Когда вы найдете его, нажмите на него, чтобы перейти к странице с подробной информацией.
Шаг 3: Откатить версию
На странице Minecraft Windows 10 Edition в Windows Store, найдите раздел «Доступные обновления» или «Версии». Здесь вы найдете список всех доступных версий Minecraft Windows 10 Edition. Выберите предыдущую версию, которую вы хотите установить и нажмите на нее.
Шаг 4: Установить выбранную версию
После того, как вы нажмете на выбранную версию, у вас появится возможность установить эту версию Minecraft Windows 10 Edition. Просто нажмите кнопку «Установить» и подождите, пока процесс установки не завершится.
Шаг 5: Запустить установленную версию
Когда установка будет завершена, вы можете запустить установленную версию Minecraft Windows 10 Edition. Найдите ее в списке установленных приложений на вашем компьютере и запустите ее.
Теперь у вас есть возможность откатить версию Minecraft Windows 10 Edition на предыдущую или более старую! Помните, что откат версии может быть полезен при возникновении проблем или если вы хотите поиграть на определенной версии игры. Удачи!
Почему может возникнуть необходимость откатить версию
Откат версии Minecraft Windows 10 Edition может понадобиться по разным причинам:
- Новая версия игры может содержать ошибки или баги, которые могут негативно влиять на игровой процесс или работу различных модов и дополнений;
- Новая версия может иметь инcompatibility с другими игровыми программами или драйверами, что может привести к проблемам с запуском игры;
- Некоторым игрокам может быть не удобно использовать новые функции или измененный интерфейс, поэтому они предпочитают остаться на старой версии.
В любом случае, откат версии Minecraft Windows 10 Edition дает возможность игрокам вернуться к предыдущей версии игры, чтобы избежать проблем и продолжить наслаждаться игровым процессом. Однако стоит помнить, что не все игры и программы поддерживают старые версии Minecraft, поэтому необходимо учитывать совместимость с другими инструментами и приложениями при принятии решения об откате игры.
Шаги для отката версии Minecraft Windows 10 Edition
Вот несколько простых шагов, которые позволят вам откатить версию Minecraft Windows 10 Edition:
- Откройте Магазин Windows на вашем компьютере и найдите приложение Minecraft Windows 10 Edition.
- Нажмите на кнопку «Обновить», чтобы перейти на страницу приложения.
- На странице приложения найдите раздел «Версия» и нажмите на кнопку «Загрузить предыдущую версию».
- После этого вы увидите список доступных версий Minecraft Windows 10 Edition. Выберите ту, которую вы хотите установить и нажмите на кнопку «Установить».
- Подождите, пока приложение Minecraft Windows 10 Edition загрузится и установится на ваш компьютер.
- Теперь вы можете запустить приложение Minecraft Windows 10 Edition в выбранной вами версии.
Обратите внимание, что откат версии может привести к потере некоторых функций и исправлений, включенных в последние обновления. Также не забудьте сохранить свои игровые данные, прежде чем начать процесс отката версии Minecraft Windows 10 Edition.
Если вы являетесь фанатом Minecraft Windows 10 Edition и обновление игры на новую версию привело к проблемам или неполадкам, то вам может понадобиться откатить версию игры на предыдущую. Откат версии может быть полезен, если вы не хотите терять доступ к модам, текстурам и другим изменениям, а также для исправления ошибок и устранения проблем с производительностью игры.
Для отката версии Minecraft Windows 10 Edition на предыдущую вам понадобится загрузить старую версию установочного файла игры. Перед началом процесса необходимо создать резервную копию своего мира и других данных, чтобы избежать потери информации.
Если вы знаете свой текущий игровой номер версии, вы можете использовать одну из ресурсов онлайн-архивов для загрузки старых версий Minecraft Windows 10 Edition. В таком случае, вам просто потребуется найти версию, которую вы хотите установить, и загрузить соответствующий файл.
Если же вы не знаете свой текущий игровой номер версии, вы можете воспользоваться ресурсом Mojang, официальным создателем Minecraft, чтобы загрузить предыдущую версию игры. На сайте Mojang вы сможете найти ссылки на все доступные версии Minecraft Windows 10 Edition и выбрать ту, которую хотите установить.
Содержание
- Как откатить версию Minecraft Windows 10 Edition?
- Подготовка к откату версии Minecraft Windows 10 Edition
- Скачивание предыдущей версии Minecraft Windows 10 Edition
- Установка предыдущей версии Minecraft Windows 10 Edition
- Запуск предыдущей версии Minecraft Windows 10 Edition
Как откатить версию Minecraft Windows 10 Edition?
Откат версии Minecraft Windows 10 Edition может быть полезен, если вы столкнулись с проблемами после обновления игры или если хотите вернуться к старой версии для совместимости с модами или плагинами. Ниже описаны шаги, которые помогут вам откатить версию игры на предыдущую.
- Откройте приложение Магазин Windows на компьютере.
- Нажмите на иконку меню в верхнем правом углу и выберите «Мои библиотеки».
- В списке установленных приложений найдите Minecraft.
- Щелкните правой кнопкой мыши на значке Minecraft и выберите «Дополнительные параметры».
- В окне «Дополнительные параметры» прокрутите вниз до раздела «Версия».
- Выберите предыдущую версию Minecraft из выпадающего списка версий.
- Нажмите кнопку «Изменить» и подтвердите изменение.
- Магазин Windows загрузит и установит выбранную версию Minecraft на ваш компьютер.
После завершения установки вы сможете запустить Minecraft в откатившейся версии и наслаждаться игрой на предыдущей версии.
Обратите внимание, что откат на предыдущую версию может иметь ограничения. Некоторые сервера или плагины могут быть несовместимы с более старой версией Minecraft. Также, если у вас установлены моды, они могут не работать или вызывать ошибки в старой версии игры.
Убедитесь, что вы понимаете возможные последствия отката на предыдущую версию и создайте резервную копию важных файлов и профилей перед выполнением этих шагов.
Подготовка к откату версии Minecraft Windows 10 Edition
Откат версии Minecraft Windows 10 Edition может быть полезным, если вы столкнулись с проблемами после обновления игры или хотите вернуться к предыдущей версии по другим причинам. Чтобы успешно откатить версию игры, следуйте этим шагам:
- Создайте резервную копию сохраненных данных
- Закройте игру Minecraft Windows 10 Edition
- Откройте Магазин Windows
- Перейдите на страницу Minecraft Windows 10 Edition
- Нажмите кнопку «Меню»
- Выберите «Загрузить предыдущую версию»
- Подтвердите откат версии
- Дождитесь завершения процесса
- Запустите игру Minecraft Windows 10 Edition
Перед откатом версии игры рекомендуется создать резервную копию сохраненных данных, чтобы избежать потери прогресса или миров. Перейдите в папку с сохраненными данными игры и скопируйте файлы на другое место.
Перед откатом версии игры убедитесь, что игра полностью закрыта. Закройте игру и проверьте, что она не запущена в фоновом режиме.
Для отката версии Minecraft Windows 10 Edition вам понадобится Магазин Windows. Откройте Магазин Windows на вашем компьютере.
В Магазине Windows найдите и откройте страницу Minecraft Windows 10 Edition. Это можно сделать через поиск или в разделе «Мои игры».
На странице Minecraft Windows 10 Edition найдите и нажмите кнопку «Меню». Она обычно представлена значком с тремя горизонтальными точками или тремя горизонтальными полосами.
В меню Minecraft Windows 10 Edition выберите опцию «Загрузить предыдущую версию». Обратите внимание, что доступные версии могут отличаться в зависимости от вашего региона и наличия обновлений.
После выбора «Загрузить предыдущую версию» Магазин Windows может предложить подтвердить откат версии. Прочтите предупреждение и нажмите «Да», чтобы продолжить.
После подтверждения отката версии Minecraft Windows 10 Edition дождитесь завершения процесса. Магазин Windows загрузит и установит выбранную версию игры.
После успешного отката версии Minecraft Windows 10 Edition можно запустить игру и проверить, что версия игры изменена на выбранную предыдущую версию.
Теперь вы знаете, как подготовиться к откату версии Minecraft Windows 10 Edition. Следуя этим простым шагам, вы сможете вернуться к предыдущей версии игры и избежать проблем, связанных с обновлениями.
Скачивание предыдущей версии Minecraft Windows 10 Edition
Если вы хотите откатить версию Minecraft Windows 10 Edition на предыдущую, вам потребуется скачать старую версию игры. Ниже приведены шаги, которые нужно выполнить для этого:
- Откройте официальный сайт Minecraft Windows 10 Edition.
- На сайте найдите раздел «Загрузки» или «Скачать».
- В этом разделе вы должны увидеть список доступных версий игры.
- Поищите там предыдущую версию, которую вы хотите скачать.
- Нажмите на ссылку или кнопку, чтобы скачать выбранную версию игры.
- Дождитесь завершения загрузки файла.
После завершения загрузки вы получите файл с расширением .exe или .zip. Вам потребуется запустить этот файл и следовать инструкциям на экране, чтобы установить предыдущую версию Minecraft Windows 10 Edition.
Обратите внимание, что откатить версию игры на предыдущую может быть полезно, если вы столкнулись с какими-то проблемами или ошибками после обновления. Тем не менее, будьте внимательны и сохраните копию вашей текущей версии игры перед установкой предыдущей версии.
Теперь вы знаете, как скачать предыдущую версию Minecraft Windows 10 Edition. Удачной игры!
Установка предыдущей версии Minecraft Windows 10 Edition
Если вы хотите откатить версию Minecraft Windows 10 Edition на предыдущую, вам потребуется следовать некоторым шагам. Все действия будут выполняться в Магазине Microsoft.
- Откройте Магазин Microsoft на вашем компьютере.
- Найдите Minecraft Windows 10 Edition в своей библиотеке приложений и откройте его страницу.
- На странице приложения найдите и нажмите на кнопку «Обновить».
- Появится список доступных версий Minecraft Windows 10 Edition. Выберите предыдущую версию из списка.
- Нажмите на кнопку «Установить» рядом с выбранной версией. Подождите, пока процесс установки не завершится.
- После завершения установки, вы сможете запустить Minecraft Windows 10 Edition с предыдущей версией.
Обратите внимание, что установка предыдущей версии Minecraft Windows 10 Edition может занять некоторое время и требовать подключения к интернету.
Теперь вы знаете, как установить предыдущую версию Minecraft Windows 10 Edition. Удачной игры!
Запуск предыдущей версии Minecraft Windows 10 Edition
В некоторых случаях, пользователю может понадобиться откатить версию Minecraft Windows 10 Edition на предыдущую. Это может быть связано с появлением ошибок или неполадок после обновления. В данной статье мы расскажем, как запустить предыдущую версию игры.
Перед запуском предыдущей версии Minecraft Windows 10 Edition, обратите внимание на следующие важные моменты:
- Откат версии может привести к потере прогресса в игре. Убедитесь, что у вас есть резервная копия сохраненных файлов, если вы хотите сохранить свой прогресс.
- Некоторые функции и исправления ошибок, которые были добавлены в новых версиях игры, могут быть недоступны в предыдущих версиях.
Для запуска предыдущей версии Minecraft Windows 10 Edition, выполните следующие шаги:
- Откройте Магазин Windows на своем компьютере.
- Найдите Minecraft Windows 10 Edition в списке установленных приложений и откройте его страницу.
- На странице Minecraft Windows 10 Edition найдите кнопку «Установка» и нажмите на нее.
- Откроется диалоговое окно с доступными версиями игры. Выберите предыдущую версию, которую вы хотите установить.
- Нажмите кнопку «Установить» и подождите, пока предыдущая версия игры будет загружена и установлена на ваш компьютер.
- После установки предыдущей версии, вы можете запустить Minecraft Windows 10 Edition и играть в старую версию игры.
Обратите внимание, что данный способ работает только с версией Minecraft Windows 10 Edition, установленной через Магазин Windows. Если вы используете другую версию игры или установку из другого источника, этот метод может не сработать.
Если у вас возникнут проблемы или вам потребуется помощь, вы можете обратиться в службу поддержки Minecraft Windows 10 Edition или прочитать официальные руководства по установке и обновлению игры.
Введение
Minecraft Windows 10 Edition — это компьютерная игра в жанре песочницы, разработанная и выпущенная компанией Mojang Studios. Игра позиционируется как полноценная версия Minecraft, оптимизированная специально для операционных систем Windows 10.
В процессе обновлений Minecraft Windows 10 Edition, некоторые игроки могут столкнуться с проблемами или нежелательными изменениями в игре, вызывающими неудобства или несовместимость со сторонними программами или модификациями. В таких случаях возникает потребность в откате игры на предыдущую версию.
Шаг 1: Открытие настроек игры
Первым шагом для отката Minecraft Windows 10 Edition на предыдущую версию является открытие настроек игры. Для этого сделайте следующее:
- Запустите игру Minecraft Windows 10 Edition.
- Нажмите на иконку «Настройки», расположенную в правом верхнем углу главного меню игры.
Шаг 2: Выбор версии для отката
После открытия настроек игры, вы увидите различные параметры и опции, связанные с Minecraft Windows 10 Edition. Чтобы выбрать версию, на которую вы хотите откатить игру, выполните следующие действия:
- Прокрутите вниз до раздела «Настройки игры».
- Нажмите на кнопку «Дополнительные настройки игры».
- В появившемся окне перейдите во вкладку «Beta».
- В списке доступных версий выберите предыдущую версию игры, на которую вы хотите откатиться.
Шаг 3: Применение изменений
После выбора желаемой версии Minecraft Windows 10 Edition, необходимо применить изменения и запустить игру в выбранной версии. Для этого следуйте указанным ниже инструкциям:
- Нажмите на кнопку «Готово» или «Применить», чтобы сохранить выбранные настройки.
- Закройте настройки игры.
- Перезапустите Minecraft Windows 10 Edition, чтобы изменения вступили в силу.
- После перезапуска вы увидите, что игра загружается в выбранной вами предыдущей версии.
Заключение
Откат Minecraft Windows 10 Edition на предыдущую версию может быть полезен в случае возникновения проблем или несовместимости с другими программами или модификациями. Следуя описанным выше шагам, вы сможете легко восстановить предыдущую версию игры и продолжить игровой процесс без неудобств.