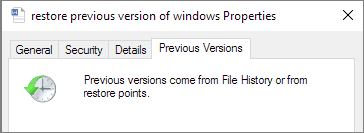Знаете ли вы, что фильм, получивший премию «Оскар» «Инопланетянин» был задуман как сценарий ужастика о пришельцах, охотящихся на скот? Или что YouTube изначально был сайтом знакомств?
Давайте посмотрим правде в глаза: первая версия любого проекта не идеальна. А когда дело доходит до усовершенствования, большую роль играет редактирование. Экспериментируя и внося правки в идеи, мы можем увидеть их в новом свете и получить новый заряд вдохновения.
Тем не менее, нет ничего хуже, чем понять, что вы случайно сохранили изменения в процессе работы и нужно вернуться к предыдущей версии, поскольку последняя правка была лишней. Ой!
Чтобы восстановить старую версию файла, который был перезаписан, вы можете попробовать несколько методов в зависимости от вашего устройства и параметров хранения. В этом руководстве мы рассмотрим каждый метод, а также дадим советы по предоставлению общего доступа для создания надежных версий файлов.
Проблемы с восстановлением версий файлов
К сожалению, восстановить предыдущую версию обычно не так просто, как удаленный файл.
Это связано с тем, что при удалении элемента место, занимаемое им в хранилище, обычно становится доступным для новых данных, то есть сам файл часто доступен в течение некоторого времени. А при сохранении документа, напротив, перезаписывается версия, которая ранее хранилась в данном месте, поэтому аналогичный процесс восстановления не используется.
Не существует единого простого решения для восстановления какой-либо версии. Для этой цели используют самые разные методы. Так что, вам может понадобиться попробовать несколько способов, прежде чем один из них сработает.
Мы предлагаем четыре сценария, которые вы можете использовать в зависимости от обстоятельств.
Используйте эти ссылки, чтобы перейти к нужному методу.
- Восстановление файлов с помощью инструмента «Предыдущие версии» в системе Windows.
- Восстановление предыдущих версий с помощью облачного хранилища.
- Восстановление файлов с помощью папки «Temp» в системе Windows.
- Просмотр истории файлов и восстановление на устройстве Mac.
Восстановление файлов с помощью инструмента «Предыдущие версии» в системе Windows
Инструмент «Предыдущие версии» в системе Windows — самый простой метод восстановления файлов. Если вам посчастливилось активировать его заранее, вы спасены!
Чтобы восстановить файлы с помощью инструмента «Предыдущие версии», выполните следующие действия.
- Откройте Проводник Windows и откройте папку, в которой находился перезаписанный файл.
- В любом месте папки щелкните правой кнопкой мыши и выберите Свойства.
- Щелкните вкладку Предыдущие версии.
- Просмотрите список версий, каждая из которых имеет дату, и найдите нужную.
- Выберите версию, которую вы хотите восстановить, и нажмите Восстановить.
Этот метод требует предварительной настройки инструменты, поэтому он подходит не всем. Вместо этого вы можете попробовать немного более техническое решение — Папку «Temp», о которой рассказано ниже.
Восстановление предыдущих версий с помощью облачного хранилища
Системы облачного хранения, такие как Dropbox, часто хранят историю версий файлов, чтобы при необходимости можно было откатить изменения.
Восстановление файлов и история версий в Dropbox не вызывают сложностей. Нужно просто подтянуть историю версий, чтобы отменить изменения и восстановить старые версии любого файла. В журнале версий Dropbox сохраняются все файлы независимо от их типа.
Если вы пользуетесь облачным хранилищем Dropbox и ищете дополнительную информацию об истории версий, посетите наш Справочный центр. Здесь вы можете найти всю необходимую информацию в статьях Обзор истории версий и Руководство по восстановлению версий файлов.
Восстановление файлов с помощью папки «Temp» в системе Windows
Временная папка — это местоположение папки по умолчанию, используемое Windows и приложениями для хранения временных файлов, необходимых для запуска программ.
Другими словами, это своего рода свалка данных, которые нужны программам или создаются в процессе их работы. Обычно она скрыта от глаз, спрятана в системных папках, но часто может хранить данные о ваших недавних действиях в приложениях.
Хотя этот способ в основном используется для восстановления несохраненных файлов из аварийных программ, вы можете найти устаревшие автосохраненные копии искомого файла.
Для доступа к файлам во временной папке выполните следующие действия:
- Откройте меню «Пуск», нажмите «Выполнить» и Enter, чтобы запустить меню «Выполнить».
- Введите или скопируйте следующий текст:
%systemdrive%\Windows\Temp - Повторите шаги 1 и 2, только в этот раз со следующим текстом:
%userprofile%\AppData\Local\Temp - Откройте две папки и просмотрите каждую из них, чтобы найти нужный файл.
- После того, как вы нашли файл, щелкните его правой кнопкой мыши и выберите «Открыть с помощью». Выберите программу, которую вы обычно используете для открытия файла, и нажмите «Открыть».
Просмотр истории файлов и восстановление на устройстве Mac
Если вы являетесь пользователем Mac, вам повезло! Восстановление файлов на устройствах Mac намного проще благодаря встроенным в MacOS системам.
После включения функции Time Machine восстановление перезаписанных файлов сводится к открытию папки с файлом в программе Finder, выбору предыдущей версии из хранилища Time Machine и восстановлению.
Если вы ищете предыдущие версии файлов Keynote, Pages или Numbers, можете воспользоваться встроенными в эти программы функциями управления файлами.
Для восстановления версии файла в Keynote, Pages или Numbers, выполните следующие действия:
- Откройте файл, предыдущую версию которого вы хотите восстановить, и нажмите «Файл > Вернуться к >» и выберите «Просмотреть все версии».
- Текущий документ будет отображаться слева, а предыдущие версии — справа.
- Используйте стрелки или крайнюю справа временную шкалу, чтобы просмотреть версии и выбрать нужную.
- Найдя версию, которую вы хотите восстановить, нажмите кнопку «Восстановить», чтобы вернуть предыдущую версию.
- Кроме того, вы можете скопировать и вставить содержимое предыдущей версии в текущую, если вам не нужно восстанавливать файл полностью.
- Вы также можете восстановить файл как новую отдельную копию. Просто нажмите и удерживайте клавишу «Параметры» и выберите «Восстановить копию».
- После этого нажмите «Готово».
Дальнейшие шаги: создайте резервную копию файлов, чтобы в будущем легко восстановить нужную версию
Теперь, когда вы разобрались с управлением версиями, было бы классно никогда больше не сталкиваться с этим, ведь так?
Хорошие новости! Есть более простой способ —Dropbox Backup.
Dropbox Backup — это автоматическое облачное решение, регулярно создающее в облаке резервные копии — снимки файлов устройства и текущие версии всех локально сохраненных файлов. Вы можете восстановить все имеющееся содержимое либо только необходимые файлы в любое время несколькими щелчками мыши.
Это означает, что вы можете быстро просмотреть и восстановить старые версии файлов, даже если вы удалили их со своего устройства. Это настоящее спасение, ведь в противном случае файлы были бы утеряны навсегда.
Поскольку резервные копии автоматически хранятся в облаке, они не занимают место на физических жестких дисках и не требуют затрат времени на ручные действия. Более того, поскольку Dropbox Backup — это облачное решение, вы можете восстанавливать свои файлы и данные из любой точки мира через Интернет. Вам даже не нужно восстанавливать их на оригинальном устройстве.
Храните все версии файлов в безопасности с помощью Dropbox Backup
После восстановления прежних версий файлов их легко защитить и восстановить в будущем с помощью Dropbox Backup.
Чтобы восстановить перезаписанный файл на ПК с Windows 10:
Шаг 1. Откройте Проводник Windows и найдите папку, в которой файл находился раньше.
Шаг 2. Щелкните правой кнопкой мыши в любом месте этой папки и выберите «Свойства».
Шаг 3. Выберите вкладку «Предыдущие версии». Найдите более раннюю версию перезаписанного файла и восстановите его оттуда.
На этой странице представлено два рабочих способа восстановления перезаписанных файлов. Кроме того, для восстановления потерянных данных рекомендуется использовать профессиональное программное обеспечение для восстановления файлов.
| Рабочие Способы | Пошаговое Руководство |
|---|---|
| Исправление 1. Восстановление из предыдущей версии | Щелкните файл правой кнопкой мыши и выберите ‘Свойства’. Откройте вкладку ‘Предыдущая версия’. Выберите последнюю версию…Все шаги |
| Исправление 2. Восстановление с помощью восстановления системы | Запустите поиск по запросу «восстановление системы». Выберите результат поиска. Выберите дату до заражения…Все шаги |
| Бонус. Восстановление потерянных файлов | Вы можете воспользоваться Мастером Восстановления Данных EaseUS для восстановления потерянных файлов в результате случайного удаления…Все шаги |
Есть ли какой-то способ эффективного восстановления перезаписанных файлов?
«Есть ли способ вернуть мой документ Word, который был перезаписан? Я случайно заменил существующий файл Word новым документом с тем же именем. Я попросил помощи у моего друга, но он сказал, что перезаписанный документ нельзя восстановить. Я не хочу сдаваться, потому что исходный документ Word жизненно важен для меня. Можете помочь? Заранее спасибо.’
Перезапись файла Word или Excel происходит часто. И в большинстве случаев это происходит из-за человеческих ошибок. Перезаписанные файлы не попадают в корзину, поэтому, даже если вы можете восстановить файлы из очищенной корзины в Windows 10/8/7, вы не можете вернуть утерянные исходные файлы.
К счастью, есть несколько способов восстановления перезаписанных или замененных файлов. В этой статье мы представим два возможных решения для восстановления перезаписанных данных. Они подходят для документов Word, Excel, PPT, а также многих других типов файлов. Более того, есть инструмент для восстановления файлов, который поможет вам восстановить потерянный, удаленный или отформатированный документ.
2 Способа Восстановления Перезаписанных Файлов в Windows 10/8/7
Ниже представлены наиболее эффективные решения для восстановления перезаписанных файлов. Попробуйте каждый по очереди, пока проблема не будет решена.
Способ 1. Восстановление Перезаписанных Файлов из Предыдущей Версии
Предыдущие версии — это функция резервного копирования и восстановления в Windows, которая может использоваться для восстановления удаленных, отформатированных, измененных, поврежденных или потерянных файлов и папок. Возможно, вы сможете восстановить перезаписанные файлы из предыдущей версии, если вам повезет! Вот как это сделать:
1. Щелкните файл правой кнопкой мыши и выберите ‘Свойства’.
2. Перейдите на вкладку ‘Предыдущие версии’.
3. Выберите последнюю версию и нажмите ‘Восстановить’, чтобы вернуть перезаписанные файлы.
Способ 2. Восстановите Заменённые Файлы С Помощью Восстановления Системы
Восстановление вашей системы до последней точки резервного копирования с помощью Восстановления Системы — это самый простой и эффективный способ восстановления перезаписанных файлов. Вот что нужно сделать.
1. Запустите поиск по запросу «восстановление системы».
2. Щелкните по результату поиска.
3. Выберите дату до заражения вирусом..
4. Следуйте инструкциям на экране, чтобы восстановить перезаписанные файлы.
Как Восстановить Потерянные Файлы с Помощью Программы Для Восстановления Файлов EaseUS
Если у вас не получается воспользоваться вышеуказанными решениями для восстановления перезаписанных или потерянных файлов, то вы можете обратиться за помощью к программному обеспечению для восстановления данных. EaseUS Data Recovery Wizard может восстановить потерянные или удаленные файлы в любой сложной ситуации, когда у вас нет резервной копии.
Программа для восстановления файлов EaseUS
- Восстановление навсегда удаленных файлов, документов, фотографий, аудио, музыки, электронных писем
- Восстановление файлов с отформатированного жесткого диска, очищенной корзины, карт памяти, SD флэш-накопителя, цифровой камеры и видеокамеры
- Поддержка восстановления данных после удаления, форматирования, повреждения жесткого диска, вирусной атаки, системного сбоя и т. д.
1. Загрузите и установите на свой компьютер EaseUS Data Recovery Wizard.
2. Используйте установленную программу для поиска и восстановления потерянных данных. Выберите раздел диска или папку, из которой «пропали» ваши данные. Затем нажмите кнопку «Сканировать».
3. Когда сканирование будет завершено, найдите в списке результатов нужные вам файлы и папки.
Выберите их и нажмите кнопку «Восстановить». При выборе места для сохранения восстановленных данных не следует использовать тот же диск, который вы сканировали!
- Совет
- В принципе, вы можете пользоваться инструментом восстановления данных для восстановления потерянных файлов в большинстве случаев, но также необходимо регулярно создавать резервные копии важных данных. Если вы не хотите создавать резервные копии файлов вручную или часто забываете об этом, мы настоятельно рекомендуем вам обратиться к профессиональной программе резервного копирования по расписанию для автоматического резервного копирования. Таким образом, в следующий раз, когда вы столкнетесь с проблемой перезаписи файлов, вы сможете без труда найти там исходный документ.
Часто Задаваемые Вопросы Как Восстановить Перезаписанные Файлы
Ниже освещены еще несколько вопросов, связанных с восстановлением перезаписанных файлов. Если у вас также есть какие-либо из этих проблем, вы можете найти здесь способы их решения.
Можно ли восстановить перезаписанные файлы?
Если вы случайно перезаписали файл или папку, то вы можете попробовать восстановить их из предыдущих версий. Для восстановления перезаписанных файлов на компьютере с Windows 10 можно использовать функцию Истории Файлов или Точки Восстановления. Если вы активировали любую из этих двух функций, вы можете использовать её для сканирования и восстановления перезаписанных файлов на жёстком диске.
Может ли Recuva восстановить перезаписанные файлы?
Нет, Recuva работает не во всех случаях. Recuva, как и любое программное обеспечение для восстановления данных, не может восстановить данные, которые были перезаписаны. Эта программа для восстановления данных может восстановить только удаленные, отформатированные и другие потерянные данные.
Можно ли восстановить перезаписанные файлы с SD-карты?
Если вы по ошибке перезаписали SD-карту, то файл будет потерян из-за перезаписи SD-карты, но его можно будет восстановить. Вы можете попробовать восстановить файлы из резервной копии или с помощью программы восстановления потерянных данных.
Download Windows Speedup Tool to fix errors and make PC run faster
This post covers how to restore Previous Versions of Files and Folders in Windows 11/10. This can come in handy when there are some unwanted changes added to a file or folder accidentally or you’ve deleted some file/folder from Desktop, Documents, Downloads, etc. You can check all the available previous versions of that file and folder and get back that file/folder with a previous version with just a few mouse clicks.
There is a built-in Windows restore previous versions feature present that you can use for this purpose, and this post includes all the steps to use that feature. In the image above, you can see previous versions available for Desktop. While you can use File History to back up and restore files, using this process is another option you can try.
You can restore to an earlier version of a file and folder only when File History or System Restore is enabled and configured by you. If not, you first need to turn on and set up File History or turn on the system restore and create a system restore point to benefit from this feature. This post will show you how to enable Previous Versions to recover files on Windows. After that, follow these steps:
- Access Restore previous versions option
- Select a Previous version
- Use the Restore button
- Apply and save the changes.
First of all, go to a folder (say Desktop) or file. If you have deleted a folder/file, then you should access the main folder or hard drive where that item was stored. Now right-click on file/folder and click on Restore previous versions option.
The Properties window of that item will open with the Previous versions tab. Alternatively, you can also right-click on a folder, click on the Properties option, and then access the Previous versions tab.
Now, depending on the number of restore points or File History created by you, the list of all previous versions for that particular item will visible. Select a previous version and click on the Restore button.
A small confirmation box will open. In that box, use the Restore button.
It will restore that particular version. This way, you can restore other versions of a file or folder.
Having previous or earlier versions of a file and folder is helpful in many cases. Whether the file is modified accidentally or for some other reason, you are able to easily restore it to an earlier version available on your PC.
This post will help you if you want to restore Previous Version of Document in OneDrive, Personal or Business.
Related reads:
- How to prevent restoring previous versions of files from backups
- How to delete all old System Restore Points and Previous versions of files
- How to remove Restore previous versions entry from the Context menu.
Anand Khanse is the Admin of TheWindowsClub.com, a 10-year Microsoft MVP (2006-16) & a Windows Insider MVP (2016-2022). Please read the entire post & the comments first, create a System Restore Point before making any changes to your system & be careful about any 3rd-party offers while installing freeware.
В нашей быстрой и динамичной жизни случается множество ситуаций, когда важно сохранить информацию и быстро вернуться к предыдущим версиям файлов или папок. Сколько раз мы хотели вернуться на день назад и откатить изменения, которые мы сделали в наших файлах? В данной статье мы подробно рассмотрим, как откатить папку с файлами на другой день.
Существует несколько способов отката папки с файлами на другой день, и каждый из них имеет свои преимущества и недостатки. Один из самых простых и распространенных способов — использование предустановленных функций операционной системы. Например, на компьютерах под управлением Windows вы можете воспользоваться функцией «Восстановление системы».
Эта функция позволяет вернуться к предыдущим состояниям компьютера, в том числе и копии файлов и папок. Для этого необходимо перейти в «Панель управления», выбрать «Система и безопасность» и в разделе «Система» выбрать «Защита системы». В появившемся окне необходимо выбрать вкладку «Восстановление системы» и следовать указаниям мастера.
Содержание
- Как изменить дату папки с файлами?
- Необходимость изменения даты папки с файлами
- Поиск подходящего программного обеспечения
Как изменить дату папки с файлами?
Иногда может возникнуть необходимость изменить дату папки с файлами на другой день. Это может быть полезно, например, если вы хотите откатить изменения, сделанные в папке, или если вам нужно создать видимость, что файлы были созданы в другой день. В данной статье мы рассмотрим несколько способов, как изменить дату папки с файлами.
1. Используя командную строку
Для изменения даты папки с файлами существует специальная команда в командной строке. Откройте командную строку, перейдите в нужную папку, например, с помощью команды «cd», и выполните следующую команду:
touch -t YYYYMMDDHHMM folder_path
где «YYYYMMDDHHMM» — это новая дата и время в формате ГГГГММДДЧЧММ, а «folder_path» — путь к папке.
2. Используя программное обеспечение
Существуют различные программы и утилиты, которые позволяют изменять дату папки с файлами. Некоторые из них имеют графический интерфейс пользователя (GUI), другие работают из командной строки. Некоторые популярные программы в этой области:
- Attribute Changer — это бесплатная утилита для Windows, которая позволяет изменять различные атрибуты файлов и папок, включая даты создания, модификации и доступа.
- File Date Corrector — это коммерческая программа для Windows, которая позволяет изменять даты создания, модификации и доступа к файлам и папкам.
- TadvTDateTimePicker — это бесплатная библиотека компонентов для Delphi, которая позволяет вам изменять даты и времена файлов и папок напрямую из вашего кода.
Выбирайте программное обеспечение, которое наиболее удобно для вас и соответствует вашим потребностям.
На данном этапе у вас должны появиться возможности изменять дату папки с файлами. Рекомендуется использовать эти возможности ответственно и только в рамках установленных правил и законов.
Необходимость изменения даты папки с файлами
Иногда возникают ситуации, когда вам необходимо изменить дату папки с файлами. Это может быть полезно по разным причинам:
- Сортировка и организация файлов. Изменение даты папки позволяет вам упорядочить файлы по определенным критериям, таким как дата создания, изменения или доступа. Например, вы можете изменить дату папки, чтобы поместить файлы, созданные в определенный период, в одну группу.
- Восстановление файлов. Если у вас есть резервная копия папки с файлами, изменение даты папки может помочь вам восстановить файлы из конкретного временного периода. Например, если вы случайно удалили файлы, созданные в определенный день, вы можете изменить дату папки, чтобы восстановить файлы из резервной копии за этот день.
- Манипуляции с архивами. Если вы создаете архив папки с файлами, изменение даты папки может помочь вам сохранить оригинальные даты создания, изменения или доступа к файлам внутри архива. Это особенно полезно, когда вы передаете архив другим пользователям или когда вам нужно восстановить файлы с сохранением их оригинальных дат.
В целом, изменение даты папки с файлами может быть полезным инструментом для упорядочивания, восстановления и сохранения целостности ваших файлов. Убедитесь, что вы используете эту функцию осознанно и в соответствии с требованиями вашей работы или проекта.
Поиск подходящего программного обеспечения
В мире существует множество различных программных решений, которые позволяют откатывать папки с файлами на другой день. Сегодня мы рассмотрим некоторые из них, чтобы помочь вам выбрать наиболее подходящее для ваших потребностей.
Первым кандидатом для рассмотрения является программное обеспечение Time Machine, разработанное компанией Apple. Time Machine является стандартным инструментом для резервного копирования данных на компьютерах Mac. С его помощью вы сможете легко откатить папку с файлами на определенную дату и время.
Еще одним популярным вариантом является File History в операционной системе Windows. File History позволяет автоматически резервировать файлы в выбранную папку и восстанавливать их на любой момент времени. Однако, для использования этого инструмента необходимо включить функцию File History и настроить соответствующие параметры.
Если вы предпочитаете использовать стороннее программное обеспечение, вы можете обратить внимание на Acronis True Image — универсальное решение для резервного копирования и восстановления данных. Acronis True Image предлагает широкий спектр функций, включая возможность откатывать папки с файлами на конкретный день.
Недавно на рынке появились также облачные сервисы резервного копирования. Одним из них является Dropbox, который позволяет хранить, синхронизировать и восстанавливать файлы в облаке. Если вам необходимо откатить папку с файлами на другой день, вы можете сделать это через веб-интерфейс Dropbox.
Вышеупомянутые программные решения — лишь малая часть доступных на рынке. Перед выбором подходящего программного обеспечения, рекомендуется провести дополнительное исследование и ознакомиться с функциями каждого инструмента. Также стоит учесть совместимость выбранного программного обеспечения с операционной системой и уровнем сложности использования.
- Time Machine — стандартное решение для резервного копирования на Mac
- File History — встроенное решение для резервного копирования на Windows
- Acronis True Image — универсальное программное обеспечение для резервного копирования и восстановления данных
- Dropbox — облачный сервис для хранения и синхронизации файлов
Я работал над важным проектом и не сделал резервную копию. Я был так занят внесением важных изменений, что забыл создать дубликат файла. Это была серьезная ошибка, и результат был ужасен. Все файлы проекта были перезаписаны, и я был беспомощен, как никто другой. Это прискорбное событие побудило меня найти что-нибудь, что могло бы восстановить мой файл. Я нашел несколько вариантов его восстановления и более разнообразные варианты того, чтобы не потерять его в первую очередь. Статья также является результатом того неудобства, с которым я столкнулся. Я хотел составить полное руководство о том, как восстановить перезаписанные файлы.
- Часть 1: Что такое восстановить перезаписанные данные?
-
Часть 2: Восстановить перезаписанные файлы из предыдущей версии — ограниченные обстоятельства
- Способ 1: Как отменить Перезаписанный файл, замененный из предыдущих версий?
- Способ 2: Восстановление Перезаписанных файлов в Windows 10 Предыдущими версиями
- Часть 3: Восстановить перезаписанные файлы из резервной копии — требуется резервная копия
- Способ 1: Восстановить перезаписанные файлы без предыдущих версий
- Способ 2: Как восстановить перезаписанные файлы в Windows 10 с помощью резервной копии?
- Часть 4: Используйте Профессиональная Программа — Высокая вероятность успехаHOT
Часть 1: Что такое восстановить перезаписанные данные?
Когда вы пытаетесь заменить старые данные новыми, у вас может быть возможность перезаписать их. Перезаписанные файлы возникают в результате двух обстоятельств: либо вы пытались заменить текст, либо файлы. Например, если вы попытаетесь сохранить текущий документ с точно таким же именем файла, система попросит вас перезаписать его. В случае, если вы нажмете OK, в старый файл будут внесены все изменения, а исходный текст будет перезаписан новым. Другая возможность заключается в перемещении файлов из одного места в другое при перезаписи файлов с тем же именем. Ущерб был нанесен в обоих случаях; теперь файл перезаписан. Независимо от того, используете ли вы внешнее устройство или внутренний жесткий диск, результат будет одинаковым. Теперь возникает реальная проблема: как восстановить перезаписанный файл? Восстановление перезаписанного файла зависит от нескольких обстоятельств, поэтому однозначного ответа на этот вопрос нет. Однако перезаписанный файл можно восстановить. Ниже приведены решения о том, как восстановить перезаписанные файлы на внешнем жестком диске. Вам нужно определить тот, который мог бы сработать для вас. Иногда восстановить перезаписанные файлы будет невозможно. Если данные были полностью уничтожены. Но почему бы не попробовать, если данные имеют решающее значение, это всегда стоит попробовать.
Часть 2: Восстановить перезаписанные файлы из предыдущей версии — ограниченные обстоятельства
Иногда очень полезно использовать сторонний инструмент для восстановления перезаписанных данных. В то время как у некоторых людей есть контраргумент, что восстановить перезаписанные файлы просто невозможно.
Способ 1: Как отменить Перезаписанный файл, замененный из предыдущих версий?
В поисках решений: Как восстановить перезаписанные файлы? Вы должны понимать, что этот вариант будет работать только в некоторых ограниченных обстоятельствах, например:
- Файл должен иметь предыдущие версии из резервной копии Windows.
- Файл должен иметь версию с момента последнего создания вами или системой точки восстановления.
- Восстановление системы должно быть включено.
Предположим, вы включили службу резервного копирования Windows в своей системе. Существует высокая вероятность того, что вы сможете восстановить перезаписанный файл с предыдущей версией. Выполните указанные действия, чтобы попытаться восстановить.
- Откройте проводник файлов.
- Перейдите к диску, содержащему данные, которые вы хотите восстановить.
- Выберите восстановить предыдущие версии из выпадающего меню.
- Выберите исходную версию или ту, которую вы хотите восстановить, из списка, предоставленного Windows.
- Нажмите кнопку восстановить, чтобы восстановить файл.
Способ 2: Восстановление Перезаписанных файлов в Windows 10 Предыдущими версиями
Каковы предыдущие версии? Windows создает файлы как часть резервной копии или как точку восстановления. Они не являются оригинальными, а копиями оригинальных и называются предыдущими версиями файла. Чтобы восстановить перезаписанные файлы Windows 10, вам не нужно много делать. Вы можете сделать это с помощью предыдущей версии. Это автоматическая настройка встроенной операционной системой Windows для вас. Вы можете щелкнуть правой кнопкой мыши на папке или файле, которые вы изменили, и восстановить перезаписанный файл до предыдущей версии. Это позволяет вам восстанавливать замененные файлы и те, которые вы случайно перезаписали.
- Перейдите к папке, в которой находится нужный вам файл.
- Щелкните правой кнопкой мыши на файле или папке.
- Восстановите предыдущие версии.
- С этого момента система вступит во владение, и вас встретит окно. В окне появится список всех предыдущих доступных версий.
- Подтвердите выбор файла.
- Восстановите папку или файл.
- Выберите местоположение. Вот как восстановить замененные файлы.
Часть 3: Восстановить перезаписанные файлы из резервной копии — требуется резервная копия
Способ 1: Восстановить перезаписанные файлы без предыдущих версий
В следующих шагах будет объяснено, как восстановить перезаписанные файлы, восстановив вашу систему до последней точки резервного копирования. Восстановление системы — это самый простой и эффективный способ восстановления перезаписанных файлов.
- Найдите «Восстановление системы».
- Нажмите на результат.
- Выберите предыдущую дату, когда вы потеряли данные.
- Следуйте инструкциям системы для восстановления перезаписанных файлов.
Способ 2: Как восстановить перезаписанные файлы в Windows 10 с помощью резервной копии?
Наиболее безопасным способом сохранения ваших данных является резервное копирование вашего компьютера с Windows на внешний жесткий диск. Возьмите под рукой для этой цели внешнее устройство, оно облегчит вам жизнь. Восстановление перезаписанных файлов с жесткого диска гораздо надежнее, чем любым другим методом.
- Перейдите в Системные настройки > Обновление и безопасность > Резервное копирование.
- Здесь появится настройка резервного копирования.
- Восстановите ваши файлы обратно на свой компьютер.
Часть 4: Используйте Профессиональная Программа — Высокая вероятность успеха
Если вы все еще ищете: Как мне восстановить файл, который я случайно заменил?Это означает, что вы должны использовать эффективный инструмент восстановления, чтобы получить доступ к файлам, которые вы потеряли из-за перезаписи. Tenorshare 4DDiG data recovery — это лучшее программное обеспечение для восстановления данных из Windows, особенно после перезаписи.
- Загрузите программное обеспечение с официального сайта. Запустите его и следуйте инструкциям одну за другой. Вы увидите удобный интерфейс с простыми инструкциями и нажмите Сканировать.
- Начните сканирование.
- Как отменить перезаписанный файл с помощью 4DDiG? Простой просмотр и восстановление файлов. Показано на рисунке ниже. Не сохраняйте их в том же разделе, где вы их потеряли, в случае перезаписи диска.
Та же процедура выполняется, если вы перезаписываете данные с помощью внешнего жесткого диска. При выборе местоположения вы выберете внешний жесткий диск для сканирования.
Заключение:
Надеюсь, эта статья была полезной. Следите за обновлениями для получения более качественного и информативного контента. Решения о том, как восстановить перезаписанный файл, могут быть сложными, но стоит попробовать, если потерянные вами данные крайне необходимы. Лучший способ восстановить перезаписанный файл — всегда включать резервное копирование системы. Последним средством восстановления перезаписанных файлов является использование рекомендуемого программного обеспечения Tenorshare 4DDiG. Tenorshare 4DDiG data recovery — лучше всего подходит для того, чтобы отменить замену файла, включая фотографии, видео, документы и аудио. Программное обеспечение также лучше всего подходит для восстановления файлов, потерянных из-за случайного удаления, форматирования, потерянного раздела, повреждения, сбоя системы, вирусной атаки и т.д.