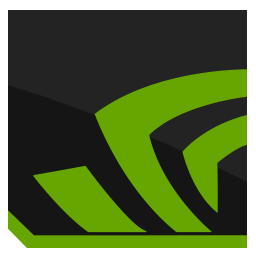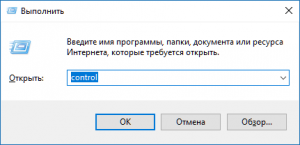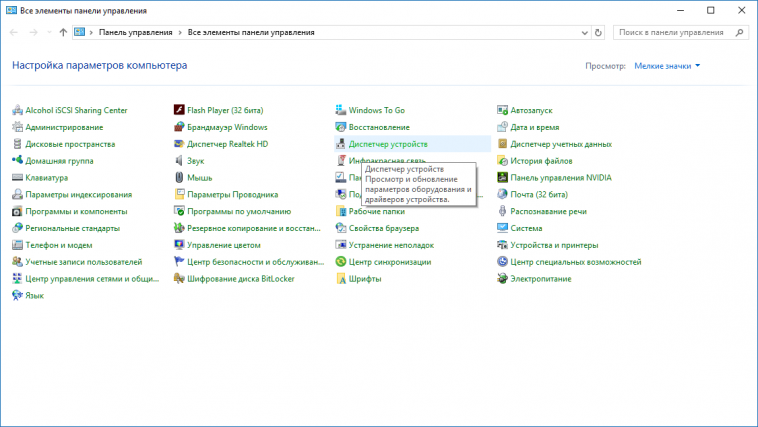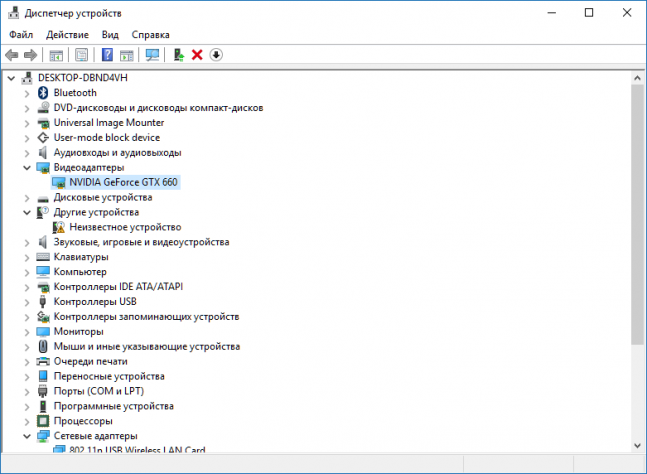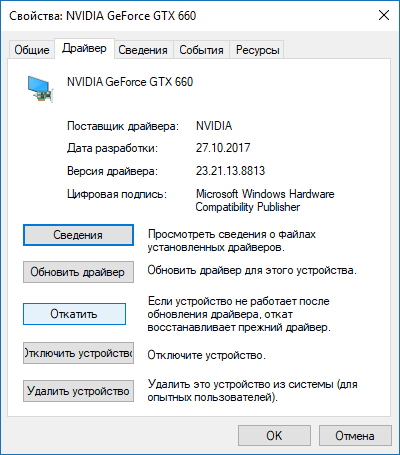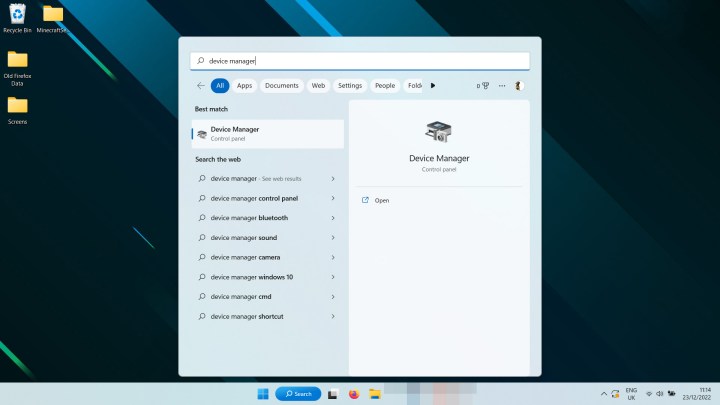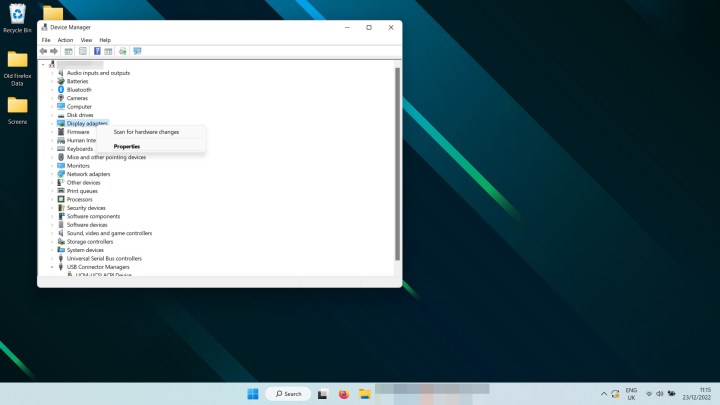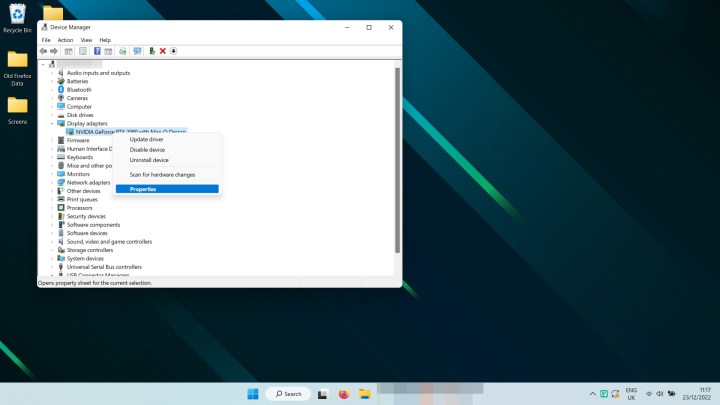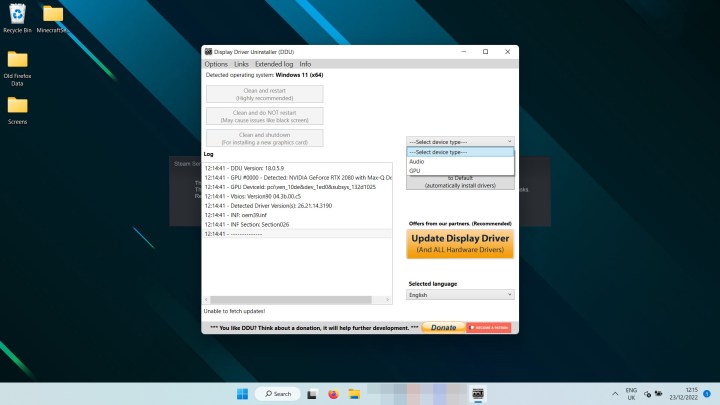С помощью Geforce Experience скачать драйвера видеокарты и обновить их очень легко, клиент автоматически выберет нужную версию и установит ее.
Установка или обновление
Перейдите во вкладку «Драйверы» в Geforce Experience в левой верхней части окна программы.
Если на вашей системе установлена устаревшая версия драйверов, то там будет указано, что доступна новая версия Geforce Game Ready Driver.
Также в правом верхнем углу можно нажать на кнопку «Проверить наличие обновлений», если клиент пишет, что установлена последняя версия.
Загрузка
При наличии обновления появится кнопка «Загрузить», которую нужно нажать и подождать пока Geforce Experience скачает все необходимые файлы. Загрузку можно поставить на паузу или остановить с помощью соответствующих кнопок, расположенных рядом с индикатором процесса.
В общих настройках можно включить опцию автоматической загрузки драйвера при наличии новой версии на серверах NVIDIA.
Тогда вам будет предложено сразу перейти к процессу установки.
Куда скачиваются драйвера
Geforce Experience скачивает драйвера в папку по адресу: C:\ProgramData\NVIDIA Corporation\Downloader
Эта папка скрытая, поэтому чтобы туда попасть, нужно скопировать этот адрес напрямую в проводник Windows.
В папках с кучей букв и цифр как раз и лежат установочные файлы драйверов видеокарт.
Установка
После завершения процесса загрузки в клиенте Geforce Experience появятся две кнопки: «Экспресс-установка» и «Выборочная установка».
- Экспресс-вариант автоматически установит и обновит все необходимые компоненты. В подавляющем большинстве случаев рекомендуется использовать именно его.
- Другой вариант позволит выбрать самостоятельно нужные элементы или провести чистую установку.
После выбора варианта начнется процесс инсталляции, он может занять довольно продолжительное время. Откроется отдельное окно со статусом выполняемых операций и различными промо-материалами и новостями от NVIDIA.
В конце, если не возникло никаких проблем, вы увидите сообщение об успешной установке.
Узнайте что делать, если Geforce Experience не загружает и не обновляет драйвер.
Чистая установка
Чистая установка заставит Geforce Experience не обновить, а поставить с нуля последнюю версию драйвера. То есть, сначала текущая версия будет полностью удалена из системы.
Чтобы выполнить чистую установку нужно указать «Выборочную установку», а после процесса подготовки выбрать все компоненты и отметить внизу соответствующую опцию.
Этот вариант полезен при возникновении ошибок и проблем после обновления или после покупки видеокарты NVIDIA другого поколения.
Переустановка
В редких ситуациях может понадобиться переустановить драйвер. Для этого нужно перейти во вкладку «Драйверы», нажать на иконку с тремя точками напротив установленной версии и выбрать соответствующий пункт меню.
Далее нужно повторить процесс установки с самого начала.
Откатить драйвер через Geforce Experience на предыдущую версию напрямую нельзя, клиент занимается только установкой и обновлением.
Откат драйверов делается сугубо инструментами Windows в диспетчере устройств.
Инструкция:
- Набрать слово control в поиске в меню «Пуск» и кликнуть по результату или в строке «Выполнить» (Win+R).
- В открывшемся окне нажать на «Диспетчер устройств».
- В разделе «Видеоадаптеры» сделать двойной клик левой кнопкой мыши по вашей видеокарте.
- Во вкладке «Драйвер» нажать на кнопку «Откатить».
GeForce Experience — это программа, разработанная компанией NVIDIA, которая позволяет оптимизировать настройки графики для игр и автоматически обновлять драйверы для видеокарты GeForce. Однако, иногда бывает необходимо откатить драйверы на более стабильную версию или исправить проблему, которая возникла после обновления.
В этом подробном руководстве мы расскажем, как откатить драйверы GeForce Experience в Windows 10. Это может быть полезно, если вы столкнулись с проблемами производительности или совместимости после обновления драйверов.
Первым шагом будет открыть программу GeForce Experience. Найдите ее в меню «Пуск» и запустите. После запуска программы, выберите вкладку «Драйверы» в верхнем меню.
Затем вам нужно нажать на кнопку «Откатить драйверы» и следовать инструкциям на экране. Программа автоматически найдет предыдущую версию драйверов и установит ее на вашу видеокарту. После завершения установки, может потребоваться перезагрузка системы.
Теперь вы знаете, как откатить драйверы GeForce Experience в Windows 10. Помните, что откат драйверов может решить проблемы, возникшие после обновления, но также может привести к потере новых функций и улучшений, введенных в последних версиях драйверов.
Содержание
- Подготовка к откату драйверов
- Резервное копирование текущих драйверов
- Удаление текущих драйверов GeForce Experience
- Скачивание предыдущей версии драйверов
- Установка предыдущей версии драйверов
Подготовка к откату драйверов
Перед тем, как начать процесс отката драйверов GeForce Experience на компьютере с операционной системой Windows 10, необходимо выполнить несколько подготовительных шагов:
- Создайте точку восстановления системы: Это очень важный шаг, который позволит вам вернуться к предыдущему состоянию системы, если что-то пойдет не так в процессе отката драйверов. Для создания точки восстановления откройте меню «Пуск» и введите «создание точки восстановления». Выберите «Создать точку восстановления», а затем нажмите на кнопку «Создать» и следуйте указаниям мастера.
- Скачайте старую версию драйверов: Прежде чем начать откат драйверов, вам необходимо получить старую версию драйверов GeForce Experience. Посетите официальный сайт NVIDIA и найдите страницу с загрузкой предыдущих версий драйверов. Убедитесь в том, что вы выбираете драйверы, совместимые с вашей операционной системой и видеокартой. Скачайте файл установщика старой версии драйверов и сохраните его на жестком диске вашего компьютера.
- Удалите текущую версию драйверов: Прежде чем установить старую версию драйверов, вам необходимо удалить текущие драйверы GeForce Experience. Для этого откройте меню «Пуск», найдите «Панель управления» и откройте ее. В панели управления выберите «Удаление программ» или «Установка и удаление программ». Найдите в списке программу «NVIDIA GeForce Experience» и щелкните правой кнопкой мыши по ее названию. Выберите «Удалить» и следуйте указаниям мастера удаления программы.
При выполнении указанных выше шагов вы готовы начать процесс отката драйверов GeForce Experience на компьютере с операционной системой Windows 10. Если что-то пойдет не так в процессе установки старых драйверов, вы сможете использовать созданную точку восстановления системы, чтобы вернуть систему в предыдущее состояние.
Резервное копирование текущих драйверов
Перед тем как приступить к процессу отката драйверов, рекомендуется сделать резервную копию текущих драйверов на компьютере. Это позволит вам восстановить предыдущую версию драйверов, если что-то пойдет не так во время процесса отката.
Вот пошаговая инструкция о том, как создать резервную копию текущих драйверов:
- Откройте меню «Пуск» и найдите «Панель управления».
- Выберите «Аппаратное и звуковое оборудование» и перейдите в раздел «Устройства и принтеры».
- Найдите свою видеокарту в списке устройств и щелкните правой кнопкой мыши на ее значке.
- В контекстном меню выберите «Свойства».
- Перейдите на вкладку «Драйвер» и нажмите кнопку «Сведения о драйвере».
- Сделайте заметку о версии драйвера, чтобы вы могли ее найти позже.
- Нажмите кнопку «Отклонить» и следуйте инструкциям на экране, чтобы удалить текущий драйвер.
Теперь у вас есть резервная копия текущих драйверов, что позволит вам вернуться к ним, если что-то пойдет не так во время процесса отката.
Удаление текущих драйверов GeForce Experience
Если вы столкнулись с проблемами или неудовлетворительной производительностью вашей видеокарты NVIDIA, вы можете решить попробовать откатить драйверы GeForce Experience. В этом случае важно удалить текущую версию драйверов перед установкой предыдущей версии.
Для удаления текущих драйверов GeForce Experience выполните следующие шаги:
- Нажмите Win + X и выберите Панель управления в контекстном меню.
- В Панели управления найдите раздел Программы и выберите Удаление программ.
- В списке установленных программ найдите NVIDIA GeForce Experience и щелкните правой кнопкой мыши на нем.
- В контекстном меню выберите Удалить.
- Следуйте инструкциям удаления, если они появятся на экране.
После завершения удаления текущих драйверов GeForce Experience можно приступить к установке предыдущей версии драйверов, если это необходимо. Помните, что откат драйверов может помочь решить проблемы совместимости или производительности, но также может иметь некоторые негативные последствия. Поэтому перед откатом рекомендуется создать точку восстановления или резервную копию данных.
Скачивание предыдущей версии драйверов
Если вам необходимо откатить драйверы GeForce Experience на предыдущую версию, вам понадобится скачать нужный файл с официального сайта NVIDIA. Вот пошаговая инструкция, как это сделать:
- Откройте веб-браузер и перейдите на официальный сайт NVIDIA по адресу www.nvidia.ru.
- Выберите раздел «Скачать драйверы» в верхней части страницы.
- В категории «Тип продукта» выберите «GeForce» и укажите модель своей видеокарты.
- В категории «Операционная система» выберите вашу операционную систему (Windows 10).
- Выберите язык и нажмите «Поиск».
- На странице с результатами поиска вы увидите список доступных драйверов. Прокрутите вниз и найдите нужную вам версию драйвера.
- Нажмите на ссылку «Скачать», чтобы начать загрузку выбранного файла.
После завершения загрузки файла, вы можете установить предыдущую версию драйверов, следуя инструкциям в предыдущем разделе статьи.
Установка предыдущей версии драйверов
Если вам не нравится последняя версия драйверов GeForce Experience или если у вас возникли проблемы после ее установки, вы можете откатиться на предыдущую версию драйверов. Вот пошаговая инструкция о том, как это сделать:
- Первым делом откройте Панель управления GeForce Experience. Для этого нажмите правой кнопкой мыши на значок GeForce Experience в панели задач и выберите «Открыть».
- В окне GeForce Experience найдите вкладку «Драйверы» в верхней панели навигации и щелкните на ней.
- На странице «Драйверы» вы увидите список доступных драйверов. Для установки предыдущей версии драйверов нажмите на ссылку «Дополнительные параметры» в правом верхнем углу экрана.
- Во всплывающем окне «Дополнительные параметры» выберите пункт «Откат драйверов» в левой панели.
- На следующей странице отобразится список предыдущих версий драйверов. Выберите нужную вам версию и нажмите кнопку «Откатить».
- Подтвердите откат драйверов, следуя инструкциям на экране. Вам может потребоваться перезагрузить компьютер после установки предыдущей версии драйвера.
Теперь у вас установлена предыдущая версия драйверов GeForce Experience. Если вам все еще не нравится эта версия, вы можете повторить процесс и вернуться к более ранней версии драйвера.
Откат драйверов может быть полезным, если вы обнаружили совместимость или производительность проблемы со свежим драйвером. Однако, имейте в виду, что использование устаревших версий драйверов может означать упущение новых функций и исправлений, предлагаемых более новыми версиями драйверов.
Nvidia GeForce Experience
Рассмотрим данную процедуру на примере компьютера с установленной ОС Виндовс 10.
Используйте комбинацию клавиш «Windows» + «R». В появившейся строке введите значение control и нажмите «ОК».
Нажмите на пункт «Диспетчер устройств».
Раскройте блок «Видеоадаптеры». Выберите вашу карту и дважды кликните по ее названию.
Во вкладке «Драйвер» выберите пункт «Откатите».
Следуйте подсказкам Мастера.
Задать вопрос про Nvidia GeForce Experience
-
Home
- Computing
- Guides
New graphics drivers usually mean better performance and improved stability, but not always. If you’ve hit an issue following a recent update, you’ll want to roll back your drivers to ensure your PC is back in working condition again.
Contents
- How to rollback Nvidia drivers with Device Manager
- How to roll back your Nvidia drivers with DDU
You don’t even need to download any kind of applications, although if you really want to clear out the old/new drivers and replace them with another, there are third-party driver cleaners that do an excellent job.
How to rollback Nvidia drivers with Device Manager
Nvidia’s GeForce Experience might make it easy to update your GPU drivers and to reinstall them, but it doesn’t have any kind of way to roll them back to a previous version. For that, we can use Windows 10 and 11’s Device Manager.
Step 1: Use Windows search to look for Device Manager and select the corresponding result.
Image used with permission by copyright holder
Step 2: Look for the icon called Display Adapters in the list of components and select the arrow next to it, or double-click it. It should then show your graphics card or chip in the drop-down.
Image used with permission by copyright holder
Step 3: Right-click or tap and hold on the GPU, and select Properties.
Image used with permission by copyright holder
Step 4: Select the Driver tab at the top of the new Window that opens.
Image used with permission by copyright holder
Step 5: Select Roll Back Driver.
Image used with permission by copyright holder
Step 6: Choose a reason why you are rolling back, and select Yes. Then wait for the rollback to complete.
Note: Your screen may turn black once or twice during the process. Just wait a minute or so and you should see your driver date and driver version change to the previous driver you installed.
How to roll back your Nvidia drivers with DDU
If you’re upgrading your graphics cards — especially if you’re switching to a different brand of GPU — or if you just want to really make sure there is nothing of the old driver remaining, you need to use an application called Display Driver Uninstaller (DDU).
Step 1: Download DDU from the official website and extract the archive download to a new folder.
Step 2: Optional: The official instructions for DDU suggest you reboot into Safe Mode before continuing. You don’t technically have to, but you probably should. Here’s how to boot in safe mode in Windows 11, and how to boot to safe mode in Windows 10.
Step 3: Run the DDU application. If Windows tries to tell you it’s unsafe, proceed to run it anyway. If you’re concerned, run an antivirus scan on the .exe file beforehand.
Step 4: Close the options menu when it appears. The default settings are fine.
Step 5: Select the drop-down menu on the right that reads «-Select device type-» and choose Nvidia.
Image used with permission by copyright holder
Step 6: From the options in the top-left, select Clean and restart.
Step 7: Let DDU run to complete the uninstall (you can follow along with its log) and when given the chance, allow, or encourage the system to reboot by making any relevant on-screen selections.
Step 8: When Windows starts back up again, open your favorite web browser and download the Nvidia drivers you want to roll back to from the official website. Then install them like you would any other driver.
Now that you have your drivers updated how you want them, why don’t you check out our guide to the best Nvidia Control Panel settings to maximize your GPU performance.
Editors’ Recommendations
-
Intel’s new Arc driver can boost your performance by up to 119%
-
5 ways Nvidia graphics cards still beat AMD
-
Newegg wants your old GPU — here’s how much you could get
-
This new GPU connector may finally kill the melting 12VHPWR
-
No more GPUs? Here’s what Nvidia’s DLSS 10 could look like

Jon Martindale is the Evergreen Coordinator for Computing, overseeing a team of writers addressing all the latest how to…
-
Computing
Nvidia is cheating with its GPUs, and that’s great for laptops

With some AI trickery, Nvidia has managed to cheat the traditional rendering pipeline for games. And that makes traditionally underpowered laptops so much better.
Its latest RTX 40-series mobile GPUs are very powerful — especially if you jump up to the RTX 4090 in a machine like the Asus Strix Scar 17. But it’s the low-end options where Nvidia is really pushing ahead. That isn’t due to raw power, but instead Deep Learning Super Sampling (DLSS), Nvidia’s AI-powered upscaling and frame generation tech.
Read more
-
Computing
Nvidia’s DLSS 3.5 update is what ray tracing always wanted to be

Nvidia’s Deep Learning Super Sampling (DLSS) is getting a huge boost. The new DLSS 3.5 update adds a feature called Ray Reconstruction to the suite, and it promises to make ray tracing more realistic than ever before. I’ve tested it, and Nvidia was telling the truth.
Ray Reconstruction brings ray tracing to new heights of realism, and it’s a fantastic addition to the DLSS suite. Even better, it works across all RTX graphics cards, unlike Nvidia’s DLSS Frame Generation. However, there could be a problem with support as we see more games release with the feature. Ray Reconstruction may work with any RTX GPU, but it could be a feature that’s only realistic for intensive ray tracing that requires one of the latest and greatest GPUs.
What ray tracing should be
Read more
-
Computing
Someone tweaked AMD’s RX 7800 XT, and the results may surprise you

AMD’s RX 7800 XT graphics card handily beats Nvidia’s RTX 4070, outperforming it in games and costing less to boot, with the GPU comparison falling firmly in AMD’s favor. The main drawback? Its power consumption is much higher. But it doesn’t have to be that way, as one YouTube channel has shown that undervolting the card could have a notable impact.
When set up right out of the box, AMD’s card has a power draw of 263 watts, while Nvidia’s offering sips just 200 watts. If you’re concerned about your graphics card getting hot and heavy in operation — and spiking your electricity bill — the RTX 4070 is probably the better choice.
Read more

В этой инструкции об общем способе отката драйверов устройств в Windows 10, а также некоторая дополнительная информация на тему отката драйвера NVIDIA GeForce к предыдущей версии, т.к. на эту тему вопросы задаются чаще других. Также может быть полезным: Как запретить обновление драйверов Windows 10.
Откат драйвера устройства с помощью диспетчера устройств
В Windows 10, как и в предыдущих версиях ОС предусмотрен встроенный метод отката драйверов устройств к их предыдущим версиям при необходимости. Выполнить необходимые действия можно в диспетчере устройств:
- Откройте диспетчер устройств: для этого можно нажать правой кнопкой мыши по кнопке «Пуск» и выбрать соответствующий пункт меню, либо нажать клавиши Win+R, ввести devmgmt.msc и нажать Enter.
- В диспетчере устройств найдите нужное вам устройство, нажмите по нему правой кнопкой мыши и выберите пункт «Свойства».
- Перейдите на вкладку «Драйвер» и проверьте, активна ли кнопка «Откатить». Если да — нажмите её.
- Последняя версия Windows 10 может спросить вас, почему вы хотите откатить драйвер. После ответа, нажмите «Да».
- Сразу после этого драйвер устройства будет удален, а вместо него — установлен предыдущая версия драйвера (а в некоторых случаях универсальный системный драйвер).
Иногда, после описываемых действий также требуется выполнить перезагрузку компьютера, чтобы старый драйвер был задействован в качестве используемого устройства (об этом появится соответствующее уведомление).
Установка предыдущей версии драйвера вручную
Иногда, кнопка «Откатить» в свойствах драйвера не активна. В этом случае вы можете поступить слегка иначе:
- Найти и скачать драйвер нужной вам версии, в идеале — с официального сайта производителя материнской платы, ноутбука или оборудования.
- Выбрать устройство в диспетчере устройств, нажать по нему правой кнопкой мыши и выбрать пункт «Удалить устройство». В следующем окне отметить пункт «Удалить программы драйверов для этого устройства».
- По завершении удаления устройства запустить скачанный ранее установщик нужной версии драйвера и произвести установку.
Некоторые дополнительные сведения об откате драйвера NVIDIA GeForce
Если вам требуется откатить драйвер NVIDIA GeForce, а с помощью диспетчера устройств это сделать не представляется возможным, рекомендую иметь в виду такой путь:
- Загляните в папку C:\ProgramData\NVIDIA Corporation\Downloader — в этом расположении, во вложенных папках вы с большой вероятностью обнаружите установщики старых версий драйверов и их не придется откуда-то скачивать. Перенесите нужный установщик в другое, удобное вам, расположение.
- Удалите драйверы NVIDIA с помощью DDU.
- Установите требуемую версию драйверов.
На этом всё. Если что-то не получается, задавайте вопросы в комментариях, я постараюсь помочь.