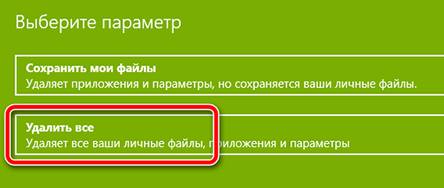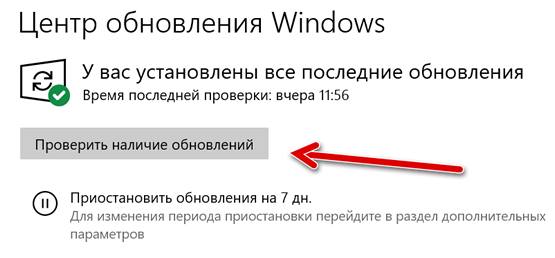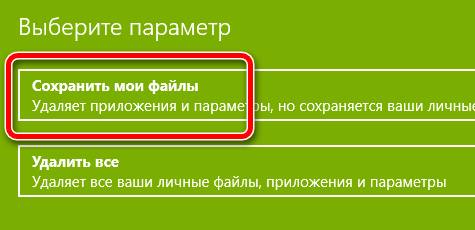В этой инструкции об общем способе отката драйверов устройств в Windows 10, а также некоторая дополнительная информация на тему отката драйвера NVIDIA GeForce к предыдущей версии, т.к. на эту тему вопросы задаются чаще других. Также может быть полезным: Как запретить обновление драйверов Windows 10.
Откат драйвера устройства с помощью диспетчера устройств
В Windows 10, как и в предыдущих версиях ОС предусмотрен встроенный метод отката драйверов устройств к их предыдущим версиям при необходимости. Выполнить необходимые действия можно в диспетчере устройств:
- Откройте диспетчер устройств: для этого можно нажать правой кнопкой мыши по кнопке «Пуск» и выбрать соответствующий пункт меню, либо нажать клавиши Win+R, ввести devmgmt.msc и нажать Enter.
- В диспетчере устройств найдите нужное вам устройство, нажмите по нему правой кнопкой мыши и выберите пункт «Свойства».
- Перейдите на вкладку «Драйвер» и проверьте, активна ли кнопка «Откатить». Если да — нажмите её.
- Последняя версия Windows 10 может спросить вас, почему вы хотите откатить драйвер. После ответа, нажмите «Да».
- Сразу после этого драйвер устройства будет удален, а вместо него — установлен предыдущая версия драйвера (а в некоторых случаях универсальный системный драйвер).
Иногда, после описываемых действий также требуется выполнить перезагрузку компьютера, чтобы старый драйвер был задействован в качестве используемого устройства (об этом появится соответствующее уведомление).
Установка предыдущей версии драйвера вручную
Иногда, кнопка «Откатить» в свойствах драйвера не активна. В этом случае вы можете поступить слегка иначе:
- Найти и скачать драйвер нужной вам версии, в идеале — с официального сайта производителя материнской платы, ноутбука или оборудования.
- Выбрать устройство в диспетчере устройств, нажать по нему правой кнопкой мыши и выбрать пункт «Удалить устройство». В следующем окне отметить пункт «Удалить программы драйверов для этого устройства».
- По завершении удаления устройства запустить скачанный ранее установщик нужной версии драйвера и произвести установку.
Некоторые дополнительные сведения об откате драйвера NVIDIA GeForce
Если вам требуется откатить драйвер NVIDIA GeForce, а с помощью диспетчера устройств это сделать не представляется возможным, рекомендую иметь в виду такой путь:
- Загляните в папку C:\ProgramData\NVIDIA Corporation\Downloader — в этом расположении, во вложенных папках вы с большой вероятностью обнаружите установщики старых версий драйверов и их не придется откуда-то скачивать. Перенесите нужный установщик в другое, удобное вам, расположение.
- Удалите драйверы NVIDIA с помощью DDU.
- Установите требуемую версию драйверов.
На этом всё. Если что-то не получается, задавайте вопросы в комментариях, я постараюсь помочь.
Драйверы графической карты являются одним из наиболее важных компонентов операционной системы Windows 10. Они обеспечивают правильную работу видеокарты, позволяют запускать графические приложения и игры с высоким качеством графики. Однако не всегда последняя версия драйвера является наиболее стабильной или совместимой. В таких случаях может потребоваться откатить драйвер Intel HD Graphics.
Откат драйвера Intel HD Graphics на Windows 10 может быть полезным, если после обновления драйвера возникли проблемы с отображением графики, игры перестали работать или наблюдаются артефакты на экране. Чтобы откатить драйвер, необходимо выполнить несколько простых шагов, которые описаны ниже.
Важно отметить, что откат драйвера Intel HD Graphics на Windows 10 доступен только для пользователей, которые уже установили обновление драйвера. Если вы ещё не обновили драйвер, но хотите откатиться на предыдущую версию, вам сначала нужно установить новую версию, а затем выполнить эту инструкцию.
Содержание
- Подготовка к откату драйвера
- Проверка версии драйвера
- Скачивание старой версии драйвера
- Распаковка скачанного файла
- Удаление текущего драйвера
- Открытие диспетчера устройств
- Удаление драйвера Intel HD Graphics
- Установка предыдущей версии драйвера
- Выбор пути для установки драйвера
Подготовка к откату драйвера
Перед тем, как приступить к откату драйвера Intel HD Graphics на Windows 10, необходимо выполнить несколько подготовительных действий:
- Создайте точку восстановления: Перед началом процесса отката рекомендуется создать точку восстановления системы. Это позволит вернуться к предыдущему состоянию системы в случае возникновения проблем.
- Скачайте предыдущую версию драйвера: Необходимо заранее загрузить предыдущую версию драйвера Intel HD Graphics на компьютер. Для этого можно посетить официальный сайт Intel и найти нужную версию драйвера для вашей графической карты.
- Отключите автоматическое обновление драйверов: Чтобы избежать повторного обновления драйвера после отката, рекомендуется временно отключить автоматическое обновление драйверов в системе. Для этого перейдите в настройки Windows, найдите раздел «Обновление и безопасность» и отключите опцию «Автоматически получать драйверы для устройств».
После выполнения этих шагов вы будете готовы к откату драйвера Intel HD Graphics на Windows 10 и сможете переходить к следующим этапам процесса.
Проверка версии драйвера
Прежде чем приступить к откату драйвера Intel HD Graphics, необходимо убедиться в его текущей версии. Для этого выполните следующие шаги:
- Нажмите клавишу Windows + X и выберите пункт «Диспетчер устройств».
- В открывшемся окне Диспетчера устройств найдите раздел «Адаптеры дисплея» и разверните его.
- Найдите в списке устройство «Intel HD Graphics» и щелкните правой кнопкой мыши на нём.
- В контекстном меню выберите пункт «Свойства».
- В открывшемся окне свойств устройства перейдите на вкладку «Драйвер».
- На вкладке «Драйвер» вы увидите информацию о текущей версии драйвера Intel HD Graphics.
Запишите или запомните текущую версию драйвера, так как она понадобится при откате драйвера к предыдущей версии.
Скачивание старой версии драйвера
Для отката драйвера Intel HD Graphics на Windows 10 необходимо скачать старую версию драйвера. Если у вас уже установлен последний драйвер, то его нужно удалить перед установкой старой версии. Вот пошаговая инструкция, как скачать и установить старый драйвер:
- Откройте браузер и перейдите на официальный сайт Intel на страницу поддержки драйверов.
- На странице поддержки драйверов в поисковой строке введите номер вашего процессора или видеокарты, чтобы найти подходящий драйвер.
- Выберите операционную систему Windows 10 и нажмите кнопку «Найти».
- На странице результатов поиска выберите нужный драйвер из списка.
- В открывшейся странице драйвера найдите раздел «Загрузить» или «Скачать» и нажмите на ссылку для скачивания драйвера.
- Выберите путь сохранения файла и нажмите кнопку «Сохранить».
После того как файл драйвера будет скачан, можно перейти к установке старой версии драйвера. Инструкцию по установке можно найти в другом разделе данной статьи.
Распаковка скачанного файла
После завершения загрузки драйвера Intel HD Graphics с официального сайта, перейдите в папку, в которой был сохранен скачанный файл.
Дважды щелкните на скачанном файле драйвера для запуска установки. В некоторых случаях может потребоваться разархивировать архив скачанного файла перед запуском установки.
Для распаковки скачанного файла выполните следующие действия:
- Щелкните правой кнопкой мыши на скачанном файле драйвера.
- В появившемся контекстном меню выберите опцию «Извлечь все» или «Разархивировать».
- Выберите папку для распаковки файла. Рекомендуется выбирать путь, который легко запомнить и доступен для дальнейшего использования.
- Нажмите кнопку «Извлечь» или «ОК» для начала процесса распаковки.
После завершения распаковки вы получите доступ к содержимому скачанного файла драйвера, который можно будет использовать для установки или обновления драйвера Intel HD Graphics.
Примечание: перед установкой драйвера рекомендуется выполнить резервное копирование системы или создать точку восстановления, чтобы в случае проблем или неудачной установки можно было вернуться к предыдущей рабочей конфигурации.
Удаление текущего драйвера
Перед тем, как начать процесс отката драйвера Intel HD Graphics, вам необходимо удалить текущую версию драйвера.
- Откройте меню «Пуск» и выберите «Параметры».
- В открывшемся окне выберите раздел «Система».
- В левой панели нажмите на «Обновление и безопасность».
- Выберите вкладку «Восстановление» в правой панели и нажмите на кнопку «Начать» в разделе «Возврат к предыдущей версии Windows».
- Дождитесь завершения процесса восстановления предыдущей версии Windows.
- После завершения восстановления вы можете открыть меню «Пуск» и выбрать «Параметры» снова.
- В разделе «Система» выберите «Обновление и безопасность» и затем перейдите на вкладку «Windows Update».
- Нажмите на кнопку «Проверить наличие обновлений» и установите все обновления, доступные для вашей системы.
После выполнения этих шагов текущий драйвер Intel HD Graphics будет удален, и вы сможете перейти к процессу установки предыдущей версии драйвера.
Открытие диспетчера устройств
Для начала процесса отката драйвера Intel HD Graphics на Windows 10 вам необходимо открыть «Диспетчер устройств».
Для этого выполните следующие шаги:
- Нажмите правой кнопкой мыши на кнопке «Пуск» в левом нижнем углу экрана.
- В открывшемся меню выберите пункт «Диспетчер устройств».
- Откроется окно «Диспетчер устройств», в котором отображаются все устройства, подключенные к вашему компьютеру.
Теперь вы готовы к следующему шагу — поиску драйвера Intel HD Graphics для отката.
Удаление драйвера Intel HD Graphics
Процесс удаления драйвера Intel HD Graphics может потребоваться, если вы хотите установить более старую версию драйвера или исправить проблемы с текущей установкой. Вот пошаговая инструкция, как удалить драйвер Intel HD Graphics на Windows 10:
- Откройте Диспетчер устройств. Для этого нажмите комбинацию клавиш Win+X и выберите пункт «Диспетчер устройств».
- Разверните категорию «Адаптеры дисплея». Щелкните на стрелочку рядом с ней, чтобы раскрыть список установленных адаптеров дисплея.
- Щелкните правой кнопкой мыши на устройстве «Intel HD Graphics». В выпадающем меню выберите пункт «Удалить устройство».
- Появится окно с предупреждением. В нем будет вопрос о том, нужно ли удалить также драйверное программное обеспечение для этого устройства. Убедитесь, что флажок «Удалить драйверное программное обеспечение для этого устройства» выбран, и нажмите кнопку «Удалить».
- Дождитесь завершения процесса удаления. Это может занять некоторое время, в течение которого экран может мигать или быть временно черным.
- Перезагрузите компьютер. После перезагрузки Windows автоматически установит базовый драйвер для видеокарты. Это может занять некоторое время.
После выполнения этих шагов драйвер Intel HD Graphics будет успешно удален с вашего компьютера. Если вам необходимо установить более старую версию драйвера или решить проблемы с драйвером, вы можете скачать и установить соответствующую версию драйвера с официального сайта Intel.
Установка предыдущей версии драйвера
Чтобы откатить драйвер Intel HD Graphics на Windows 10, выполните следующие шаги:
- Перейдите на официальный веб-сайт Intel и найдите раздел поддержки драйверов.
- Выберите свою операционную систему (Windows 10) и модель вашего процессора или графического ускорителя.
- Найдите последнюю версию драйвера Intel HD Graphics, предшествующую недавнему обновлению.
- Скачайте установочный файл драйвера на ваш компьютер.
- Запустите установочный файл драйвера и следуйте инструкциям на экране, чтобы выполнить процесс установки.
- После завершения установки перезагрузите компьютер, чтобы изменения вступили в силу.
После перезагрузки компьютера вы вернетесь к предыдущей версии драйвера Intel HD Graphics на Windows 10.
Выбор пути для установки драйвера
При установке драйвера Intel HD Graphics на Windows 10, вы можете выбрать место, куда будет установлен драйвер. По умолчанию, драйвер устанавливается в системную папку, но вам есть возможность изменить путь установки.
Выбор пути для установки драйвера может быть полезен в нескольких случаях:
- Если у вас мало места на системном диске, и вы хотите установить драйвер на другой диск;
- Если вы хотите сохранить установочные файлы драйвера в случае необходимости удаления или повторной установки в будущем;
- Если вы хотите установить разные версии драйвера на разные диски и выбирать между ними в зависимости от потребностей.
Чтобы выбрать путь для установки драйвера Intel HD Graphics, вам необходимо следовать этим шагам:
- Запустите установочный файл драйвера, который вы загрузили с официального сайта Intel;
- В окне установки драйвера нажмите на кнопку «Сменить…» или «Изменить путь установки…» (название кнопки может различаться в разных версиях драйвера);
- В открывшемся окне браузера файловой системы выберите диск и папку, куда вы хотите установить драйвер;
- Нажмите кнопку «ОК» или «Применить» для сохранения выбранного пути;
- Продолжайте установку драйвера следуя оставшимся инструкциям на экране.
После завершения установки драйвера Intel HD Graphics на выбранный вами путь, система будет использовать этот драйвер для работы с графикой на вашем компьютере.
Примечание: При выборе пути для установки драйвера, убедитесь, что у вас есть достаточно свободного места на выбранном диске, чтобы избежать проблем с установкой и работой драйвера.

При поиске и обновлении драйверов, бывает так, что новый драйвер начинает работать нестабильно: вызывает конфликты, ошибки, некорректно выполняет некоторые функции и т.д.
В этом случае рекомендуется откатиться на старый предыдущий драйвер, который до этого работал в нормальном режиме. Отмечу, что даже если вы не сделали 👉 бэкап драйверов (или 👉 точки восстановления в Windows) — все равно, в большинстве случаев, можно все восстановить (т.к. Windows не удаляет старый драйвер, и он остается в списке доступных на ПК).
В этой статье покажу на нескольких примерах, как это можно сделать. 👌
👉 Дополнение!
Возможно, вам пригодится статья о том, как удалить старые (или ненужные) драйвера.
*
Содержание статьи📎
- 1 Способы восстановить старый драйвер
- 1.1 Через диспетчер устройств
- 1.1.1 Вариант №1
- 1.1.2 Вариант №2
- 1.2 С помощью восстановления системы
- 1.3 С помощью спец. утилит для бэкапа драйверов
- 1.1 Через диспетчер устройств
→ Задать вопрос | дополнить
Способы восстановить старый драйвер
Через диспетчер устройств
Вариант №1
Через 👉 диспетчер устройств можно откатить драйвер двумя способами. Первый мне нравится тем, что при откате вы сможете вручную выбрать ту версию драйвера, которая вам нужна. Покажу на примере, как можно восстановить старый рабочий драйвер на видеокарту. И так…
Сначала открываем 👉 диспетчер устройств. Для этого зайдите в 👉 панель управления, введите в поиск «устройств» и среди найденных результатов будет ссылка на нужный диспетчер (см. скриншот ниже 👇).
Открываем диспетчер устройств из панели управления
Далее найдите в списке устройство, для которого нужно восстановить драйвер. Затем щелкните по нему правой кнопкой мышки и в меню выберите функцию «Обновить драйвер» (как на примере ниже 👇).
Диспетчер устройств — обновить видеодрайвер
После чего появиться меню с выбором: произвести автоматический поиск или вручную на этом ПК. Выбираем второй вариант (см. пример ниже 👇).
Поиск драйверов на этом ПК
Далее Windows предложит указать место на диске. Вместо указания, сразу же нажмите вариант «Выбрать драйвер из списка доступных драйверов на компьютере» (см. скриншот ниже 👇).
Выбор драйвера из доступных на ПК
Если у вас на ПК было несколько версий драйверов — сейчас вы должны увидеть их список. Ориентируйтесь по датам, версиям и названию. Выбрав любую из версий, согласитесь с установкой.
Выбираем из списка, ориентируясь по дате и версии
Всё! 😉
Экран должен моргнуть, а после чего увидите сообщение об успешном (или не успешном) завершении операции. Пример представлен ниже. 👇
Система Windows успешно обновила драйвера!
*
Вариант №2
Можно откатить драйвер по-другому: найдя нужное устройство в диспетчере устройств, откройте его свойства.
Свойства (ПКМ по любому из устройств)
В свойствах перейдите во вкладку «Драйвер» — в нижней части окна должна быть кнопка «Откатить».
Отмечу, что она не всегда бывает активной (даже если вы недавно обновляли драйвер). Поэтому, рекомендую сначала пробовать первый вариант отката (описанный выше), а затем этот.
Откатить драйвер (если устройство не работает после обновления)
*
С помощью восстановления системы
Если у вас есть 👉 точки восстановления системы (а по умолчанию Windows их делает (кроме некоторых версий)), то можно попробовать откатиться на старый драйвер с помощью восстановления системы.
*
Как посмотреть, есть ли точки восстановления и запустить восстановление системы:
- зайти в панель управления Windows по адресу: Система и безопасность\Система;
- в меню слева щелкнуть по ссылке «Защита Системы»;
Защита системы / Windows 10
- далее во вкладке «Защита системы» нажмите по кнопке «Восстановить»;
Вкладка «Защита системы»
- после вам будут представлены точки восстановления (если, конечно, они у вас есть). По умолчанию, Windows берет самую новую (последнюю), но она не всегда подойдет. Рекомендую выбрать вручную ту точку, когда у вас все работало в нормальном режиме.
👉 Дополнение!
О том, как восстановить Windows (по шагам и разными способами), можете узнать из одной небольшой инструкции: https://ocomp.info/vosstanovlenie-windows-10.html
*
С помощью спец. утилит для бэкапа драйверов
Не мог не отметить и этот способ в данной статье… 😉
Правда, для того чтобы им воспользоваться, необходимо заранее сделать бэкап (возможно, кому-то способ пригодится на будущее).
*
Суть работы примерно следующая:
- устанавливаете спец. утилиту для бэкапа, например, 👉 Double Driver (или универсальные программы для обновления драйверов: Driver Booster, 3D Chip, SlimDrivers, Driver Genius и пр. У них также есть эта функция). Все эти утилиты можно найти здесь: 👉 https://ocomp.info/update-drivers.html;
- запускаете утилиту и делаете бэкап;
В качестве примера. Создание бэкапа драйверов в Double Driver
- далее можете переустановить систему, удалять или обновлять драйвера, программы и т.д. В общем, проводить любые «опыты» над системой;
- если вдруг захотите вернуться к своим прежним старым драйверам — просто запустите снова спец. утилиту и достанете их из архива, который был предварительно создан. Удобно?!
В качестве примера: восстановить всё!
*
👉 Дополнение!
О том, как пошагово создать бэкап, а в последствии восстановить из него драйвера, расскажет вот эта запись.
*
На этом пока всё.
За дополнения по теме — заранее благодарю.
Удачи!
👋
Первая публикация: 03.03.2018
Корректировка: 10.07.2021


В некоторых случаях обновление драйвера графической карты Intel HD Graphics в Windows 10 может привести к некорректной работе вашего компьютера или неправильному отображению изображений. В таких ситуациях может потребоваться откатить драйвер к предыдущей версии, чтобы нормализовать работу графики. В этой статье мы расскажем, как выполнить откат драйвера Intel HD Graphics на компьютере под управлением Windows 10.
Шаг 1: Открыть Диспетчер устройств
Для начала необходимо открыть Диспетчер устройств. Это можно сделать несколькими способами: можно воспользоваться поиском Windows, нажав комбинацию клавиш Win + X и выбрав соответствующий пункт в контекстном меню, либо нажав комбинацию клавиш Win + R, введя команду «devmgmt.msc» и нажав Enter.
Шаг 2: Найти драйвер Intel HD Graphics
После открытия Диспетчера устройств необходимо найти раздел «Адаптеры экрана» и развернуть его. В этом разделе должен быть указан ваш драйвер Intel HD Graphics. Чтобы найти его, прокрутите список устройств в поиске нужного названия.
Шаг 3: Откатить драйвер
Правой кнопкой мыши нажмите на драйвер Intel HD Graphics и выберите пункт «Свойства». В открывшемся окне выберите вкладку «Драйвер» и нажмите на кнопку «Откатить драйвер». Подтвердите свой выбор, следуя инструкциям на экране.
Шаг 4: Перезагрузите компьютер
После отката драйвера рекомендуется перезагрузить компьютер для полного применения изменений. После перезагрузки ваш компьютер должен работать с предыдущей версией драйвера Intel HD Graphics, что может помочь решить проблемы с графикой.
Важно помнить, что откат драйвера Intel HD Graphics может не всегда быть эффективным способом решения проблем. Если проблемы с графикой сохраняются или возникают новые, рекомендуется обратиться к официальной поддержке Intel или провести детальное исследование проблемы.
Содержание
- Как предотвратить откат драйвера Intel HD Graphics?
- Что делать, если установлен новый драйвер?
- Как удалить установленный драйвер Intel HD Graphics?
- Драйвер Intel HD Graphics: как выбрать версию для отката?
- Как найти предыдущую версию драйвера на официальном сайте Intel?
- Как откатить драйвер Intel HD Graphics через Device Manager?
- Как откатить драйвер Intel HD Graphics через программу Display Driver Uninstaller?
- Как проверить, что драйвер успешно откатился?
Как предотвратить откат драйвера Intel HD Graphics?
Когда на компьютере установлен драйвер Intel HD Graphics, Windows 10 может предлагать его откатить до старой версии. Однако иногда это может быть нежелательным или привести к проблемам с работой графической карты. Чтобы предотвратить автоматический откат драйвера Intel HD Graphics, можно использовать несколько рекомендаций.
- Отключите автоматическое обновление драйверов. Для этого зайдите в «Панель управления», выберите «Система и безопасность» и перейдите в «Систему». Затем выберите «Дополнительные параметры системы» и перейдите на вкладку «Обновление драйверов». Здесь необходимо выбрать опцию «Нет, не сообщать о драйверах».
- Заблокируйте откат драйвера. Для этого кликните правой кнопкой мыши по значку «Мой компьютер» на рабочем столе и выберите «Управление». Далее перейдите в «Устройства и принтеры». Найдите в списке компьютеров «Компьютер» и кликните правой кнопкой мыши. В контекстном меню выберите «Свойства» и перейдите на вкладку «Аппарат». Здесь кликните на «Свойства» и выберите «Свойства устройства». Далее перейдите на вкладку «Драйвер» и выберите «Блокировать».
- Отключите автоматическое скачивание драйверов. Для этого зайдите в «Параметры» и перейдите в «Обновление и безопасность». Далее выберите «Расширенные параметры» и прокрутите страницу вниз до раздела «Производительность». Здесь выберите «Настройки» и перейдите на вкладку «Обновление драйвера». Затем выберите «Нет, не скачивать драйверы».
С помощью данных рекомендаций можно предотвратить автоматический откат драйвера Intel HD Graphics и сохранить работоспособность компьютера. Учтите, что при использовании устаревшей версии драйвера могут возникнуть проблемы с совместимостью или стабильностью работы графической карты, поэтому рекомендуется периодически проверять доступность новых версий драйверов и устанавливать их при необходимости.
Что делать, если установлен новый драйвер?
Если вы установили новый драйвер для графического адаптера Intel HD Graphics и обнаружили, что он вызывает неполадки или проблемы с отображением на вашем компьютере под управлением Windows 10, можно попробовать откатить драйвер к предыдущей версии. Для этого выполните следующие действия:
- Откройте «Диспетчер устройств». Нажмите правой кнопкой мыши на кнопке «Пуск» и выберите пункт «Диспетчер устройств» в контекстном меню.
- Раскройте раздел «Адаптеры дисплея». Щелкните дважды по разделу «Адаптеры дисплея», чтобы увидеть список установленных драйверов.
- Выберите драйвер Intel HD Graphics. Найдите устройство с названием «Intel HD Graphics», щелкните правой кнопкой мыши и выберите пункт «Свойства» в контекстном меню.
- Перейдите на вкладку «Драйвер». В окне свойств устройства перейдите на вкладку «Драйвер».
- Откатите драйвер к предыдущей версии. Нажмите кнопку «Откатить драйвер» и следуйте инструкциям мастера отката драйвера.
После успешного выполнения этих действий система Windows 10 откатит драйвер Intel HD Graphics к предыдущей версии. Это может помочь устранить возникшие проблемы с отображением и восстановить стабильную работу графического адаптера.
Если откат драйвера не приводит к решению проблем, рекомендуется обратиться к официальному сайту Intel и загрузить последнюю версию драйвера для вашей модели графического адаптера. Установите новый драйвер и проверьте его работу. В случае возникновения проблем с новым драйвером можно повторить описанный выше процесс отката к предыдущей версии.
Как удалить установленный драйвер Intel HD Graphics?
Если вам необходимо удалить установленный драйвер Intel HD Graphics на компьютере с операционной системой Windows 10, следуйте указанным ниже шагам:
- Откройте меню «Пуск» и перейдите в «Панель управления».
- В поисковой строке Панели управления введите «Удаление программного обеспечения» и выберите соответствующий результат.
- В открывшемся окне «Удаление программ» найдите в списке программа с названием «Intel Graphics Driver» или «Драйвер графического адаптера Intel» и щелкните по ней, чтобы выделить.
- Нажмите на кнопку «Удалить» вверху списка программ.
- Всплывет окно, в котором нужно будет выбрать вариант удаления драйвера. Рекомендуется выбрать опцию «Удалить программное обеспечение графического адаптера».
- Нажмите «Да», чтобы подтвердить удаление.
- Подождите, пока процесс удаления завершится.
- После завершения процесса удаления, перезагрузите компьютер, чтобы применить изменения.
После перезагрузки компьютера драйвер Intel HD Graphics будет полностью удален. Если вы хотите установить предыдущую версию драйвера, можете воспользоваться подходящими методами, описанными в статье «Как откатить драйвер Intel HD Graphics в Windows 10: простая инструкция».
Драйвер Intel HD Graphics: как выбрать версию для отката?
Иногда после обновления драйвера Intel HD Graphics возникают проблемы с отображением изображения на экране или работой графических приложений. В таких случаях полезно знать, как откатить драйвер на предыдущую версию, чтобы исправить проблему.
Для успешного отката драйвера важно выбрать версию, которая будет работать стабильно на вашем компьютере. Для этого можно использовать следующие методы:
- Посетите официальный веб-сайт Intel и найдите раздел поддержки драйверов. Воспользуйтесь поиском, чтобы найти соответствующую страницу с драйверами для вашей модели графического ускорителя. Обратите внимание на версии драйверов, доступные для загрузки. Выберите более старую версию драйвера, которая будет совместима с вашей операционной системой и аппаратной конфигурацией компьютера.
- Используйте программу для установки и обновления драйверов, которая установила текущую версию драйвера. Такие программы, как Driver Booster или Snappy Driver Installer, могут предлагать вам установить предыдущую версию драйвера, если она доступна в их базе данных. Этот метод обычно удобен для пользователей, которые не знают модель своего графического ускорителя.
- Проверьте, есть ли предыдущие версии драйверов в папке «Данные профиля». Чтобы это сделать, выполните следующие действия:
- Откройте Проводник и перейдите по следующему пути: C:\Users\<имя пользователя>\AppData\Local\Intel\.
- В папке «Данные профиля» вы должны найти папку с версией драйвера, которую хотите установить. Откройте эту папку.
- Внутри папки должны быть файлы с расширением .inf и .cat. Правой кнопкой мыши нажмите на файл .inf и выберите пункт меню «Установить».
- Драйвер будет установлен. После завершения установки перезагрузите компьютер.
После установки старой версии драйвера рекомендуется проверить работу с исходными задачами и приложениями, из-за которых возникали проблемы. Если проблема была устранена, вы успешно откатили драйвер Intel HD Graphics на предыдущую версию.
Как найти предыдущую версию драйвера на официальном сайте Intel?
Когда возникают проблемы с драйвером Intel HD Graphics в Windows 10, может потребоваться откатить его на предыдущую версию. В этом случае, самым надежным и безопасным способом является загрузка предыдущей версии драйвера с официального сайта Intel.
Для начала, вам необходимо знать модель вашей видеокарты Intel HD Graphics. Эту информацию можно найти в Менеджере устройств:
- Нажмите правой кнопкой мыши на кнопке «Пуск» и выберите пункт «Менеджер устройств».
- Разверните раздел «Адаптеры дисплея» и найдите свою видеокарту Intel HD Graphics. Обычно она называется «Intel HD Graphics» или «Intel(R) HD Graphics».
- Щелкните правой кнопкой мыши на видеокарте и выберите пункт «Свойства».
- Перейдите на вкладку «Детали» и выберите «Идентификатор оборудования» в выпадающем списке свойств.
- Скопируйте значение идентификатора оборудования, например, «VEN_8086&DEV_1912».
После того как вы узнали модель вашей видеокарты Intel HD Graphics, вам необходимо перейти на официальный сайт Intel и найти предыдущую версию драйвера:
- Откройте любой веб-браузер и перейдите на сайт https://www.intel.com/content/www/us/en/support/detect.html.
- Нажмите кнопку «Загрузить и запустить» для запуска Инструмента обнаружения драйвера Intel.
- Следуйте инструкциям на сайте Intel для запуска инструмента и обнаружения вашей видеокарты.
- После обнаружения вашей видеокарты, вам будет предложено загрузить и установить последний драйвер. Однако, вам нужна предыдущая версия, поэтому нажмите на ссылку «Показать дополнительные варианты».
- Прокрутите страницу вниз до раздела «Предыдущие версии драйвера» и найдите версию драйвера, которую вы хотите загрузить.
- Щелкните на ссылке с версией драйвера, чтобы перейти на страницу загрузки.
- На странице загрузки выберите соответствующую ОС (например, Windows 10) и щелкните на ссылке «Загрузить».
После завершения загрузки предыдущей версии драйвера Intel HD Graphics, вы можете выполнить процесс отката драйвера в Windows 10, следуя соответствующей инструкции.
Важно помнить, что откат драйвера на предыдущую версию может быть полезным, если у вас возникли проблемы после обновления драйвера или если новая версия драйвера некорректно работает на вашем компьютере. Однако, откат драйвера не является панацеей для всех проблем, и если проблема не связана с драйвером, откат могут не решить. В таких случаях, рекомендуется обратиться за помощью к профессионалам или технической поддержке Intel.
Как откатить драйвер Intel HD Graphics через Device Manager?
Откат драйвера Intel HD Graphics может понадобиться, если возникли проблемы с новой версией драйвера или если вы хотите вернуться к предыдущей стабильной версии. Следуйте этим простым шагам, чтобы откатить драйвер Intel HD Graphics через Device Manager:
- Откройте Device Manager. Существует несколько способов открыть Device Manager:
- Нажмите клавишу Win + X и выберите «Device Manager» в контекстном меню;
- Нажмите клавишу Win + R и введите «devmgmt.msc» в выпадающем окне;
- Щелкните правой кнопкой мыши на кнопке «Пуск» и выберите «Device Manager» в меню.
- Разверните категорию «Display adapters», чтобы увидеть список установленных драйверов графической карты.
- Щелкните правой кнопкой мыши на устройстве Intel HD Graphics и выберите «Properties» в контекстном меню.
- Перейдите на вкладку «Driver» и нажмите кнопку «Roll Back Driver».
- В появившемся окне «Driver Package rollback» выберите причину отката драйвера (например, «Previous version performed better»).
- Нажмите кнопку «Yes», чтобы подтвердить откат драйвера.
- Дождитесь завершения процесса отката драйвера. После завершения может потребоваться перезагрузка компьютера, чтобы изменения вступили в силу.
После перезагрузки компьютера драйвер Intel HD Graphics будет откачен до предыдущей версии. Если проблема была вызвана неправильно работающим драйвером, то откат может решить проблему и вернуть стабильную работу графической карты.
Как откатить драйвер Intel HD Graphics через программу Display Driver Uninstaller?
Program Display Driver Uninstaller (DDU) помогает удалить драйверы графической карты полностью, включая все их составные части. Это может быть полезно, например, если новый драйвер вызывает проблемы или несовместимость с вашей системой. Вот пошаговая инструкция, как откатить драйвер Intel HD Graphics через программу Display Driver Uninstaller:
- Скачайте программу Display Driver Uninstaller (DDU) с официального сайта.
- Запустите программу DDU.
- В выпадающем списке выберите «Intel» в качестве производителя графической карты.
- Нажмите кнопку «Clean and restart» для начала процедуры удаления драйверов.
- После перезагрузки компьютера, загрузите последнюю версию драйвера Intel HD Graphics с официального веб-сайта Intel.
- Запустите установочный файл драйвера и следуйте инструкциям по установке.
После завершения установки драйвера Intel HD Graphics вы сможете наслаждаться его последней версией, а также устранить возможные проблемы, которые могут возникнуть с более старой версией драйвера.
Как проверить, что драйвер успешно откатился?
После выполнения процесса отката драйвера Intel HD Graphics в Windows 10 может возникнуть необходимость проверить, что процедура прошла успешно.
- Откройте «Диспетчер устройств». Для этого можно воспользоваться сочетанием клавиш Win+X и выбрать в появившемся меню пункт «Диспетчер устройств».
- В «Диспетчере устройств» найдите секцию «Адаптеры дисплея» и разверните её.
- В появившемся списке должен быть указан ваш графический адаптер Intel HD Graphics с правильным номером драйвера.
- Правой кнопкой мыши кликните на графическом адаптере и выберите пункт «Свойства».
- В открывшемся окне перейдите на вкладку «Драйвер» и проверьте номер версии драйвера.
Если номер версии драйвера соответствует ожидаемому значению, это означает, что откат прошел успешно. Если номер версии не изменился или изменился неправильно, возможно, откат не был выполнен или произошла ошибка в процессе.
Содержание
- Восстановление старого рабочего драйвера: откат к предыдущей версии
- Способы восстановить старый драйвер
- Через диспетчер устройств
- Вариант №1
- Вариант №2
- С помощью восстановления системы
- С помощью спец. утилит для бэкапа драйверов
- Как выполнить сброс настроек компьютера до заводских значений
- Как сбросить настройки Windows 10
- После восстановления заводских настроек
- Проверка обновлений
- Проверка драйверов устройств
- Восстановление личных файлов
- Сброс настроек Windows 10 с сохранением файлов
- После восстановления заводских настроек
- Проверка обновлений
- Проверка наличия драйверов
- Как сбросить систему компьютера, ноутбука или мобильного устройства с Windows 10
- Для чего нужно сбрасывать систему
- Выполнение сброса
- При помощи меню «Параметры»
- Как протекает процесс
- При помощи сторонней утилиты
- При помощи меню восстановления (если доступ к системе отсутствует)
- Видео: сброс настроек Windows 10
- Сброс ноутбуков
- Samsung
- Видео: восстановление заводского Windows 7/8/10 на ноутбуках Samsung
- Toshiba
- Откат телефона и планшета на Windows
- При помощи настроек
- При помощи комбинации клавиш
- Видео: сброс мобильного устройства с Windows
- Как сбросить Windows 10 до заводских настроек?
- Как сбросить Windows 10 до заводских настроек?
- Windows 11
- Не отображается текст в ячейке Excel
- Как отобразить строки в Excel
- Как закрыть Эксель, если не закрывается
- Как сделать, чтобы Эксель не округлял числа
- Возврат к заводским настройкам Windows 10
- Возможности сброса настроек компьютера
- Как вернуть драйвера к заводским настройкам windows 10
- Сброс Windows 10. Откат к заводским настройкам
- Стоит ли восстанавливать Windows 10?
- Сброс Windows 10 с сохранением файлов
Восстановление старого рабочего драйвера: откат к предыдущей версии

При поиске и обновлении драйверов, бывает так, что новый драйвер начинает работать нестабильно: вызывает конфликты, ошибки, некорректно выполняет некоторые функции и т.д.
В этом случае рекомендуется откатиться на старый предыдущий драйвер, который до этого работал в нормальном режиме. Отмечу, что даже если вы не сделали 👉 бэкап драйверов (или 👉 точки восстановления в Windows) — все равно, в большинстве случаев, можно все восстановить (т.к. Windows не удаляет старый драйвер, и он остается в списке доступных на ПК).
В этой статье покажу на нескольких примерах, как это можно сделать. 👌
Способы восстановить старый драйвер
Через диспетчер устройств
Вариант №1
Через 👉 диспетчер устройств можно откатить драйвер двумя способами. Первый мне нравится тем, что при откате вы сможете вручную выбрать ту версию драйвера, которая вам нужна. Покажу на примере, как можно восстановить старый рабочий драйвер на видеокарту. И так.
Сначала открываем 👉 диспетчер устройств. Для этого зайдите в 👉 панель управления, введите в поиск «устройств» и среди найденных результатов будет ссылка на нужный диспетчер (см. скриншот ниже 👇).
Открываем диспетчер устройств из панели управления
Далее найдите в списке устройство, для которого нужно восстановить драйвер. Затем щелкните по нему правой кнопкой мышки и в меню выберите функцию «Обновить драйвер» (как на примере ниже 👇).
После чего появиться меню с выбором: произвести автоматический поиск или вручную на этом ПК. Выбираем второй вариант (см. пример ниже 👇).
Поиск драйверов на этом ПК
Далее Windows предложит указать место на диске. Вместо указания, сразу же нажмите вариант «Выбрать драйвер из списка доступных драйверов на компьютере» (см. скриншот ниже 👇).
Выбор драйвера из доступных на ПК
Выбираем из списка, ориентируясь по дате и версии
Всё! 😉
Экран должен моргнуть, а после чего увидите сообщение об успешном (или не успешном) завершении операции. Пример представлен ниже. 👇
Система Windows успешно обновила драйвера!
Вариант №2
Свойства (ПКМ по любому из устройств)
Отмечу, что она не всегда бывает активной (даже если вы недавно обновляли драйвер). Поэтому, рекомендую сначала пробовать первый вариант отката (описанный выше), а затем этот.
Откатить драйвер (если устройство не работает после обновления)
С помощью восстановления системы
Как посмотреть, есть ли точки восстановления и запустить восстановление системы:
Защита системы / Windows 10
Вкладка «Защита системы»

С помощью спец. утилит для бэкапа драйверов
Не мог не отметить и этот способ в данной статье. 😉
Правда, для того чтобы им воспользоваться, необходимо заранее сделать бэкап (возможно, кому-то способ пригодится на будущее).
Суть работы примерно следующая:
В качестве примера. Создание бэкапа драйверов в Double Driver
В качестве примера: восстановить всё!

Источник
Как выполнить сброс настроек компьютера до заводских значений
Хотя Windows 10 является надежной системой, со временем вы все равно можете (и будете) сталкиваться со множеством проблем, таких как проблемы с запуском или выключением, чрезмерным использованием памяти, быстродействием приложений, быстрым разрядом батареи и многими другими проблемами. Когда это произойдёт, может пригодиться сброс к заводским настройкам.
Если ваш компьютер работает не так, как ожидалось, Windows 10 предлагает различные варианты восстановления для сброса системы к заводским настройкам с сохранением или удалением файлов для решения типичных проблем. Существует даже возможность использовать исходный образ Windows 10 вместо пользовательского образа восстановления изготовителя, который может содержать вредоносные программы и параметры, которые вам не нужны.
В этом руководстве по Windows 10 мы расскажем вам о трёх различных способах сброса вашего компьютера до заводских настроек без удаления ваших файлов.
Чтобы перезагрузить компьютер, удалив всё с основного жесткого диска, выполните следующие действия:
Краткое примечание: используйте эту опцию, если вы готовите устройство к продаже. В противном случае, если вы пытаетесь обновить установку, настроек сброса по умолчанию более чем достаточно.
После выполнения этих шагов мастер очистит системные диски в зависимости от выбранного вами варианта и переустановит копию Windows 10, восстановив заводские настройки.
После восстановления заводских настроек
Если вы собираетесь продавать компьютер, вам больше ничего не нужно делать. Однако, если вы обновляете устройство, чтобы начать заново с чистой установкой, вам все равно нужно будет проверить наличие обновлений, убедиться, что установлены все драйвера, переустановить приложения и восстановить файлы из резервной копии.
Проверка обновлений
Чтобы установить обновления для Windows 10, выполните следующие действия:
После выполнения этих действий Центр обновления Windows загрузит и установит все отсутствующие обновления и драйверы (если применимо).
Проверка драйверов устройств
Чтобы проверить отсутствие драйверов, выполните следующие действия:
Если у вас есть одно или несколько устройств с отсутствующими драйверами, вы можете использовать эти инструкции для обновления.
Восстановление личных файлов
Последнее, что осталось сделать, это восстановить ваши файлы из резервной копии. Процесс будет зависеть от метода, который вы выбрали для создания резервной копии файла.
Если вы используете OneDrive для резервного копирования файлов, возможно, они уже синхронизируются в фоновом режиме. Однако, если это не так, вам может понадобиться перенастроить приложение.
Если вы создали копию своих файлов на внешнем диске, подключите диск к компьютеру и выполните следующие действия:
Совет. Вы можете использовать опцию «Выбрать местоположение», чтобы выбрать другую папку.
После выполнения этих шагов вам может потребоваться повторить эти шаги для восстановления дополнительных файлов.
Наконец, обязательно переустановите любое приложение, которое ранее было доступно на вашем компьютере (если применимо).
Сброс настроек Windows 10 с сохранением файлов
Чтобы восстановить заводские настройки Windows 10 по умолчанию без потери файлов, выполните следующие действия:
После того, как вы выполните эти шаги, ваше устройство вернется к заводским настройкам, сохранив ваши файлы во время процесса.
После восстановления заводских настроек
После завершения сброса вам все равно нужно будет проверить наличие обновлений, чтобы убедиться, что в Windows 10 установлены средства безопасности, исправления или драйверы, и вам придется переустановить некоторые приложения.
Проверка обновлений
Чтобы установить обновления для Windows 10, выполните следующие действия:
После выполнения этих действий Центр обновления Windows загрузит и установит все отсутствующие обновления и драйверы (если применимо).
Проверка наличия драйверов
Чтобы проверить наличие драйверов, выполните следующие действия:
Последнее, что осталось сделать, – это переустановить любое приложение, которое ранее было доступно на вашем компьютере (если применимо).
Источник
Как сбросить систему компьютера, ноутбука или мобильного устройства с Windows 10
После нескольких месяцев или лет использования операционной системы Windows 10 можно столкнуться с тем, что она начнёт работать хуже: зависать, медлить и выдавать ошибки. Есть разные способы для устранения определённых типов проблем. Но есть универсальный метод — сброс.
Для чего нужно сбрасывать систему
Производительность операционной системы снижается из-за того, что в ней скапливается большое количество ненужных файлов и процессов. Устанавливая сторонние программы, изначально не входившие в состав Windows, вы создаёте некоторые элементы и сервисы, необходимые для их работы. Но после удаления этих приложений не все данные, связанные с ними, стираются — система засоряется.
Конечно, Windows пытается предотвратить появление мусора, вредоносных утилит и прочего софта, мешающего ей. Но чем дольше она работает, тем больше нагрузка, соответственно, шанс появления критических проблем выше.
Сброс настроек — это процесс, позволяющий откатить все параметры и файлы системы в исходное состояние, сохранив при этом файлы пользователя. Получив чистую Windows, вы как будто установите новую операционную систему, так как настройки, совершённые вами и выполняющимися программами, сбросятся до заводских значений. Ваши же файлы (музыка, картинки, видео, документы и прочие) останутся невредимы, хотя все программы будут удалены.
К сбросу стоит прибегать в том случае, если решить проблему откатом системы к точке восстановления не получается, или тогда, когда нужно быстро и без особых усилий получить свежую операционную систему.
Выполнение сброса
В Windows 10 предусмотрено несколько встроенных методов, позволяющих выполнить сброс. Компания Microsoft выпустила также отдельную утилиту, выполняющую этот процесс. Сброс можно выполнить как из системы, войдя в свою учётную запись, так и другим способом, не требующим доступа к Windows (он пригодится, когда система не запускается).
При помощи меню «Параметры»
В Windows 10 появилось новое меню, позволяющее работать с настройками системы — «Параметры». Используя его, можно начать сброс:
Как протекает процесс
Сброс может длиться от пары минут до нескольких часов — в зависимости от производительности и загруженности компьютера. Система будет несколько раз перезагружаться. Ни в коем случае не прерывайте процедуру, иначе могут возникнуть серьёзные ошибки. В процессе сброса может показаться, что система зависла, но дайте ей немного время (полчаса-час), а только по его истечении заканчивайте процедуру принудительно.
При помощи сторонней утилиты
Компания Microsoft выпустила стороннюю утилиту под названием RefreshWindowsTool, с помощью которой можно выполнить тот же самый сброс.
При помощи меню восстановления (если доступ к системе отсутствует)
Если вы можете включить систему, то лучше использовать два вышеперечисленных метода, так как они быстрее и проще. Но если возможности войти в Windows нет, придётся прибегнуть к этому способу. Для выполнения процедуры вам потребуется один рабочий компьютер, так как с его помощью необходимо создать установочный носитель Windows. Нужен он для того, чтобы попасть в меню восстановления.
Видео: сброс настроек Windows 10
Сброс ноутбуков
Методы, описанные в разделе «Выполнение сброса», подходят для всех компьютеров и ноутбуков, работающих под Windows 10. Но обладатели ноутбуков имеют некоторое преимущество — большинство компаний вшивают в свои устройства дополнительные способы сброса. Нижеописанные действия помогут вам воспользоваться особыми методами. Разные фирмы используют немного отличающиеся программы сброса.
Перед тем как выполнять сброс на ноутбуках Asus, необходимо деактивировать режим быстрого включения. Сделать это можно в настройках BIOS
Процедура сброса на ноутбуках ничем не отличается от того же процесса на стационарных компьютерах: длится он от пары минут до нескольких часов, в течение которых система несколько раз перегружается и иногда уведомляет пользователя о том, на сколько процентов завершён сброс.
Выключите ноутбук и на первом этапе включения нажмите клавишу F11 — запустится программа восстановления. Укажите, стоит ли сохранять ваши данные, а также примите все условия сброса. Запустите процесс, дождитесь его окончания и получите чистую систему.
Выключите ноутбук и на первом этапе его включения зажмите одновременно Alt и F10 (возможно, придётся нажать несколько раз). Вас попросят ввести пароль: если вы его не меняли вручную, то введите стандартный — 000000. После того как доступ будет получен, кликните по кнопке Factory reset, тем самым запустив сброс, и дождитесь окончания процедуры.
Samsung
Для сброса Windows 10 на ноутбуках Samsung нужно выполнить следующие шаги:
Видео: восстановление заводского Windows 7/8/10 на ноутбуках Samsung
Toshiba
Выключите ноутбук, зажмите клавишу «0» (ноль) на клавиатуре и начните включение системы. Отпускать клавишу можно в тот момент, когда вы услышите сигнал, издаваемый компьютером. Начнётся процедура сброса, дождитесь её завершения.
Откат телефона и планшета на Windows
Обладатели Windows Phone с Windows 10 также могут выполнить сброс операционной системы. Есть два способа: через настройки, когда доступ к системе телефона или планшета есть, или при помощи специальной комбинации, работающей даже тогда, когда устройство выключено и не может загрузиться.
При помощи настроек
Перед началом операции убедитесь, что заряд устройства выше 50%. Если это не так, сначала выполните зарядку, а только потом переходите к нижеописанным шагам.
Процедура на мобильных устройствах обычно осуществляется за 10–20 минут, но может продлиться дольше, если телефон или планшет слабый или перегружен.
При помощи комбинации клавиш
Для сброса устройства с не отвечающим экраном можно выполнить принудительные команды. Зажмите на 10–15 секунд клавиши увеличения звука и блокировки экрана. Как только устройство начнёт вибрировать, зажмите кнопку уменьшения звука и не отпускайте её, пока не увидите восклицательный знак. После этого последовательно зажмите следующие кнопки: увеличение громкости, снижение громкости, блокировка экрана, снижение громкости. Учтите, нажать их необходимо последовательно, а не одновременно. Если все вышеописанные действия выполнены верно, начнётся процесс сброса.
Видео: сброс мобильного устройства с Windows
Сброс необходимо выполнять для того, чтобы получить чистую систему, но при этом сохранить собственные данные. Запустить сброс можно через системные настройки, программу от Microsoft или меню восстановления. На ноутбуках присутствуют специальные программы от производителей. Мобильное устройство сбрасывается через встроенные настройки или меню экстренного восстановления.
Источник
Как сбросить Windows 10 до заводских настроек?
Как сбросить Windows 10 до заводских настроек?
Windows 11
Не отображается текст в ячейке Excel
Как отобразить строки в Excel
Как закрыть Эксель, если не закрывается
Как сделать, чтобы Эксель не округлял числа
Если операционная система, установленная на домашнем компьютере, по каким-то причинам работает со сбоями, вам будет полезно знать, как сбросить Windows 10 до стандартных заводских настроек. Иногда такой радикальный способ решения проблем с работоспособностью – единственный выход из положения.
Если вы хотите произвести сброс Windows 10 до стандартных заводских настроек, то вам нужно четко знать, как это сделать, чтобы не совершить досадных ошибок. Прежде всего, чтобы сбросить параметры без потери нужной информации, перед проведением подобной операции стоит сохранить резервную копию всех важных данных на вашем компьютере.
Знание о том, как вернуть Виндовс 10 к стандартным заводским настройкам и сбросить ранее используемые параметры, может понадобиться вам не так часто, как другие опции. Выполняется такая операция в исключительных случаях, когда проблему с производительностью нельзя решить другими способами, являющимися менее радикальными, например восстановление до актуальной контрольной точки.
Возврат к заводским настройкам Windows 10
Как обыкновенному пользователю откатить Windows 10 к стандартным заводским настройкам? Чтобы сбросить параметры, достаточно следовать простой инструкции. Через меню «Пуск» в параметрах системы найдите раздел «Обновление и безопасность». Открыв этот пункт на Windows 10, следует найти вкладку «Восстановление», чтобы сбросить прежние настройки. Там будет расположена опция, позволяющая вернуть ваш компьютер в исходное состояние.
Как восстановить Виндовс 10 до первоначальных заводских настроек? Просто нажмите кнопку «Начать» в указанном разделе, чтобы сбросить используемые параметры. Восстановление системы необходимо в том случае, когда ваш компьютер по каким-либо причинам работает неправильно. В крайнем случае, чтобы вернуть нормальное быстродействие вашему устройству, вам стоит полностью удалить все содержимое, хранящееся на нем, и сбросить прежние параметры.
Если вы нажмете кнопку «Начать» в разделе «Восстановление», компьютер предложит вам сохранить личные файлы, удалив только используемые приложения и сбросив параметры. Если вы проигнорируете этот пункт, нажав кнопку «Удалить все», то компьютер будет полностью очищен, а ваши файлы будет уже не восстановить, если вы, конечно же, не сохранили их на другом носителе заранее.
Перед тем, как скинуть Windows 10 до заводских настроек и сбросить используемые ранее параметры, попробуйте применить другие способы исправления ситуации. В некоторых случаях для восстановления нужной работоспособности вам будет достаточно произвести простую перезагрузку или прогнать устройство через антивирус.
После выбора нужной вам опции, система оповестит вас о том, какие действия будет произведены в дальнейшем. Вы увидите надпись, что устройство готово к восстановлению. При возврате к заводским стандартам будут выполнены следующие действия:
Возможности сброса настроек компьютера
При необходимости вы можете произвести переустановку Windows 10 без использования функции, позволяющей сбросить параметры до заводских. В таком случае воспользуйтесь установочным диском и следуйте его инструкциям. Чтобы попасть в среду «bios», просто нажмите на клавиатуре клавишу «Delete». Затем вы попадете в меню, где вам предложат выполнить поиск и устранение неисправностей.
Система сама определит, стоит ли производить полный возврат к исходным параметрам или можно обойтись другими методами. После проведения диагностики при необходимости вам будет предложено вернуть компьютер в исходное состояние. Далее действия при использовании установочного диска будут аналогичны тем, которые требуется выполнять при восстановлении системы через панель управления.
Перед тем, как снести свою систему до заводских настроек, рекомендуется провести подробную диагностику состояния устройства. Возможно, найдутся менее радикальные способы решения возникшей проблемы. После проведения восстановления на вашем компьютере останется только сама операционная система Windows 10. С этой точки зрения ваше устройство будет выглядеть так, как будто им никогда ранее не пользовались.
При этом сама операционка Windows 10 будет переустановлена, что должно помочь восстановить работоспособность используемого вами устройства. Далее вам придется заново устанавливать все требующиеся вам программы. В стандартной справке на сайте поддержки Microsoft вы сможете прочитать подробные инструкции, как наилучшим образом начать использование вашего устройства заново с чистой операционкой Windows 10.
Источник
Как вернуть драйвера к заводским настройкам windows 10
Сброс Windows 10. Откат к заводским настройкам
Как и любая другая операционная система, Windows 10 иногда начинает работать медленнее и с большим числом ошибок, чем это было раньше. Как оптимизировать «десятку» мы рассмотрели в отдельной статье. Здесь же пошагово (а для большей понятности даже с картинками) выполним сброс нашей ОС к заводским настройкам, с которыми система поставляется пользователю по умолчанию. Речь идёт не только и даже не столько о возвращении первоначального оформления, сколько о сбросе внутренних параметров, которые со временем могли быть изменены различными сомнительными программами и нами самими. По сути в процессе отката происходит полная переустановка Windows 10 с сохранением личных файлов или без оного.
Стоит ли восстанавливать Windows 10?
Сброс Windows 10 с сохранением файлов
После этого появляется окно подготовки к сбросу, в котором создатели операционной системы уверяют нас, что этот процесс не займёт много времени. Это и правда так.
После этого появляется окно с предупреждением, к которому многие окажутся не совсем готовы. Оказывается, во время отката Windows 10 к заводскому состоянию файлы-то сохранены будут, а вот все сторонние программы будут удалены (это касается даже пакета Microsoft Office, если он установлен). В окне сообщения предлагается список этих самых расширений (его можно прокручивать колёсиком мыши), которые придётся заново устанавливать после сброса.
Думается, на этом шаге часть пользователей всё-таки решится сохранить свою важные файлы на съёмных носителях и установить «десятку» начисто, поняв, что проблем после отката будет немногим меньше (а может и больше), чем после чистой установки операционной системы. Тут самое время упомянуть, что свежая установка Windows 10 по времени будет проходить чуть медленнее, чем сброс к заводским настройкам. Может всё-таки продолжим откат?
Для тех, кто несмотря на сомнения всё-таки решает продолжать сброс Windows 10 к заводскому состоянию, продолжаем рассказ. Нажимаем «Далее» и уже в следующем окне окончательно подтверждаем своё решение, кликнув кнопку «Сброс».
Начинается процесс возвращения компьютера в исходное состояние. Сначала несколько минут идёт подготовка, во время которой процесс всё ещё можно отменить, а затем компьютер перезагружается и начинается собственно сброс операционной системы к заводским настройкам.
Пока идёт восстановление, отметим, что со временем какие-то детали процесса восстановления Windows 10 до изначального состояния могут поменяться и начать выглядеть по-другому. Не нужно пугаться, если что-то идёт не совсем так, как изображено на наших картинках. «Десятка» тем и отличается, что постоянно совершенствуется и в том числе обновляется внешне. Главное, чтобы суть происходящего оставалась той же.
Процесс сброса в зависимости от параметров компьютера продолжится ещё до 15-20 минут* на фоне чёрного экрана, затем ПК перезагрузится и уже на синем фоне начнётся установка Windows 10. Займёт она минут 10* максимум до ближайшей перезагрузки.
Затем появится привычное окно входа в систему и начнётся установка обновлений. Оно вряд ли займёт больше, чем несколько минут.
Наконец перед нами появляется привычный рабочий стол Windows 10. На нём не только сохранены все наши документы, но даже заботливо расположен ярлык «Удалённые приложения» со списком всех программ, которые в процессе сброса до изначальных настроек исчезли из операционной системы. Некоторые из них даже оформлены в виде ссылки на официальный сайт, где можно их заново скачать и установить.
Источник
После нескольких месяцев или лет использования операционной системы Windows 10 можно столкнуться с тем, что она начнёт работать хуже: зависать, медлить и выдавать ошибки. Есть разные способы для устранения определённых типов проблем. Но есть универсальный метод — сброс.
Для чего нужно сбрасывать систему
Производительность операционной системы снижается из-за того, что в ней скапливается большое количество ненужных файлов и процессов. Устанавливая сторонние программы, изначально не входившие в состав Windows, вы создаёте некоторые элементы и сервисы, необходимые для их работы. Но после удаления этих приложений не все данные, связанные с ними, стираются — система засоряется.
Конечно, Windows пытается предотвратить появление мусора, вредоносных утилит и прочего софта, мешающего ей. Но чем дольше она работает, тем больше нагрузка, соответственно, шанс появления критических проблем выше.
Сброс настроек — это процесс, позволяющий откатить все параметры и файлы системы в исходное состояние, сохранив при этом файлы пользователя. Получив чистую Windows, вы как будто установите новую операционную систему, так как настройки, совершённые вами и выполняющимися программами, сбросятся до заводских значений. Ваши же файлы (музыка, картинки, видео, документы и прочие) останутся невредимы, хотя все программы будут удалены.
К сбросу стоит прибегать в том случае, если решить проблему откатом системы к точке восстановления не получается, или тогда, когда нужно быстро и без особых усилий получить свежую операционную систему.
Выполнение сброса
В Windows 10 предусмотрено несколько встроенных методов, позволяющих выполнить сброс. Компания Microsoft выпустила также отдельную утилиту, выполняющую этот процесс. Сброс можно выполнить как из системы, войдя в свою учётную запись, так и другим способом, не требующим доступа к Windows (он пригодится, когда система не запускается).
При помощи меню «Параметры»
В Windows 10 появилось новое меню, позволяющее работать с настройками системы — «Параметры». Используя его, можно начать сброс:
- Прибегнув к помощи системной поисковой строки, раскройте утилиту «Параметры».
К параметрам компьютера проще всего перейти, начав набирать название этого меню в поисковой строке - Перейдите к блоку «Обновление и безопасность».
Открываем раздел «Обновление и безопасность» - Разверните подпункт «Восстановление» и кликните по кнопке «Начать».
Если вы твёрдо решили сбросить операционную систему к начальным установкам, нажимайте кнопку «Начать» - Начнётся процедура сброса. Вас спросят, хотите ли вы оставить файлы пользователя. Выберите подходящий вариант.
Укажите, хотите ли вы сохранить свои файлы при сбросе - Подтвердите начало процесса, нажав кнопку «Сброс».
Для того чтобы начать процесс, нажмите кнопку «Сброс»
Как протекает процесс
Сброс может длиться от пары минут до нескольких часов — в зависимости от производительности и загруженности компьютера. Система будет несколько раз перезагружаться. Ни в коем случае не прерывайте процедуру, иначе могут возникнуть серьёзные ошибки. В процессе сброса может показаться, что система зависла, но дайте ей немного время (полчаса-час), а только по его истечении заканчивайте процедуру принудительно.
При помощи сторонней утилиты
Компания Microsoft выпустила стороннюю утилиту под названием RefreshWindowsTool, с помощью которой можно выполнить тот же самый сброс.
- Скачайте её на странице официального сайта — https://www.microsoft.com/ru-ru/software-download/windows10startfresh. Программа бесплатная и не требует установки — достаточно запустить загруженный файл.
Скачиваем средство восстановления на официальном сайте Microsoft - Выберите, стоит ли сохранять данные пользователя, и дождитесь окончания процедуры.
Нажимаем на кнопку «Начать» и ждём окончания процесса
При помощи меню восстановления (если доступ к системе отсутствует)
Если вы можете включить систему, то лучше использовать два вышеперечисленных метода, так как они быстрее и проще. Но если возможности войти в Windows нет, придётся прибегнуть к этому способу. Для выполнения процедуры вам потребуется один рабочий компьютер, так как с его помощью необходимо создать установочный носитель Windows. Нужен он для того, чтобы попасть в меню восстановления.
- Перейдите на официальный сайт Microsoft (https://www.microsoft.com/ru-ru/software-download/windows10) и скачайте утилиту MediaCreationTool, позволяющую создать установочную флешку. Вам понадобится носитель, имеющий как минимум 4 ГБ памяти и отформатированный в FAT32. Запустите средство и запишите образ на флешку, используя встроенные инструкции. При неправильном обращении утилита может сбросить тот компьютер, на котором вы работаете, поэтому будьте внимательны при её использовании. Обязательно выберите пункт «Создать установочный диск для другого компьютера».
Укажите программе, что вам нужно создать установочный носитель для другого компьютера - Вставьте флешку в компьютер, подлежащий восстановлению. Он при этом должен быть выключенным. Включите его и на первом этапе нажмите F12 (в зависимости от модели материнской платы кнопка может отличаться), чтобы войти в меню загрузки.
Нажмите F12 или другую кнопку, которая отвечает за вход в меню загрузки на вашем компьютере - Найдите во вкладке «Загрузка» (Boot) пункт, отвечающий за порядок загрузки. Укажите в нём, что в первую очередь нужно проверять сторонний носитель: для этого установите на первое место в списке флешку, на которую записан образ системы. Не забудьте сохранить новые параметры CMOS и выйдите из него.
На вкладке Boot укажите системе, чтобы она начинала загрузку с флешки (USB-HDD) - Если все вышеописанные действия выполнены правильно, начнётся загрузка не системы, а установочной программы. Выберите язык, на котором хотите использовать установочную утилиту. На втором шаге не продолжайте установку Windows, а кликните по строке «Восстановление системы».
Нажмите на строку «Восстановление системы» - Запустится специальное меню, ради которого происходили вышеописанные этапы. Перейдите к поиску и устранению неисправностей.
Перейдите к разделу «Поиск и устранение неисправностей» - Запустите процесс возвращения компьютера в исходное состояние. В разделе «Дополнительные параметры» можно указать некоторые условия сброса: до какой из возможных редакций сбрасывать Windows (выбирайте ту версию, которую использовали до начала сброса), сохранять ли данные пользователя или нет.
Выберите условия сброса в разделе «Дополнительные параметры» и нажмите на блок «Вернуть компьютер в исходное состояние» - Дождитесь завершения процедуры.
Видео: сброс настроек Windows 10
Сброс ноутбуков
Методы, описанные в разделе «Выполнение сброса», подходят для всех компьютеров и ноутбуков, работающих под Windows 10. Но обладатели ноутбуков имеют некоторое преимущество — большинство компаний вшивают в свои устройства дополнительные способы сброса. Нижеописанные действия помогут вам воспользоваться особыми методами. Разные фирмы используют немного отличающиеся программы сброса.
Asus
Перед тем как выполнять сброс на ноутбуках Asus, необходимо деактивировать режим быстрого включения. Сделать это можно в настройках BIOS
- Для входа в BIOS нажмите клавишу F2 на первом этапе включения ноутбука, до начала загрузки операционной системы. В блоке Boot отыщите пункт Boot Booster и установите в нём значение «Отключено». Сохраните новые параметры и выйдите из BIOS.
Переведите пункт Boot Booster на вкладке Boot в положение Disabled - Как только компьютер начнёт включаться снова, до начала загрузки операционной системы нажмите клавишу F9, чтобы активировать процесс сброса. Примите все условия, о которых вас уведомят, и подтвердите намерения.
Нажмите F9 до загрузки операционной системы для перехода к программе сброса
Процедура сброса на ноутбуках ничем не отличается от того же процесса на стационарных компьютерах: длится он от пары минут до нескольких часов, в течение которых система несколько раз перегружается и иногда уведомляет пользователя о том, на сколько процентов завершён сброс.
HP
Выключите ноутбук и на первом этапе включения нажмите клавишу F11 — запустится программа восстановления. Укажите, стоит ли сохранять ваши данные, а также примите все условия сброса. Запустите процесс, дождитесь его окончания и получите чистую систему.
Acer
Выключите ноутбук и на первом этапе его включения зажмите одновременно Alt и F10 (возможно, придётся нажать несколько раз). Вас попросят ввести пароль: если вы его не меняли вручную, то введите стандартный — 000000. После того как доступ будет получен, кликните по кнопке Factory reset, тем самым запустив сброс, и дождитесь окончания процедуры.
Samsung
Для сброса Windows 10 на ноутбуках Samsung нужно выполнить следующие шаги:
- Выключите ноутбук и на первом этапе его включение нажмите клавишу F4. Запустите специальная программа, в которой необходимо будет выбрать блок Restore.
- Перейдите к разделу Complete Restore, а в нём запустите выполнение Computer Initial Status. Вас спросят, хотите ли вы сохранить данные пользователя, а после получения ответа начнётся сброс.
В менеджере программы восстановления выберите раздел Restore
Видео: восстановление заводского Windows 7/8/10 на ноутбуках Samsung
Toshiba
Выключите ноутбук, зажмите клавишу «0» (ноль) на клавиатуре и начните включение системы. Отпускать клавишу можно в тот момент, когда вы услышите сигнал, издаваемый компьютером. Начнётся процедура сброса, дождитесь её завершения.
Обладатели Windows Phone с Windows 10 также могут выполнить сброс операционной системы. Есть два способа: через настройки, когда доступ к системе телефона или планшета есть, или при помощи специальной комбинации, работающей даже тогда, когда устройство выключено и не может загрузиться.
При помощи настроек
Перед началом операции убедитесь, что заряд устройства выше 50%. Если это не так, сначала выполните зарядку, а только потом переходите к нижеописанным шагам.
- Отыщите в списке всех программ настройки устройства и откройте их.
- Перейдите к блоку «Сведения об устройстве».
- Запустите процесс сброса.
Перейдите к разделу «О системе» в настройках телефона и нажмите «Сброс настроек»
Процедура на мобильных устройствах обычно осуществляется за 10–20 минут, но может продлиться дольше, если телефон или планшет слабый или перегружен.
При помощи комбинации клавиш
Для сброса устройства с не отвечающим экраном можно выполнить принудительные команды. Зажмите на 10–15 секунд клавиши увеличения звука и блокировки экрана. Как только устройство начнёт вибрировать, зажмите кнопку уменьшения звука и не отпускайте её, пока не увидите восклицательный знак. После этого последовательно зажмите следующие кнопки: увеличение громкости, снижение громкости, блокировка экрана, снижение громкости. Учтите, нажать их необходимо последовательно, а не одновременно. Если все вышеописанные действия выполнены верно, начнётся процесс сброса.
Видео: сброс мобильного устройства с Windows
Сброс необходимо выполнять для того, чтобы получить чистую систему, но при этом сохранить собственные данные. Запустить сброс можно через системные настройки, программу от Microsoft или меню восстановления. На ноутбуках присутствуют специальные программы от производителей. Мобильное устройство сбрасывается через встроенные настройки или меню экстренного восстановления.
- Распечатать
Оцените статью:
- 5
- 4
- 3
- 2
- 1
(7 голосов, среднее: 4.3 из 5)
Поделитесь с друзьями!