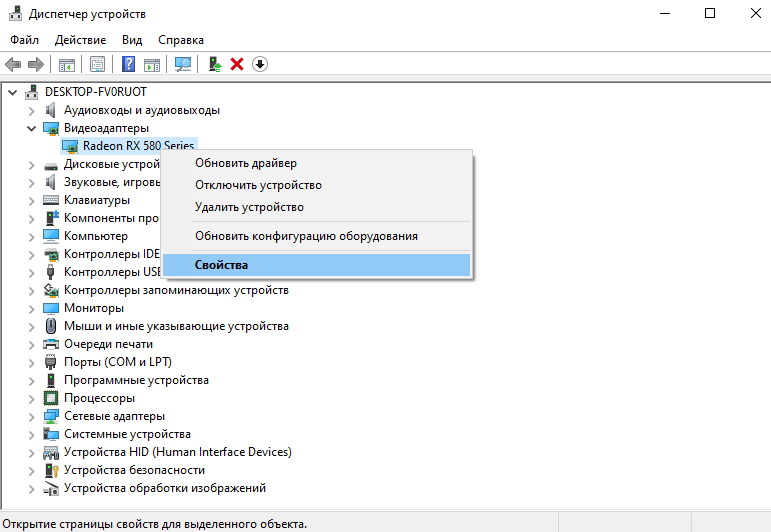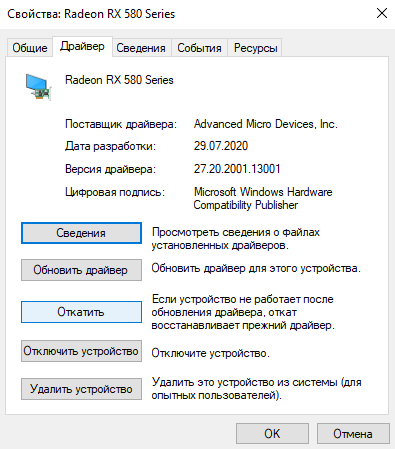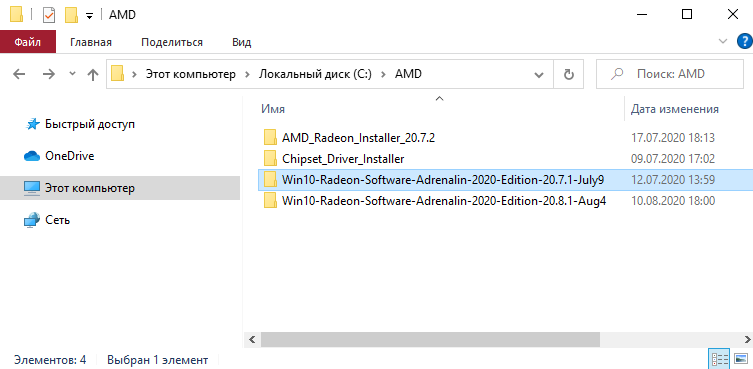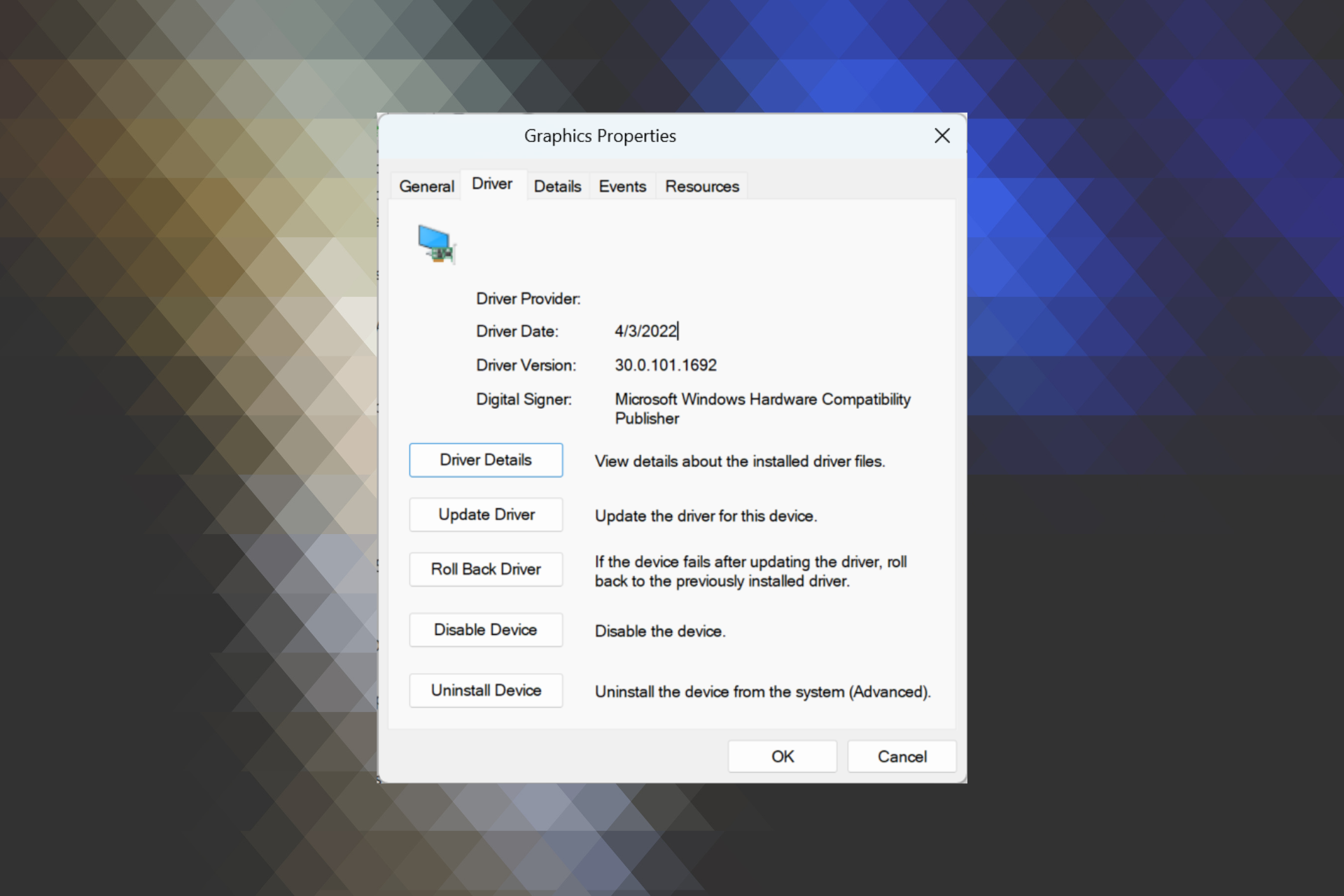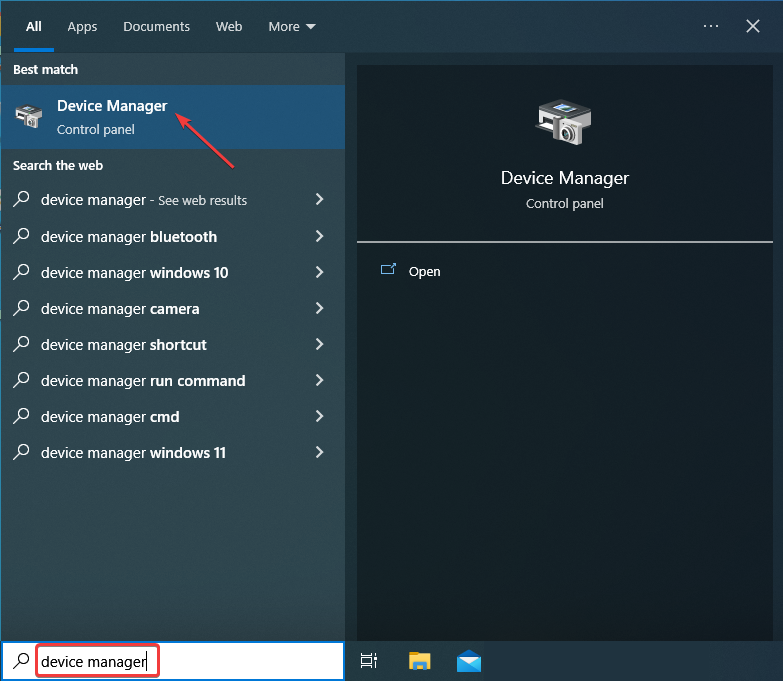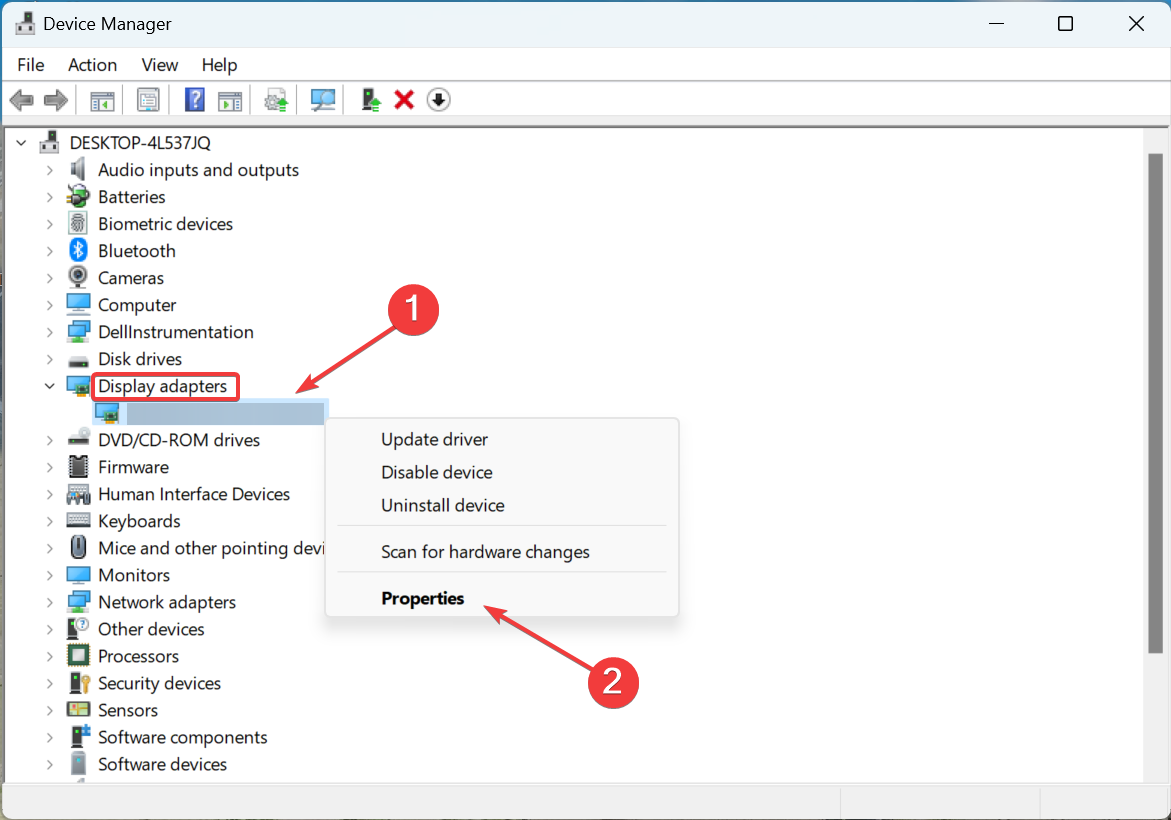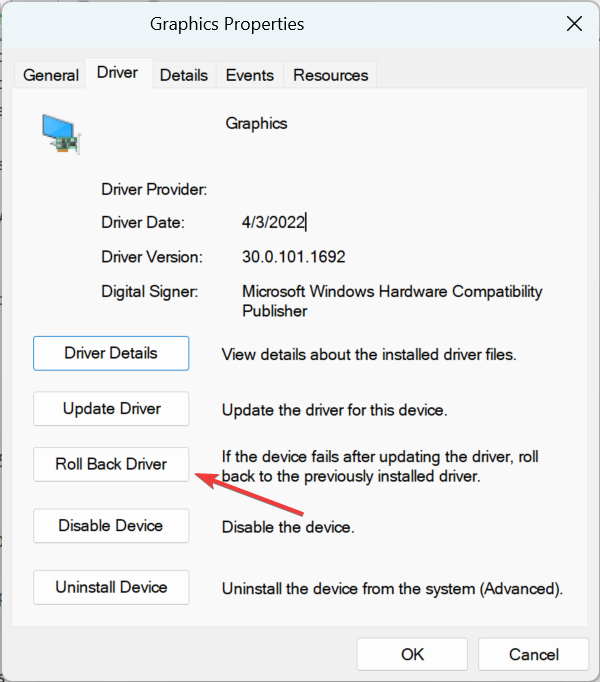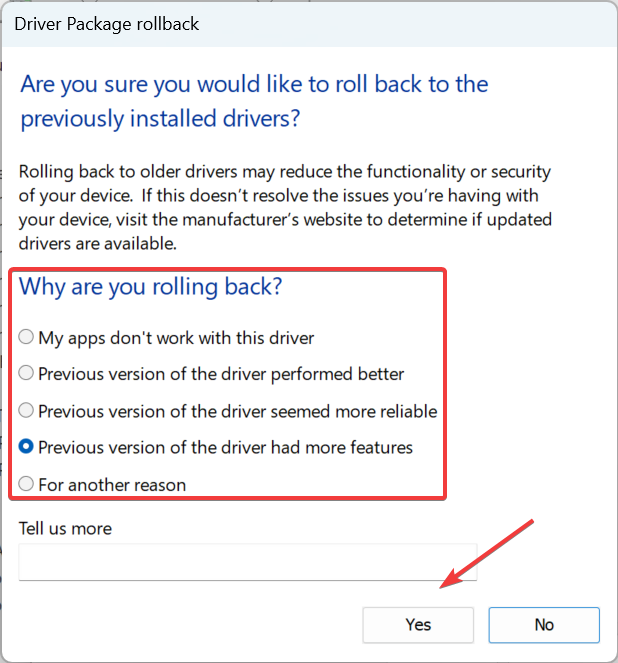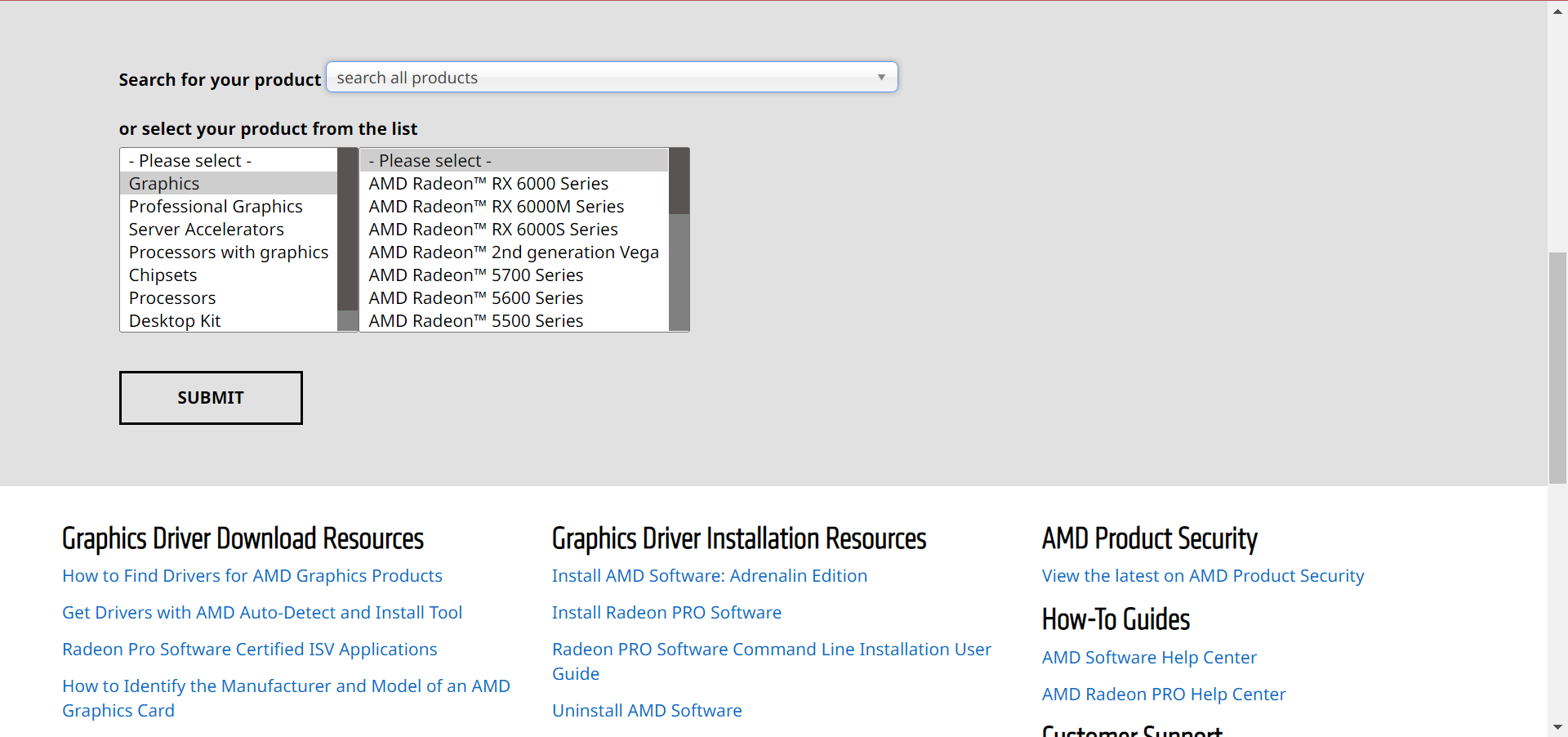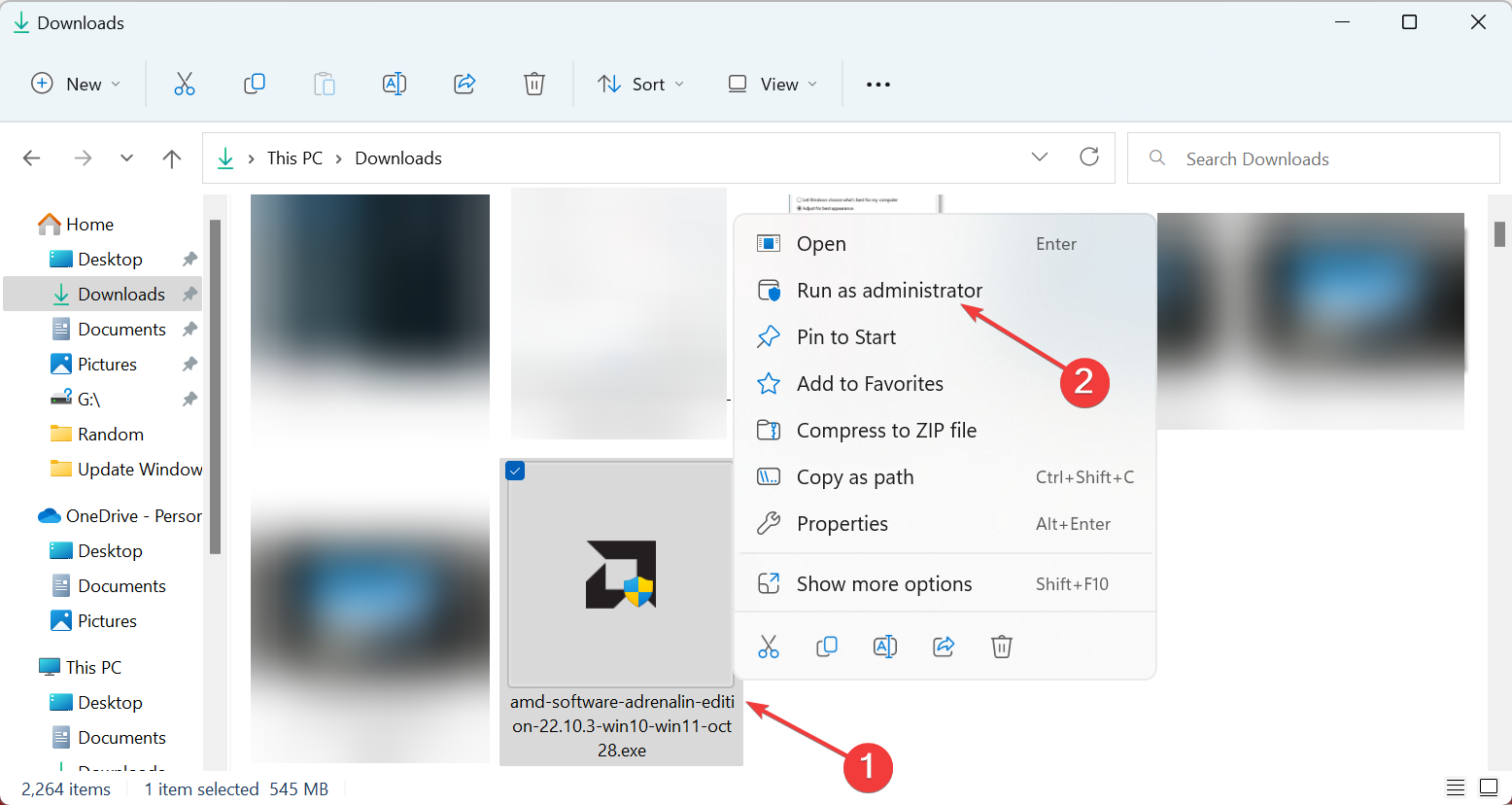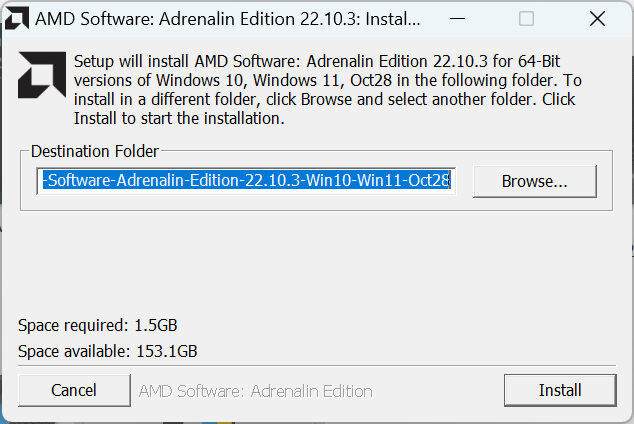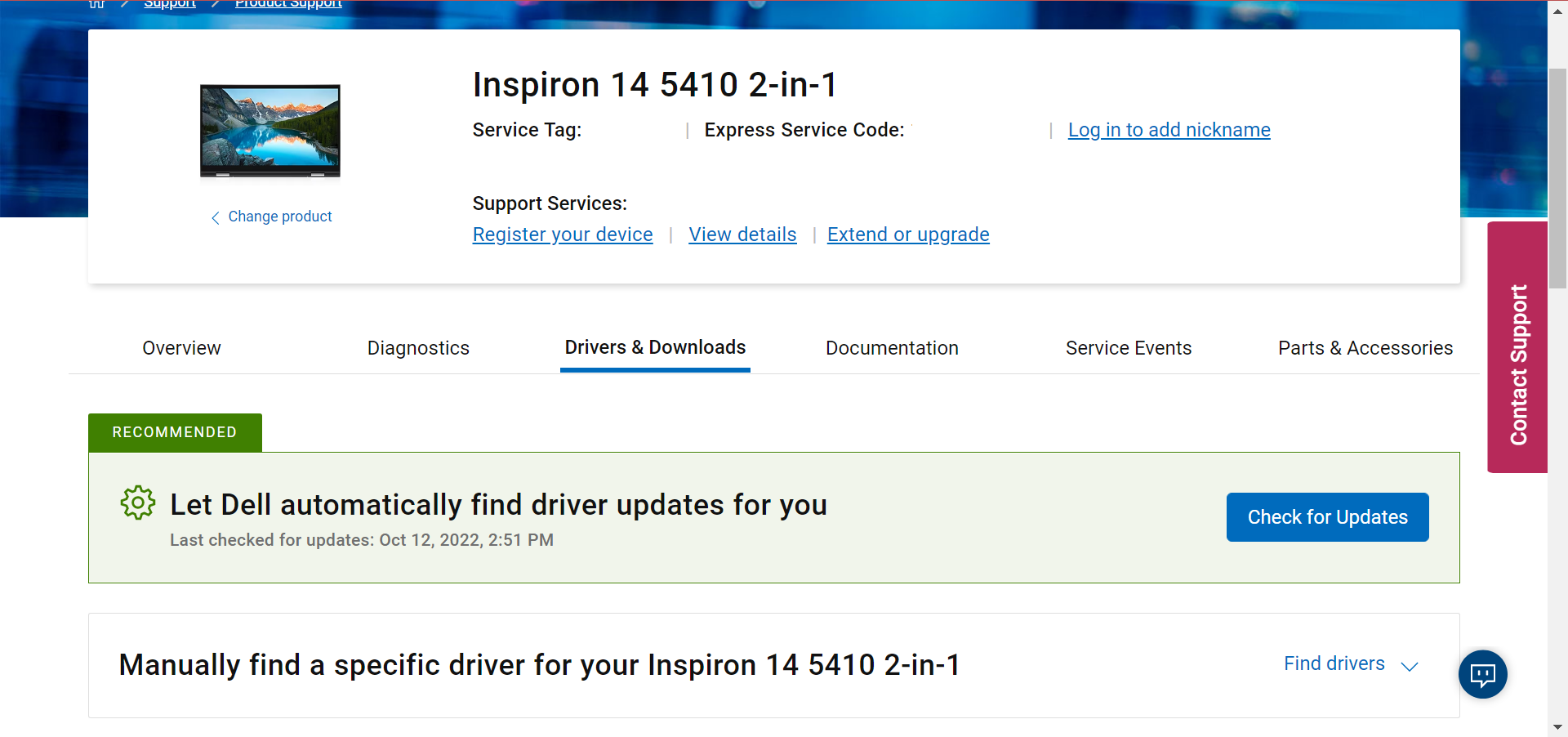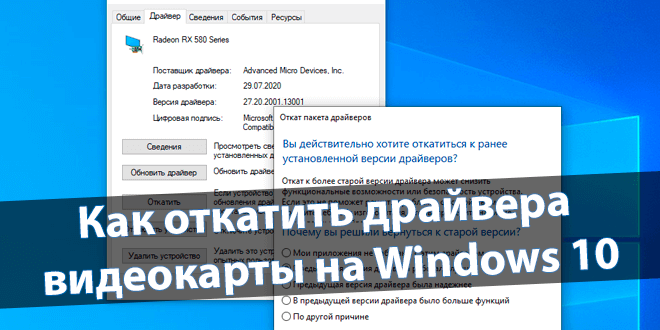
Настройка драйверов требует не так теоретических знаний, как практического опыта. Возможно, устройство работает неправильно после обновления драйверов и необязательно видеокарта. Откат драйвера к предыдущей версии восстанавливает прежний рабочий драйвер.
Это статья расскажет, как откатить драйвера видеокарты на Windows 10. Проблемы с драйверами бывают как на графических адаптерах компании AMD, так и NVIDIA. Откат к старой версии драйвера может снизить функциональные возможности или безопасность устройства.
Зачем откатывать драйвера устройства
Не будем конкретно выбирать смотреть на видеокарту. Откат драйверов может понадобиться, когда неправильно работает устройство. Возможно, проблема заключается непосредственно в недоработанной версии драйвера. Или новый драйвер был установлен не совсем корректно.
Это касается не только драйверов видеокарты. Зачастую приходится откатывать драйвера из-за проблем со звуком. Неправильно работающие драйвера могут привести к фоновым шумам микрофона на Windows 10. От программного обеспечения напрямую зависит работа железа.
Как откатить драйвера видеокарты AMD & NVIDIA
Разберёмся, как откатить графический драйвер на примере видеокарты AMD Radeon RX580. Конечно же, надёжней будет удалить установленные драйвера видеокарты и выполнить чистую установку последней версии. Предварительно загрузив их с официального сайта.
В контекстном меню кнопки пуск выберите Диспетчер устройств. С его помощью можно выполнить просмотр параметров установленного оборудования и драйверов устройств, а также управление ими. В разделе Видеоадаптер откройте Свойства Вашей графической карты.
Для восстановления прежней версии во вкладке Драйвер нажмите Откатить. Теперь укажите, почему Вы решили вернуться к старой версии и подтвердите откат, нажав Да. Обязательно выберите один с ниже предложенных вариантов, иначе не получится подтвердить действие.
Дождитесь завершения процесса восстановления предыдущей версии драйверов. Проверяйте работу устройства, в нашем случае видеокарты, после перезагрузки компьютера. Скорее всего, проблемы неправильно работающего устройства и программного обеспечения исчезнут.
В расположении C:\ AMD можно найти инсталяторы всех ранее установленных версий драйверов. Можно воспользоваться ручной установкой прежней версии программного обеспечения. Выберите стабильно работающую версию и установите её поверх имеющейся.
Бывает достаточно сбросить настройки драйверов видеокарты к стандартным. Сброс настроек по умолчанию восстановит все параметры и профили. Перейдите в раздел настроек Radeon > Система и нажмите Выполнить сброс напротив Сброс настроек по умолчанию.
По сути, с драйверами NVIDIA всё то же самое. В диспетчере устройств выбираете свою видеокарту и в свойствах ищете откат. В любом случае нужно использовать диспетчер. Если же не работает кнопка откатить драйвер, тогда возможно старые драйвера были удалены.
Заключение
Откат драйвера к более старой, но стабильной версии изредка помогает. Чаще используется если есть проблемы со звуком. Лучше выполнить удаление и после перезагрузки установить последнюю версию. Смотрите, как правильно обновить драйвера видеокарты на Windows 10.
(1 оценок, среднее: 5,00 из 5)
Администратор и основатель проекта Windd.pro. Интересуюсь всеми новыми технологиями. Знаю толк в правильной сборке ПК. Участник программы предварительной оценки Windows Insider Preview. Могу с лёгкостью подобрать комплектующие с учётом соотношения цены — качества. Мой Компьютер: AMD Ryzen 5 3600 | MSI B450 Gaming Plus MAX | ASUS STRIX RX580 8GB GAMING | V-COLOR 16GB Skywalker PRISM RGB (2х8GB).

В этой инструкции об общем способе отката драйверов устройств в Windows 10, а также некоторая дополнительная информация на тему отката драйвера NVIDIA GeForce к предыдущей версии, т.к. на эту тему вопросы задаются чаще других. Также может быть полезным: Как запретить обновление драйверов Windows 10.
Откат драйвера устройства с помощью диспетчера устройств
В Windows 10, как и в предыдущих версиях ОС предусмотрен встроенный метод отката драйверов устройств к их предыдущим версиям при необходимости. Выполнить необходимые действия можно в диспетчере устройств:
- Откройте диспетчер устройств: для этого можно нажать правой кнопкой мыши по кнопке «Пуск» и выбрать соответствующий пункт меню, либо нажать клавиши Win+R, ввести devmgmt.msc и нажать Enter.
- В диспетчере устройств найдите нужное вам устройство, нажмите по нему правой кнопкой мыши и выберите пункт «Свойства».
- Перейдите на вкладку «Драйвер» и проверьте, активна ли кнопка «Откатить». Если да — нажмите её.
- Последняя версия Windows 10 может спросить вас, почему вы хотите откатить драйвер. После ответа, нажмите «Да».
- Сразу после этого драйвер устройства будет удален, а вместо него — установлен предыдущая версия драйвера (а в некоторых случаях универсальный системный драйвер).
Иногда, после описываемых действий также требуется выполнить перезагрузку компьютера, чтобы старый драйвер был задействован в качестве используемого устройства (об этом появится соответствующее уведомление).
Установка предыдущей версии драйвера вручную
Иногда, кнопка «Откатить» в свойствах драйвера не активна. В этом случае вы можете поступить слегка иначе:
- Найти и скачать драйвер нужной вам версии, в идеале — с официального сайта производителя материнской платы, ноутбука или оборудования.
- Выбрать устройство в диспетчере устройств, нажать по нему правой кнопкой мыши и выбрать пункт «Удалить устройство». В следующем окне отметить пункт «Удалить программы драйверов для этого устройства».
- По завершении удаления устройства запустить скачанный ранее установщик нужной версии драйвера и произвести установку.
Некоторые дополнительные сведения об откате драйвера NVIDIA GeForce
Если вам требуется откатить драйвер NVIDIA GeForce, а с помощью диспетчера устройств это сделать не представляется возможным, рекомендую иметь в виду такой путь:
- Загляните в папку C:\ProgramData\NVIDIA Corporation\Downloader — в этом расположении, во вложенных папках вы с большой вероятностью обнаружите установщики старых версий драйверов и их не придется откуда-то скачивать. Перенесите нужный установщик в другое, удобное вам, расположение.
- Удалите драйверы NVIDIA с помощью DDU.
- Установите требуемую версию драйверов.
На этом всё. Если что-то не получается, задавайте вопросы в комментариях, я постараюсь помочь.
Seamlessly roll back drivers in no time with our solutions
by Loredana Harsana
Loredana is a passionate writer with a keen interest in PC software and technology. She started off writing about mobile phones back when Samsung Galaxy S II was… read more
Updated on
- Graphic drivers are some of the most critical software components, yet their updates can cause a series of troubles. That’s when a driver rollback becomes a must.
- Using some of the Windows-integrated options will surely help you achieve this goal.
- Another tip you can consider is manually installing the older version of the driver.
As you know, AMD graphic drivers improve the system’s graphics performance. But updates can often mess things up, and users wonder how to roll back AMD drivers.
The problem affects all iterations of Windows, but it’s simple to fix. So, let’s find out how to downgrade AMD drivers and switch to a more stable version.
Why is the Roll Back driver greyed out?
Many users reported that the Roll Back Driver option in the Device Manager is greyed out, and there are two reasons for it:
How we test, review and rate?
We have worked for the past 6 months on building a new review system on how we produce content. Using it, we have subsequently redone most of our articles to provide actual hands-on expertise on the guides we made.
For more details you can read how we test, review, and rate at WindowsReport.
- The driver hasn’t been updated yet – If you haven’t updated the AMD driver, there would be no driver to roll back to, and, as a result, the option would be greyed.
- Windows didn’t retain the files for the previous version – In some cases, Windows might delete the files for the last version driver, and here, too, you can’t use the Roll Back Driver option.
How do I rollback AMD drivers on Windows?
1. Use the Roll Back Driver option
- Type Device Manager in the Search bar, and click on the relevant search result.
- Expand Display adapters, right-click on the AMD Radeon driver, then select Properties.
- Navigate to the Driver tab, and then click on Roll Back Driver.
- Now, choose a reason for rolling back and click Yes to start the process.
If you were wondering how to install older AMD drivers, this is the easiest option. If the Roll Back Driver option is greyed out, move to the following method.
2. Manually install the older version of the driver
- Go to the AMD drivers & support page, find the last working version of the AMD driver, and download it.
- Locate the driver you downloaded (.exe file), right-click on it, and select Run as administrator.
- Click Yes in the UAC prompt.
- Now, follow the on-screen instructions to complete the installation.
- Once done, restart the computer for the changes to come into effect.
If you were wondering how to revert AMD drivers, there’s also the option to get them on the manufacturer’s website. The best part about this method is that you can get any version, including AMD’s previous drivers, for 5700 XT.
- How to update drivers in Windows 10 [Full Guide]
- How to Use Steam Deck’s Keyboard in Desktop Mode
- How to Format an NVMe SSD on Windows 11
3. Navigate to your device manufacturer’s website
- Open any web browser and go to your device manufacturer’s support website.
- You can typically find previous driver versions listed under Other Versions or Previous Versions. Also, you could manually search for them.
4. Use a reliable third-party uninstaller
If you were wondering how to roll back AMD Adrenalin or other drivers, several reliable and secure third-party uninstaller tools come to your aid. We also recommend CCleaner as a free tool that serves the purpose.
It will permanently remove software leftovers. Thus, you can reinstall the older driver without worrying about residual data and files. It will also remove any associated folders, icons, and registry files, unlike the Windows uninstaller that leaves traces.
As you can see, there are some easy options you can try to roll back your AMD drivers. Also, if the previous version doesn’t offer relief, you can constantly update your graphics driver to the latest version.
If you have additional questions, don’t hesitate to comment in the section below.

Сделать это очень просто. Причем данная процедура одинаково выполняется для всех видеокарт Nvidia или AMD и на всех Windows (7, 8, 10 и XP). И занимает она примерно 3-4 минуты времени.
Чтобы откатить драйвер, необходимо зайти в «Диспетчер устройств» (Пуск – Панель управления – Диспетчер устройств). Здесь в пункте «Видеоадаптеры» отображается Ваша видеокарта. Нажимаете на нее, заходите в «Свойства» и открываете вкладку «Драйвер». Именно в этом окне выполняется его откат. Нужно лишь нажать кнопку «Откатить», после чего система Windows автоматически вернет старые драйвера на видеокарту, удалив новые. Во время данной процедуры экран может мигать или гаснуть на пару секунд – но это нормально. После ее окончания все будет работать как надо.
Подробнее о том, как правильно выполнить откат (со скриншотами), читайте здесь:
Как откатить драйвера видеокарты AMD?
Видеокарты AMD Radeon широко используются в компьютерах с операционной системой Windows 10. Они обеспечивают высокую производительность и поддержку современных игр и приложений. Однако, иногда может возникнуть необходимость откатить драйвер видеокарты до предыдущей версии, например, если новая версия драйвера вызывает проблемы или несовместимость с определенными программами.
Откат драйвера видеокарты AMD Radeon в Windows 10 может быть выполнен с помощью инструментов операционной системы. В этой пошаговой инструкции мы рассмотрим, как откатить драйвер видеокарты AMD Radeon до предыдущей версии с использованием стандартных средств Windows 10.
Шаг 1: Открыть «Управление устройствами»
Для начала откройте «Управление устройствами», нажав правой кнопкой мыши на значке «Пуск» в левом нижнем углу экрана и выберите «Устройства и принтеры».
Шаг 2: Найти видеокарту в списке устройств
В открывшемся окне «Устройства и принтеры» найдите раздел «Компьютер» и щелкните по нему левой кнопкой мыши. Затем выберите «Свойства» из выпадающего меню.
Шаг 3: Откатить драйвер видеокарты
В открывшемся окне «Свойства: Компьютер» перейдите на вкладку «Аппаратное обеспечение» и нажмите кнопку «Свойства». В появившемся окне выберите вкладку «Драйвер» и нажмите кнопку «Откат драйвера».
Следуя этой пошаговой инструкции, вы сможете легко откатить драйвер видеокарты AMD Radeon до предыдущей версии с помощью стандартных инструментов операционной системы Windows 10.
Содержание
- Как откатить драйвер видеокарты AMD Radeon с Windows 10
- Подготовка и резервное копирование
- 1. Создание точки восстановления
- 2. Резервное копирование важных файлов
- 3. Загрузка последней версии драйвера
- 4. Сохранение ссылки на старую версию драйвера
- Скачивание предыдущей версии драйвера
- Отключение установки автоматических обновлений драйверов
- Удаление текущей версии драйвера Radeon
- Установка предыдущей версии драйвера Radeon
- Проверка работоспособности и настройка
- 1. Проверка работоспособности
- 2. Настройка драйвера
Как откатить драйвер видеокарты AMD Radeon с Windows 10
В данной статье рассмотрим, как откатить драйвер видеокарты AMD Radeon на операционной системе Windows 10.
- Откройте меню «Пуск» и выберите пункт «Настройки».
- В открывшемся окне «Настройки» выберите раздел «Система».
- В боковом меню выберите пункт «Обновление и безопасность».
- В окне «Обновление и безопасность» выберите раздел «Восстановление».
- В разделе «Восстановление» найдите пункт «Восстановление системы» и нажмите на кнопку «Начать» в этом разделе.
- Следуйте инструкциям мастера восстановления системы и выберите точку восстановления, которая была создана до установки неподходящего драйвера видеокарты AMD Radeon.
- Дождитесь завершения процесса восстановления системы и перезагрузите компьютер.
После перезагрузки компьютера будет восстановлена предыдущая версия драйвера видеокарты AMD Radeon, которая была установлена до последнего обновления.
Откат драйвера видеокарты AMD Radeon может быть полезен, если после обновления драйвера возникли проблемы с отображением изображений, графическими эффектами, производительностью и т.д. Восстановление предыдущей версии драйвера позволяет вернуть систему в рабочее состояние.
Заметим, что восстановление системы может занять некоторое время, поэтому рекомендуется сохранить все важные файлы и закрыть все запущенные программы перед началом процесса.
Подготовка и резервное копирование
Прежде чем приступить к процессу отката драйвера видеокарты, важно выполнить несколько подготовительных шагов и создать резервную копию важных данных. Это поможет вам сохранить важную информацию и избежать потерь в случае неудачного отката.
1. Создание точки восстановления
Перед началом отката рекомендуется создать точку восстановления системы. Точка восстановления позволяет вам вернуть систему к предыдущему состоянию, если что-то пойдет не так в процессе отката драйвера. Для создания точки восстановления выполните следующие действия:
- Нажмите клавиши Win + R, чтобы открыть окно «Выполнить».
- Введите команду sysdm.cpl и нажмите клавишу Enter. Откроется окно «Свойства системы».
- Перейдите на вкладку «Защита системы».
- Выберите диск, на котором установлена операционная система, и нажмите кнопку «Создать».
- Введите описание для точки восстановления и нажмите кнопку «Создать».
2. Резервное копирование важных файлов
Прежде чем приступить к откату драйвера видеокарты, рекомендуется создать резервную копию важных файлов на вашем компьютере. Это поможет вам сохранить важные данные и восстановить их в случае потери. Вы можете использовать встроенную утилиту резервного копирования или другие программы для создания резервной копии файлов.
3. Загрузка последней версии драйвера
Перед началом отката драйвера видеокарты рекомендуется загрузить последнюю версию драйвера с официального сайта AMD. Это позволит вам иметь под рукой актуальные драйверы, если что-то пойдет не так в процессе отката. Посетите официальный сайт AMD и найдите соответствующий драйвер для вашей видеокарты.
4. Сохранение ссылки на старую версию драйвера
Важно сохранить ссылку на предыдущую версию драйвера видеокарты, которую вы собираетесь откатить. Если что-то пойдет не так в процессе отката, вы сможете легко вернуться к предыдущей версии драйвера, используя эту ссылку.
Выполнив все эти подготовительные шаги и создав резервную копию важных данных, вы будете готовы к откату драйвера видеокарты на компьютере с Windows 10. Следующий шаг — удаление текущего драйвера и установка предыдущей версии, которую вы выбрали.
Скачивание предыдущей версии драйвера
Если вы решили откатить драйвер видеокарты AMD Radeon на Windows 10, первым делом вам понадобится скачать предыдущую версию драйвера. Вам понадобится знать модель вашей видеокарты, чтобы найти соответствующий драйвер.
Вот пошаговая инструкция по скачиванию предыдущей версии драйвера:
- Откройте веб-браузер и перейдите на официальный веб-сайт AMD.
- На странице выберите раздел «Поддержка».
- В разделе «Драйверы и поддержка» выберите «Драйверы и загрузки».
- Выберите свою операционную систему из списка.
- Выберите вашу видеокарту из списка доступных моделей.
- Вам будет предложено скачать последнюю версию драйвера. Однако, вы ищете предыдущую версию, поэтому прокрутите вниз и найдите ссылку «Предыдущая версия драйвера».
- Нажмите на ссылку, чтобы перейти на страницу с предыдущими версиями драйвера.
- На странице со списком предыдущих версий драйвера найдите и выберите нужную вам версию.
- Нажмите на ссылку для скачивания выбранной версии драйвера. Обычно это будет файл с расширением «.exe».
После скачивания драйвера на ваш компьютер, вам будут доступны необходимые файлы для выполнения дальнейших шагов по откату драйвера видеокарты на Windows 10.
Отключение установки автоматических обновлений драйверов
Чтобы предотвратить автоматическую установку обновлений драйверов видеокарты AMD Radeon в Windows 10, можно выполнить следующие действия:
- Откройте меню «Пуск» и перейдите в «Настройки» (иконка шестеренки).
- Выберите «Обновление и безопасность» из списка доступных параметров.
- Перейдите на вкладку «Обновление Windows».
- Нажмите на «Дополнительные параметры».
- В открывшемся окне выберите «Параметры обновления» или «Выбрать способ получения обновлений».
- Настройте параметры обновления таким образом, чтобы отключить автоматическую установку драйверов.
- Cохраните изменения и закройте настройки.
Теперь Windows 10 не будет автоматически устанавливать обновления драйверов видеокарты AMD Radeon. Вы сможете самостоятельно контролировать процесс обновления и решать, когда установить новый драйвер.
Удаление текущей версии драйвера Radeon
Прежде чем перейти к установке более старой версии драйвера Radeon, необходимо удалить текущую версию. Вот пошаговая инструкция, как это сделать:
- Откройте меню «Пуск» и перейдите в раздел «Параметры».
- В окне «Параметры» выберите пункт «Система».
- Выберите раздел «Видеокарта» в левой панели.
- В правой панели найдите кнопку «Удалить драйвер».
- Нажмите на кнопку «Удалить драйвер» и подтвердите удаление.
- Дождитесь завершения процесса удаления драйвера.
После завершения процесса удаления текущей версии драйвера Radeon, вы можете переходить к установке более старой версии драйвера. Это можно сделать с помощью официального сайта AMD или с помощью программного обеспечения, предоставляемого производителем вашего компьютера.
Установка предыдущей версии драйвера Radeon
Откат драйвера видеокарты AMD Radeon до предыдущей версии может быть полезным в случае возникновения проблем или несовместимости с последней версией драйвера. Чтобы установить предыдущую версию драйвера Radeon, следуйте следующим шагам:
- Первым делом необходимо открыть «Диспетчер устройств» на вашем компьютере. Это можно сделать, щелкнув правой кнопкой мыши по кнопке «Пуск» и выбрав пункт «Диспетчер устройств».
- В списке устройств найдите раздел «Адаптеры дисплея» и раскройте его, чтобы увидеть список установленных видеокарт.
- Щелкните правой кнопкой мыши на вашей видеокарте AMD Radeon и выберите пункт «Свойства».
- Перейдите на вкладку «Драйвер» и нажмите кнопку «Откатить драйвер».
- Следуйте инструкциям мастера отката драйвера, выбрав предыдущую версию драйвера из списка доступных.
- Дождитесь завершения процесса отката драйвера и перезагрузите компьютер, если программа драйвера запросит это.
После перезагрузки компьютера предыдущая версия драйвера Radeon будет установлена. Если проблема с драйвером видеокарты осталась, можно попробовать откатиться еще на одну предыдущую версию или обратиться в службу поддержки производителя видеокарты для получения дальнейшей помощи.
Проверка работоспособности и настройка
После того, как вы откатили драйвер видеокарты AMD Radeon до предыдущей версии, вам необходимо проверить его работоспособность и внести необходимые настройки. В этом разделе мы рассмотрим несколько шагов, которые помогут вам провести проверку и настройку.
1. Проверка работоспособности
Первым делом необходимо убедиться, что откат драйвера прошел успешно и драйвер функционирует без ошибок. Для этого выполните следующие действия:
- Перезагрузите компьютер, чтобы загрузить обновленный драйвер.
- Откройте приложение или игру, которые ранее вызывали проблемы.
- Проверьте, отсутствуют ли проблемы с отображением изображения или работой приложения/игры.
Если проблемы с отображением изображения или работой приложения/игры продолжаются, то возможно вам потребуется попробовать другую версию драйвера или обратиться в техническую поддержку AMD Radeon.
2. Настройка драйвера
После проверки работоспособности драйвера, вы можете настроить его в соответствии с вашими предпочтениями. Для этого можно воспользоваться программой управления настройками AMD Radeon, которая обычно поставляется вместе с драйвером. Ниже приведены некоторые настройки, которые можно изменить:
- Яркость и контрастность: Вы можете настроить яркость и контрастность изображения, чтобы сделать его более комфортным для ваших глаз.
- Цветовая гамма: Изменение цветовой гаммы может помочь получить более насыщенные и живые цвета на экране.
- Разрешение экрана: В зависимости от ваших нужд вы можете изменить разрешение экрана для более четкого или более крупного изображения.
- Настройки энергосбережения: Вы можете настроить режимы энергосбережения, чтобы управлять потреблением энергии видеокарты.
- Настройки игр: В программе управления AMD Radeon вы можете настраивать параметры и особенности работы видеокарты в играх, такие как вертикальная синхронизация, сглаживание краев и другие.
Помимо указанных возможностей, в программе управления AMD Radeon вы можете найти и другие настройки, которые помогут вам улучшить производительность и качество работы вашей видеокарты.
Важно помнить, что каждая игра или приложение может иметь собственные настройки, которые можно изменить непосредственно в игре или приложении. Обратитесь к руководству пользователя или разработчику программы, чтобы узнать больше о доступных настройках и рекомендациях для вашей специфической ситуации.