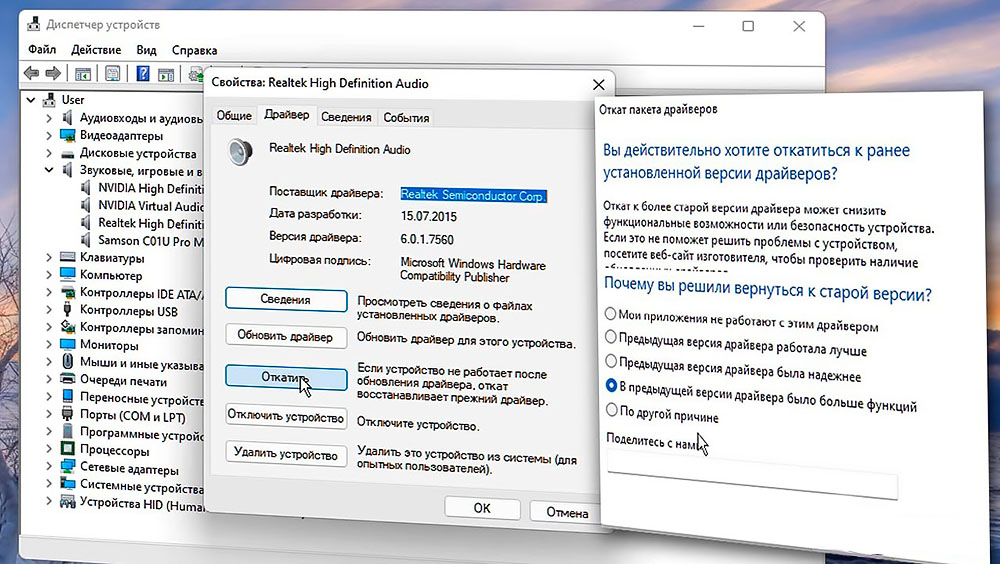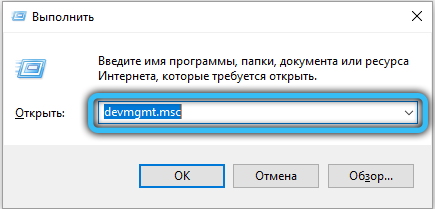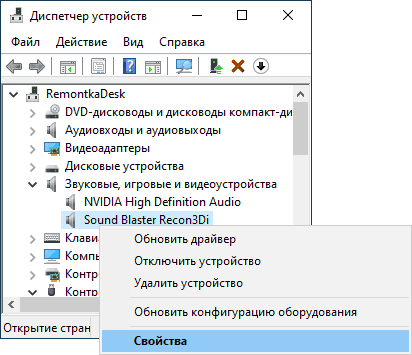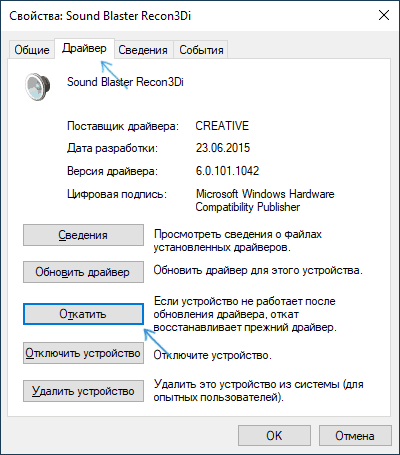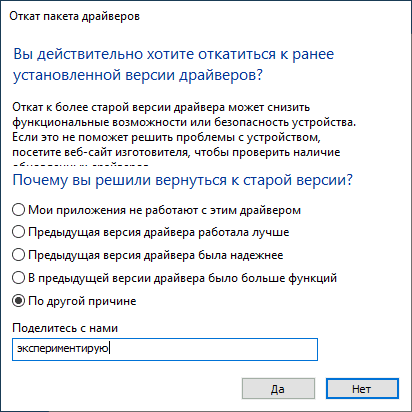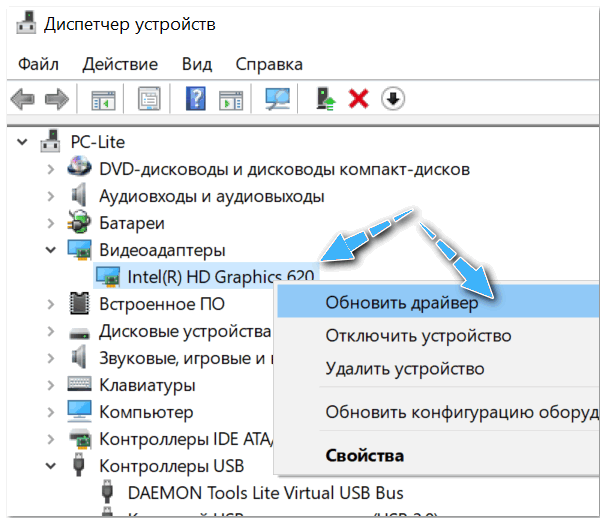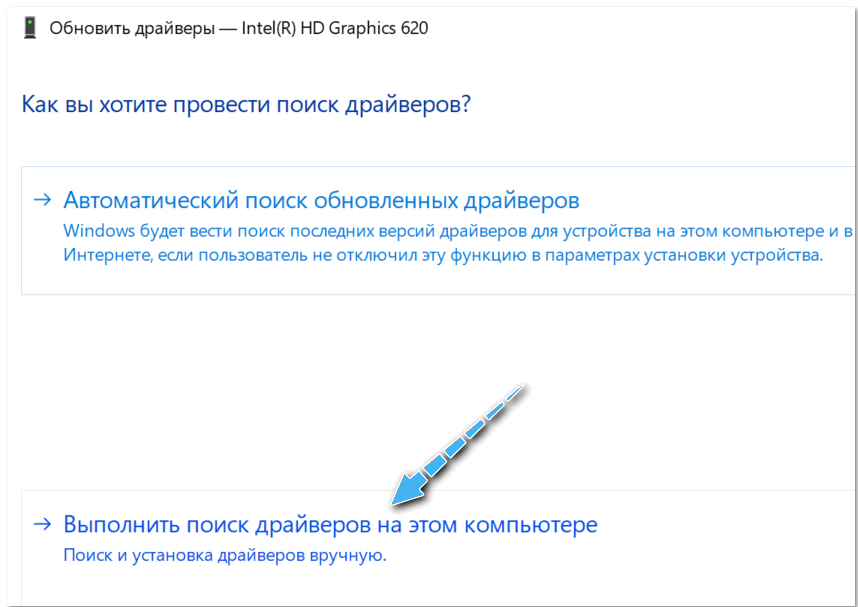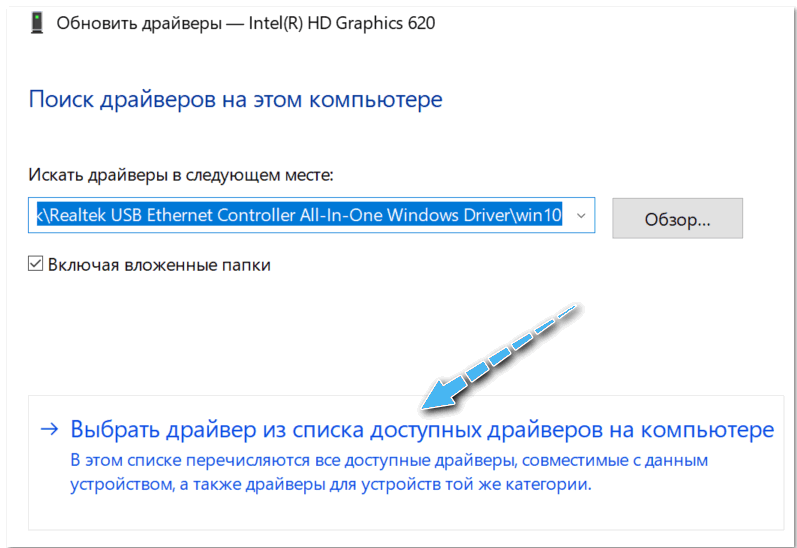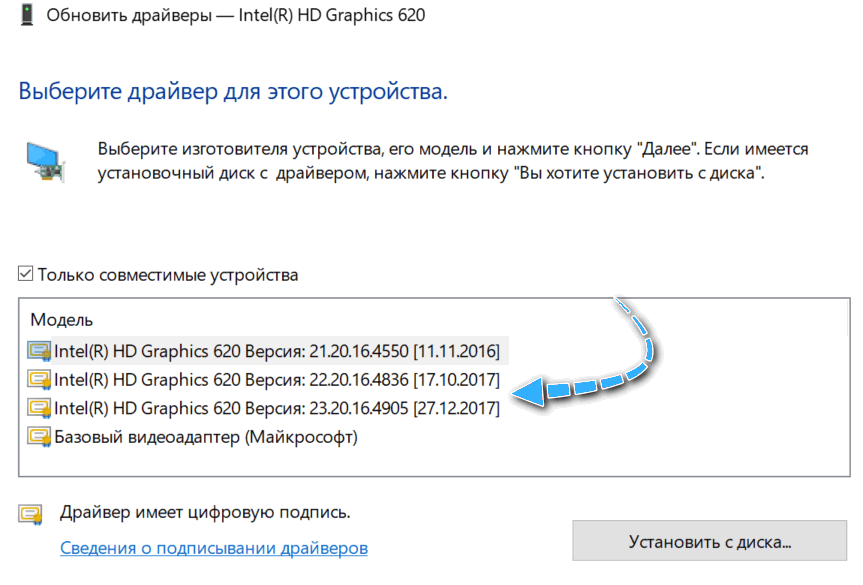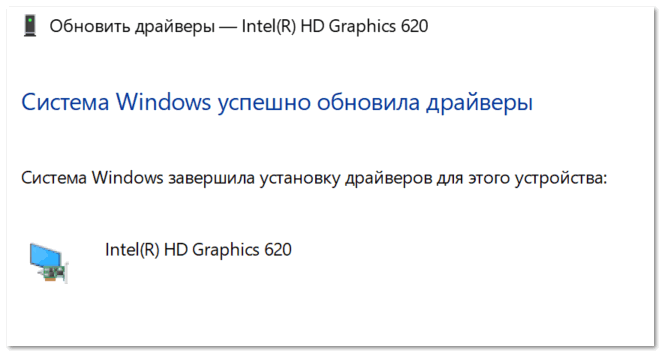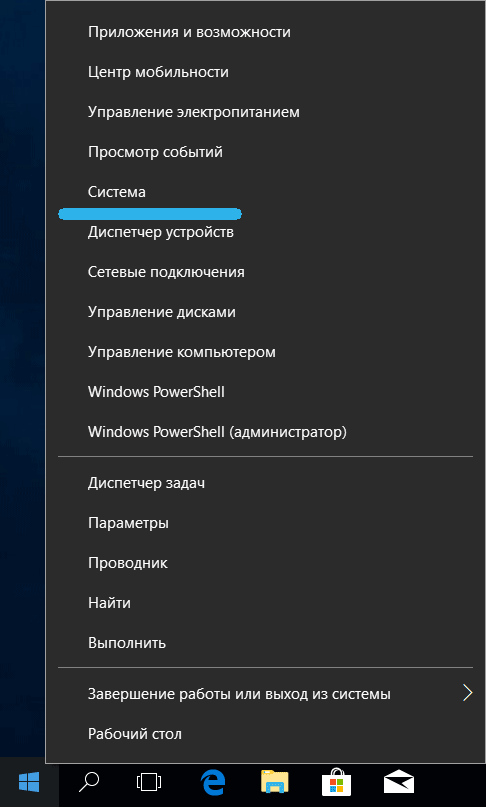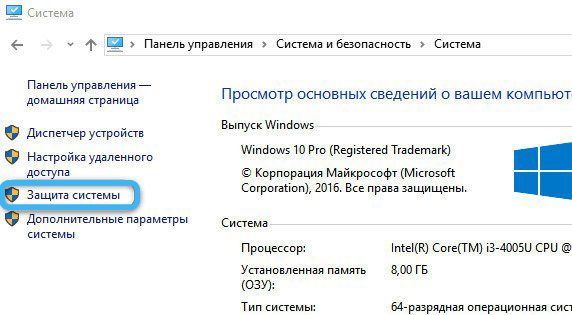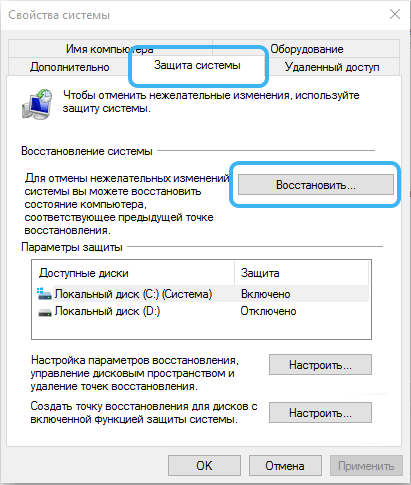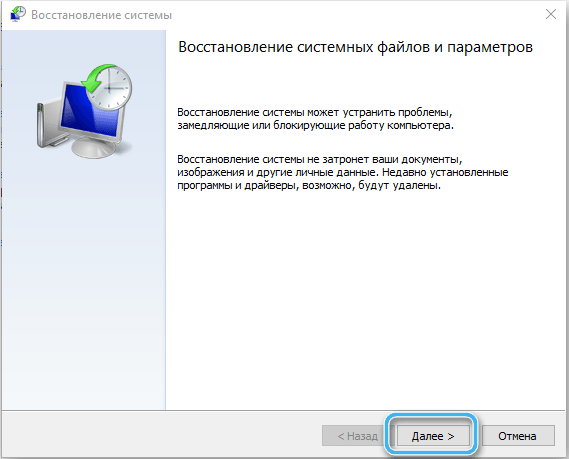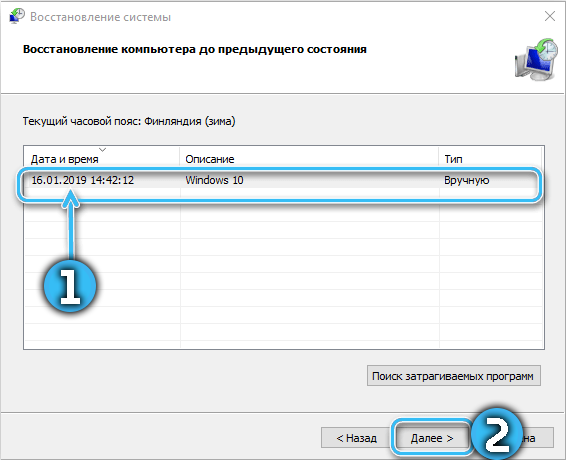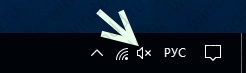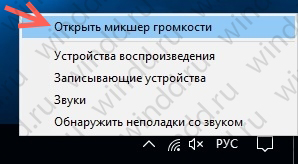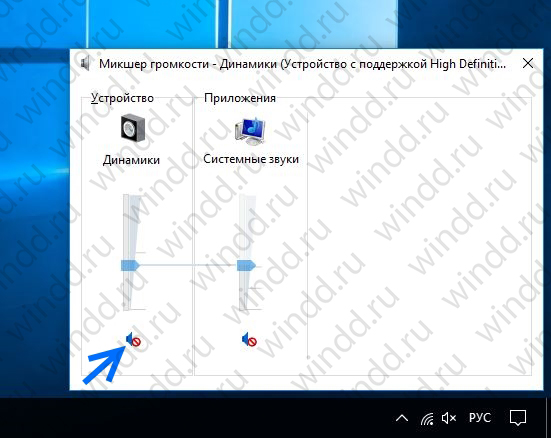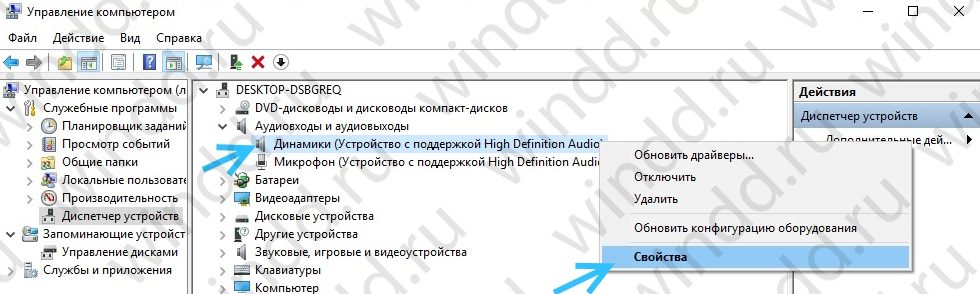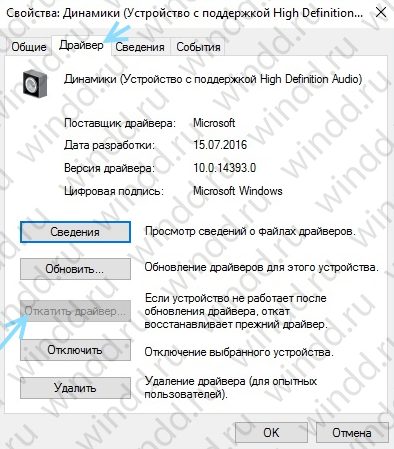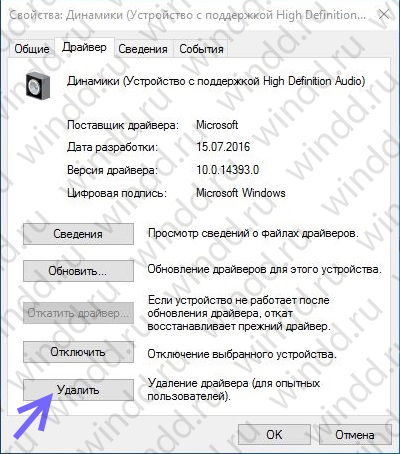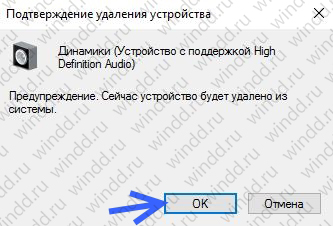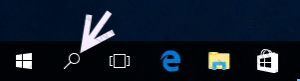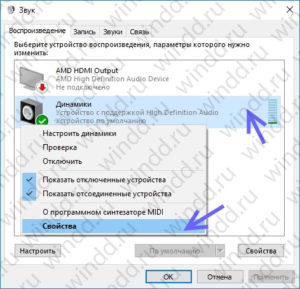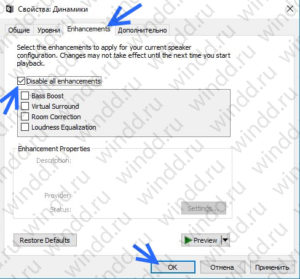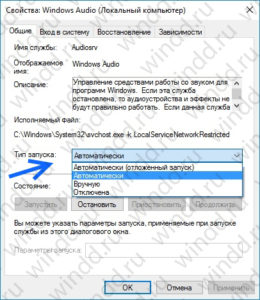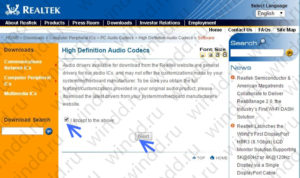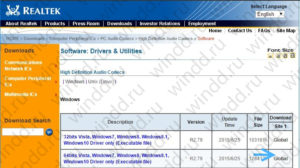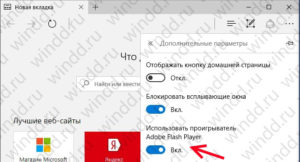В этой инструкции об общем способе отката драйверов устройств в Windows 10, а также некоторая дополнительная информация на тему отката драйвера NVIDIA GeForce к предыдущей версии, т.к. на эту тему вопросы задаются чаще других. Также может быть полезным: Как запретить обновление драйверов Windows 10.
Откат драйвера устройства с помощью диспетчера устройств
В Windows 10, как и в предыдущих версиях ОС предусмотрен встроенный метод отката драйверов устройств к их предыдущим версиям при необходимости. Выполнить необходимые действия можно в диспетчере устройств:
- Откройте диспетчер устройств: для этого можно нажать правой кнопкой мыши по кнопке «Пуск» и выбрать соответствующий пункт меню, либо нажать клавиши Win+R, ввести devmgmt.msc и нажать Enter.
- В диспетчере устройств найдите нужное вам устройство, нажмите по нему правой кнопкой мыши и выберите пункт «Свойства».
- Перейдите на вкладку «Драйвер» и проверьте, активна ли кнопка «Откатить». Если да — нажмите её.
- Последняя версия Windows 10 может спросить вас, почему вы хотите откатить драйвер. После ответа, нажмите «Да».
- Сразу после этого драйвер устройства будет удален, а вместо него — установлен предыдущая версия драйвера (а в некоторых случаях универсальный системный драйвер).
Иногда, после описываемых действий также требуется выполнить перезагрузку компьютера, чтобы старый драйвер был задействован в качестве используемого устройства (об этом появится соответствующее уведомление).
Установка предыдущей версии драйвера вручную
Иногда, кнопка «Откатить» в свойствах драйвера не активна. В этом случае вы можете поступить слегка иначе:
- Найти и скачать драйвер нужной вам версии, в идеале — с официального сайта производителя материнской платы, ноутбука или оборудования.
- Выбрать устройство в диспетчере устройств, нажать по нему правой кнопкой мыши и выбрать пункт «Удалить устройство». В следующем окне отметить пункт «Удалить программы драйверов для этого устройства».
- По завершении удаления устройства запустить скачанный ранее установщик нужной версии драйвера и произвести установку.
Некоторые дополнительные сведения об откате драйвера NVIDIA GeForce
Если вам требуется откатить драйвер NVIDIA GeForce, а с помощью диспетчера устройств это сделать не представляется возможным, рекомендую иметь в виду такой путь:
- Загляните в папку C:\ProgramData\NVIDIA Corporation\Downloader — в этом расположении, во вложенных папках вы с большой вероятностью обнаружите установщики старых версий драйверов и их не придется откуда-то скачивать. Перенесите нужный установщик в другое, удобное вам, расположение.
- Удалите драйверы NVIDIA с помощью DDU.
- Установите требуемую версию драйверов.
На этом всё. Если что-то не получается, задавайте вопросы в комментариях, я постараюсь помочь.
Если у вас возникли проблемы со звуком, воспользуйтесь следующими рекомендациями. Советы перечислены в определенном порядке — начните с первого, проверьте, помог ли он, и переходите к следующему.
Перед началом работы
Сначала запустите автоматическое средство устранения неполадок звука в приложении «Техническая поддержка». Приложение «Техническая поддержка» автоматически проводит диагностику и выполняет нужные действия для устранения большинства проблем со звуком.
Открыть приложение «Техническая поддержка»
Если приложению «Техническая поддержка» не удается устранить проблему со звуком, попробуйте следующие решения:
Если доступно несколько устройств вывода звука, убедитесь в том, что выбрано нужное. Для этого выполните следующие действия.
-
Щелкните значок Динамики на панели задач.
-
Затем щелкните стрелку справа от ползунка громкости динамиков, чтобы открыть список аудиоустройств, подключенных к компьютеру. Подсказка должна отображаться как Управление звуковыми устройствами при наведении указателя мыши на стрелку.
-
Убедитесь в том, что звук воспроизводится на предпочитаемом вами звуковом устройстве, таком как динамик или наушники.
Если это не помогло, переходите к следующему совету..
Возможно, это средство устранит проблемы со звуком автоматически.
Запуск средства устранения неполадок:
-
В поле Поиск на панели задач введите средство устранения неполадок звука, затем выберите Поиск и устранение неполадок с воспроизведением звука в результатах поиска, чтобы запустить средство устранения неполадок.
-
Нажмите кнопку Далее, выберите устройство, для которого следует устранить неполадки, затем продолжите работу со средством устранения неполадок.
Также можно запустить средство устранения неполадок из раздела параметров звука.
-
Нажмите кнопку Пуск > Параметры > Система > Звук > Устранение распространенных проблем со звуком и выберите Устройства вывода или Устройства ввода.
Если запуск средства устранения неполадок не помог, переходите к следующему совету.
Проверка наличия обновлений:
-
Выполните одно из следующих действий:
-
Если отображается состояние «Установлены все доступные обновления», перейдите к следующему совету.
-
Если отображается состояние «Доступны обновления», щелкните Установить сейчас.
-
-
Выберите обновления, которые необходимо установить, а затем нажмите кнопку Установить.
-
Перезагрузите компьютер и проверьте, правильно ли работает звук.
Если это не решило проблему, переходите к следующему совету.
Выполните следующие действия.
-
Проверьте надежность подключения динамиков и наушников к разъемам. Убедитесь, что все кабели подключены.
-
При наличии нескольких разъемов 5 мм для подключения, особенно в системе объемного звука, убедитесь, что все кабели подключены к правильному разъему.
-
Если не ясно, к какому разъему необходимо подключить тот или иной кабель, обратитесь к изготовителю оборудования или попытайтесь по очереди найти наиболее очевидные выходные разъемы и проверьте, работают ли они.
Примечание: В некоторых системах для аудиовыхода используется разъем зеленого цвета, а для микрофонного входа — разъем розового цвета. Также могут использоваться маркировки «наушники» или «микрофон».
-
-
Убедитесь, что питание включено.
-
Убедитесь, что параметр «Отключить звук» не включен. Попробуйте установить более высокий уровень громкости с помощью всех регуляторов.
Примечание: У некоторых динамиков и в некоторых приложениях используются собственные регуляторы громкости. Обязательно проверьте их все.
-
Попробуйте подключить динамик и наушники к другому USB-порту.
-
Возможно, что динамики не будут работать, когда подключены наушники. Отключите наушники и посмотрите, помогло ли это.
Если проблемы со звуком сохранились, ознакомьтесь со следующими разделами, чтобы получить дополнительные сведения об устранении неполадок.
Проверьте, не отключен ли звук для звуковых устройств и не отключены ли эти устройства.
-
Нажмите и удерживайте (или щелкните правой кнопкой мыши) значок Динамики на панели инструментов, затем выберите Открыть микшер громкости.
Примечание: Если значок Динамики не виден, он может находиться в области переполнения. Выберите Показать скрытые значки , чтобы проверить эту область.
-
Вы увидите набор элементов управления громкостью для ваших устройств. Убедитесь, что ни на одном из них не отключен звук. Если звук отключен, рядом с элементов управления будет отображаться красный крестик. Чтобы включить звук, одно из следующих действий:
-
Выберите регулятор громкости и установите нужный уровень громкости.
-
Щелкните значок Включить динамики.
-
-
Проверьте свойства устройства и убедитесь, что устройства не были отключены по ошибке. Нажмите кнопку Пуск > Параметры > Система > Звук .
-
В разделе Дополнительно выберите Дополнительные параметры звука, затем перейдите на вкладку Воспроизведение (вывод) или Запись (ввод).
-
Выберите устройство и нажмите кнопку Свойства.
-
Убедитесь, что рядом с параметром Использование устройства в списке устройств ввода и вывода установлен флажок Использовать это устройство (включить).
Если это не решило проблему, переходите к следующему совету.
Аппаратные проблемы могут быть вызваны устаревшими или неработоспособными драйверами. Убедитесь, что аудиодрайвер обновлен, и при необходимости обновите его. Если это не сработает, попробуйте удалить аудиодрайвер (он будет переустановлен автоматически). Если это не поможет устранить проблему, попробуйте воспользоваться универсальным аудиодрайвером, который поставляется вместе c Windows. Если у вас возникли проблемы со звуком после установки обновлений, попробуйте выполнить откат драйвера звукового устройства.
Автоматическое обновление аудиодрайвера:
-
В поле поиска на панели задач введите диспетчер устройств, а затем выберите его в списке результатов.
-
Нажмите стрелку рядом с разделом Звуковые, игровые и видеоустройства, чтобы развернуть его.
-
Нажмите и удерживайте (или щелкните правой кнопкой мыши) название звуковой платы или звукового устройства, например наушников или динамиков, выберите Обновить драйвер, затем выберите Автоматический поиск драйверов. Следуйте инструкциям на экране, чтобы завершить обновление.
Если Windows не находит новый драйвер, найдите его на веб-сайте изготовителя устройства и выполните сопутствующие указания. Если это не поможет устранить проблему, попробуйте удалить аудиодрайвер.
Удаление аудиодрайвера:
-
В поле поиска на панели задач введите диспетчер устройств, а затем выберите его в списке результатов.
-
Нажмите стрелку рядом с разделом Звуковые, игровые и видеоустройства, чтобы развернуть его.
-
Нажмите и удерживайте (или щелкните правой кнопкой мыши) название звуковой платы или звукового устройства, выберите Удалить устройство, установите флажок Попытаться удалить драйвер для этого устройства и нажмите кнопку Удалить.
-
Перезапустите компьютер.
Примечание: Перед перезапуском обязательно сохраните документы и все остальные текущие данные.
-
При перезапуске автоматически появится запрос на переустановку звукового драйвера на компьютере.
-
Чтобы перезапустить компьютер, нажмите кнопку Пуск > Завершение работы > Перезагрузка .
-
Если это не поможет устранить проблему, попробуйте воспользоваться универсальным аудиодрайвером, который поставляется вместе c Windows.
Использование универсального аудиодрайвера, который поставляется вместе c Windows:
-
В поле поиска на панели задач введите диспетчер устройств, а затем выберите его в списке результатов.
-
Щелкните стрелку Звуковые, игровые и видеоустройства, чтобы развернуть этот раздел.
-
Нажмите и удерживайте (или щелкните правой кнопкой мыши) название звуковой платы или звукового устройства, выберите Обновить драйвер > Найти драйверы на этом компьютере > Выбрать драйвер из списка уже установленных драйверов.
-
Выберите звуковое устройство, драйвер которого требуется обновить, нажмите кнопку Далее, а затем следуйте инструкциям по его установке.
Если эти действия не устранили проблему со звуком, перейдите на веб-сайт изготовителя устройства и установите самые последние аудиодрайверы для вашего устройства. Ниже приведен пример страницы скачивания драйвера на веб-сайте производителя звукового устройства.

Если после установки обновлений возникли проблемы со звуком
Если звук работал до запуска Центра обновления Windows, а теперь не работает, попробуйте выполнить откат аудиодрайвера.
Откат аудиодрайвера:
-
В поле поиска на панели задач введите диспетчер устройств, а затем выберите его в списке результатов.
-
Нажмите стрелку рядом с разделом Звуковые, игровые и видеоустройства, чтобы развернуть его.
-
Нажмите и удерживайте (или щелкните правой кнопкой мыши) название звуковой платы или звукового устройства, затем выберите Свойства.
-
Перейдите на вкладку Драйвер и выберите Откатить.
-
Прочтите и выполните инструкции, затем нажмите кнопку Да, если требуется откатить аудиодрайвер.
Если откат звукового драйвера не помог или оказался невозможен, вы можете попытаться восстановить компьютер из точки восстановления системы.
Восстановление компьютера из точки восстановления системы:
При установке обновлений Майкрософт в системе мы создаем точку восстановления системы на случай возникновения проблем. Попробуйте восстановить систему до этой точки и проверьте, помогло ли это устранить проблемы со звуком. Дополнительные сведения см. в разделе «Восстановление из точки восстановления системы» статьи Параметры восстановления в Windows.
Если вы подключаетесь к звуковому устройству, такому как наушники или динамики, с помощью USB или HDMI, возможно, вам потребуется задать это звуковое устройство как используемое по умолчанию. Если вы используете внешний монитор без встроенных динамиков, убедитесь, что этот монитор не выбран в качестве устройства вывода звука по умолчанию. В этом случае не будет звука. Это можно проверить при задании устройства вывода звука по умолчанию. Вот как это сделать.
-
Нажмите кнопку Пуск > Параметры > Система > Звук .
-
В разделе Выходные данные выберите устройство, которое вы хотите использовать для воспроизведения в качестве устройства вывода. При выборе этого устройства вы также задаете его в качестве значения по умолчанию.
Если настройка звукового устройства по умолчанию не дала результатов, дополнительные советы по устранению неполадок см. в следующих разделах.
Иногда наличие дополнительных средств звука может привести к проблемам со звуком. Их отключение может помочь устранить проблему.
-
Введите панель управления в поле поиска на панели задач, а затем в списке результатов выберите «Панель управления».
-
В разделе «Панель управления» выберите Оборудование и звук > Звук.
-
На вкладке Воспроизведение нажмите и удерживайте (или щелкните правой кнопкой мыши) Устройство по умолчанию, затем выберите Свойства.
-
Перейдите на вкладку Дополнительно и снимите флажок Включить дополнительные средства звука или Включить звуковые эффекты (в зависимости от того, какой из этих флажков отображается), нажмите кнопку Применить, затем попробуйте воспроизвести звук с помощью звукового устройства.
-
Если этот метод не поможет, на вкладке Воспроизведение нажмите и удерживайте (или щелкните правой кнопкой мыши) другое устройство по умолчанию (если оно есть) и выберите Свойства. Снимите флажок Включить дополнительные средства звука или Включить звуковые эффекты (в зависимости от того, какой из этих флажков отображается), нажмите кнопку Применить, затем снова попробуйте воспроизвести звук. Выполните это для каждого стандартного устройства.
Если выключение дополнительных средств звука не дало результатов, дополнительные инструкции по устранению неполадок см. в следующих разделах.
-
Введите службы в поле поиска на панели задач, а затем в списке результатов выберите «Службы».
-
Выберите каждую из следующих служб, нажмите и удерживайте ее (или щелкните правой кнопкой мыши), выберите Перезапустить, затем нажмите кнопку Да.
-
Windows Audio
-
Средство построения конечных точек Windows Audio
-
Удаленный вызов процедур (RPC)
-
Если перезапуск этих служб не решит проблему, дополнительные инструкции по устранению неполадок см. в следующих разделах.
-
Введите панель управления в поле поиска на панели задач, а затем в списке результатов выберите «Панель управления».
-
В разделе «Панель управления» выберите Оборудование и звук > Звук.
-
На вкладке Воспроизведение нажмите и удерживайте (или щелкните правой кнопкой мыши) Устройство по умолчанию, затем выберите Свойства.
-
На вкладке Дополнительно в разделе Формат по умолчанию измените этот параметр, нажмите кнопку ОК, затем снова проверьте звуковое устройство. Если это не помогло, попробуйте еще раз изменить данный параметр.
Если использование других форматов аудио не дало результатов, дополнительные инструкции по устранению неполадок см. в следующих разделах.
После установки ряда обновлений необходимо перезапустить устройство.
Чтобы проверить наличие установленных обновлений, ожидающих перезагрузки, выполните следующие действия.
-
Сохраните документы и закройте все приложения.
-
Нажмите кнопку Пуск > Завершение работы . Если есть обновления, ожидающие установки, вы увидите параметры Обновить и перезапустить и Обновить и завершить работу.
-
Выберите один из этих параметров перезапуска, чтобы применить обновления.
Требуется справка по Центру обновления Windows? См. статью Устранение неполадок при обновлении Windows.
Если перезапуск не дал результатов, дополнительные инструкции по устранению неполадок см. в следующем разделе.
Некоторые проблемы со звуком могут быть вызваны проблемой с аудиокодеком IDT High Definition Audio. Это можно исправить при помощи ручного обновления драйверов, позволяющего выбрать нужный звуковой драйвер.
Примечание: Не все системы имеют аудиокодек IDT High Definition Audio.
Чтобы убедиться в наличии этого аудиокодека и обновить драйвер вручную, выполните следующие действия.
-
В поле поиска на панели задач введите диспетчер устройств, а затем выберите его в списке результатов.
-
Щелкните стрелку Звуковые, игровые и видеоустройства, чтобы развернуть этот раздел.
-
Найдите аудиокодек IDT High Definition Audio. Если он есть в списке, нажмите и удерживайте его (или щелкните правой кнопкой мыши), выберите Обновить драйвер, Найти драйверы на этом компьютере > Выбрать драйвер из списка уже установленных драйверов.
-
Вы увидите список предустановленных драйверов. Выберите Устройство с поддержкой High Definition Audio и нажмите кнопку Далее.
-
Нажмите кнопку Пуск > Параметры > Конфиденциальность и безопасность.
-
В разделе Разрешения приложений выберите Микрофон.
-
Убедитесь, что переключатели Доступ к микрофону и Разрешить приложениям доступ к микрофонувключены.
-
Если возникла проблема с определенным приложением, прокрутите вниз список в разделе Разрешить приложениям доступ к микрофону и убедитесь, что переключатель для этого приложения также включен.
Если доступно несколько устройств вывода звука, убедитесь в том, что выбрано нужное. Для этого выполните следующие действия.
-
Щелкните значок Динамики на панели задач.
Примечание: Если значок Динамики не виден, он может находиться в области переполнения. Выберите Показать скрытые значки , чтобы проверить эту область.
-
После этого щелкните стрелку , чтобы открыть список звуковых устройств, подключенных к компьютеру.
-
Убедитесь в том, что звук воспроизводится на предпочитаемом вами звуковом устройстве, таком как динамик или наушники.
Если это не помогло, переходите к следующему совету..
Возможно, это средство устранит проблемы со звуком автоматически.
Запуск средства устранения неполадок:
-
В поле поиска на панели задач введите средство устранения неполадок звука, затем в списке результатов выберите Поиск и устранение неполадок при воспроизведении звука и нажмите кнопку Далее.
-
Выберите устройство, проблему с которым требуется устранить, и продолжите работу со средством устранения неполадок.
Средство устранения неполадок также можно запустить из раздела параметров звука. Нажмите кнопку Пуск > Параметры > Система > Звук > Устранение неполадок.
Если запуск средства устранения неполадок не помог, переходите к следующему совету.
Проверка наличия обновлений:
-
Выполните одно из следующих действий:
-
Если отображается состояние «Установлены все доступные обновления», перейдите к следующему совету.
-
Если отображается состояние «Доступны обновления», щелкните Установить сейчас.
-
-
Выберите обновления, которые необходимо установить, а затем нажмите кнопку Установить.
-
Перезагрузите компьютер и проверьте, правильно ли работает звук.
Если это не решило проблему, переходите к следующему совету.
Выполните следующие действия.
-
Проверьте надежность подключения динамиков и наушников к разъемам. Убедитесь, что все кабели подключены.
-
При наличии нескольких разъемов 5 мм для подключения, особенно в системе объемного звука, убедитесь, что все кабели подключены к правильному разъему.
-
Если не ясно, к какому разъему необходимо подключить тот или иной кабель, обратитесь к изготовителю оборудования или попытайтесь по очереди найти наиболее очевидные выходные разъемы и проверьте, работают ли они.
Примечание: В некоторых системах для аудиовыхода используется разъем зеленого цвета, а для микрофонного входа — разъем розового цвета. Также могут использоваться маркировки «наушники» или «микрофон».
-
-
Убедитесь, что питание включено.
-
Убедитесь, что параметр «Отключить звук» не включен. Попробуйте установить более высокий уровень громкости с помощью всех регуляторов.
Примечание: У некоторых динамиков и в некоторых приложениях используются собственные регуляторы громкости. Обязательно проверьте их все.
-
Попробуйте подключить динамик и наушники к другому USB-порту.
-
Возможно, что динамики не будут работать, когда подключены наушники. Отключите наушники и посмотрите, помогло ли это.
Если проблемы со звуком сохранились, ознакомьтесь со следующими разделами, чтобы получить дополнительные сведения об устранении неполадок.
Проверьте, не отключен ли звук для звуковых устройств и не отключены ли эти устройства.
-
Нажмите и удерживайте (или щелкните правой кнопкой мыши) значок Динамики на панели инструментов, затем выберите Открыть микшер громкости.
Примечание: Если значок Динамики не виден, он может находиться в области переполнения. Выберите Показать скрытые значки , чтобы проверить эту область.
-
Вы увидите набор элементов управления громкостью для ваших устройств. Убедитесь, что ни на одном из них не отключен звук. Если звук отключен, то рядом с элементом управления громкостью появится красный круг с линией. В этом случае выберите регулятор громкости для включения звука.
-
Проверьте свойства устройства и убедитесь, что устройства не были отключены по ошибке. Нажмите кнопку Пуск > Параметры > Система > Звук .
-
Выберите звуковое устройство, а затем Свойства устройства. ВыберитеСвойства устройства для устройств ввода и вывода звука.
-
Убедитесь, что для устройств ввода и вывода снят флажок Отключить.
Если это не решило проблему, переходите к следующему совету.
Аппаратные проблемы могут быть вызваны устаревшими или неработоспособными драйверами. Убедитесь, что аудиодрайвер обновлен, и при необходимости обновите его. Если это не сработает, попробуйте удалить аудиодрайвер (он будет переустановлен автоматически). Если это не поможет устранить проблему, попробуйте воспользоваться универсальным аудиодрайвером, который поставляется вместе c Windows. Если у вас возникли проблемы со звуком после установки обновлений, попробуйте выполнить откат драйвера звукового устройства.
Автоматическое обновление аудиодрайвера:
-
В поле поиска на панели задач введите диспетчер устройств, а затем выберите его в списке результатов.
-
Нажмите стрелку рядом с разделом Звуковые, игровые и видеоустройства, чтобы развернуть его.
-
Нажмите и удерживайте (или щелкните правой кнопкой мыши) название звуковой платы или звукового устройства, например наушников или динамиков, выберите Обновить драйвер, затем выберите Автоматический поиск обновленных драйверов. Следуйте инструкциям на экране, чтобы завершить обновление.
Если Windows не находит новый драйвер, найдите его на веб-сайте изготовителя устройства и выполните сопутствующие указания. Если это не поможет устранить проблему, попробуйте удалить аудиодрайвер.
Удаление аудиодрайвера:
-
В поле поиска на панели задач введите диспетчер устройств, а затем выберите его в списке результатов.
-
Нажмите стрелку рядом с разделом Звуковые, игровые и видеоустройства, чтобы развернуть его.
-
Щелкните правой кнопкой мыши название звуковой платы или звукового устройства, выберите Удалить устройство,установите флажок Удалить драйвер для этого устройства и нажмите кнопку Удалить.
-
Перезапустите компьютер.
-
Примечание. Перед перезапуском обязательно сохраните документы и другие текущие данные.
-
При перезапуске автоматически появится запрос на переустановку звукового драйвера на компьютере.
-
Чтобы перезапустить компьютер, нажмите кнопку Пуск > Завершение работы > Перезагрузка .
-
Если это не поможет устранить проблему, попробуйте воспользоваться универсальным аудиодрайвером, который поставляется вместе c Windows.
Использование универсального аудиодрайвера, который поставляется вместе c Windows:
-
В поле поиска на панели задач введите диспетчер устройств, а затем выберите его в списке результатов.
-
Нажмите стрелку рядом с разделом Звуковые, игровые и видеоустройства, чтобы развернуть его.
-
Нажмите и удерживайте (или щелкните правой кнопкой мыши) название звуковой платы или звукового устройства, выберите Обновить драйвер > Найти драйверы на этом компьютере > Выбрать драйвер из списка уже установленных драйверов.
-
Выберите звуковое устройство, драйвер которого требуется обновить, нажмите кнопку Далее, а затем следуйте инструкциям по его установке.
Если эти действия не привели к устранению проблемы со звуком, посетите веб-сайт производителя устройства и установите последние версии драйверов для вашего устройства. Ниже приведен пример страницы скачивания драйвера на веб-сайте производителя звукового устройства.

Если после установки обновлений возникли проблемы со звуком
Если звук работал до запуска Центра обновления Windows, а теперь не работает, попробуйте выполнить откат аудиодрайвера.
Откат аудиодрайвера:
-
В поле поиска на панели задач введите диспетчер устройств, а затем выберите его в списке результатов.
-
Нажмите стрелку рядом с разделом Звуковые, игровые и видеоустройства, чтобы развернуть его.
-
Нажмите и удерживайте (или щелкните правой кнопкой мыши) название звуковой платы или звукового устройства, затем выберите Свойства.
-
Перейдите на вкладку Драйвер и выберите Откатить.
-
Прочтите и выполните инструкции, затем нажмите кнопкуДа, если требуется откатить аудиодрайвер.
Если откат звукового драйвера не помог или оказался невозможен, вы можете попытаться восстановить компьютер из точки восстановления системы.
Восстановление компьютера из точки восстановления системы:
При установке обновлений Майкрософт в системе мы создаем точку восстановления системы на случай возникновения проблем. Попробуйте восстановить систему до этой точки и проверьте, помогло ли это устранить проблемы со звуком. Дополнительные сведения см. в разделе «Восстановление из точки восстановления системы» статьи Параметры восстановления в Windows.
Если вы подключаетесь к звуковому устройству, такому как наушники или динамики, с помощью USB или HDMI, возможно, вам потребуется задать это звуковое устройство как используемое по умолчанию. Если вы используете внешний монитор без встроенных динамиков, убедитесь, что этот монитор не выбран в качестве устройства вывода звука по умолчанию. В этом случае не будет звука. Это можно проверить при задании устройства вывода звука по умолчанию. Вот как это сделать.
-
Введите панель управления в поле поиска на панели задач, а затем в списке результатов выберите «Панель управления».
-
В разделе «Панель управления» выберите Оборудование и звук > Звук.
-
На вкладке Воспроизведение нажмите и удерживайте (или щелкните правой кнопкой мыши) название звукового устройства, выберите Использовать по умолчанию, затем нажмите кнопку ОК.
Если настройка звукового устройства по умолчанию не дала результатов, дополнительные советы по устранению неполадок см. в следующих разделах.
Иногда наличие дополнительных средств звука может привести к проблемам со звуком. Их отключение может помочь устранить проблему.
-
Введите панель управления в поле поиска на панели задач, а затем в списке результатов выберите «Панель управления».
-
В разделе «Панель управления» выберите Оборудование и звук > Звук.
-
На вкладке Воспроизведение нажмите и удерживайте (или щелкните правой кнопкой мыши) Устройство по умолчанию, затем выберите Свойства.
-
На вкладке Улучшения установите флажок Отключить все дополнительные средства звука или Отключить все звуковые эффекты (в зависимости от того, какой из этих флажков отображается), нажмите кнопку ОК, затем попробуйте воспроизвести звук с помощью звукового устройства.
-
Если этот метод не поможет, на вкладке Воспроизведение нажмите и удерживайте (или щелкните правой кнопкой мыши) другое устройство по умолчанию (если оно есть) и выберите Свойства. На вкладке Улучшения установите флажок Отключить все дополнительные средства звука или Отключить все звуковые эффекты (в зависимости от того, какой из этих флажков отображается), нажмите кнопку ОК, затем снова попробуйте воспроизвести звук. Выполните это для каждого стандартного устройства.
Если выключение дополнительных средств звука не дало результатов, дополнительные инструкции по устранению неполадок см. в следующих разделах.
-
Введите службы в поле поиска на панели задач, а затем в списке результатов выберите «Службы».
-
Выберите каждую из следующих служб, щелкните ее правой кнопкой мыши и нажмите кнопку Перезапустить.
-
Windows Audio
-
Средство построения конечных точек Windows Audio
-
Удаленный вызов процедур (RPC)
-
Если перезапуск этих служб не решит проблему, дополнительные инструкции по устранению неполадок см. в следующих разделах.
-
Введите панель управления в поле поиска на панели задач, а затем в списке результатов выберите «Панель управления».
-
В разделе «Панель управления» выберите Оборудование и звук > Звук.
-
На вкладке Воспроизведение нажмите и удерживайте (или щелкните правой кнопкой мыши) Устройство по умолчанию, затем выберите Свойства.
-
На вкладке Дополнительно в разделе Формат по умолчанию измените этот параметр, нажмите кнопку ОК, затем снова проверьте звуковое устройство. Если это не помогло, попробуйте еще раз изменить данный параметр.
Если использование других форматов аудио не дало результатов, дополнительные инструкции по устранению неполадок см. в следующих разделах.
После установки ряда обновлений необходимо перезапустить устройство.
Чтобы проверить наличие установленных обновлений, ожидающих перезагрузки, выполните следующие действия.
-
Сохраните документы и закройте все приложения.
-
Нажмите кнопку Пуск > Завершение работы . Если у вас есть ожидающие установки обновления, отобразится сообщение Обновить и перезагрузить и Обновить и завершить работу.
-
Выберите один из этих параметров перезапуска, чтобы применить обновления.
Требуется справка по Центру обновления Windows? См. статью Устранение неполадок при обновлении Windows.
Если перезапуск не дал результатов, дополнительные инструкции по устранению неполадок см. в следующем разделе.
Некоторые проблемы со звуком могут быть вызваны проблемой с аудиокодеком IDT High Definition Audio. Это можно исправить при помощи ручного обновления драйверов, позволяющего выбрать нужный звуковой драйвер.
Примечание: Не все системы имеют аудиокодек IDT High Definition Audio.
Чтобы убедиться в наличии этого аудиокодека и обновить драйвер вручную, выполните следующие действия.
-
В поле поиска на панели задач введите диспетчер устройств, а затем выберите его в списке результатов.
-
Нажмите стрелку рядом с разделом Звуковые, игровые и видеоустройства, чтобы развернуть его.
-
Найдите аудиокодек IDT High Definition Audio. Если он есть в списке, нажмите и удерживайте его (или щелкните правой кнопкой мыши), выберите Обновить драйвер, Найти драйверы на этом компьютере > Выбрать драйвер из списка уже установленных драйверов.
-
Вы увидите список предустановленных драйверов. Выберите Устройство с поддержкой High Definition Audio и нажмите кнопку Далее.
-
Выберите Пуск > Параметры > Конфиденциальность , а затем выберите Микрофон в меню слева.
-
В разделе Разрешить доступ к микрофону на этом устройстве выберите Изменить. Убедитесь, что переключатель установлен в положение Вкл..
-
Если у вас возникла эта проблема с конкретным приложением, прокрутите список вниз до пункта Выбрать приложения Microsoft Store, которые могут получать доступ к микрофону и убедитесь, что переключатель рядом с этим приложением также переведен в положение Вкл..
Драйверы устройств на компьютере рекомендуется регулярно обновлять, чтобы иметь доступ ко всем актуальным функциям и стабильно работать в современных программах. Однако, в некоторых случаях обновление не только не решает возникающие проблемы, но и создаёт новые. И тут целесообразно осуществить откат утилиты до более ранней, стабильно работающей версии.
Рассмотрим подробнее, как выполнить откат драйвера устройства на операционных системах Windows 10 и 11.
Откат через Диспетчер устройств
Проще всего воспользоваться стандартными средствами отката, уже предусмотренными разработчиком операционной системы. В данном случае необходимо действовать по следующему алгоритму:
- Запустить Диспетчер устройств, отыскав его в списке программ или воспользовавшись командой devmgmt.msc в окне «Выполнить» (Win+R).
- В списке установленных устройств отыскать нужный пункт и щёлкнуть по нему правой кнопкой мыши.
- В контекстном меню выбрать раздел «Свойства» для открытия соответствующих настроек.
- Перейти во вкладку «Драйвер» и посмотреть, доступна ли для нажатия кнопка «Откатить». Если всё в норме, нужно нажать на неё.
- Актуальные версии операционных систем на этом этапе попытаются выяснить, с чем связана необходимость отката. Надо выбрать один из предложенных пунктов и подтвердить действия.
- Дождаться удаления текущего драйвера и установки старой версии из имеющихся на диске архивов. В некоторых случаях специализированный софт от производителя устройства заменяется на стандартный системный драйвер.
Иногда для активации всех изменений необходимо осуществить перезагрузку. Система укажет на её необходимость в специальном сообщении.
Инсталляция другого драйвера
Также можно попросту установить нужную версию драйвера, запустив соответствующую процедуру или инсталлятор вручную.
Порядок действий:
- Любым удобным способом открыть Диспетчер устройств и отыскать в нём интересующее оборудование.
- Щёлкнуть по нему правой кнопкой мыши, после чего выбрать пункт «Обновить драйвер».
- Из предложенных вариантов выбрать тот, который включает в себя поиск нужного драйвера вручную на компьютере.
- Щёлкнуть по пункту «Выбрать драйвер из списка доступных драйверов на компьютере».
- Если ранее на компьютере использовались разные версии драйверов, они будут отображены в специальном списке. Нужно выбрать версию, ориентируясь по датам и названиям утилиты.
- Подтвердить инсталляцию драйвера для устройства.
- Подождать, пока компьютер установить драйвер. В некоторых случаях для применения всех изменений требуется перезагрузить ПК.
Использование точки восстановления
Если описанные выше методы не помогли справиться с проблемой, можно воспользоваться функцией отката всей операционной системы до более стабильного состояния. Однако, это будет возможно только в том случае, если компьютер ранее был настроен на создание точек восстановления.
Данная процедура восстановит все настройки операционной системы и откатит драйверы устройств до прошлого состояния.
Инструкция:
- Правой кнопкой мыши щёлкнуть по кнопке «Пуск» и выбрать пункт «Система».
- Нажать на раздел «Защита системы» в левой части окна.
- В открывшемся окне щёлкнуть по кнопке «Восстановить» из раздела «Восстановление системы».
- Из списка точек восстановления выбрать нужную, после чего нажать «Продолжить».
- Дождаться восстановления системы.
Теперь остаётся только проверить, помог ли откат решить возникшую после установки нового драйвера проблему.
Откат драйверов — достаточно простая задача, доступная даже рядовому пользователю. В большинстве случаев проще воспользоваться встроенными средствами или же полностью удалить конкретное устройство из системы, а затем установить нужную версию драйвера вручную.
А получилось ли у вас откатить драйверы на своём компьютере или ноутбуке? Какой способ помог? Делитесь в комментариях.
Если Вы стали обладателем Windows 10, то наверняка нашли не только много интересного, но и столкнулись с проблемами звука. Ряд аудио проблем в последней ОС Windows – это одна из самых распространенных жалоб – в результате чего люди не могут посмотреть видео, использовать определенные приложения, или услышать что-либо вообще.
И Вам становится очень грустно, когда не работает звук на Windows 10. Так что давайте не будем слушать странный звук тишины, а делать некоторые поиск и устранение неисправностей. Вот способы, которые помогут Вам восстановить звук на Windows 10.
-
Проверить настройки звука на компьютере
Прежде чем сказать: «Я уже сделал это!», сделайте это! Проверьте, может по Вашей вине пропал звук в Windows 10, а именно всего-навсего Вы случайно отключили звук. Для этого нужно открыть Микшер громкости и посмотреть: звук включен или отключен.
Также проверьте кабели, разъемы, подключение акустических систем, подключения наушников и любые другие соединения. Если у Вас все ещё нет звука на компьютере Windows 10, читайте дальше.
-
Откатить или переустановить аудио драйвер
Драйвера всегда создавали проблемы. С появлением Windows 10 эти проблемы никаким образом не устранились. Windows Update в Windows 10 также охватывает обновление драйверов оборудования, причем принудительное.
Windows 10 нам дает несколько вариантов, чтобы бороться с надоедливым драйвером. Во-первых, можно попытаться просто откатить его назад к последней удачной конфигурации. Для этого нужно зайти в Диспетчер устройств.
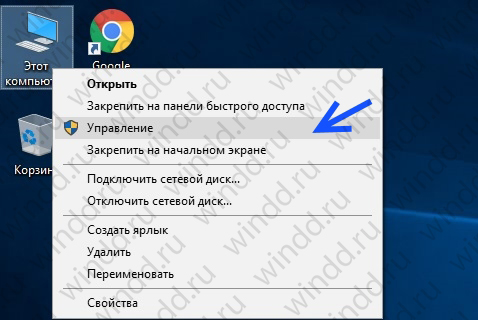
Если кнопка Откатить драйвер… активна, то нажмите на ее и Windows 10 начнет процесс.
Если у Вас кнопка Откатить драйвер… не активна как на изображении выше, тогда необходимо либо обновить или повторно установить драйвер.
Поскольку мы имеем дело с проблемами аудио драйвера, я советую пойти на переустановку. Это позволит удалить нерабочий драйвер во время процесса, и дать Вашей системе хороший чистый вместо этого.
Перед тем, как приступить к деинсталляции, убедитесь в наличии новой версии драйвера. Вы сможете загружать его непосредственно с сайта производителя драйвера, или в некоторых случаях, с помощью сторонних производителей.
В той же вкладке Свойства следует выбрать окончательный вариант: Удалить.
Нажмите эту кнопку, и вы увидите окно Подтверждение удаления устройства. В зависимости от производителя драйвера, это окно может также содержать параметр для удаления программного обеспечения драйвера данного устройства. Если это так, то убедитесь, что он установлен и нажмите кнопку ОК.
После того, как драйверы были удалены, перезагрузите систему и установите новый драйвер.
-
Отключить аудио улучшения
Аудио улучшения являются встроенными пакетами Microsoft и сторонних производителей. Они разработанные для того, чтобы производители были уверенны в том, что Ваши системы конкретных аудио оборудований будут работать отлично. Именно эти «усовершенствования» могут быть причиной вашей аудио проблемы. К счастью, их можно просто выключить.
В поле поиска на панели задач введите: Звук.
Выберите Звук. В новом окне, которое откроется, щелкните правой кнопкой мыши на устройство которые выбранное по умолчанию, и выберите Свойства.
Нажмите на вкладку Enhancements, и поставьте галочку напротив Disable all enhancements, и нажмите кнопку ОК.
Если проблема с несколькими устройствами, то повторите этот процесс для каждого из перечисленного.
-
Перезапустить аудио службу
В поле поиска на панели задач введите Службы и нажмите Enter. Выберете Windows Audio. Если служба остановлена по какой-либо причине, Ваша звуковая система не будет работать правильно. Перезапустите службу нажав на Перезапустить службу.
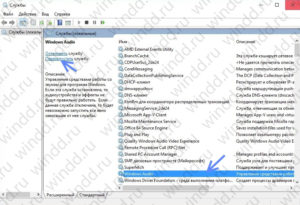
-
Установить Realtek High Definition Audio
Если нет звука на компьютере Windows 10 после обновления системы до Windows 10, эта проблема, скорее всего, из-за выпуска драйверов. Например, звуковой драйвер может отсутствовать. Старая версия драйвера может быть несовместима с Windows 10.
Если у вас возникли проблемы с драйверами аудио после обновления до Windows 10, Вы можете решить проблему путем обновления аудио драйвера Realtek High Definition Audio. Realtek выпустила последнюю High Definition Audio для Windows 10. Так что, Вы можете обновить драйвер High Definition Audio Realtek для Windows 10.
Таким образом, Вы можете перейти на сайт Realtek и скачать драйвер вручную. На сайте Realtek, загрузите нужный драйвер для системы, на которой Ваш компьютер работает. Убедитесь, что Вы скачали нужный драйвер, так как неправильный драйвер может вызвать серьезные проблемы.
Если Вам трудно самому найти и скачать нужный драйвер на сайте Realtek, то проделайте следующие шаги.
Шаг 1. Перейдите по этой ссылке.
Шаг 2. Поставьте галочку I accept to the above. и нажмите Next.
Шаг 3. Выберите нужный драйвер (32bits или 64bits) и нажмите кнопку Global, чтобы загрузить драйвер.
Шаг 4. После загрузки драйвера, просто дважды щелкните на загруженный файл и следуйте инструкциям на экране, чтобы установить драйвер.
Если нет звука в браузере Microsoft Edge
Если у Вас возникли проблемы со звучанием звука онлайн в браузере Microsoft Edge, но аудио с других источников в Windows 10, кажется, работает нормально, то проблема, вероятно, с Adobe Flash Player. При открытии браузера Вы увидите в правом верхнем углу «…» для большего количества опций. Нажмите на эту кнопку и выберите Параметры. Далее нажмите на Посмотреть доп. параметры. Вы увидите тумблер под названием Использовать проигрыватель Adobe Flash Player. Убедитесь, что переключатель находится в положении Вкл.
Пишите комментарии, и если вдруг все еще нет звука на компьютере Windows 10, тогда задавайте вопросы и делитесь статей «Пропал звук на Windows 10» в социальных сетях.
Windows 10 — одна из самых популярных операционных систем, используемых миллионами людей по всему миру. Но даже при такой широкой известности она зачастую сталкивается с проблемами, связанными со звуком. Одной из распространенных причин неполадок с аудио может быть несовместимый или неправильно установленный аудио драйвер.
Откат аудио драйвера — это один из способов решить проблемы со звуком в Windows 10. Он позволяет вернуться к предыдущей версии драйвера, которая может работать более стабильно или быть более совместимой с вашей аудио аппаратной частью. Это полезно, если у вас возникли проблемы после обновления драйвера или если ваше аудио не работает вообще.
Для отката аудио драйвера вам потребуется зайти в меню «Управление устройствами» в Windows 10. Откройте его, найдите раздел «Звук, видео и игры» и раскройте его. Потом выберите аудио устройство, для которого нужно откатить драйвер, нажмите правой кнопкой мыши и выберите «Свойства».
В открывшемся меню выберите вкладку «Драйвер» и нажмите кнопку «Откатить драйвер». Следуйте инструкциям на экране и дождитесь завершения процесса отката. После этого перезагрузите компьютер, чтобы изменения вступили в силу. Если проблемы со звуком все еще не устранены, попробуйте выполнить другие рекомендации или обратиться к специалистам для более глубокого анализа проблемы.
Откат аудио драйвера — это простой и эффективный способ исправить проблемы со звуком в Windows 10. Используйте эту функцию, если у вас возникли неполадки с аудио и нужна быстрая помощь для их устранения.
Содержание
- Выбираем подходящий аудио драйвер
- Создаем точку восстановления системы
- Откатываем аудио драйвер
- Перезагружаем компьютер
- Проверяем работу звука
- Устраняем другие проблемы со звуком
- 1. Проверьте подключение аудиоустройства
- 2. Проверьте настройки громкости и звука
- 3. Проверьте наличие других программ, использующих аудиоустройство
- 4. Перезагрузите компьютер
- 5. Проверьте целостность аудиофайлов
- 6. Обновите операционную систему и установите все доступные обновления
- Обновляем аудио драйвер до последней версии
Выбираем подходящий аудио драйвер
Если вы столкнулись с проблемами со звуком на вашем компьютере под управлением Windows 10, то одним из первых шагов для исправления ситуации может быть откат аудио драйвера до предыдущей версии. В некоторых случаях обновление драйверов может приводить к совместимостным проблемам или конфликтам, что ведет к проблемам со звуком.
Для выбора подходящего аудио драйвера вам потребуется знать производителя вашей звуковой карты или встроенного аудио устройства. Обычно это информация указывается в спецификациях вашего компьютера или может быть найдена на сайте производителя. Если вы не уверены, какую звуковую карту или аудио устройство у вас имеется, то вы можете воспользоваться инструментами для определения оборудования, такими как Диспетчер устройств или специальные программы для определения драйверов.
После того, как вы определили производителя вашей звуковой карты или аудио устройства, вы можете посетить официальный сайт производителя, чтобы найти и скачать последнюю версию драйвера. Обычно на сайте представлены драйвера для разных моделей устройств, поэтому важно выбрать драйвер, который соответствует вашей конкретной модели.
При выборе аудио драйвера рекомендуется отдавать предпочтение официальным и проверенным источникам, таким как сайт производителя или официальные ресурсы операционной системы Windows. Избегайте скачивания драйверов с ненадежных источников, так как они могут содержать вредоносное ПО или быть несовместимыми с вашей системой.
Не забывайте, что перед установкой нового драйвера рекомендуется создать точку восстановления системы, чтобы в случае возникновения проблем можно было легко вернуться к предыдущему состоянию.
| Производитель | Веб-сайт |
|---|---|
| Realtek | https://www.realtek.com |
| Conexant | https://www.conexant.com |
| Creative | https://www.creative.com |
После того, как вы скачали подходящий драйвер, следуйте инструкциям производителя для его установки. Обычно это сводится к запуску установочного файла и следованию простым указаниям на экране. После установки нового драйвера возможно потребуется перезагрузить компьютер для вступления изменений в силу.
Если проблема со звуком сохраняется после установки нового драйвера, то возможно проблема вызвана другими факторами и требует более глубокого анализа и решения. В таком случае рекомендуется обратиться за помощью к опытным специалистам или поискать дополнительные ресурсы и форумы, где пользователи могут делиться своим опытом и решениями по исправлению проблем со звуком в Windows 10.
Создаем точку восстановления системы
Если у вас возникли проблемы со звуком на компьютере после обновления аудио драйвера в Windows 10, одним из способов их решения является откат драйвера к предыдущей версии. Однако перед этим рекомендуется создать точку восстановления системы, чтобы в случае возникновения проблем можно было вернуть систему к предыдущему состоянию.
Для создания точки восстановления системы в Windows 10 следуйте следующим шагам:
- Нажмите на кнопку «Пуск» в левом нижнем углу экрана.
- В меню «Пуск» найдите и откройте «Панель управления».
- В «Панели управления» выберите раздел «Система и безопасность».
- В разделе «Система и безопасность» выберите «Система».
- На левой панели управления выберите «Защита системы».
- В окне «Свойства системы» выберите вкладку «Системная защита».
- Нажмите на кнопку «Создать» в разделе «Защита системы».
- В появившемся окне введите описание для точки восстановления.
- Нажмите на кнопку «Создать» и подождите, пока система создаст точку восстановления. Этот процесс может занять некоторое время.
- Когда точка восстановления будет создана успешно, вы получите уведомление о ее завершении.
Теперь у вас есть точка восстановления, которую вы можете использовать в случае проблем с звуком или другими проблемами на компьютере. Если необходимо откатить аудио драйвер к предыдущей версии, вы можете воспользоваться этой точкой восстановления для возвращения системы к состоянию до обновления драйвера.
Откатываем аудио драйвер
Если у вас возникли проблемы со звуком на компьютере после обновления аудио драйвера в Windows 10, то одним из способов их решения может быть откат драйвера на предыдущую версию. Откат драйвера позволит вам вернуться к стабильной работе звука на устройстве.
Чтобы откатить аудио драйвер в Windows 10, выполните следующие шаги:
- Откройте Панель управления, кликнув на кнопку «Пуск» и выбрав соответствующий пункт меню.
- В Панели управления найдите раздел «Устройства и звук», и выберите «Устройства воспроизведения».
- В открывшемся окне «Воспроизведение» выберите аудио устройство, у которого вы хотите откатить драйвер, и кликните на кнопку «Свойства».
- В окне свойств устройства выберите вкладку «Драйвер» и найдите кнопку «Откатить драйвер».
- Кликните на кнопку «Откатить драйвер» и следуйте инструкциям на экране для завершения процесса отката.
После завершения отката аудио драйвера может потребоваться перезагрузка компьютера для применения изменений. После перезагрузки устройство должно работать с предыдущей версией драйвера и проблемы со звуком должны быть решены.
Если откат драйвера не решил проблему со звуком, попробуйте выполнить другие методы решения проблем, такие как обновление драйвера, проверка подключенных устройств, или использование инструментов диагностики звука в Windows 10.
Перезагружаем компьютер
Когда возникают проблемы со звуком в Windows 10, одним из наиболее эффективных способов их решения может быть перезагрузка компьютера. Прежде чем перейти к более сложным методам, попробуйте просто перезагрузить систему. Это может помочь исправить некоторые временные сбои, которые могут возникать при работе с аудио драйверами или другими компонентами звука.
Чтобы перезагрузить компьютер в Windows 10, необходимо выполнить следующие шаги:
- Нажмите кнопку «Пуск» в левом нижнем углу экрана или нажмите клавишу Win на клавиатуре.
- Выберите пункт «Выключение» или «Перезагрузка» в меню Пуск.
- Дождитесь завершения процесса перезагрузки компьютера.
После перезагрузки компьютера проверьте работу звука и убедитесь, что проблема с аудио драйвером была решена. Если проблема остается, можно попробовать другие методы, такие как обновление или откат аудио драйвера.
Проверяем работу звука
Откат аудио драйвера может быть одним из способов исправить проблемы со звуком в Windows 10. После отката драйвера, стоит проверить, что звук начал работать нормально.
Для проверки работы звука можно выполнить следующие шаги:
- Подключите наушники или динамики к компьютеру. Убедитесь, что они работают исправно.
- Откройте любой аудио файл или видео на компьютере.
- Воспроизведите файл и проверьте, есть ли звук. При необходимости, увеличьте громкость до максимального уровня.
- Если звук есть, то проблемы со звуковым драйвером скорее всего были исправлены успешно.
- Однако, если звук отсутствует или присутствует искажение, возможно нужно попробовать другой способ решения проблемы со звуком.
Если после отката аудио драйвера звук заработал нормально, можно продолжать использовать компьютер без каких-либо ограничений. Если проблемы со звуком сохраняются, можно попробовать другие методы исправления проблемы или обратиться за помощью к специалисту.
Устраняем другие проблемы со звуком
Помимо проблем с аудио драйвером, которые можно решить с помощью отката или обновления драйвера, существуют и другие причины возникновения проблем со звуком. В этом разделе рассмотрим некоторые из них и методы их решения.
1. Проверьте подключение аудиоустройства
Проверьте, правильно ли подключено ваше аудиоустройство. Убедитесь, что кабель подключен к компьютеру или ноутбуку, а также к аудиоразъему на устройстве. Попробуйте отсоединить и снова подключить кабель, чтобы оно правильно зафиксировалось.
2. Проверьте настройки громкости и звука
Убедитесь, что громкость на компьютере или ноутбуке установлена на достаточно высокий уровень. Проверьте настройки звука в операционной системе Windows 10. Для этого откройте «Параметры» > «Система» > «Звук». Проверьте, что выбран правильный устройство воспроизведения и уровень громкости установлен на максимальное значение.
3. Проверьте наличие других программ, использующих аудиоустройство
Возможно, другие программы или процессы на вашем компьютере используют аудиоустройство. Убедитесь, что все программы, которые могут воспроизводить звук (например, медиаплееры, браузеры, скайп и т.д.), закрыты. После закрытия всех программ попробуйте воспроизвести звук снова.
4. Перезагрузите компьютер
Иногда простое перезагрузка компьютера может помочь восстановить работу аудиоустройства. Попробуйте перезагрузить компьютер и проверить, вернулся ли звук.
5. Проверьте целостность аудиофайлов
Если проблема со звуком возникает только при воспроизведении определенных аудиофайлов, то возможно эти файлы повреждены или имеют неподдерживаемый формат. Попробуйте воспроизвести другие аудиофайлы и убедитесь, что проблема не связана с их целостностью или форматом.
6. Обновите операционную систему и установите все доступные обновления
Проверьте, что на вашем компьютере установлена последняя версия операционной системы Windows 10. Для этого откройте «Параметры» > «Обновление и безопасность» > «Windows Update». Проверьте наличие доступных обновлений и установите их. Обновления могут содержать исправления, включая проблемы со звуком.
Если после выполнения этих шагов проблемы со звуком не исчезли, возможно, вам потребуется обратиться за помощью к специалисту или службе поддержки производителя аудиоустройства.
Обновляем аудио драйвер до последней версии
Когда у вас возникли проблемы со звуком на компьютере под управлением Windows 10, одним из первых способов их решения является обновление аудио драйвера до последней версии. Обновление драйвера может устранить проблемы совместимости и исправить ошибки, которые могут влиять на работу звуковой карты.
Вот пошаговая инструкция о том, как обновить аудио драйвер до последней версии:
- Выясните модель вашей звуковой карты. Для этого можно воспользоваться диспетчером устройств. Щелкните правой кнопкой мыши по значку «Пуск» в левом нижнем углу экрана и выберите «Диспетчер устройств».
- Раскройте категорию «Звук, видео и игры». В этой категории вы найдете звуковую карту.
- Щелкните правой кнопкой мыши по звуковой карте и выберите «Свойства».
- Перейдите на вкладку «Драйвер». Здесь вы найдете информацию о текущем драйвере и кнопку «Обновить драйвер».
- Щелкните на кнопку «Обновить драйвер». Windows предложит два варианта: автоматическое обновление драйвера или поиск драйвера на вашем компьютере.
- Выберите вариант «Автоматический поиск обновленного программного обеспечения драйвера» и следуйте инструкциям. Windows выполнит поиск обновления драйвера онлайн и установит его, если обновление будет доступно.
После завершения процесса обновления драйвера перезагрузите компьютер, чтобы изменения вступили в силу. Если после обновления драйвера проблемы со звуком остаются, то, возможно, стоит обратиться к производителю вашей звуковой карты для получения дополнительной поддержки.
Важно помнить, что регулярное обновление драйверов поможет предотвратить проблемы со звуком и обеспечить оптимальную работу звуковой карты на вашем компьютере под управлением Windows 10.