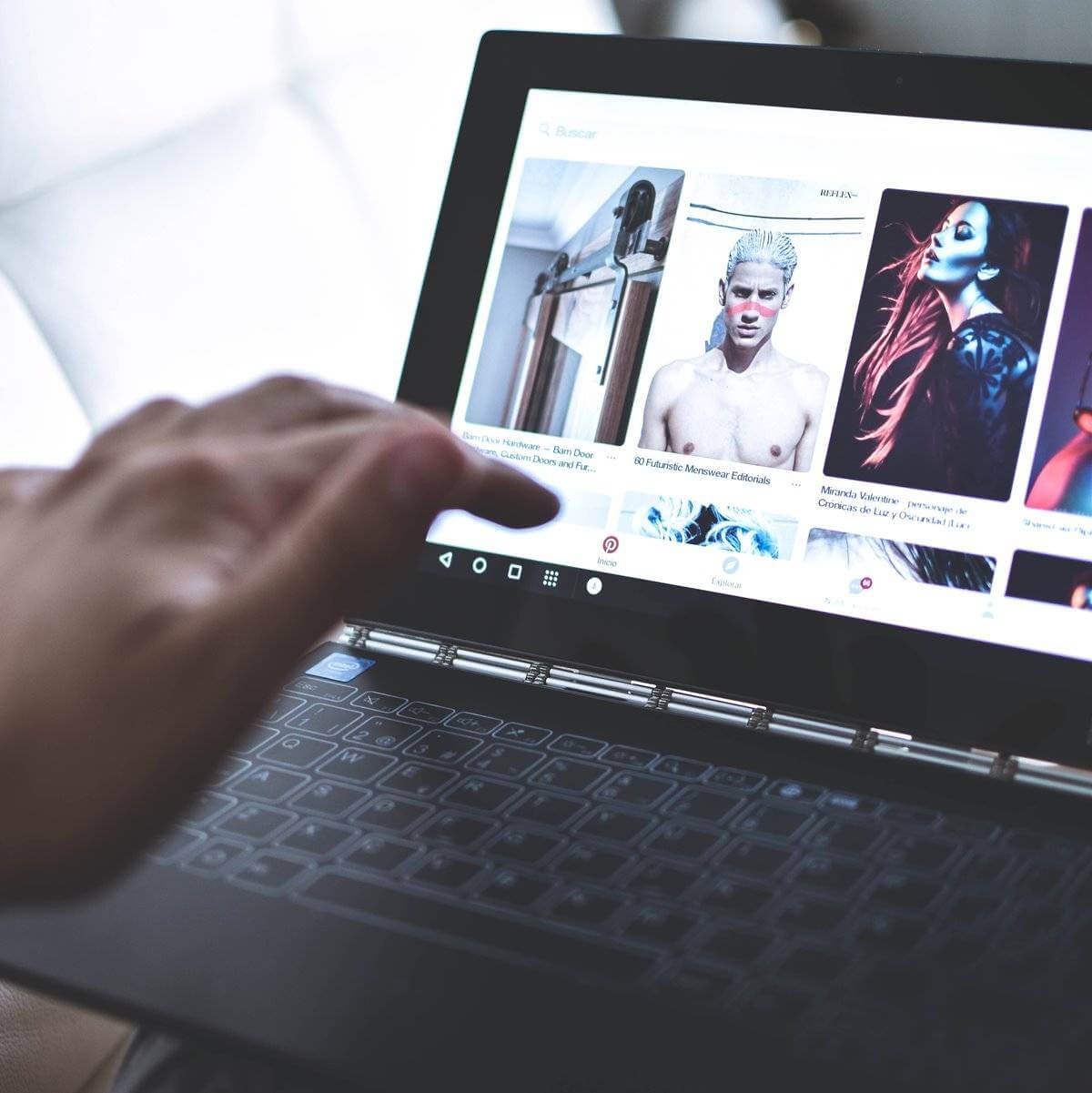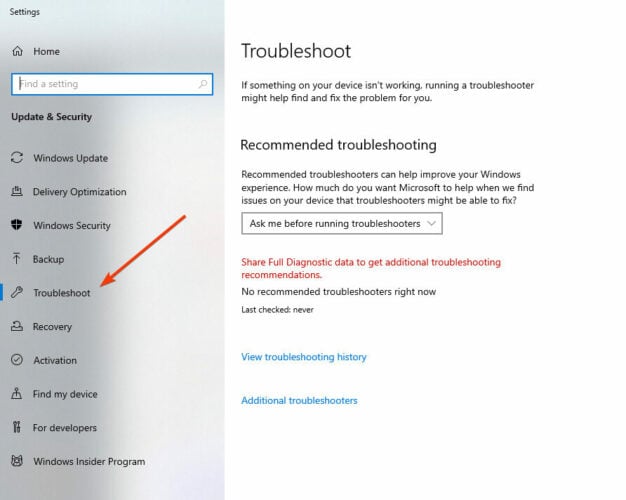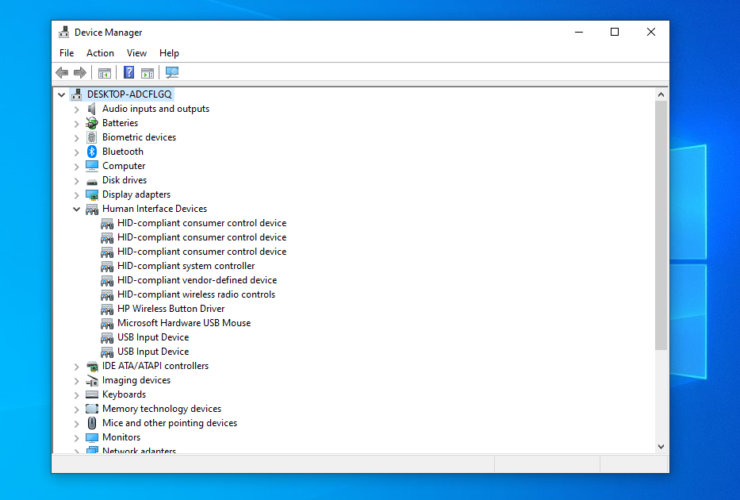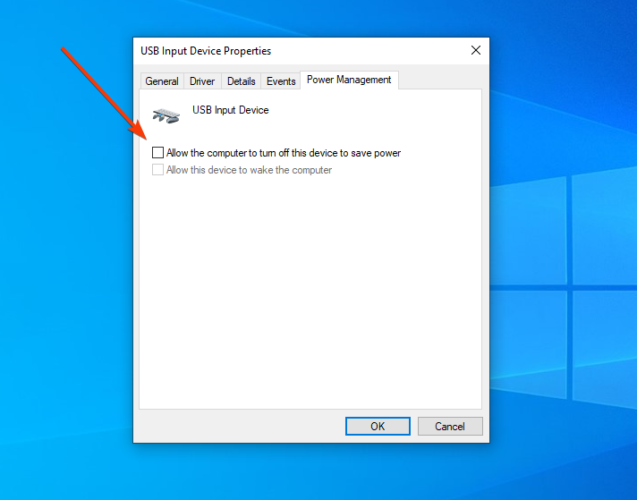Вас не устраивает точность с которой сенсорный экран вашего планшета или ноутбука с операционной системой Microsoft Windows на борту реагирует на ваши нажатия? Это дело поправимое.
Для того, чтобы вернуть вашему устройству «былую меткость» при распознавании места касания к экрану, вам нужно будет всего лишь откалибровать сенсор дисплея. Как это делается?
А делается это очень и очень просто. Вот вам нехитрая инструкция по калибровке сенсора на дисплее Windows 10 устройств:
Как откалибровать сенсор дисплея Windows 10 планшета или ноутбука
1. Откройте Панель управления системы:
и переключите при необходимости режим просмотра на «Категории». Затем откройте: Оборудование и Звук -> Параметры планшетного компьютера.
2. Здесь вы увидите пункт «Калибровка экрана для ввода пером или сенсорного ввода»
3. Кликните по нему, после чего откроется окно следующего вида:
4. Нажмите на кнопку «Откалибровать»
5. Разрешите запуск приложения «Средство калибровки дигитайзера», после чего на экране вашего устройства отобразится такое окно:
6. Здесь вам нужно будет касаться перекрестья, появляющегося в разных местах экрана, а по завершении процесса калибровки сохранить данные собранные средством для дальнейшего использования.
Всё. Теперь ваш Windows планшет или ноутбук с сенсорным экраном должен заметно точнее распознавать ваши прикосновения к дисплею.
Похожие материалы:
Как включить виртуальный тачпад в Windows 10 Creators Update
Windows 10 — советы и подсказки. Как отключить экран блокировки (локскрин)
Как включить доступ к расширенному набору эмодзи по сочетанию клавиш «Win + .» в Windows 10 Fall Creators Update
Windows 10 – советы и подсказки. Как включить или отключить отображение ярлыков «Компьютер», «Панель управления», «Сеть», «Корзина» и пр. на рабочем столе Windows 10
Теги:
- microsoft
- windows 10
- windows 10 советы и подсказки
- советы windows
- советы и подсказки
Качество работы тачскрина напрямую влияет на удобство использования компьютера или планшета на базе операционной системы Windows 10. Если ваш тачскрин работает с запаздыванием или неправильно реагирует на касания, то, скорее всего, он нуждается в калибровке. Калибровка тачскрина позволяет определить точные координаты касания и улучшить его производительность.
Для калибровки тачскрина в Windows 10 вам не потребуется специальное программное обеспечение или дополнительные инструменты. В операционной системе уже встроена утилита для настройки тачскрина, которая позволяет выполнить калибровку в несколько простых шагов. Процедура калибровки занимает всего несколько минут, но может значительно улучшить работу тачскрина и сделать его более точным и отзывчивым.
Необходимо отметить, что калибровка тачскрина следует проводить на регулярной основе, так как со временем тачскрин может потерять точность и требуется повторная настройка. В этой статье представлена детальная инструкция по калибровке тачскрина в Windows 10, а также полезные советы, которые помогут вам получить максимальную эффективность от использования тачскрина на вашем устройстве.
Содержание
- Калибровка тачскрина в Windows 10
- Почему нужна калибровка тачскрина?
- Как калибровать тачскрин в Windows 10?
- Полезные советы для калибровки тачскрина
Калибровка тачскрина в Windows 10
Инструкция по калибровке
- Перейдите в «Панель управления» и откройте раздел «Калибровка тачскрина».
- Нажмите на кнопку «Калибровать», чтобы запустить процесс калибровки.
- Во время калибровки приложение будет выводить точки на экране. Нажимайте на каждую из них, чтобы откалибровать тачскрин.
- Как только процесс калибровки будет завершен, нажмите на кнопку «Готово».
Примечание: Если калибровка не производится должным образом, можно попробовать повторить процесс несколько раз, чтобы достичь наилучшего результата.
Полезные советы
- Периодически повторяйте процесс калибровки для поддержания оптимальной работы тачскрина.
- Если тачскрин работает некорректно, попробуйте очистить его от пыли и грязи, так как это может повлиять на его работу.
- Используйте стилус или перчатки, специально разработанные для работы с сенсорными экранами, если вам трудно точно попасть пальцем на экран.
Почему нужна калибровка тачскрина?
Без калибровки тачскрина, пользователь может столкнуться с такими проблемами, как отсутствие или неправильное распознавание касаний по экрану, задержка при вводе команд, неправильное положение курсора и другие неудобства при использовании устройства.
Правильная калибровка тачскрина обеспечивает комфортное использование устройства и повышает его функциональность. Это особенно важно при работе с программами, требующими точного ввода данных или при играх, где точность и быстрота реакции играют важную роль.
Калибровка тачскрина помогает также устранить некоторые проблемы, связанные с множественными касаниями или неправильной работой определенных областей сенсорного экрана. В результате, пользователь получает максимально точный и эффективный контроль над устройством и может наслаждаться его функциональностью в полной мере.
Как калибровать тачскрин в Windows 10?
1. В первую очередь, откройте панель управления Windows 10, нажав правой кнопкой мыши на кнопке «Пуск» и выбрав соответствующий пункт в контекстном меню.
2. В панели управления найдите раздел «Параметры планшетного ПК или экрана». Если вы не можете найти этот раздел, воспользуйтесь поиском.
3. Перейдите в раздел «Калибровка тачскрина» и нажмите на кнопку «Калибровать…».
4. Появится окно с калибровкой тачскрина. Следуйте инструкциям, которые появятся на экране, и касайтесь нужных мест на экране сенсорного устройства.
5. После завершения калибровки нажмите на кнопку «Завершить» и закройте окно.
После выполнения этих шагов калибровка тачскрина в Windows 10 будет завершена. Теперь ваш сенсорный экран будет работать более точно и без сбоев. Если вам понадобится повторная калибровка, вы всегда сможете воспользоваться этой инструкцией.
Полезные советы для калибровки тачскрина
1. Очистите экран от загрязнений
Перед началом калибровки убедитесь, что экран вашего устройства чистый. Пыль, грязь или отпечатки пальцев могут повлиять на точность калибровки. Используйте мягкую салфетку или специальную салфетку для экранов, чтобы очистить его перед началом процесса.
2. Выберите правильную калибровку
Windows 10 предлагает несколько различных вариантов калибровки тачскрина. Вам следует выбрать тот, который лучше всего подходит для вашего устройства и вашего способа использования. Если вы не уверены, какую калибровку выбрать, попробуйте несколько вариантов и выберите наиболее точную.
3. Используйте стилус
Если у вас есть стилус, вы можете использовать его во время процесса калибровки для повышения точности. Он позволит вам более точно нажимать на указанные на экране точки и получить более точную калибровку.
4. Выполните калибровку в тихом месте
Для достижения наиболее точной калибровки рекомендуется провести процесс в тихом месте, где нет посторонних шумов или отвлекающих объектов. Это поможет вам сосредоточиться и точно нажимать на экран во время калибровки.
5. Периодически повторяйте калибровку
Калибровка тачскрина может со временем потерять свою точность. Рекомендуется периодически повторять процесс, чтобы обеспечить оптимальную работу тачскрина. Вы можете повторить калибровку каждые несколько месяцев или при необходимости.
Следуя этим полезным советам, вы сможете правильно настроить тачскрин в Windows 10 и наслаждаться более комфортным и точным взаимодействием с вашим устройством.
Тачскрин на планшете с Windows 10 может иногда работать неправильно: на экране могут появляться непреднамеренные нажатия или жесты могут быть некорректно идентифицированы. Чтобы исправить эту проблему, необходимо откалибровать тачскрин, то есть настроить его, чтобы он реагировал на ваш прикосновение и жесты точно и надежно.
Откалибровать тачскрин на планшете с Windows 10 очень просто. Для этого не требуется каких-то специальных навыков или программных знаний. Достаточно пройти несколько шагов встроенного в ОС меню. Ниже приведена подробная инструкция о том, как это сделать.
Шаг 1: Нажмите правой кнопкой мыши по кнопке «Пуск» в левом нижнем углу рабочего стола. В открывшемся контекстном меню выберите пункт «Панель управления».
Шаг 2: В окне «Панель управления» найдите и выберите пункт «Параметры планшета и ПК».
Шаг 3: В открывшемся меню перейдите на вкладку «Touch», а затем нажмите на кнопку «Calibrate» для запуска процесса откалибровки.
Шаг 4: Вас попросят прикоснуться к определенным областям экрана и провести определенные жесты. Следуйте указаниям на экране и выполните все задания для полной калибровки тачскрина.
После завершения процесса откалибровки ваши нажатия и жесты на тачскрине должны быть точными и плавными. Если проблема со скроллингом или непреднамеренными нажатиями не решилась, попробуйте повторить процедуру откалибровки еще раз или обратиться за технической поддержкой.
Содержание
- Как откалибровать тачскрин на планшете с Windows 10
- Подготовка к калибровке тачскрина
- Шаги по калибровке тачскрина на планшете с Windows 10
Как откалибровать тачскрин на планшете с Windows 10
Откалибровать тачскрин на планшете с Windows 10 может быть полезно, если вы заметили, что прикосновения к экрану не регистрируются точно или не соответствуют вашим нажатиям. Для этого Windows 10 предоставляет встроенный инструмент калибровки тачскрина, который поможет настроить его наиболее точно и удобно для использования.
Вот пошаговая инструкция по откалибровке тачскрина на планшете с Windows 10:
| Шаг 1: | Правый клик на кнопке «Пуск» в левом нижнем углу экрана. В открывшемся контекстном меню выберите «Панель управления». |
| Шаг 2: | В окне «Панель управления» найдите и выберите категорию «Тачпад» или «Сенсорные панели». |
| Шаг 3: | В открывшемся меню выберите опцию «Калибровка тачскрина» или «Калибровка сенсорной панели». |
| Шаг 4: | Следуйте инструкциям на экране, чтобы выполнить процедуру калибровки. Вам может понадобиться нажать на несколько точек на экране, чтобы определить точные координаты сенсорной панели. |
| Шаг 5: | После завершения калибровки тачскрина нажмите «Готово» или «Закрыть», чтобы сохранить настройки. |
Следуя этой инструкции, вы сможете откалибровать тачскрин на планшете с Windows 10 и настроить его для более точного и удобного использования. Если проблемы с тачскрином продолжаются после калибровки, попробуйте перезагрузить устройство и повторить процедуру еще раз.
Подготовка к калибровке тачскрина
Прежде чем приступить к калибровке тачскрина на планшете с Windows 10, необходимо выполнить несколько подготовительных шагов:
1. Проверка наличия драйверов
Убедитесь в наличии соответствующих драйверов для тачскрина на вашем планшете. Обычно они устанавливаются вместе с операционной системой, но иногда могут потребоваться дополнительные драйвера. Проверьте, что драйверы установлены и работают корректно.
2. Обновление операционной системы
Перед калибровкой тачскрина потребуется обновить операционную систему Windows 10 до последней версии. Обновления могут включать исправления, в том числе для проблем с тачскрином, поэтому рекомендуется установить все доступные обновления.
3. Очистка экрана
Перед калибровкой необходимо очистить экран планшета от пыли, грязи и отпечатков пальцев. Используйте мягкую тряпочку или специальные салфетки для экранов, чтобы избежать повреждений и оставления следов.
4. Отключение внешних устройств
Для более точной калибровки тачскрина рекомендуется отключить все внешние устройства, такие как мышь, клавиатуру или связанные сенсорные панели. Иногда такие устройства могут мешать при проведении калибровки.
5. Закрытие фоновых приложений
Перед калибровкой рекомендуется закрыть все фоновые приложения и программы на вашем планшете. Это поможет избежать возможных помех и обеспечит более стабильную калибровку тачскрина.
После выполнения этих шагов вы будете готовы приступить непосредственно к калибровке тачскрина на планшете с Windows 10.
Шаги по калибровке тачскрина на планшете с Windows 10
Калибровка тачскрина на планшете с Windows 10 может быть полезной, если вы заметили неточность или смещение при касании экрана. Вот пошаговая инструкция о том, как откалибровать тачскрин на планшете с Windows 10:
- Откройте настройки планшета. Вы можете сделать это, щелкнув на значок «Пуск» в левом нижнем углу экрана, а затем выбрав «Настройки».
- Выберите раздел «Система». В окне настроек найдите и нажмите на пункт «Система».
- Перейдите в раздел «Экран». В левой части окна настроек выберите «Экран».
- Прокрутите вниз и найдите ссылку «Дополнительные параметры экрана». Это ссылка находится в правой части окна настроек, под заголовком «Связанные параметры». Нажмите на нее.
- В открывшемся окне «Параметры экрана», выберите вкладку «Калибровка». Она находится в верхней части окна.
- Нажмите на кнопку «Калибровка». Она также расположена в верхней части окна, под заголовком «Калибровка».
- Следуйте инструкциям на экране. Планшет покажет вам разные точки касания, которые нужно будет нажимать. Таким образом, вы закончите сам процесс калибровки.
- Сохраните изменения и закройте настройки. После завершения калибровки тачскрина, нажмите на кнопку «Готово» или «Сохранить» для сохранения изменений, затем закройте окно настроек.
После того, как вы завершите процесс калибровки, ваш тачскрин на планшете с Windows 10 будет откалиброван и должен работать точно и без смещений.
Калибровка тачскрина на планшете с Windows 10 может потребоваться время от времени для поддержания оптимальной точности и производительности взаимодействия с экраном.
На чтение 3 мин. Просмотров 2k. Опубликовано
Как и Windows 8, Windows 10 оптимизирована для сенсорных мониторов, но, как и в случае любой новой операционной системы, могут возникнуть некоторые несовместимости.
Например, пользователи сообщили, что они не могут откалибровать свой сенсорный экран в Windows 10.

Содержание
- Что делать, если у вас проблемы с сенсорным экраном в Windows 10?
- Если сенсорный экран не калибруется, попробуйте некоторые из этих решений:
- Решение 1. Очистите дисплей
- Решение 2. Обновите драйверы
- Решение 3. Вместо этого используйте драйверы по умолчанию
- Решение 4 – Проверьте другие устройства ввода
- Решение 5 – Выполнить Устранение неполадок
- Решение 6. Установите драйвер в режиме совместимости
Что делать, если у вас проблемы с сенсорным экраном в Windows 10?
Если сенсорный экран не калибруется, попробуйте некоторые из этих решений:
- Очистите ваш дисплей
- Обновите ваши драйверы
- Вместо этого используйте драйверы по умолчанию
- Проверьте другие устройства ввода
- Выполнить Устранение неполадок
- Установите драйвер в режиме совместимости
Решение 1. Очистите дисплей
Сенсорные экраны являются довольно чувствительными устройствами, и иногда жир и грязь могут привести к их неправильной работе.
Чтобы предотвратить это, вы должны регулярно чистить сенсорный дисплей.
Решение 2. Обновите драйверы
- Откройте диспетчер устройств и раскройте раздел «Устройства интерфейса пользователя».
- Найдите свой сенсорный экран. Вероятно, он называется HID-совместимым сенсорным экраном или чем-то подобным.
- Щелкните по нему правой кнопкой мыши, если есть опция «Включить», в противном случае нажмите «Обновить драйвер».
- Выберите «Просмотреть мой компьютер для программного обеспечения драйвера», выберите диск C: и установите флажок «Включить подпапки».
- Если это не работает, повторите процедуру и выберите Поиск автоматически для обновления программного обеспечения драйвера.
- Мы также рекомендуем Инструмент обновления драйверов TweakBit (одобрен Microsoft и Norton) для автоматической загрузки всех устаревших драйверов на ваш компьютер.
CHECK OUT : исправлено: ноутбук с Windows 8, 10 не калибровал экран
Кроме того, вы можете посетить веб-сайт производителя вашего монитора и проверить, есть ли драйверы для Windows 10.
Решение 3. Вместо этого используйте драйверы по умолчанию
Если обновление драйверов не помогает, попробуйте вместо этого использовать драйверы по умолчанию.
- Перейдите в раздел «Диспетчер устройств»> «Устройства интерфейса пользователя».
- Найдите устройство с сенсорным экраном, щелкните его правой кнопкой мыши и выберите «Удалить».
- Установите флажок «Удалить программное обеспечение драйвера для этого устройства» и нажмите «ОК».
- Перезагрузите компьютер, и драйвер по умолчанию должен быть установлен.
Решение 4 – Проверьте другие устройства ввода
- Откройте диспетчер устройств и перейдите в раздел «Устройство интерфейса пользователя».
- Найти USB-устройство ввода. Если их больше, вам, возможно, придется повторить их для всех.
- Выберите «Свойства» и перейдите на вкладку «Управление питанием».
- Снимите флажок Разрешить этому компьютеру выключать это устройство для экономии энергии.
Это будет постоянно поддерживать ваше устройство включенным, но в результате ваш компьютер будет потреблять больше энергии. Тем не менее, это может решить
Если у вас есть какие-либо другие проблемы, связанные с Windows 10, вы можете найти решение в разделе исправлений Windows 10.
Читать также: исправлено: невозможно обновить Магазин Windows ‘Ошибка 80246007 ′
Решение 5 – Выполнить Устранение неполадок
- Нажмите Пуск, введите и выберите Устранение неполадок.
- Выберите «Оборудование и устройства».
- Нажмите Run.
- Следуй инструкциям
Решение 6. Установите драйвер в режиме совместимости
- Загрузите установочный файл для драйвера с веб-сайта производителя.
- Щелкните правой кнопкой мыши файл и выберите «Свойства».
- На вкладке «Совместимость» установите флажок «Запустить эту программу в режиме совместимости».
- Установите драйвер.
You can use touch screen calibration software to fix your display.
by Ivan Jenic
Passionate about all elements related to Windows and combined with his innate curiosity, Ivan has delved deep into understanding this operating system, with a specialization in drivers and… read more
Updated on
- Is the Windows 10 calibrate touch screen missing? It’s important to know how to react if you notice incompatibilities.
- Don’t worry, the steps below don’t require advanced technical knowledge or pretentious tools.
- Calibrating your touchscreen can be as simple as cleaning your display.
- Try your hands at our quick and easy tips and get that crisp look back on your PC!
Windows 10 is optimized for touchscreen monitors, but just like with any new operating system, some incompatibilities between various OS settings are possible.
For example, users have reported that they cannot calibrate their touchscreen. So in this article, we’re guiding you to fix this issue.
We’re addressing users of any Windows 10 device, yet we do have a separate article tackling screen calibration issues specifically for laptops. Feel free to also check that out.
How do I calibrate the touchscreen on Windows 10?
Obviously, you’d want to start by putting the native Windows tools to good use. As such, one of the first things you’d need to try is running the built-in troubleshooter.
Here’s how to do that:
- Type troubleshoot in the home screen search bar.
- Select Troubleshoot from the left-hand screen.
- Go to Hardware and Devices.
- Click Run.
- Follow the instructions and allow the process to finish.
1. How to calibrate the touchscreen by updating the touchscreen drivers
- Open Device Manager and expand the Human Interface Devices section.
- Find your touchscreen. (It’s probably called HID-compliant touchscreen or something similar.)
- Right-click on Enable.
- If the option isn’t available, click Update Driver Software.
- Now, choose Browse my computer for driver software.
- Select the C: drive and check the Include subfolders option.
- If this doesn’t work, repeat the process and choose Search automatically for updated driver software.
Although this is the classic way to update drivers, it might fail at times, since it involves you choosing the right driver.
How we test, review and rate?
We have worked for the past 6 months on building a new review system on how we produce content. Using it, we have subsequently redone most of our articles to provide actual hands-on expertise on the guides we made.
For more details you can read how we test, review, and rate at WindowsReport.
This is why we recommend using Outbyte Driver Updater – a third-party dedicated tool that will help you with quickly updating all drivers, not just the touchscreen one.
You only need to install the tool, launch it, and run a full system scan. Outbyte Driver Updater will find outdated software and recommend fresh ones from a massive online database.
From this point onward, you can choose whether you want to update all drivers at once, or each one, in turn.

Outbyte Driver Updater
Save time by updating all drivers with ease with this innovative and reliable tool.
2. Clean your display to help calibrate the Windows 10 touchscreen
Touchscreens are quite sensitive devices, and sometimes grease and dirt can cause them to not work properly.
To prevent this, you should regularly clean your touchscreen display.
3. How to calibrate the touchscreen in Windows 10 with the default drivers
- Go to the Human Interface Devices section as shown in the first solution.
- Find your touchscreen device, right-click it, and click Uninstall.
- Check Delete the driver software for this device then hit OK.
- Restart your computer and the default driver should be installed on the spot.
- Roblox Error 267: How to Fix it
- Teams Machine Wide-Installer: What is it & How to Set it Up
- Xbox Error Code 80151912: How to Fix it
- Microsoft Paint Cocreator: A complete guide on the new AI tool
4. Check other input devices to recalibrate the Windows 10 touchscreen
- Open Device Manager and go to Human Interface Device section.
- Find USB Input Device. (If there are more options, you might have to repeat it for all of them.)
- Select Properties and go to the Power Management tab.
- Uncheck Allow this computer to turn off this device to save power.
This will keep your device powered at all times, but your computer will use more power as a result. Still, it can solve the calibration problem.
5. How to install the touchscreen driver in compatibility mode
- Download the setup file for the driver from de manufacturer’s website.
- Right-click on the file and select Properties.
- From the Compatibility tab, check Run this program in Compatibility mode.
- Install the driver.
6. How to calibrate the touchscreen in Windows 10 using Control Panel
A very easy method to calibrate your touch screen on Windows 10 is to manually do it through Control Panel.
From the Hardware & Sound menu, you can manually calibrate your touchscreen to your liking.
1. Type Control Panel in the home screen search bar and open the program.
2. Go to Hardware & Sound and look for Tablet PC Settings.
3. Click the Calibrate the screen for pen or touch input option.
4. Follow the instructions to complete the calibration.
5. Your touchscreen is now calibrated.
This solution was suggested by a reader using a 2016 Dell Inspiron touchscreen laptop with a 1080p screen.
That’s it. We hope this article helped with the calibration issue and that you are now able to use the touchscreen properly.
Any suggestion or feedback on this topic is appreciated, so feel free to use the comments section below.