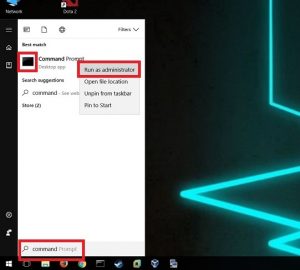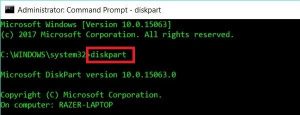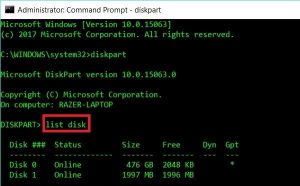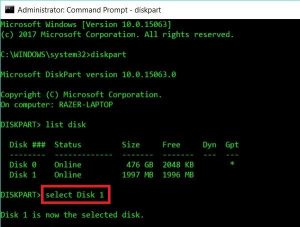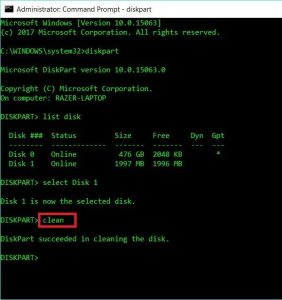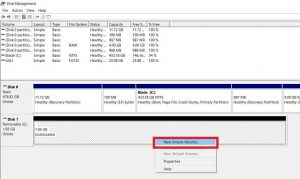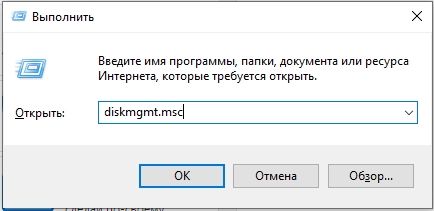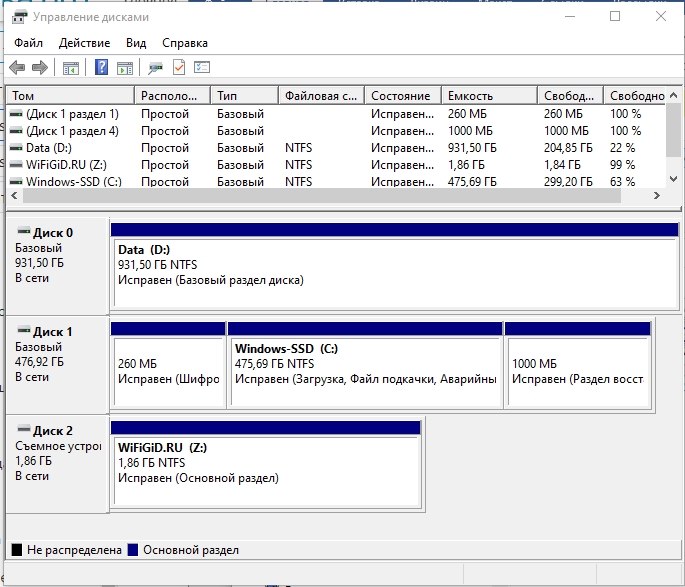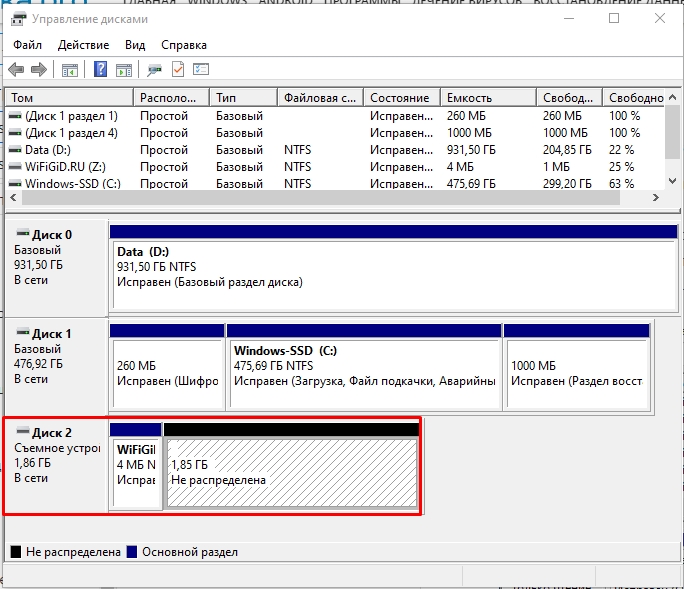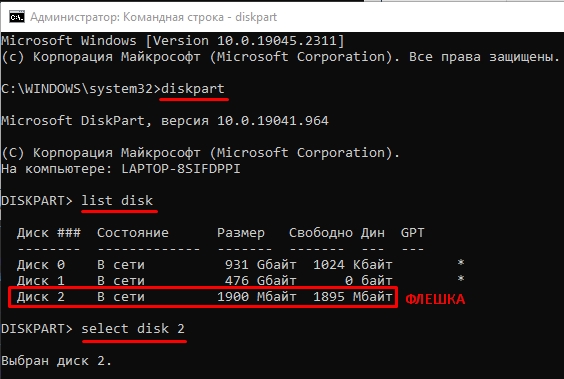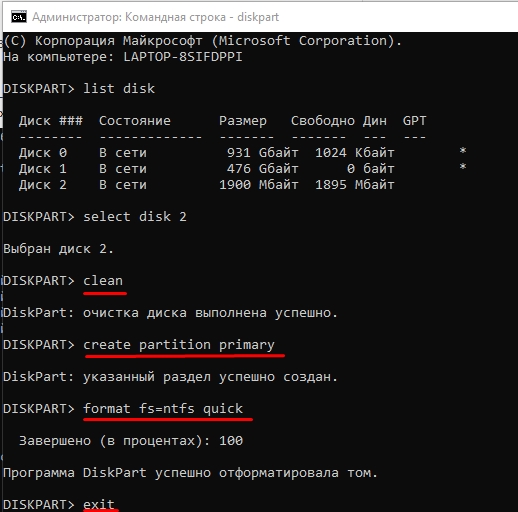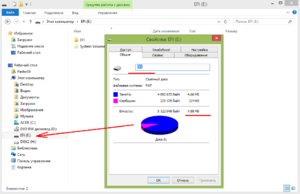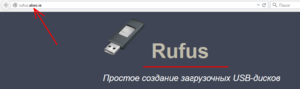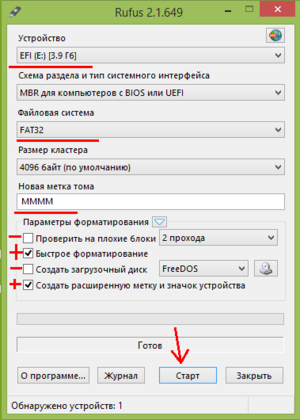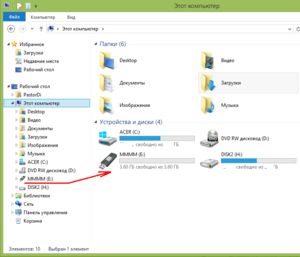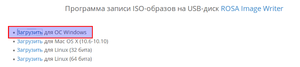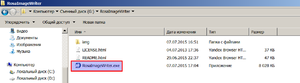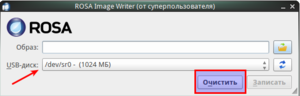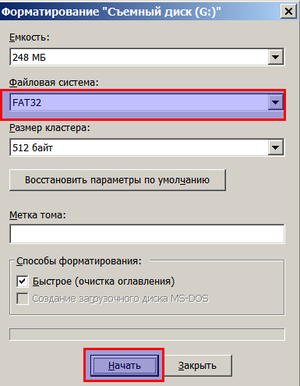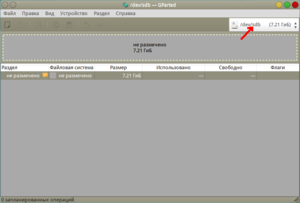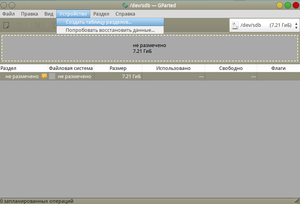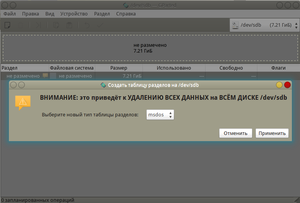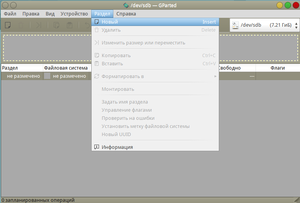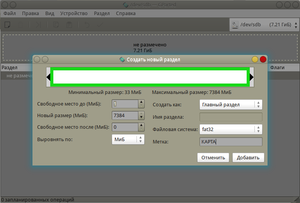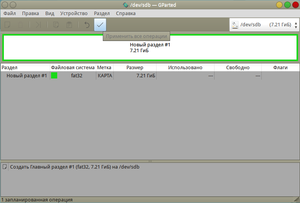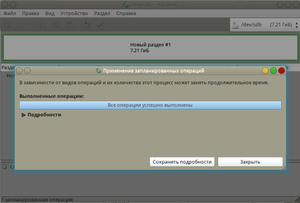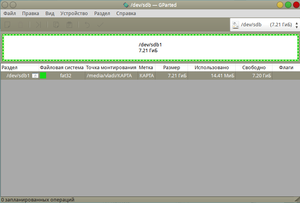- Печать
Страницы: [1] 2 3 4 Все Вниз
Тема: Удалить Ubuntu с флешки (Прочитано 29813 раз)
0 Пользователей и 1 Гость просматривают эту тему.

a_centavra
Сделал загрузочную флеку с linux Ubuntu при помощи Linux Live usb creator, а теперь не могу форматировать флешку в исходное состояние. Что сделать для того, что бы флешка снова стала простой флешкой, а не загрузочной? Перепробывал всё что есть в интернете на похожую тему, но Ubuntu не удаляется с флешки!!!! Форматирование не даёт результата, а удалить файл из System Volume Information на флешке не получается. Получал полный доступ к этой папке — ноль результата, не удаляется. Как восстановить флешку в исходное состояние? Мне больше не нужна загрузочная флешка с Ubuntu. Я ХОЧУ ВСЁ ОБРАТНО!!! ВОССТАНОВИТЬ ФЛЕШКУ ИЗ ЗАГРУЗОЧНОЙ С Ubuntu В ИСХОДНОЕ СОСТОЯНИЕ!!! В ПРОСТУЮ ФЛЕШКУ!
ТС не появлялся на Форуме более полугода по состоянию на 13/07/2019 (последняя явка: 10/02/2016). Модератором раздела принято решение закрыть тему.
—zg_nico
« Последнее редактирование: 13 Июля 2019, 22:17:17 от zg_nico »

R.E.I.S.U.B.
В утилите управления дисками Windows:
После чего создать том и далее следовать инструкциям диалогового окна.
ОС: Ubuntu 14.04.1 LTS 64-bit; Ядро: 3.19.0-56-generic

SergeyIT
В gparted — создать новую таблицу разделов msdod, создать раздел fat32
Извините, я все еще учусь

a_centavra
Строка «удалить том» не активна! Да я уже так пробовал… Нет результата! Есть ещё идеи?

kofesutra

a_centavra
Спасибо, но не помогло… Подозреваю, что стандартный раздел восстановления на флешке (System Volume Information) занят для восстановления Ubuntu, и как не форматируй флешку — Ubuntu снова себя восстанавливает на флешке! Но как сделать, что бы флешка снова стала обычной? Программы для форматирования не помогают. Пробовал с помощью UltraISO удалить файлы в ручную: удаляются, но как только пытаюсь отформатировать стандартными средствами windows то всплывает сообщение об ошибке форматирования и Ubuntu восстанавливает все файлы, удалённые при помощи UltraISO, обратно на флешку. Что я не так делаю? Сделал видимыми все файлы на флешке, удалил вручную, и место освободилось, но только я хочу отформатировать флешку, так вылетает ошибка: «windows не удаётся завершить форматирование», и Ubuntu себя опять восстанавливает на флешке!!! Уже всю голову себе сломал. Создавал загрузочную флешку с помощью программы LinuxLive USB Creator 2.9.4, а windows стоит 8.1!

БТР
a_centavra, не надо паниковать.
если ты всё делаешь правильно, но результатов нет, похоже на аппаратную неисправность — вышел из строя контроллер.
к Ubuntu тема не имеет никакого отношения.

DarkKmf
a_centavra,
А на флешки случайно переключателя защиты от записи нет?
Сам с таким один раз столкнулся. 3 дня голову ломал, пока заметил.

skybour
Строка «удалить том» не активна! Да я уже так пробовал… Нет результата! Есть ещё идеи?
А ты ёё отмонтировал?

a_centavra
Дело в том, что Ubuntu грузится с этой флешки, и она является загрузочной, то есть в bios выбрать загрузку можно с неё. Суть проблемы такова: как из загрузочной флешки с ubuntu сделать обычную флешку, то есть обратить процесс вспять?
Yoshka.SB
Все намного проще,
форматируй стандарными средствами
клик по флешке правой кнопкой, выбери NTFS или FAT32
сними галочку быстрое.
Вуаля, сам так делал, мне помогло.

DarkKmf
a_centavra,
А при загрузке флешку нельзя не вставлять? Форточки загрузятся и форматируйте в своё удовольствие.

setapca
Win+r: CMD
diskpart
LIST disk
SELECT disk=(цифра диска)
CLEAN
Потом стандартно создаем разделы.
« Последнее редактирование: 09 Февраля 2016, 17:07:09 от setapca »
AMD Athlon(tm) II X2 260 Processor 3.200 MHz/ASUS M5A78L LE/ATI Radeon HD 6790/DDR3 4035 MBytes/OpenSuSe 13.1 x686

Папандопуло
АлЁ коллеги, автор давно забил на эту тему
Для начала всЁ надо обнулить — sudo dd if=/dev/zero of=/dev/sdX bs=1M count=»Сколько Хочу»; sync
А уж потом GPatred —> MSDOS —> FAT32(FAT16, NTFS, ….) и сЁ

setapca
Папандопуло,
АлЁ коллега, на дату постов посмотри.
AMD Athlon(tm) II X2 260 Processor 3.200 MHz/ASUS M5A78L LE/ATI Radeon HD 6790/DDR3 4035 MBytes/OpenSuSe 13.1 x686
- Печать
Страницы: [1] 2 3 4 Все Вверх
Как сделать флешку обычной из загрузочной

В этой инструкции подробно о методах вернуть флешку к обычному состоянию, после того как она использовалась как загрузочная и установочная и о нюансах, которые делают этот вопрос актуальным.
- Когда можно использовать простое форматирование
- Как сделать обычную флешку из загрузочной путем удаления разделов
Форматирование для возврата USB накопителя к исходному состоянию
Во многих случаях, когда речь идет о загрузочной флешке сравнительно небольшого объема со стандартными дистрибутивами Windows 10, 8.1 или Windows 7, для возврата её в обычное состояние достаточно выполнить простое форматирование. Но не всегда (о чем в следующей части инструкции), а потому, прежде чем использовать этот метод, рекомендую выполнить следующие шаги:
- Нажмите клавиши Win+R на клавиатуре, введите diskmgmt.msc в окно «Выполнить» и нажмите Enter (Win — клавиша с эмблемой Windows).
- В нижней части окна управления дисками найдите вашу флешку и посмотрите: содержит ли она один единственный раздел и никаких дополнительных разделов или незанятого пространства (скриншот слева) или более одного раздела, а также раздел и незанятое пространство (скриншот справа).
Если на флешке всего один раздел, можно смело её форматировать в нужную вам файловую систему в проводнике (правый клик по накопителю — форматировать) или прямо в «Управлении дисками», нажав правой кнопкой по разделу и выбрав пункт «Форматировать».
Всё что вам нужно будет сделать — выбрать файловую систему (тут может быть полезным: NTFS или FAT32 — что правильнее выбрать для флешки). После форматирования накопитель перестанет быть загрузочным и станет обычным съемным накопителем, как и раньше.
Если же на флешке присутствует более одного раздела, или раздел и незанятое пространство, переходим к следующей части инструкции.
Как сделать обычную флешку из загрузочной с удалением разделов
Вопрос о превращении USB накопителя в простой из загрузочного чаще всего задается по той причине, что при создании загрузочной (установочной) флешки из накопителя большого объема или с некоторыми необычными дистрибутивами, она «уменьшается» в объеме (например, до 32 Гб при использовании Windows Installation Media Creation Tool), либо начинает отображаться в системе как два отдельных съемных накопителя. И простое форматирование этого не решает.
Причина — не фактическое уменьшение размера накопителя, а создание на флешке разделов в процессе записи файлов установки операционной системы на неё. Причем не все системы умеют правильно работать со съемными накопителями, на которых несколько разделов (см. Как разбить флешку на разделы в Windows 10).
Чтобы флешка перестала быть загрузочной и вернула весь свой объем, нам достаточно удалить с неё разделы и отформатировать. Сделать это можно, используя следующие шаги:
- Запустите командную строку от имени администратора (способы запуска командной строки от Администратора), после чего по порядку используйте следующие команды.
- diskpart
- list disk (в результате выполнения этой команды отобразится список дисков, вам понадобится номер диска, соответствующий вашей флешке, в моем случае — номер 3, ВАЖНО: в вашем случае используйте свой номер в следующей команде, если укажите не тот диск, данные с него исчезнут.
- select disk 3
- clean (после этой команды вам могут сообщить: вставьте диск в устройство, не обращайте внимания)
- create partition primary
- format fs=ntfs quick или format fs=fat32 quick (в зависимости от того, какую файловую систему нужно выбрать для флешки).
- exit
Более подробно на эту тему: Как удалить разделы на USB флешке. В результате у вас вновь будет обычная, не загрузочная, пустая USB флешка в нужной вам файловой системе.
Надеюсь, статья оказалась полезной. Если же что-то осталось не ясным или сработало не так, как ожидалось, сообщите детали в комментарии, я постараюсь подсказать решение.
Содержание
- Видео инструкция
- Возвращение флешки к обычному состоянию
- Способ 1: HP USB Disk Storage Format Tool
- Способ 2: Rufus
- Способ 3: Системная утилита diskpart
- Вопросы и ответы
На нашем сайте есть много инструкций, как сделать из обычного флеш-накопителя загрузочный (например, для установки Windows). Но что, если вам нужно вернуть флешке прежнее состояние? На этот вопрос мы сегодня и постараемся ответить.
Видео инструкция
Возвращение флешки к обычному состоянию
Первое, что необходимо отметить — банального форматирования будет недостаточно. Дело в том, что во время превращения флеш-накопителя в загрузочный, в недоступный пользователю сектор памяти записывается специальный служебный файл, который нельзя стереть обычными методами. Данный файл заставляет систему распознавать не реальный объем флешки, а занятый образом системы: например, только 4 Гб (образ Windows 7) из, допустим, 16 Гб (фактическая емкость). Вследствие этого форматировать можно только эти 4 гигабайта, что, само собой, не подходит.
Решений у данной задачи существует несколько. Первое — использовать специализированное ПО, предназначенное для работы с разметкой накопителя. Второе — воспользоваться встроенными средствами Windows. Каждый вариант хорош по-своему, поэтому давайте же их рассмотрим.
Обратите внимание! Каждый из нижеописанных способов предполагает форматирование флешки, что вызовет удаление всех имеющихся на ней данных!
Способ 1: HP USB Disk Storage Format Tool
Небольшая программа, созданная для возвращения флешкам работоспособного состояния. Она и поможет нам решить сегодняшнюю задачу.
- Подключайте вашу флешку к компьютеру, затем запускайте программу. Первым делом обратите внимание на пункт «Device».
В нем необходимо выбрать подключенную перед этим флешку.
- Дальше — меню «File System». В нем надо выбрать файловую систему, в которую будет отформатирован накопитель.
Если колеблетесь с выбором — к вашим услугам статья ниже.
Подробнее: Какую файловую систему выбрать
- Пункт «Volume Label» можно оставить без изменений — это смена имени флешки.
- Отметьте вариант «Quick Format»: это, во-первых, сэкономит время, а во-вторых, сведет к минимуму возможность появления проблем при форматировании.
- Проверьте настройки еще раз. Удостоверившись, что выбрали нужное, нажимайте кнопку «Format Disk».
Запустится процесс форматирования. Он займет время около 25-40 минут, так что запаситесь терпением.
- По окончании процедуры закрывайте программу и проверьте накопитель — он должен вернуться в обычное состояние.
Просто и надежно, однако некоторые флешки, особенно производителей второго эшелона, могут не распознаваться в HP USB Disk Storage Format Tool. В таком случае используйте другой способ.
Способ 2: Rufus
Сверхпопулярная утилита Руфус используется в основном для создания загрузочных носителей, но способна и вернуть флешке обычное состояние.
- Запустив программу, первым делом изучите меню «Устройство» — там нужно выбрать вашу флешку.
В списке «Схема раздела и тип системного интерфейса» ничего менять не нужно.
- В пункте «Файловая система» надо выбрать одну из трех доступных – для ускорения процесса можно выбрать NTFS.
Размер кластера тоже лучше оставить по умолчанию. - Вариант «Метка тома» можно оставить без изменений или поменять имя флешки (поддерживаются только английские буквы).
- Важнейший шаг – отметка особых опций. Итак, у вас должно получиться так, как показано на скриншоте.
Пункты «Быстрое форматирование» и «Создать расширенную метку и значок устройства» должны быть отмечены, а «Проверить на плохие блоки» и «Создать загрузочный диск» — нет!
- Проверьте настройки еще раз, а затем запускайте процесс нажатием на «Старт».
- По окончании восстановления обычного состояния отключите флешку от компьютера на несколько секунд, потом подключайте снова – она должна распознаваться как обычный накопитель.
Как и в случае с HP USB Disk Storage Format Tool, в Руфус дешевые флешки китайских производителей могут не распознаваться. Столкнувшись с такой проблемой, переходите к способу ниже.
Способ 3: Системная утилита diskpart
В нашей статье о форматировании флешки с помощью командной строки можно узнать об использовании консольной утилиты diskpart. Она обладает более широким функционалом, чем встроенное средство форматирования. Есть в числе ее возможностей и те, что пригодятся для выполнения нашей сегодняшней задачи.
- Запускайте консоль от имени администратора и вызовите утилиту
diskpart, введя соответствующую команду и нажав Enter. - Введите команду
list disk. - Здесь нужна предельная точность – ориентируясь по объему диска, следует выбрать необходимый накопитель. Чтобы выбрать его для дальнейших манипуляций, напишите в строке
select disk, а в конце через пробел добавьте номер, под которым в списке находится ваша флешка. - Введите команду
clean– это полностью очистит накопитель, удалив в том числе и разметку разделов. - Следующий шаг – набрать и ввести
create partition primary: это пересоздаст уже корректную разметку на вашей флешке. - Далее следует пометить созданный том как активный – напишите
activeи нажимайте Enter для ввода. - Дальнейшее действие – форматирование. Для старта процесса введите команду
format fs=ntfs quick(основная команда форматирует накопитель, ключ «ntfs» устанавливает соответствующую файловую систему, а «quick» — быстрый тип форматирования). - После успешного завершения форматирования пропишите
assign– это нужно сделать для назначения имени тома.
Его можно сменить в любой момент после окончания манипуляций.
Подробнее: 5 способов сменить имя флешки
- Для того чтобы корректно завершить процесс, введите
exitи закрывайте командную строку. Если вы все сделали правильно, ваш флеш-накопитель вернется в работоспособное состояние.
Несмотря на свою громоздкость, этот способ хорош почти стопроцентной гарантией положительного результата в большинстве случаев.
Описанные выше методы наиболее удобны для конечного пользователя. Если вам известны альтернативы – будьте добры, поделитесь ими в комментариях.
Еще статьи по данной теме:
Помогла ли Вам статья?
- Печать
Страницы: [1] 2 3 4 Все Вниз
Тема: Удалить Ubuntu с флешки (Прочитано 28332 раз)
0 Пользователей и 1 Гость просматривают эту тему.

a_centavra
Сделал загрузочную флеку с linux Ubuntu при помощи Linux Live usb creator, а теперь не могу форматировать флешку в исходное состояние. Что сделать для того, что бы флешка снова стала простой флешкой, а не загрузочной? Перепробывал всё что есть в интернете на похожую тему, но Ubuntu не удаляется с флешки!!!! Форматирование не даёт результата, а удалить файл из System Volume Information на флешке не получается. Получал полный доступ к этой папке — ноль результата, не удаляется. Как восстановить флешку в исходное состояние? Мне больше не нужна загрузочная флешка с Ubuntu. Я ХОЧУ ВСЁ ОБРАТНО!!! ВОССТАНОВИТЬ ФЛЕШКУ ИЗ ЗАГРУЗОЧНОЙ С Ubuntu В ИСХОДНОЕ СОСТОЯНИЕ!!! В ПРОСТУЮ ФЛЕШКУ!
ТС не появлялся на Форуме более полугода по состоянию на 13/07/2019 (последняя явка: 10/02/2016). Модератором раздела принято решение закрыть тему.
—zg_nico
« Последнее редактирование: 13 Июля 2019, 22:17:17 от zg_nico »

R.E.I.S.U.B.
В утилите управления дисками Windows:
После чего создать том и далее следовать инструкциям диалогового окна.
ОС: Ubuntu 14.04.1 LTS 64-bit; Ядро: 3.19.0-56-generic

SergeyIT
В gparted — создать новую таблицу разделов msdod, создать раздел fat32
Извините, я все еще учусь

a_centavra
Строка «удалить том» не активна! Да я уже так пробовал… Нет результата! Есть ещё идеи?

kofesutra

a_centavra
Спасибо, но не помогло… Подозреваю, что стандартный раздел восстановления на флешке (System Volume Information) занят для восстановления Ubuntu, и как не форматируй флешку — Ubuntu снова себя восстанавливает на флешке! Но как сделать, что бы флешка снова стала обычной? Программы для форматирования не помогают. Пробовал с помощью UltraISO удалить файлы в ручную: удаляются, но как только пытаюсь отформатировать стандартными средствами windows то всплывает сообщение об ошибке форматирования и Ubuntu восстанавливает все файлы, удалённые при помощи UltraISO, обратно на флешку. Что я не так делаю? Сделал видимыми все файлы на флешке, удалил вручную, и место освободилось, но только я хочу отформатировать флешку, так вылетает ошибка: «windows не удаётся завершить форматирование», и Ubuntu себя опять восстанавливает на флешке!!! Уже всю голову себе сломал. Создавал загрузочную флешку с помощью программы LinuxLive USB Creator 2.9.4, а windows стоит 8.1!

БТР
a_centavra, не надо паниковать.
если ты всё делаешь правильно, но результатов нет, похоже на аппаратную неисправность — вышел из строя контроллер.
к Ubuntu тема не имеет никакого отношения.

DarkKmf
a_centavra,
А на флешки случайно переключателя защиты от записи нет?
Сам с таким один раз столкнулся. 3 дня голову ломал, пока заметил.

skybour
Строка «удалить том» не активна! Да я уже так пробовал… Нет результата! Есть ещё идеи?
А ты ёё отмонтировал?

a_centavra
Дело в том, что Ubuntu грузится с этой флешки, и она является загрузочной, то есть в bios выбрать загрузку можно с неё. Суть проблемы такова: как из загрузочной флешки с ubuntu сделать обычную флешку, то есть обратить процесс вспять?
Yoshka.SB
Все намного проще,
форматируй стандарными средствами
клик по флешке правой кнопкой, выбери NTFS или FAT32
сними галочку быстрое.
Вуаля, сам так делал, мне помогло.

DarkKmf
a_centavra,
А при загрузке флешку нельзя не вставлять? Форточки загрузятся и форматируйте в своё удовольствие.

setapca
Win+r: CMD
diskpart
LIST disk
SELECT disk=(цифра диска)
CLEAN
Потом стандартно создаем разделы.
« Последнее редактирование: 09 Февраля 2016, 17:07:09 от setapca »
AMD Athlon(tm) II X2 260 Processor 3.200 MHz/ASUS M5A78L LE/ATI Radeon HD 6790/DDR3 4035 MBytes/OpenSuSe 13.1 x686

Папандопуло
АлЁ коллеги, автор давно забил на эту тему
Для начала всЁ надо обнулить — sudo dd if=/dev/zero of=/dev/sdX bs=1M count=»Сколько Хочу»; sync
А уж потом GPatred —> MSDOS —> FAT32(FAT16, NTFS, ….) и сЁ

setapca
Папандопуло,
АлЁ коллега, на дату постов посмотри.
AMD Athlon(tm) II X2 260 Processor 3.200 MHz/ASUS M5A78L LE/ATI Radeon HD 6790/DDR3 4035 MBytes/OpenSuSe 13.1 x686
- Печать
Страницы: [1] 2 3 4 Все Вверх
Содержание:
- 1 Какая вспомогательная информация записывается на носитель
- 2 Причины возникновения проблемы
- 2.1 Проблемы с разметкой или форматированием
- 2.2 Не определены драйвера
- 2.3 Запись загрузочного образа
- 3 Исправление проблемы
- 3.1 Установка драйверов для файловых систем
- 3.2 Спасение данных
- 3.3 Возвращение устройства в мир Windows
- 4 Как создать флешку для работы с Windows и Linux
Большинство пользователей ежедневно взаимодействует более чем с одной системой. Чаще всего проблем при этом не возникает. При подключении флешки, которую форматировали в другой операционной системе, пользователь может столкнутся с проблемами. Самое неприятное, если накопитель никак не отображается в системе. Другой случай – не отображается весь объем накопителя.
Какая вспомогательная информация записывается на носитель
Для корректной работы накопителя, будь то жесткий диск или флешка, на нем должна быть информация предназначенная для операционной системы. Перед форматированием на накопителе создается таблица разделов.
Разметка накопителя может быть mbr или gpt.
- MBR расшифровывается как главная загрузочная запись (master boot record).
- GPT – более свежий стандарт, чаще применяется в современном мире.
Разметка определяет, на сколько частей будет поделен накопитель, и сколько пространства отведено под каждую из этих частей.
Каждый раздел из таблицы можно форматировать независимо от остальных. После разметки для раздела добавляют информацию о файловой системе, используемой на конкретном разделе. Для Windows стандартно используется NTFS или FAT. В Linux выбор другой.
Причины возникновения проблемы
Для начала следует исключить аппаратные проблемы. В первую очередь стоит проверить порт компьютера и работоспособность самой флешки. Для проверки порта можно использовать другое устройство. Если используются разветвители usb или есть проблемы с блоком питания, то устройству может не хватать мощности. Проверить флешку можно в диспетчере устройств.
Если проблема не в аппаратуре, то можно переходить к программному решению проблемы. Для начала стоит ответить на вопрос: «Что пошло не так?».
Проблемы с разметкой или форматированием
Для корректной работы система Windows требует наличия разметки устройства. Если при работе под Линукс пользователь перезаписал или стер сектор с вспомогательной информацией, то Виндовс не сможет корректно отобразить разделы накопителя. Подобное происходит и при «программном восстановлении» носителя, когда его полностью заполняют нулями, если после этого диск не был размечен и отформатирован, Windows не сможет подключить его. В первом случае можно попытаться восстановить файлы, во втором – сразу переходить к форматированию накопителя.
Не определены драйвера
Для работы с определенной файловой системой в операционной системе должны находиться и корректно работать драйвера для нее. Стандартные для Linux файловые системы ext 2, ext 3, ext 4, RaiserFS, BtrFS и так далее, не встречаются на устройствах с Windows. Драйвера для них нужно загружать отдельно.
Запись загрузочного образа
Особенность записи образа в том, что при этом на флешку переносят данные из iso-образа. Как правило, в этом случае используется не все доступное пространство, а только часть, которую занимает образ диска. В момент создания загрузочной флешки вся вспомогательная информация будет изменена: от типа разметки до файловых систем.
Исправление проблемы
Для корректной работы необходимы:
- драйверы для файловой системы в операционной системе;
- корректная информация о разделах и их файловых системах на флешке.
Установка драйверов для файловых систем
Если причиной является отсутствие или устаревшая версия драйвера, то достаточно установить или обновить его, и накопителем можно будет пользоваться. Для Виндовс написаны драйвера для многих файловых систем, таких как ext2/3/4, btrfs и так далее. При этом некоторые драйвера позволяют работать в формате «Только чтение», что будет неудобно для пользователей Windows.
Спасение данных
Если вы не смогли определить тип файловой системы или не хотите устанавливать дополнительные программы для работы с неиспользуемыми вами файловыми системами, то можно попробовать программы для восстановления данных. Вы можете пропустить этот шаг, если уверены, что полезных файлов на флешке нет.
Можно воспользоваться одной из популярных программ для восстановления данных:
- Saver;
- DMDE;
- Acronis;
- Recurva.
При выборе подобной программы следует обратить внимание на файловые системы, с которыми она может работать. Чем больше список, тем вероятнее, что содержимое будет правильно опознано.
Возвращение устройства в мир Windows
Изменение таблицы разделов накопителя поможет, если в системе не отображается часть объема, например, вместо 64 Гб видно только 4. Форматирование приведет флешку к удобной для работы с Windows файловой системе. После форматирования или изменения таблиц разделов данные с флешки будут потеряны.
Переразметка и форматирование в Виндовс
Откройте «Управление дисками», найдите накопитель с которым будете работать. Щелчок правой кнопки мыши по разделу вызовет меню. Пункты этого меню позволят расширить раздел, удалить его или создать новый. После завершения разметки сохраните изменения и переходите к форматированию. В том же меню следует выбрать пункт «Форматировать» и указать подходящие параметры.
Разметка и форматирование могут производиться из сторонних программ, например, MiniTool Partition Wizard или Acronis Disk Director.
Переразметка и форматирование в Линукс
Те же операции можно выполнить из Linux, используя fdisk или parted для создания таблиц разделов, после чего выполнить форматирование в fat при помощи команды mkfs.
Для переноса файлов с устройства на устройство может понадобиться флешка. Ее также можно использовать как хранилище для файлов. При этом желательно, чтобы с подобным накопителем могли работать все системы, которые есть у пользователя. Нужно выбрать файловую систему, с которой смогут работать на чтение и запись все устройства.
Такой системой может стать FAT, ext 4 или иная файловая система, для которой написаны драйвера под обе операционные системы. Убедитесь, что драйвера установлены и регулярно обновляются.
Загрузочная флешка – удобный и наиболее популярный способ установки или восстановления Windows особенно на компьютере без дисковода. На ее создание требуется 15-20 минут, и примерно столько же нужно на то, чтобы вернуть накопитель в обычное состояние.
Содержание
- Возвращение флешки в исходное состояние
- Способ 1: Rufus
- Способ 2: Paragon Partition Manager
- Способ 3: Diskpart
Возвращение флешки в исходное состояние
При достаточном объеме памяти на загрузочную флешку можно по-прежнему записывать любые данные. Другой вопрос, если компьютер не видит USB-устройство, оно работает некорректно, места на нем стало меньше, чем должно быть, или появились ненужные дополнительные разделы. В этом случае придется отформатировать накопитель либо средствами Windows, либо сторонними программами.
Способ 1: Rufus
Руфус – небольшая утилита, благодаря которой можно создавать загрузочные флешки, диски и карты памяти из ISO-образов, а затем возвращать их в штатный режим работы. Полезна при работе с системами без операционной системы, а также при прошивке BIOS. Есть функция поиска плохих блоков и замены их на рабочие.
Скачать Rufus с официального сайта
- Запускаем Rufus и в разделе «Устройство» выбираем USB-накопитель, который будем восстанавливать. Если программа его не обнаружила, ставим галочку напротив пункта «Список USB дисков», но в этом случае Rufus определит и подключенные внешние диски. Главное, случайно их не отформатировать.
- В разделе «Метод загрузки» выбираем «Незагрузочный образ». Параметры под ним оставляем без изменений.
- В поле «Новая метка тома» присваиваем флешке имя.
- Выбираем одну из доступных файловых систем. Размер кластера оставляем тот, который программа установила по умолчанию.
- В расширенных параметрах форматирования ставим галочку напротив первых двух пунктов – «Быстрое форматирование» и «Создать расширенную метку и значок устройства».
- После всех настроек нажимаем «Старт». Программе понадобится 5-10 минут чтобы вернуть загрузочную флешку в обычное состояние.

Руфус определяет только внешние устройства хранения информации. Это сделано для того, чтобы неопытный пользователь по ошибке не стер данные с внутреннего HDD.
Способ 2: Paragon Partition Manager
Инструмент для управления жесткими дисками и USB-накопителями. Изменяет размеры и структуру разделов, восстанавливает их после случайного удаления, проверяет на наличие ошибок и исправляет их, форматирует HDD, USB-устройства хранения данных, карты памяти и SSD.
Скачать Paragon Partition Manager
- Запускаем программу и выбираем раздел «Disks & Volumes».
- Щелкаем по области, отображающей свободное и занятое пространство USB-устройства, и нажимаем «Format volume».
- В графе «File system» выбираем файловую систему, в поле «Volume label» назначаем флешке имя.
- В области расширенных настроек можно изменить размер кластера, либо оставить значение, заданное по умолчанию.
- Нажимаем «Format now».
- Подтверждаем действие и щелкаем «Next». Когда программа закончит работу, USB-накопитель вернется в обычное состояние.

Способ 3: Diskpart
В Windows есть своя утилита diskpart, с помощью которой в командной строке можно управлять дисками, томами и разделами, а также форматировать их.
- Через поиск Windows находим командную строку, щелкаем правой кнопкой мыши и запускаем ее от имени администратора.
- Вводим команду
diskpartи нажимаем Enter. - Вписываем
list volumeи в списке томов ищем тот, который собираемся форматировать. В данном случае таким является том №7. - Задаем команду
select volume 7, чтобы выбрать том. - В строке прописываем
clean, чтобы полностью очистить накопитель. - Создаем на флешке новый специальный раздел с помощью команды
create partition primary. - Чтобы активировать том, вводим
active. Если структура разделов флешки GPT, а не MBR, то эта команда не нужна, и утилита сообщит об этом. В любом случае продолжаем дальше. - Форматируем накопитель. Для этого прописываем
format fs=ntfs quick. Вместо NTFS можно выбрать файловую систему FAT32 (подходит только для флешек менее 4 ГБ, но в целом предпочтительнее NTFS). Значениеquickдобавляем, если необходимо быстрое форматирование. - Чтобы присвоить имя диску, вводим
assign. - Для корректного завершения работы набираем
exit.

Консольная утилита diskpart действует безотказно, но для данных на дисках она небезопасна. Чтобы работать в ней, необходимы определенные знания и навыки. Пользователь должен понимать, какие действия совершает и каковы могут быть последствия.

Но прежде, чем мы приступим, я хочу напомнить о том, что перед тем, как форматировать любой съёмный диск, очень желательно предварительно сделать его бэкап. Для 100% сохранения данных лучше всего использовать связку из профессионального софта и облачного хранилища.
В данный момент на нашем канале проходит совместный конкурс с компанией Acronis. Ведущим мировым производителем программных решений в области резервного копирования и восстановления данных. У вас есть уникальная возможность абсолютно бесплатно получить годовую подписку на TrueImage с 1Tbв облаке.
Помимо этого, наши партнёры подготовили реально крутые подарки для победителей. Ёмкий PowerBank, термокружка и другие призы ждут своего часа, чтобы отправиться к чемпионам. Ссылку с подробностями и правилами, смотрите в описании. Конкурс продлится до 8 апреля. Включительно. Так что не затягивай.
Ну а мы возвращаемся к основной теме. После того, как мы записали на флеху образ Линухи, через Disk Imager на ней создалось несколько разделов. Так уж вышло, что Windows традиционно криво работает со съёмными носителями, имеющими более одного раздела.
Шаг 1. В подтверждении моих слов давайте попробуем форматнуть нашу флеху стандартными средствами при помощи графического интерфейса.

Шаг 2. Вызвав контекстное меню, выбираем «Форматировать…».

Шаг 3. Файловую систему менять не будем… «Быстрое». «Начать».

Шаг 4. Через пару секунд вылетает ошибка. Windows не удается завершить форматирование. Класс. Жмём «ОК».

Шаг 5. И наблюдаем, как наша флешка, мало того, что не форматнулась, так ещё и пропала из проводника. Но мы же опытные компутерщики. Запускаем оснастку «Управление».

Шаг 6. Ищем слева «Управление дисками». Выбираем наш. Вот оно нераспределённое место. Попробуем создать том.

Шаг 7. «Далее».

Шаг 8. «Далее».

Шаг 9. «Далее».

Шаг 10. Настройки форматирование по дефолту.

Шаг 11. «Готово».

Шаг 12. На этот раз вроде процесс прошёл. Но в проводнике флешки так и нема.

Шаг 13. Такая же шляпа бывает, когда на диске нарушена структура разделов. Давайте поправлять. Запускаем командную строку от имени Администратора.

Шаг 14. И в открывшемся окне вводим команду вызывающую утилиту diskpart.

Шаг 15. В новой вкладке прописываем list disk, дабы узнать номер нужного нам носителя. У меня это 2. Запоминаю.

Шаг 16. И ввожу команду select disk 2 для непосредственной работы с данным накопителем.

Шаг 17. Для очистки имеющихся сведений о текущих разделах, включая скрытые, необходимо ввести «clean». Иногда, при первой попытке вылетает ошибка. Если появится – просто введите команду повторно.

Шаг 18. Далее пишем «create partition primary» для создания нового.

Шаг 19. Теперь нужно его отформатировать. Сделать это можно тут же. Командой format fs=fat32 quick. Либо, если хотите в ntfs, корректируете команду соответствующим образом.

Шаг 20. После завершения процесса, проверяем, появился ли диск в проводнике. Да, вот он. Чистый и пригодный к дальнейшей работе.

Таким образом, вы всегда сможете восстановить вашу флешку после экспериментов с записью загрузочного образа сторонней ОС. Также данная инфа окажется весьма кстати в случае косяка с некорректной разметкой диска.
Ставь лайк, если ролик помог тебе решить существующую проблему или просто пополнил уже имеющийся багаж знаний полезным лайфкахом. Для тех, кто впервые забрёл на канал, напоминаю про колокольчик. Кликнешь на него и в твоей ленте будут регулярно появлятся годные ролики на тему системного администрирования, взлома паролей и информационной безопасности.
Олдам по традиции удачи, успехов, отличного настроения. Участвуйте в конкурсе, делайте бэкапы. И главное, не переставайте учиться. Не той херне, что вам преподают в гэпах и институтах, а реально полезным вещам, пригождающимся в IT’шной работе. До новых встреч, братцы. Всем пока!

Это довольно распространенная проблема, когда у вас есть USB-диск, который использовался для записи загрузочного Linux-дистрибутива в режиме dd.
Вы подключаете USB-накопитель в Windows 10 (или другой виндовс), и все, что вы видите, это диск с нулевым местом на диске или в некоторых случаях он показывает сообщение «14,0 КБ без 2,35 МБ».
Форматирование USB-диска Linux для восстановления полного дискового пространства в Windows 10 .
Это раздражает, поскольку Windows, похоже, полностью не может восстановить дисковое пространство. Дисковое управление показывает полный размер диска, не может отформатировать его.
Я мог бы продолжить раздражение, но вкратце все, что нам нужно, – отформатировать Linux USB Drive, чтобы восстановить, переразбить и переформатировать этот диск в Windows 10.
На самом деле это работает и в Windows 8.1, и в Windows 7.
Следующий процесс может стереть весь диск, поэтому будьте очень осторожны, какой диск вы выберете и отформатируете.
Содержание
- Шаг 1. Запуск командной строки администратора
- Шаг 2. Используйте diskpart для очистки диска.
- Шаг 3: Повторная разбивка и форматирование
Шаг 1. Запуск командной строки администратора
В Windows 10, Windows 8.1 и Windows 7 найдите cmd и просто щелкните правой кнопкой мыши на значок командной строки из результатов поиска и выберите «Запуск от имени администратора».
Не используйте Powershell, поскольку иногда это может стать сложным методом.
Шаг 2. Используйте diskpart для очистки диска.
Теперь подключите свой USB-накопитель, который вы хотите очистить, переформатировать и восстановить пространство.
SD-карты, внешние жесткие диски. и т. д. будут работать одинаково.
Просто знайте, что этот процесс просто избавится от всех данных без каких-либо предупреждений.
Введите diskpart в «Администратор»: «Командная строка» и нажмите «Ввод».
Microsoft Windows [Version 10.0.15063] (c) 2017 Microsoft Corporation. All rights reserved. C:WINDOWSsystem32>diskpart Microsoft DiskPart version 10.0.15063.0 Copyright (C) Microsoft Corporation. On computer: RAZER-LAPTOP
Отобразите список дисков командой list disk
DISKPART> list disk Disk ### Status Size Free Dyn Gpt -------- ------------- ------- ------- --- --- Disk 0 Online 476 GB 2048 KB * Disk 1 Online 1997 MB 1996 MB
Это ключевая роль.
Внимательно изучите все диски, размер и т. д.
Из моего вывода довольно ясно видно, что я хочу, чтобы второй диск (в данном случае Disk 1) очистился, отформатировался и восстановил пространство.
Это всего лишь 2 ГБ (хотя пока он показывает 1997 МБ).
Одно точно,что я не хочу, чтобы с Диском 0 ничего не происходило.
Поэтому давайте осторожнее прогоним команду select Disk 1 (в вашем случае вы можете выбрать другие номера дисков.).
DISKPART> select Disk 1 Disk 1 is now the selected disk.
Почти готово.
Еще один момент. Команда clean
Она очистит раздел и сделает его доступным для форматирования снова.
DISKPART> clean DiskPart succeeded in cleaning the disk.
Я получил DiskPart succeeded in cleaning the disk в качестве ответа. Как только вы его получите, вы можете просто закрыть командную строку.
Шаг 3: Повторная разбивка и форматирование
Запустите средство управления дисками в Windows 10 или Windows 8.1 или Windows 7.
Теперь просто щелкните правой кнопкой мыши на Disk 1 и выберите New Simple Volume.
Следуйте инструкциям, и вы только что восстановили место на диске.
Всем привет! Сегодня столкнулся с проблемой – вставляю я флешку в компьютер, захожу в проводник, а вместо полного объема отображается только часть флешки. У меня была мелкая флешка на 4 ГБ, а вместо неё отображается всего 5 МБ. Я сразу понял в чем именно дело. До этого я использовал её как загрузочную флешку для проверки жесткого диска через BIOS. Раз вы читаете эти строки, значит у вас примерно похожая проблема.
Тут может быть два симптома – или у вас на флешке становится меньше пространства чем было изначально. Или вы вообще видите два раздела, хотя должен быть всего один (флешка же одна). В статье ниже я покажу вам как из загрузочной флешки сделать обратно обычную. Для удобства я разбил статью на два шага. В первой мы выполним проверку, а во второй уже начнем нормальное форматирование.
Содержание
- ШАГ 1: Проверка флешки
- ШАГ 2: Превращение в обычную флешку
- Задать вопрос автору статьи
ШАГ 1: Проверка флешки
Как же нам вернуть флешку из загрузочной в обычную? В некоторых случаях понадобится обычное форматирование, но прежде чем нам понять, как именно нам нужно будет вернуть флешку в обычное состояние, нам нужно выполнить небольшую проверку. У вас может быть на руках любая загрузочная флешка с какой-то сторонней программой или установщиком Windows 10, 11, 7 или 8 – особой разницы нет.
- Используем одновременное нажатие на клавиши:
+ R
- Далее используем команду:
diskmgmt.msc
- Далее вы увидите окно встроенной программы «Управления дисками» – найдите вашу флешку. Она будет отображаться как отдельный диск. Если вы видите, что флешка отображается в виде одного полноценного раздела – значит можете просто её отформатировать любым доступным способом. Можете почитать как это сделать в этой статье. Самое главное, правильно выберите файловую систему FAT32 или NTFS. Для обычного использования чаще всего выбирают именно NTFS. Форматирование можно произвести прям тут в «Управлении дисками» – жмем правой кнопкой мыши по флешке и выбираем соответствующую команду.
- Если же вы видите, что флешка имеет еще какой-то дополнительный раздел, значит нам стандартное форматирование не поможет – переходим к следующей главе.
ШАГ 2: Превращение в обычную флешку
Итак, как же нам сделать из загрузочной флешки обычную. Многие программы, при создании загрузочного носителя урезают часть размера. Есть два симптома. Первый – в проводнике или «Компьютере» вы видите обрезанное пространство флешки. Например, у вас 128 ГБ, а стало 32 ГБ. Второй симптом – когда вы видите сразу два диска.
Сразу хочу успокоить – это абсолютно нормальная работа программы. Как вы могли догадаться из прошлой главы, на самом деле, место никуда не теряется. На диске просто создается дополнительный раздел. Иногда его используют для загрузки или установки программ. В некоторых случаях флешку как бы урезают до нужного размера, чтобы носитель нормально мог работать через BIOS или UEFI. Давайте же отформатируем загрузочную флешку и сделаем её нормальной.
- Запускаем командную строку с правами админа.
- Подключаем к режиму работы с жесткими дисками:
diskpart
- Выводим все разделы, которые есть в системе:
list disk
- Теперь очень внимательно – нам нужно среди всех дисков выбрать нашу флешку. Ориентируйтесь по размеру. В моем случае отображается только обрезанный размер. Очень важно правильно выбрать том, так как с него потом будут стерты все данные. Выбираем флэш-диск по номеру:
select disk 2 (у вас может совершенно другой номер)
- Полностью очищаем его вместе с существующими разделами:
clean
- Теперь создаем новый раздел:
create partition primary
- Форматируем в нужную файловую систему. В команде можете поменять вместо ntfs поставить fat32:
format fs=ntfs quick
- Как только процедура закончится, выходим из режима работы DISKPART:
exit
- Можете закрыть окно и проверить, что теперь флешка отображается нормально.
В качестве аналога этому методу вы можете использовать сторонние программы, типа Rufus или HP USB Disk Storage Format Tool. Там просто производим стандартное форматирование. Также оставлю ссылки на еще две полезные инструкции, авось кому-то понадобятся:
- Как отформатировать флешку, если она защищена от записи.
- Как отформатировать флешку, если она не форматируется.
Если вы хотите получить помощь от портала WiFiGiD.RU в решении своего вопроса – подробно опишите его в комментариях в самом низу. Всем добра и берегите себя!
Часто бывает, когда после записи ISO образа на флешку ее перестает видеть Windows.
Или после записи образа на флешку ее размер стал очень мал(например вы записали на флешку Росу или Альт),
а при попытке отформатировать флешку средствами виндовс выскакивает ошибка..
Чтобы "подправить" нашу флешку надо проделать несколько не сложных операций.
== ИСПОЛЬЗУЕМ RUFUS В ВИНДОВС==
* Идем на сайт http://rufus.akeo.ie и загружаем программу Rufus
* Запускаем программу Rufus
* Выбираем в поле "Устройство" свою флешку
* Выбираем в поле "Файловая система" - FAT32 или любую другу, на ваш выбор.
* Пишем в поле "Новая метка тома" название метки нашей флешки,
которое будет видно в Прводнике. Только ЛАТИНСКИМИ буквами!!
* В поле "Проверить на плохие блоки" - галочку убираем
* В поле "Быстрое форматирование" - ставим галочку
* В поле "Создать загрузочный диск" - галочку убираем
* В поле "Создать расширенную метку и значек устройства" - ставим галочку.
* Нажимаем кнопку "Старт"
* Когда флешка восстановится, вынимаем ее из порта USB на секунд 5-10
* Вставляем снова нашу флешку в порт USB, наша флешка видна и готова к работе.
Все.
== ИСПОЛЬЗУЕМ ШТАТНУЮ УТИЛИТУ ROSA IMAGE WRITER В ВИНДОВС==
* Идем на сайт https://www.rosalinux.ru/rosa-linux-download-links опускаемся вниз страницы и загружаем программу Rosa Image Writer
* Распаковываем архив и запускаем программу
* В окне открывшейся программы, в нижней строке отобразится ваша флешка, а внизу нажимаете кнопку «Очистить»
* А дальше уже штатной утилитой самой Виндовс, форматируете эту самую флешку
Все!
=== ИСПОЛЬЗУЕМ ТЕРМИНАЛ В ЛИНУКС ===
* Вставляем флешку в uSB порт.
* Открываем консоль и просматриваем на каком устройстве наша флешка:
sudo fdisk -l
* Если наша флешка (например) находится на /dev/sdb1 Тогда в консоли даем команду:
dd if=/dev/zero of=/dev/sdb bs=512 count=1
Пишите именно /dev/sdb без цифры 1!!
* Создаем файловую систему
fdisk /dev/sdb
n
p
1
<Enter>
<Enter>
t
c
w
Должен быть примерно такой вывод:
pre
Команда (m для справки): n
Partition type:
p primary (0 primary, 0 extended, 4 free)
e extended
Select (default p): p
Номер раздела (1-4, default 1): 1
First sector (2048-7579007, default 2048):
Last sector, +sectors or +size{K,M,G,T,P} (2048-7579007, default 7579007):
Created a new partition 1 of type 'Linux' and of size 3,6 GiB.
Команда (m для справки): t
Selected partition 1
Hex code (type L to list all codes): c
If you have created or modified any DOS 6.x partitions, please see the fdisk documentation for additional information.
Changed type of partition 'Linux' to 'W95 FAT32 (LBA)'.
Команда (m для справки): w
The partition table has been altered.
Calling ioctl() to re-read partition table.
Syncing disks.
</pre>
* Дальше можно отформатировать нашу флешку:
mkdosfs -n MMMM /dev/sdb1
Пишите именно /dev/sdb1 с цифрой 1!!
Всё, наша флешка готова.
=== ИСПОЛЬЗУЕМ GPARTED В ЛИНУКС ===
Запускаем программу gparted, выбираем флешку (в моем случае это /dev/sdb),
но может быть и /dev/sdс и т.д в зависимости от того сколько у вас флешек и дисков
Для начала нам надо создать таблицу разделов на флешке поэтому мы выбираем : устройство,далее создать таблицу
Подтверждаем создание таблицы разделов - Применить.
Теперь нам нужно создать новый раздел на флешке,поэтому мы выбираем : раздел,далее новый и получаем следующий скрин
Здесь мы можем выбрать размер раздела,файловую систему(я выбрал fat32 ,но вы можете выбрать нужный вам формат),
и метку флешки(лучше писать имя на английском). Итак,мы выбрали формат,размер и имя и теперь жмем -добавить.
Теперь нужно еще раз подтвердить создание раздела нажав на галочку.
Закрываем окно
Как видим все операции прошли успешно и мы можем пользоваться флешкой дальше
Как вернуть флешке всю память после Линукса?
Накати на флешку 64гб образ Кали, поигрался и решил снести её с флешки.
Отформатировал флешку и получил на выходе, что её память в 3 гб. Также теперь при подключении этой флешки вижу не одно устройство, а два
Как можно ей вернуть всю память?
-
Вопрос задан
-
38717 просмотров
Пригласить эксперта
запускаете diskpart
делайте list disk , находите среди дисков флешку ,
делайте команду select disk 3, вместо 3 номер вашей флешки
и на последок clean
можно выходить и уже форматировать в винде на весь объём или здесь же:create partition primaryformat quickassign
Воспользуйтесь любым редактором разделовб удалите на флешке все разделы и создайте один большой.
Руфусом форматнуть. Руфус сносит все, что там было.
управление компьютером и там что то связанное с дисками, вроде «диски и тома»
находишь флэшку, форматируешь и заново добавляешь правой кнопкой как том
-
Показать ещё
Загружается…
09 окт. 2023, в 16:18
1000 руб./в час
09 окт. 2023, в 15:39
20000 руб./за проект
09 окт. 2023, в 15:37
35000 руб./за проект
Минуточку внимания
Часто бывает, когда после записи ISO образа на флешку ее перестает видеть Windows.
Или после записи образа на флешку ее размер стал очень мал(например вы записали на флешку Росу или Альт),
а при попытке отформатировать флешку средствами виндовс выскакивает ошибка..
Чтобы "подправить" нашу флешку надо проделать несколько не сложных операций.
== ИСПОЛЬЗУЕМ RUFUS В ВИНДОВС==
* Идем на сайт http://rufus.akeo.ie и загружаем программу Rufus
* Запускаем программу Rufus
* Выбираем в поле "Устройство" свою флешку
* Выбираем в поле "Файловая система" - FAT32 или любую другу, на ваш выбор.
* Пишем в поле "Новая метка тома" название метки нашей флешки,
которое будет видно в Прводнике. Только ЛАТИНСКИМИ буквами!!
* В поле "Проверить на плохие блоки" - галочку убираем
* В поле "Быстрое форматирование" - ставим галочку
* В поле "Создать загрузочный диск" - галочку убираем
* В поле "Создать расширенную метку и значек устройства" - ставим галочку.
* Нажимаем кнопку "Старт"
* Когда флешка восстановится, вынимаем ее из порта USB на секунд 5-10
* Вставляем снова нашу флешку в порт USB, наша флешка видна и готова к работе.
Все.
== ИСПОЛЬЗУЕМ ШТАТНУЮ УТИЛИТУ ROSA IMAGE WRITER В ВИНДОВС==
* Идем на сайт https://www.rosalinux.ru/rosa-linux-download-links опускаемся вниз страницы и загружаем программу Rosa Image Writer
* Распаковываем архив и запускаем программу
* В окне открывшейся программы, в нижней строке отобразится ваша флешка, а внизу нажимаете кнопку «Очистить»
* А дальше уже штатной утилитой самой Виндовс, форматируете эту самую флешку
Все!
=== ИСПОЛЬЗУЕМ ТЕРМИНАЛ В ЛИНУКС ===
* Вставляем флешку в uSB порт.
* Открываем консоль и просматриваем на каком устройстве наша флешка:
sudo fdisk -l
* Если наша флешка (например) находится на /dev/sdb1 Тогда в консоли даем команду:
dd if=/dev/zero of=/dev/sdb bs=512 count=1
Пишите именно /dev/sdb без цифры 1!!
* Создаем файловую систему
fdisk /dev/sdb
n
p
1
<Enter>
<Enter>
t
c
w
Должен быть примерно такой вывод:
pre
Команда (m для справки): n
Partition type:
p primary (0 primary, 0 extended, 4 free)
e extended
Select (default p): p
Номер раздела (1-4, default 1): 1
First sector (2048-7579007, default 2048):
Last sector, +sectors or +size{K,M,G,T,P} (2048-7579007, default 7579007):
Created a new partition 1 of type 'Linux' and of size 3,6 GiB.
Команда (m для справки): t
Selected partition 1
Hex code (type L to list all codes): c
If you have created or modified any DOS 6.x partitions, please see the fdisk documentation for additional information.
Changed type of partition 'Linux' to 'W95 FAT32 (LBA)'.
Команда (m для справки): w
The partition table has been altered.
Calling ioctl() to re-read partition table.
Syncing disks.
</pre>
* Дальше можно отформатировать нашу флешку:
mkdosfs -n MMMM /dev/sdb1
Пишите именно /dev/sdb1 с цифрой 1!!
Всё, наша флешка готова.
=== ИСПОЛЬЗУЕМ GPARTED В ЛИНУКС ===
Запускаем программу gparted, выбираем флешку (в моем случае это /dev/sdb),
но может быть и /dev/sdс и т.д в зависимости от того сколько у вас флешек и дисков
Для начала нам надо создать таблицу разделов на флешке поэтому мы выбираем : устройство,далее создать таблицу
Подтверждаем создание таблицы разделов - Применить.
Теперь нам нужно создать новый раздел на флешке,поэтому мы выбираем : раздел,далее новый и получаем следующий скрин
Здесь мы можем выбрать размер раздела,файловую систему(я выбрал fat32 ,но вы можете выбрать нужный вам формат),
и метку флешки(лучше писать имя на английском). Итак,мы выбрали формат,размер и имя и теперь жмем -добавить.
Теперь нужно еще раз подтвердить создание раздела нажав на галочку.
Закрываем окно
Как видим все операции прошли успешно и мы можем пользоваться флешкой дальше