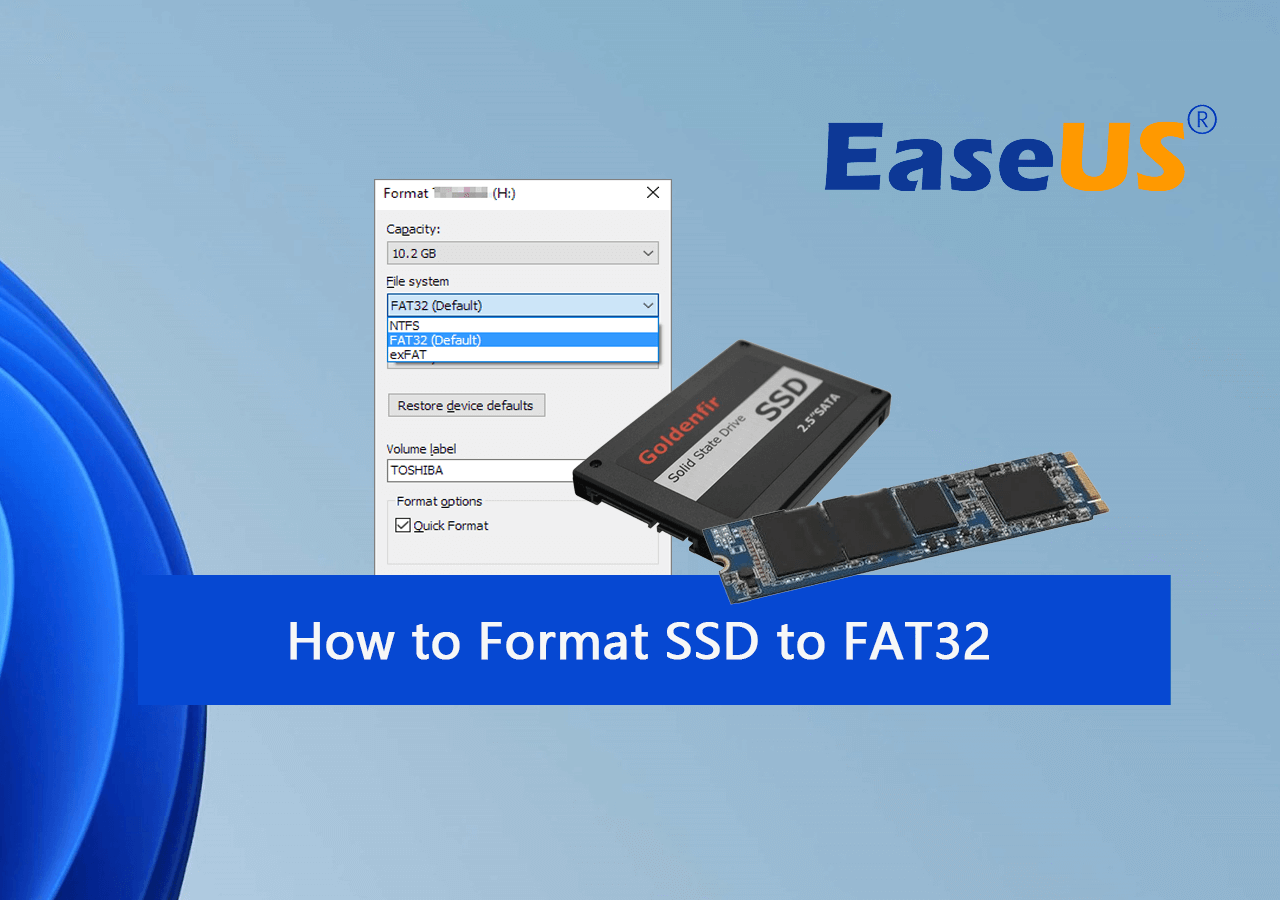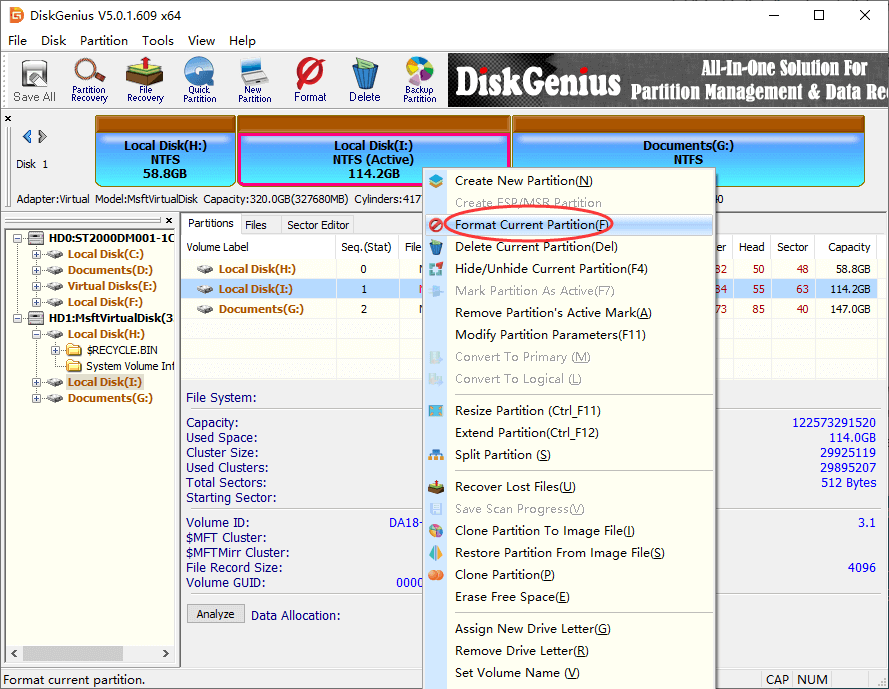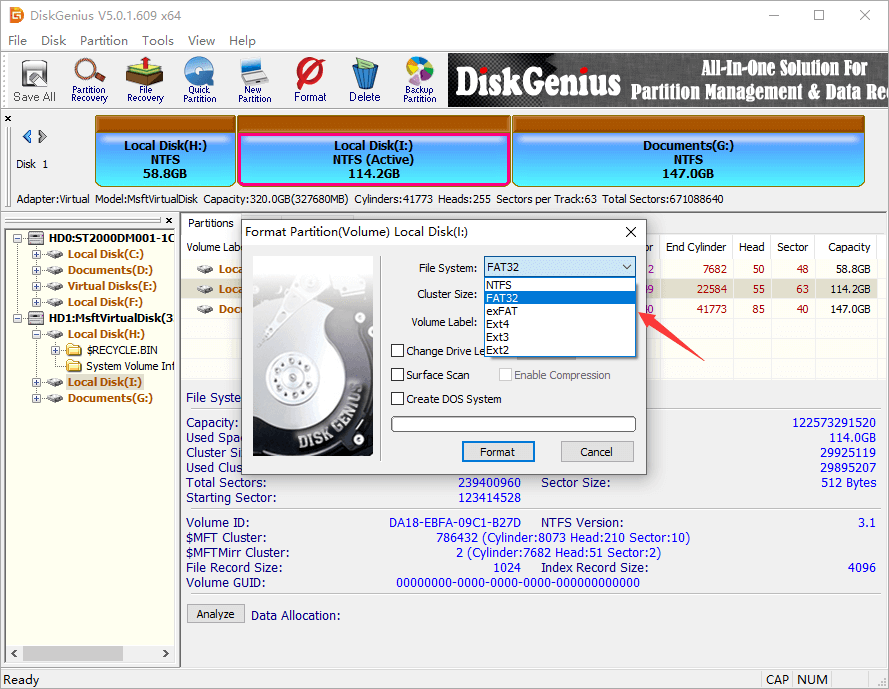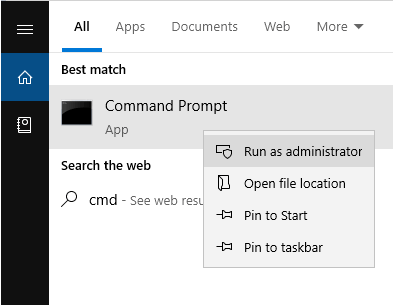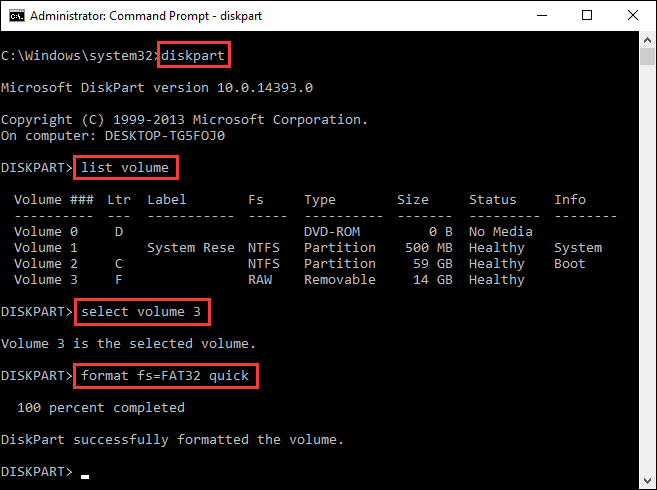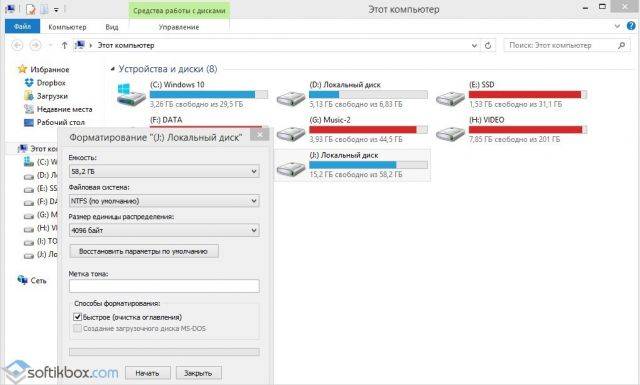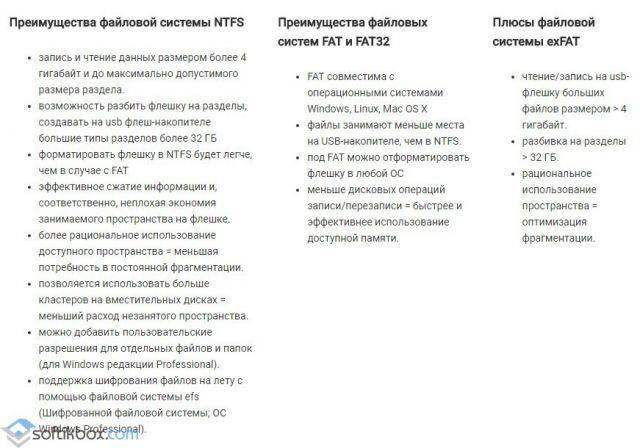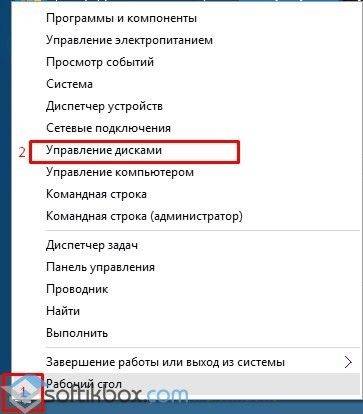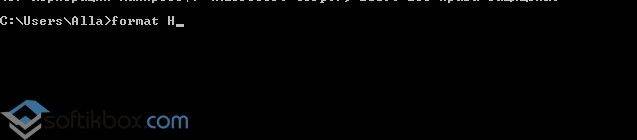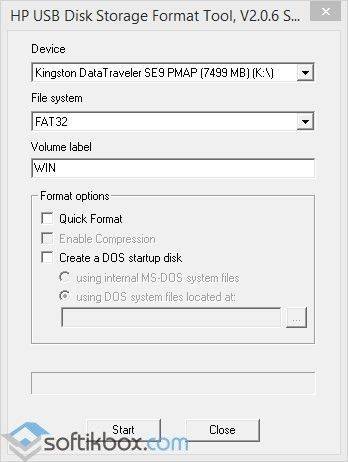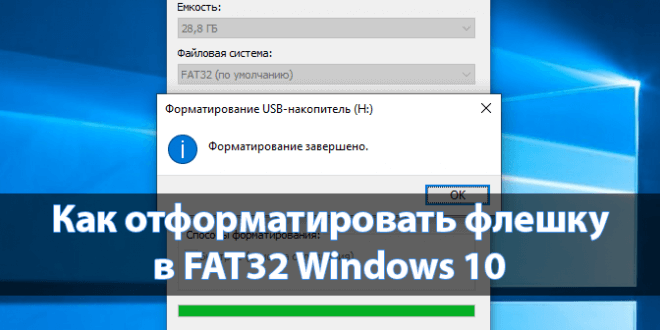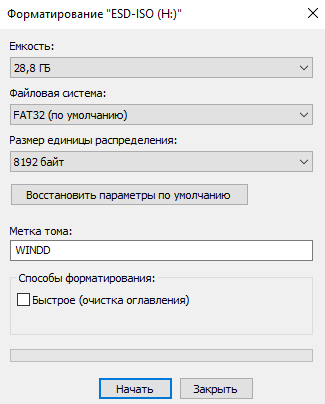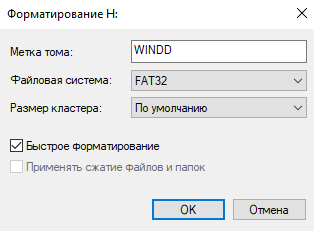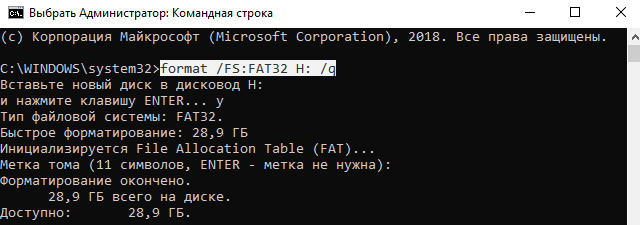Updated by
Daisy on Jul 20, 2023
Written by
Jean
Can you format SSD to FAT32? If yes, which formatting tool can you apply to format your SSD to FAT32 file system format for fulfilling some specific demands? On this page, we’ll present you the complete guide of how to prepare an old or a new SSD ready and format it to FAT32 with relaible FAT32 formatting tool on Windows 11/10/8/7 successfully.
So let’s get into the quick guide here and start the SSD to FAT32 formatting process now:
Solutions on this page also works to help you format SSD on Windows 11.
Best software to format 1tb SSD to fat32? Seems like an easy thing to do but I’ve tried already 3 different softwares that claim to do the trick and my PS3 STILL can’t see the 1tb SSD. Best software to format the SSD to fat32? To then connect it to the PS3 via a USB to clone the files on it to it to swap the drive? — posted by u/EthanColeK from reddit.com
Can your format an SSD to FAT32 on Windows computer? Yes, it’s possible to format an internal SSD to FAT32 in Windows computers.
Note that, due to Windows FAT32 file system format limit, Windows users cannot directly format a SSD, HDD, or external hard drive larger than 32GB to FAT32 with the bulit-in formatting uility — File History or Disk Mangement.
Don’t worry if you are having the same need to format an SSD as FAT32. In the following, you will learn the complete process of formatting SSD to FAT32 with proefssional SSD format tool — EaseUS Partition Master without losing any data.
Part 1. Prepare SSD Before Formatting to FAT32
Applies to: Both old and new SSDs.
Here are some preparations for you to make the SSD ready before formatting. The ways to prepare old and new SSD are different, therefore, follow the right way to get everything ready on your SSD:
#1. Back-Up Data on Old/Used SSD
If you plan to format an old or used SSD, it is important to check and back up valuable data from the disk to another secure location in advance. You can choose manually copy those files to another location, or use reliable free backup software like EaseUS Todo Backup Free to back up all files at one time.
Here is the gudie of how to back up SSD files at one time:
Step 1. Start with selecting the backup contents.
Step 2. There are four backup categories, File, Disk, OS, and Mail, click Disk.
Step 3. It is available to back up a whole disk or a certain partition. Choose the one you need and click OK.
Step 4. Select the destination where you want to save the backup.
Step 5. For disk/partition backup, you can choose to save the backup to local drive or to NAS.
Step 6. After the backup process is completed, your task will be displayed at the left. Right-click any one of the task, you can further manage your backup such as recover it, create incremental backup, etc.
#2. Initialize and Create Partition on New SSD
As for a brand new SSD, if it’s not initialized, Windows won’t be able to detect it. Without no partition, you cannot format the SSD either. Here are the steps to prepare a new SSD disk on Windows:
Step 1. Initialize SSD:
Connect SSD to Windows PC via a USB to STAT cable > Open Disk Management and right-click the SSD > Select «Initialize Disk» > Set SSD as GPT or MBR.
Step 2. Create partition:
On Disk Management, right-click unallocated space and select «New Simple Volume» > Set new volume letter, volume size, and file system (NTFS by default) for SSD > Finish.
After this, you can follow Part 2 to format SSD to FAT32 with a reliable FAT32 formatting tool with ease.
Part 2. How to Format SSD to FAT32 with EaseUS FAT32 Formatting Tool
When it comes to FAT32 formatting tool, many people complain that they cannot use Disk Management, CMD, or Powershell to format SSD to FAT32. Due to the limit of FAT32, Windows only supports to create 32GB maximum single partitions. That is why many people receive this error message «Volume is too big for FAT32» while using Disk Management or DiskPart CMD to format an SSD, HDD or an external hard drive to FAT32.
Here we would like to recommend you to try a third-party formatting tool — EaseUS Partition Master Professional with a flexible and advanced «Format» feature. This function allows you to format an SSD larger than 32GB to FAT32, NTFS or EXT2/EXT3.
It can perfectly bypass the 32GB FAT32 limitation of Disk Management and make your SSD FAT32 in Windows 10/8/7 with ease. To format an SSD to FAT32, follow these steps:
Step 1. Run EaseUS Partition Master, right-click the hard drive partition you intend to format and choose «Format».
Step 2. In the new window, set the Partition label, File system (NTFS/FAT32/EXT2/EXT3/EXT4/exFAT), and Cluster size for the partition to be formatted, then click «OK».
Step 3. Then you will see a warning window, click «Yes» in it to continue.
Step 4. Click the «Execute 1 Task(s)» button to review the changes, then click «Apply» to start formatting the partition on your hard drive.
After formatting your SSD to FAT32, you can use it as an external storage device, or a high compatible drive on both Windows and Mac computers. Alongside formatting SSD, this fat32 formatting tool also help to:
Bonus Tip: Convert NTFS SSD to FAT32
Note that if your SSD is with NTFS file system, and you simply just want to switch it to FAT32 without removing all saved data, you may apply Convert to FAT32 feature in EaseUS Partition Master for help.
Step 1. Right-click target device partition and select «Advanced» > «Convert to FAT».
Step 2. When the check process completes, click «Proceed» to start NTFS to FAT32 conversion.
Step 3. Click «Apply» to save all changes.
Conclusion
On this page, we covered the complete process for all Windows users to format an old or new SSD to FAT32 by using a reliable FAT32 formatting tool — EaseUS Partition Master.
Besides formatting SSD to FAT32, EaseUS Partition Master also helps you to turn to other big storage devices to FAT32, such as format 128GB USB to FAT32, etc. You can also apply its advanced features, such as 4K alignment SSD, to optimize your SSD disk performance.
If you have further partition management needs than formatting SSD, EaseUS Partition Master is always ready to help.
Further Readings about Formatting SSD to FAT32
Besides using formatting SSD to FAT32, some of you may have further more questions about SSD. Here we have collected some top concerned questions and left an answer to each question. If you are having the same doubt, find answers below.
Why Windows cannot format SSD to FAT32 in Windows 10/8/7?
The FAT32 file system is available on Windows 10/8.1/7/7/XP, Windows 2000 and Windows 95. As an old file system, it has some limits in the partition capacity and simple file size:
1). Max single volume capacity: 32GB.
2). Max file size: 4GB
Due to the limits, Windows does not support to format a drive larger than 32GB to FAT32. The only available choices are NTFS (for internal hard drive) or exFAT (for external storage devices). As a result, users cannot format a disk partition, SSD, USB drive or SD card larger than 32 GB to FAT32 in Windows 10/8/7 via Disk Management.
But sometimes, they have to format SSD to FAT32 because of certain reasons. For example, their devices only support the FAT32 file system.
To get the desired file system on your device, you just need to use EaseUS Partition Master that allows you to bypass the limitation and use it format SSD to FAT32 effortlessly.
How do I convert to FAT32?
The only way to convert a storage device file system to FAT32 is to format the device to FAT32. You can use Disk Management, File Explorer or EaseUS Partition Master as recommend on this page to execute this task.
Here we will show you how to convert the device to FAT32 by formatting using Disk Management:
1. Right-click This PC/Computer and select «Manage».
2. Click Disk Management, right-click your target device and choose «Format».
3. Name the drive and select the file system as «FAT32».
4. Click «OK».
After this, you can find the format of the target device is FAT32.
How do I format my external hard drive to FAT32?
There are four ways to format a storage device — using Disk Management, Diskpart CMD, File Explorer Right-click Format, and third-party formatting tool like EaseUS Partition Master.
As mentioned on this page, FAT32 has a max partition limit. Therefore, if your external hard drive is bigger than 32GB, you cannot use the former three methods to format the device to FAT32. You can only use EaseUS Partition Master with steps in Part 2 to format the external hard drive to FAT32.
Should I format SSD as FAT32 or NTFS?
Normally, if you are planning to use SSD on an Windows computer, it’s highly recommended that you format the SSD to NTFS.
However, if you plan to use SSD on both Windows and Mac computer as an external hard drive, or use it as a game drive, you can format the SSD as FAT32.
Can 1TB hard dive be formtted to FAT32?
Yes, when you need to format 1TB hard drive to FAT32, you have two options:
- 1. Convert 1TB Hard Drive with Data from NTFS to FAT32
- 2. Format 1TB hard hard drive to FAT32 with FAT32 formatting software
If you are with either situation, EaseUS Partition Master can fulfill your demand with its Convert to FAT32 and Format features. You can simply apply this software for help.
FAT32 is a widely used file system on removable drives such as USB flash drives and SD cards. The advantage of using FAT32 file system lies in the compatibility. Almost all operating systems and devices fully support FAT32 file system. Therefore, if a drive is formatted as FAT32 file system, you can use it on different systems, such as Windows, Linux and Mac. You can format a device to FAT32 as long as it won’t be used to store files that are over 4GB in size. How do I change my SSD from NTFS to FAT32? The easiest way of changing file system type from NTFS to FAT32 is formatting the drive. The following content will detail the procedure with two methods.
Note: Formatting will erase all of the data stored on the drive, please ensure that your data is safely backed up to somewhere else prior to the formatting.
FAT32 Formatting Tool Free Download
There are a few free formatting tools available for Windows users to format an SSD, for example, Windows File Explorer, Disk Management, CMD commands and third-party formatting tools.
It is a good idea to use a third-party formatting tool that comes with a nice graphical user interface when you are afraid that you might be mess with the command line for a manual format.
DiskGenius Free Edition is free partition manger software that does not require installation. It works with all versions of Windows, from Windows XP to Windows 11, and you can choose to format a drive to FAT32, NTFS, exFAT, EXT4, EXT3, EXT2 file system whatever the capacity of the drive. When formatting the drive, you can specify the allocation unit size, volume label, drive letter, etc.
On top of that, DiskGenius also provides many other useful features, for example, clone EXT4 drive, backup the entire disk / partition into an image file, extend partition without losing data, transfer Windows 10 to HDD / SSD, view and edit hex data, recover deleted files, restore lost partitions, recover data from RAW drive, etc.
Method #1: Format large SSD to FAT32 by using DiskGenius Free Edition
The easiest way to format a large SSD to FAT32 file system is using DiskGenius Free Edition. If you are not willing to install any software, then download the portable version and run the executable file. This software has a user-friendly interface and makes the formatting task much easier than using the command line. To format a drive which is bigger than 32 GB to FAT32 file system, use the following steps:
Step 1. In DiskGenius, right-click the partition you want to format and choose «Format Current Partition» option. Also, you can select the partition to be formatted and click the «Format» button from toolbar.
Step 2. Select FAT32 from the file system list and click «Format» button.
Tip: Apart from FAT32 file system, you can also format the drive to NTFS, exFAT, EXT2, EXT3, or EXT4 file system.
Step 3. A message box will pop up to warn you that all files on the drive will be lost. Click «Yes» to finish the formatting.
Method #2: Format SSD to FAT32 with Diskpart
Diskpart is a handy command built-in Windows OS, and it can be used in either Command Prompt or PowerShell. The shortcoming of this command is that the volume to be formatted should not be bigger 32GB when you attempt to format the drive as FAT32 file system. To format an SSD to FAT32 file system, follow these steps:
Step 1. Connect the SSD you want to format to your computer and make note that it can be correctly recognized.
Step 2. Launch Command Prompt as administrator. Type cmd in the searching box and you can see Command Prompt under the best match. Right-click Command Prompt and choose «Run as administrator«.
Step 3. After Command Prompt is launched, type diskpart and press Enter key.
Step 4. Type list volume and press Enter key. This command displays all the volumes on the computer.
Step 5. Type select volume 3 and press Enter key. Now the volume 3 is given the focus and the next formatting command will be executed to this volume.
Step 6. Type format fs=FAT32 quick and press Enter key. This will perform a quick format to volume 3. The quick formatting will be completed rapidly, as it does not perform a sector-by-sector scan for bad blocks.
Formatting SSD FAQs
1. How do I format a hard drive to FAT32 larger than 32GB?
In Windows File Explorer or Disk Management, a volume that is greater than 32GB cannot be formatted to FAT32 file system, as the «FAT32» option is not available for the file system list. To format a large hard drive to FAT32, you can follow this process:
Step 1. Install and launch DiskGenius Free Edition.
Step 2. Select the hard drive you want to format and choose «Format» button.
Step 3. Select FAT32 file system and click «OK».
2. How do I format a 1TB hard drive to FAT32?
When it comes to formatting a hard drive, you are likely to perform the formatting in Windows File Explorer. However, you cannot find the option FAT32 when formatting a 1TB hard drive. This does not mean you cannot format the drive. DiskGenius Free Edition can have you do the task with ease.
3. Can I format SSD to exFAT?
Yes, you can format an SSD to exFAT, FAT32, NTFS, EXT4, and other file system you need. What’s more, you can format SSD many times if needed. Either formatting or reformatting SSD removes data, and thus you should back up important file before formatting.
4. Should I format my SSD to NTFS or FAT32?
NTFS is the recommended file system type to go with if there are not special requirements for your computer. NTFS is safer than FAT32, for NTFS file system has journaling; second, FAT32 drive cannot store files whose single size is greater than 4GB; to install Windows OS, you also need to format the drive to NTFS in advance.
5. What is Format fs=FAT32 quick?
Format fs=FAT32 quick is a diskpart command which performs a quick format on a volume and formats the volume to FAT32 file system. This command works on volumes that is not greater than 32GB. If the volume to be formatted is larger than 32GB, the command will end up with «virtual disk service error: the volume size is too big».
Conclusion
The conclusion drawn above is that the FAT32 file system is widely used on many kinds on storage devices, including SSDs, hard drive, external hard drives, etc. When you need to format large drive as FAT32, you just need DiskGenius Free Edition to fulfill the task. Like we said, formatting is the best way to changing file system type for example convert NTFS to FAT32, or change RAW to FAT32, and yet, formatting erases data. So always back up important files before formatting any drive.
The process of formatting a drive to FAT32 is easy with the help of free partition manger software. In addition to steps discussed in this page above, we list several handy guides on this topic:
- How to Format USB to FAT32 in Windows 10?
- How To Convert RAW To FAT32 Without Losing Data?
- How to Format SD Card to FAT32 in Windows 10?
Аннотация
В данной статье описывается, как преобразовать жесткий диск, который использует таблицы размещения файлов (FAT или FAT16) файловой системы с помощью преобразования диска в файловую систему FAT32. Предупреждение: После преобразования жесткого диска в FAT32 не удается преобразовать обратно в исходную систему FAT. Кроме того эта процедура не работает, если на жестком диске имеются поврежденные сектора.
Дополнительная информация
Чтобы преобразовать диск в файловую систему FAT32, выполните следующие действия. Примечание: Перед преобразованием в файловую систему FAT32, удалите все служебные программы и средства, обеспечивающие защиту и шифрование основной загрузочной записи (MBR) или таблицы разделов (например, удаление Bootlock, входящих в состав Symantec Norton Your Eyes Only).
Способ 1
-
Нажмите кнопку Пуск, выберите пункт программы, Стандартные, Служебные, преобразование диска (FAT32)и нажмите кнопку Далее.
-
В списке диски выберите диск, который требуется преобразовать в файловую систему FAT32.
-
Нажмите кнопку Далее, а затем нажмите кнопку ОК.
-
Нажмите кнопку Далее, нажмите кнопку Далееи затем снова нажмите кнопку Далее .
-
После завершения преобразования нажмите кнопку Готово.
Способ 2
В командной строке введите cvt диск: /cvt32 и нажмите клавишу ВВОД, где диск — это диск, необходимо преобразовать файловую систему FAT32. Дополнительные сведения о файловой системе FAT32 см в следующей статье базы знаний Майкрософт:
154997 Описание файловой системы FAT32Примечание: Диск должен быть размером не менее 512 мегабайт (МБ), чтобы его можно было преобразовать в файловую систему FAT32.
Нужна дополнительная помощь?
Нужны дополнительные параметры?
Изучите преимущества подписки, просмотрите учебные курсы, узнайте, как защитить свое устройство и т. д.
В сообществах можно задавать вопросы и отвечать на них, отправлять отзывы и консультироваться с экспертами разных профилей.
В этой инструкции я хочу рассказать о нескольких способах как форматировать внешний жесткий диск в FAT32 на Windows 10. Вся соль в том, что разработчики из компании Майкрософт просто убрали эту файловую систему из списка доступных в стандартной процедуре форматирования, которую можно запустить из проводника, посчитав полностью устаревшей во всех отношения. Между тем, именно FAT32 наиболее удобна в том случае, если Вы подключаете свой внешний диск к смартфону, планшету или иному гаджету, чтобы скопировать фотографии, видеоролики, либо сделать резервную копию важной информации.
Я покажу Вам все три способа, которые помогут Вам быстро и просто отформатировать съёмный диск в FAT32 на Виндовс 10. Поехали!!!
Содержание
Управление дисками Windows
Для работы с подключенными к системе дисками в операционной системе Windows 10 есть специальный диспетчер дисков, который умеет практически всё, что нужно пользователю! Чтобы его открыть, нажмите комбинацию клавиш Win+R, в появившемся окне введите команду diskmgmt.msc и нажмите кнопку «ОК».
После этого должно появится окно «Управление дисками». В нём будут перечислены все физические и логические носители, которые видит Виндовс. Находим там подключенный внешний жесткий диск. В моём случае это диск J.
Будьте внимательны! Не ошибитесь при выборе диска! Нужно обязательно проверить его по букве и по объёму! В противном случае, если ошибётесь, удалите данные с другого носителя!
Далее надо кликнуть по выбранному диску правой кнопкой и в открывшемся меню выбирать пункт «Форматировать». Должно появится вот такое окно:
Тут необходимо в списке «Файловая система» выбрать пункт FAT32, чтобы форматировать внешний диск в такую файловую системе. Кликаем на кнопку «ОК» ждём завершения процесса.
Форматирование через командную строку
В любой версии операционной системы Windows Вы всегда можете отформатировать внешний жесткий диск в FAT32 через командную строку. Чтобы это сделать, сначала запустите командную строку. Для этого нажмите комбинацию клавиш Win+R, введите команду cmd и нажмите на кнопку «ОК». В ответ должно появиться черное окно консоли. Команда для форматирования диска выглядит вот так:
format <буква_диска_носителя>: /FS:FAT32
Здесь так же надо правильно указать букву нужного диска. После ввода команды нажмите на кнопку Enter. В моём случае это выглядит так:
Остаётся только дождаться завершения процесса. Его длительность зависит от объёма внешнего диска — чем он больше, тем процесс дольше!
Программа +для форматирования жесткого диска
Третий способ отформатировать съёмный носитель в FAT32 — использовать стороннюю программу для форматирования диска, коих можно найти в Интернете большое количество. Я могу посоветовать простенькую бесплатную утилиту FAT32Format. Скачиваем её здесь. Она легкая, понятная и бесплатная. После запуска Вы увидите вот такое окно:
В списке «Drive» нужно выбирать букву диска и нажать на кнопку «Start». Вот и всё! При включенном быстром форматировании (галочка «Quick Format») форматирование внешнего жесткого диска займёт немного времени.
How to Format SSD to FAT32 in Windows 10/8/7? Your Quick Guide Is Here
Can you format SSD to FAT32? If yes, which formatting tool can you apply to format your SSD to FAT32 file system format for fulfilling some specific demands? On this page, we’ll present you the complete guide of how to prepare an old or a new SSD ready and format it to FAT32 with relaible FAT32 formatting tool on Windows 11/10/8/7 successfully.
So let’s get into the quick guide here and start the SSD to FAT32 formatting process now:
Solutions on this page also works to help you format SSD on Windows 11.
Best software to format 1tb SSD to fat32? Seems like an easy thing to do but I’ve tried already 3 different softwares that claim to do the trick and my PS3 STILL can’t see the 1tb SSD. Best software to format the SSD to fat32? To then connect it to the PS3 via a USB to clone the files on it to it to swap the drive? — posted by u/EthanColeK from reddit.com
Can your format an SSD to FAT32 on Windows computer? Yes, it’s possible to format an internal SSD to FAT32 in Windows computers.
Note that, due to Windows FAT32 file system format limit, Windows users cannot directly format a SSD, HDD, or external hard drive larger than 32GB to FAT32 with the bulit-in formatting uility — File History or Disk Mangement.
Don’t worry if you are having the same need to format an SSD as FAT32. In the following, you will learn the complete process of formatting SSD to FAT32 with proefssional SSD format tool — EaseUS Partition Master without losing any data.
Part 1. Prepare SSD Before Formatting to FAT32
Applies to: Both old and new SSDs.
Here are some preparations for you to make the SSD ready before formatting. The ways to prepare old and new SSD are different, therefore, follow the right way to get everything ready on your SSD:
#1. Back-Up Data on Old/Used SSD
If you plan to format an old or used SSD, it is important to check and back up valuable data from the disk to another secure location in advance. You can choose manually copy those files to another location, or use reliable free backup software like EaseUS Todo Backup Free to back up all files at one time.
Here is the gudie of how to back up SSD files at one time:
Step 1. Start with selecting the backup contents.
Step 2. There are four backup categories, File, Disk, OS, and Mail, click Disk.
Step 3. It is available to back up a whole disk or a certain partition. Choose the one you need and click OK.
Step 4. Select the destination where you want to save the backup.
Step 5. For disk/partition backup, you can choose to save the backup to local drive or to NAS.
Step 6. After the backup process is completed, your task will be displayed at the left. Right-click any one of the task, you can further manage your backup such as recover it, create incremental backup, etc.
#2. Initialize and Create Partition on New SSD
As for a brand new SSD, if it’s not initialized, Windows won’t be able to detect it. Without no partition, you cannot format the SSD either. Here are the steps to prepare a new SSD disk on Windows:
Step 1. Initialize SSD:
Connect SSD to Windows PC via a USB to STAT cable > Open Disk Management and right-click the SSD > Select «Initialize Disk» > Set SSD as GPT or MBR.
Step 2. Create partition:
On Disk Management, right-click unallocated space and select «New Simple Volume» > Set new volume letter, volume size, and file system (NTFS by default) for SSD > Finish.
After this, you can follow Part 2 to format SSD to FAT32 with a reliable FAT32 formatting tool with ease.
Part 2. How to Format SSD to FAT32 with EaseUS FAT32 Formatting Tool
When it comes to FAT32 formatting tool, many people complain that they cannot use Disk Management, CMD, or Powershell to format SSD to FAT32. Due to the limit of FAT32, Windows only supports to create 32GB maximum single partitions. That is why many people receive this error message «Volume is too big for FAT32» while using Disk Management or DiskPart CMD to format an SSD, HDD or an external hard drive to FAT32.
Here we would like to recommend you to try a third-party formatting tool — EaseUS Partition Master Professional with a flexible and advanced «Format» feature. This function allows you to format an SSD larger than 32GB to FAT32, NTFS or EXT2/EXT3.
It can perfectly bypass the 32GB FAT32 limitation of Disk Management and make your SSD FAT32 in Windows 10/8/7 with ease. To format an SSD to FAT32, follow these steps:
Step 1. Run EaseUS Partition Master, right-click the hard drive partition you intend to format and choose «Format».
Step 2. In the new window, set the Partition label, File system (NTFS/FAT32/EXT2/EXT3/EXT4/exFAT), and Cluster size for the partition to be formatted, then click «OK».
Step 3. Then you will see a warning window, click «Yes» in it to continue.
Step 4. Click the «Execute 1 Task(s)» button to review the changes, then click «Apply» to start formatting the partition on your hard drive.
After formatting your SSD to FAT32, you can use it as an external storage device, or a high compatible drive on both Windows and Mac computers. Alongside formatting SSD, this fat32 formatting tool also help to:
Bonus Tip: Convert NTFS SSD to FAT32
Note that if your SSD is with NTFS file system, and you simply just want to switch it to FAT32 without removing all saved data, you may apply Convert to FAT32 feature in EaseUS Partition Master for help.
Step 1. Right-click target device partition and select «Advanced» > «Convert to FAT».
Step 2. When the check process completes, click «Proceed» to start NTFS to FAT32 conversion.
Step 3. Click «Apply» to save all changes.
Conclusion
On this page, we covered the complete process for all Windows users to format an old or new SSD to FAT32 by using a reliable FAT32 formatting tool — EaseUS Partition Master.
Besides formatting SSD to FAT32, EaseUS Partition Master also helps you to turn to other big storage devices to FAT32, such as format 128GB USB to FAT32, etc. You can also apply its advanced features, such as 4K alignment SSD, to optimize your SSD disk performance.
If you have further partition management needs than formatting SSD, EaseUS Partition Master is always ready to help.
Further Readings about Formatting SSD to FAT32
Besides using formatting SSD to FAT32, some of you may have further more questions about SSD. Here we have collected some top concerned questions and left an answer to each question. If you are having the same doubt, find answers below.
Why Windows cannot format SSD to FAT32 in Windows 10/8/7?
The FAT32 file system is available on Windows 10/8.1/7/7/XP, Windows 2000 and Windows 95. As an old file system, it has some limits in the partition capacity and simple file size:
1). Max single volume capacity: 32GB.
2). Max file size: 4GB
Due to the limits, Windows does not support to format a drive larger than 32GB to FAT32. The only available choices are NTFS (for internal hard drive) or exFAT (for external storage devices). As a result, users cannot format a disk partition, SSD, USB drive or SD card larger than 32 GB to FAT32 in Windows 10/8/7 via Disk Management.
But sometimes, they have to format SSD to FAT32 because of certain reasons. For example, their devices only support the FAT32 file system.
To get the desired file system on your device, you just need to use EaseUS Partition Master that allows you to bypass the limitation and use it format SSD to FAT32 effortlessly.
How do I convert to FAT32?
The only way to convert a storage device file system to FAT32 is to format the device to FAT32. You can use Disk Management, File Explorer or EaseUS Partition Master as recommend on this page to execute this task.
Here we will show you how to convert the device to FAT32 by formatting using Disk Management:
1. Right-click This PC/Computer and select «Manage».
2. Click Disk Management, right-click your target device and choose «Format».
3. Name the drive and select the file system as «FAT32».
4. Click «OK».
After this, you can find the format of the target device is FAT32.
How do I format my external hard drive to FAT32?
There are four ways to format a storage device — using Disk Management, Diskpart CMD, File Explorer Right-click Format, and third-party formatting tool like EaseUS Partition Master.
As mentioned on this page, FAT32 has a max partition limit. Therefore, if your external hard drive is bigger than 32GB, you cannot use the former three methods to format the device to FAT32. You can only use EaseUS Partition Master with steps in Part 2 to format the external hard drive to FAT32.
Should I format SSD as FAT32 or NTFS?
Normally, if you are planning to use SSD on an Windows computer, it’s highly recommended that you format the SSD to NTFS.
However, if you plan to use SSD on both Windows and Mac computer as an external hard drive, or use it as a game drive, you can format the SSD as FAT32.
Can 1TB hard dive be formtted to FAT32?
Yes, when you need to format 1TB hard drive to FAT32, you have two options:
- 1. Convert 1TB Hard Drive with Data from NTFS to FAT32
- 2. Format 1TB hard hard drive to FAT32 with FAT32 formatting software
If you are with either situation, EaseUS Partition Master can fulfill your demand with its Convert to FAT32 and Format features. You can simply apply this software for help.
How to Format SSD to FAT32 in Windows 10/8/7? Your Quick Guide Is Here
Can you format SSD to FAT32? If yes, which formatting tool can you apply to format your SSD to FAT32 file system format for fulfilling some specific demands? On this page, we’ll present you the complete guide of how to prepare an old or a new SSD ready and format it to FAT32 with relaible FAT32 formatting tool on Windows 11/10/8/7 successfully.
So let’s get into the quick guide here and start the SSD to FAT32 formatting process now:
Solutions on this page also works to help you format SSD on Windows 11.
Best software to format 1tb SSD to fat32? Seems like an easy thing to do but I’ve tried already 3 different softwares that claim to do the trick and my PS3 STILL can’t see the 1tb SSD. Best software to format the SSD to fat32? To then connect it to the PS3 via a USB to clone the files on it to it to swap the drive? — posted by u/EthanColeK from reddit.com
Can your format an SSD to FAT32 on Windows computer? Yes, it’s possible to format an internal SSD to FAT32 in Windows computers.
Note that, due to Windows FAT32 file system format limit, Windows users cannot directly format a SSD, HDD, or external hard drive larger than 32GB to FAT32 with the bulit-in formatting uility — File History or Disk Mangement.
Don’t worry if you are having the same need to format an SSD as FAT32. In the following, you will learn the complete process of formatting SSD to FAT32 with proefssional SSD format tool — EaseUS Partition Master without losing any data.
Part 1. Prepare SSD Before Formatting to FAT32
Applies to: Both old and new SSDs.
Here are some preparations for you to make the SSD ready before formatting. The ways to prepare old and new SSD are different, therefore, follow the right way to get everything ready on your SSD:
#1. Back-Up Data on Old/Used SSD
If you plan to format an old or used SSD, it is important to check and back up valuable data from the disk to another secure location in advance. You can choose manually copy those files to another location, or use reliable free backup software like EaseUS Todo Backup Free to back up all files at one time.
Here is the gudie of how to back up SSD files at one time:
Step 1. Start with selecting the backup contents.
Step 2. There are four backup categories, File, Disk, OS, and Mail, click Disk.
Step 3. It is available to back up a whole disk or a certain partition. Choose the one you need and click OK.
Step 4. Select the destination where you want to save the backup.
Step 5. For disk/partition backup, you can choose to save the backup to local drive or to NAS.
Step 6. After the backup process is completed, your task will be displayed at the left. Right-click any one of the task, you can further manage your backup such as recover it, create incremental backup, etc.
#2. Initialize and Create Partition on New SSD
As for a brand new SSD, if it’s not initialized, Windows won’t be able to detect it. Without no partition, you cannot format the SSD either. Here are the steps to prepare a new SSD disk on Windows:
Step 1. Initialize SSD:
Connect SSD to Windows PC via a USB to STAT cable > Open Disk Management and right-click the SSD > Select «Initialize Disk» > Set SSD as GPT or MBR.
Step 2. Create partition:
On Disk Management, right-click unallocated space and select «New Simple Volume» > Set new volume letter, volume size, and file system (NTFS by default) for SSD > Finish.
After this, you can follow Part 2 to format SSD to FAT32 with a reliable FAT32 formatting tool with ease.
Part 2. How to Format SSD to FAT32 with EaseUS FAT32 Formatting Tool
When it comes to FAT32 formatting tool, many people complain that they cannot use Disk Management, CMD, or Powershell to format SSD to FAT32. Due to the limit of FAT32, Windows only supports to create 32GB maximum single partitions. That is why many people receive this error message «Volume is too big for FAT32» while using Disk Management or DiskPart CMD to format an SSD, HDD or an external hard drive to FAT32.
Here we would like to recommend you to try a third-party formatting tool — EaseUS Partition Master Professional with a flexible and advanced «Format» feature. This function allows you to format an SSD larger than 32GB to FAT32, NTFS or EXT2/EXT3.
It can perfectly bypass the 32GB FAT32 limitation of Disk Management and make your SSD FAT32 in Windows 10/8/7 with ease. To format an SSD to FAT32, follow these steps:
Step 1. Run EaseUS Partition Master, right-click the hard drive partition you intend to format and choose «Format».
Step 2. In the new window, set the Partition label, File system (NTFS/FAT32/EXT2/EXT3/EXT4/exFAT), and Cluster size for the partition to be formatted, then click «OK».
Step 3. Then you will see a warning window, click «Yes» in it to continue.
Step 4. Click the «Execute 1 Task(s)» button to review the changes, then click «Apply» to start formatting the partition on your hard drive.
After formatting your SSD to FAT32, you can use it as an external storage device, or a high compatible drive on both Windows and Mac computers. Alongside formatting SSD, this fat32 formatting tool also help to:
Bonus Tip: Convert NTFS SSD to FAT32
Note that if your SSD is with NTFS file system, and you simply just want to switch it to FAT32 without removing all saved data, you may apply Convert to FAT32 feature in EaseUS Partition Master for help.
Step 1. Right-click target device partition and select «Advanced» > «Convert to FAT».
Step 2. When the check process completes, click «Proceed» to start NTFS to FAT32 conversion.
Step 3. Click «Apply» to save all changes.
Conclusion
On this page, we covered the complete process for all Windows users to format an old or new SSD to FAT32 by using a reliable FAT32 formatting tool — EaseUS Partition Master.
Besides formatting SSD to FAT32, EaseUS Partition Master also helps you to turn to other big storage devices to FAT32, such as format 128GB USB to FAT32, etc. You can also apply its advanced features, such as 4K alignment SSD, to optimize your SSD disk performance.
If you have further partition management needs than formatting SSD, EaseUS Partition Master is always ready to help.
Further Readings about Formatting SSD to FAT32
Besides using formatting SSD to FAT32, some of you may have further more questions about SSD. Here we have collected some top concerned questions and left an answer to each question. If you are having the same doubt, find answers below.
Why Windows cannot format SSD to FAT32 in Windows 10/8/7?
The FAT32 file system is available on Windows 10/8.1/7/7/XP, Windows 2000 and Windows 95. As an old file system, it has some limits in the partition capacity and simple file size:
1). Max single volume capacity: 32GB.
2). Max file size: 4GB
Due to the limits, Windows does not support to format a drive larger than 32GB to FAT32. The only available choices are NTFS (for internal hard drive) or exFAT (for external storage devices). As a result, users cannot format a disk partition, SSD, USB drive or SD card larger than 32 GB to FAT32 in Windows 10/8/7 via Disk Management.
But sometimes, they have to format SSD to FAT32 because of certain reasons. For example, their devices only support the FAT32 file system.
To get the desired file system on your device, you just need to use EaseUS Partition Master that allows you to bypass the limitation and use it format SSD to FAT32 effortlessly.
How do I convert to FAT32?
The only way to convert a storage device file system to FAT32 is to format the device to FAT32. You can use Disk Management, File Explorer or EaseUS Partition Master as recommend on this page to execute this task.
Here we will show you how to convert the device to FAT32 by formatting using Disk Management:
1. Right-click This PC/Computer and select «Manage».
2. Click Disk Management, right-click your target device and choose «Format».
3. Name the drive and select the file system as «FAT32».
4. Click «OK».
After this, you can find the format of the target device is FAT32.
How do I format my external hard drive to FAT32?
There are four ways to format a storage device — using Disk Management, Diskpart CMD, File Explorer Right-click Format, and third-party formatting tool like EaseUS Partition Master.
As mentioned on this page, FAT32 has a max partition limit. Therefore, if your external hard drive is bigger than 32GB, you cannot use the former three methods to format the device to FAT32. You can only use EaseUS Partition Master with steps in Part 2 to format the external hard drive to FAT32.
Should I format SSD as FAT32 or NTFS?
Normally, if you are planning to use SSD on an Windows computer, it’s highly recommended that you format the SSD to NTFS.
However, if you plan to use SSD on both Windows and Mac computer as an external hard drive, or use it as a game drive, you can format the SSD as FAT32.
Can 1TB hard dive be formtted to FAT32?
Yes, when you need to format 1TB hard drive to FAT32, you have two options:
- 1. Convert 1TB Hard Drive with Data from NTFS to FAT32
- 2. Format 1TB hard hard drive to FAT32 with FAT32 formatting software
If you are with either situation, EaseUS Partition Master can fulfill your demand with its Convert to FAT32 and Format features. You can simply apply this software for help.
Если вы когда-нибудь пытались отформатировать внешний жесткий диск размером более 32 ГБ в FAT32 в Windows, вы увидите, что ваша операционная система не позволяет вам это делать. Существуют различные причины, по которым это происходит, но если ваша конкретная ситуация требует, чтобы вы использовали FAT32, вам нужно найти способ.
FAT32 на самом деле отличная файловая система, и она широко использовалась, пока люди не начали выходить за ее пределы. Одно из ограничений этой файловой системы заключается в том, что она не позволяет хранить один файл размером более 4 ГБ. Люди, которые хотели хранить файлы больше этого размера, перешли к другие форматы, такие как NTFS, позволяющие хранить на жестком диске действительно большие файлы.
Формат все еще используется, и даже есть ситуации, когда это единственный формат, который работает. Например, некоторые современные видеодомофоны, которые вы покупаете, требуют, чтобы ваши устройства хранения данных были в формате FAT32.
Тот факт, что вы не видите возможности отформатировать жесткий диск в FAT32 в пользовательском интерфейсе Windows, не означает, что эта возможность полностью исчезла. Эта функция все еще существует в ваших системах, и утилита командной строки должна помочь вам найти и использовать ее для выполнения этой задачи.
Как это использовать?
Все, что требуется от этого метода, — это выполнить несколько команд, и ваш жесткий диск будет отформатирован в выбранной вами файловой системе.
Подключите внешний жесткий диск к компьютеру. Найдите командную строку в Windows Search, щелкните ее правой кнопкой мыши и выберите «Запуск от имени администратора».

Введите следующую команду в окне командной строки и нажмите Enter. Он запустит утилиту, которая позволит вам отформатировать ваши диски.
DiskPart
Введите следующую команду и нажмите Enter. Он перечислит все доступные жесткие диски на вашем компьютере.
list disk
Запишите номер вашего внешнего жесткого диска. Запустите следующую команду, заменив N на номер вашего диска.
select disk N
Затем введите каждую из следующих команд, нажимая Enter после каждой строки:
create partition primary select partition 1 active format fs=fat32 assign exit
Ваш жесткий диск должен быть отформатирован в FAT32.
Использование PowerShell в Windows 10 для форматирования внешнего жесткого диска в FAT32
Пользователи Windows 10 могут использовать PowerShell вместо командной строки для форматирования внешнего жесткого диска в формат FAT32. Вы, вероятно, знакомы с этой утилитой, если вы уже давно используете ПК с Windows 10.
Нажмите одновременно клавиши Windows + X, и появится меню. Нажмите на Windows PowerShell (Admin) в открывшемся меню.
На следующем экране введите следующую команду в утилиту и нажмите Enter. Обязательно замените букву D фактической буквой для вашего жесткого диска.
format /FS:FAT32 D:
Он отформатирует диск в FAT32 и сообщит, когда это будет сделано. В большинстве случаев это займет всего несколько минут, но это также зависит от размера внешнего жесткого диска.
Используйте FAT32Format для форматирования внешних жестких дисков
Утилита FAT32Format существует уже давно и позволяет быстро форматировать любые внешние жесткие диски в FAT32.
Этот метод идеально подходит для тех из вас, кто не любит запускать команды и предпочитает инструменты с простым пользовательским интерфейсом. Отличительной особенностью этого инструмента является то, что вам даже не нужно устанавливать его на свой компьютер — он работает прямо из коробки.
Как это использовать
- Перейдите на сайт FAT32Format и загрузите инструмент на свой компьютер.
- Подключите внешний жесткий диск к компьютеру, если это еще не сделано.
- Дважды щелкните загруженный файл, и инструмент запустится. Вот параметры, которые необходимо указать перед форматированием диска:Drive — выберите внешний жесткий диск из выпадающего меню.
Allocation unit size — оставьте значения по умолчанию.
Volume label — введите имя для вашего жесткого диска.
Quick Format — предлагается оставить этот флажок, если вы не уверены.Затем нажмите кнопку «Пуск», чтобы начать форматирование жесткого диска.
Отформатируйте внешний жесткий диск exFAT в FAT32 с EaseUS
EaseUS Partition Master Free — это больше, чем просто инструмент форматирования диска. Он позволяет создавать, удалять и клонировать разделы в дополнение к форматированию жестких дисков в выбранные форматы.
Загрузите, установите и запустите инструмент. Выберите жесткий диск в списке дисков, щелкните его правой кнопкой мыши и выберите «Формат».
Установите следующие параметры и нажмите «ОК».
Partition label — введите имя для вашего диска.
File system — выберите FAT32.
Cluster size — оставьте все как есть.
Как только диск отформатирован, инструмент отправит вам уведомление.
Заключение
Популярность и использование FAT32 постепенно угасает, но есть еще несколько случаев, когда этот формат является обязательным. В этих редких ситуациях у вас есть различные способы, как показано выше, чтобы преобразовать ваши существующие жесткие диски в формат FAT32.
FAT32 — это универсальная файловая система, которая существует уже несколько десятилетий. К сожалению, Windows 10 не позволяет пользователям форматировать USB или жесткие диски размером более 32 ГБ в FAT32. К счастью, есть способы обойти это.
Что такое FAT32?
FAT расшифровывается как Таблица размещения файлов, и это архитектура компьютерной файловой системы. Не вдаваясь в технические аспекты, представьте, что FAT — это язык, на котором написаны ваши файлы. Поскольку FAT был представлен еще в 1977 году, он совместим практически со всеми операционными системами.
Это означает, что компьютеры Mac, ПК, Linux и даже телефоны могут читать файлы FAT. Благодаря FAT, близким к универсальной совместимости, это идеальный формат для обмена файлами между устройствами. Именно по этой причине большинство USB-накопителей и SD-карт отформатированы в FAT32 напрямую от производителя.
Неважно, с каким устройством или операционной системой вы используете его, так как оно будет работать сразу после установки без дополнительного форматирования.
Почему FAT32 отключен в Windows 10?
Несмотря на то, что FAT32 настолько универсален, Windows 10 не позволяет форматировать диски в FAT32. Это может показаться странным выбором, однако за этим решением стоит веская аргументация.
Поскольку файловая система FAT32 устарела, есть два существенных ограничения. Во-первых, файловая архитектура FAT32 не может использоваться на дисках размером более 16 ТБ. По общему признанию, это не большая проблема для большинства людей.Однако вторым недостатком FAT32 может быть большая головная боль: FAT32 не может обрабатывать отдельные файлы размером более 4 ГБ.
FAT32 заменен более современным файлом exFAT (расширенное распределение файлов) система. exFAT имеет больший предел размера файла, чем FAT32. Единственным недостатком exFAT является то, что он был разработан Microsoft и поэтому владеет всеми патентами.
Это означает, что возможность манипулировать структурой файла exFAT, такой как возможности чтения, записи и восстановления, должна быть лицензирована.
К сожалению, это означает, что при использовании exFAT могут возникнуть проблемы с совместимостью. Это немного облегчает работу с FAT32, несмотря на ограничения размера файла.
Powershell (командная строка)
Если вы хотите отформатировать диск в NTFS или exFAT, вы можете сделать это. так с обычным инструментом форматирования Windows 10. Однако вы не сможете использовать инструмент форматирования, если хотите использовать файловую систему FAT32.
К счастью, есть способ обойти это. Хотя вы не можете выбрать FAT32 в обычном средстве форматирования Windows 10. Вы можете сделать это без установки стороннего программного обеспечения.
Прежде чем начать, подключите устройство хранения данных, которое вы хотите отформатировать в FAT32, к своему ПК. , При подключении накопителя запишите назначенную ему букву.
Примечание: прежде чем продолжить, убедитесь, что ваши данные сохранены. Форматирование сотрет все данные, которые в данный момент хранятся на диске.
Чтобы отформатировать диск в FAT32 в Windows 10, вам необходимо использовать Powershell. Чтобы запустить командную строку Powershell, щелкните правой кнопкой мыши кнопку «Пуск» и выберите в меню пункт «Выполнить». Откроется окно «Выполнить». В качестве альтернативы, вы можете нажать Win + R, чтобы запустить окно команды «Выполнить».
Введите powershell и либо нажмите ОК, либо нажмите Enter. Когда откроется окно Powershell, введите следующую команду, заменив букву F буквой диска, который вы хотите отформатировать, в FAT32:
format f: /fs:fat32:
Примеры команды Format
Чтобы понять, как пользоваться Format, рассмотрим несколько примеров.
Форматирование диска F с созданием файловой системы FAT32 и меткой AppData:
- format f: /fs:fat32 /v:AppData
Форматирование точки монтирования C:Data с созданием файловой системы NTFS и размером кластера 512 байтов:
- format c:data /fs:ntfs /а:512
Форматирование диска S с созданием файловой системы NTFS и меткой AppData:
- format s: /fs:ntfs /v:AppData
Наконец, нажмите Введите ключ. Вы увидите предупреждение о том, что все данные на диске будут стерты. Он попросит вас подтвердить или отменить форматирование, нажав клавишу Y или N. Нажмите клавишу Y, и процесс форматирования начнется. Пусть ваш компьютер сделает свое дело, и, прежде чем вы это узнаете, ваш диск будет отформатирован в FAT32.
Стороннее программное обеспечение
Если вам неудобно с Командную строку и предпочитая что-то с графическим интерфейсом пользователя, вы можете выбрать стороннее программное обеспечение. Доступно несколько вариантов, включая перечисленные ниже (но не ограничиваясь ими):
- Mini Aide FAT32 Formatter
- EaseUS Partition Master Free
- fat32format
Используете ли вы файловую систему FAT32 с вашими USB-накопителями, SD-картами и жесткими дисками? Если нет, дайте нам знать, какой формат вы предпочитаете и почему в комментариях!
Как отформатировать диск в FAT32 в Windows 10
Просмотров сегодня: 5 430
Содержание
- 1 Как отформатировать флешку на Windows 10
- 2 Как отформатировать диск в FAT32 в Windows 10
- 3 Что такое FAT32?
- 4 Почему FAT32 отключен в Windows 10?
- 5 Powershell (командная строка)
- 6 Стороннее программное обеспечение
Часто такой процесс как форматирование позволяет пользователю ПК быстро удалить ненужные данные из накопителя или упорядочить его структуру. Источником для форматирования может выступить как жесткий диск, так и флешка. В любом случае, результат получается одинаковый: данные стираются, формат меняется, кластеры освобождаются от старых данных. Также во время форматирования система проверяет носитель на ошибки и некоторые из них исправляет. Поэтому рассмотрим способы, как отформатировать флешку в FAT32 или NTFS на Windows 10.
Содержание:
Читайте также:Как правильно выбрать размер кластера при форматировании накопителя?
Первый стандартный способ, как отформатировать флешку в NTFS или FAT32 заключается в использовании возможностей самой операционной системы. Для стандартного форматирования потребуется выполнить следующее:
- Подключаем USB-накопитель к нужному разъему (если у вас USB 3.0 или 3.1, гнездо будет обозначено синим цветом).
- Открываем Проводник и находим свой накопитель. Нажимаем на нём правой кнопкой мыши и выбираем «Форматировать». Появится небольшое окно, в котором нужно зажать определенные параметры.
- Указываем тип файловой системы, размер носителя (ПРОВЕРЬТЕ ЕГО! Неправильно отформатировав накопитель, можно потерять свободное место), метку тома (название флешки), нажимаем «Начать».
- Подтверждаем удаление данных и полное форматирование носителя.
ВАЖНО! При выборе файловой системы FAT32 вы сможете записывать на флешку информацию объемом до 4 Гб и не больше. Файловая система NTFS в Windows 10 позволяет хранить больше информации, нежели FAT32.
Если стандартным способом вам не удается форматнуть накопитель, стоит использовать возможности раздела «Управление дисками». Действия по форматированию будут следующими:
- Нажимаем правой кнопкой мыши на значке «Пуск» и выбираем «Управление дисками».
- Откроется новое окно. Находим среди представленных накопителей флешку. Определяем её по объему или названию. Нажимаем на объекте правой кнопкой мыши и выбираем «Форматировать».
- Появится новое окно. Указываем файловую систему, размер кластера, снимаем отметку «Быстрое форматирование», можно задать имя накопителю, нажимаем «ОК».
Важно отметить, то используя данный метод форматирования, можно выбрать размер кластера. Это очень важно, так как скорость считывания данных и заполнения накопителя зависит от этого параметра.
Бывают случаи, когда флешка не хочет форматироваться. Для этого можно использовать старый метод форматирования через diskpart или испробовать следующий способ.
- Запускаем командную строку с правами администратора на Виндовс 10.
- Вводим команду «format H», где H – буква диска, который будет отформатированный.
- Далее подключаем накопитель и жмём «Enter». Ожидаем результата форматирования.
Также посредством командной строки и утилиты flashnul можно отформатировать накопитель. Для этого нужно скачать программу и распаковать её на диск C. Далее выполняем следующее:
- Запускаем командную строку с правами админа, а не просто командную строку. Вводим «cd flashnul», а далее «flashnul.exe».
- Появится окно с возможными операциями. Выбираем подходящую. Рекомендуем обратить внимание на ключ «-I», который позволяет провести тест контроллера устройства и заодно затрёт всё, что там есть.
- Теперь вводим «flashnul –p», чтоб посмотреть все подключённые носители.
- Вводим «flashnul H: -I» и жмём «Enter».
Форматирование произведено.
Практически каждый производитель накопителей имеет свой лицензионный софт, предназначенный для форматирования устройства. В сети можно найти десяток таких программ. Выделим HP USB Disk Storage Format Tool и JetFlash Recovery Tool, а для примера используем первую.
- Подключаем флешку к ПК.
- Запускаем утилиту. Задаем параметры форматирования. Жмём «Начать».
- Ожидаем завершение форматирования.
Важно отметить, что если ваш накопитель не был отформатирован. Стоит проверить его на работоспособность. Возможно, флешка или диск вовсе не работают.
Пользователи имеют возможность отформатировать карту памяти в любой файловой системе прямо на компьютере под управление операционной системы Windows 10. Тип файловой системы FAT32 установлен по умолчанию для большинства карт памяти разного типа. Перед форматированием не забудьте перенести все нужные данные на другой раздел жесткого диска компьютера.
Данная статья расскажет как правильно отформатировать флешку в файловой системе FAT32 на Windows 10. Способы форматирования несколько совпадают с решениями представленными в инструкции: как отформатировать жесткий диск с Windows 10. Так как процесс форматирования рассматривается только с использованием средств самой операционной системы.
Как отформатировать флешку на Windows 10
Перед форматированием флешки стоит выбрать способ форматирования. Чем отличается быстрое и полное форматирование данных подробно мы рассматривали ранее. Сейчас же рекомендуем обратить внимание, на основные отличия между быстрым и полным форматированием. Так как в процессе форматирования пользователю придется выбирать один из вариантов.
- Быстрое форматирование — очищает только оглавления, таким образом позволяя системе выполнять запись новых поверх предыдущих данных. Если говорить простыми словами, все предыдущие данные содержатся на диске до следующей перезаписи. После быстрого форматирования есть вероятность восстановления данных с помощью стороннего программного обеспечения.
- Полное форматирование — очищает полностью все данные. Именно по этой причине процесс полного форматирования занимает значительно больше времени. Восстановить данные после полного форматирования значительно сложнее, а в большинстве случаев и вовсе не возможно.
Важно! Будьте осторожны, так как форматирование уничтожит все данные на выбранном диске. Перед форматированием не забудьте сохранить все нужные файлы на другом диске компьютера.
Проводник
- В проводнике нажмите правой кнопкой мыши на флешку, и в контекстном меню выберите пункт Форматировать…
- Дальше в пункте файловая система выберите FAT32, и выбрав способ форматирования нажмите кнопку Начать.
После подтверждения уничтожения всех данных начнется процесс форматирования карты памяти. По завершению форматирования пользователь получит чистую флешку. Дальше при необходимости можно создать загрузочную флешку, чтобы всегда иметь средство восстановления системы под рукой. На ней Вы также сможете сохранять и другие данные, не удаляя файлы образа системы.
Управление дисками
Средство управления дисками позволяет создавать, удалять, форматировать, изменять, сжимать или проверять разделы жесткого диска. Так как нам необходимо просто выполнить форматирование, средство управления дисками отлично подойдёт. Пользователю достаточно выбрать флешку среди доступных дисков и в контекстном меню выбрать пункт Форматировать…
Так как флешка считается активным разделом, пользователю дополнительно придется подтвердить форматирование раздела. Дальше в открывшемся окне достаточно выбрать файловую систему FAT32, размер кластера оставить по умолчанию и указав способ форматирования нажать ОК.
Командная строка
При использовании командной строки можно выполнить форматирование флешки разными способами. Ранее мы для форматирования использовали программу DiskPart. Сейчас же выполним форматирование несколько другим путём. Обязательным требованием есть запуск командной строки от имени администратора в Windows 10.
В окне командной строки выполните команду: format /FS:FAT32 H: /q. После выполнения команды необходимо подтвердить действие для начала форматирования флешки в FAT32 нажав Y.
В представленной выше команде файловая система выбирается в теге /FS:FAT32. При необходимости FAT32 с легкостью можно изменить на другую. Буква H: указывает на необходимый для форматирования раздел. Его можно узнать в проводнике операционной системы. Тег /q указывает на то, что будет выполнено быстрое форматирование.
Заключение
Средств операционной системы Windows 10 больше чем достаточно для полноценного форматирования любой флешки. Притом в отличие от форматирования на мобильных устройствах, компьютер позволяет выбрать не только способ форматирования, но и нужную файловую систему. Если же Вам не хватило возможностей системы, всегда можно загрузить программы для форматирования карт памяти. Смотрите также: Как снять защиту — флешка защищена от записи.
Как отформатировать диск в FAT32 в Windows 10
FAT32 — это универсальная файловая система, которая существует уже несколько десятилетий. К сожалению, Windows 10 не позволяет пользователям форматировать USB или жесткие диски размером более 32 ГБ в FAT32. К счастью, есть способы обойти это.
FAT расшифровывается как Таблица размещения файлов, и это архитектура компьютерной файловой системы. Не вдаваясь в технические аспекты, представьте, что FAT — это язык, на котором написаны ваши файлы. Поскольку FAT был представлен еще в 1977 году, он совместим практически со всеми операционными системами. Это означает, что компьютеры Mac, ПК, Linux и даже телефоны могут читать файлы FAT. Благодаря FAT, близким к универсальной совместимости, это идеальный формат для обмена файлами между устройствами. Именно по этой причине большинство USB-накопителей и SD-карт отформатированы в FAT32 напрямую от производителя. Неважно, с каким устройством или операционной системой вы используете его, так как оно будет работать сразу после установки без дополнительного форматирования.
Почему FAT32 отключен в Windows 10?
Несмотря на то, что FAT32 настолько универсален, Windows 10 не позволяет форматировать диски в FAT32. Это может показаться странным выбором, однако за этим решением стоит веская аргументация.
Поскольку файловая система FAT32 устарела, есть два существенных ограничения. Во-первых, файловая архитектура FAT32 не может использоваться на дисках размером более 16 ТБ. По общему признанию, это не большая проблема для большинства людей.Однако вторым недостатком FAT32 может быть большая головная боль: FAT32 не может обрабатывать отдельные файлы размером более 4 ГБ.
FAT32 заменен более современным файлом exFAT (расширенное распределение файлов) система. exFAT имеет больший предел размера файла, чем FAT32. Единственным недостатком exFAT является то, что он был разработан Microsoft и поэтому владеет всеми патентами. Это означает, что возможность манипулировать структурой файла exFAT, такой как возможности чтения, записи и восстановления, должна быть лицензирована. К сожалению, это означает, что при использовании exFAT могут возникнуть проблемы с совместимостью. Это немного облегчает работу с FAT32, несмотря на ограничения размера файла.
Powershell (командная строка)
Если вы хотите отформатировать диск в NTFS или exFAT, вы можете сделать это. так с обычным инструментом форматирования Windows 10. Однако вы не сможете использовать инструмент форматирования, если хотите использовать файловую систему FAT32.
К счастью, есть способ обойти это. Хотя вы не можете выбрать FAT32 в обычном средстве форматирования Windows 10. Вы можете сделать это без установки стороннего программного обеспечения.
Прежде чем начать, подключите устройство хранения данных, которое вы хотите отформатировать в FAT32, к своему ПК. , При подключении накопителя запишите назначенную ему букву.
Примечание: прежде чем продолжить, убедитесь, что ваши данные сохранены. Форматирование сотрет все данные, которые в данный момент хранятся на диске.
Чтобы отформатировать диск в FAT32 в Windows 10, вам необходимо использовать Powershell. Чтобы запустить командную строку Powershell, щелкните правой кнопкой мыши кнопку «Пуск» и выберите в меню пункт «Выполнить». Откроется окно «Выполнить». В качестве альтернативы, вы можете нажать Win + R, чтобы запустить окно команды «Выполнить». Введите powershell и либо нажмите ОК, либо нажмите Enter. Когда откроется окно Powershell, введите следующую команду, заменив букву F буквой диска, который вы хотите отформатировать, в FAT32:
format / FS: FAT32 F:
Наконец, нажмите Введите ключ. Вы увидите предупреждение о том, что все данные на диске будут стерты. Он попросит вас подтвердить или отменить форматирование, нажав клавишу Y или N. Нажмите клавишу Y, и процесс форматирования начнется. Пусть ваш компьютер сделает свое дело, и, прежде чем вы это узнаете, ваш диск будет отформатирован в FAT32.
Стороннее программное обеспечение
Если вам неудобно с Командную строку и предпочитая что-то с графическим интерфейсом пользователя, вы можете выбрать стороннее программное обеспечение. Доступно несколько вариантов, включая перечисленные ниже (но не ограничиваясь ими):
- Mini Aide FAT32 Formatter
- EaseUS Partition Master Free
- fat32format
Используете ли вы файловую систему FAT32 с вашими USB-накопителями, SD-картами и жесткими дисками? Если нет, дайте нам знать, какой формат вы предпочитаете и почему в комментариях!
Как отформатировать диск в FAT32 в Windows 10
Используемые источники:
- https://softikbox.com/kakimi-sposobami-mozhno-otformatirovat-fleshku-v-fat32-ili-ntfs-na-windows-10-24668.html
- https://windd.ru/kak-otformatirovat-fleshku-v-fat32-windows-10/
- http://www.doctorrouter.ru/kak-otformatirovat-disk-v-fat32-v-windows-10/
Аннотация
В данной статье описывается, как преобразовать жесткий диск, который использует таблицы размещения файлов (FAT или FAT16) файловой системы с помощью преобразования диска в файловую систему FAT32. Предупреждение: После преобразования жесткого диска в FAT32 не удается преобразовать обратно в исходную систему FAT. Кроме того эта процедура не работает, если на жестком диске имеются поврежденные сектора.
Дополнительная информация
Чтобы преобразовать диск в файловую систему FAT32, выполните следующие действия. Примечание: Перед преобразованием в файловую систему FAT32, удалите все служебные программы и средства, обеспечивающие защиту и шифрование основной загрузочной записи (MBR) или таблицы разделов (например, удаление Bootlock, входящих в состав Symantec Norton Your Eyes Only).
Способ 1
-
Нажмите кнопку Пуск, выберите пункт программы, Стандартные, Служебные, преобразование диска (FAT32)и нажмите кнопку Далее.
-
В списке диски выберите диск, который требуется преобразовать в файловую систему FAT32.
-
Нажмите кнопку Далее, а затем нажмите кнопку ОК.
-
Нажмите кнопку Далее, нажмите кнопку Далееи затем снова нажмите кнопку Далее .
-
После завершения преобразования нажмите кнопку Готово.
Способ 2
В командной строке введите cvt диск: /cvt32 и нажмите клавишу ВВОД, где диск — это диск, необходимо преобразовать файловую систему FAT32. Дополнительные сведения о файловой системе FAT32 см в следующей статье базы знаний Майкрософт:
154997 Описание файловой системы FAT32Примечание: Диск должен быть размером не менее 512 мегабайт (МБ), чтобы его можно было преобразовать в файловую систему FAT32.
Нужна дополнительная помощь?
Содержание
- Особенности форматирования SSD
- Программные средства
- Способ 1: EASEUS Partition Master
- Способ 2: AOMEI Partition Assistant
- Способ 3: MiniTool Partition Wizard
- Системные методы
- Способ 1: Папка «Этот компьютер»
- Способ 2: Управление дисками
- Способ 3: Командная строка
- Вопросы и ответы
Полная очистка от данных и смена файловой структуры твердотельного накопителя отличается от аналогичной процедуры на жёстком диске. Разница крайне существенна и, чтобы не допустить повреждения или траты ресурса ССД впустую, необходимо производить упоминаемое мероприятие правильно. Об особенностях процесса и том, как форматировать SSD, мы расскажем в текущей статье.
Важно понимать, что при полном форматировании жёсткого диска происходит полная смена значений данных на «0». Ноли для магнитного накопителя означают, что пространство свободно и его можно заполнять новой информацией. SSD работают иначе, для них значение «0» — уже данные, которые нужно очистить, чтобы потом заполнить. То есть при заполнении устройства нулями происходит двойная очистка и как минимум два цикла чтения/записи, что, в свою очередь, кратно уменьшает ресурс твердотельного накопителя. Поэтому полное форматирование не рекомендуется для ССД.
Твердотельные устройства обладают поддержкой команды TRIM, отвечающей за идентификацию свободного пространства, а также неиспользуемых файлов, поверх которых можно записать новые данные, не удаляя старую информацию отдельно. Стоит отметить, что поддержка этой команды появилась только в Windows 7, а значит, в более ранних продуктах Microsoft производить форматирование не стоит, или же нужно пользоваться софтом, который позволяет задействовать упоминаемую команду. Таким образом, форматировать SSD в некоторой степени даже легче или, по крайней мере, быстрее, чем их магнитных предшественников, и для этого существует ряд как системных, так и внесистемных способов.
Примечание: при условии того, что устройство относительно новое и не имеет конструктивных изъянов/брака, не произойдёт ничего катастрофического, если вы один раз (случайно) примените полное форматирование к SSD. Это не приведёт к моментальной деградации диска и не сломает его, но учтите, что это крайне трудоёмкая операция для твердотельного накопителя, после которой ему снова придётся обработать свою структуру для адекватной записи данных. А это, в свою очередь, приведёт к уменьшению ресурса ССД, что не позволит работать с ним заявленное производителем время, потому как из строя устройство выйдет несколько раньше.
Читайте также:
Форматирование жесткого диска
Можно ли форматировать SSD
Программные средства
Преимущество использования стороннего софта для форматирования SSD состоит в невозможности (по большей части) впустую потратить ресурс накопителя из-за неверных настроек процесса. Внесистемные программы чаще всего не могут использовать полное форматирование, так как это прерогатива операционной системы. Потому идёт задействование быстрого форматирования, что вкупе с командой TRIM позволяет совершить удаление файлов и перенастройку диска без вреда его долговечности и производительности.
Способ 1: EASEUS Partition Master
EaseUS Partition Master – функциональная и интуитивно понятная (несмотря на недавнее прекращение поддержки русского языка) программа для выполнения множества операций с дисками и разделами. Чтобы в ней выполнить форматирование, осуществите следующие действия:
Скачать EaseUS Partition Master
- В главной панели приложения выделите диск, который нужно форматировать, и нажмите кнопку «Format».
- Определитесь с параметрами «Partition label», «File system» и «Cluster size», то есть «Метка раздела», «Файловая система» и «Размер кластера» соответственно. После заполнения строк согласно вашим предпочтениям нажмите «ОК», и процесс форматирования запустится.

Способ 2: AOMEI Partition Assistant
AOMEI Partition Assistant – также неплохое решение в деле менеджмента дисков, которое обладаем богатым перечнем действий и русским интерфейсом. Для форматирования в нём:
Скачать AOMEI Partition Assistant
- Кликните по диску, который нуждается в форматировании, затем щёлкните по опции «Форматирование раздела».
- Откорректируйте значения параметров «Метка раздела», «Файловая система» и «Размер кластера» как вам нужно и нажмите «ОК».

Способ 3: MiniTool Partition Wizard
MiniTool Partition Wizard – миниатюрный мультитул для работы с физическими накопителями, который располагает отдельным программным модулем для непосредственных манипуляций с дисками. Применить его для форматирования можно таким образом:
Скачать MiniTool Partition Wizard
- Откройте модуль «Disk & Partition Management».
- Выделите локальный диск, который следует форматировать, и нажмите «Format Partition».
- Заполните строки «Partition label», «File system» и «Cluster size» и нажмите «ОК».

Как видите, пользоваться сторонним софтом довольно легко, и это не требует глубокой настройки отдельно взятой программы. При этом программы берут по умолчанию нужный режим быстрого форматирования, который и нужен SSD.
Системные методы
Форматировать твердотельный накопитель, не допуская вреда, можно и без использования стороннего программного обеспечения. Для этого вполне хватит стандартных средств и инструментов Windows.
Способ 1: Папка «Этот компьютер»
Самый простой и быстрый способ произвести форматирование SSD — сделать это так же, как и с жёстким диском: через «Мой компьютер» или «Этот компьютер». Для этого:
- Откройте системную папку «Этот компьютер» или «Компьютер», наведя на нужный значок и дважды кликнув ЛКМ. Щёлкните правой кнопкой мыши по диску, нуждающемуся в форматировании, и нажмите «Форматировать…».
- Установите параметры «Емкость», «Файловая система», «Размер единицы распределения» и «Метка тома». Обязательно поставьте галочку на строку «Быстрое (очистка оглавления)», чтобы форматирование не было полным, и нажмите «Начать».


Способ 2: Управление дисками
Следующим по удобству идёт специальная панель «Управление дисками», в которой можно произвести различные операции с накопителями, в том числе и форматирование. Совершите следующие действия:
- Кликните правой кнопкой мыши по кнопке «Пуск» и перейдите в панель «Управление дисками».
- Выделите локальный диск, который желаете форматировать, и щёлкните по нему ПКМ, после чего нажмите «Форматировать…».
- Определите первую тройку параметров так же, как и в вышеописанных способах, поставив галочку на строке «Быстрое форматирование», и нажмите «ОК».


Читайте также: Управление дисками в Windows 7 / Windows 10
Способ 3: Командная строка
Как последний аргумент можно применить инструмент «Командная строка», в котором хватит одной команды, чтобы произвести форматирование.
- Воспользуйтесь поиском, чтобы открыть приложение «Командная строка». Лучше всего будет сделать «Запуск от имени администратора», чтобы избежать конфликта прав.
- Введите команду
format d: /fs:ntfs /x /q(где D — буква вашего ССД) и подтвердите форматирование, введя Y.

Пояснение: «format d:» — часть команды, которая инициирует форматирование, «/fs:ntfs» – определяет файловую структуру после процедуры как NTFS, «/x» – отключает том от внешних воздействий, позволяя корректно провести операцию, «/q» – ставит условие быстрого форматирования.
Читайте также:
Запуск Командной строки в Windows 7 / Windows 10
Основные команды Командной строки в Windows 7 / Windows 10
Таким образом, системные утилиты позволяют корректно отформатировать твердотельный накопитель. Главное – помнить правило о быстром форматировании, а не полном, чтобы не потратить энное количество доступных циклов записи/чтения на процедуру удаления данных и смены файловой системы.
В данной статье мы рассмотрели особенности и процедуру форматирование SSD. Её можно совершить рядом сторонних программ, которые были созданы для управления дисками и имеют корректные заданные установки для работы с этим типом устройств, а также с помощью системных приложений, но в таком случае необходимо будет указывать, что накопителю нужно конкретно быстрое форматирование.
В этой инструкции я хочу рассказать о нескольких способах как форматировать внешний жесткий диск в FAT32 на Windows 10. Вся соль в том, что разработчики из компании Майкрософт просто убрали эту файловую систему из списка доступных в стандартной процедуре форматирования, которую можно запустить из проводника, посчитав полностью устаревшей во всех отношения. Между тем, именно FAT32 наиболее удобна в том случае, если Вы подключаете свой внешний диск к смартфону, планшету или иному гаджету, чтобы скопировать фотографии, видеоролики, либо сделать резервную копию важной информации.
Я покажу Вам все три способа, которые помогут Вам быстро и просто отформатировать съёмный диск в FAT32 на Виндовс 10. Поехали!!!
Управление дисками Windows
Для работы с подключенными к системе дисками в операционной системе Windows 10 есть специальный диспетчер дисков, который умеет практически всё, что нужно пользователю! Чтобы его открыть, нажмите комбинацию клавиш Win+R, в появившемся окне введите команду diskmgmt.msc и нажмите кнопку «ОК».
После этого должно появится окно «Управление дисками». В нём будут перечислены все физические и логические носители, которые видит Виндовс. Находим там подключенный внешний жесткий диск. В моём случае это диск J.
Будьте внимательны! Не ошибитесь при выборе диска! Нужно обязательно проверить его по букве и по объёму! В противном случае, если ошибётесь, удалите данные с другого носителя!
Далее надо кликнуть по выбранному диску правой кнопкой и в открывшемся меню выбирать пункт «Форматировать». Должно появится вот такое окно:
Тут необходимо в списке «Файловая система» выбрать пункт FAT32, чтобы форматировать внешний диск в такую файловую системе. Кликаем на кнопку «ОК» ждём завершения процесса.
Форматирование через командную строку
В любой версии операционной системы Windows Вы всегда можете отформатировать внешний жесткий диск в FAT32 через командную строку. Чтобы это сделать, сначала запустите командную строку. Для этого нажмите комбинацию клавиш Win+R, введите команду cmd и нажмите на кнопку «ОК». В ответ должно появиться черное окно консоли. Команда для форматирования диска выглядит вот так:
format <буква_диска_носителя>: /FS:FAT32
Здесь так же надо правильно указать букву нужного диска. После ввода команды нажмите на кнопку Enter. В моём случае это выглядит так:
Остаётся только дождаться завершения процесса. Его длительность зависит от объёма внешнего диска — чем он больше, тем процесс дольше!
Программа +для форматирования жесткого диска
Третий способ отформатировать съёмный носитель в FAT32 — использовать стороннюю программу для форматирования диска, коих можно найти в Интернете большое количество. Я могу посоветовать простенькую бесплатную утилиту FAT32Format. Скачиваем её здесь. Она легкая, понятная и бесплатная. После запуска Вы увидите вот такое окно:
В списке «Drive» нужно выбирать букву диска и нажать на кнопку «Start». Вот и всё! При включенном быстром форматировании (галочка «Quick Format») форматирование внешнего жесткого диска займёт немного времени.
Windows 10, предлагает несколько способов форматирования раздела или диска. Вы можете инициировать операцию форматирования из Проводника файлов, Управления дисками, PowerShell или Командной строки.
В этом руководстве мы рассмотрим все три способа форматирования диска или раздела в Windows 10 без использования сторонних утилит.
ВАЖНО: форматирование диска или раздела приведет к удалению всех данных, сохраненных на этом диске или разделе. Поэтому перед форматированием диска или раздела обязательно сохраните данные на другом диске или внешнем USB-накопителе.
Способ 1 из 4
Отформатируйте диск с помощью Проводника
Шаг 1. Откройте Проводник и перейдите в раздел «Этот компьютер».
Шаг 2. Кликните правой кнопкой мыши диск / раздел, который вы хотите отформатировать, и выберите вариант « Форматировать…». Вы также можете кликнуть правой кнопкой мыши на диске, если он отображается в панели навигации (в левой панели) Проводника, а затем выбрать на вкладке «Управление» нажать кнопку «Форматировать».
Шаг 3. Выберите файловую систему для диска из раскрывающегося списка «Файловая система», убедитесь, что выбрано «Быстрое форматирование», а затем нажмите кнопку «Начать».
Нажмите кнопку «ОК», когда вы появится диалоговое окно подтверждения форматирования диска.
Способ 2 из 4
Форматирование диска или раздела с помощью управления дисками
Шаг 1. Откройте встроенный инструмент управления дисками, кликнув правой кнопкой мыши на кнопке «Пуск» или нажмите сочетание клавиш Win + X выбрав опцию «Управление дисками».
Шаг 2. В окне «Управление дисками» нажмите правой кнопкой мыши диск или раздел, который вы хотите отформатировать, и выберите в контекстном меню «Форматировать». После подтверждения откроется диалоговое окно «Форматирование».
Шаг 3. Введите метку для вашего диска, выберите файловую систему (мы рекомендуем NTFS), включите «Быстрое форматирование», и нажмите кнопку «ОК» .
Процесс форматирования диска может занять несколько секунд.
Способ 3 из 4
Форматирование диска с помощью Командной строки
Если вы не можете управлять диском или разделом через Управление дисками или Проводник файлов, вы можете использовать командную строку для его форматирования. Вот как это сделать.
Шаг 1. Откройте командную строку от имени администратора.
Шаг 2. В окне командной строки введите «Diskpart» и нажмите клавишу Enter.
Шаг 3. Затем введите «List Volume», и нажмите Enter, чтобы увидеть все диски на вашем ПК.
Шаг 4. Чтобы отформатировать раздел, вам сначала нужно выбрать его, выполнив следующую команду:
Select Volume X
В приведенной выше команде замените «X» на номер тома раздела, который вы хотите отформатировать.
Шаг 5. Наконец, выполните следующую команду для форматирования выбранного диска или раздела.
Format fs=ntfs Quick
Команда отформатирует диск в файловую системой NTFS. Если вы хотите отформатировать файловую систему с помощью FAT32, используйте следующую команду:
Format fs=fat32 Quick
После завершения форматирования вы можете закрыть командную строку.
Форматирование дисков с помощью PowerShell в Windows 10
В дополнение к командной строке можно также использовать Windows PowerShell для форматирования дисков. Вот как это сделать.
Шаг 1. Откройте PowerShell от имени администратора. Для этого кликните правой кнопкой мыши кнопку «Пуск», а затем выберите параметр PowerShell (администратор) .
Шаг 2. В окне PowerShell выполните следующую команду, чтобы получить список всех дисков, их букв, меток томов и размеров.
Get-Volume
Нажмите клавишу Enter.
Шаг 3. Затем выполните эту команду для форматирования диска.
Для быстрого форматирования используйте эту команду
Format-Volume -DriveLetter "<DriveLetter>" -FileSystem <FileSystem> -NewFileSystemLabel "<VolumeLabel>"
Для полного формата используйте эту команду
Format-Volume -DriveLetter "<DriveLetter>" -FileSystem <FileSystem> -NewFileSystemLabel "<VolumeLabel> -Full"
Все! По завершении работы вы можете закрыть окно PowerShell.
Вам может пригодиться: Как Создать новый раздел диска в Windows 10