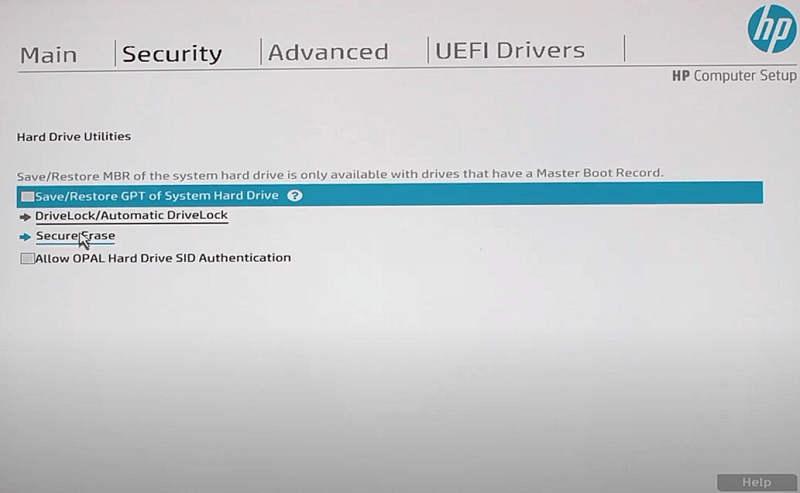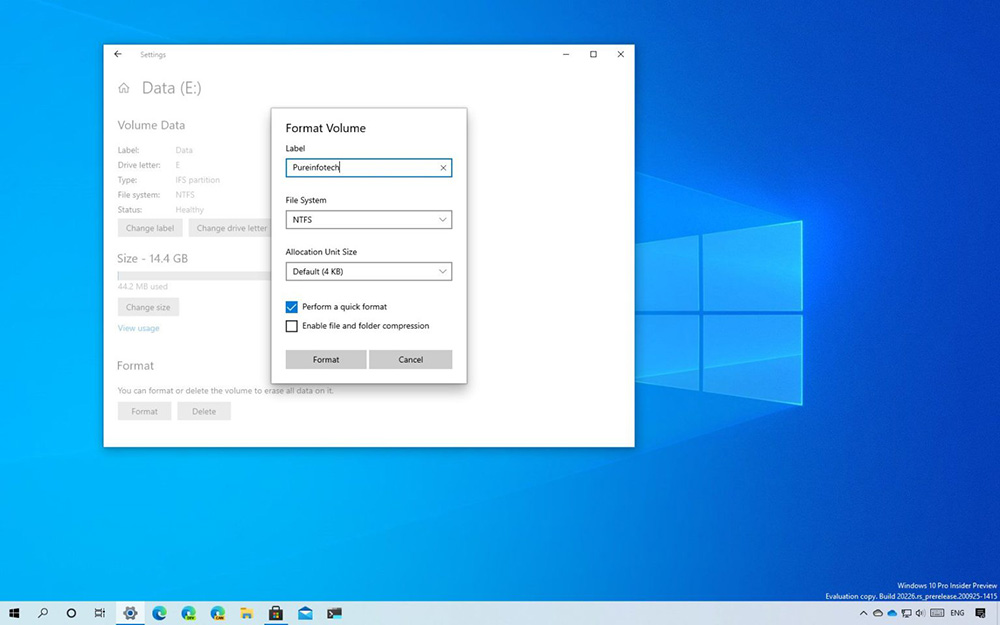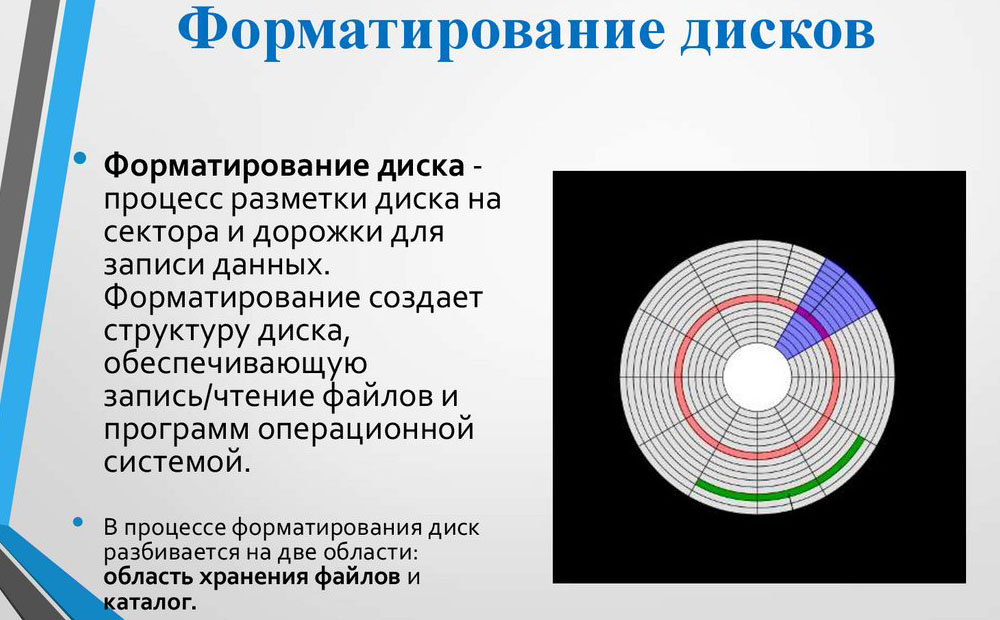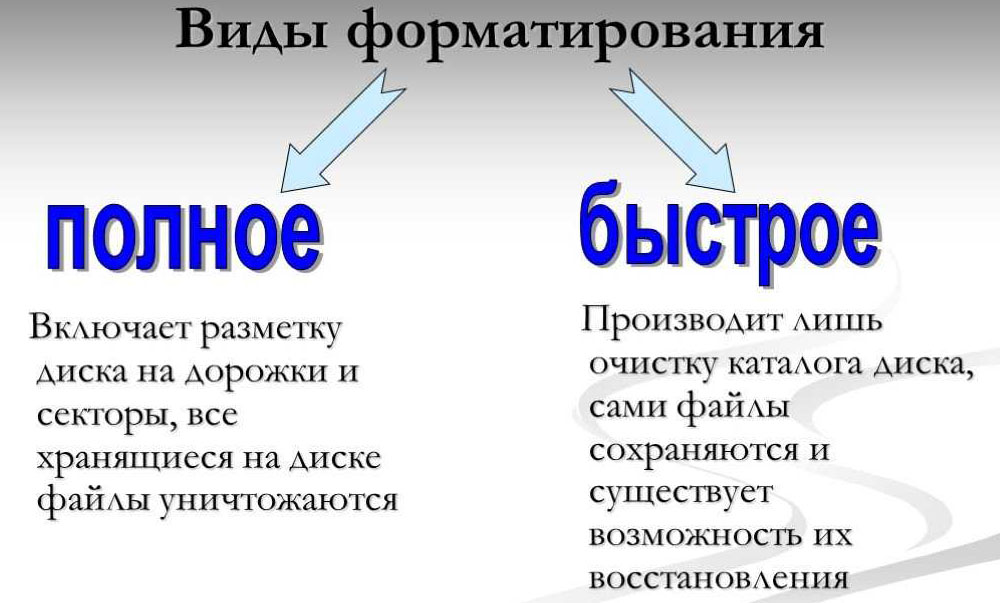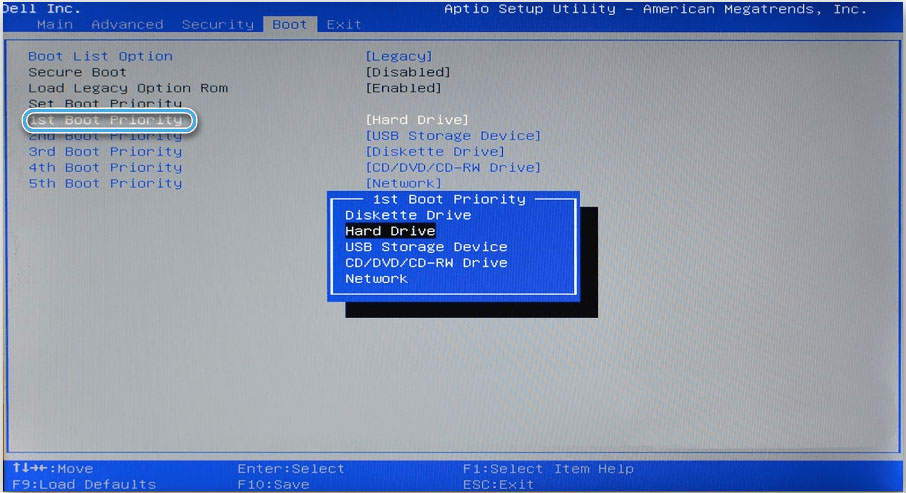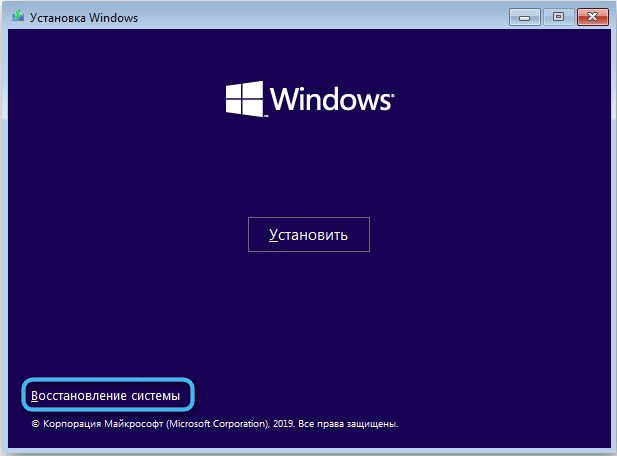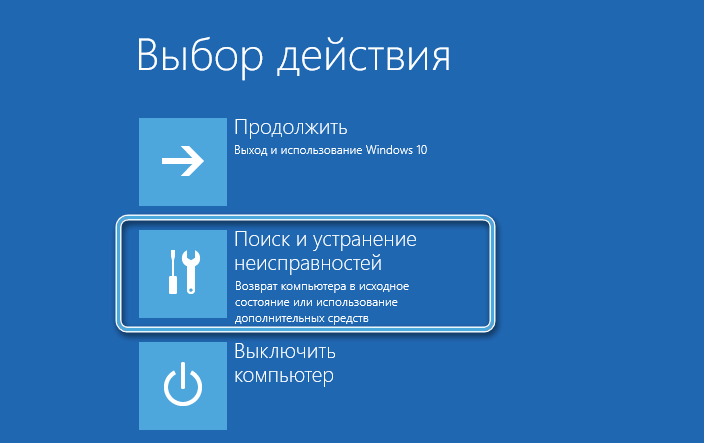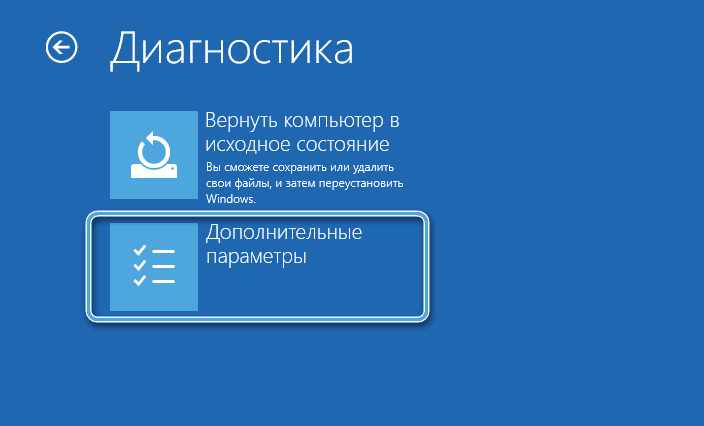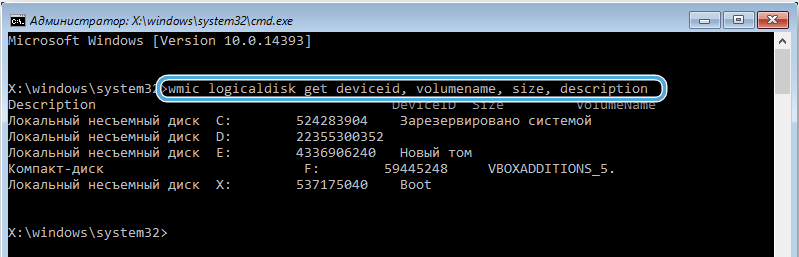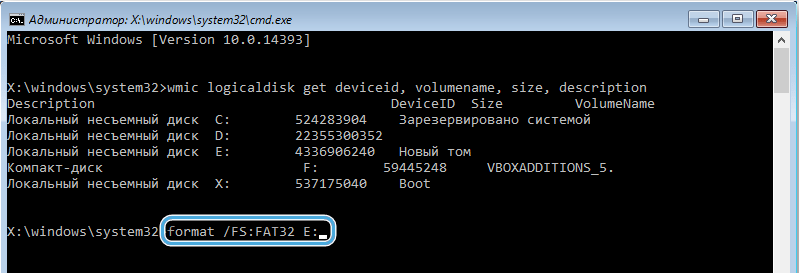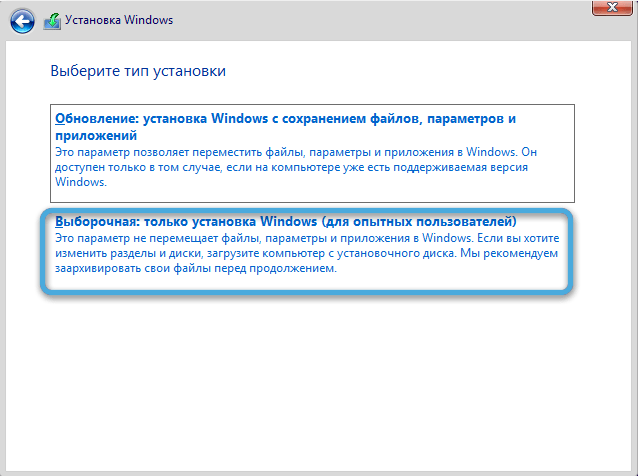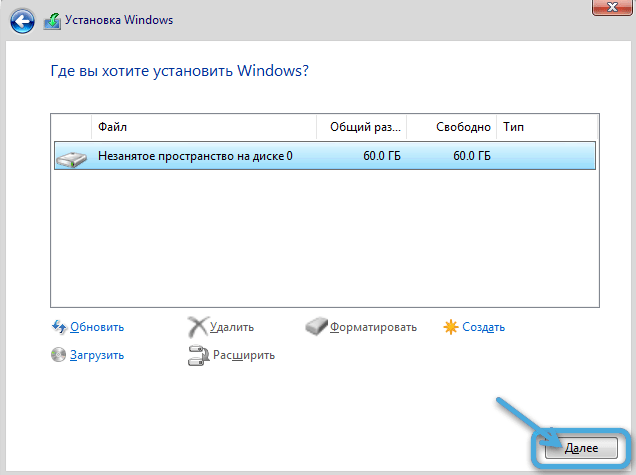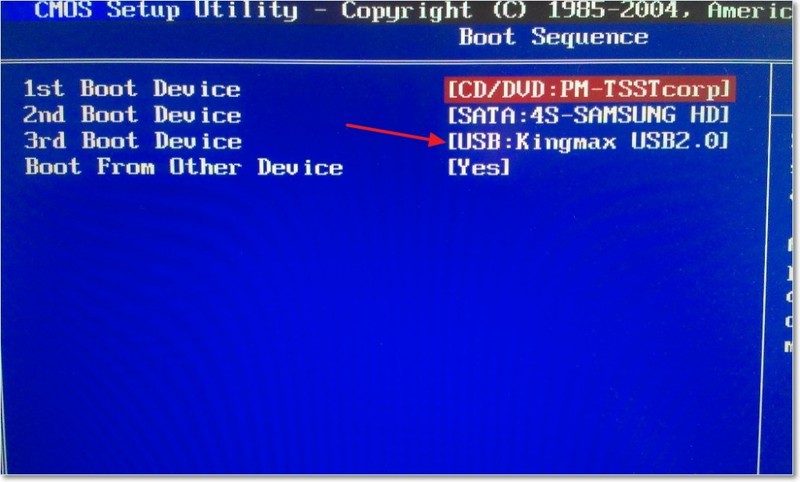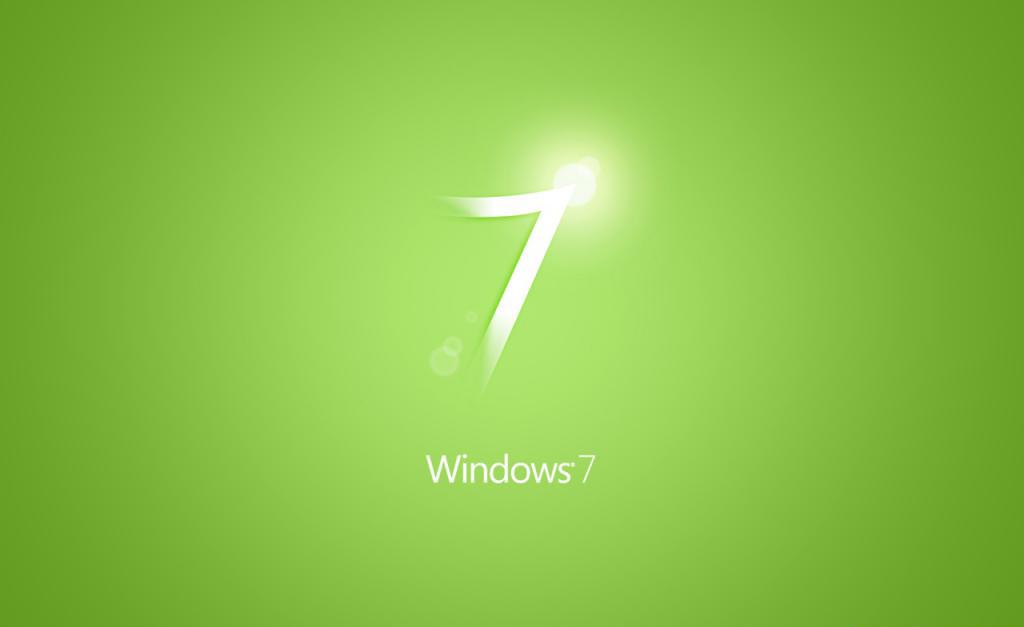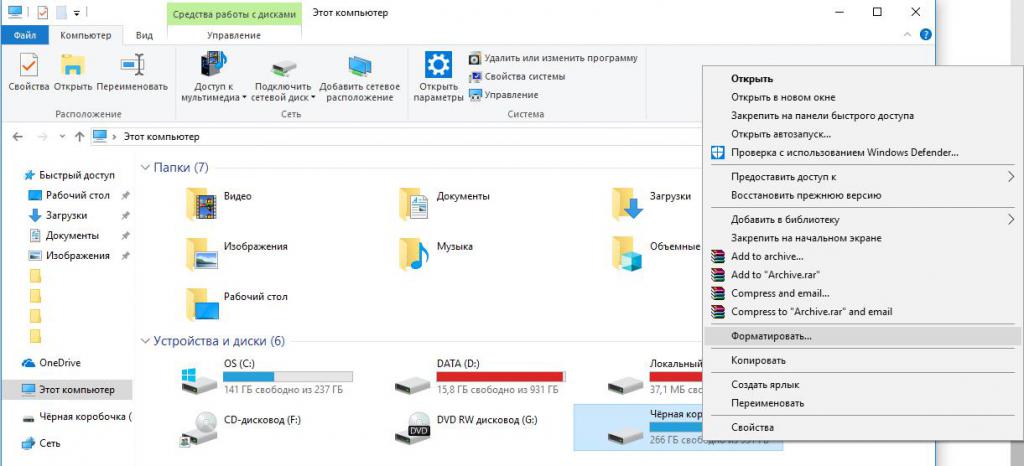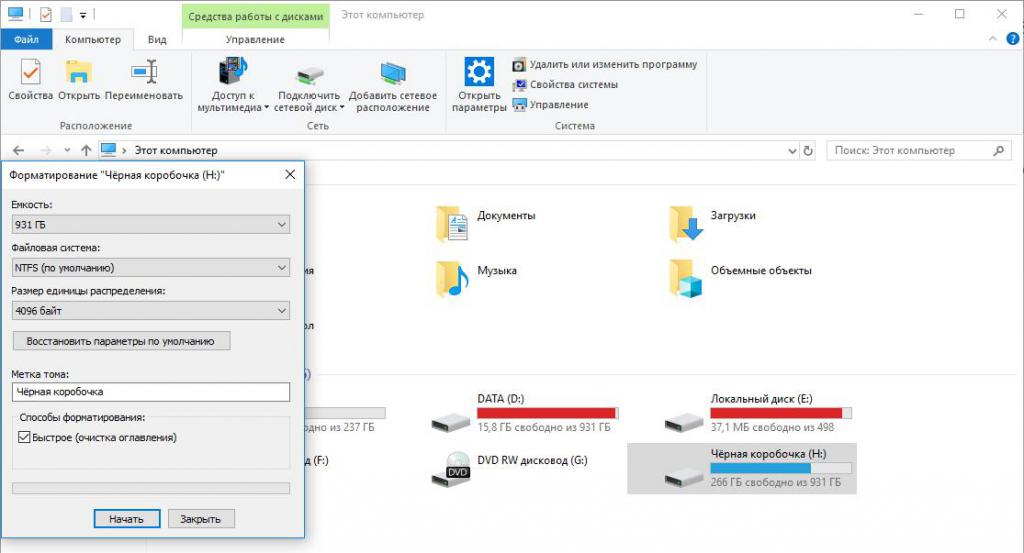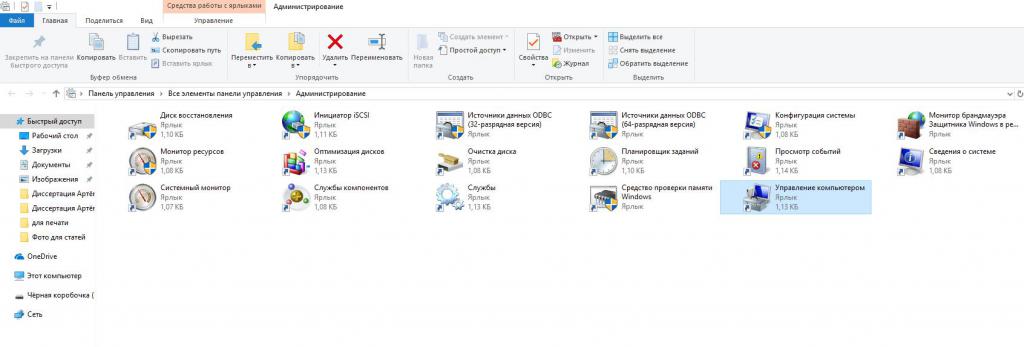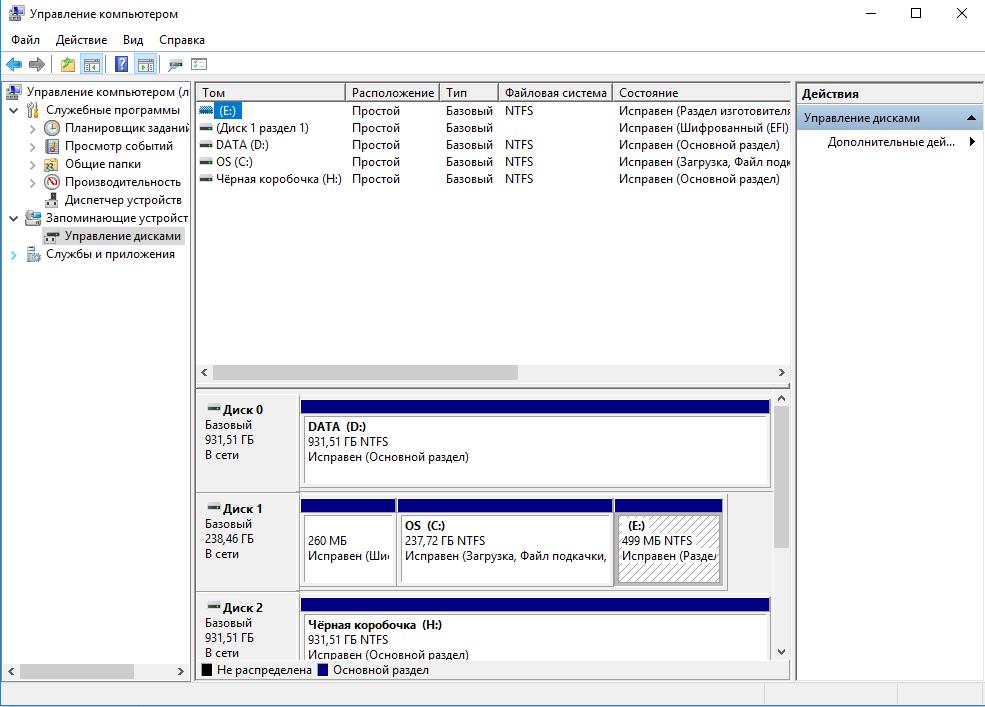Updated by
Cici on Aug 22, 2023
Solid State Drives (SSDs) have emerged as game-changers in computing. These have revolutionized the way users store and access data. Their lightning-fast performance and enhanced reliability make them a preferred choice. Just like any storage device, there might be occasions when you need to revive your SSD by erasing its data and beginning anew. There could be many reasons which can make you format your SSDs.
These include reinstalling your operating system, erasing sensitive data, or troubleshooting issues. That’s why learning to format your SSD from BIOS is essential. EaseUS will take you through each step of the process to format your SSD directly from the BIOS in this detailed guide. You’ll find the instructions simple to follow and execute, even if it is your first time.
Best Alternative — EaseUS Partition Master
While formatting an SSD from the BIOS can be effective, a more user-friendly and feature-rich alternative is available: EaseUS Partition Master. This powerful partition management software offers a seamless solution for formatting SSDs and provides several advantages over the BIOS method. Below, we compare both methods to help you make an informed decision:
| Comparison | 🥈BIOS | 🥇EaseUS Partition Master |
|---|---|---|
| ⏰Duration | 6 Minutes | 5 Minutes |
| 🔒Difficulty Level | Moderate | Low |
| 🚀Effectiveness | Moderate | High |
| 👩💻Suitable Users | Seasoned Users | All Users |
Follow these simplified steps to format your SSD using EaseUS Partition Master:
Step 1. Launch EaseUS Partition Master, right-click the partition on your external hard drive/USB/SD card which you want to format and choose the «Format» option.
Step 2. Assign a new partition label, file system (NTFS/FAT32/EXT2/EXT3/EXT4/exFAT), and cluster size to the selected partition, then click «OK».
Step 3. In the Warning window, click «Yes» to continue.
Step 4. Click the «Execute 1 Task(s)» button in the top-left corner to review the changes, then click «Apply» to start formatting your external hard drive/USB/SD card.
Advantages of EaseUS Partition Master:
- User-Friendly Interface: EaseUS Partition Master’s intuitive interface suits users of all skill levels. No advanced technical knowledge is required to utilize its various features effectively.
- Enhanced Data Protection: The software incorporates advanced algorithms to ensure data integrity during partition operations, significantly reducing the risk of data loss compared to BIOS formatting.
- Faster Operation: It completes tasks swiftly, saving valuable time and reducing the waiting period.
- Flexibility in Partition Management: Beyond SSD formatting, this tool also lets you perform a wide range of partition-related tasks, making it a comprehensive disk management solution.
Notable Features
- Migrate OS to SSD/HDD: Seamlessly transfer your operating system and data to a new SSD or HDD without reinstalling Windows.
- Disk Cloning: Clone your entire disk or individual partitions to safeguard against data loss or upgrade to a larger storage drive.
- With EaseUS Partition Master, you can learn how to format M.2 SSD in Windows 10.
- Convert Disk and Partition Type: Convert between MBR and GPT disks or primary and logical partitions without data loss.
- Format SSD with no harm to it: It formats an SSD safely and efficiently and won’t damage the SSD at all.
For a hassle-free and versatile solution to format your SSD and manage partitions effectively, we highly recommend using EaseUS Partition Master. Its user-friendly interface, enhanced data protection, and comprehensive features make it the ideal choice for optimizing its storage drives without compromising data integrity. Download EaseUS Partition Master today and confidently unlock your SSD’s full potential. If you want to share this helpful passage with others who are in the same need, use the below social media platforms:
Formatting an SSD from the BIOS is a straightforward and effective solution to refresh your storage drive. This guide will lead you through a step-by-step process of formatting your SSD directly from the BIOS interface. Before proceeding, ensure you have backed up any essential data, as formatting will erase all existing content. With this solution, you can also format hard drive from BIOS Windows 10.
Another essential thing to remember is that this feature is only available in some motherboards. Here is how to format SSD from BIOS:
Step 1: Press the BIOS key after rebooting your computer when the system reboots. The BIOS can differ depending on your computer model and can be F1, F2, F10, F12, Delete, or Esc. In the BIOS settings, navigate to «Security.»
Step 2: Tap «Hard Drive Utilities» or «Hard Drive Tools,» depending on your computer model. Now choose «Secure Erase» and select the SSD to erase the disk.
Conclusion
This article explored two methods for formatting an SSD — from the BIOS and using EaseUS Partition Master. How to format SSD from BIOS involves accessing the system’s firmware settings and using secure erase to wipe the SSD. While effective, it may be time-consuming and carries a higher risk of data loss, especially for less experienced users.
In contrast, EaseUS Partition Master emerged as the best alternative for formatting SSDs. This powerful partition management software offers a user-friendly interface, enhanced data protection, and faster operation. It ensures a seamless and efficient process. Additionally, it provides a range of partition management features, making it a comprehensive disk management tool.
Here are some related articles about how to format SSD from BIOS. Read and explore more interesting information through the links below:
FAQs of How to Format SSD From BIOS
As you venture into how to format SSD from BIOS or consider the alternative of using EaseUS Partition Master, you may encounter some questions along the way. Below, we have compiled frequently asked questions to address any doubts you might have and provide clear answers for a successful SSD formatting process:
1. Can I format an SSD using BIOS?
Yes, you can format your SSD drive from the BIOS settings. This feature is available on only a few motherboards and is not universal. Even the system where this function is available performs a secure erase rather than formatting the SSD. Moreover, you should be careful when changing setting in BIOS as it negatively impacts your system.
2. How can I format my SSD entirely?
To format your SSD completely, you can follow these steps:
Step 1: Start by pressing «Win + X» and choosing «Disk Management» from the menu. In the Disk Management window, locate your SSD from the list of available drives.
Step 2: Right-click on the SSD you want to format, and from the context menu, choose «Format.» In the Format window, choose the desired file system for your SSD.
Step 3: Now, set the Allocation unit size based on your preference and provide a name or label for your SSD partition in the «Volume label» field. After reviewing your settings, click «OK» to confirm and begin formatting.
3. How to reformat a badly corrupted SSD?
Here is how you can reformat a badly corrupted SSD:
Step 1: Run the Windows search bar to look for Command Prompt and run it as administrator. In Command Prompt, run the command diskpart and follow it by running the list disk command.
Step 2: This command will display a list of all available disks on your computer, including your SSD. To select your SSD for formatting, type the select disk X command and press Enter (replace «X» with the disk number of your SSD).
Step 3: Use the clean command to remove all partitions and data from the SSD. Then, input and execute the create partition primary command to create a primary partition.
Step 4: Run the select partition 1 command to select the new partition for formatting. Type the format fs=ntfs quick command and press Enter to format the partition. Lastly, use the assign letter=X to assign a letter to the new partition.
Необходимость отформатировать носитель может возникать по разным причинам: от покупки нового устройства и создания разметки до полного стирания информации, что может потребоваться в различных обстоятельствах. Существует несколько способов выполнения форматирования, которые будут рассмотрены в статье.
Что такое форматирование
Для начала разберёмся, что значит форматировать диск и для чего это нужно делать. Процесс является программным и заключается в выполнении разметки области хранения данных. В ходе процедуры на носителе выстраивается его логическая структура (файловая система), необходимая для корректной работы с информацией на диске.
Данные удаляются в процессе форматирования, при этом в зависимости от выбранного варианта проведения задачи файлы могут быть возвращены с применением специального ПО или стёрты навсегда. Поскольку файловая система определяет способ организации, хранения и именования записываемой информации, эти характеристики будут зависеть от её выбора.
Процедуру делят на такие типы:
- Низкоуровневое форматирование подразумевает выполнение разметки на базовом уровне и для современных носителей ввиду их сложной структуры делается единожды на заводе-изготовителе устройства с применением спецоборудования, возможность выполнения задачи больше не доступна в BIOS. В области хранения информации в ходе процедуры создаются физические структуры, что завершает процесс изготовления накопителя.
- Высокоуровневое форматирование доступно для выполнения пользователем и предполагает создание файловой системы и таблиц, после чего носитель готов к использованию. Перед выполнением процедуры необходимо разбить диск на разделы (C, D, E и пр.), данные при этом стираются, но могут быть восстановлены частично или полностью программным путём.
Пользователь может выполнить:
- Быстрое форматирование, занимающее минимум времени и предполагающее удаление данных о местонахождении файлов, тогда как дисковое пространство будет помечено как неиспользуемое. Сама информация при этом не удаляется и может быть возвращена. В дальнейшем возможна запись новых файлов поверх записанных ранее данных. Процесс выполняется всего за несколько секунд и не подразумевает оптимизацию структуры носителя.
- Полное форматирование означает, что вся информация с диска будет стёрта — все секторы перезаписываются нулями. Одновременно выполняется также поиск и устранение ошибок, плохих секторов. При невозможности восстановления работоспособности последние помечаются как непригодные для записи и хранения данных, в дальнейшем они не используются. Процесс занимает более длительное время в зависимости от носителя и позволяет избавиться от многих проблем с диском.
Зачем форматировать носитель
Причины для выполнения задачи могут быть самые разные:
- Необходимо создать разметку для нового HDD для взаимодействия с устройством, в противном случае вы не найдёте его среди локальных дисков.
- Требуется полностью очистить носитель от всех имеющихся на нём данных (например, с целью продажи, оптимизации диска, избавления от мусорных файлов или по другим причинам).
- Планируется переустановка операционной системы, и для корректной её работы нужен чистый носитель.
- Устройство нуждается в исправлении проблем. Ошибки и вредоносное ПО могут быть устранены путём формирования новой разметки.
В какой файловой системе форматировать
Несмотря на большую численность файловых систем, только некоторые из них стали популярны. На компьютерах с Windows сегодня чаще всего применяется NTFS (наиболее актуальный вариант для современных накопителей), для Linux при форматировании используется Ext4. Чтобы обеспечить поддержку любой из известных систем, выбирают универсальные вариации: FAT32 и exFAT.
Форматирование SSD
Твердотельные накопители получили широкое распространение и могут быть установлены в устройствах с завода или приобретены пользователем для установки в качестве основного или дополнительного носителя. Они более совершенны и принципиально отличаются от винчестеров, но так же, как и HDD, требуют к себе внимания.
Причин форматировать SSD меньше, чем в случае с жёсткими дисками ввиду различий в устройстве и способе хранения данных. Форматирование потребуется для нового носителя при установке операционной системы, а также переустановке ОС на уже используемом SSD или в случае продажи накопителя.
Для SSD применимы те же способы форматирования, что и для HDD: с использованием штатных инструментов Windows или специального софта.
Способы форматирования HDD
Теперь перейдём к инструкциям, как отформатировать диск разными способами с применением встроенных средств системы и стороннего ПО.
Форматирование через «Проводник»
Использование стандартного инструмента — наиболее простой вариант проведения процедуры. Способ подходит в том случае, когда на носителе не стоит работающая операционная система, с его помощью можно отформатировать внешний диск, второй накопитель, подключённый в системнике, или раздел основного винчестера.
ВАЖНО. Перед стартом следует убедиться в отсутствии важной информации на диске и при необходимости сделать резервную копию данных. Вся информация на носителе будет удалена.
Чтобы отформатировать диск через «Проводник», выполняем следующие действия:
Форматирование через Командную строку
Этот вариант также подходит для форматирования разделов, на которых не стоит система (способ для системного диска см. ниже). Путём ввода специальной команды можно форматировать винчестер в указанную в тексте запроса файловую систему.
Как отформатировать жёсткий диск:
Как отформатировать диск с Windows (системный)
Способ, в отличие от предыдущего, подходит для форматирования дисков с системой и подразумевает использование BIOS и Командной строки. Для проведения процедуры также потребуется загрузочная флешка с ОС (или иной загрузочный носитель), поэтому к процессу нужно подготовиться заблаговременно. Любые файлы с системного раздела или носителя, в том числе операционная система, будут удалены.
Как отформатировать диск через БИОС:
- Подключаем к компьютеру загрузочную флешку с Windows.
- Перезагружаемся и переходим в BIOS/UEFI (для каждого устройства способ отличается, обычно при старте компьютера нужно нажать клавишу DEL, F1, F2, F8, F10 или сочетание Ctrl+Alt+Esc или Ctrl+Alt+S).
- Перемещаясь по меню посредством клавиатуры, меняем приоритет загрузки для запуска с подключаемого носителя — переходим на вкладку «Boot» («Advanced BIOS Features») и в пункте FirstBoot Device (строка также может называться «First Boot Priority» или «1st Boot Priority») выставляем на первое место флешку (или диск).
ВНИМАНИЕ. Наименования пунктов меню могут отличаться в разных версиях BIOS, ищем наиболее похожие названия.
- Сохраняем внесённые изменения и выходим из BIOS (F10). Теперь компьютер загрузится с USB-носителя.
- Далее можно последовать двумя путями. Чтобы не устанавливать новую систему и при этом отформатировать диск, Командную строку запускают прямо в среде восстановления. Для этого жмём внизу окна «Восстановление системы» и идём в раздел «Диагностика» — «Поиск и устранение неисправностей» — «Командная строка».
- Выясняем, какой диск требуется отформатировать, для чего прописываем команду wmic logicaldisk get deviceid, volumename, size, description. Нужный HDD легко определить по объёму, указанному в байтах.
- Для форматирования накопителя в формате NTFS вводим format /FS:NTFS С: /q и жмём клавишу ввода, для FAT32 задаём команду format /FS:FAT32 С: /q , а для быстрого форматирования без правок файловой системы применяем команду format С: /q (вместо «С» в командах прописывается буква вашего диска). Ожидаем окончания процедуры.
- Чтобы отформатировать накопитель и установить Windows, необходимо следовать подсказкам Мастера установки, на шаге выбора типа установки указываем «Выборочная: только установка Windows».
- В новом окне выбираем накопитель (или раздел), куда следует поставить ОС, жмём «Настройка диска», затем выбираем опцию «Форматировать» и подтверждаем действие. Далее установка проходит в автоматическом режиме.
С помощью штатного инструмента «Управление дисками»
Отформатировать раздел диска или весь накопитель, в том числе внешнее устройство, можно ещё одним способом с применением встроенного средства Windows:
Сторонний софт
Специальные утилиты или многофункциональные программы, предлагающие возможность как полностью отформатировать диск, так и отдельные его разделы, встречаются в сети в большом количестве. Принцип использования такого софта одинаков, например, в Acronis Disk Director для выполнения задачи делаем следующее:
Выполнить задачу можно также с помощью бесплатных утилит, таких как MiniTool Partition Wizard, HDD Low Level Format Tool, Paragon Partition Manager. Действия по форматированию мало отличаются в каждой из них.
Выбирайте любой подходящий способ, но помните, прежде чем выполнить операцию, нужно убедиться, что на носителе нет важных данных, которые вы не скопировали на другой накопитель или раздел. Делитесь в комментариях, какой способ вы использовали.
SSD (Solid State Drive) – это современное и быстрое устройство хранения данных. Однако, как и любой другой носитель информации, со временем SSD может потерять производительность из-за накопления лишних данных или ошибок. В таких случаях полезно выполнить форматирование SSD, чтобы восстановить его работоспособность и производительность.
Одним из способов форматирования SSD является использование BIOS компьютера. BIOS (Basic Input/Output System) – это программное обеспечение на компьютере, которое запускается перед загрузкой операционной системы и контролирует его аппаратное обеспечение.
В этой статье мы расскажем вам, как отформатировать SSD через BIOS пошагово. Перед началом процедуры убедитесь, что у вас есть резервная копия важных данных, так как форматирование очистит все данные с носителя.
Шаг 1: Вход в BIOS
Перезагрузите компьютер и в момент его включения нажмите указанную клавишу (обычно это F2, Del или Esc), чтобы войти в BIOS. Вам может потребоваться посмотреть инструкцию к вашему компьютеру или поискать информацию в интернете о том, как попасть в BIOS для вашей конкретной модели.
Примечание: Если вы не знаете, какая клавиша отвечает за вход в BIOS, попробуйте нажать несколько раз разные клавиши во время загрузки компьютера.
Содержание
- Проверка совместимости
- Загрузка BIOS
- Выбор диска
- Форматирование диска
- Пошаговая инструкция по форматированию SSD через BIOS:
- Установка ОС
- Проверка результатов
- Рекомендации исследователей
- Возможные проблемы и их решение
Проверка совместимости
Перед тем, как начать процесс форматирования SSD через BIOS, важно убедиться в совместимости вашего накопителя с вашей системой. Это поможет избежать неприятных ситуаций и потери данных.
Для проверки совместимости выполните следующие шаги:
- Узнайте модель своего SSD. Обычно информацию о модели можно найти на самом накопителе или в документации к нему.
- Проверьте спецификации вашего ноутбука или компьютера. Найдите информацию о поддержке SSD на официальном сайте изготовителя или в руководстве пользователя.
- Проверьте версию BIOS вашего устройства. Для этого выполните следующие шаги:
- Запустите команду «msinfo32» в поисковой строке меню «Пуск».
- В открывшемся окне «Сведения о системе» найдите раздел «Биос» и проверьте версию.
- Сравните версию BIOS с требованиями производителя SSD.
- Проверьте интерфейс подключения SSD. Существуют различные типы интерфейсов, такие как SATA, PCIe и M.2. Убедитесь, что ваша система поддерживает соответствующий интерфейс.
Если ваше устройство совместимо с SSD и соответствует всем указанным требованиям, вы можете продолжать процесс форматирования через BIOS без опасений.
Загрузка BIOS
Перед тем как отформатировать SSD через BIOS, необходимо загрузить его. Вот несколько шагов, которые помогут вам сделать это:
- Перезагрузите компьютер.
- Нажмите клавишу Del, F2, F10 или другую указанную клавишу во время стартовой загрузки. Обычно это информация отображается на экране, но может быть необходимо обратиться к инструкции по эксплуатации вашей материнской платы или компьютера.
- После входа в BIOS, найдите вкладку Boot или Загрузка. В этой вкладке вы найдете информацию о том, какой диск является первым в списке загрузки.
Важно отметить, что у каждого производителя материнской платы или компьютера могут быть некоторые отличия в настройках BIOS. Если у вас возникнут проблемы с загрузкой BIOS или не можете найти нужные настройки, лучше обратиться к руководству пользователя или поискать инструкцию в Интернете.
Выбор диска
Перед тем как отформатировать SSD через BIOS, необходимо правильно выбрать диск, который будет отформатирован. Этот этап является одним из самых важных шагов процесса. Вот несколько рекомендаций, которые помогут вам сделать правильный выбор:
- Убедитесь, что выбранный диск является либо SSD, либо HDD (жестким диском), так как процесс форматирования для них может немного различаться.
- Если у вас в системе установлено несколько дисков, вам нужно будет выбрать тот, который вы хотите отформатировать. Обычно они обозначаются буквами, такими как С, D, E, и т.д.
- Внимательно изучите информацию о каждом диске, чтобы убедиться, что выбранный диск не содержит важные данные, так как форматирование приведет к полной потере информации с этого диска.
После того, как вы правильно выбрали диск, вы можете приступить к процессу отформатирования SSD через BIOS. Важно отметить, что форматирование диска приведет к его полной очистке, поэтому не забудьте предварительно сохранить или создать резервную копию всех важных данных.
Форматирование диска
Форматирование диска – это процесс подготовки дискового пространства для использования на компьютере. Во время форматирования все данные на диске удаляются, поэтому необходимо быть осторожным и предварительно создать резервную копию важных файлов.
Существует несколько способов форматирования дисков, включая форматирование через BIOS. Этот метод позволяет форматировать диск перед загрузкой операционной системы, что может быть полезно, если необходимо выполнить чистую установку или исправить проблемы с диском.
Пошаговая инструкция по форматированию SSD через BIOS:
- Включите компьютер и нажмите клавишу для входа в BIOS. Обычно это клавиша Delete, F2 или F12, но может отличаться в зависимости от производителя компьютера.
- Найдите раздел «Boot» или «Startup» в BIOS меню. В этом разделе вы найдете настройки загрузки, в которых можно выбрать устройство загрузки.
- Выберите SSD в качестве первого устройства загрузки. Если SSD не отображается в списке, убедитесь, что он правильно подключен к компьютеру. Возможно, вам также понадобится активировать режим AHCI в настройках BIOS.
- Сохраните настройки и перезагрузите компьютер.
- Загрузите установочный диск или USB-накопитель с операционной системой. Это может быть лицензионный диск с ОС или загрузочная флешка с установочным образом системы.
- Следуйте инструкциям на экране, чтобы выполнить установку операционной системы на SSD. В процессе установки вы получите опцию выбора раздела для установки. Выберите ниформатированный раздел SSD и выполните его форматирование.
- После завершения форматирования продолжайте инструкции по установке операционной системы на SSD.
- Установите все необходимые драйверы и программы после завершения форматирования и установки операционной системы.
После выполнения этих шагов ваш SSD будет успешно отформатирован через BIOS и готов к использованию. Обратите внимание, что форматирование диска приведет к удалению всех данных на нем, поэтому предварительно сделайте резервную копию важных файлов, чтобы избежать их потери.
Установка ОС
После того, как вы отформатировали SSD через BIOS, вы можете приступить к установке операционной системы на диск. Ниже приведены пошаговые инструкции для установки ОС на SSD.
- Перезагрузите компьютер и войдите в BIOS.
- Установите загрузочный диск или флеш-накопитель с операционной системой в компьютер.
- В BIOS выберите раздел «Boot» или «Загрузка».
- Установите SSD как первый в списке устройств для загрузки.
- Сохраните изменения и перезагрузите компьютер.
- Когда компьютер загрузится с загрузочного диска или флеш-накопителя, следуйте инструкциям на экране для установки операционной системы.
- Выберите SSD в качестве диска для установки ОС.
- Следуйте инструкциям по установке операционной системы.
- После завершения установки операционной системы, перезагрузите компьютер и проверьте работу SSD.
Следуя этим простым шагам, вы сможете установить операционную систему на отформатированный SSD и наслаждаться его быстрой и стабильной работой.
Проверка результатов
После завершения форматирования SSD через BIOS, рекомендуется выполнить проверку результатов, чтобы убедиться, что процедура была успешной. Вот несколько шагов, которые помогут вам проверить результаты форматирования:
- Перезагрузите компьютер: после завершения форматирования необходимо перезагрузить компьютер. Это позволит применить изменения и убедиться, что SSD работает должным образом.
- Проверьте доступность SSD в операционной системе: после перезагрузки компьютера вам нужно убедиться, что SSD успешно распознан операционной системой. Проверьте, отображается ли SSD в списке дисков, доступных для использования.
- Проверьте скорость чтения и записи: одним из способов оценить успешность форматирования SSD является проверка скорости чтения и записи на нем. Для этого можно использовать специальное программное обеспечение, которое позволяет измерить скорость передачи данных на SSD.
- Проверьте целостность данных: еще один важный аспект, который следует проверить, — целостность данных на SSD. Запустите проверку на наличие ошибок и исправление ошибок, чтобы убедиться, что данные на SSD не повреждены и могут быть безопасно использованы.
Если все указанные шаги успешно выполнены и результаты проверки удовлетворительны, значит, форматирование SSD через BIOS прошло успешно. Если возникают проблемы или результаты проверки не соответствуют ожиданиям, рекомендуется повторить процедуру или обратиться к специалистам за дополнительной помощью.
Рекомендации исследователей
При форматировании SSD через BIOS важно учесть несколько рекомендаций, которые помогут вам выполнить эту операцию без проблем и минимизировать риск потери данных:
- Создайте резервные копии данных: Перед форматированием SSD рекомендуется создать резервные копии всех важных данных на другом накопителе. Это позволит вам восстановить информацию в случае ее потери в процессе форматирования.
- Изучите инструкцию к вашей материнской плате: Каждая материнская плата имеет свои особенности и различные способы доступа к BIOS. Перед началом операции ознакомьтесь с документацией и узнайте, как попасть в настройки BIOS и где находится раздел, отвечающий за форматирование SSD.
- Отключите защиту от записи: Проверьте, что защита от записи SSD отключена перед форматированием. В противном случае, процесс форматирования может быть недоступен.
- Выберите правильный формат файловой системы: При форматировании SSD выберите соответствующий тип файловой системы. NTFS наиболее распространенный формат для Windows, но также можно использовать FAT32 или exFAT, в зависимости от ваших потребностей.
- Остановите все операции чтения/записи: Перед началом форматирования SSD убедитесь, что никакие программы или процессы не обращаются к нему. Остановите все операции чтения/записи, чтобы избежать потерю данных или повреждение накопителя.
Следуя вышеуказанным рекомендациям, вы сможете безопасно и эффективно отформатировать SSD через BIOS и готовы будут использовать его в своих нуждах.
Возможные проблемы и их решение
При форматировании SSD через BIOS могут возникнуть некоторые проблемы, с которыми пользователи могут столкнуться. Ниже приведены наиболее распространенные проблемы и их возможные решения:
-
Проблема: SSD не определяется в BIOS.
Если SSD не отображается в списке устройств в BIOS, проверьте следующие варианты решения:
- Убедитесь, что SSD физически подключен к материнской плате и правильно подключен к питанию.
- Проверьте настройки BIOS и убедитесь, что порт SATA, к которому подключен SSD, включен и сконфигурирован правильно.
- Если у вас есть несколько портов SATA, попробуйте подключить SSD к другому порту, чтобы исключить возможность неисправности порта.
-
Проблема: Ошибка форматирования SSD.
В случае, если возникает ошибка форматирования SSD, проверьте следующие возможные решения:
- Убедитесь, что вы используете правильную команду или функцию форматирования в BIOS.
- Проверьте целостность SSD и проведите проверку ошибок, используя программное обеспечение производителя SSD.
- Попробуйте использовать другую утилиту для форматирования, если проблема не решена.
-
Проблема: Потеря данных после форматирования.
Если после форматирования SSD возникает проблема с потерей данных, вот несколько шагов, которые можно предпринять:
- Перед форматированием SSD, создайте резервные копии всех важных данных.
- Проверьте, что вы правильно выбираете устройство для форматирования и не случайно выбираете неправильное устройство.
- Если произошла потеря данных, обратитесь к специалистам по восстановлению данных или использованию специализированного программного обеспечения для восстановления потерянных файлов.
-
Проблема: Снижение производительности SSD.
Если после форматирования производительность SSD уменьшилась, можно принять следующие меры:
- Проверьте, что у вас установлены последние драйверы для SSD и обновите их при необходимости.
- Проверьте, что на SSD достаточно свободного места для работы и перенесите или удалите ненужные файлы, чтобы освободить место.
- Изучите рекомендации производителя SSD по оптимизации производительности и следуйте им.
Учтите, что описанные выше проблемы и решения могут быть вариативными в зависимости от конкретных обстоятельств и настроек вашего компьютера. В случае серьезных проблем лучше обратиться за консультацией к специалисту или к производителю SSD.
Как форматировать жесткий диск?
В настоящей статье речь пойдет о форматировании жесткого в различных системах. Мы познакомимся с понятием форматирования, для чего это вообще нужно, и какими способами можно этого добиться? Ну что же, друзья, приступим. Да будет вам известно, что форматирование диска полезная и нужная штука. По сути это процесс, при котором происходит разбивка винчестера на логические диски для хранения данных. В ходе таких действий информация занимает определенное место на секторах диска. А после форматирования, программы, запрашивающие доступ у винчестера к той или иной информации, получают точный ответ о ее местонахождении. Так же этот процесс активно применяется в случае необходимости изменить файловую систему на FAT32, NTFS, либо exFAT. Продвинутые же пользователи точно знают, как правильно форматировать жесткий диск, ведь эта операция помогает переустановить уже существующую систему, либо установить совершенно новую, а также уничтожить вирусы, которые глубоко внедрились в жесткий диск. Итак, поговорим о том, какими способами форматируют жесткие диски в операционной системе Windows.
Как форматировать диск с Windows 7?
Для форматирования жесткого диска Если не знаете что такое жесткий диск, или просто забыли — вам сюда применяют несколько способов. Каждый из них имеет как достоинства, так и недостатки. Давайте детальнее рассмотрим основные из них.
Самым простым способом форматирования жесткого диска считается способ с использованием инструментов операционной системы. Чтобы применить этот способ выполните такой алгоритм действий:
- Открываем «Компьютер», расположенный на рабочем столе;
- На том диске, который вы планируете форматировать, нажимаем правой кнопкой мышки и выбираем «Форматировать…»;
- Далее открывается окно, в нем следует выбрать нужные параметры и нажать на кнопку «Начать». Если вы не знаете какие-именно параметры вам лучше всего задать, то оставьте все как есть, то есть по умолчанию.
Существует еще один несложный способ форматирования, используя администрирование. Итак, повторяйте все в этой последовательности:
- Открываем «Панель управления», предварительно нажав «Пуск»;
- Далее проходим в пункт «Система и безопасность», выбираем «Администрирование»;
- Двойным щелчком мышки открываем «Управление компьютером»;
- В левой части открывшегося окна находим «Управление дисками»;
- Ну а далее, на выбранном для форматирования диске, нажимаем правой кнопкой мышки на «Форматировать…»;
- В открывшемся окне, с настройками форматирования, можно выбрать самому параметры, а можно оставить по умолчанию.
- Далее жмем на кнопку «Начать».
Как форматировать жесткий диск через биос?
Чтобы форматировать жесткий диск этим способом понадобится помощь сторонних программ. На сегодняшний день существует очень много подобных программ, но мы рассмотрим программу, которая считается одной из лучших и с которой очень легко работать, эта программа называется Acronis Disk Director.
Прежде чем начать форматирование жесткого диска посредством BIOS, нужно чтобы у вас был загрузочный диск либо флешка с программой Acronis Disk Director.
- Далее вставляем диск в дисковод или флешку в порт USB и перезагружаем компьютер.
- Для того чтобы попасть в биос, необходимо во время перезагрузки нажимать одну из кнопок «DEL», «F12», «F8», «F2», «Escape» (у каждой машины по-разному, находим опытным путем).
- Перед вами появляется меню BIOS, при помощи клавиатуры необходимо выбрать вкладку «Boot»;
- Затем нужно на первое место переместить ваш загрузочный диск либо флешку, а жесткий диск должен занять вторую или третью позицию;
- После этих действий жмем на «F10», чтобы выйти из BIOS и сохранить изменения;
- Перезагружаем компьютер, если все правильно, то начнется загрузка с установочного диска (флешки);
- А далее переходим собственно к процессу форматирования;
- Выбираем Acronis Disk Director (Полная версия), следующий выбор будет – «Ручной режим»;
- И выбираем диск (нажатием мышки), который необходимо форматировать;
- В левой стороне окна появится список операций, из которых выбираем «Форматировать»;
- В новом окне можно задавать параметры форматирования, а можно оставить по умолчанию;
- В верхней части окна нажимаем на флажок, а далее на кнопку «Приступить».
Как форматировать жесткий диск через командную строку?
Итак, переходим сразу к действиям:
- Жмем «Пуск», далее переходим «Все программы», открываем папку «Стандартные» и из списка выбираем «Выполнить»;
- В этом окне пишем команду cmd и «Ок»;
- Вы попадаете в командную строку А что же такое командная строка? , и в зависимости от буквенного обозначения диска, прописываете его после команды format. Визуально это имеет такой вид: format С: — форматируем диск C;
- Закончив ввод и нажав Enter, появится надпись, гласящая о том, что все данные выбранного диска уничтожатся полностью, и вам нужно будет либо согласиться с этим, нажав на клавиатуре «Y», либо опровергнуть — нажав «N». Ну и собственно, форматируете.
Как правильно форматировать SSD Тут подробная информация о твердотельных жестких дисках SSD ?
Перед тем как приступить к описанию форматирования SSD, расскажем вам немного о том, что такое SSD. Это твердотельный накопитель информации, не имеющий механических элементов, работа которого построена на функционировании микросхем.
Теперь давайте рассмотрим, как выполняется форматирование таких носителей, если SSD является внешним накопителем:
- Первым делом нажимаем «Пуск» и следуем в раздел «Все программы», в котором выбираем папку «Стандартные», а далее «Выполнить»;
- В этом окне вводим команду compmgmt.msc и нажимаем «Ок»;
- Появится окошко «Управление компьютером», в левой его части выбираем «Управление дисками», появляется всплывающее окно с запросом определения SSD диска;
- Далее выбираем MBR (Master Boot Record) и нажимаем «Ок»;
- Правой клавишей мышки нажимаем на емкость и выбираем «Создать новый том»;
- Появится «Wizard Помощник», следуем «Далее»;
- Опцию «Specify Volume Size» оставляем без изменений (максимальную) и нажимаем «Продолжить»;
- Выбираем буквенное обозначение диска и нажимаем «Далее»;
- Появляется окошко, где в строке «Форматирование разделов» пишем название диска и жмем «Далее».
Как форматировать диск с Windows 10?
Отформатировать жесткий диск с ОС Windows 10 можно несколькими способами. В принципе, эта процедура аналогична форматированию с установленной ОС Windows 7. Давайте кратко рассмотрим как это сделать в 10 версии.
Итак, самый простой способ – используя «Мой компьютер»:
- Открываем «Компьютер» и правой кнопкой мышки кликаем на «Форматировать…»;
- В открывшемся окне выбираем нужные параметры или оставляем их по умолчанию и запускаем процесс, нажав на кнопку «Начать».
Рассмотрим второй способ, используя инструмент Windows «Управление дисками»:
- Нажимаем «Пуск», открываем «Панель управления», следуем в пункт «Система и безопасность», выбираем «Администрирование», а далее «Управление компьютером»;
- В левой части окна находим «Управление дисками»;
- Правой кнопкой нажимаем на том диске, который нужно форматировать и выбираем «Форматировать…»;
- Выбираете параметры и начинаете форматирование.
Еще один способ, используя командную строку:
- Идем по такому пути: «Пуск», выбираем «Все программы», открываем папку «Стандартные», и, наконец-то, «Выполнить»;
- В строке пишем cmd и жмем на «Enter»;
- В командной строке пишем format и букву того диска, который будем форматировать, например format e:
Ну а так же можно форматировать жесткий диск, используя BIOS, об этом мы говорили выше.
Полная очистка от данных и смена файловой структуры твердотельного накопителя отличается от аналогичной процедуры на жёстком диске. Разница крайне существенна и, чтобы не допустить повреждения или траты ресурса ССД впустую, необходимо производить упоминаемое мероприятие правильно. Об особенностях процесса и том, как форматировать SSD, мы расскажем в текущей статье.
Особенности форматирования SSD
Важно понимать, что при полном форматировании жёсткого диска происходит полная смена значений данных на «0». Ноли для магнитного накопителя означают, что пространство свободно и его можно заполнять новой информацией. SSD работают иначе, для них значение «0» — уже данные, которые нужно очистить, чтобы потом заполнить. То есть при заполнении устройства нулями происходит двойная очистка и как минимум два цикла чтения/записи, что, в свою очередь, кратно уменьшает ресурс твердотельного накопителя. Поэтому полное форматирование не рекомендуется для ССД.
Твердотельные устройства обладают поддержкой команды TRIM, отвечающей за идентификацию свободного пространства, а также неиспользуемых файлов, поверх которых можно записать новые данные, не удаляя старую информацию отдельно. Стоит отметить, что поддержка этой команды появилась только в Windows 7, а значит, в более ранних продуктах Microsoft производить форматирование не стоит, или же нужно пользоваться софтом, который позволяет задействовать упоминаемую команду. Таким образом, форматировать SSD в некоторой степени даже легче или, по крайней мере, быстрее, чем их магнитных предшественников, и для этого существует ряд как системных, так и внесистемных способов.
Примечание: при условии того, что устройство относительно новое и не имеет конструктивных изъянов/брака, не произойдёт ничего катастрофического, если вы один раз (случайно) примените полное форматирование к SSD. Это не приведёт к моментальной деградации диска и не сломает его, но учтите, что это крайне трудоёмкая операция для твердотельного накопителя, после которой ему снова придётся обработать свою структуру для адекватной записи данных. А это, в свою очередь, приведёт к уменьшению ресурса ССД, что не позволит работать с ним заявленное производителем время, потому как из строя устройство выйдет несколько раньше.
Программные средства
Преимущество использования стороннего софта для форматирования SSD состоит в невозможности (по большей части) впустую потратить ресурс накопителя из-за неверных настроек процесса. Внесистемные программы чаще всего не могут использовать полное форматирование, так как это прерогатива операционной системы. Потому идёт задействование быстрого форматирования, что вкупе с командой TRIM позволяет совершить удаление файлов и перенастройку диска без вреда его долговечности и производительности.
Способ 1: EASEUS Partition Master
EaseUS Partition Master – функциональная и интуитивно понятная (несмотря на недавнее прекращение поддержки русского языка) программа для выполнения множества операций с дисками и разделами. Чтобы в ней выполнить форматирование, осуществите следующие действия:
- В главной панели приложения выделите диск, который нужно форматировать, и нажмите кнопку «Format».
Способ 2: AOMEI Partition Assistant
AOMEI Partition Assistant – также неплохое решение в деле менеджмента дисков, которое обладаем богатым перечнем действий и русским интерфейсом. Для форматирования в нём:
-
Кликните по диску, который нуждается в форматировании, затем щёлкните по опции «Форматирование раздела».
Способ 3: MiniTool Partition Wizard
MiniTool Partition Wizard – миниатюрный мультитул для работы с физическими накопителями, который располагает отдельным программным модулем для непосредственных манипуляций с дисками. Применить его для форматирования можно таким образом:
-
Откройте модуль «Disk & Partition Management».
Как видите, пользоваться сторонним софтом довольно легко, и это не требует глубокой настройки отдельно взятой программы. При этом программы берут по умолчанию нужный режим быстрого форматирования, который и нужен SSD.
Системные методы
Форматировать твердотельный накопитель, не допуская вреда, можно и без использования стороннего программного обеспечения. Для этого вполне хватит стандартных средств и инструментов Windows.
Способ 1: Папка «Этот компьютер»
Самый простой и быстрый способ произвести форматирование SSD — сделать это так же, как и с жёстким диском: через «Мой компьютер» или «Этот компьютер». Для этого:
-
Откройте системную папку «Этот компьютер» или «Компьютер», наведя на нужный значок и дважды кликнув ЛКМ. Щёлкните правой кнопкой мыши по диску, нуждающемуся в форматировании, и нажмите «Форматировать…».
Способ 2: Управление дисками
Следующим по удобству идёт специальная панель «Управление дисками», в которой можно произвести различные операции с накопителями, в том числе и форматирование. Совершите следующие действия:
-
Кликните правой кнопкой мыши по кнопке «Пуск» и перейдите в панель «Управление дисками».
Читайте также: Управление дисками в Windows 7 / Windows 10
Способ 3: Командная строка
Как последний аргумент можно применить инструмент «Командная строка», в котором хватит одной команды, чтобы произвести форматирование.
-
Воспользуйтесь поиском, чтобы открыть приложение «Командная строка». Лучше всего будет сделать «Запуск от имени администратора», чтобы избежать конфликта прав.
Пояснение: «format d:» — часть команды, которая инициирует форматирование, «/fs:ntfs» – определяет файловую структуру после процедуры как NTFS, «/x» – отключает том от внешних воздействий, позволяя корректно провести операцию, «/q» – ставит условие быстрого форматирования.
Читайте также:
Запуск Командной строки в Windows 7 / Windows 10
Основные команды Командной строки в Windows 7 / Windows 10
Таким образом, системные утилиты позволяют корректно отформатировать твердотельный накопитель. Главное – помнить правило о быстром форматировании, а не полном, чтобы не потратить энное количество доступных циклов записи/чтения на процедуру удаления данных и смены файловой системы.
В данной статье мы рассмотрели особенности и процедуру форматирование SSD. Её можно совершить рядом сторонних программ, которые были созданы для управления дисками и имеют корректные заданные установки для работы с этим типом устройств, а также с помощью системных приложений, но в таком случае необходимо будет указывать, что накопителю нужно конкретно быстрое форматирование.

Как отформатировать жёсткий диск через БИОС
После покупки винчестера следует обязательно произвести его форматирование, без этого система не сможет использовать устройство соответствующим образом. Обычно процедура осуществляется из-под Windows, однако в некоторых случаях (например, если приобретается абсолютно новый системный блок) это становится невозможным. В таких ситуациях требуется знать, как отформатировать жёсткий диск через биос.
Нюансы процедуры
Необходимость очистки винчестера посредством BIOS обычно возникает в случае невозможности доступа к соответствующему инструментарию операционной системы. Такое бывает в двух случаях:
- приобретение нового компьютера, на котором полностью отсутствует программное обеспечение;
- критические сбои в работе оборудования, не позволяющие провести форматирование.
Следует оговориться, что форматирование через БИОС является условным понятием, поскольку в большинстве имеющихся версий BIOS отсутствует необходимый инструментарий, хотя доступ к винчестеру по умолчанию открыт.
Это значит, что пользователю всё равно понадобятся вспомогательные инструменты, а БИОС выступает в алгоритме форматирования только логистическим звеном, позволяющим выполнить необходимые операции, не задействуя функции операционной системы.
Нужно понимать, что полное форматирование уничтожит всю информацию, хранящуюся на HDD-накопителе, и восстановить её будет невозможно. Если необходимо произвести манипуляции с диском, на котором находится что-то ценное, следует заранее сделать копию данных либо отправить их в «Облако».
Вспомогательный инструментарий
Процедуру форматирования можно выполнить несколькими способами, однако для каждого из них понадобится дополнительный инструмент, а именно: загрузочный USB-накопитель, диск с записанной операционной системой или Live CD.
Как правило, HDD и SSD-носители быстро и без проблем форматируются на начальном этапе установки операционной системы.
Если нужно полностью очистить жёсткий диск и переустановить Windows, лучше использовать загрузочный диск или флеш-карту с системой. Если же необходимости в установке ОС нет (например, когда носитель форматируется для последующей продажи), стоит воспользоваться специальными утилитами.
Работа с загрузочными носителями
В качестве вспомогательного инструмента можно использовать как флеш-накопители, так и CD или DVD-диски. Поскольку DVD-приводы фактически утратили популярность, имеет смысл описать алгоритм процесса, отталкиваясь от использования загрузочной флеш-карты. Для того чтобы её получить, нужно выполнить следующие действия:
-
Скачать с проверенного сайта образ нужной ОС Windows в формате ISO.
- Подготовить флеш-накопитель объёмом не менее 4 ГБ, в зависимости от системы, которую нужно на него записать. Вся информация на накопителе будет уничтожена, поэтому необходимо заранее скопировать важные файлы на другой носитель.
- Скачать, установить и запустить утилиту Rufus.
- Вставить подготовленную флешку в USB-порт и отформатировать её, кликнув на накопителе правой клавишей мыши и выбрав соответствующий пункт меню.
- В программе Rufus указать подключённую флеш-карту, выбрать схему раздела MBR и файловую систему NTFS.
- Указать ISO-образ, который нужно записать на накопитель, и нажать кнопку «Старт».
Когда создание загрузочного накопителя будет закончено, можно переходить к следующему шагу — настройке BIOS. Чтобы компьютер загрузился не с винчестера, а с необходимого носителя, нужно войти в БИОС и установить соответствующие параметры в таком порядке:
- В момент включения ПК, ноутбука или нетбука нужно несколько раз нажать клавишу Del или F2.
- Когда на экране появится меню БИОС, необходимо найти в перечне предлагаемых пунктов раздел Advanced (иногда он называется Boot).
- Следует отключить опцию Secure Boot, а затем выбрать в списке пункт Boot Device Priority и нажать клавишу «Ввод».
- Нужно поставить на первое место USB Storage Device и подтвердить изменения клавишей F10.
Если все манипуляции выполнены правильно, при следующем запуске ПК начнётся загрузка с флеш-накопителя. Разумеется, его нужно вставить в USB-порт. Когда на экране появится приветственное окно установщика, нужно нажать на кнопку «Далее», а затем выбрать вариант полной установки системы. После этого следует кликнуть на диске, который необходимо очистить, нажать кнопку «Настройка диска» и выбрать пункт «Форматировать». Этот способ идеально подойдёт для случаев, когда нужно отформатировать новый жёсткий диск и сразу же установить на него Windows.
Специальные программы
Если установка операционной системы не требуется, лучше всего воспользоваться программами для форматирования жёстких дисков.
Для этого тоже понадобится предварительное создание загрузочного носителя, однако основой будет не ОС Windows, а сама утилита.
Алгоритм записи такой флеш-карты аналогичен описанному выше.
Чтобы отформатировать HDD или SSD-накопитель, можно воспользоваться следующими утилитами:
-
Acronis Disk Director Suite — самая популярная программа, часто входящая в состав Live CD и различных сборок ОС Windows. Чтобы отформатировать носитель с её помощью, нужно отыскать в меню утилиты нужный диск, кликнуть на нём правой кнопкой мыши и нажать на кнопку «Форматировать» в контекстном меню. После этого необходимо выбрать вид файловой системы (лучше NTFS) и подтвердить выполнение команды соответствующей кнопкой. По завершении операции следует перезагрузить ПК.
- Paragon Hard Disk Manager — вспомогательная утилита по работе с жёстким диском. Принцип работы такой же, как и у предыдущей программы: для выполнения форматирования необходимо выбрать жёсткий диск, найти в контекстном меню пункт Format Partition и указать файловую систему.
- ERD Commander — для работы с этой утилитой требуется войти в раздел MicroSoft Diagnostic и кликать на кнопке «Далее» до тех пор, пока не появится рабочее окно. В нём следует установить параметр «Очистка».
- AOMEI Partition Assistant Standard Edition — пожалуй, лучший бесплатный аналог популярных программ. Утилита полностью русифицирована и предельно проста в использовании, поэтому с процессом форматирования справится даже начинающий.
Описанные способы помогут очистить винчестер настольного ПК либо отформатировать ноутбук с Windows 7/8/10. Последовательность действий одинакова для большинства операционных систем и версий BIOS, хотя некоторые пункты могут несколько отличаться друг от друга. В любом случае придётся запастись загрузочным устройством, поскольку отформатировать носитель через БИОС напрямую не представляется возможным.
Причины форматирования SSD-диска всегда разные. Что-то могло пойти не так из-за заражения вирусами или же повреждения деталей носителя. А может быть, он совсем новый, и данная процедура необходима для того, чтобы начать успешно им пользоваться. Так или иначе, способов того, как отформатировать жесткий диск SSD, существует несколько.
В данном материале будут рассмотрены самые основные из них.
Для чего?
Ранее было сказано, что причин для форматирования SSD достаточно много. Для каждого пользователя может быть свой уникальный случай. Однако стоит также отметить и наиболее распространенные варианты того, с какой целью необходимо отформатировать SSD, новый или старый. Вот их перечень:
- с целью создания разметки. Чтобы иметь возможность в дальнейшем работать с винчестером. Процесс выполняется после того, как диск был впервые присоединен к компьютеру. В случае невыполнения форматирования SSD не будет отображаться среди остальных локальных носителей;
- полная чистка от скопившегося мусора. Данная процедура помогает почистить устройство от всех тех файлов, которые скопились на нем за годы работы. Если на диске будет устанавливаться Windows (для примера), это поспособствует увеличению скорости работы компьютера;
- необходимость установки операционной системы. Наилучшим вариантом для максимальной производительности компьютера на новой ОС будет ее установка на абсолютно чистый диск;
- устранение ошибок и неисправностей. Если устройство оказалось заражено вирусами, которые нет возможности удалить, то стоит прибегнуть к процедуре форматирования.
Какие типы существуют?
На данный момент существует два варианта того, как отформатировать SSD на Windows 10 или другой операционной системе. Вот эти способы:
- быстрое форматирование. Из названия становится понятно, что такая процедура не отнимает у пользователя много времени. Однако у данной формы есть большие минусы. Быстрый вариант не предусматривает оптимизации. Все имеющиеся файлы никуда не удаляются. И в том случае, если в работе SSD возникли какие-либо ошибки или неполадки, то исправлены они не будут;
- полное форматирование. Способ помогает оптимизировать диск. В ходе выполнения полной процедуры очистки происходит полное удаление файлов. Система проверяется, и все обнаруженные нарушения, неисправности и ошибки исправляются.
Теперь стоит перейти к инструкциям того, как правильно отформатировать SSD.
Работа на Windows 7
Данная версия операционной системы от компании Microsoft до сих пор остается практически самой популярной. И на ней все еще работает достаточно большое количество пользователей. А потому не стоит обделять ее вниманием. Рассмотрим далее два способа того, как отформатировать SSD под Windows 7.
Простой вариант
В данном случае необходимы только те инструменты, которые изначально установлены в самой операционной системе. Для форматирования данным способом просто соблюдайте инструкцию:
- запустите программу «Мой компьютер», воспользовавшись ярлыком или же проводником;
- среди перечня подключенных к устройству накопителей найдите необходимый SSD;
- кликните по нему правой клавишей мышки для вызова контекстного меню;
- среди перечня действий выберите «Форматировать»;
- откроется окно. Перед тем как отформатировать SSD-диск, необходимо установить некоторые параметры. В том случае, если вы не знаете, как и что изменять, просто оставьте все пункты нетронутыми;
- после настройки можно начинать процедуру.
Усложненный вариант
Этот способ отформатировать новый SSD (или старый) предлагает воспользоваться администрированием. Выполняется процедура следующим образом:
- активировав меню «Пуск», запустите «Панель управления»;
- здесь вам необходимо найти раздел под названием «Система и безопасность»;
- в нем перейдите в «Администрирование»;
- теперь дважды кликните мышкой по пункту управления компьютером;
- в левой части окна найдите и активируйте параграф «Управление дисками»;
- после открытия перечня выберите тот, который необходим для форматирования. Нажмите на нем правой кнопкой мышки и в контекстном меню запустите соответствующий процесс;
- перед вами снова появится окно с настройками. Значения параметров можно изменить. Но если вы не уверены, то просто оставьте все как есть;
- нажмите кнопку запуска процедуры и просто дожидайтесь ее окончания.
Теперь разберемся с тем, как отформатировать SSD через БИОС.
Работа с BIOS
Чтобы выполнить процедуру форматирования данным способом, необходимо прибегнуть к помощи стороннего программного обеспечения. Среди всего многообразия специализированных программ можно остановить внимание на утилите под названием Acronics Disk Director. Разберем на ее примере форматирование SSD через BIOS:
- сначала необходимо установить данное ПО на диск или флешку. После этого подключите носитель и перезапустите компьютер;
- при старте системы быстро нажимайте клавишу запуска BIOS. Стоит иметь в виду, что для каждой материнской платы идет свой набор. Но в некоторых случаях искомая клавиша пишется на стартовом экране, в самом низу;
- далее перед вами откроется меню программы BIOS. Используя клавиатуру, найдите и активируйте вкладку под названием Boot;
- после этого выведите на первую позицию носитель с установленной утилитой. Диск, который необходимо отформатировать, должен находиться на второй или третьей строке;
- теперь нажмите на кнопку F10. Произойдет выход из программы с сохранением всех изменений;
- далее перезагрузите компьютер. При правильном выполнении всех действий, приведенных ранее, первым запустится носитель с установленным программным обеспечением. В таком случае можно приступать к процедуре форматирования;
- выберите полную версию Acronics Disk Director. После открытия окна, перед тем как отформатировать SSD, поставьте маркер напротив пункта с активацией ручного режима;
- далее отметьте необходимый диск;
- в перечне слева выберите операцию форматирования. Появится окно с настройками. Вы можете оставить все по умолчанию или изменить в зависимости от необходимости;
- подтвердите сделанные изменения. Нажмите на флажок, который располагается в верхней панели окна. И кликните по клавише «Приступить», запустив тем самым процесс форматирования.
Теперь рассмотрим способ того, как отформатировать SSD, используя командную строку.
Достаточно рискованный вариант
Стоит отметить, что форматирование через командную строку, так же как и работа с редактором реестра — достаточно рискованный способ. Внесение неправильных изменений может привести к тому, что система либо зависнет, либо вовсе прекратит работать. Так что дальнейший пример того, как отформатировать жесткий диск через командную строку, может быть реализован вами на свой страх и риск:
- нажмите на клавишу «Пуск»;
- после этого перейдите в раздел всех программ;
- там откройте папку стандартных приложений и выберите команду «Выполнить»;
- теперь введите cmd и Ok;
- после этого произойдет открытие окна командной строки. Найдите строку, которая будет заканчиваться фразой format;
- здесь введите букву вашего диска и после нее двоеточие. Нажмите кнопку ввода;
- вам будет продемонстрировано сообщение с предупреждением о том, что вся информация и файлы будут безвозвратно уничтожены;
- также необходимо будет согласиться с началом процедуры форматирования, введя букву Y.
Далее рассмотрим несколько способов того, как отформатировать SSD в Windows 10.
Немного о процедуре
Стоит отметить, что способы форматирования SSD на последней версии операционной системы от Microsoft не сильно отличаются от тех, что были приведены для работы на седьмом выпуске. Далее будут продемонстрированы несколько самых распространенных вариантов того, как провести форматирование на последней версии Windows.
Этот компьютер
Это самый короткий и простой способ. По сути, его можно назвать форматированием напрямую. Делается это следующим образом:
- запустите программу «Этот компьютер». Используйте ярлык или же «Проводник»;
- среди списка подключенных носителей выберите тот, который необходимо отформатировать. Кликните по нему правой клавишей мышки;
- в открывшемся контекстном меню выберите функцию форматирования;
- после этого откроется уже знакомое вам окно настроек. Здесь все так же, если вы не уверены, оставьте все пункты по умолчанию;
- нажмите кнопку запуска процедуры и просто ждите ее окончания.
Управление дисками
Далее поговорим о более сложном способе того, как отформатировать SSD. Теперь необходимо будет поработать с уже упоминавшимся ранее администрированием:
- через строку поиска запустите приложение «Панель управления». Среди всех элементов найдите раздел администрирования;
- после перехода найдите раздел управления компьютером;
- слева найдите параграф под именем «Управление дисками». Здесь найдите необходимое устройство и, выбрав его, запустите окно форматирования. Проведите настройку параметров и активируйте процедуру.
Теперь поговорим о том, как отформатировать SSD, если он является внешним накопителем.
Форматирование внешнего диска
Этот вариант выполнения процедуры не слишком сложный, но подразумевает проведение работы с томами диска. Чтобы отформатировать SSD данным способом, необходимо выполнить следующие действия:
- через меню «Пуск» запустите раздел стандартных программ. Там активируйте «Выполнить»;
- в появившемся окне введите compmgmt.msc и подтвердите свое действие;
- перед вами откроется программа «Управление компьютером». В левой части откройте раздел управления дисками. Определите необходимый диск во всплывшей подпрограмме;
- теперь активируйте MBR и снова подтвердите выполненные изменения;
- кликните правой кнопкой мышки на носитель и выберите функцию создания нового тома. Произойдет активация «Wizard помощника». Здесь нажмите кнопку «Далее»;
- опцию размера оставьте на том показателе, который уже стоит (максимальный);
- в следующем шаге выберите букву, которой будет называться диск. Подтвердите действие и продолжите настройку;
- перед вами откроется новое окно. Здесь будет строка форматирования разделов. В нее впишите букву диска и запустите процесс форматирования.