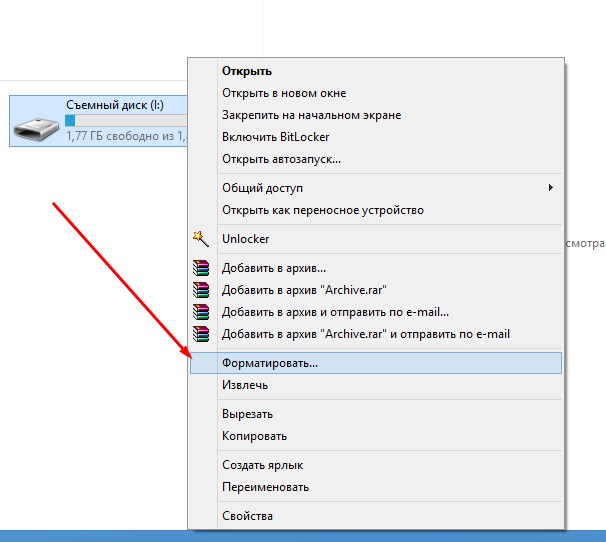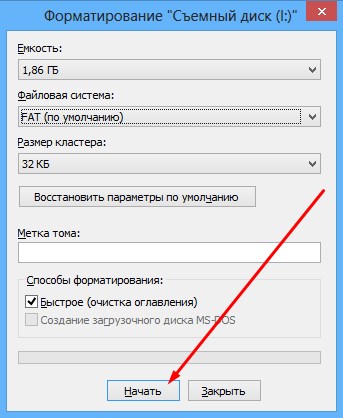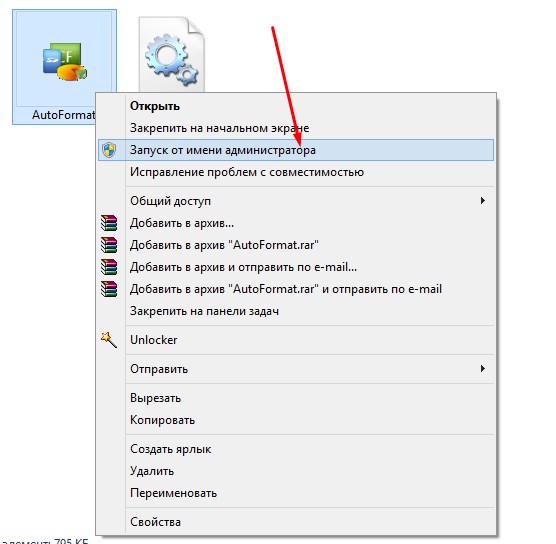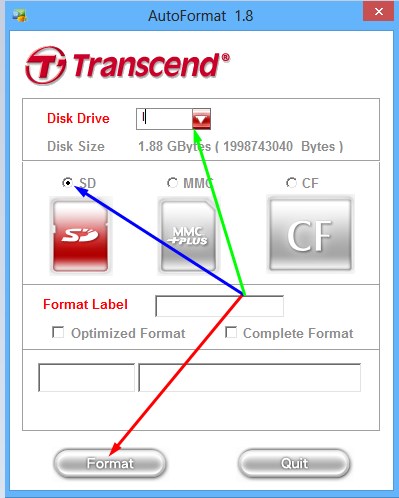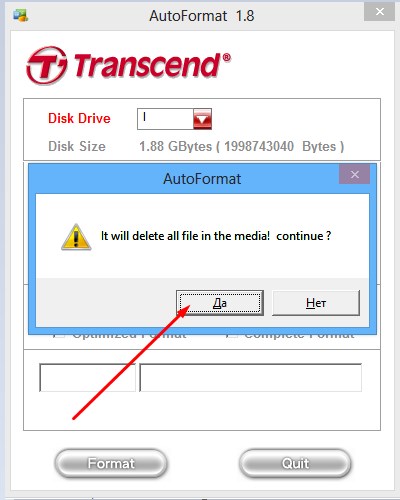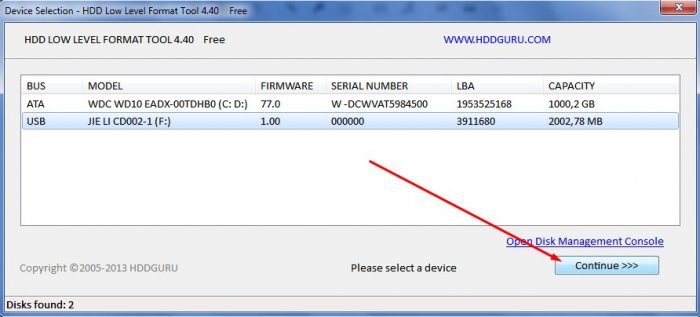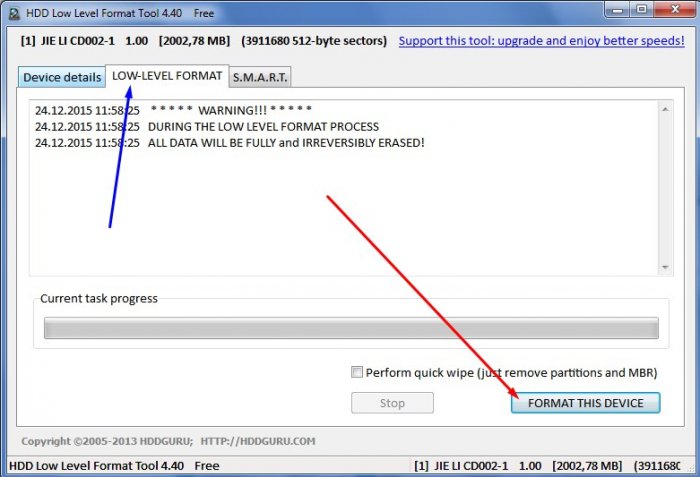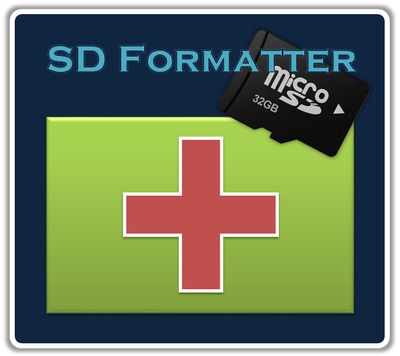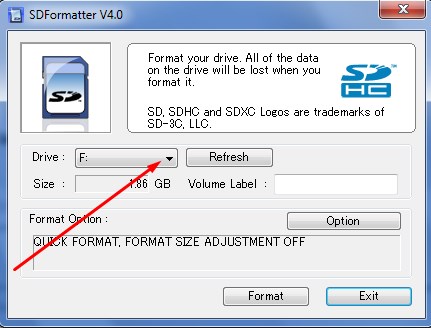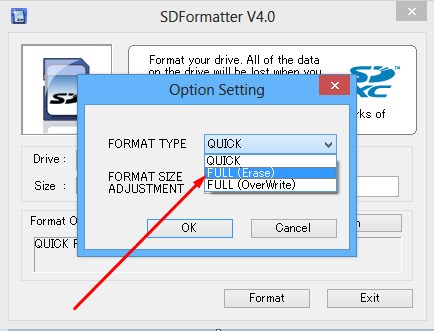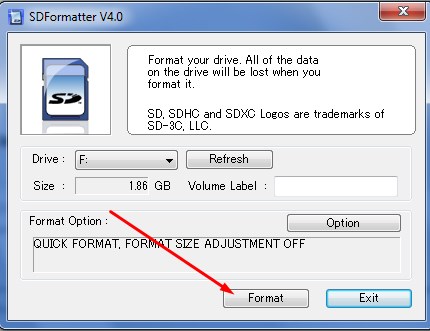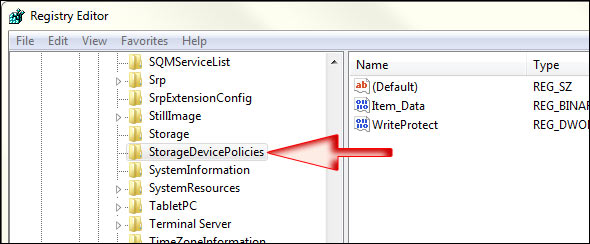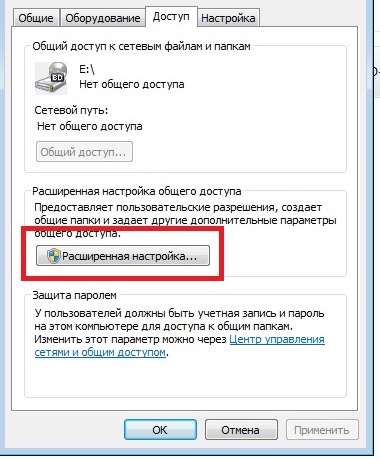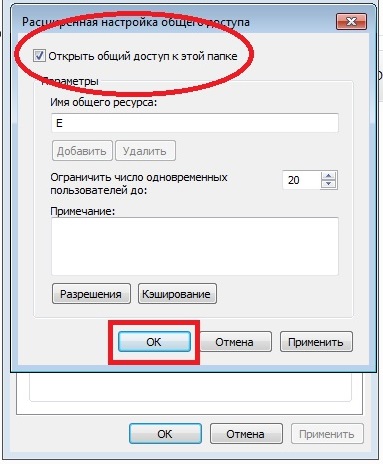СОДЕРЖАНИЕ:
- Как отформатировать SD-карту с помощью CMD
- Как отформатировать SD-карту с помощью инструмента форматирования SD-карт
- Как отформатировать SD-карту с помощью встроенного инструмента Windows
Для чего нужно форматировать SD-карты
Что делает форматирование SD-карты? Во многих случаях пользователям необходимо отформатировать SD-карту в файловую систему NTFS, FAT32 или exFAT для того, чтобы:
- Сбросить файловую систему SD-карты на определённом устройстве, таком как цифровая камера, Android-смартфон, игровая приставка, музыкальный проигрыватель и т. п.
- Исправить или отремонтировать проблемную карту памяти SDот порчи, поломки, недоступности и т.п.
- Очистить SD-карту, удалить все файлы и восстановить её полную ёмкость.
- Проверите и продлить срок службы SD-карты.
Когда дело доходит до устранения этих проблем путём форматирования SD-карты, вы можете встретить решение, которое предлагают некоторые опытные пользователи Windows — отформатировать SD-карту с помощью CMD.
Итак, вы можете применить CMD для форматирования SD-карты? Конечно! Далее мы покажем вам полную процедуру форматирования SD-карты с помощью Diskpart CMD и двух других альтернативных инструментов форматирования в Windows 11, 10, 8.1, 8, 7, XP и Vista.
- Важно
- Форматирование — это процесс удаления всей информации и настройки карты как совершенно новой. Поэтому вначале сделайте полную резервную копию нужных вам данных..
Как отформатировать SD-карту с помощью CMD в Windows 11/10/8/7
Инструмент форматирования: DiskPart CMD
Diskpart — это встроенный в Windows инструмент для управления вашими жёсткими дисками. Вы можете использовать его для форматирования повреждённого внутреннего или внешнего жёсткого диска, USB-накопителя, SD-карты и т. п. Этот метод несколько более высокого уровня, и команда Diskpart не рекомендуется, если вам сложно пройти весь процесс.
Совет: Перейдите к методу 2 или методу 3, если вы новичок в Windows.
Если вы ничего не знаете о CMD, мы рекомендуем безопасный способ форматирования вашей SD-карты, который использует профессиональный инструмент форматирования. Но если вы придерживаетесь этого метода, далее вас ждёт пошаговое руководство по форматированию SD-карты с помощью CMD в Windows 11/10.
Шаг 1. Введите cmdв поле поиска в Windows 11/10, щёлкните правой кнопкой мыши по «Командной строке» и выберите «Запуск от имени администратора».
Шаг 2. В окне командной строки введите diskpartи нажмите «Enter».
Шаг 3. Введите list disk чтобы отобразить все доступные диски и нажмите «Enter».
Шаг 4. Введите select disk + номер диска (например, select disk 2), чтобы выбрать SD-карту, которую вы хотите отформатировать, и нажмите «Enter».
Шаг 5. Введите list volume и нажмите «Enter».
Шаг 6. Введите select volume +номер тома (например, select volume 10) и нажмите «Enter».
Шаг 7.Введите format fs=ntfs (или format fs=exfat) и нажмите «Enter», чтобы отформатировать диск в NTFS или exFAT.
Затем вы можете продолжить ввод и ввести exit, чтобы закрыть программу, когда DiskPart сообщит об успешном форматировании тома.
Если вы по ошибке отформатировали другие жёсткие диски, не отчаивайтесь, вы можете использовать мощное приложение для восстановления данных, чтобы восстановить данные с отформатированного жёсткого диска всего за пару щелчков мыши.
Как отформатировать SD-карту с помощью альтернативы CMD — программа для форматирования SD от EaseUS
Инструмент форматирования: EaseUS Partition Master
Для более простого и безопасного способа форматирования SD-карты существуют сторонние инструменты форматирования SD-карт, такие как EaseUS Partition Master. Она может помочь вам отформатировать повреждённую карту памяти в Windows 11/10/8/7. Эта программа помогает пользователям организовывать и оптимизировать жёсткие диски с помощью бесплатных функций управления разделами.
Чтобы отформатировать SD-карту в Windows 11/10 и всех других операционных системах, загрузите и установите на ПК бесплатный менеджер разделов. А затем выполните простые шаги, чтобы закончить задачу.
Шаг 1: запустите EaseUS Partition Master, щелкните правой кнопкой мыши по тому разделу, который хотите отформатировать, и выберите опцию «Форматировать».
Шаг 2: в новом окне введите метку раздела, выберите файловую систему (fat32 / ntfs / ext3 / ext3 / ext4) и установите размер кластера в соответствии с вашими потребностями, затем нажмите «ОК».
Шаг 3: затем вы увидите окно с предупреждением — нажмите «ОК» для продолжения.
Шаг 4: нажмите кнопку «Выполнить операцию» в верхнем левом углу, чтобы просмотреть добавленную задачу по форматированию. Если все корректно — нажмите «Применить», чтобы начать форматирование раздела.
Подсказка: Если SD-карта больше 4 ГБ, вы можете выбрать только FAT32, NTFS или EXT2/EXT3; а если раздел меньше 4 ГБ, вы можете выбрать FAT, FAT32, NTFS или EXT2/EXT3.
Вы можете использовать этот инструмент для форматирования, изменения размера и перемещения (например, переместить пространство с диска D на диск C), объединять, переносить и копировать диски или разделы; конвертировать, менять метку, дефрагментировать, проверять и исследовать раздел; и многое другое.
Как отформатировать SD-карту с помощью двух встроенных инструментов Windows
Помимо двух указанных выше способов, вы также можете использовать утилиты Windows для форматирования SD-карты. В этой части мы расскажем вам, как отформатировать карту памяти с помощью функции быстрого форматирования Windows и «Управления дисками».
Способ 1. Выполните форматирование SD-карты с помощью «Проводника»
При форматировании SD-карты в «Проводнике» Windows вначале подключите SD-карту к компьютеру. Затем следуйте инструкциям ниже, чтобы отформатировать SD-карту:
Шаг 1. Нажмите сочетание клавиш «Windows + E», чтобы вызвать«Проводник» Windows..
Или нажмите и откройте «Мой компьютер» в Windows 7 или «Этот компьютер» в Windows 11/10.
Шаг 2. Щёлкните правой кнопкой мыши по подключённой SD-карте и выберите «Форматировать».
Шаг 3. В окне форматирования вам будет предложено выбрать нужную файловую систему, NTFS или FAT32 для SD-карт на 32 ГБ и exFAT для SD-карт на 64 ГБ.
Шаг 4. Нажмите «Начать».
Способ 2. Используйте «Управление дисками» для форматирования SD-карты
Шаг 1. Щёлкните правой кнопкой мыши по «Мой компьютер» или «Этот компьютер», выберите «Управление», а затем «Управление дисками» в разделе «Запоминающие устройства».
Шаг 2. Щёлкните правой кнопкой мыши по разделу SD-карты и выберите «Форматировать».
Шаг 3. В окне форматирования установите флажок «Быстрое форматирование», и там же вам нужно выбрать файловую систему и размер кластера.
Шаг 4. Нажмите «ОК».
Бонусные советы — как защитить данные SD-карты
Форматирование SD-карты может быть выполнено по нескольким причинам. Вы форматируете SD-карту или карту памяти, чтобы полностью удалить данные с SD-карты, а также в случае повреждения её файловой системы или повреждения SD-карты. Однако вы можете потерять данные после процесса форматирования. Чтобы защитить данные SD-карты, вы должны помнить об этом.
Совет 1. Сделайте резервную копию данных перед форматированием
Лучший способ избежать дальнейшей потери данных — регулярно создавать резервные копии файлов на внешнем устройстве хранения, например на SD-карте. Для этого вы можете вручную скопировать и вставить эти файлы с SD-карты в другое место или использовать бесплатную программу для резервного копирования и восстановления. Бесплатная программа для резервного копирования например, EaseUS Todo Backup позволяет легко планировать и активно выполнять резервное копирование, в то время как объём данных увеличивается с каждым днём. За 5 минут вся ваша система, файл, диск или раздел будут настроены для автоматического резервного копирования, независимо от того, что это — просто фотоархив или весь диск C.
Шаги по резервному копированию SD-карты с помощью EaseUS Todo Backup:
Шаг 1. Нажмите на «выберите данные для резервного копирования» и затем выберите режим резервного копирования среди «Файл», «Диск», «Система» или «Почта» для старта задачи резервного копирования .
Шаг 2. Выберите отдельные файлы, папки, жёсткие диски или партиции, для которых вы хотите сделать резервную копию, затем нажмите «ОК».
Шаг 3. Следуйте инструкции на экране для выбора места хранения файла резервной копии. Нажмите «начать резервное копирование» и завершенные задачи резервного копирования будут отображены в стиле карточек в левой части экрана.
* Для настройки расписания резервного копирования, нажмите «Опции», для защиты резервной копии паролем, нажмите «Опции резервного копирования», в «Схема резервного копирования» установите частоту резервного копирования и выберите при каком событии начать резервное копирование. Помимо этого, есть много других настроек резервного копирования и гибкая настройка под ваши нужды.
Совет 2. Безопасно извлекайте карту из ПК
Как и в случае с другими внешними жёсткими дисками, USB-накопителями и картами памяти, вы всегда должны безопасно извлекать SD-карту. То есть вы не должны извлекать карту из устройства, когда к ней всё ещё обращаются, например, для передачи данных или чтения данных и т. д.
Совет 3. Не используйте одну карту на нескольких устройствах
Ещё один важный момент — не использовать одну карту памяти на множестве разных устройств. Разные устройства могут работать с разными файловыми системами, которые могут быть несовместимы с текущим форматом карты. В этом случае карта имеет свойство умирать. Поэтому по возможности не используйте одну SD-карту, USB-накопитель или карту памяти на нескольких устройствах.
Совет 4. Прекратите использование SD-карты при возникновении каких-либо ошибок
Как только ваша SD-карта выдаёт такие ошибки, как SD-карта не определяется, или диск защищён от записи, немедленно прекратите использование SD-карты. В противном случае карта может быть повреждена без вашего ведома.
Вывод
Вы узнали, как отформатировать SD-карту с помощью CMD с Diskpart, EaseUS Partition Master и инструментов Windows. Если вы не знакомы с CMD или Windows работает не так гладко, как хотелось бы, вы можете отформатировать карту памяти с помощью EaseUS Partition Master. Как упоминалось ранее, помимо форматирования разделов, эта компетентная программа управления дисками поддерживает множество основных и продвинутых функций, таких как преобразование FAT в NTFS, преобразование MBR в GPT, перенос ОС на SSD/HDD и многое другое. Попробуйте, и вы найдете эту программу очень полезной.
Также по теме: на что ещё способна CMD, кроме форматирования SD-карты
На этой странице мы помогли вам отформатировать SD-карту с помощью CMD или альтернативных решений для форматирования в Windows 11/10/8.1/8/7. Некоторые из вас также могут захотеть узнать, чем ещё CMD может быть полезен. Здесь мы собрали 3 основных функции и поможем вам успешно использовать их в работе с SD-картой:
Функция 1. Проверка и исправление ошибок повреждённой SD карты с помощью команды CHKDSK
- Подключите SD-карту к компьютеру.
- Запустите Diskpart, введите в командной строке:chkdsks E:/ f /r /x и нажмите Enter.
Где E — это буква диска вашей SD-карты, замените на нужную. Вот значения синтаксиса:
- /F: Проверить на наличие ошибок диска, а не битых секторов.
- /R: Найти повреждённые сектора на целевом жёстком диске и попытаться восстановить читаемую информацию из повреждённых секторов (подразумевается /F).
- /X: Принудительно отключить том, если это необходимо. Он также включает функциональность /f.
Функция 2. Удаление всех разделов и очистка SD-карты за один раз с помощью команды очистки
- Подключите SD-карту к компьютеру.
- Вводите команды в DiskPart одну за другой и каждый раз нажимайте Enter:
- list disk
- select disk 2 (Замените 2 на номер вашей SD-карты)
- clean
Команда очистки удалит все существующие разделы и файлы на вашей SD-карте, восстановив полную ёмкость вашей карты.
Функция 3. Снятие защиты от записи с помощью команды Clear Readonly
- Подключите SD-карту к компьютеру и откройте DiskPart.
- Введите команду ниже одну за другой и каждый раз нажимайте Enter:
- list disk
- select disk 2 (Замените 2 на номер вашей SD-карты.)
- attributes disk clear readonly
Если вы хотите узнать больше о том, как использовать CMD для устранения проблем с SD или другими устройствами хранения, не стесняйтесь следовать нашим статьям или использовать кнопку поиска на нашем сайте для получения помощи.
Need to format an SD card on Windows 10? If you don’t know how to start the process, we’re here to help. Our article aims to guide you through the necessary steps to format an SD card using methods and tools available on Windows 10. First, let’s learn why or when we need to format our SD cards on Windows 10.
Why format SD card? Because different SD card formats are suitable for different devices. Hence, the main reasons for this question are as follows:
- Change the file system:
To adapt to the requirements of different devices, such as digital cameras, game consoles, and smartphones, we need to change the file system format of the SD card by formatting it.
- Fix corrupted SD card:
When your SD card encounters errors or other problems, you can fix them by formatting. Be sure to try it out before investing in a new card.
- Erase data to get space:
When your SD card faces a low disk space error, or you want to start a new project, you can format it to get more free space.
Now, we’re going to learn three ways to format an SD card. So, connect your SD card to a Windows PC. Well, if you can’t find your SD card on your PC, click the link below to check.
Format SD Card on Windows 10 — Full Guide on 4 Ways
There are a few different ways to format your SD card on Windows 10. In this guide, you can see all the steps required in the process. Based on your needs and computer knowledge, choose your preferred method and start formatting your SD card for future use. Now, let’s start with the first way.
Way 1. Format SD Card on Windows 10 via EaseUS Partition Master — Easy
EaseUS Partition Master Free is a free and multifunctional third-party disk manager. It can help format SD cards/USB/external SSDs with simple clicks. It is easy to use, and you will get a timely prompt when you execute each step, making it friendly to beginners. Besides, it is widely compatible with all Windows versions like Windows 11/10/8/7/Vista and Windows XP.
Now, download the free tool and follow the guide to format your SD card.
Step 1. Find your SD card and right-click the partition you want to format and choose «Format».
Step 2. Set a new partition label, file system (NTFS/FAT32/EXT2/EXT3/EXT4/exFAT), and cluster size to the selected partition, then click «OK».
Step 3. Click «Yes» on the pop-up window to continue.
Step 4. Click the «Execute 1 Task(s)» button on the toolbar, then click «Apply» to start formatting your SD card.
Every user can simply use this SD card formatting software with just a few simple clicks. It can efficiently change the SD card file system format, empty the SD card to gain storage space, and make the SD card new again.
Way 2. Format SD Card on Windows 10 via File Explorer — Medium
File Explorer is also a nice built-in tool for managing your disk. Using this application, you can also format your SD card to NTFS, FAT32, exFAT, etc. This process might take some time, depending on capacity. Here are the steps:
Step 1. Put the SD card into your computer and press Windows + E.
Step 2. Click on «This PC» and locate your SD card.
Step 3. Right-click it and choose «Format.»
Step 4. Then, a new Window will appear, and select the file system you want.
- Notice:
- Choose NFTS if you decide to use the SD card on Windows systems only or FAT32 if you use it on multiple types of devices. Also, if you’re formatting the SD card for the first time, make sure the box next to Quick Format is unchecked. However, if you have formatted your SD card before, you need to check the Quick Format checkbox.
Way 3. Format SD Card on Windows 10 via Disk Management — Medium
Disk Management is another tool available in Windows 10 that can help you format SD cards. With it, you can format SD cards quickly and efficiently. Here’s how to format your target SD card using this tool:
Step 1. Right-click on the Windows and choose «Disk Management.»
Step 2. Make sure your SD card has been inserted into the PC and locate it in Disk Management.
Step 3. Right-click it and choose «Format.»
Step 4. Select the file system and choose «Perform a quick format.»
Way 4. Format SD Card on Windows 10 via Diskpart — Difficult
Diskpart is a built-in Windows application that takes control of your hard drive and can be used to format SD cards. When entering related Diskpart commands, be careful. Otherwise, it is easy to suffer data loss. Here are the steps on how to format an SD card using Diskpart on Windows 10:
Step 1. Enter cmd in the search box and choose Command Prompt. Run it as administrator.
Step 2. Type diskpart and press Enter.
Step 3. Enter the following commands and hit Enter after each command:
- list disk
- select disk 2 (Replace 2 with the correct SD card number)
- list volume
- Select volume 10 (Replace 10 with the right number)
format fs=ntfs quick (Replace NTFS with the file system you want)
Using the four ways, you can format SD cards. If you meet problems during the process, you can click the links below to check:
Conclusion
We’ve outlined four efficient and safe ways to format an SD card on Windows 10, so you can use it with different device formats. You can choose any method you think is suitable and easy to use.
However, if you are new to Windows operation, I would recommend you install EaseUS Partition Master to format SD cards because Diskpart commands and other methods can easily make you suffer data loss.
Format SD Card Windows 10 FAQs
We’ve discussed many ways to format SD cards. If you have more questions about formatting SD cards in Windows 10, please refer to the answers below:
1. How do I format my Micro SD card on my computer?
To format a Micro SD card on your computer, follow the steps here:
Step 1. Open Disk Management and locate your Micro SD card.
Step 2. Right-click the SD card and click «format.»
Step 3. Choose the file system and click the «perform a quick format» option.
2. Should I format my SD card to exFAT or FAT32?
Is exFAT the same as FAT32? The answer is no. However, which one you should choose depends on your usage. If you’re sure you won’t copy or move files larger than 4GB, FAT 32 is the best choice. On the other hand, if you always work with large files, use exFAT. Likewise, small storage devices like SD cards and USBs are better suited for FAT32, while external hard drives can use exFAT.
3. Can I format an SD card to FAT32 on Windows 10?
Sure, you can. There are many built-in tools helping format an SD card. But if you don’t have much experience in formatting, using a reliable third-party tool is a nice choice, such as EaseUS Partition Master.
Вопрос от пользователя
Здравствуйте.
Подскажите, как можно отформатировать карту памяти, если телефон это отказывается сделать, а Windows при попытке форматирования — просто подвисает и ничего не происходит. Карта в телефоне работает, вроде бы все в порядке…
Михаил.
Доброго времени суток.
В этой статье рассмотрю несколько вариантов форматирования карт памяти. Думаю, и автор вопроса, и другие пользователи найдут для себя один из способов, который у них сработает…
Отмечу также, что форматирование может понадобиться в случаях, когда: вы хотите полностью удалить всю информацию с карты памяти (например, решили продать смартфон), собираетесь поменять файловую систему, купили большую флешку и телефон ее не видит (на ПК можно отформатировать флешку в меньший объем).
Итак, перейдем к делу…
*
Содержание статьи📎
- 1 Способы форматирования карты памяти
- 1.1 Вариант 1: в самом устройстве (телефоне, фотоаппарате и пр.)
- 1.2 Вариант 2: средствами Windows
- 1.2.1 Если возникают ошибки
- 1.3 Вариант 3: форматирование с помощью спец. программ
- 1.4 📌 Если ПК не может отформатировать или не видит SD-карту
→ Задать вопрос | дополнить
Способы форматирования карты памяти
Вариант 1: в самом устройстве (телефоне, фотоаппарате и пр.)
По-моему, все устройства (по крайней мере те, которые встречал), использующие карты памяти, могут их форматировать под-себя. Не исключение и смартфоны на Android, и фотоаппараты с видеокамерами.
📌 Рассмотрю ниже, как это происходит на телефоне под управлением Android (4.0-8.0):
- заходите в «Настройки»;
- выбираете раздел «Память»;
- далее необходимо открыть подраздел «Форматирование карты памяти»;
- обратите внимание, что эта операция удалит с вашей SD карты всю информацию, что на ней есть.
Форматировать карту памяти // Android 4.0
В более современных версиях Android (10.0, и особенно на Samsung) нужную вкладку спрятали в раздел «Обслуживание устройства / память / дополнительно». Открыв оную, нужно указать SD-карту и в меню выбрать «Форматировать». См. пример ниже на скрине.
Android 10.0 (Samsung)
*
Несмотря на простоту способа, у него есть определенные минусы:
- нельзя выбрать при форматировании файловую систему (по умолчанию, карта памяти будет отформатирована в FAT32);
- нельзя дать название накопителю, указать размеры кластера;
- при форматировании телефон не редко выдает различные ошибки и процесс не завершается успешно. При новой попытке произвести операцию — аппарат может сообщить, что он уже «не видит» накопитель. В общем, то еще мучение…
*
📌 Примечание!
О разнице файловых систем FAT, FAT32, NTFS можете узнать из этой статьи (см. первую часть) — https://ocomp.info/kak-otformatirovat-fleshku.html
*
Вариант 2: средствами Windows
Если телефон/фотоаппарат (или др. устройство) «глючит» и не может правильно распознать и отформатировать карту — то просто выньте ее из устройства и подключите к ноутбуку/ПК напрямую.
В любом современном ноутбуке есть кардридер, располагается, обычно, на боковой панельки устройства.
Подключение карты к ноутбуку
Если на ноутбуке/компьютере у вас нет кардридера, читающего SD-карты памяти — то его можно приобрести в любом компьютерном магазине.
Универсальный адаптер — может использоваться в том числе как флешка для телефона и ПК
Скажу больше, сейчас подобные адаптеры можно заказать в китайских интернет-магазинах за сущие «копейки» (а уж если воспользоваться кэшбеком…).
📌 Примечание!
Лучшие китайский онлайн-магазины (где самые дешевая техника) — https://ocomp.info/kitayskie-internet-magazinyi.html
*
После подключения карты памяти к ноутбуку (ПК), зайдите в «Мой компьютер» (нажмите сочетание Win+E и в меню слева выберите требуемое) и щелкните правой кнопкой мышки по карте памяти. Во всплывшем меню выберите вариант «Форматировать…», см. скриншот ниже. 👇
Мой компьютер — форматировать накопитель
Далее появиться стандартное окно, в котором нужно указать файловую систему, метку тома, выбрать способ форматирования и нажать кнопку «Начать».
Выбор файловой системы
📌 Если в «Моем компьютере» вы не видите карту памяти (либо операция не может быть завершена, например, форматирование зависает) — зайдите в 📌управление дисками.
Чтобы открыть в Windows управление дисками, нужно:
- зажать одновременно кнопки Win+R;
- ввести команду diskmgmt.msc и нажать OK.
Далее вы должны увидеть все подключенные накопители к системе (даже те, которые не отформатированы, и с которыми нельзя работать в проводнике).
Для форматирования накопителя: выберите его из списка, нажмите на нем правой кнопку мышки, и в контекстном меню укажите эту операцию (см. пример ниже). Далее увидите стандартное окно с вводом имени диска, указанием файловой системы и пр.
Выбор диска, флешки // Управление дисками // Windows 10
*
Если возникают ошибки
Если при попытке форматирования через проводник Windows возникают ошибки — попробуйте запустить 📌командную строку от имени администратора, и ввести следующее (после каждой команды вводить Enter):
- diskpart (запуск утилиты для работы с дисками);
- list disk (просмотр всех дисков, которые видит ПК);
- select disk 1 (выбор диска. Обратите внимание, что указать вместо «1» — нужно свой номер диска / SD-карты!);
- clean (полная очистка диска / SD-карты!);
- после очистки — можно запустить 📌управление дисками в Windows и отформатировать накопитель (как показано выше).
SD-карта — полная очистка через командную строку (diskpart, clean)
*
Вариант 3: форматирование с помощью спец. программ
Когда имеешь дело с глючными картами памяти, при форматировании которых возникают ошибки, зависания, то лучше всего для этой операции использовать спец. утилиты. Они вмиг помогут отформатировать SD-карту и очистить всю информацию с нее!
К тому же, по заверениям многих разработчиков подобных утилит, они куда лучше работают с накопителями, и производят более качественно операцию форматирования, нежели средства Windows или Android (благодаря чему удается избегать многих ошибок).
📌 В помощь!
Программы для ремонта USB флешек, SD карт (диагностика и тестирование, форматирование, восстановление) — https://ocomp.info/usb-flash-utilityi.html
*
📌 SDFormatter
Офиц. сайт: https://www.sdcard.org/downloads/formatter/
Специализированное средство для форматирования самых различных карт памяти SD/SDHC/SDXC. Утилита очень компактная, простая, работает во всех версиях ОС Windows 7÷11.
После установки и запуска, первое ваше действие: указать правильно букву подключенной карты памяти. См. пункт «Drive» на скрине ниже. 👇
Выбор диска в SDFormatter
Далее щелкаете по «Options» и указываете тип форматирования: рекомендую выбрать полное — т.е. «FULL (ERASE)». После нажимаете кнопку «Format». См. скрины ниже.
Что делать дальше // SDFormatter
*
📌 HDD Low Level Format Tool
Офиц. сайт: http://hddguru.com/software/HDD-LLF-Low-Level-Format-Tool/
Довольно популярная программа для низкоуровневого форматирования сбойных накопителей. Часто возвращает к «жизни» даже те карты памяти, на которые пропадала последняя надежна…
Особенности:
- поддерживает интерфейсы: S-ATA (SATA), IDE (E-IDE), SCSI, USB, Firewire;
- позволяет форматировать накопители всех популярных брендов: Western Digital, Samsung, Toshiba, Seagate, Quantum и др.;
- полная совместимость и поддержка кардридеров (SD-карт соответственно).
После установки и запуска утилиты, выберите в главном окне накопитель, который хотите отформатировать и нажмите кнопку Continue.
Выбор накопителя || Continue
Далее откройте раздел «LOW-LEVEL FORMAT» и нажмите кнопку «Format This Device».
Форматирование флешки // Format This Device
После завершения форматирования в этой утилите, Windows предложит вам отформатировать флешку еще раз (т.к. утилита выполняла низкоуровневую операцию). Отмечу, что после подобной операции все данные на карте памяти будут удалены, и восстановить что-то даже с помощью спец. софта уже не удастся.
*
📌 AutoFormat Tool
Офиц. сайт: https://ru.transcend-info.com/supports/special.aspx?no=2
Еще одна специализированная утилита для быстрого форматирования проблемных флешек и карт памяти. Утилита от известного производителя Transcend (но работает она не только с накопителями этого производителя!).
Пользоваться очень просто: после запуска программы, выбираете сначала диск (пункт Disk Drive), затем указываете тип накопителя (в нашем случае SD), задаете имя накопителя (Format Label), и нажимаете кнопку начала Format. Через некоторое время операция будет произведена.
Главное окно AutoFormat Tool
*
📌 Если ПК не может отформатировать или не видит SD-карту
1) Обратите внимание, что на картах памяти есть небольшой замочек: если он переведен в режим LOCK (закрыто) — то вы не сможете с нее что-либо удалить, а также произвести ее форматирование.
Типовая карта памяти
*
2) Если ваш компьютер не распознаёт или не видит флеш-карту (microSD, miniSD, SD), рекомендую ознакомиться вот с этой статьей: https://ocomp.info/kompyuter-ne-vidit-kartu-microsd.html
*
На этом пока всё. Всем удачи!
👋
Первая публикация: 21.04.2018
Корректировка: 15.11.2022


Форматирование MicroSD
Рано или поздно у каждого пользователя карт дополнительной памяти возникает необходимость сделать форматирование microSD-карты.
Сделать это эффективно и качественно — есть несколько способов. Но для начала нужно разобраться, что такое microSD и как происходит форматирование?
Содержание
- Что такое microSD?
- История развития MicroSD
- Области применения
- Для чего следует выполнять форматирование
- Форматирование с помощью стандартных средств Windows
- AutoFormat Tool
- HDD Low Level Format Tool
- SDFormatter
- Как снять защиту от записи на microSD
- Снятие защиты через реестр регистра Windows
- Физическая разблокировка
- Изменение свойств диска
- Снять защиту с помощью мобильного устройства
- Выводы
Что такое microSD?
Читайте также: ТОП-12 Лучших карты памяти для смартфона, фотоаппарата и видеорегистратора | Обзор популярных моделей +Отзывы
Логотип MicroSD
МикроСД – это небольшого размера флешка, предназначенная для портативной техники (мобильные телефоны, цифровые фотоаппараты, MP3-плееров и др.).
Есть такой вид техники, к которому можно подключить только SD карту. Часто в этом случае, в комплекте или отдельно, продается специальный адаптер, позволяющий совершить переход от microSD к SD.
Сейчас уже существует четыре поколения карт:
- SD0 – от 8Mb до 2 Gb;
- SD 1.1 – до 4 Gb;
- SDHC – до 32 Gb;
- SDXC – до 2 Tb.
История развития MicroSD
Читайте также: ТОП-12 Лучших USB флешек на все случаи жизни: для музыки, фильмов и резервного хранения данных
MicroSD
Такой формат карт памяти был разработан в 1999 году совместной работой таких компаний, как Panasonic, SanDisk и Toshiba.
Позже, для того чтобы «продвигать идею», была создана отдельная компания по разработкам и улучшению данного формата карт – SD Association.
Несмотря на такое раннее появление, в использование карты microSD вошли только в 2004 году. Именно тогда компания SanDisk представила стандарт таких карт, который изначально назвали TransFlash.
Через год название TransFlash сменили уже официально на MicroSD.
Устройство изначально обрекли на большую популярность, и были правы, особенно теперь, когда оно обладает очень компактными размерами (20*21,5*14 мм и весом 1 грамм) и может хранить в себе до 128 Гб данных включительно, при этом имея отличную скорость обработки данных.
Области применения
Читайте также: ТОП-11 Лучших жестких дисков (HDD) для вашего компьютера, ноутбука или сетевого хранилища (NAS) | Обзор актуальных моделей в 2019 году
Универсальный кардридер
Как уже говорилось выше, применяют карты такого формата, в основном, для портативной техники. Есть всего три вида SD-карт: microSD, miniSD и SD-карты обычного формата.
Обычные и miniSD карты применяются чаще всего в фото и видеокамерах. На них хранят отснятый материал.
Третий вид же используют в более компактной технике – мобильные телефоны, смартфоны, коммуникаторы, MP3-плееры и другие.
Такие устройства оснащены специальным разъемом, поддерживающим такой формат. В этом случае карта памяти хранит в себе фото и видеофайлы, музыку и даже множество приложений.
SD-карты используются не только для применения в портативной технике, но и в ПК, как носитель информации. В современном мире все больше ноутбуков имеют разъем для подключения обычных СД-карт.
К настольным компьютерам можно подключить устройство через кардридер. Для карты microSD в этом случае используют специальный адаптер, который имеет абсолютно одинаковый размер с обычной SD-картой.
Читайте также: ТОП-10 Лучшие оффлайн карты для Android (Андроид) | Обзор популярных навигаторов
Для чего следует выполнять форматирование
Читайте также: ТОП-10 Лучших сетевых накопителей (NAS) для дома и работы | Рейтинг актуальных моделей в 2019 году
В первую очередь, форматирование позволяет полностью освободить карту памяти от находящихся в ней файлов. Вторая причина – наличие вирусов.
Простым удалением вирусных файлов полного избавления от вирусов добиться невозможно, поэтому потребуется форматировать microSD.
И, наконец, третья причина – медленная работа карты. Выполнив полную очистку накопителя можно ускорить его работу.
Форматирование с помощью стандартных средств Windows
Читайте также: ТОП-10 Лучших SSD дисков для вашего ноутбука или компьютера. Выбираем какой из них лучше: SATAIII, M.2 или PCIe в 2018 году
Можно форматировать карту стандартными средствами Windows, но даст ли это нужный эффект? Ведь зачастую на microSD картах имеется защита от записи.
Следовательно, невозможно будет и удаление файлов. Чтобы это проверить, можно попробовать форматировать флешку без использования программ.
Для этого вставляем карту в кардридер и ждем, когда компьютер его «увидит».
Затем заходим в «Мой компьютер», находим нужный съемный диск и кликаем на него правой кнопкой мыши.
В открывшемся контекстном меню выбираем пункт «Форматировать».
Форматирование без использования программ
В открывшемся окне меняем файловую систему на FAT. Если она стоит по умолчанию, то не изменяем ее. Затем нажимаем кнопку «Начать».
Форматирование без использования программ
После завершения процесса ваша карта остается пустой. Но не всегда полностью.
После «залива» новых файлов и безопасного извлечения съемного диска, при повторном подключении может оказаться, что старые файлы, которые были на microSD до форматирования, и новые наложились друг на друга.
В таком случае самостоятельное форматирование без стороннего софта вам уже не поможет. Придется обращаться за помощью к, различного рода, программам.
Давайте рассмотрим ниже, какие программы могут помочь нам освободить нашу SD-карту.
AutoFormat Tool
Читайте также: Перенос системы на SSD диск: перекидываем данные и операционную систему Windows 7/10
Программа AutoFormatTool
Скачать
Данная программа очень проста в использовании. Она имеет совсем небольшой объем и является абсолютно бесплатной. Для ее использования вам нужно скачать загрузочный архив.
Сделать это можно на любом сайте, на котором она имеете. Достаточно лишь ввести ее название в поисковой строке браузера.
После скачивания и установки нажимаем на ярлык с помощью правой клавиши мышки, в открывшемся контекстном меню выбираем пункт «Запуск от имени администратора».
Запуск программы AutoFormat Tool
После того, как откроется сама программа, в окне утилиты выбираем стрелочку в строке Disk Drive и находим букву вашего устройства.
Затем ставим маркер на пункт SD и нажимаем кнопку «Format» для запуска форматирования.
Запуск форматирования с помощью AutoFormat Tool
После нажатия кнопки запуска форматирования, появится еще одно окно с просьбой подтвердить удаление всех файлов. Жмем «Да» и запускаем процесс форматирования.
По окончании ваша карта будет полностью отформатирована и готова к использованию. Если средствами Windows форматировать карту не получается, то эта программа 100% поможет вам.
Подтверждение форматирования и удаления всех файлов
HDD Low Level Format Tool
Читайте также: Как разделить диск на два: инструкция для Windows (XP/7/8/10), а также операционных систем Linux и Mac OS
HDD Low Level Format Tool
Скачать
Эта программа также проста в использовании, что и предыдущая. С ее помощью можно форматировать не только SD-карты, но и USB-носители и даже RW-диски.
Программа способна проводить низкоуровневые форматирования, поэтому ее используют для очистки любых съемных носителей.
У этой программы также имеется недостаток – после форматирования с ее помощью данные уже не подлежат восстановлению.
Программу можно бесплатно скачать на любом сайте, имеющем подобный софт.
После скачивания программа легко устанавливается и не занимает большой объем памяти на жестком диске, что так же является большим плюсом. Для форматирования переходим к следующим действиям:
1Запускаем программу от имени администратора с помощью нажатия на ярлык правой кнопкой мыши. В открывшемся окне выбираем носитель, который нуждается в очистке и нажимаем кнопку «Continue».
Выбор носителя для форматирования
2В следующем окне открываем раздел «LOW-LEVEL FORMAT» и завершаем действие нажатием кнопки «FORMAT THIS DEVISE». После этого ждем окончания форматирования. У этой программы есть небольшая задержка в процессе очистки, поэтому придется немного подождать.
Форматирование носителя
SDFormatter
Читайте также: ТОП-15 Лучших бесплатных облачных хранилищ: выбираемым надежное место для вашей информации
Утилита SDFormatter
Скачать
С этой программой можно произвести более качественную очистку microSD-карты или любого другого съемного носителя. Она более эффективна, нежели стандартные средства Windows.
Разработчики данной утилиты уверены, что это лучшая программа для форматирования.
Для начала работы с этой программой ее следует скачать и установить. Скачивание можно произвести в любого сайта, на котором она доступна.
Программа также абсолютно бесплатна и не занимает много памяти в жестком диске. После скачивания программу следует установить как обычно, и произвести запуск от имени администратора.
После запуска программы перед вами открывается окно, в котором, в поле «Drive» выбираем нужное устройство для форматирования.
Выбор форматируемого устройства
Далее нажимаем кнопку «Options» чтобы выбрать настройки очистки.
В строке «Тип форматирования» рекомендуется выбрать «FULL (Erase)». После чего нажимаем «ОК» и переходим к следующему шагу.
Выбор типа форматирования
После того, как мы завершили все действия, описанные выше, достаточно просто нажать кнопку «Format» и дождаться завершения форматирования.
Такой способ довольно простой, программа легкая в использовании и не занимает много места. Оперативной памяти также использует не много. Поэтому данный способ очень неплохо подходит для таких целей.
Запуск процесса форматирования
Читайте также: Подключение флешки к смартфону: Четыре способа (плюс бонус)
Как снять защиту от записи на microSD
Читайте также: ТОП-15 Программ для дефрагментации диска Windows: выбираем лучшую утилиту
Защита от записи microSD включается автоматически при повреждении карты памяти. Это самое страшное для тех, кто хранит крайне важные документы и файлы на этих носителях.
Почему перестает работать карта? На это есть пять причин:
1Физическая неисправность. Возможно, что карта была повреждена механическим воздействием или на нее просто попала вода. В таком случае, карта будет неисправна.
2Неисправность может быть и в логической системе SD-карты. Такое случается после неудачного форматирования и небезопасного извлечения.
3Неисправность контроллера. Отображается неисправность так: диск защищен от записи, его не видит устройство или не может его прочесть.
4Повреждения фактором теплового или электрического воздействия. Такое возникает из-за неисправности устройства, некачественных или неправильно установленных комплектующих, из-за чего устройство, использующее SD- карту, может нагреваться или даже перегреваться.
5Износ носителя. Рано или поздно любое устройство способно подвергаться износу. И microSD не исключение. После определенного количества процессов записи и форматирования карта просто перестает читаться.
Итак, снять защиту можно несколькими способами, которые мы сейчас разберем.
Снятие защиты через реестр регистра Windows
Читайте также: Автозагрузка в Windows 7/8/10: где находится, как открыть ее, как добавить или убрать программу
В первую очередь, следует проверить реестр регистра. Возможно, что блокировка стоит в нем.
Для этого нужно нажать сочетание клавиш Win+R, в строке ввода напишите «regedit» без кавычек и нажмите Enter.
Откроется окно, в котором нужно пройти следующий путь: HKEY_LOCAL_MACHINE — SYSTEM — CurrentControlSet — Control — StorageDevicePolicies.
Поиск системной папки
После этого, выбираем файл WriteProtect, который открываем двойным кликом левой кнопки мыши. В открывшемся файле меняем все значения 1 на 0, сохраняем файл и закрываем окно.
Теперь нужно безопасно извлечь накопитель и перезагрузить компьютер. Если данная процедура не принесла эффекта, есть другие способы.
Физическая разблокировка
Процесс очень простой и занимает полминуты. Для этого нужно положить SD-карту на любую плоскую поверхность контактами вниз.
Слева вы можете увидеть малюсенький «рычажок» — локер – который следует передвинуть для разблокировки.
На microSD такого рычажка нет, поэтому нужно вставить ее в специальный адаптер и уже на нем передвинуть локер до упора у обратном направлении.
Локер на SD-карте. Здесь же он находится на адаптере для microSD
Изменение свойств диска
Если нужно скопировать данные, но этого не выходит, тогда можно поступить следующим образом: подключите карту к ПК, в «Моем компьютере» выберите нужный диск и кликните на него правой клавишей мышки.
В контекстном меня выберите пункт «Свойства». Откроется окошко, в котором нужно выбрать подменю «Доступ», далее выбираем «Расширенные настройки» и ставим галочку на подпункте «Открыть общий доступ». Сохраняем изменения нажатием кнопки «ОК».
Открытие расширенных настроек
Открыть общий доступ
Снять защиту с помощью мобильного устройства
Любое портативное устройство способно снять защиту от записи с microSD. Для этого переходим в настройки в меню устройства и ищем опцию форматирования.
Есть вероятность, что само устройство установило защиту на карту, поэтому оно же и может ее снять.
Снимаем защиту в тех же настройках и форматируем карту памяти. Если в процессе возникли сложности, воспользуйтесь инструкцией.
Мы ни в коем случае не рекомендуем вам при возникновении трудностей пытаться решить проблему без использования инструкции. Тем самым вы можете навредить не только SD-карте, но и своему устройству.
Читайте также: 10 способов восстановления Windows через командную строку
Выводы
Подводя итоги, хочется сказать: форматировать карту или снять с нее защиту, существует множество способов. Мы описали самые простые и доступные.
Если у вас не получается, то рекомендуем вам обратиться к специалисту, дабы не причинить вред самой карте или своему устройству.
Ведь восстановить данные будет невозможно, а ремонт девайса обойдется «в копеечку». Если, конечно, будет подлежать ремонту, а не придется покупать новый.
Форматировать можно и при помощи специальных программ. У них есть свои плюсы и минусы.
[wpsm_comparison_table id=»65″ class=»hover-col1 center-table-align»]
В завершении предлагаем Вам посмотреть видеоинструкцию о форматировании microSD:
ВИДЕО: Форматирование карт памяти SD
Форматирование карт памяти SD
10 способов форматирования MicroSD: Защита от записи и как ее снять
8.9 Оценка
Для нас очень важна обратная связь с нашими читателями. Если Вы не согласны с данными оценками, оставьте свой рейтинг в комментариях с аргументацией Вашего выбора. Ваше мнение будет полезно другим пользователям.
Форматирование с помощью стандартных средств Windows
9
HDD Low Level Format Tool
8
Добавить отзыв | Читать отзывы и комментарии