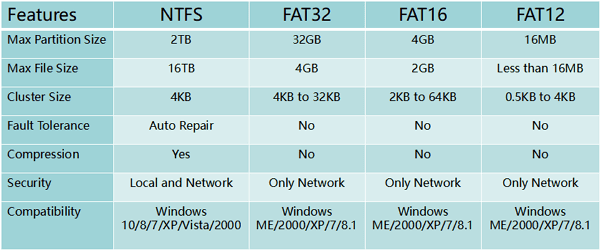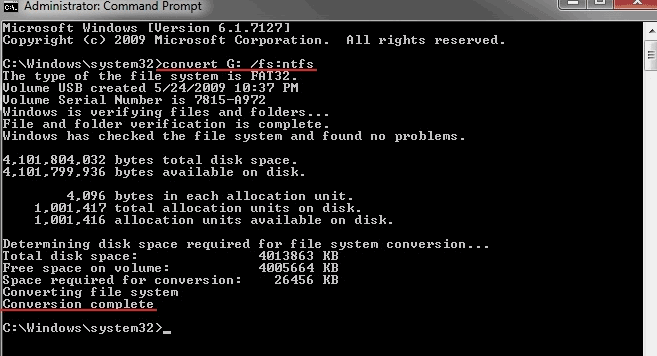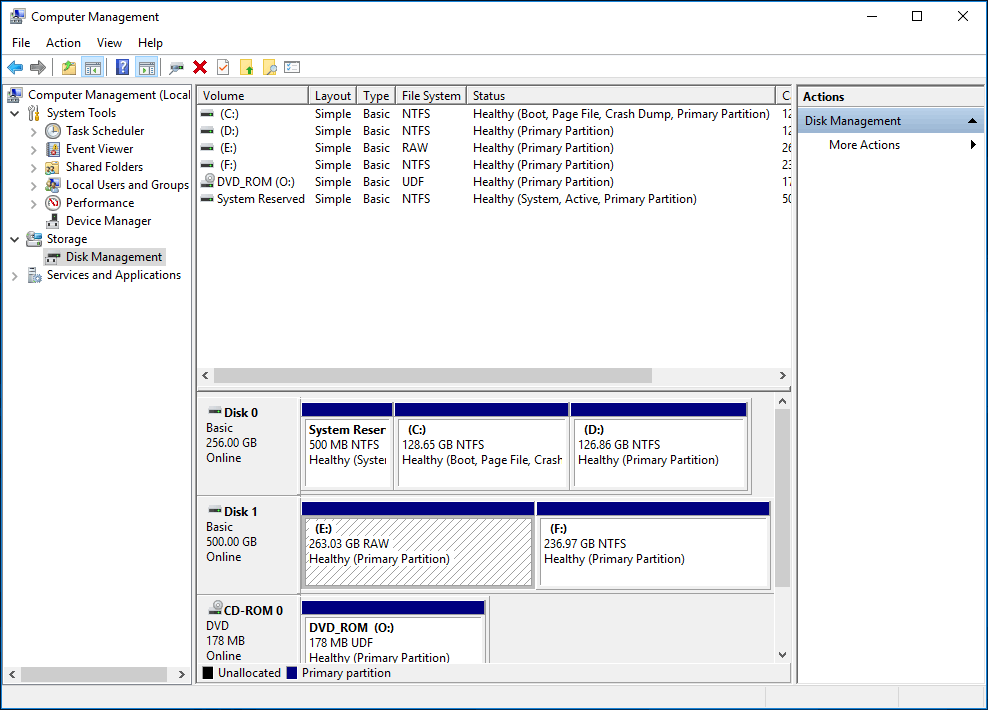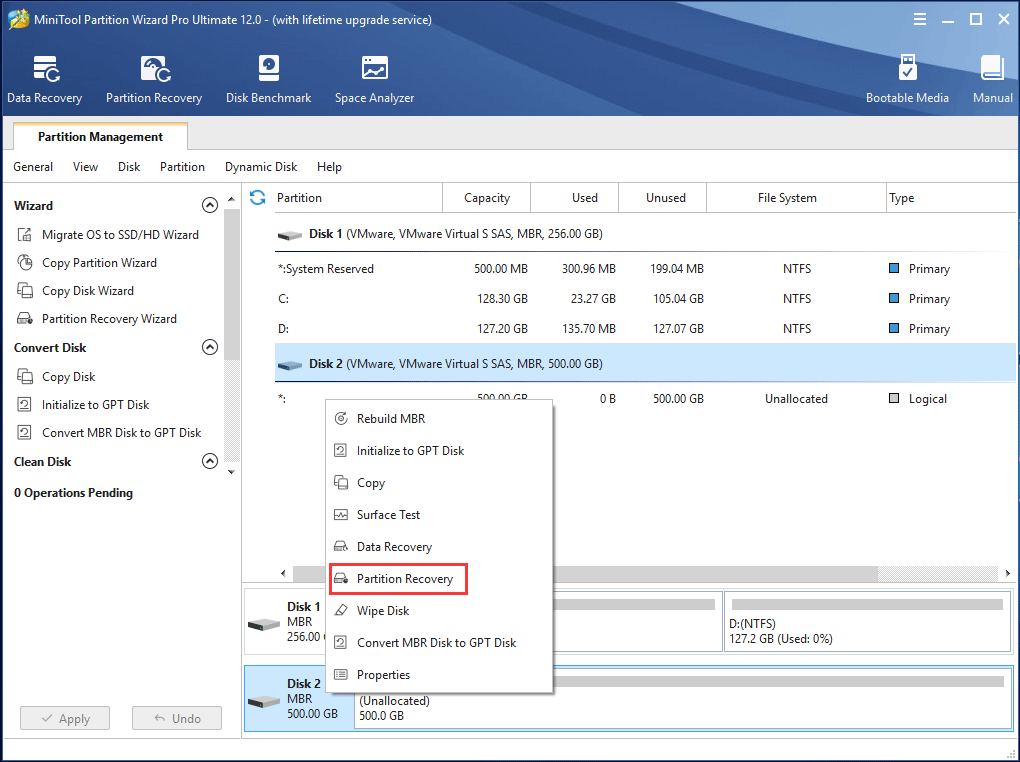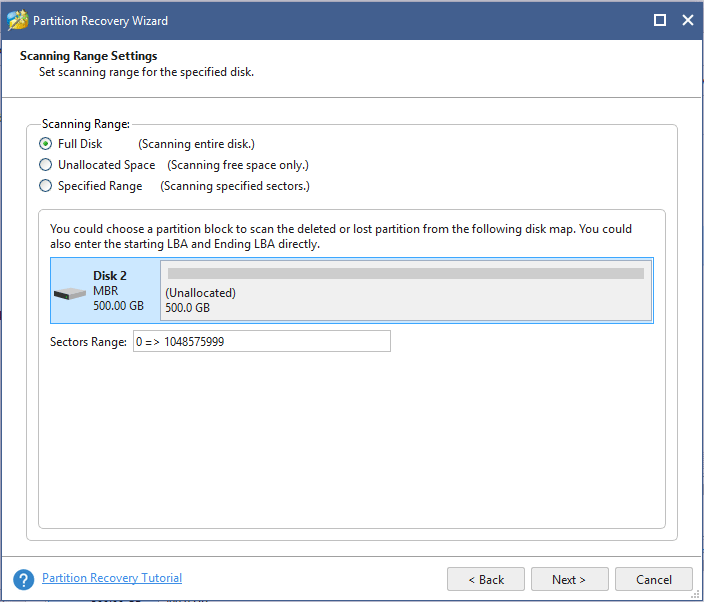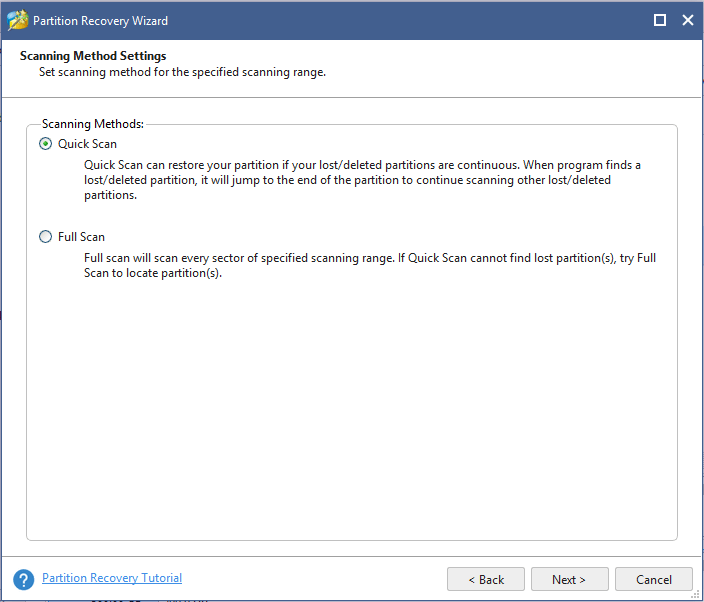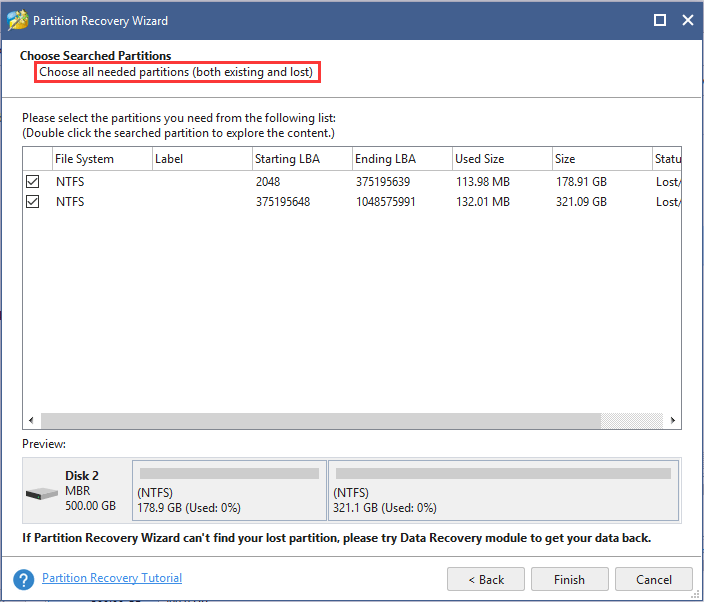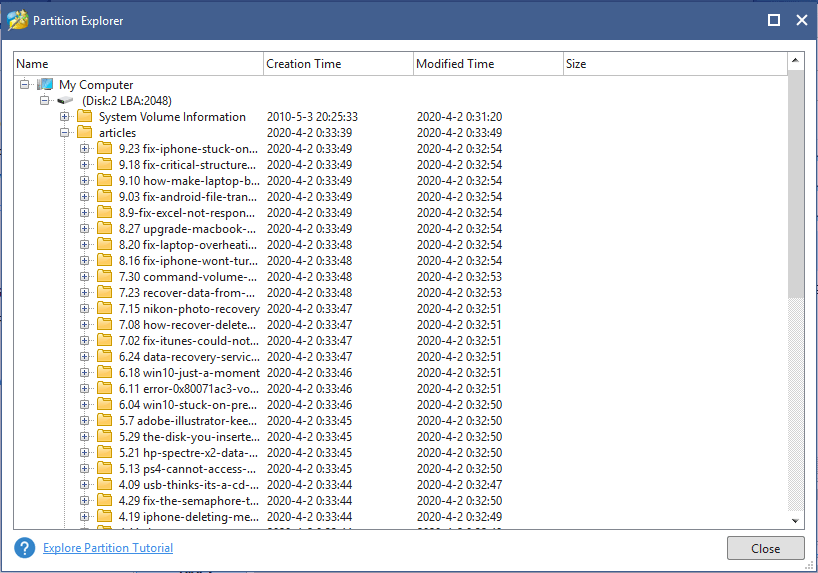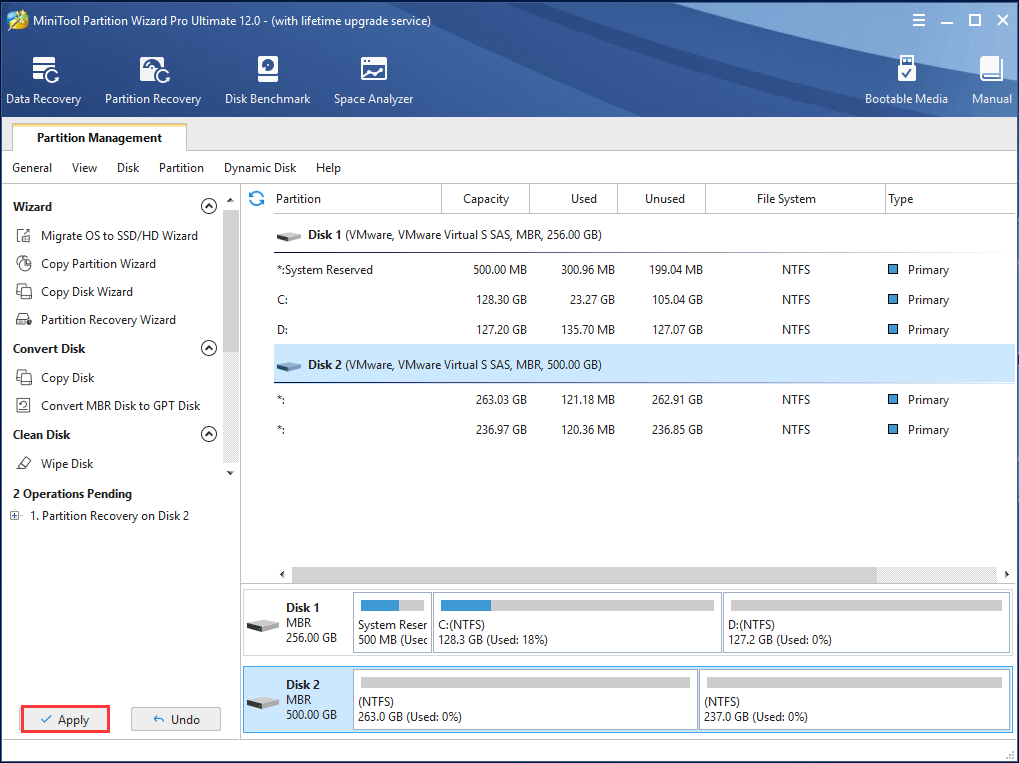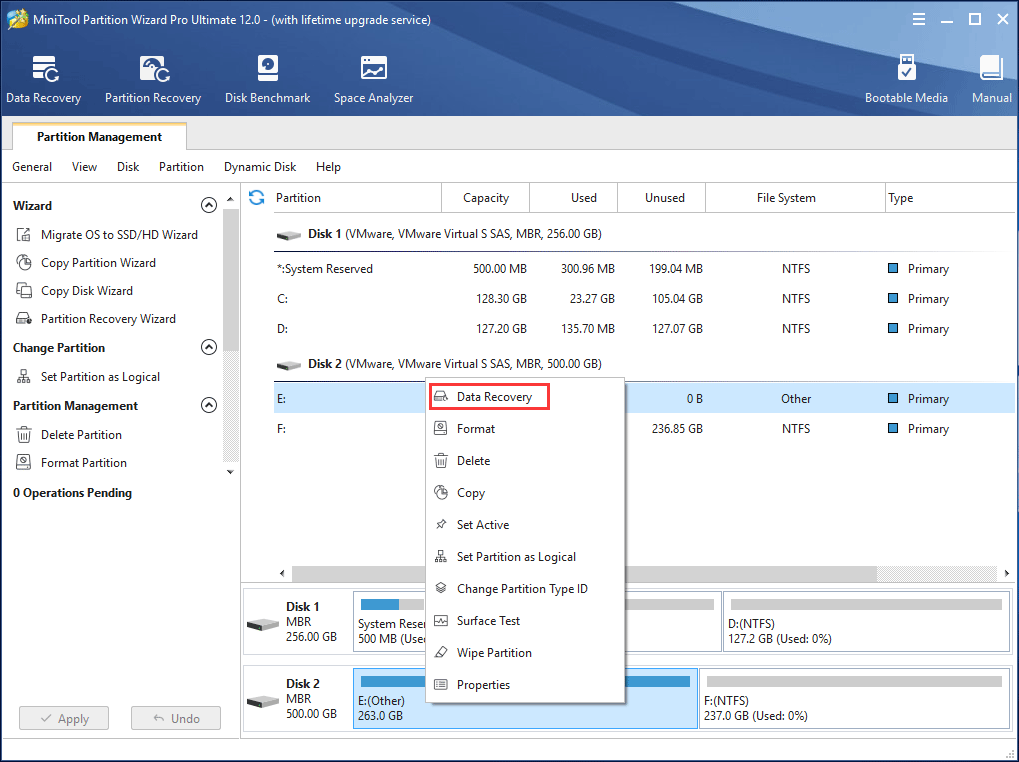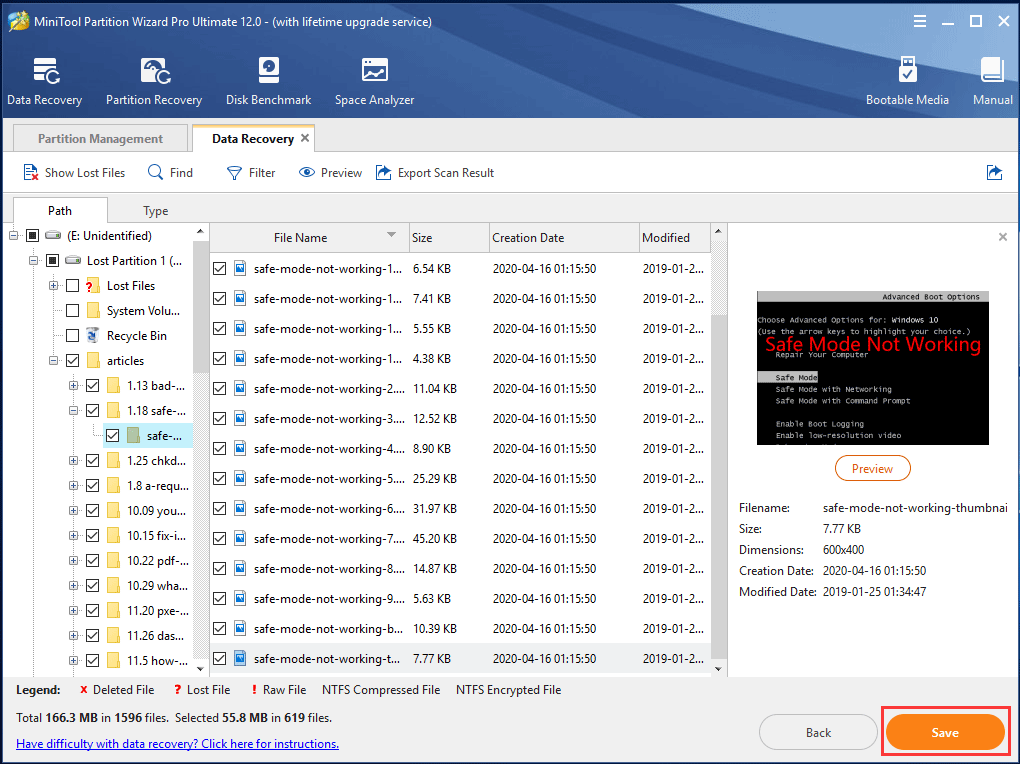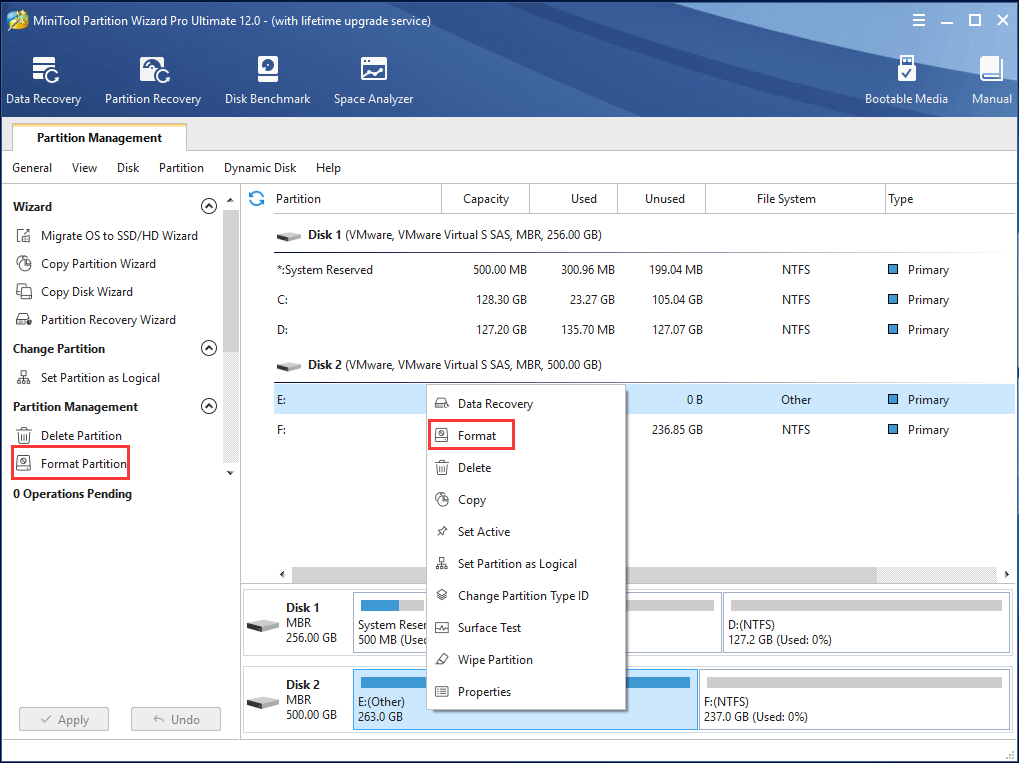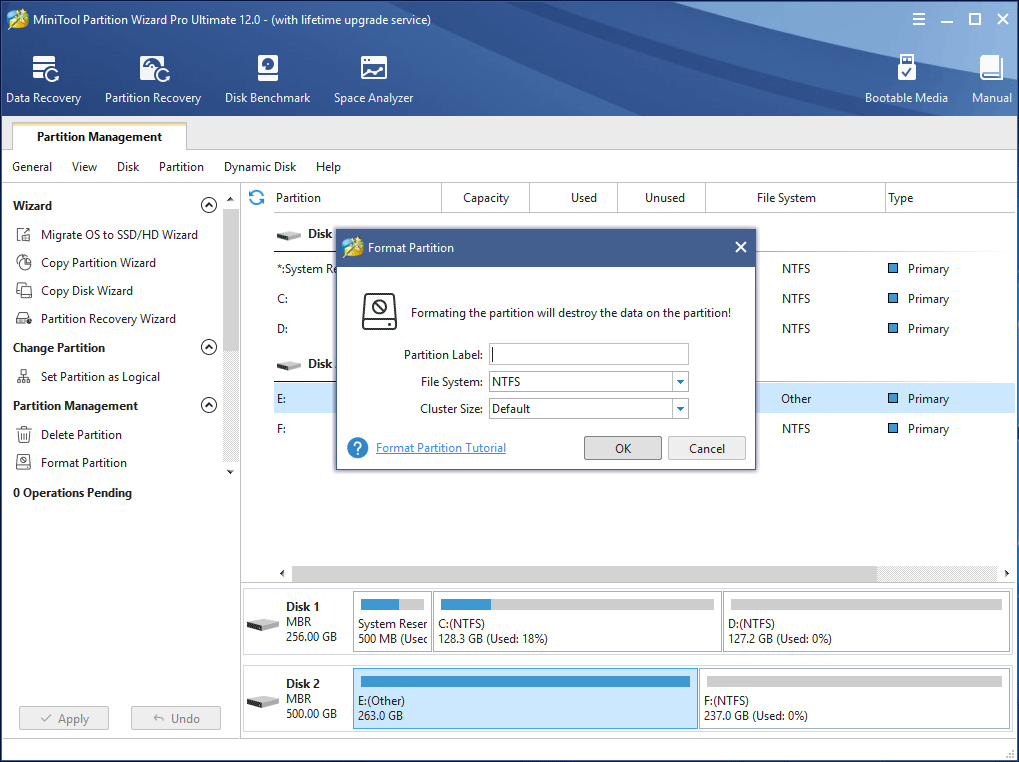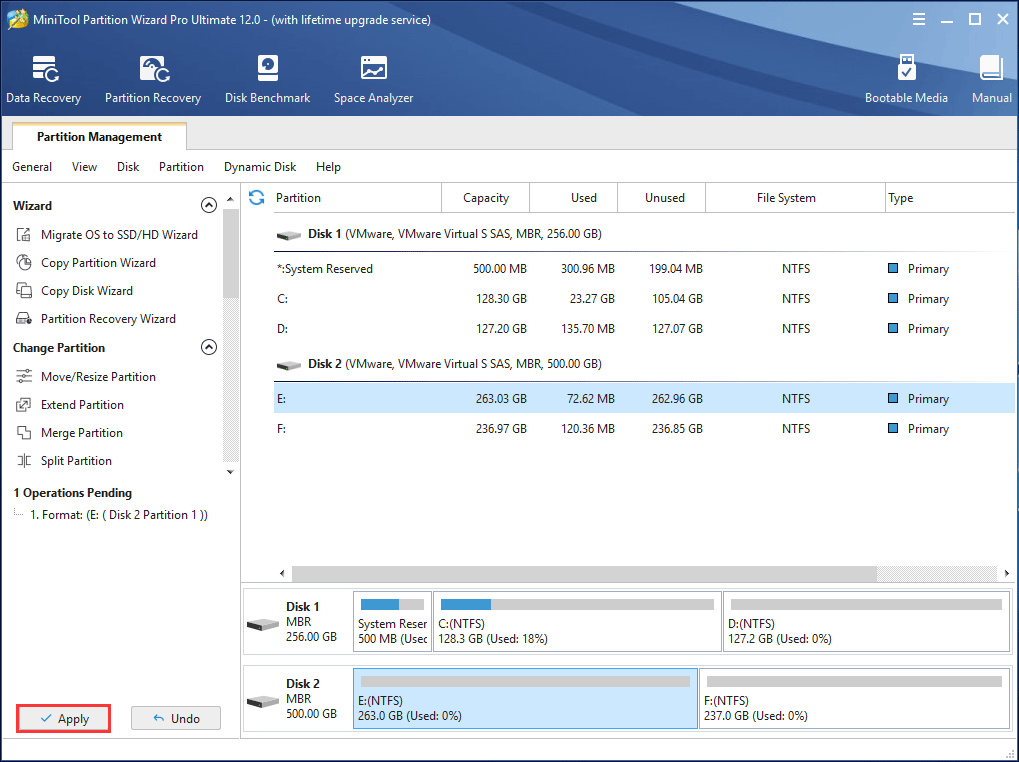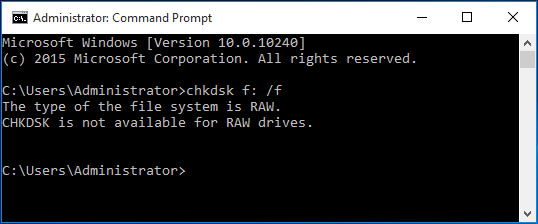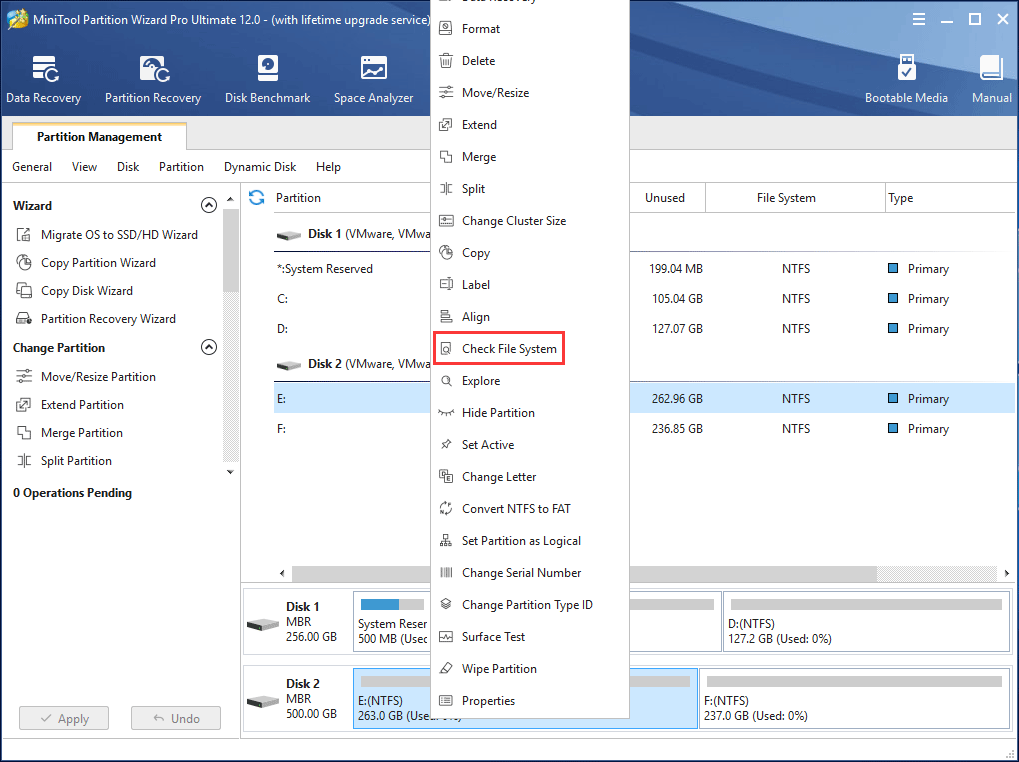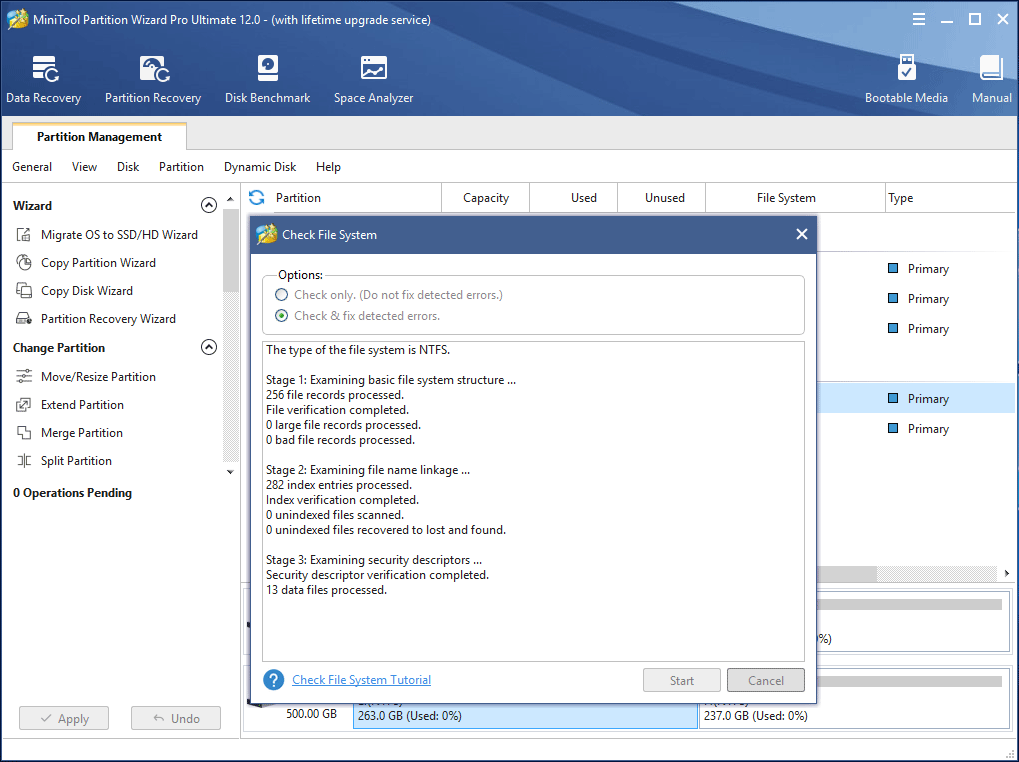На этой странице сравниваются FAT32, FAT16, FAT12 и NTFS, чтобы помочь вам выбрать подходящую файловую систему для своих дисков. Далее вы найдете 5 практических решений, которые помогут преобразовать FAT в NTFS без потери каких-нибудь данных. Прямо сейчас выберите один из способов для изменения файловой системы вашего дискового устройства в NTFS, оставив ваши данные нетронутыми:
Представленные методы для преобразования FAT в NTFS применимы на SD-картах, USB-накопителях, внешних и встроенных жестких дисках под управлением Windows 11/10/8/7/XP/Vista. Если вы хотите оптимизировать работу жесткого диска вашего компьютера, установите на диске более надежную файловую систему — NTFS без потери данных.
Почему нужно преобразование FAT в NTFS
Множество обычных пользователей не знают как выбрать правильную файловую систему на своих дисках. Если у вас такой же случай с незнанием, установить NTFS или FAT32 на ваш внешний жесткий диск, USB или SD-карту, продолжайте чтение, вы все узнаете.
NTFS или FAT, что лучше
Ниже представлена таблица сравнения NTFS, FAT32, FAT16 и FAT12, которая поможет вам выбрать какой формат лучше подойдет для вашего устройства.
- NTFS: Поддерживает безлимитную передачу больших файлов. Наиболее подходящая система для жестких дисков и внешних жестких дисков.
- FAT32: Поддерживает передачу одного файла не более 4GB. Используется в качестве файловой системы для SD-карт, USB-накопителей.
Из этой таблицы сравнения видно, что NTFS содержит больше преимущественных функций, чем FAT, например, в эффективности, безопасности, надежности. NTFS поддерживает большие файловые хранилища на устройствах с большой емкостью, таких как внешние жесткие диски. А для SD-карт, USB-накопителей наилучшей системой будет FAT32.
Ели вы решили установить NTFS в качестве файловой системы на вашем устройстве, следуйте методам ниже и попробуйте преобразовать файловую систему вашего устройства в NTFS без потери каких-либо данных.
Как преобразовать FAT32, FAT16, FAT12 в NTFS
Изменение файловой системы раздела не простая задача для тех, кто не знаком с управлением компьютером и командной строкой. Поэтому нужны простые и безопасные решения. В этой части вы найдете два надежных метода для преобразования FAT в NTFS без потери данных. Выберите любой метод, чтобы получить желаемую файловую систему для вашего диска прямо сейчас.
Метод 1. Преобразование FAT в NTFS без потери данных [Автоматически]
Применимо ко всем уровням пользователей — начинающие, продвинуты профессиональные компьютерные пользователи, бесплатный 3-шаговый процесс.
Понятная утилита для работы с разделами — EaseUS Partition Master может полностью выполнить эти требования. Она позволит вам преобразовать FAT в NTFS без потери данных. Все пользователи Windows могут смогут это сделать, следуя указанным ниже шагам:
Если вам нужно преобразовать в NTFS файловый накопитель, такой как внешний жесткий диск или USB-диск, подключите его к ПК и дальше следуйте описанным ниже шагам.
Шаг 1: установите и запустите EaseUS Partition Master на вашем компьютере.
Шаг 2: щелкните по нужному разделу правой кнопкой мыши и выберите «Конвертировать в NTFS». Если вам нужно преобразовать SD-карту или USB-накопитель в NTFS, сначала подключите его к своему компьютеру и повторите предыдущую операцию.
Шаг 3: нажмите «ОК» во всплывающем диалоговом окне, чтобы продолжить.
Шаг 4: перейдите в верхний левый угол, нажмите кнопку «Выполнить операцию» — там вы увидите все ее детали. Если все в порядке — для завершения процесса нажмите «Применить» и «Завершить».
Кроме преобразования FAT в NTFS EaseUS Partition Master также позволяет пользователям изменять размер и перемещать раздел, копировать раздел, копировать диск, изучать раздел и т. д.
Метод 2. Преобразование FAT в NTFS при помощи CMD [Вручную]
Применимо для продвинутых пользователей компьютера, которые очень хорошо знают Командную строку.
Пользователи, которые знакомы с управлением компьютером, могут использовать CMD команды преобразования для изменения разделов FAT на жестом диске в NTFS.
Преобразование диска FAT или FAT32 в NTFS:
1. Найдите букву накопителя, который вы хотите преобразовать.
2. Нажмите комбинацию кнопок Windows + R для открытия диалогового окна «Выполнить».
3. Введите cmd для открытия Командной строки Windows.
4. Введите help convert и нажмите Enter.
Вы увидите информацию о преобразовании FAT томов в NTFS, как показано ниже.
5. Далее в командной строке введите convert drive: /fs:ntfs.
6. Введите exit когда завершится процесс преобразования.
Файловая система целевого устройства теперь NTFS. Вы снова можете просмотреть и использовать сохраненные данные на устройстве.
Бонусные советы для преобразования FAT32 в NTFS (Используя форматирование)
Кроме использования CMD и стороннего софта, существует другой способ, который может помочь пользователям изменить их файловую систему. Он позволит преобразовать устройства из FAT в NTFS.
Как мы знаем, операция форматирования приведет к потере файлов на устройствах. Поэтому, если вы планируете форматировать устройства, изменять файловую систему, не забывайте создавать резервные копии важных данных на другом диске в безопасном месте.
Есть три способа, которые позволят вам преобразовать устройства в NTFS. Чем раньше указан совет, тем проще будет для вас.
# 1. Форматирование в NTFS в Проводнике (File Explorer)
Шаг 1. Подключите ваш внешний жесткий диск к ПК и откройте Проводник Windows (File Explorer).
Шаг 2. Выберите нужное устройство, нажмите правым кликом мышки и выберите «Форматировать».
Шаг 3. Поставьте галочку около «Быстрое форматирование» («Quick Format»), укажите файловую систему «NTFS» и нажмите на «Начать» («Start») для начала форматирования.
Когда форматирование закончится, закройте окно форматирования. Теперь у вас NTFS и вы можете копировать обратно ваши файлы на отформатированное устройство.
# 2. Форматирование FAT32 в NTFS в Управлении дисками (Disk Management)
Подключите ваш внешний жесткий диск или USB-накопитель к ПК перед началом форматирования и следуйте следующим шагам:
Шаг 1. Правой кнопкой на Этот компьютер (This PC или My Computer) и выберите «Управление» («Manage»).
Шаг 2. Войдите в Запоминающие устройства (Device Manager) и выберите «Управление дисками» («Disk Management»).
Шаг 3. Откройте «Управление дисками» («Disk Management»), на нужном устройстве правый клик мышки и выберите «Форматировать» («Format»).
Шаг 4. Установите «NTFS» для выбранного диска, отметьте «Быстрое форматирование» («Quick Format») и затем нажмите «OK».
# 3. Быстрое форматирование FAT32 диска в NTFS при помощи CMD
Шаг 1. Правой клавишей мышки на иконку Windows, выберите «Найти» («Search») и введите cmd.
Шаг 2. Правый клик для входа в Командную строку (Command Prompt) как администратор, введите diskpart, и нажмите Enter.
Шаг 3. Введите указанные ниже строки и каждый раз нажимайте Enter:
- list disk
- select disk 2 (Замените 2 на номер вашего USB-диска)
- list volume
- select volume 11/10 (Замените 11/10 на номера раздела вашего USB-диска, который хотите форматировать)
- format fs=fat32 quick
Шаг 4. Наберите exit и нажмите Enter для закрытия DiskPart когда он покажет, что раздела благополучно форматировались.
Заключение
На этой странице рассмотрены ответы, что лучше — NTFS или FAT32 и предложено два надежных метода в помощь пользователям преобразовать FAT32, FAT16/12 в NTFS без форматирования при помощи приложения для работы с разделами EaseUS или используя CMD команды конвертирования.
Помимо двух методов преобразования FAT32 в NTFS, в этой учебной статье также показаны три других способа ручного форматирования, которые помогут вам отформатировать устройство из FAT32 в NTFS. Если вы выберете способ форматирования, не забудьте сначала сделать резервную копию данных с целевого устройства в другое место.
Обратите внимание, если вы форматируете устройство не сделав резервную копию, всегда применяйте надежную программу для восстановления файлов, такую как EaseUS Data Recovery Wizard.
Люди также интересуются
Кроме преобразования FAT в NTFS у некоторых людей больше вопросов о преобразовании файловой системы между FAT32 и NTFS. И здесь ниже мы собрали 4 наиболее частых вопроса м под каждым из них оставили ответы. Пусть эти ответы развеют ваши сомнения и помогут вам.
1. Я могу преобразовать NTFS обратно в FAT32 после преобразования FAT32 в NTFS?
Однажды преобразовав FAT в NTFS вы не сможете просто преобразовать систему обратно в FAT или FAT32. Вам нужно отформатировать диск или раздел, все сохраненные данные на разделе будут удалены, включая программы и личные файлы.
Вы также можете посетить другую статью и найти решения для конвертирования NTFS в FAT32. Помните, что всегда отличная идея, это создание резервной копии ваших данных перед началом преобразования.
2. Преобразование FAT32 в NTFS удалит данные?
Если вы выбрали использование CMD командной строки convert G: /fs:ntfs (G — буква диска вашего устройства) или использование функции преобразования в NTFS в EaseUS Partition Master, все ваши данные будут безопасно сохранены на диске. Никакие данные не будут удалены.
Однако, если вы предпочитаете использовать метод форматирования, ваши сохраненные данные на целевом устройстве будут отформатированы. Чтобы избежать этой проблемы, вы всегда должны помнить о резервном копировании ваших ценных файлов заранее.
3. Как я могу поменять FAT32 на NTFS без потери данных?
Лучший способ защитить ваши данные от потери при преобразовании FAT32 в NTFS — заранее создать резервную копию.
Вы также можете использовать функцию преобразования в NTFS в EaseUS Partition или команду преобразования CMD, как показано на этой странице. Никакой потери данных не произойдет при использовании любого метода.
4. Как я могу изменить мой USB с FAT32 на NTFS без форматирования?
Способы изменения USB с FAT32 на NTFS аналогичны указанным на этой странице. Если вы предпочитаете метод преобразования, а не форматирование, вам могут помочь как функция преобразования в NTFS в EaseUS Partition Master, так и команда преобразования CMD, как рекомендуется на этой странице.
Использование EaseUS Partition Master: подключите USB к ПК > запустите EaseUS Partition Master и щелкните правой кнопкой мыши USB > выберите «Convert to NTFS» > выполните операцию.
Используя CMD: Откройте Diskpart > введите list disk и нажмите Enter > введите select disk 2 (замените 2 на номер USB диска) и нажмите Enter > введите help convert и нажмите Enter > введите convert G: /fs:ntfs (замените G на букву вашего USB-накопителя) и нажмите Enter.
Вы когда-нибудь сталкивались с проблемой при попытке выбрать место для сохранения резервной копии? Если да, проблема могла сохраняться по одной из следующих причин:
- Пункт назначения – это сам диск, который вы пытаетесь создать резервную копию. Вы не можете сделать резервную копию диска для себя. Например, вы не можете сделать резервную копию содержимого диска D: на диск D :.
- Место назначения – ленточный накопитель, и, конечно, невозможно сохранить резервные копии на лентах.
- Место назначения не отформатировано как файловая система новой технологии (NTFS), таблица размещения файлов (FAT) или универсальный формат диска (UDF). Резервные копии могут быть сохранены только на диски, отформатированные с использованием одной из вышеуказанных систем.
Последняя причина – наша тема для обсуждения, поэтому в этой статье мы узнаем, как преобразовать жесткий диск или раздел в формат NTFS.
Теперь можно задаться вопросом, зачем преобразовывать жесткий диск или раздел в формат NTFS? Что ж, если вы не знаете, файловая система NTFS обеспечивает лучшую производительность и безопасность данных на жестких дисках и разделах или томах, чем файловая система FAT, используемая в предыдущей версии Windows.
Обратите внимание, что после преобразования раздела в формат NTFS вы не сможете легко изменить его на другой формат. Вам нужно будет переформатировать раздел, который удалит все данные, хранящиеся на этом диске.
Если у вас есть раздел, который использует более раннюю файловую систему FAT16 или FAT32, вы можете преобразовать его в NTFS с помощью команды convert . Это никак не повлияет на данные раздела.
Конвертировать жесткий диск или раздел в формат NTFS
Во-первых, если вы запускаете какую-либо программу, которая находится на диске для преобразования в формат NTFS, рекомендуется закрыть эту программу, чтобы вы могли продолжить работу.
Следующим шагом является нажатие на кнопку «Пуск», выберите «Все программы», а затем «Стандартные».
Теперь щелкните правой кнопкой мыши на командной строке и выберите «Запуск от имени администратора».
Если вас попросят ввести пароль администратора или подтверждение, введите пароль или предоставьте подтверждение, чтобы процесс преобразования не прерывался ни при каких обстоятельствах.
Когда откроется окно командной строки с повышенными правами, введите следующую команду и нажмите Enter:
конвертировать диск (диск по вашему выбору)/FS: NTFS
Например, чтобы преобразовать диск E в формат NTFS, введите convert E:/fs: ntfs . Это преобразовало бы диск E в формат NTFS.
Это оно! Если конвертируемый раздел содержит системные файлы, файлы, присутствующие на диске, на котором установлена ваша операционная система, например диск C:, вам потребуется перезагрузить компьютер, чтобы преобразование завершилось успешно. Более того, если ваш диск заполнен, вы можете получить ошибку; следовательно, лучше всего удалить или удалить ненужные файлы или, по крайней мере, сохранить их в подходящем месте, чтобы освободить место на диске.
Windows 10, предлагает несколько способов форматирования раздела или диска. Вы можете инициировать операцию форматирования из Проводника файлов, Управления дисками, PowerShell или Командной строки.
В этом руководстве мы рассмотрим все три способа форматирования диска или раздела в Windows 10 без использования сторонних утилит.
ВАЖНО: форматирование диска или раздела приведет к удалению всех данных, сохраненных на этом диске или разделе. Поэтому перед форматированием диска или раздела обязательно сохраните данные на другом диске или внешнем USB-накопителе.
Способ 1 из 4
Отформатируйте диск с помощью Проводника
Шаг 1. Откройте Проводник и перейдите в раздел «Этот компьютер».
Шаг 2. Кликните правой кнопкой мыши диск / раздел, который вы хотите отформатировать, и выберите вариант « Форматировать…». Вы также можете кликнуть правой кнопкой мыши на диске, если он отображается в панели навигации (в левой панели) Проводника, а затем выбрать на вкладке «Управление» нажать кнопку «Форматировать».
Шаг 3. Выберите файловую систему для диска из раскрывающегося списка «Файловая система», убедитесь, что выбрано «Быстрое форматирование», а затем нажмите кнопку «Начать».
Нажмите кнопку «ОК», когда вы появится диалоговое окно подтверждения форматирования диска.
Способ 2 из 4
Форматирование диска или раздела с помощью управления дисками
Шаг 1. Откройте встроенный инструмент управления дисками, кликнув правой кнопкой мыши на кнопке «Пуск» или нажмите сочетание клавиш Win + X выбрав опцию «Управление дисками».
Шаг 2. В окне «Управление дисками» нажмите правой кнопкой мыши диск или раздел, который вы хотите отформатировать, и выберите в контекстном меню «Форматировать». После подтверждения откроется диалоговое окно «Форматирование».
Шаг 3. Введите метку для вашего диска, выберите файловую систему (мы рекомендуем NTFS), включите «Быстрое форматирование», и нажмите кнопку «ОК» .
Процесс форматирования диска может занять несколько секунд.
Способ 3 из 4
Форматирование диска с помощью Командной строки
Если вы не можете управлять диском или разделом через Управление дисками или Проводник файлов, вы можете использовать командную строку для его форматирования. Вот как это сделать.
Шаг 1. Откройте командную строку от имени администратора.
Шаг 2. В окне командной строки введите «Diskpart» и нажмите клавишу Enter.
Шаг 3. Затем введите «List Volume», и нажмите Enter, чтобы увидеть все диски на вашем ПК.
Шаг 4. Чтобы отформатировать раздел, вам сначала нужно выбрать его, выполнив следующую команду:
Select Volume X
В приведенной выше команде замените «X» на номер тома раздела, который вы хотите отформатировать.
Шаг 5. Наконец, выполните следующую команду для форматирования выбранного диска или раздела.
Format fs=ntfs Quick
Команда отформатирует диск в файловую системой NTFS. Если вы хотите отформатировать файловую систему с помощью FAT32, используйте следующую команду:
Format fs=fat32 Quick
После завершения форматирования вы можете закрыть командную строку.
Форматирование дисков с помощью PowerShell в Windows 10
В дополнение к командной строке можно также использовать Windows PowerShell для форматирования дисков. Вот как это сделать.
Шаг 1. Откройте PowerShell от имени администратора. Для этого кликните правой кнопкой мыши кнопку «Пуск», а затем выберите параметр PowerShell (администратор) .
Шаг 2. В окне PowerShell выполните следующую команду, чтобы получить список всех дисков, их букв, меток томов и размеров.
Get-Volume
Нажмите клавишу Enter.
Шаг 3. Затем выполните эту команду для форматирования диска.
Для быстрого форматирования используйте эту команду
Format-Volume -DriveLetter "<DriveLetter>" -FileSystem <FileSystem> -NewFileSystemLabel "<VolumeLabel>"
Для полного формата используйте эту команду
Format-Volume -DriveLetter "<DriveLetter>" -FileSystem <FileSystem> -NewFileSystemLabel "<VolumeLabel> -Full"
Все! По завершении работы вы можете закрыть окно PowerShell.
Вам может пригодиться: Как Создать новый раздел диска в Windows 10
Содержание
- Вариант 1: Разметка дискового пространства
- Вариант 2: «Командная строка»
- Способ 1: Команда FORMAT
- Способ 2: Консольная утилита DISKPART
- Вопросы и ответы
Для корректной установки Windows 10 нужно не только правильно отформатировать разделы жесткого диска, но и выполнить множество других действий, включая создание загрузочного носителя, выбор способа инсталляции и первичную настройку операционной системы. На нашем сайте есть серия статей, подходящих для разных типов установок, при необходимости ознакомьтесь с ними.
Подробнее:
Руководство по установке Windows 10 с флешки или диска / поверх старой версии / по сети / с сохранением лицензии
Если же форматирование диска необходимо выполнить не для установки операционной системы, тогда не обязательно для этого использоваться загрузочный носитель с инсталлятором Windows 10. В других статьях на нашем сайте есть подробные руководства по выполнению разнообразных типов форматирования дисков.
Подробнее:
Форматирование дисков в Windows 10
Форматирование компьютера без удаления Windows 10
Форматирование диска C в Windows 10
Вариант 1: Разметка дискового пространства
На одном из этапов установки Windows 10 пользователю предоставляются инструменты для разметки дискового пространства. В этот момент можно будет отформатировать нужный раздел или целый диск, не выполняя инсталляцию операционной системы.
Примечание! Разметка требует определенных знаний от пользователя, так как неверно заданный размер определенного раздела может в будущем доставить множество неудобств. На нашем сайте есть отдельная статья, посвященная этой теме, при необходимости рекомендуем с ней ознакомиться.
Подробнее: Разделение диска при установке Windows 10
Для удобства инструкция по форматированию диска будет дана с момента запуска компьютера с загрузочной флешки:
- Выберите язык устанавливаемого языка, формат времени и денежных единиц, а также метод ввода, после чего нажмите «Далее». Если инсталляция операционной системы не предполагается, эти параметры можно оставить по умолчанию, так как на выполнение поставленной задачи они никак не влияют.
- Кликните по появившейся кнопке «Установить».
- Выберите из списка редакций Windows 10 нужную. На форматирование дискового пространства это никак не повлияет.
- Примите условия лицензионного соглашения. Для этого установите отметку напротив пункта «Я принимаю условия лицензии», а затем щелкните по кнопке «Далее».
- На этапе выбора типа установки обязательно нажмите по пункту «Выборочная: только установка Windows (для опытных пользователей)».
- Откроется окно разметки дискового пространства. В основной области отображаются разделы установленного в компьютере носителя. Именно на этом этапе нужно выбрать диск, который необходимо отформатировать. Определить верный можно по его объему памяти, который отображается в столбце «Общий размер». После этого кликните по нему левой кнопкой мыши, чтобы выбрать, а затем нажмите по опции «Форматировать» в нижней части окна.
-
Во всплывающем диалоговом окне ознакомьтесь с текстом предупреждения, после чего щелкните по кнопке «ОК», чтобы провести форматирование выбранного раздела.
Важно! После выполнения процедуры все файлы с диска будут удалены., поэтому следует предварительно убедиться, что на нем не было важной информации.
- При необходимости аналогичным образом произведите форматирование оставшихся разделов.
После этого, если установка операционной системы не нужна, закройте окно инсталлятора, извлеките загрузочный носитель и перезагрузите компьютер. Форматирование успешно произведено.
Вариант 2: «Командная строка»
Инсталлятор Windows 10 предоставляет пользователю дополнительные инструменты, направленные на восстановление системы. Одним среди таких является «Командная строка», через которую можно выполнить форматирование диска. Далее будет представлена инструкция по ее запуску:
- После включения компьютера с загрузочной флешки на этапе выбора языка системы, часового пояса и т. д. нажмите «Далее», определять значения этих параметров не обязательно.
- На этапе, когда появляется кнопка «Установить», кликните по надписи «Восстановление системы», расположенной в нижнем левом углу окна.
- Попав в меню восстановления, перейдите в раздел «Поиск и устранение неисправностей».
- Откройте «Командную строку», кликнув по соответствующему пункту меню.
Теперь все готово для того, чтобы выполнить форматирование диска, причем есть два разных способа решения этой задачи, о которых и рассказывается далее по тексту.
Способ 1: Команда FORMAT
Консольная команда FORMAT является удобным инструментом для форматирования разделов. Для ее использования важно знать только букву диска. Для этого введите в «Командную строку» нижепредставленную команду, после чего нажмите Enter:
wmic logicaldisk get description, name, size
В результатах выдачи отобразится информация об имеющихся разделах и объеме их памяти. На этом этапе нужно определить букву диска, который будет отформатирован. По размеру раздела можно узнать нужный. Учтите, что информация отображается в байтах.
Теперь воспользуйтесь командой FORMAT, чтобы произвести форматирование. Она имеет следующий синтаксис:
format <буква_диска> /FS:<формат_файловой_системы> <дополнительные параметры>
Например, чтобы отформатировать раздел в NTFS, потребуется воспользоваться такой командой:
format d: /FS:NTFS /q
Если необходимо отформатировать диск в FAT32, требуется указать это в соответствующем месте команды:
format d: /FS:FAT32 /q
Обратите внимание! В качестве параметра указывается «/q» — это означает, что над диском будет произведено быстрое форматирование. В этом случае скорость операции значительно увеличится, но сами файлы с накопителя не удалятся, на них только будет поставлена специальная метка, чтобы операционная система считала носитель пустым. В процессе пользования компьютером новая записываемая информация будет затирать старую. Если важно очистить диск полностью, этот параметр из команды нужно убрать, но в таком случае процедура займет значительно больше времени. Учитывайте это.
После выполнения команды на экран выведется предупреждение о том, что после форматирования все данные с раздела будут удалены. Если вы уверены в своем решении, подтвердите начало процедуры, введя с клавиатуры букву «Y» и нажав Enter.
Останется только ввести метку тома и снова нажать Enter, чтобы запустить форматирование. Метка должна содержать не больше 32 символов. Если никак подписывать диск вы не хотите, просто нажмите Enter.
Запустится процедура форматирования выбранного раздела. Продолжительность операции зависит от размера дискового пространства и выбранного типа форматирования.
Способ 2: Консольная утилита DISKPART
На загрузочной флешке есть предустановленная консольная утилита DISKPART, которая обладает большим набором инструментов для работы с дисками. С ее помощью тоже можно выполнить форматирование любого раздела.
-
Запустите утилиту, введя в окно консоли нижепредставленную команду, затем нажмите Enter:
DISKPART -
Определите цифру нужного диска, подключенного к компьютеру. Для этого воспользуйтесь следующей командой:
list diskВ результатах выдачи отобразится таблица со списком всех дисков. Ориентируясь по размеру, определите цифру нужного. В примере выше видно, что к компьютеру подключен всего один накопитель под номером 0.
-
Выберите диск, разделы которого необходимо отформатировать. Для этого воспользуйтесь следующей командой:
select disk 00 (ноль) в данном случае — это номер диска, у вас может быть другая цифра.
-
Определите букву раздела, который необходимо отформатировать. Для этого воспользуйтесь следующей командой:
list partitionВ результатах выдачи будет таблица со списком всех разделов выбранного диска. На этом этапе важно определить правильно порядковый номер. Для удобства можно ориентироваться по размеру, указанному в одноименном столбце. В качестве примера будет выбран «Раздел 4».
-
Выберите раздел диска, который хотите отформатировать. Для этого воспользуйтесь следующей командой:
select partition 4Цифра 4 в этой команде — это номер раздела, который был определен на предыдущем этапе, у вас он может отличаться.
-
Выполните форматирование выбранного раздела, воспользовавшись следующей командой:
format fs=ntfs quickВ этом примере выбран формат NTFS (
fs=ntfs), при желании можно его изменить на FAT32 (fs=fat32). Параметрquickактивирует опцию быстрого форматирования, при желании его можно не указывать. -
После завершения процедуры выйдите из утилиты DISKPART, воспользовавшись следующей командой:
exit
Теперь можно продолжить установку Windows 10 или перезагрузить компьютер, чтобы войти в уже установленную операционную систему. Форматирование диска выполнено.
Has your PC ever run into problems when its «file system is RAW»? How to fix it? Don’t panic; this post will offer some effective methods to recover files from the RAW partition, as well as methods to convert RAW to NTFS without losing data or format RAW to NTFS in Windows 7/8/10.
Disk Partition Becomes RAW
Generally speaking, RAW refers to a file system which is not formatted by the NT file system, such as NTFS and FAT. Actually, many storage devices can run into the RAW issue, such as hard disk, external hard drive, USB drive, SD card, memory card, portable storage device, and more.
If a device doesn’t have a file system, no files or folders can exist on said device. Namely, a RAW partition cannot be used to store data before it is formatted. In a word, once your disk becomes RAW format, it is not allowed to access the target partition. You can find the RAW partition in the Windows built-in Disk Management utility.
Usually, some related RAW issues and situations may occur:
- You need to format the disk in drive X before you can use it. Do you want to format it?
- The type of the file system is RAW.CHKDSK is not available for RAW drives.
- Disk space is 0 bytes.
- Invalid media type reading drive. Abort, Retry, Fail?
- File names contain “weird” characters, “Sector not found” messages.
If your NTFS partition accidentally turned RAW format, how can you convert RAW to NTFS to get data back? Find effective solutions in the following part.
How to Convert RAW to NTFS without Losing Data in Windows 7/8/10
In general, the reasons for this issue can vary in Windows 7/8/10. The causes could be partition table damage, bad sectors, file system structure damage, disk damage, etc. Due to different reasons, the solutions to convert RAW to NTFS are also different. Keep reading to learn how to fix RAW hard drive to NTFS with step by step guide in different cases.
Solution 1: Recover RAW Partition to NTFS via Partition Recovery
As you know, the partition table and volume boot sector are two places where you can store the partition information. Once partition table on your external drive gets corrupted or damaged, Windows will no longer be able to read this disk for any reason, and it will report your disk as RAW.
Although the data is still there, the RAW format partition cannot be accessed. In this case, data recovery should be the first thing to do in Windows 7/8/10. How to recover data from RAW storage device and then format RAW to NTFS without data loss?
Fortunately, MiniTool Partition Wizard has an ability to recover RAW drive partition data. As a reliable and professional manager software, coming with many powerful features, it is compatible with several operating systems including Windows Vista/XP/7/8/8.1/10. To recover data from RAW disk, it has a very useful feature called Partition Recovery.
Note: This feature is a paid function. Here we highly recommend its Pro Ultimate Edition. Just get it from the following button, or you can download the Free Edition of this RAW to NTFS converter to check if it can scan lost partitions. If so, upgrade to the full edition so you can save your data when the scanning process finishes.
MiniTool Partition Wizard FreeClick to Download100%Clean & Safe
Step 1: Choose a Feature
- Launch MiniTool Partition Wizard to its main interface.
- Choose the Partition Recovery feature from the context menu or Check Disk drop-down menu.
Tip:
1. If the RAW issue was caused by damaged partition table and boot sector, here you will find all volumes on your external hard drive have become unallocated space in Partition Wizard. (In Disk Management, partition shows “RAW”.) This case has been tested by Windows 7 users, and please click this question Recover a flash drive turned RAW from sevenforums to learn the detailed information.
2. Note that you should never create a new partition on the unallocated disk, or else partition recovery will fail.
Step 2: Choose a Scanning Range
- Full Disk: This mode is suitable for scanning the entire disk.
- Unallocated Space: It only scans the free space on your selected disk.
- Specified Range: It is useful to scan specified sectors.
Step 3: Select a Method for Scan
- There are two options and set a scanning method for the specified scanning range.
- Quick Scan and Full Scan are two scanning methods. The former can restore lost/deleted partitions which are continuous and the latter is designed to scan each sector of the scanning range you have chosen.
Step 4: Choose Partitions to Continue
- After finishing the scanning, all partitions on your external hard drive will be listed here and then please select the partitions you need.
- Click Finish.
Use Preview feature to preview all data in this RAW partition. Double-clicking this partition which is in the RAW file system in Disk Management, and then all partition data will be displayed. Check whether the files, documents, photos, pictures, etc. are your needs.
Step 5: Execute All Changes
- Go back to the main interface of MiniTool Partition Wizard software, then you can preview all RAW partitions that will be converted to NTFS.
- Hit the Apply button to perform a RAW drive partition recovery operation in Windows 7/8/10.
Note: After finishing RAW recovery, all partitions don’t have a drive letter. So please use MiniTool Partition Wizard to assign a drive letter with the Change Letter feature.
With the help of the feature Partition Recovery, it is very easy to retrieve RAW partition and convert RAW to NTFS without losing data when partition table damage happens. Just get it to have a try and share it with your friends.
Click to Tweet
Solution 2: Format RAW to NTFS
If your hard drive becomes RAW due to virus attack, improper operations, bad sectors or power outage, you can try to format this RAW partition to NTFS.
However, if there are many files saved on your disk, formatting will erase those files. To convert RAW to NTFS without losing data, firstly get RAW files back and then start to format.
Operation 1: Recover Data from RAW Drive
Here MiniTool Partition Wizard Pro Ultimate Edition can also help you since it has the Data Recovery feature, allowing you to recover data from RAW partition easily in Windows 7/8/10. How can you retrieve data from RAW partition? Follow the below detailed steps now!
Step 1: Right-click on the RAW drive to choose Data Recovery or choose this feature from Check Partition.
Step 2: Then, this RAW to NTFS converter will start a partition scan. Just wait patiently.
Step 3: After the deep scan, find the files you need and check them, then click the Save button to store files to a safe location.
Note: Do not save files on the RAW drive to its original place.
Tip: In addition to MiniTool Partition Wizard, you can also use professional Data Recovery software, MiniTool Power Data Recovery, to retrieve data from RAW partitions.
Operation 2: Format RAW to NTFS
After finishing all steps of recovery, now it’s time to format RAW hard drive to NTFS. Follow the four format options below now.
① Format RAW Drive in Disk Management
Usually, in Disk Management, you probably right-click on the RAW drive and select Format to convert RAW to NTFS on the external hard drive in Windows 7/8/10.
Sometimes you can do this successfully, however, sometimes an error message saying “The format did not complete successfully ” appears. Please try another way.
② Format in Windows Explorer
When opening Windows Explorer and clicking the RAW partition, a warning will appear like so – “you need to format the disk in drive X before you can use it, do you want to format it”. If you right-click it to format your RAW partition on the external hard drive, sometimes you may come across the format failure message “Windows was unable to complete the format”.
What should you do if Windows Disk Management and Windows Explorer both fail to format RAW to NTFS? Try to convert RAW to NTFS file system partition with CMD.
③ Convert RAW to NTFS CMD
When searching for the answers to “RAW external hard drive fix” online, a topic about failing to format from tomshardware forum shows a useful solution that is to use diskpart to recover RAW partition to NTFS in Windows 7/8/10. How to convert RAW to NTFS file system with CMD? Just follow the guide.
Type Command Prompt in the search box of Windows, and select it. Run Command Prompt as Administrator, and then enter the following commands (each ends up with the Enter key.) to do external hard drive raw format fix.
diskpart
list disk: all disks will be displayed.
select disk n: n means the disk number of your external hard drive which contains the RAW partition
clean: remove all partitions
create partition primary
active
Now, all steps to convert RAW to NTFS in DOS have been shown. If you don’t want to use this tool, try the next one.
④ Convert RAW to NTFS by MiniTool Partition Wizard
In addition to the above three options of format, you can also ask the RAW format tool – MiniTool Partition Wizard for help. This partition manager can help you easily format RAW to NTFS.
Step 1: In Disk Management, the partition is in RAW file system. In the main interface of Partition Wizard, you will find the RAW drive shows “Other”. Please click the Format Partition feature from the Partition Management menu or Format from the context menu.
Step 2: Select NTFS as the file system from the list. During the process, it is allowed to set the partition label and change cluster size for the target partition.
Step 3: Click Apply to make this change effective.
If you have another RAW partition on your hard drive showing “unformatted” here, you can try the above format tools to format the RAW disk to NTFS in Windows 7/8/10, just like the above simple steps show.
Tip: If you don’t want to format RAW drive to NTFS, you also have a choice. The professional solution is available and you can follow it to convert RAW to NTFS without formatting right now. Turn to the next way.
Solution 3: Check RAW File System
① Convert RAW to NTFS without Losing Data Command Prompt
If your external hard drive becomes RAW, maybe you can choose the CHKDSK cmd tool to find and repair file system errors to convert RAW drive to NTFS without data loss. Usually when you open diskpart to start the check, “CHKDSK is not available for RAW drives” error appears.
But sometimes “CHKDSK X: /f” commands can be done successfully. Why? Sometimes in Disk Management, your partition shows RAW file system. But in fact, it is not recognized as RAW by diskpart due to some unknown reasons. So you can try this solution in Windows 7/8/10.
② Run MiniTool Partition Wizard
If you also fail to convert RAW to NTFS on external HDD by CHKDSK, MiniTool Partition Wizard is also useful. When launching it to the main interface, perhaps your partition which shows RAW in Disk Management shows as NTFS file system here.
At this time, you can reboot your computer. If the partition is still normal in Partition Wizard, it is most likely the key file system information is corrupted. So please check and fix file system now. Try the following steps.
Step 1: Right-click on the target drive to select Check File System.
Step 2: Then in the pop-up window, there are two options for choice. Here select Check & fix detected errors. And then click Start to continue.
In solution 2 and 3, MiniTool Partition Wizard Free Edition can format the partition and check file system error so as to convert RAW to NTFS. If you are interested in this tool, get RAW to NTFS converter free download now.
MiniTool Partition Wizard FreeClick to Download100%Clean & Safe
In addition to the above ways, there are two possible methods, such as change limits of authority and change drive letter. If all ways are not working, it is most likely that your external hard drive suffer physical damages. So in this case, you only need to replace this disk in Windows 7/8/10. Besides, you are recommended to back up files regularly so as to keep them safe.
Bottom Line
Has your external hard drive become RAW in Windows 10/8/7? The most important thing should be to convert RAW to NTFS. This post introduces you multiple solutions to get RAW data back and recover RAW partition to NTFS. Please try them according to your needs.
If you have any suggestion or questions, welcome to leave a comment below or email us via [email protected].
Convert RAW to NTFS FAQ
How do I fix a RAW hard drive to NTFS?
How can I convert RAW to NTFS?
- Perform partition recovery
- Recover data from the raw partition
- Format the RAW drive
- Check the RAW file system
How do I fix a RAW hard drive without formatting?
If the hard drive shows unallocated space in MiniTool Partition Wizard, you can perform partition recovery. If it isn’t unallocated space, you can check the file system or recover data from the raw drive and format it to NTFS without data loss.
How do I format a RAW file system?
- Use Disk Management
- Use Windows Explorer
- Run CMD Command Prompt
- Use MiniTool Partition Wizard