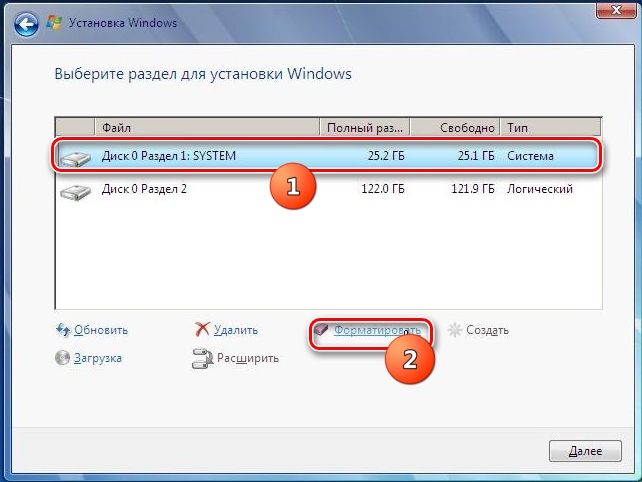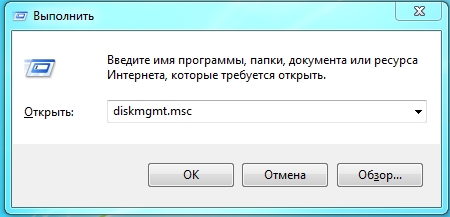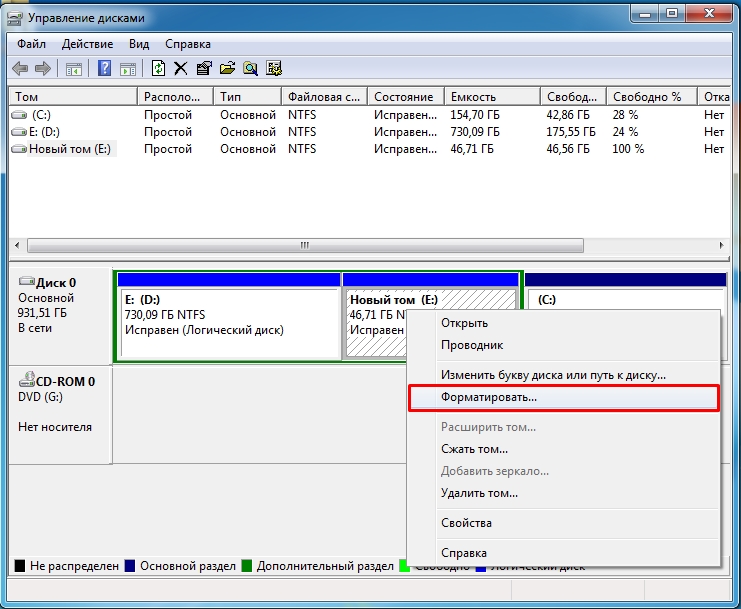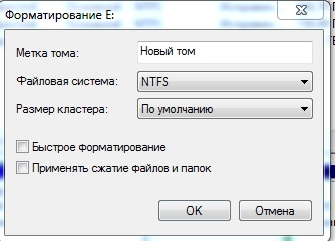Содержание
- Форматируем компьютер с сохранением Виндовс 7
- Этап 1: Подготовка
- Этап 2: Создание резервной копии
- Этап 3: Форматирование компьютера
- Этап 4: Восстановление из резервной копии
- Решение некоторых проблем
- Заключение
- Вопросы и ответы
Иногда по тем или иным причинам у пользователей может возникнуть необходимость форматирования жесткого диска. Если проводить процедуру как обычно, ОС со всеми пользовательскими настройками будет потеряна. Впрочем, есть способ очистить винчестер без удаления операционной системы.
Метод, который позволит вам очистить ПК или ноутбук и сохранить систему, заключается в использовании стороннего ПО, известного как Acronis True Image. Первым делом программу необходимо загрузить.
Скачать Acronis True Image
Собственно процедура состоит из нескольких этапов: подготовительного, создания резервной копии системы, форматирования диска и восстановления ОС из копии.
Этап 1: Подготовка
Первый и важнейший этап в достижении поставленной сегодня цели – подготовка, поскольку от корректно проведённых операций зависит итоговый успех. На этом этапе следует подготовить всё аппаратное и программное обеспечение.
- Из аппаратного обеспечения нам понадобятся флешка объёмом не менее 4 Гб и внешний жесткий диск на 256 Гб и более, либо стабильное подключение к интернету и аккаунт одного из популярных облачных хранилищ. Флешка будет использоваться в качестве загрузочного накопителя, внешний HDD – как хранилище резервной копии. Если диска нет, но есть быстрый интернет и учётная запись облачного сервиса Акронис, можно воспользоваться последним.
- Из программного обеспечения, кроме вышеупомянутой Acronis True Image, понадобится загрузочный образ с возможностью форматирования компьютера – это может быть Acronis Disk Director, один из WinPE-образов или любой иной подходящий пакет.
- После того как всё необходимое подобрано, создайте загрузочный носитель или носители с Acronis True Image и ПО для форматирования компьютера.
Подробнее:
Как создать загрузочную флешку с Acronis True Image
Как правильно создать флешку с LiveCD - Настройте BIOS целевого компьютера для запуска созданных носителей.
Урок: Как настроить BIOS для загрузки с флешки
Проверьте работоспособность всех накопителей и переходите к следующему этапу.
Этап 2: Создание резервной копии
Следующий шаг, который и позволит сохранить установленную ОС – создание её резервной копии. Делается это следующим образом:
- Подключите накопитель с Acronis True Image и загрузитесь с него. Подождите, пока запустится программное обеспечение.
- В меню слева выберите пункт резервного копирования – он не подписан, поэтому ориентируйтесь на скриншот ниже – затем кликните по большой кнопке «Выбор хранилища».
- Откроется меню с выбором предпочитаемого места хранения резервной копии. Нам нужен либо подключённый внешний диск, либо облачное хранилище.
Обратите внимание! В новейших версиях Акронис Тру Имедж доступен только собственный облачный сервис программы по платной подписке!
Выберите требуемый тип, для чего просто кликните по нему левой кнопкой мыши.
- После возвращения на предыдущий экран воспользуйтесь кнопкой «Создать копию».
- Начнётся процесс создания образа ОС – в зависимости от сохраняемого объёма, он может занять несколько часов, поэтому запаситесь терпением.
После того как программа просигнализирует об окончании процедуры копирования, закрывайте Acronis True Image.
- Сделайте также резервную копию пользовательских файлов, если это требуется, затем выключайте компьютер и переходите к следующему этапу.
Этап 3: Форматирование компьютера
На данной стадии мы будем очищать накопитель целевого компьютера. Для этой цели можно воспользоваться любым средством – главное, чтобы процесс проводился из-под загрузочного образа. Доступные варианты форматирования HDD описаны в отдельном разделе.
Урок: Как отформатировать жесткий диск
Для примера воспользуемся ещё одной программой от Acronis, Disk Director.
- Загрузитесь с флешки с образом программы. В появившемся меню опций выберите пункт, который соответствует разрядности вашей ОС.
- После непродолжительной загрузки появится список распознанных накопителей. Выделите нужный, затем воспользуйтесь меню слева, где выберите вариант «Форматировать».
- Появится окно с опциями процедуры. Выберите предпочитаемую файловую систему, настройте размер кластера и нажмите «ОК».
- После окончания форматирования система сообщит об этом. Выключайте компьютер, вынимайте флешку с Диск Директор (или другим подобным софтом) и подключите к компьютеру накопитель с Acronis True Image.
Этап 4: Восстановление из резервной копии
После того как диск компьютера очищен, можно и нужно использовать сделанную на первом этапе резервную копию.
- Повторите шаги 1-2 последовательности из Этапа 1, но на этот раз переключитесь на вкладку «Восстановление». Выберите источник – внешний HDD или облачное хранилище.
- Теперь во избежание проблем советуем включить проверку резервной копии. Для этого кликните по кнопке «Параметры восстановления».
Далее переключитесь на вкладку «Дополнительно» и раскройте раздел «Проверка». Отметьте опции «Проверка резервной копии» и «Проверка файловой системы», после чего нажмите «ОК».
- Проверьте, правильный ли образ вы собираетесь восстановить, после чего нажмите «Восстановить».
- Как и в случае с копированием, время восстановления зависит от объёма данных, так что эта процедура тоже займёт немало времени. В процессе работы программа попросит вас перезагрузиться – сделайте это.
Если операция прошла без ошибок, программа уведомит вас о её успешном завершении. Acronis True Image можно закрывать и выключать компьютер. Не забудьте вытащить флешку и переключить БИОС на загрузку с жесткого диска и проверьте результат – скорее всего, ваша система без последствий будет восстановлена на свежеотформатированном диске.
Решение некоторых проблем
Увы, но описываемый выше процесс не всегда проходит гладко – на том или ином этапе его выполнения можно столкнуться с определенными ошибками. Разберём наиболее распространённые из них.
Компьютер не распознаёт флешку или внешний винчестер
Одна из наиболее распространённых проблем, причин у которой может быть множество. Скорее всего, либо сам накопитель так или иначе неисправен, либо вы допустили ошибку на этапе подготовки. Лучшим решением будет его замена.
Во время создания резервной копии появляются ошибки
Если в процессе создания бэкапа возникают ошибки с разными кодами, это может означать проблемы с хранилищем, на котором этот бэкап создаётся. Проверьте внешний винчестер на предмет наличия ошибок.
Урок: Проверка работоспособности жесткого диска
Если с накопителем всё в порядке, проблема может быть на стороне программы. В этом случае обратитесь в техническую поддержку Acronis.
Страница технической поддержки на официальном сайте Acronis
Возникают ошибки при восстановлении из резервной копии
Если ошибки появляются при восстановлении бэкапа, скорее всего, резервная копия оказалась повреждена. В большинстве случаев это означает, что вернуть систему уже не получится. Впрочем, спасти некоторые данные всё-таки можно – для этого нужно открыть файл бэкапа в формате TIB и попробовать выполнить восстановление информации.
Подробнее:
Как открыть TIB
Восстанавливаем данные из образа диска
Заключение
Мы рассмотрели метод, посредством которого можно отформатировать компьютер, не удаляя ОС, в нашем случае Windows 7. Как видим, процедура простая, но занимающая немало времени.
Ниже представлена инструкция для компьютеров на Виндовс 7 по форматированию дисков.
В первом разделе настоящего руководства описаны методики выполнения процедуры форматирования логических разделов жесткого диска и дополнительных винчестеров, подключенных к ПК, а второй раздел полностью посвящен форматированию системного тома, на котором инсталлирована ОС, не удаляя Windows.
Содержание
- Инструкция
- Предварительные мероприятия
- Часть 1: Работаем с логическими разделами и дополнительными дисками
- Часть 2: Форматирование системного тома, на который инсталлирована ОС, не удаляя Windows 7
Инструкция
Форматирование – процесс ответственный и только четкое следование ниже представленным рекомендациям может гарантировать последующую нормальную функциональность Виндовс 7 и сохранение информации пользователя хранимой в памяти компьютера.
В зависимости от поставленных целей, пользователь может сразу приступить к исполнению описанных действий из интересующего его параграфа (1-го или 2-го).
Необходимо отметить, что с выполнением инструкций из 1-го раздела редко появляются сложности и с ними легко справляются даже новички, но, чтобы отформатировать системный том компьютера без удаления Windows 7 (2-я часть), потребуется проявить значительно больше усердия и внимательности, так как несоблюдение описанных ниже требований с большой вероятностью может привести к последующей неработоспособности системы.
Предварительные мероприятия
Перед процедурой, следует с форматируемого диска скопировать всю важную информацию, которую владелец ПК хочет сохранить.
Если объем сохраняемой информации невелик, то копирование можно осуществить на внешний носитель, например, на компакт-диск или флэш-память.
Если объем сохраняемой информации исчисляется гигабайтами, то рекомендуется воспользоваться внешним жестким диском либо облачным хранилищем.
Часть 1: Работаем с логическими разделами и дополнительными дисками
Для форматирования тома, не являющегося системным или подключенного отдельного физического жесткого диска, следует выполнить следующие последовательные действия:
- В окне проводника или любого другого файлового менеджера, открыть содержимое «Компьютера»;
- Вызвать контекст от логического раздела винчестера или отдельного подключенного физического жесткого диска (только не от системного тома, который обычно обозначен буквой «С»);
- Клацнуть строчку с надписью, «Форматировать»;
- Далее установить отметку в графу, на которую указывает красная стрелочка (см. рисунок ниже);
- Клацнуть «Начать»;
- Подождать;
- Готово. Диск отформатирован.
Внимание: Напоминаем, что после форматирования файлы будут стерты, поэтому если удалять их насовсем пользователь не намерен, то требуется предварительно скопировать их на другой диск, внешний носитель либо в облако (как это уже было отмечено в разделе предварительных мероприятий).
Аналогичным способом можно осуществить форматирование и с применением сторонних приложений, к примеру, «Acronis Disk Director».

На ПК с Виндовс 7 потребуется исполнить следующие последовательные шаги:
- Запустить «КС», набрав в меню «Выполнить» всего три буквы: «cmd» и клацнув «Ok»;
- Затем командой format содержащей букву диска (который нужно отформатировать) перед двоеточием производится форматирование;
- На примере, изображенном на скриншоте выше, после нажатия «Ввод» будет отформатирован диск под буквой «Н».
Примечание: Таким способом можно осуществить форматирование любого диска в ПК, при этом после команды можно указать файловую систему, в которой необходимо произвести операцию.

Полностью убирать из раздела ОС форматируя системный том целесообразно только при чистой переустановке системы.
Но что делать, когда требуется осуществить форматирование тома, на который инсталлирована «Семерка» без последующей переустановки операционки? Во второй части этой инструкции пользователи Windows 7 найдут ответ и на этот сложный вопрос.
Часть 2: Форматирование системного тома, на который инсталлирована ОС, не удаляя Windows 7
Осуществить операцию вышеуказанными способами не получится, да и сама система просто не позволит этого сделать.

- Наличие выхода ПК во всемирную паутину для загрузки информации в облачное хранилище либо наличие внешнего запоминающего устройства с достаточным объемом памяти;
- Потребуется загрузочный носитель с «Acronis True Image».
Примечание: Если пользовательских данных в ПК не имеется или они не нужны, то первый пункт допускается проигнорировать.
Шаги:
- Запустить ПК с внешнего устройства с True Image;
- Клацнуть по значку, на которую направлена красная стрелочка на рисунке ниже;
- Далее выбрать источник, как показано на скриншоте ниже;
- Показать программе, какой диск надо отформатировать;
- При отсутствии необходимости в сохранении данных с ПК, можно указать лишь системный раздел;
- Указать месторасположение куда сохранить образ;
- Клацнуть «Создать сейчас»;
- Подождать;
- Запустить ПК с внешнего устройства, к примеру, с «Acronis DiskDirector»;
- Выполнить форматирование с анализом присутствия на диске поврежденных секторов;
- Вновь запуститься с внешнего носителя и клацнуть «Резервное копирование»;
- Указать копию диска и системного тома и кликнуть «Восстановить диски;
- Выделить образ и клацнуть «Восстановить сейчас»;
- Кликнуть «Перезапустить»;
- Подождать;
- Готово. ПК перезапустится с сохранением установленной Windows 7.
Всем привет! Сегодня мы поговорим про то – как отформатировать жесткий диск на Windows 7. Мы разберем два момента: форматирование обычного раздела и раздела с самой системой – чаще всего это диск С.
Проблема в том, что через установленную систему вы можете форматнуть только те разделы, на которых не установлена текущая ОС. Если вам нужно отформатировать системный раздел с ОС или даже полностью весь компьютер, то у вас есть несколько вариантов:
- Просто действовать инструкциям первой главы – мы создадим загрузочную флешку или диск, а потом при установке все нужное и отформатируем.
- Попробовать сделать это через средства «Восстановление» – это уже вторая глава.
- Подключить жесткий диск к другому компьютеру и отформатировать разделы стандартными средствами. Эти же инструкции подходят и для очистки обычного раздела (без системы) в уже установленной винде.
Если у вас будут какие-то вопросы по ходу чтения, то пишите их в комментариях – постараюсь вам помочь.
Содержание
- Через установочный диск или флешку
- Через восстановление системы
- Через установленную ОС
- Через проводник
- Командная строка
- Управление дисками
- Задать вопрос автору статьи
Через установочный диск или флешку
- Вам нужно создать установочный диск или флешку новой операционной системы. Об этом смотрите инструкции ниже:
- Windows 7
- Windows 10
- После этого вставляем флешку или диск в компьютер, где вы хотите отформатировать жесткий диск с Windows 7. Перезагружаем компьютер и запускаем BOOT-меню, для этого нажимаем на вспомогательную клавишу на клавиатуре. В зависимости от используемой материнской платы используются клавиши: F11, F12, Esc или F9 – смотрите подсказку на загрузочном экране BIOS. Вы также можете зайти в БИОС и выставить приоритеты загрузки там – ищем BOOT раздел.
- Запустите мастер установщик в Виндовс 7 или 10, нажимаем кнопку «Установить», выбираем язык и принимаем условия соглашения. На определенном этапе вам нужно выбрать не обновление, а полноценную установку – это важно!
- Теперь вы увидите разделы дисков, нажимаем по ссылке с настройками.
- Чтобы отформатировать раздел, выбираем нужный и нажимаем по соответствующей кнопке ниже. Вы также можете отформатировать все диски, потом нажать напротив каждого раздел «Удалить». А потом «Создать» – для того чтобы разметить новые области винчестера.
- Вы можете выйти с установщика или приступить к установке новой системы, нажав «Далее».
Через восстановление системы
ВНИМАНИЕ! Если таким способов форматнуть раздел с виндой не получится, то воспользуйтесь загрузочной флешкой.
Прежде чем приступить к форматированию, посмотрите на размер раздела, который вы хотите очистить. Также данный способ подходит, если система у вас уже установлена. После процедуры вам в любом случае нужно будет устанавливать новую ОС.
- Перезагрузите комп и зажмите кнопку F8, и, когда вылезет вспомогательное меню, запустите «Устранение неполадок компа».
- Выбираем язык, авторизовавшись в учетке, если она у вас есть, и запускаем консоль.
Форматирование одного раздела
- А теперь вводим поочередно команды:
diskpart
list volume
- Далее вы увидите разделы, которые есть у вас в компе. Вам нужно ориентироваться не на букву (так как она может отличаться от той, что стоит в системе), а на размер раздела. Как только вы найдете нужный – выберите его с помощью команды:
select volume 3 (вместо тройки ставьте ваш раздел и смотрите на первый столбец таблицы)
- А теперь форматирование:
format fs=NTFS quick (Параметр быстрой очистки «quick» можно не указывать)
- Как только процедура закончится, обязательно введите команду выхода:
exit
Форматирование всего жесткого диска
- Вводим:
diskpart
- Далее нужно посмотреть номер физического диска, подключенного к системнику, вписываем команду:
list disk
- Если он у вас один, то вы увидите только одно устройство, выбираем его:
select disk 0
- Очищаем:
clean
Через установленную ОС
Через проводник
- Нажимаем по самой главной кнопке винды в левом нижем углу и далее выбираем ваш компьютер – вы также можете перейти в проводник, если он отображается у вас на рабочем столе.
- Как только вы выберите раздел, который хотите очистить, кликните ПКМ по нему и далее выберите соответствующий пункт.
- Файловую систему менять обычно не нужно – оставляем параметр, который и стоял ранее. Метку и кластер тоже обычно менять не нужно. По умолчанию будет стоять «Быстрое (очистка оглавления)» – я настоятельно рекомендую убрать эту галочку, если раздел большой, и вы хотите качественно его очистить.
- В самом конце нажимаем «Начать».
Командная строка
В поисковой строке вводим: «Командная строка» или «cmd». Обязательно запустите утилиту с правами админа, в противном случае вы не сможете очистить нужный раздел.
У нас есть два варианта. Указать обычную команду со значением по умолчанию – в конце пишем букву тома:
format D:
Второй вариант – мы дописываем к команде ещё два параметра.
format D: fs:NTFS /q
- fs:NTFS – здесь мы указываем файловую систему, в которую мы хотим превратить раздел. Если данный параметр не указать, то будет применена файловая система, которая стоит в данный момент.
- /q – быстрая очистка. Лучше ставить, если раздел небольшой.
Для запуска команды нажмите по клавише «Enter».
Управление дисками
- На клавиатуре нажмите одновременно на клавишу (Может иметь значок Windows) и английскую букву R. Как только вылезет выполняющее окошко, введите команду: diskmgmt.msc. Если этого окошка нет, то зайдите в «Пуск» и в поисковой строке введите аналогичную команду, а потом запустите утилиту.
- Тут все аналогично – выбираем раздел, заходим в раздел форматирования.
- Аналогично, как и в первом способе: выбираем метку тома, файловую систему. Размер кластера установите по умолчанию. Также убираем галочку напротив быстрой очистки. Жмем «ОК».
- Вылезет предупреждающее окошко – просто соглашаемся и ждем, пока процедура закончится.
Загрузить PDF
Загрузить PDF
Ваш компьютер заражен вирусами или шпионским ПО, и поэтому он работает медленно и со сбоями? Или у вас есть пустой жесткий диск, который нужно настроить? В этих случаях, возможно, потребуется переформатировать жесткий диск или переустановить Windows 7. Выполните следующие действия, чтобы переформатировать Windows 7.
Создание разделов на жестком диске
-
1
Сделайте резервную копию всех файлов, драйверов и настроек, чтобы позже можно было их восстановить.
-
2
Найдите все установочные диски или ключи для программ, которые вы хотите сохранить, чтобы восстановить их после завершения установки.
-
3
Разбейте свой жесткий диск на разделы. То есть создайте на жестком диске разделы определенного размера.
-
4
Нажмите Пуск, а затем Панель управления.
-
5
Нажмите Администрирование.
-
6
Дважды щелкните Управление компьютером.
-
7
Нажмите Управление дисками.
-
8
Найдите диск, который вы хотите разметить. Он может быть помечен как Диск 1 или как Нераспределенное пространство.
-
9
Щелкните правой кнопкой Нераспределенное пространство и отметьте Создать раздел.
-
10
Нажмите Далее/Next и еще раз Далее/Next, чтобы подтвердить размер раздела. Вы можете создать один раздел, равный размеру всего жесткого диска, или вы можете создать несколько разделов, сумма которых равна размеру всего жесткого диска.
-
11
Назначьте букву раздела. Вы можете выбрать любую букву, кроме А и В.
-
12
Нажмите Не форматировать этот том, а затем Далее/Next.
-
13
Ознакомьтесь с суммарной информацией по вашим разделам (во всплывающем окне) и убедитесь, что все верно.
-
14
Нажмите Готово/Finish.
Реклама
Форматирование жесткого диска
-
1
Найдите диск, который вы хотите отформатировать в Управление дисками (смотрите предыдущий раздел).
-
2
Щелкните правой кнопкой мыши на нужный диск и нажмите Форматировать.
-
3
Назовите диск. Например, назовите его «Музыка».
-
4
Выберите «NTFS» для файловой системы.
-
5
Выберите размер кластера. Здесь вы можете выбрать «по умолчанию».
-
6
Снимите галку с «Быстрое форматирование», чтобы выбрать стандартное форматирование и проверку всех секторов на наличие ошибок.
-
7
Не отмечайте «Применять сжатие файлов и папок».
-
8
Нажмите ОК.
-
9
Нажмите OK, когда появится сообщение, что форматирование удалит все папки и фалы.
-
10
Наблюдайте за форматированием.
-
11
Посмотрите, что статус изменился на «Исправен».
-
12
Повторите эти шаги, если вы хотите отформатировать другие диски.
Реклама
-
1
Сделайте резервную копию всех файлов, драйверов и настроек, чтобы позже можно было их восстановить.
-
2
Найдите ключ Windows 7. Он вам понадобится при переустановке Windows. Если у вас нет установочных дисков, скачайте образ системы (ISO файл) здесь: microsoftstore.com/store/msusa/en_US/DisplayHelpPage и запишите его на DVD или USB флэш-накопитель.
-
3
Включите компьютер. Включите компьютер и вставьте USB флэш-накопитель или установочный диск.
-
4
Нажмите на Пуск – Завершение работы.
-
5
Выберите Перезагрузить.
-
6
Нажмите любую клавишу, когда на экране появится соответствующая надпись.
-
7
Выберите язык и другие параметры в окне «Установка Windows», а затем нажмите Далее.
-
8
Примите условия лицензионного соглашения и нажмите Далее.
-
9
Выберите «Полная установка» в окне «Выберите тип установки».
-
10
Нажмите «Настройка диска» в окне «Выберите раздел для установки Windows».
-
11
Выберите любой раздел, который вы хотите изменить, и нажмите Форматировать.
-
12
Нажмите Далее, когда форматирование окончено.
-
13
Следуйте инструкциям для завершения установки Windows 7. Вы назовете компьютер и настроите учетную запись пользователя.
-
14
Активируйте Windows 7, введя свой ключ, а затем нажмите Далее.
-
15
Установите антивирусное программное обеспечение и включите брандмауэр Windows (Пуск-Панель управления-Брандмауэр Windows).
-
16
Восстановите все ваши программы, драйверы и файлы из резервной копии.
Реклама
Предупреждения
- Форматирование не удаляет надежно все содержимое жесткого диска. Вполне возможно восстановить данные с отформатированных дисков.
Реклама
Источники
Об этой статье
Эту страницу просматривали 7061 раз.
Была ли эта статья полезной?
Содержание
- Форматирование жесткого диска на ноутбуке — что это такое и чем оно поможет
- Как отформатировать жесткий диск через БИОС
- Форматирование с помощью загрузочной флешки или диска
- Как отформатировать диск C в Windows 7, 8 и Windows 10
- Способ 1:
- Способ 2:
- Форматирование внутреннего жесткого диска с помощью встроенных инструментов программного обеспечения
- Использвоание сторонних программ
В этой инструкции будет рассмотрено форматирование ноутбука — что это за процедура, зачем нужна, как и с помощью чего можно выполнить.
Форматирование жесткого диска на ноутбуке — что это такое и чем оно поможет
Форматированием называется программная разметка накопителя перед его первым или повторным использованием. Применяется к HDD, твердотельным накопителям, флешкам, RAID массивам, а также оптическим дискам и дискетам. При этом создается таблица данных, куда вносится информация о местоположении каждого файла на диске.
При поверхностном форматировании удаляются только маршруты из таблицы, а файлы остаются на винчестере и стираются только тогда, когда поверх них записывается новая информация. В этом случае данные еще можно восстановить с помощью специальных утилит — например, Recuva, Puran File Recivery или Hasleo Data Recivery.
Стопроцентной гарантии восстановления всех файлов нет. При полном форматировании, на которое нужно существенно больше времени, информация стирается с накопителя полностью.
Форматирование требуется при замене жесткого диска на новый или при установке дополнительной детали. «Из коробки» новый винчестер или SSD даже не распознается как логический раздел. Сначала нужно создать новый том, затем подвергнуть его разметке.
Важно! Если вы будете выполнять форматирование по рекомендациям из этой инструкции, всегда выбирайте файловую систему NTFS. FAT32, ее альтернатива, не дает записать на носитель файлы размером более 4 Гб.
Форматирование бывает трех типов:
- Низкоуровневое.
Базовая разметка области, где хранятся данные. Проводится на заводе-изготовителе перед отправкой девайса в продажу. При этом на носителе создаются треки, то есть дорожки, куда впоследствии буте записываться информация. В большинстве случаев такая разметка остается неизменной, так как у рядового пользователя не возникает причин менять ее. - Разбиение на разделы.
Один физический накопитель можно разделить на 2 логических том (например, диски C: и D:, что рекомендуется при использовании Windows). Форматирование ноутбука полностью эти разделы не удаляет. Чтобы потом объединить их обратно или поменять размеры без потери данных, нужна специальная утилита — например, Acronis Disc Director. - Высокоуровневое.
В процессе формируются логические структуры, которые отвечают за корректное сохранение данных, а также файловые таблицы и в некоторых случаях загрузочные сектора. При повторном форматировании битые сектора помечаются как нерабочие области и больше не используются.
Тип форматирования необходимо выбирать, отталкиваясь от ситуации.
Читайте также: можно ли поменять жесткий диск на ноутбуке
Как отформатировать жесткий диск через БИОС
В BIOS или UEFI (графической оболочке для него) нет такой опции, то есть форматирование жесткого диска через БИОС на ноутбуке не выполняется. Эта система используется для аппаратного управления всеми используемыми компонентами, но для программных решений, которым является форматирование, не походит.
Форматирование с помощью загрузочной флешки или диска
Один из доступных для пользователя способов — форматирование ноутбука загрузочным диском Windows 7 или любого другого дистрибутива. Принципиальной разницы нет: в любом из них есть инструменты для этого. Также неважно, какой именно накопитель вы будете использовать, оптический диск или флешку. Главное — корректно выбрать загрузочное устройство.
Алгоритм действий:
- Вставьте загрузочное устройство в ноутбук и перезагрузите его.
- Перед загрузкой операционной системы нажмите кнопку F8 для запуска загрузочного меню и выберите накопитель, на котором записан инсталлятор Виндовс.
- После запуска первого меню нажмите комбинацию клавиш Shift + F10, чтобы запустить командную строку.
- Для быстрого форматирования в файловой системе NTFS введите команду format /FS:NTFS X: /q, где X: — буква тома, который вы хотите отформатировать.
Обратите внимание! Если вы отформатируете диск C:, на котором может быть установлена копия Windows, то при включении компьютера операционная система больше не запустится. Потребуется ее повторная установка, а также инсталляция всех необходимых программ и драйверов.
Как отформатировать диск C в Windows 7, 8 и Windows 10
Есть пара способов, с помощью которых можно отформатировать системный диск в «Семерке», «Восьмерке» или «Десятке». Чтобы воспользоваться ими, вы должны иметь права администратора, иначе операционная система не даст это сделать. Алгоритм одинаковый независимо от версии Windows.
Способ 1:
- Нажать кнопку «пуск» и перейти на Панель управления.
- Выбрать пункт «Администрирование».
- Перейти в раздел «Управление компьютером».
- В открывшемся окне выделить вкладку «Управление дисками» в левой части интерфейса.
- В списке выбрать необходимый диск и кликнуть по нему правой кнопкой мышки.
- Из предложенных опций выбрать «Форматирование».
- Выбрать размер нового логического тома, файловую систему, размер кластера, установить метку и при необходимости галочку «Быстрое форматирование».
- Нажать кнопку «Начать» и дождаться окончания процедуры.
После этого все данные с выбранного диска будут удалены. Если это был системный раздел, на которых записана Виндовс, компьютер перезагрузится и предложит загрузиться с носителя, на котором есть операционная система. Чтобы он работал нормально, потребуется повторно установить Windows.
Способ 2:
- Нажать кнопку «Пуск» и в строке поиска ввести cmd.
- Запустить от имени администратора найденный файл cmd.exe.
- В командной строке ввести команду format c: / FS:NTFS и нажать кнопку Enter.
Произойдет то же самое ,что описано в параграфе выше.
Форматирование внутреннего жесткого диска с помощью встроенных инструментов программного обеспечения
Служба для мониторинга состояния жестких дисков позволяет и отформатировать их. В случае с диском С: она не даст это сделать, даже если у вас есть права администратра, однако может очистить все другие диски.
Доля этого нажмите кнопку «Пуск» и перейдите в раздел «Компьютер» или «Этот компьютер», чтобы отобразился список накопителей. Кликните правой кнопкой мышки по диску, который надо очистить, и выберите опцию «Форматировать». Далее следует назначить все параметры, описанные выше, и нажать кнопку «Начать».
Рекомендуемый размер кластера независимо от выбранной файловой системы — 4096 байт. Если вы хотите безвозвратно удалить все данные, чтобы их никто не смог потом восстановить, уберите галочку «Очистка оглавлений». Читайте также: как на ноутбуке hp зайти в биос
Использвоание сторонних программ
Существует множество сенрвисных утилит, как платных, так и бесплатных, с помощью которых можно также выполнить форматирование. Среди лучших разработок стоит отметить:
- Acronis Disc Director;
- Paragon Partition Manager;
- EASEUS Partition Master;
- Aomei Partition Assistant;
- MiniTool Partition Wizard.
Все эти программы умеют создавать и изменять размеры логических разделов без форматирования, то есть с сохранением всех данных пользователя. Использовать их только для форматирования нерационально — с такой задачей прекрасно справляются и инструменты из базового набора Windows.
На чтение 4 мин Просмотров 499 Опубликовано 16.07.2022
В наши дни, большинство новых жестких дисков уже отформатированы производителем и полностью готовы к использованию. Но часто вам приходится форматировать их самостоятельно. В первой части данного руководства описаны методы форматирования логических разделов жесткого диска и дополнительных жестких дисков, подключенных к компьютеру, а вторая часть полностью посвящена форматированию системного тома, на котором установлена операционная система, без удаления Windows.
Содержание
- Что такое форматирование?
- Подготовительные действия
- Работа с логическими разделами и дополнительными дисками
- Как сделать формат компьютера, не удаляя Windows 7?
Что такое форматирование?
Форматирование — это деликатный процесс, и только строгое соблюдение следующих рекомендаций может гарантировать последующее нормальное функционирование Windows 7 и сохранность пользовательской информации, хранящейся на компьютере.
В зависимости от цели, пользователь может начать непосредственно с раздела (1-го или 2-го). Следует отметить, что инструкции раздела 1 редко бывают сложными для выполнения, и с ними легко справятся даже новички, однако форматирование системного тома компьютера без удаления Windows 7 (раздел 2) требует гораздо большей внимательности и осторожности, поскольку невыполнение описанных ниже требований с большой вероятностью приведет к последующему нарушению работы системы.
Подготовительные действия
Перед началом процедуры необходимо скопировать с отформатированного диска всю важную информацию, которую владелец компьютера хочет сохранить. Если объем сохраняемой информации невелик, ее можно скопировать на внешний носитель, например, на компакт-диск или карту флэш-памяти. Если вы сохраняете гигабайты данных, стоит воспользоваться внешним жестким диском или облачным сервисом хранения данных.
Работа с логическими разделами и дополнительными дисками
Чтобы отформатировать несистемный том или подключенный отдельный физический жесткий диск, выполните следующие действия:
- В окне Проводника или другого файлового менеджера откройте содержимое раздела «Компьютер».
- Вызовите контекст с логического раздела жесткого диска или отдельного физического жесткого диска (не с системного тома, который обычно обозначается «C»).
- Нажмите на строку с надписью «Формат. Помните, что форматирование приведет к стиранию файлов, поэтому, если вы не собираетесь удалять их навсегда, их следует скопировать на другой диск, внешний носитель или в облако (как упоминалось в начальных шагах).
- Затем поставьте галочку в поле, обозначенное красной стрелкой, нажмите «Начать».
- Подождите.
- Завершено. Диск отформатирован.
То же самое может сделать приложение стороннего производителя, например Acronis Disk Director. Для выполнения задания потребуется еще меньше времени.
На компьютере с Windows 7 необходимо последовательно выполнить следующие действия:
- Запустите «CS», набрав всего три буквы: «cmd» в меню «Выполнить» и нажмите «Ок».
- Затем используйте команду format с буквой диска (для форматирования) перед двоеточием для форматирования.
- После нажатия Enter диск будет отформатирован.
Примечание: Таким образом можно отформатировать любой диск на компьютере, а после команды можно указать файловую систему, в которой будет выполняться операция.
Используйте описанные выше методы для форматирования всех дисков на компьютере, кроме системного, то есть без деинсталляции Windows 7. Полное удаление раздела ОС путем форматирования системного тома может потребоваться только при выполнении чистой переустановки системы.
Операция не может быть выполнена вышеуказанными способами, и система не позволит ее выполнить. 3.
Следующие две вещи могут обеспечить успех операции:
- Обеспечьте компьютеру доступ в интернет для передачи информации в облачное хранилище или имейте внешнее устройство хранения с достаточным объемом памяти.
- Вам понадобится загрузочный носитель Acronis True Image. Если на компьютере нет пользовательских данных или они не нужны, первый пункт можно пропустить.
- Загрузите компьютер с внешнего диска с помощью True Image.
- Нажмите на значок с красной стрелкой.
- Затем выберите источник.
- Покажите программе, какой диск вы хотите отформатировать.
- Если вы не хотите сохранять какие-либо данные с компьютера, вы можете указать только системный раздел.
- Укажите место сохранения изображения.
- Нажмите «Создать сейчас».
- Подождите. Завершите процесс.
- Запустите компьютер с внешнего устройства, например, «Acronis DiskDirector».
- Выполните анализ формата поврежденных секторов на диске.
- Перезагрузите внешний носитель и нажмите «Резервное копирование».
- Укажите копию диска и системного тома и нажмите «Восстановить диски”.
- Нажмите «Перезапустить».
- Подождите.
- Завершено. Ваш компьютер перезагрузится с установленной Windows 7.
admin
Администратор и автор данного сайта. Специалист в области ИТ-технологий. Опыт работы в сфере информационных технологий с 2012 года.
Оцените автора
( Пока оценок нет )
Способы полного форматирования жесткого диска
Отформатировать весь жесткий диск (HDD) не так просто, как может показаться на первый взгляд. Все проблемы сводятся к тому, что эта процедура не может быть выполнена ввиду установленной операционной системы. Соответственно, использовать ее инструменты для этих целей не получится, поэтому нужно воспользоваться другими способами. Именно о них и будет рассказано в этой статье.
Полностью форматируем жесткий диск компьютера
Можно выделить три кардинально отличающихся способа: использование специального приложения, запущенного непосредственно с флешки, применение инструментов установщика Windows, а также форматирование через другой компьютер. Обо всем этом будет рассказано дальше по тексту.
Способ 1: AOMEI Partition Assistant
AOMEI Partition Assistant — это программа для работы с жестким диском. В принципе, чтобы его отформатировать, подойдет и любая другая, но с поддержкой функции записи на накопитель. Перейдя по ссылке ниже, вы сможете ознакомиться со списком подобного программного обеспечения.
Как уже было сказано ранее, чтобы с помощью AOMEI Partition Assistant отформатировать винчестер полностью, эту программу сначала необходимо записать на диск или же USB-накопитель.
- Установите приложение на ПК, после чего откройте его.
- Вставьте Flash-накопитель в USB-порт.
- Нажмите кнопку «Сделать загрузочный CD Мастер», расположенную на панели слева.
Начните загрузку пакета, нажав на кнопку «Download».
Примечание: не обращайте внимание на то, что на странице загрузки написано «… for Windows 8», произвести установку можно как на Windows 7, так и на Windows 10.
В окне установщика поставьте переключатель в положение «Установите Комплект оценки и развертывания на этом компьютере», укажите путь к директории, в которую будет инсталлирован пакет программ, и нажмите «Далее».
Нажмите кнопку «Принять», чтобы подтвердить, что вы ознакомились с условиями лицензионного соглашения и принимаете его.
Установите отметки рядом с теми пунктами, что указаны на изображении ниже, и нажмите кнопку «Установку».
Дождитесь окончания процесса установки выбранных компонентов пакета ADK.
По завершении снимите галочку с пункта «Запуск руководства по началу работы» и нажмите кнопку «Закрыть».
Переключитесь на окно AOMEI и снова откройте Мастер создания загрузочного CD.
Выберите пункт «Burn to CD/DVD», если хотите сделать загрузочный диск, или «USB Boot Device», если загрузочную флешку. Из списка выберите соответствующее устройство и нажмите «Перейти».
В следующем окне нажмите кнопку «Да». После этого начнется создание загрузочного накопителя.
Дождитесь окончания процесса создания.
В процессе установки появится сообщение с просьбой перезагрузить свойства накопителя. Чтобы запись файлов прошла успешно, ответьте утвердительно на него.
Нажмите кнопку «Конец» и закройте окно программы.
Теперь накопитель готов, и вы можете совершить запуск ПК с него. Для этого надо во время загрузки нажать клавишу F9 или F8 (в зависимости от версии BIOS) и в списке обнаруженных дисков выбрать тот, на который была записана программа.
После этого на компьютере запустится приложение для форматирования. Если вы хотите привести его в первозданный вид, то предварительно необходимо удалить все разделы. Для этого:
- Нажмите по разделу правой кнопкой мыши (ПКМ) и в контекстном меню выберите пункт «Удаление раздела», кстати, это же действие вы можете выполнить, нажав на одноименную кнопку на панели «Операции над разделами».
В появившемся окне выберите пункт «Удалить раздел и удаление всех данных для предотвращения восстановления данных» и нажмите кнопку «ОК».
Проделайте эти же действия со всеми остальными разделами, чтобы по итогу у вас остался всего один пункт — «Незанятое».
Создайте новый раздел, нажав по неразмеченному пространству ПКМ и выбрав опцию «Создание раздела», или совершив это же действие через панель слева.
В новом окне укажите размер создаваемого раздела, его букву, а также файловую систему. Рекомендуется выбирать NTFS, так как именно она используется ОС Windows. После всех действий нажмите «ОК».
Примечание: если при создании раздела вы указали не весь объем памяти жесткого диска, то проделайте те же манипуляции с оставшейся неразмеченной областью.
После того как процесс будет окончен, все изменения вступят в силу, следовательно, компьютер будет полностью отформатирован.
Способ 2: Загрузочная флешка Windows
Если предыдущий способ вам показался сложным или же вы столкнулись с трудностями при его выполнении, возможно, вам подойдет второй метод, подразумевающий использование флешки с записанным на нее образом Windows.
Сразу стоит сказать, что подойдет абсолютно любая версия операционной системы. Итак, вот что надо сделать:
- После запуска ПК с флешки, на этапе определения локализации выберите русский язык и нажмите «Далее».
Примите условия лицензии, поставив отметку напротив соответствующей строки, и нажмите «Далее».
На этапе выбора типа установки, нажмите левой кнопкой мыши (ЛКМ) по пункту «Выборочная: только установка Windows».
Появится список разделов, которые были созданы до этого. Вы их можете отформатировать каждый отдельно, выбрав нужный и нажав одноименную кнопку.
Но чтобы привести винчестер в первозданный вид, нужно сначала удалить каждый его раздел. Делается это по нажатию пункта «Удалить».
Как только все разделы будут удалены, создайте новый, выбрав пункт «Незанятое пространство на диске» и нажав «Создать».
В появившемся поле «Размер» укажите объем памяти, который будет занимать создаваемый раздел, после чего нажмите кнопку «Применить».
В появившемся окне нажмите кнопку «ОК», чтобы Windows создала дополнительные разделы для системных файлов, необходимых для корректной работы операционной системы.
После этого весь жесткий диск будет полностью отформатирован. По желанию можно продолжить инсталляцию операционной системы, нажав «Далее». Если форматирование вам необходимо в других целях, то вытащите флешку с порта USB и закройте окно установщика.
Способ 3: Форматирование через другой компьютер
Если предыдущие способы полного форматирования HDD вам не подходят, то можно произвести эту операцию через другой компьютер. Для этого вам предварительно нужно достать винчестер из своего устройства. Стоит сказать, что это в полной мере получится сделать лишь с персональным компьютером. Если же у вас ноутбук, лучше воспользоваться вышеприведенными способами, так как накопители у них имеют разный формфактор.
- Выньте вилку блока питания из розетки, чтобы его обесточить.
- Снимите обе боковые крышки с системного блока, которые крепятся на болты в задней части корпуса.
Отыщите специальный бокс, куда устанавливаются жесткие диски.
Отсоедините от накопителя провода, которые ведут к материнской плате и блоку питания.
Открутите винты, которые крепят HDD к стенкам бокса, и аккуратно выньте его из системного блока.
Теперь вам необходимо вставить его в другой системный блок, подсоединив к материнской плате и блоку питания. По итогу на втором компьютере должны появиться разделы вашего винчестера, проверить это можно, открыв «Проводник» и выбрав в нем раздел «Этот компьютер».
Если в области «Устройства и диски» появились дополнительные разделы, то можно переходить к полному форматированию вашего HDD.
- Откройте окно «Управление дисками». Для этого нажмите Win+R, чтобы запустить окно «Выполнить», и в нем введите diskmgmt.msc и нажмите «ОК».
После чего в открывшемся окне надо выбрать название нового тома, файловую систему и размер кластера. По итогу нажмите кнопку «ОК».
Если же вы хотите привести жесткий диск к изначальному виду, то все разделы необходимо удалить. Сделать это можно из контекстного меню, выбрав пункт «Удалить том».
После нажатия вам необходимо подтвердить свои действия, нажав кнопку «Да».
После того как все разделы были удалены, вам нужно создать один новый. Для этого из меню выберите пункт «Создать простой том».
В открывшемся Мастере создания вам необходимо нажать «Далее», указать объем раздела, определить его букву и непосредственно файловую систему. После всего этого нажмите «Готово».
Выполнив все эти действия, вы полностью отформатируете свой жесткий диск, вернув ему первозданный вид.
Заключение
По итогу мы имеем три способа полного форматирования накопителя компьютера. Стоит отметить, что универсальными для персонального компьютера и ноутбука являются первые два, подразумевающие использование загрузочных флешек. Третий же метод больше подойдет обладателям ПК, так как демонтаж жесткого диска не вызовет больших проблем. Но однозначно можно сказать лишь одно — все они позволяют справится с поставленной задачей, а каким пользоваться — решать только вам.
Источник
«Как можно отформатировать HDD, не удаляя Windows» или «как форматировать HDD из-под Windows» — очень популярные запросы в поисковых системах, которые так и остаются без ответов. В статье разберемся, почему же в сети практически нет информации на эту тему, и ознакомимся с проблемой поближе.
Что такое форматирование
Отформатировать жесткий диск — значит сформировать на нем новую файловую систему, что подразумевает под собой очистку главной таблицы размещения фалов MFT. MFT – это база данных хранящихся на диске файлов, выполненная в виде таблицы, строки в которой представлены именами файлов, а столбцы – их атрибутами. Атрибуты – метаданные, описывающие файл. В их число входят дата и время создания/изменения файла, каталог его хранения, права доступа.
Учитывая сказанное выше, можно прийти к выводу, что отформатировать компьютер, на котором установлен один HDD – невозможно. По крайней мере, не прибегнув к хитростям.
Кто еще не понял, когда специальная программа или Windows начинают форматировать винчестер, они удаляют главную файловую таблицу. Ввиду этого доступ ко всем файлам стандартным методом становится невозможным, а место, занимаемое ими, помечается как свободное. Если попытаться форматировать компьютер из-под Windows, то операционная система выдаст представленное ниже информационное сообщение, ведь используемые ею файлы находятся на первом разделе этого диска.
Проявляем смекалку
Выше упоминалось о некой хитрости, благодаря которой можно форматировать компьютер, сохраняя при этом работоспособность Windows. Под форматированием ПК подразумевается очистка единственного жесткого диска.
Если компьютер оснащен только одним магнитным устройством для хранения данных, по какой-либо причине вы хотите отформатировать его, но сохранить Windows с программами и настройками, нам понадобится несколько вещей:
- загрузочная флешка с Acronis True Image;
- внешних жесткий диск или возможность загружать образы в облако.
Если на HDD размещены и пользовательские данные, их придется загрузить в облако или скопировать на другой носитель.
Приступаем
- Перезапускаем компьютер и загружаемся с флешки, будь это загрузочный носитель с True Image или WinPE с этой программой в комплекте.
- В главном окне кликаем по пиктограммам кнопок как показано на скриншоте для вызова окна создания новой копии диска.
- Выбираем тип источника.
- Указываем целевой диск, который будем форматировать, обязательно выбрав зарезервированное системой пространство.
Если вся информация была перенесена на иной носитель, загружена в облако или она не является ценной, выбираем только системный том.
- Определяемся с местом хранения образа. Что примечательно, программа позволяет сохранить его в облаке или передать по локальной сети, что нам и нужно.
- Жмем «Создать сейчас».
- Дожидаемся финиша.
Имейте в виду, что при передаче образа, который может занимать пару десятков Гб, на облачный сервис уйдет немало времени, в отличие от его сохранения на компьютер в той же локальной сети или на переносной HDD.
- Загружаемся с флешки и запускаем программу, позволяющую форматировать компьютер.
В качестве инструмента, умеющего отформатировать жесткие диски, может выступать DOS, WinPE, Acronis DiskDirector, Partition Manager или другая специализированная утилита.
Рекомендуется форматировать винчестер полностью для проверки наличия поврежденных кластеров на его магнитных пластинах.
- Опять грузимся с флешки с Acronis или WinPE и запускаем True Image.
- Выбираем «Резервное копирование» и нашу копию жесткого диска или его системного раздела. Жмем «Восстановить диски», которые смогли отформатировать на 8-м шаге.
- Выбираем образ диска, который нужно было форматировать, и жмем «Восстановить…».
- Соглашаемся на перезагрузку.
- Восстановление диска (-ов) осуществится в режиме DOS, когда компьютер перезагрузится.
На этом все. Мы смогли отформатировать жесткий диск компьютера с сохранением установленной Windows и можем продолжать работу на уже сконфигурированной системе без потери данных. Читайте sol casino отзывы реальных игроков https://mlpinup.com/ на официальном сайте. Казино pin up ещё очень молодое, и только набирает обороты, нужно получить максимум информации от игроков, которые уже попробовали сайт казино pin up , проверили выплаты и платежные системы. Большинство отзывов на сегодняшний день — положительные, так что играть можно спокойно.
Microsoft has come up with Windows 11, which was announced recently through a huge event. However, most of us are still using the Windows 7 operating system. With the support for Windows 7 ending in 2020, continuing to use Windows 7 has been a security issue. That is exactly why you need to format Windows 7. In today’s post, we will try finding out how to format Windows 7 without CD.
Why Do You Need to Format Windows 7
There can be several reasons that should necessitate the need for formatting your Windows 7. Some of the reasons and scenarios that you would need to format Windows 7 can be summarised as
You Are Preparing to Upgrade Your PC
If you are upgrading to Windows 10 or any other operating system, it is important to format Windows 7. However, in most cases, you do not need to format the disk, as the new operating system itself can handle the task during installation.
You can simply choose the files to keep and the ones to delete, and the installation media can take care of the issues and the files. A disk format is performed before copying the new operating system files.
You Want to Sell off Your PC
Selling off a PC can be one of the prime reasons why you would want to format Windows 7. This can be the right way to ensure your privacy so that you do not need to worry about any of your files being left once you sell off your device
Do note that the PC should be formatted beyond recovery. Anyone with powerful data recovery software can easily recover the data and pose a threat to your privacy. It is always advisable to ensure that all the data has been wiped off and overwritten several times.
Use Your PC as a Backup or Storage Device
Yet another reason that you would want to format your Windows 7 PC would be to use it as a storage or backup device.
The right way to do that would be to remove the old drive and install another operating system. Once done, you can re-attach your old drive and then format it from within the Windows interface. Do note that you cannot use Windows 7 as your operating system and format the drive.
While several ways can be used to format Windows 7, we will discuss the three commonly used methods here.
1. How to Format Windows 7 Without a CD by Using a Partition Manager
This can be one of the excellent options to help you format Windows 7 without a CD. We would recommend using EaseUS Partition Master as it provides you access to a powerful data erase feature. You can be assured of a complete data format so that it will never be recovered in the future.
Here is how you can make use of the EaseUS Partition Master tool, first is creating a bootable USB drive of EaseUS, and then format Windows 7 in the WinPE environment.
Create a Bootable USB Drive
Step 1. To create a bootable disk of EaseUS Partition Master, you should prepare a storage media, like a USB drive, flash drive or a CD/DVD disc. Then, correctly connect the drive to your computer.
Step 2. Launch EaseUS Partition Master, and find the «Bootable Media» feature on the left. Click on it.
Step 3. You can choose the USB or CD/DVD when the drive is available. However, if you do not have a storage device at hand, you can also save the ISO file to a local drive, and later burn it to a storage media. Once made the option, click the «Create» button to begin.
- Check the Warning message and click «Yes».
Step 4. When the process finishes, you’ll see a pop up window, asking if you want to restart computer from the bootable USB.
- Reboot Now: it means you want to restart the current PC and enter EaseUS Bootable Media to manage your disk partitions without OS.
- Done: it means you don’t want to restart the current PC but to use the bootable USB on a new PC.
Note: To use the bootable disk on a new PC, you need to resart the target computer and press F2/F8/Del key to enter BIOS, and set the USB bootable disk as the first boot disk.
Wait patitiently and your computer will automatically boot up from the USB bootable media and enter EaseUS WinPE desktop.
Once the process is completed, your bootable USB drive has successfully been created. You can use this drive for formatting your devices.
Format Windows 7 Without CD with EaseUS Partition Master Bootable USB
Once the bootable drive has been created, the next steps in formatting your Windows 7 should be quite simple and easy with EaseUS partition manager software — Partition Master in the steps below.
- Connect the USB drive to the PC and perform the format and erase functionalities as per your preferences.
- You will need to boot your Windows 7 system from the bootable drive. To do this, you will need to go into BIOS on your system and set to boot the PC from «Removable Devices.» Once that done, restart your PC and let it boot from the bootable drive.
- When the bootable drive loads, choose the option as per your preferences. You can either decide to wipe disk data completely or decide to format the drive with EaseUS partition management software.
Step 1. Run EaseUS Partition Master, right-click the hard drive partition you intend to format and choose «Format».
Step 2. In the new window, set the Partition label, File system (NTFS/FAT32/EXT2/EXT3/EXT4/exFAT), and Cluster size for the partition to be formatted, then click «OK».
Step 3. Then you will see a warning window, click «Yes» in it to continue.
Step 4. Click the «Execute 1 Task(s)» button to review the changes, then click «Apply» to start formatting the partition on your hard drive.
2. Use Windows 10 Installation Media to Format Windows 7 Without CD for an Upgrade
If you are looking to upgrade to Windows 10 or even the upcoming Windows 11, you do not need to format Windows 7 separately. You can simply make use of the Windows installation media to install the new operating system files. The previous system files will be taken care of automatically.
Download the Windows 10 installation media and inert it into your system. You can create your installation media on a USB flash drive or even on any other external media.
Change the boot options from BIOS. You can do this by moving into the BIOS settings for your computer and changing the boot order. Choose the appropriate boot order among CD/DVD-ROM drive OR USB based on how you have created your bootable drive.
Insert the media into your computer and power it on. The bootable drive will begin executing itself. Follow the instructions to install Windows 10. You can choose to keep the specific files or delete the files altogether.
3. Format Windows 7 Without CD to Use It as a Storage Drive
If you want to use the old hard drive as the storage media, this can be the easiest option to achieve the task. In fact, you can easily achieve the task if you upgraded to an SSD drive and the operating system is installed on the SSD.
The steps involved in how to do it would include:
Step 1. Disconnect the old hard drive from your PC.
Step 2. Connect a new disk to the computer.
Step 3. Install Windows 10 or any other operating system on the new disk.
Step 4. Re-attach the old drive to your computer.
Step 5. Boot your device from the Windows 10 hard drive, and then make use of the Windows Disk Management utility to format the older drive.
Right-click the Windows button and choose Disk Management utility. Right-click the drive you want to format and click on «Format».
The Concluding Thoughts
Well, formatting the Windows 7 device should be quite an easy option. The plenty of options available for the purpose should ideally help you get access to a better understanding of the concept. We assume the three major or popular methods that have been outlined here should help you get access to the best possible functionality.
Just in case you are selling off your computer, we would recommend using EaseUS Partition master as one of the prominent options. It does provide you access to a high degree of safety in protecting your privacy.
FAQs about Formatting Windows 7 without CD
If you have further questions about formatting Windows 7, follow the questions listed below and find answers here instanatly.
1. How can I format my PC without CD?
Back up all valuable files on the PC to an external hard drive in advance.
To format a system drive on a PC, use EaseUS Partition Master:
- Launch EaseUS Partition Master and right-click on the system drive, select «Format».
- Set a new file system format, and click «OK».
- Click «Execute * Task» button.
To format a non-system drive on PC, use Disk Management:
- Open Disk Management, right-click on a non-system partition and select «Format Volume…».
- Set a new file system format and click «OK».
2. How do I wipe Windows 7 computer clean?
- Run EaseUS Partition Master and select a disk on Windows 7, right-click on it and select «Wipe Disk».
- Click «OK» and «Execute * Task» to confirm the wipe of the disk.
If you want to keep Windows 7, right-click non-system partitions to wipe. To wipe Windows 7 with existing disk data, repeat the above steps.
3. How do I force a Windows 7 format?
- Open Control Pane, click «System and Security».
- Select «Backup and Restore».
- Click «Recover system settings or your computer’ in the Backup and Restore window.
- Select «Advanced recovery methods», and select «Restore files from a system image backup» or «Return Your Computer to Factory Condition».
- Click «Backup Now» or «Skip».
- Click «Restore» to force Windows 7 format thoroughly by starting the factory reset.
На чтение 4 мин Просмотров 4к. Опубликовано
В наши дни, большинство новых жестких дисков уже отформатированы производителем и полностью готовы к использованию. Но часто вам приходится форматировать их самостоятельно. В первой части данного руководства описаны методы форматирования логических разделов жесткого диска и дополнительных жестких дисков, подключенных к компьютеру, а вторая часть полностью посвящена форматированию системного тома, на котором установлена операционная система, без удаления Windows.
Содержание
- Что такое форматирование?
- Подготовительные действия
- Работа с логическими разделами и дополнительными дисками
- Как сделать формат компьютера, не удаляя Windows 7?
Что такое форматирование?
Форматирование — это деликатный процесс, и только строгое соблюдение следующих рекомендаций может гарантировать последующее нормальное функционирование Windows 7 и сохранность пользовательской информации, хранящейся на компьютере.
В зависимости от цели, пользователь может начать непосредственно с раздела (1-го или 2-го). Следует отметить, что инструкции раздела 1 редко бывают сложными для выполнения, и с ними легко справятся даже новички, однако форматирование системного тома компьютера без удаления Windows 7 (раздел 2) требует гораздо большей внимательности и осторожности, поскольку невыполнение описанных ниже требований с большой вероятностью приведет к последующему нарушению работы системы.
Подготовительные действия
Перед началом процедуры необходимо скопировать с отформатированного диска всю важную информацию, которую владелец компьютера хочет сохранить. Если объем сохраняемой информации невелик, ее можно скопировать на внешний носитель, например, на компакт-диск или карту флэш-памяти. Если вы сохраняете гигабайты данных, стоит воспользоваться внешним жестким диском или облачным сервисом хранения данных.
Работа с логическими разделами и дополнительными дисками
Чтобы отформатировать несистемный том или подключенный отдельный физический жесткий диск, выполните следующие действия:
- В окне Проводника или другого файлового менеджера откройте содержимое раздела «Компьютер».
- Вызовите контекст с логического раздела жесткого диска или отдельного физического жесткого диска (не с системного тома, который обычно обозначается «C»).
- Нажмите на строку с надписью «Формат. Помните, что форматирование приведет к стиранию файлов, поэтому, если вы не собираетесь удалять их навсегда, их следует скопировать на другой диск, внешний носитель или в облако (как упоминалось в начальных шагах).
- Затем поставьте галочку в поле, обозначенное красной стрелкой, нажмите «Начать».
- Подождите.
- Завершено. Диск отформатирован.
То же самое может сделать приложение стороннего производителя, например Acronis Disk Director. Для выполнения задания потребуется еще меньше времени.
На компьютере с Windows 7 необходимо последовательно выполнить следующие действия:
- Запустите «CS», набрав всего три буквы: «cmd» в меню «Выполнить» и нажмите «Ок».
- Затем используйте команду format с буквой диска (для форматирования) перед двоеточием для форматирования.
- После нажатия Enter диск будет отформатирован.
Примечание: Таким образом можно отформатировать любой диск на компьютере, а после команды можно указать файловую систему, в которой будет выполняться операция.
Используйте описанные выше методы для форматирования всех дисков на компьютере, кроме системного, то есть без деинсталляции Windows 7. Полное удаление раздела ОС путем форматирования системного тома может потребоваться только при выполнении чистой переустановки системы.
Как сделать формат компьютера, не удаляя Windows 7?
Операция не может быть выполнена вышеуказанными способами, и система не позволит ее выполнить. 3.
Следующие две вещи могут обеспечить успех операции:
- Обеспечьте компьютеру доступ в интернет для передачи информации в облачное хранилище или имейте внешнее устройство хранения с достаточным объемом памяти.
- Вам понадобится загрузочный носитель Acronis True Image. Если на компьютере нет пользовательских данных или они не нужны, первый пункт можно пропустить.
- Загрузите компьютер с внешнего диска с помощью True Image.
- Нажмите на значок с красной стрелкой.
- Затем выберите источник.
- Покажите программе, какой диск вы хотите отформатировать.
- Если вы не хотите сохранять какие-либо данные с компьютера, вы можете указать только системный раздел.
- Укажите место сохранения изображения.
- Нажмите «Создать сейчас».
- Подождите. Завершите процесс.
- Запустите компьютер с внешнего устройства, например, «Acronis DiskDirector».
- Выполните анализ формата поврежденных секторов на диске.
- Перезагрузите внешний носитель и нажмите «Резервное копирование».
- Укажите копию диска и системного тома и нажмите «Восстановить диски”.
- Нажмите «Перезапустить».
- Подождите.
- Завершено. Ваш компьютер перезагрузится с установленной Windows 7.
admin
Администратор и автор данного сайта. Специалист в области ИТ-технологий. Опыт работы в сфере информационных технологий с 2012 года.
Оцените автора
( Пока оценок нет )
Всем привет! Сегодня мы поговорим про то – как отформатировать жесткий диск на Windows 7. Мы разберем два момента: форматирование обычного раздела и раздела с самой системой – чаще всего это диск С.
Проблема в том, что через установленную систему вы можете форматнуть только те разделы, на которых не установлена текущая ОС. Если вам нужно отформатировать системный раздел с ОС или даже полностью весь компьютер, то у вас есть несколько вариантов:
- Просто действовать инструкциям первой главы – мы создадим загрузочную флешку или диск, а потом при установке все нужное и отформатируем.
- Попробовать сделать это через средства «Восстановление» – это уже вторая глава.
- Подключить жесткий диск к другому компьютеру и отформатировать разделы стандартными средствами. Эти же инструкции подходят и для очистки обычного раздела (без системы) в уже установленной винде.
Если у вас будут какие-то вопросы по ходу чтения, то пишите их в комментариях – постараюсь вам помочь.
Содержание
- Через установочный диск или флешку
- Через восстановление системы
- Через установленную ОС
- Через проводник
- Командная строка
- Управление дисками
- Задать вопрос автору статьи
Через установочный диск или флешку
- Вам нужно создать установочный диск или флешку новой операционной системы. Об этом смотрите инструкции ниже:
- Windows 7
- Windows 10
- После этого вставляем флешку или диск в компьютер, где вы хотите отформатировать жесткий диск с Windows 7. Перезагружаем компьютер и запускаем BOOT-меню, для этого нажимаем на вспомогательную клавишу на клавиатуре. В зависимости от используемой материнской платы используются клавиши: F11, F12, Esc или F9 – смотрите подсказку на загрузочном экране BIOS. Вы также можете зайти в БИОС и выставить приоритеты загрузки там – ищем BOOT раздел.
- Запустите мастер установщик в Виндовс 7 или 10, нажимаем кнопку «Установить», выбираем язык и принимаем условия соглашения. На определенном этапе вам нужно выбрать не обновление, а полноценную установку – это важно!
- Теперь вы увидите разделы дисков, нажимаем по ссылке с настройками.
- Чтобы отформатировать раздел, выбираем нужный и нажимаем по соответствующей кнопке ниже. Вы также можете отформатировать все диски, потом нажать напротив каждого раздел «Удалить». А потом «Создать» – для того чтобы разметить новые области винчестера.
- Вы можете выйти с установщика или приступить к установке новой системы, нажав «Далее».
Через восстановление системы
ВНИМАНИЕ! Если таким способов форматнуть раздел с виндой не получится, то воспользуйтесь загрузочной флешкой.
Прежде чем приступить к форматированию, посмотрите на размер раздела, который вы хотите очистить. Также данный способ подходит, если система у вас уже установлена. После процедуры вам в любом случае нужно будет устанавливать новую ОС.
- Перезагрузите комп и зажмите кнопку F8, и, когда вылезет вспомогательное меню, запустите «Устранение неполадок компа».
- Выбираем язык, авторизовавшись в учетке, если она у вас есть, и запускаем консоль.
Форматирование одного раздела
- А теперь вводим поочередно команды:
diskpart
list volume
- Далее вы увидите разделы, которые есть у вас в компе. Вам нужно ориентироваться не на букву (так как она может отличаться от той, что стоит в системе), а на размер раздела. Как только вы найдете нужный – выберите его с помощью команды:
select volume 3 (вместо тройки ставьте ваш раздел и смотрите на первый столбец таблицы)
- А теперь форматирование:
format fs=NTFS quick (Параметр быстрой очистки «quick» можно не указывать)
- Как только процедура закончится, обязательно введите команду выхода:
exit
Форматирование всего жесткого диска
- Вводим:
diskpart
- Далее нужно посмотреть номер физического диска, подключенного к системнику, вписываем команду:
list disk
- Если он у вас один, то вы увидите только одно устройство, выбираем его:
select disk 0
- Очищаем:
clean
Через установленную ОС
Через проводник
- Нажимаем по самой главной кнопке винды в левом нижем углу и далее выбираем ваш компьютер – вы также можете перейти в проводник, если он отображается у вас на рабочем столе.
- Как только вы выберите раздел, который хотите очистить, кликните ПКМ по нему и далее выберите соответствующий пункт.
- Файловую систему менять обычно не нужно – оставляем параметр, который и стоял ранее. Метку и кластер тоже обычно менять не нужно. По умолчанию будет стоять «Быстрое (очистка оглавления)» – я настоятельно рекомендую убрать эту галочку, если раздел большой, и вы хотите качественно его очистить.
- В самом конце нажимаем «Начать».
Командная строка
В поисковой строке вводим: «Командная строка» или «cmd». Обязательно запустите утилиту с правами админа, в противном случае вы не сможете очистить нужный раздел.
У нас есть два варианта. Указать обычную команду со значением по умолчанию – в конце пишем букву тома:
format D:
Второй вариант – мы дописываем к команде ещё два параметра.
format D: fs:NTFS /q
- fs:NTFS – здесь мы указываем файловую систему, в которую мы хотим превратить раздел. Если данный параметр не указать, то будет применена файловая система, которая стоит в данный момент.
- /q – быстрая очистка. Лучше ставить, если раздел небольшой.
Для запуска команды нажмите по клавише «Enter».
Управление дисками
- На клавиатуре нажмите одновременно на клавишу (Может иметь значок Windows) и английскую букву R. Как только вылезет выполняющее окошко, введите команду: diskmgmt.msc. Если этого окошка нет, то зайдите в «Пуск» и в поисковой строке введите аналогичную команду, а потом запустите утилиту.
- Тут все аналогично – выбираем раздел, заходим в раздел форматирования.
- Аналогично, как и в первом способе: выбираем метку тома, файловую систему. Размер кластера установите по умолчанию. Также убираем галочку напротив быстрой очистки. Жмем «ОК».
- Вылезет предупреждающее окошко – просто соглашаемся и ждем, пока процедура закончится.
Обновление
Разглашение: Некоторые ссылки на этом сайте являются партнерскими. Это означает, что если вы нажмете на одну из ссылок и купите товар, я могу получить комиссию. Однако все мнения принадлежат мне.
Айшвар Баббер
Айшвар Баббер — страстный блогер и специалист по цифровому маркетингу, проработавший в отрасли более шести лет. Он любит говорить и вести блог о гаджетах и новейших технологиях, что мотивирует его работать ГизмоБейс. Он глубоко понимает, как создавать и проводить успешные маркетинговые кампании, и является экспертом в области SEO, партнерского маркетинга и ведения блогов. Айшвар также является инвестором и создателем нескольких блогов в различных нишах. Вы можете найти его на LinkedIn, Instagram, & Facebook.