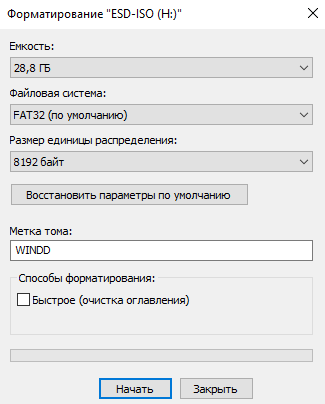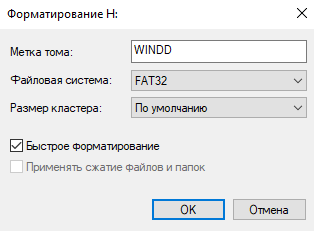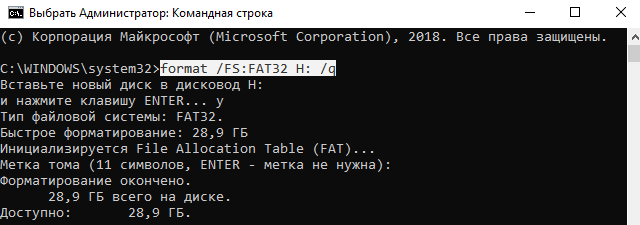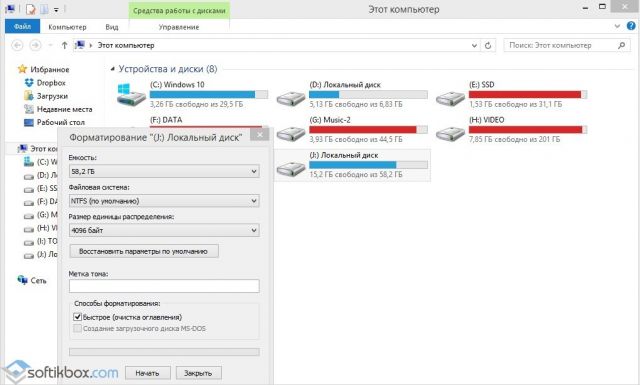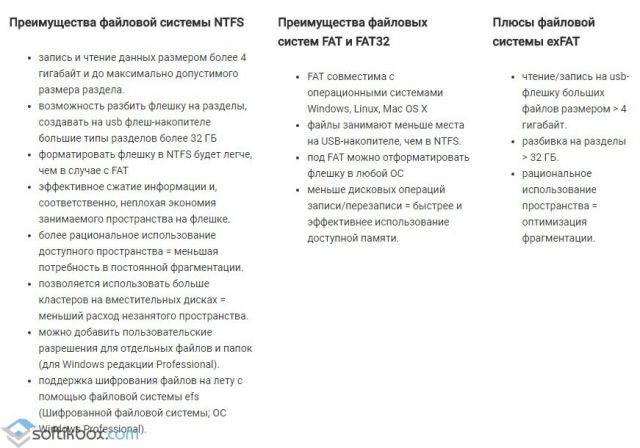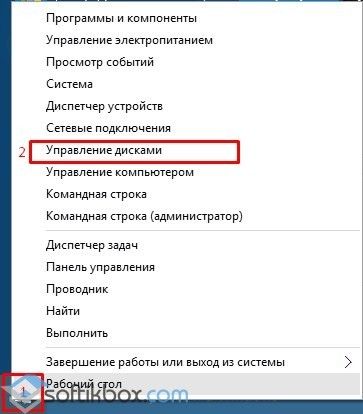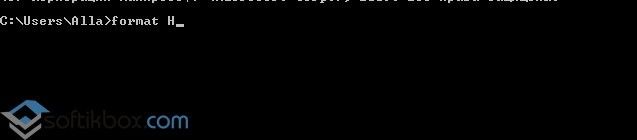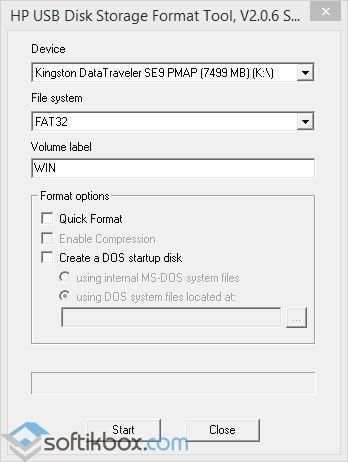В этой инструкции я хочу рассказать как отформатировать жесткий диск или флешку в FAT32 на операционной системе Windows 10. Дело в том, что обычным способом, через «Мой компьютер» это сделать не получится — такой файловой системы не будет в списке доступных, так как Microsoft посчитал её полностью устаревшей и неактуальной. Но несмотря на это, FAT32 до сих пор считается самой оптимальной для использования с мобильными устройствами. Это оптимальный вариант, если Вы хотите подключить флешку к телефону или планшету, либо подсоединить к гаджету внешний жесткий диск и сбросить на него нужную информацию.
Есть три способа форматировать диск в FAT32 на Виндовс. Рассмотрим каждый из них подробно.
Диспетчер дисков Windows 10
Первый способ, достаточно простой и понятный даже не особо опытным — это использование Диспетчера дисков. Чтобы его запустить, нажимаем комбинацию клавиш Win+R, вводим команду diskmgmt.msc и нажимаем кнопку «ОК».
Откроется окно «Управление дисками». В нижней части окна по по очереди перечисляются физические диски, подключенные к компьютеру. Находим там свою флешку или внешний жесткий диск. У меня в примере это диск J.
Важно! Не ошибитесь с выбором диска. Проверьте ещё раз по букве и по объёму! Если выберите не тот — удалите данные с другого носителя и будет очень неприятно!
Кликаем по нему правой кнопкой и выбираем пункт «Форматировать».
Появится вот такое окно:
В списке «Файловая система» выберите пункт FAT32 чтобы форматировать флешку в этой файловой системе. Нажмите кнопку «ОК» и дождитесь окончания процесса.
Формат диска через командную строку
Второй способ отформатировать съёмный накопитель в ФАТ32 — это воспользоваться консольной утилитой format, которая есть во всех версиях Windows. Чтобы ей воспользоваться, нажмите кнопку пуск и введите фразу командная строка. В результатах поиска будет отображена ссылка на консоль. Как вариант, можно нажать комбинацию клавиш Win+R, ввести команду cmd и нажать на кнопку «ОК».
В открывшемся черном окне консоли введите команду вот такого вида:
format <буква_диска_носителя>: /FS:FAT32
После этого нажимаем на кнопку Enter и ждём завершения процесса. В моём случае команда, позволяющая отформатировать флешку (любого объёма, хоть 2 ГБ, хоть 64 ГБ) или диск в FAT32 выглядит так:
Внимание: Перед тем, как запускать формат диска, ещё раз убедитесь что указали правильную букву тома. Если Вы ошибётесь и укажите ошибочно другую букву, то будет форматирован другой диск и Вы потеряете все данные на нём.
Программа для форматирования флешки
Ну и третий способ — это использование не встроенных инструментов Windows, а сторонних программ для форматирования флешки. Их в Интернете огромное количество. Я со своей стороны посоветую простенькую бесплатную утилиту FAT32Format. Скачать её можно здесь. Она лёгкая, работает шустро и понятная даже новичку.
Алгоритм работы прост. Запускаем программу, в списке «Drive» выбираем букву нашей флешки. Больше ничего не трогаем и нажимаем на кнопку «Start». При включенном быстром форматировании (галочка Quick Format) процесс займёт совсем немного времени.
После использования любого из приведённых выше способов Вы можете без проблем подключать флешку к телефону или планшету и работать с ней. Удачи!
Вопрос: В windows 11/10 бывает нужно отформатировать раздел именно как FAT32 (например, SD-карту, которая будет использоваться в телефоне). Но, если щелкнуть правой кнопкой мыши на диске и выбрать форматирование, то в качестве возможных вариантов форматирования отображаются только NTFS и exFAT. В чем проблема? Есть ли другой способ, желательно без загрузки в другой режим, отформатировать SD-карту как FAT32?
Почему Не Получается Отформатировать SD-карту в FAT32 в Windows
У вас может не получиться отформатировать SD в FAT32 в Проводнике Windows 11/10 или Управлении Дисками, потому что там вообще нет варианта FAT32, что не является обычным делом. Причин может быть много. Но прежде всего, вам следует самостоятельно проверить, превышает ли объем памяти вашей SD-карты 32ГБ или нет. Кроме того, убедитесь, что ваша SD-карта в данный момент не защищена от записи. Если ваша SD-карта имеет большую емкость, например 64ГБ, 128ГБ или даже 256ГБ, то вам, определённо, не удастся отформатировать ее в FAT32 в Windows 11/10 из-за самого механизма работы файловой системы.
File Allocation Table 32 (FAT32) является самой старой из трех файловых систем, доступных в Windows: FAT32, exFAT и NTFS. Самым большим преимуществом FAT32 является то, что она является стандартом для рынка и имеет отличную совместимость с Windows и macOS. Чтобы убедиться в этом, просто обратите внимание, что многие приобретенные вами флэш-накопители уже были отформатированы в FAT32. Тем не менее, она имеет свои ограничения.
- На диске с FAT32 нельзя сохранять отдельные файлы объемом более 4ГБ.
- Максимальный объем накопителя с FAT32 ограничен 8ТБ.
- Штатные средства Windows не позволяют создать/отформатировать SD-карту, USB-накопитель или любой раздел диска ёмкостью более 32ГБ в FAT32.
По некоторым причинам возможность форматирования съемного диска размером более 32Гб в файловую систему FAT32 отсутствует в обычном инструменте форматирования Windows. Но при этом, часто возникает необходимость отформатировать SD-карту в FAT32, и чтобы при этом она нормально распознавалась и ей можно было пользоваться. Несмотря на то, что встроенные программы Windows не могут с этим помочь, у нас есть отличный способ обойти эту проблему.
Как Отформатировать SD-карту в FAT32 в Windows 11/10 (2ГБ, 8ГБ, 16ГБ, 32ГБ, 64ГБ, 128ГБ, 256ГБ…)
Из-за того, что в программах Windows нет достаточной поддержки FAT32 по умолчанию, люди не могут нормально пользоваться SD-картой, пока не найдут надежный способ решения проблемы с ограничениями FAT32 в Windows. К счастью, с помощью EaseUS Partition Master можно без проблем сделать то, что не поддерживают Проводник Windows и Управление Дисками. Всем, кому нужно то же самое, можно положиться на универсальную программу для управления разделами, не раздумывая.
Работая на рынке уже более десяти лет, partition magic от EaseUS умеет управлять всеми видами запоминающих устройств, и всегда предоставляет клиентам лучший опыт работы с дисками и разделами. Программа позволяет форматировать карты памяти SD, SDHC и SDXC всех размеров в FAT32 в Windows 11/10. Кроме того, она также хорошо справляется с изменением размера раздела, конвертированием FAT32 в NTFS без форматирования, переносом ОС на HDD/SSD, конвертацией между GPT и MBR и многими другими функциями, с которыми вам предстоит ознакомиться!
Перед вами полное руководство по форматированию SD-карты любого размера в FAT32 в Windows 11/10:
Шаг 1: запустите EaseUS Partition Master, щелкните правой кнопкой мыши по тому разделу, который хотите отформатировать, и выберите опцию «Форматировать».
Шаг 2: в новом окне введите метку раздела, выберите файловую систему (fat32 / ntfs / ext3 / ext3 / ext4) и установите размер кластера в соответствии с вашими потребностями, затем нажмите «ОК».
Шаг 3: затем вы увидите окно с предупреждением — нажмите «ОК» для продолжения.
Шаг 4: нажмите кнопку «Выполнить операцию» в верхнем левом углу, чтобы просмотреть добавленную задачу по форматированию. Если все корректно — нажмите «Применить», чтобы начать форматирование раздела.
Выполнив вышеуказанные действия, вы легко сможете отформатировать SD-карту в FAT32 в Windows 11/10. Этот способ также может быть использован для форматирования USB-флешек в Windows 11/10. Просто попробуйте, когда вам это понадобится. Удачи!
Форматирование SD-карты в FAT32 — Вопросы и ответы
1. Какой инструмент для форматирования в FAT32 лучше?
EaseUS Partition Master — это универсальное решение «всё-в-одном» для форматирования/переформатирования внутренних дисков и внешних USB, SD, карт памяти в FAT32 под Windows 11/10/8.1/8/7/XP/Vista. Проблемы с FAT32, которые есть в Windows Disk Management, можно легко решить с помощью бесплатного менеджера разделов EaseUS. Это лучшее бесплатное средство для форматирования в FAT32, которому можно довериться.
2. Как бесплатно отформатировать SD-карту объемом 128ГБ в FAT32?
Шаг 1. Запустите EaseUS Partition Master, щелкните правой кнопкой мыши SD-карту объемом 128ГБ, которую вы собираетесь отформатировать, и выберите Format.
Шаг 2. В новом окне введите метку раздела, выберите файловую систему FAT32 и установите нужный размер кластера, затем нажмите OK…Читать далее>>
3. Во что лучше отформатировать SD-карту, в FAT32 или NTFS?
Если вам нужно решить, какую файловую систему использовать при форматировании SD-карты или USB-накопителя, то следует учитывать два важных аспекта: портативность и ограничения на размер файлов. FAT32 поддерживается почти всеми операционными системами, но стоит отметить, что с её помощью нельзя передать или сохранить отдельный файл размером более 4ГБ, а максимальный размер раздела не должен превышать 2ТБ. При этом NTFS не имеет ограничений при работе с очень большими файлами и разделами…Читать далее>>
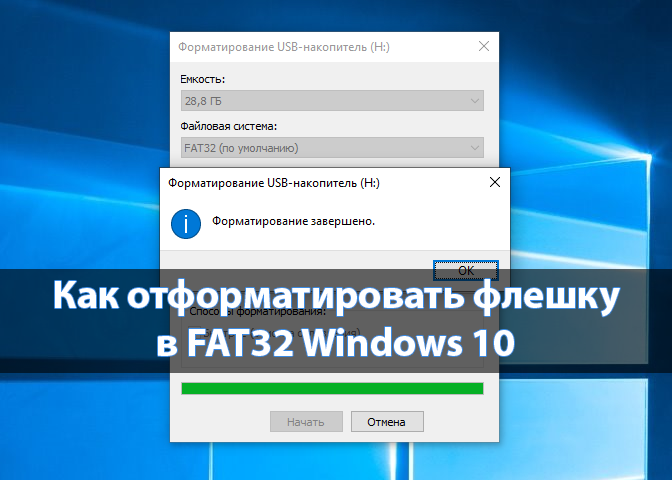
Пользователи имеют возможность отформатировать карту памяти в любой файловой системе прямо на компьютере под управление операционной системы Windows 10. Тип файловой системы FAT32 установлен по умолчанию для большинства карт памяти разного типа. Перед форматированием не забудьте перенести все нужные данные на другой раздел жесткого диска компьютера.
Данная статья расскажет как правильно отформатировать флешку в файловой системе FAT32 на Windows 10. Способы форматирования несколько совпадают с решениями представленными в инструкции: как отформатировать жесткий диск с Windows 10. Так как процесс форматирования рассматривается только с использованием средств самой операционной системы.
Перед форматированием флешки стоит выбрать способ форматирования. Чем отличается быстрое и полное форматирование данных подробно мы рассматривали ранее. Сейчас же рекомендуем обратить внимание, на основные отличия между быстрым и полным форматированием. Так как в процессе форматирования пользователю придется выбирать один из вариантов.
- Быстрое форматирование — очищает только оглавления, таким образом позволяя системе выполнять запись новых поверх предыдущих данных. Если говорить простыми словами, все предыдущие данные содержатся на диске до следующей перезаписи. После быстрого форматирования есть вероятность восстановления данных с помощью стороннего программного обеспечения.
- Полное форматирование — очищает полностью все данные. Именно по этой причине процесс полного форматирования занимает значительно больше времени. Восстановить данные после полного форматирования значительно сложнее, а в большинстве случаев и вовсе не возможно.
Важно! Будьте осторожны, так как форматирование уничтожит все данные на выбранном диске. Перед форматированием не забудьте сохранить все нужные файлы на другом диске компьютера.
Проводник
- В проводнике нажмите правой кнопкой мыши на флешку, и в контекстном меню выберите пункт Форматировать…
- Дальше в пункте файловая система выберите FAT32, и выбрав способ форматирования нажмите кнопку Начать.
После подтверждения уничтожения всех данных начнется процесс форматирования карты памяти. По завершению форматирования пользователь получит чистую флешку. Дальше при необходимости можно создать загрузочную флешку, чтобы всегда иметь средство восстановления системы под рукой. На ней Вы также сможете сохранять и другие данные, не удаляя файлы образа системы.
Управление дисками
Средство управления дисками позволяет создавать, удалять, форматировать, изменять, сжимать или проверять разделы жесткого диска. Так как нам необходимо просто выполнить форматирование, средство управления дисками отлично подойдёт. Пользователю достаточно выбрать флешку среди доступных дисков и в контекстном меню выбрать пункт Форматировать…
Так как флешка считается активным разделом, пользователю дополнительно придется подтвердить форматирование раздела. Дальше в открывшемся окне достаточно выбрать файловую систему FAT32, размер кластера оставить по умолчанию и указав способ форматирования нажать ОК.
Командная строка
При использовании командной строки можно выполнить форматирование флешки разными способами. Ранее мы для форматирования использовали программу DiskPart. Сейчас же выполним форматирование несколько другим путём. Обязательным требованием есть запуск командной строки от имени администратора в Windows 10.
В окне командной строки выполните команду: format /FS:FAT32 H: /q. После выполнения команды необходимо подтвердить действие для начала форматирования флешки в FAT32 нажав Y.
В представленной выше команде файловая система выбирается в теге /FS:FAT32. При необходимости FAT32 с легкостью можно изменить на другую. Буква H: указывает на необходимый для форматирования раздел. Его можно узнать в проводнике операционной системы. Тег /q указывает на то, что будет выполнено быстрое форматирование.
Заключение
Средств операционной системы Windows 10 больше чем достаточно для полноценного форматирования любой флешки. Притом в отличие от форматирования на мобильных устройствах, компьютер позволяет выбрать не только способ форматирования, но и нужную файловую систему. Если же Вам не хватило возможностей системы, всегда можно загрузить программы для форматирования карт памяти. Смотрите также: Как снять защиту — флешка защищена от записи.
(4 оценок, среднее: 4,00 из 5)
Администратор и основатель проекта Windd.pro. Интересуюсь всеми новыми технологиями. Знаю толк в правильной сборке ПК. Участник программы предварительной оценки Windows Insider Preview. Могу с лёгкостью подобрать комплектующие с учётом соотношения цены — качества. Мой Компьютер: AMD Ryzen 5 3600 | MSI B450 Gaming Plus MAX | ASUS STRIX RX580 8GB GAMING | V-COLOR 16GB Skywalker PRISM RGB (2х8GB).
Конвертация карты памяти в FAT32 может потребоваться во многих случаях. Безопасно ли изменить SD-карту объемом 64 Гб в FAT32 без потери информации, поскольку производители устанавливают на различные карты памяти файловую систему exFAT, когда карты памяти превышают 32 Гб? Вам необходимо отформатировать SD-карту в FAT32, чтобы сделать ее пригодной для использования. Как насчет замены карты памяти 128GB FAT32 или чего-то другого, что заставляет вас захотеть конвертировать карту памяти FAT32? Это руководство порекомендует лучшие и бесплатные способы как отформатировать SD-карту в FAT32 в Windows 10/11 для вашей SD-карты, которую вы использовали для телефона, камеры или другой цифровой техники.
Часть 5. Как восстановить данные с отформатированной SD-карты
Прежде чем мы перейдем к тому, как отформатировать SD-карту в формат FAT32, давайте сначала определим формат FAT32. FAT — это аббревиатура от таблицы распределения файлов. Формат FAT32 — это утилита форматирования дисков, созданная для форматирования карт памяти емкостью более 32 ГБ с использованием знаменитой схемы классификации FAT32. Некоторые инициативы или эксперименты с операционной системой требуют или поддерживают исключительно FAT32.
Он предназначен исключительно для Windows XP, которая работает намного сложнее, чем другие операционные системы. Этот формат несовместим с приводами CD и DVD, поскольку он работает только с системами приводов, имеющими 512-байтовые сектора. Он совместим со всеми версиями Windows, игровыми системами, Linux и Mac. Формат FAT32 поддерживает следующие характеристики: только для чтения, скрытый, системный, том, каталог и архив.
После того, как вы ознакомились с форматом FAT32, следующий шаг — перейти к главному, то есть отформатировать карту памяти в формат FAT32. Итак, без дальнейших споров, вот все, что вам нужно знать о форматировании карты памяти FAT32 с многочисленными возможностями хранения.
Часть 2: Почему я не могу отформатировать свою SD-карту в формат FAT32?
SD-карты емкостью 32 ГБ или менее, как и USB-накопители, обычно по определению форматируются в формате FAT32. В то время как exFAT — это предопределенная файловая система для карт памяти значительно большего размера с 64 ГБ или 128 ГБ. Поскольку в уникальных обстоятельствах, таких как SD-карта 3Ds, поддерживающая файловую систему FAT32, пользователи должны отформатировать SD-карту в формат FAT32 независимо от ее размера.
Из-за ограничений FAT32 исследование Windows не охватывает создание раздела FAT32 на физическом устройстве объемом более 32 ГБ. В результате ни карта памяти объемом 64 ГБ, ни USB-накопитель не могут быть непосредственно отформатированы в формат FAT32. Итак, что вы собираетесь делать, если вам нужно отформатировать 64-гигабайтную SD-карту в формат FAT32?
К счастью, если вы не можете отформатировать свою 64-гигабайтную карту памяти или флэш-накопитель в формат FAT32 с помощью утилиты Windows 10, у вас все еще есть такая возможность. Эта проблема может быть эффективно решена с помощью стороннего и мощного инструмента форматирования FAT32. Продолжайте читать и загрузите фантастический инструмент форматирования для получения помощи.
Часть 3: Как отформатировать 32 ГБ SD-карту или ниже в FAT32?
Решение 1: Отформатировать 32 ГБ SD-карту в FAT32 с помощью управления дисками Windows
Начиная с опции форматирования, доступной на вашем устройстве, самым простым решением было бы использовать Windows disk planning для форматирования карты памяти в формат FAT32, то есть SD-карты объемом 32 ГБ или менее. Этот встроенный инструмент прост в использовании, а графический пользовательский интерфейс легок для понимания. Управление дисками Windows поддерживает файловые системы NTFS, FAT, FAT32 и exFAT. Вот все шаги по форматированию SD-карты в формат FAT32:
Начните с ввода diskmgmt.MSC в командной строке. Появится средство управления дисками. Найдите SD-карту, которую необходимо отформатировать, а затем выберите Формат на вкладке, щелкните правой кнопкой мыши.
Вы можете изменить тег тома, файловую систему и размер единицы распространения во всплывающем окне форматирования. Теперь вы можете выбрать, следует ли выполнять быстрое форматирование и включить сжатие папок, прежде чем нажать кнопку ОК, чтобы продолжить.
На экране появится предупреждение об управлении дисками, в котором говорится, что форматирование этого хранилища приведет к удалению всех содержащихся в нем данных. Перед проектированием сделайте резервную копию всех данных, которые вы хотели бы сохранить. Ты хочешь продолжать? Чтобы продолжить форматирование карты памяти в формат FAT32, нажмите кнопку ОК.
Через несколько минут вы закончите форматирование карты памяти в формат FAT32.
Решение 2: Отформатировать 32 ГБ SD-карту в FAT32 с помощью проводника Windows
Помимо управления дисками Windows, действительно существует потенциальная альтернатива форматированию карт памяти в формат FAT32. В этом случае все, что вам нужно сделать, это выполнить действия, описанные выше, и вы закончите с форматированием через пару мгновений.
В графическом интерфейсе щелкните правой кнопкой мыши и выберите Формат.
Следующая задача — определить файловую систему и размер единицы распространения, ввести метку количества и выбрать подходящий для вас формат быстрого доступа. Чтобы продолжить, нажмите кнопку Пуск.
Вы увидите предупреждающее сообщение, в котором говорится: «Форматирование приведет к удалению всех файлов на этом диске». Нажмите кнопку ОК, чтобы отформатировать карту памяти. Чтобы выйти, нажмите кнопку «ОТМЕНА». Нажмите кнопку ОК, чтобы продолжить форматирование.
Когда вы нажмете кнопку ОК, начнется процесс форматирования, и вскоре вы получите требуемый результат.
Решение 3: Отформатировать 32 ГБ SD-карту в FAT32 с помощью Diskpart
Использование Diskpart для форматирования карты памяти в формат FAT32 (32 ГБ или меньше) является удобным и быстрым решением для форматирования. Это будет работать даже в том случае, если данные на карте находятся в формате RAW. Давайте посмотрим, как Diskpart может помочь в этом случае.
Начните с запуска Diskpart от имени администратора. Вы можете сделать это, введя Diskpart в поле поиска или одновременно нажав Windows + R, выбрав Diskpart и нажав OK. Diskpart будет запущен от имени администратора.
Далее вы должны ввести команду List disk, чтобы получить доступ ко всем дискам на устройстве.
Выполните команду «select disk n«, где «n» представляет номер диска карты памяти.
Запустите раздел списка, чтобы создать раздел списка на карте памяти.
Теперь выберите раздел «m», чтобы отобразить требуемый раздел карты памяти.
Наконец, выполните команду ‘format fs=FAT32 quick‘, чтобы завершить все действия.
Часть 4: Как отформатировать 64/128 ГБ SD-карту в FAT32?
Решение 1: Отформатировать 64/128 ГБ SD-карту в FAT32 с помощью инструмента форматирования FAT32
В вашем распоряжении один из практичных наборов инструментов для форматирования FAT32, будь то стороннее программное приложение FAT32, для форматирования этих более фантастических USB-накопителей или карт памяти, например, отформатируйте SD-карту 64 ГБ в FAT32 и SD-карту 128 ГБ в FAT32. У него есть возможность использовать мобильное приложение. Так что решение полностью за вами. Загрузите и затем установите программное обеспечение на свой компьютер или получите их приложение, и вы сможете использовать его на своих мобильных устройствах. Выполните следующие действия, чтобы отформатировать SD-карту объемом 64 ГБ в формат FAT32, а SD-карту объемом 128 ГБ — в формат FAT32.
После загрузки появится окно FAT32; выберите диск и введите метку тома. Чтобы продолжить, отметьте галочкой пункт “Быстрое форматирование” и нажмите кнопку «Начать».
Вы получите предупреждающее сообщение, например: «Вы форматируете диск?»Все будет потеряно!» Чтобы продолжить форматирование, нажмите кнопку ОК.
Все закончено! Продолжайте свои желаемые действия. Если вы работаете с картой памяти объемом 64 ГБ и хотите отформатировать ее в формат FAT32, выполните те же действия, что описаны выше.
Решение 2: Отформатировать 64/128 ГБ SD-карту в FAT32 с помощью PowerShell
SD-карта отформатирована в формат FAT32 с помощью PowerShell. Он помогает форматировать SD-карту объемом 64 ГБ в формат FAT32, а также форматировать SD-карту объемом 128 ГБ в формат FAT32. Это позволяет пользователям проходить процесс форматирования без необходимости загружать сторонние программные приложения. Ниже перечислены шаги по форматированию SD-карты в формат FAT32.
Нажмите клавишу Windows + X. PowerShell (admin) выбирается из выпадающего меню, и PowerShell работает от имени администратора.
Вставьте команду в выпадающее меню PowerShell, например format /FS: FAT32 X:
Начнется операция форматирования, выполнение которой займет примерно 1 час.
Часть 5. Как восстановить данные с отформатированной SD-карты?
Что делать, если вы случайно отформатировали SD-карту, содержащую важные для вас файлы? Вам нужен профессиональный инструмент для восстановления данных, который поможет вам в этом. Программное обеспечение для восстановления данных Tenorshare 4DDiG упрощает восстановление любых удаленных, отформатированных или потерянных данных с вашего рабочего стола или карты памяти. Восстановите удаленные файлы с отформатированных дисков карт памяти с помощью этого удивительного инструмента.
- Он поддерживает любой тип файлов, такой как FAT32, NTFS, exFAT и т.д.
- Вы можете восстановить данные с любого устройства, как внутреннего, так и внешнего.
- Вы можете вернуть данные в их первоначальном размере и формате.
- Практичный и простой процесс, основанный на трех простых шагах
Шаги по восстановлению данных с отформатированной SD-карты
Tenorshare 4DDiG может восстанавливать данные с карт памяти, утерянных из-за форматирования и других причин, для всех продуктов или устройств бренда. Теперь рассмотрим три шага по восстановлению потерянных данных с внешних устройств.
- Шаг 1:Подключите дисковод и выберите его
- Шаг 2:Сканируйте диск
- Шаг 3:Проверка и восстановление данных с диска
Во-первых, получите Tenorshare 4DDiG Windows Data Recovery инструмент и установите его. Запустите программу, подключите устройство, с которого вы потеряли данные, к компьютеру и выберите внешний накопитель для начала.
После первоначального нажатия на кнопку Сканировать 4DDiG немедленно обнаружит на вашем диске удаленные файлы. Аналогичным образом, он записывает отсканированные элементы на основе древовидного представления и представления документа, поскольку 4DDiG находит удаленные файлы на диске. Существует панель улучшений, которая показывает, как далеко вы продвинулись. Вы также можете отложить или остановить сканирование на любом уровне, как только заметите файлы, которые хотите извлечь.
4DDiG может просматривать и восстанавливать широкий спектр типов файлов, включая фотографии, клипы, аудиофайлы и многое другое. Вы можете выбрать нужные файлы по категориям, просмотреть их для получения дополнительной информации, а затем нажать на кнопку «Восстановить«, чтобы извлечь их с отформатированного диска.
Часть 3. Часто задаваемые вопросы
1. Как мне узнать, является ли моя SD-карта FAT32?
Самый простой способ просмотреть формат файловой системы SD-карты — в проводнике Windows. Найдите диск с картой памяти, затем щелкните его правой кнопкой мыши и выберите «Свойства.»Вы можете изменить формат вашей SD-карты на экране «Свойства».
2. Что такое FAT32 по сравнению с exFAT?
FAT32 — это устаревшая файловая система, которая менее эффективна, чем NTFS. exFAT — это современная замена FAT 32, и его поддерживает больше устройств, чем NTFS, но он не так широко используется, как FAT32.
3. Почему на моем 128-гигабайтном флэш-накопителе отображается только 32 ГБ?
Если вы отформатировали его в FAT32, так как он поддерживает только максимум 32 ГБ. Пожалуйста, создайте резервную копию ваших файлов и переформатируйте их в NTFS, чтобы воспользоваться общим объемом хранилища.
4. Как показать и восстановить скрытые файлы на SD-карте?
Вот 5 способов показать и восстановить скрытые файлы на SD-карте:
- Проверка скрытых элементов в проводнике файлов
- Измените настройки в проводнике, чтобы показывать скрытые файлы
- Отображение файлов с SD-карты с помощью CMD
- Показывать скрытые файлы с помощью Google Chrome
- Назначить новую букву драйвера
Заключение:
Если вы хотите отформатировать SD-карту в формат FAT32, вам необходимо выполнить определенные процедуры, чтобы получить желаемый результат. Однако карты памяти с объемом памяти 32 ГБ или менее не могут быть отформатированы в формат FAT32, поскольку по умолчанию они находятся в формате FAT32. Теперь вы знаете, как отформатировать SD-карту в формат FAT32. Следующий шаг — восстановить ваши данные. Программное обеспечение для восстановления данных Tenorshare 4DDiG — это специализированный инструмент для восстановления данных с отформатированных SD-карт. Вы можете выполнить весь процесс в три основных этапа.
(Нажмите, чтобы оценить этот пост)
Вы оценили 4.5 ( участвовали)
Вам Также Может Понравиться
-
Home>>
- SD карта >>
- Как отформатировать sd карту в fat32 Windows 10/11?
08.06.2017
Просмотров: 38299
Часто такой процесс как форматирование позволяет пользователю ПК быстро удалить ненужные данные из накопителя или упорядочить его структуру. Источником для форматирования может выступить как жесткий диск, так и флешка. В любом случае, результат получается одинаковый: данные стираются, формат меняется, кластеры освобождаются от старых данных. Также во время форматирования система проверяет носитель на ошибки и некоторые из них исправляет. Поэтому рассмотрим способы, как отформатировать флешку в FAT32 или NTFS на Windows 10.
Содержание:
- Стандартный способ форматирования накопителя в Windows 10
- Форматирование через раздел Управление дисками
- Форматирование через Командную строку, когда флешка не форматируется
- Форматируем накопитель посредством программ
Читайте также: Как правильно выбрать размер кластера при форматировании накопителя?
Стандартный способ форматирования накопителя в Windows 10
Первый стандартный способ, как отформатировать флешку в NTFS или FAT32 заключается в использовании возможностей самой операционной системы. Для стандартного форматирования потребуется выполнить следующее:
- Подключаем USB-накопитель к нужному разъему (если у вас USB 3.0 или 3.1, гнездо будет обозначено синим цветом).
- Открываем Проводник и находим свой накопитель. Нажимаем на нём правой кнопкой мыши и выбираем «Форматировать». Появится небольшое окно, в котором нужно зажать определенные параметры.
- Указываем тип файловой системы, размер носителя (ПРОВЕРЬТЕ ЕГО! Неправильно отформатировав накопитель, можно потерять свободное место), метку тома (название флешки), нажимаем «Начать».
- Подтверждаем удаление данных и полное форматирование носителя.
ВАЖНО! При выборе файловой системы FAT32 вы сможете записывать на флешку информацию объемом до 4 Гб и не больше. Файловая система NTFS в Windows 10 позволяет хранить больше информации, нежели FAT32.
Форматирование через раздел Управление дисками
Если стандартным способом вам не удается форматнуть накопитель, стоит использовать возможности раздела «Управление дисками». Действия по форматированию будут следующими:
- Нажимаем правой кнопкой мыши на значке «Пуск» и выбираем «Управление дисками».
- Откроется новое окно. Находим среди представленных накопителей флешку. Определяем её по объему или названию. Нажимаем на объекте правой кнопкой мыши и выбираем «Форматировать».
- Появится новое окно. Указываем файловую систему, размер кластера, снимаем отметку «Быстрое форматирование», можно задать имя накопителю, нажимаем «ОК».
Важно отметить, то используя данный метод форматирования, можно выбрать размер кластера. Это очень важно, так как скорость считывания данных и заполнения накопителя зависит от этого параметра.
Форматирование через Командную строку, когда флешка не форматируется
Бывают случаи, когда флешка не хочет форматироваться. Для этого можно использовать старый метод форматирования через diskpart или испробовать следующий способ.
- Запускаем командную строку с правами администратора на Виндовс 10.
- Вводим команду «format H», где H – буква диска, который будет отформатированный.
- Далее подключаем накопитель и жмём «Enter». Ожидаем результата форматирования.
Также посредством командной строки и утилиты flashnul можно отформатировать накопитель. Для этого нужно скачать программу и распаковать её на диск C. Далее выполняем следующее:
- Запускаем командную строку с правами админа, а не просто командную строку. Вводим «cd flashnul», а далее «flashnul.exe».
- Появится окно с возможными операциями. Выбираем подходящую. Рекомендуем обратить внимание на ключ «-I», который позволяет провести тест контроллера устройства и заодно затрёт всё, что там есть.
- Теперь вводим «flashnul –p», чтоб посмотреть все подключённые носители.
- Вводим «flashnul H: -I» и жмём «Enter».
Форматирование произведено.
Форматируем накопитель посредством программ
Практически каждый производитель накопителей имеет свой лицензионный софт, предназначенный для форматирования устройства. В сети можно найти десяток таких программ. Выделим HP USB Disk Storage Format Tool и JetFlash Recovery Tool, а для примера используем первую.
- Подключаем флешку к ПК.
- Запускаем утилиту. Задаем параметры форматирования. Жмём «Начать».
- Ожидаем завершение форматирования.
Важно отметить, что если ваш накопитель не был отформатирован. Стоит проверить его на работоспособность. Возможно, флешка или диск вовсе не работают.