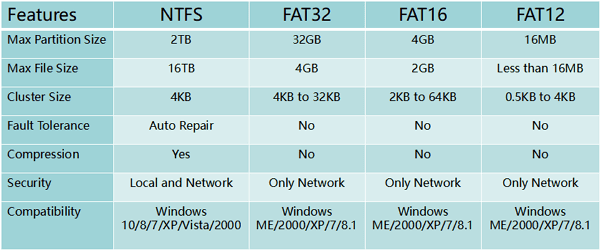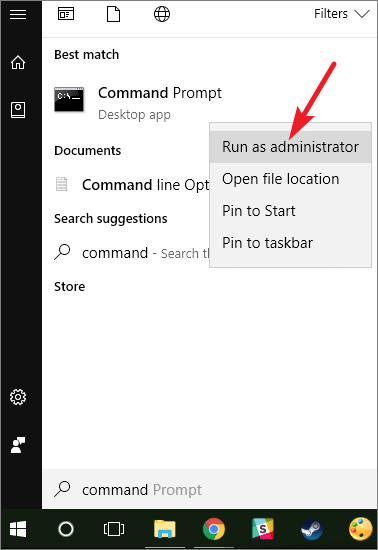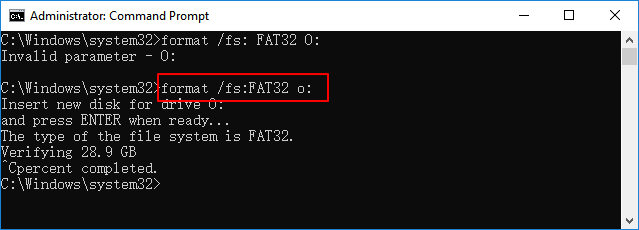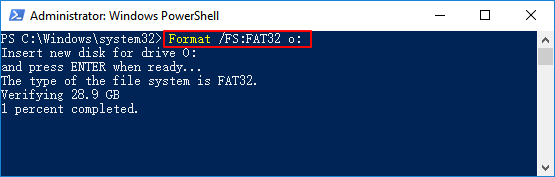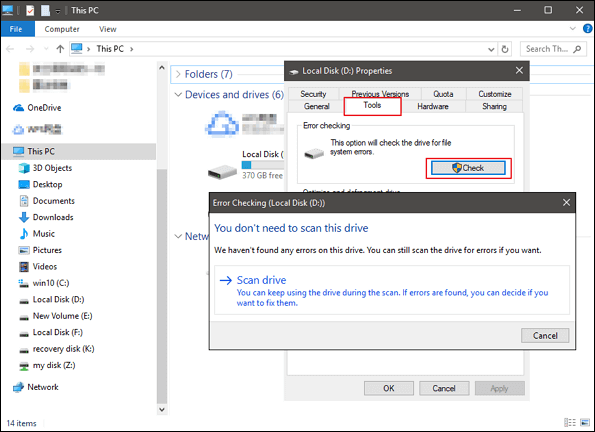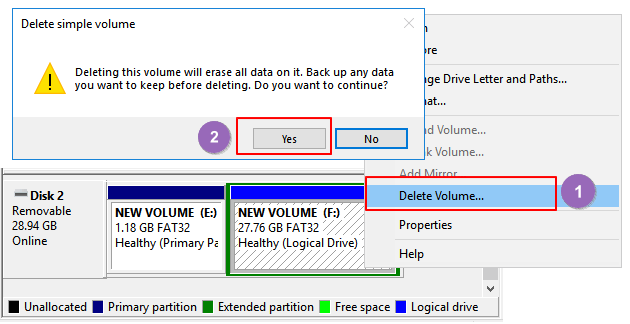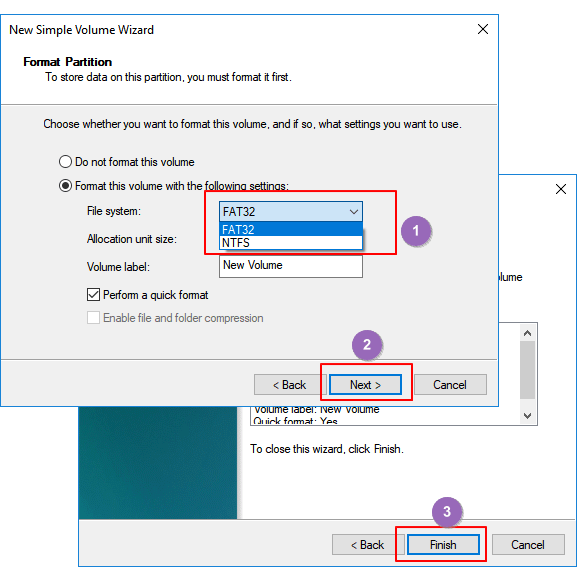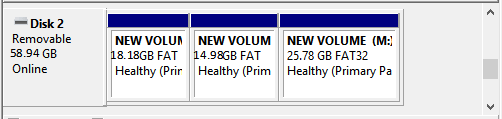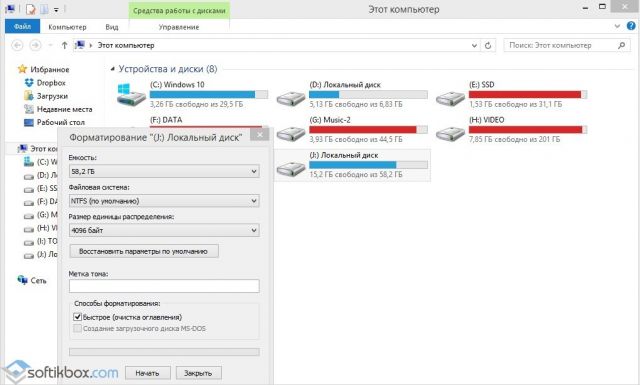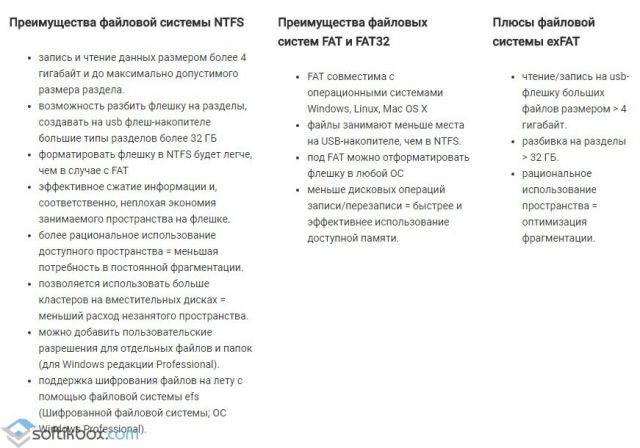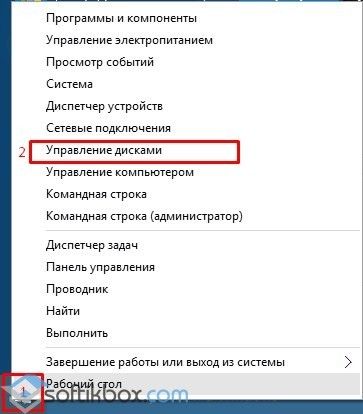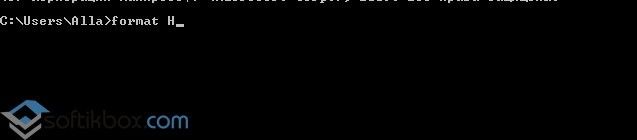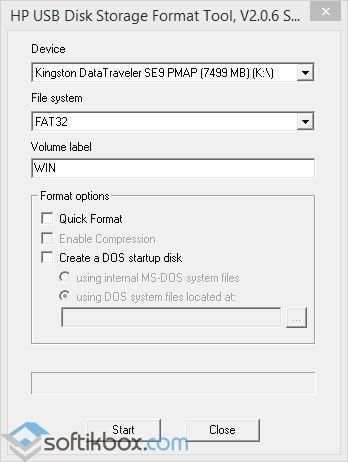В Windows 10/8.1/8/7 как для обычных, так и для опытных пользователей, обычно, доступно четыре способа форматирования в файловую систему FAT32, которая имеет наибольшую совместимость, по сравнению с другими файловыми системами. Для флэшек, флэш-накопителей или SD-карт небольшой емкости, от 2ГБ до 32ГБ, подойдет любой из четырех методов. Однако, для USB-накопителей, HDD или внешних жестких дисков емкостью более 32ГБ требуется применение стороннего средства для форматирования USB и Командная Строка Windows.
- 1. Сторонний инструмент форматирования USB
- 2. Быстрое форматирование в Проводнике Windows 10
- 3. Форматирование в Управлении Дисками в Windows 10
- 4. Командная Строка Windows
Не удается отформатировать в FAT32 в Windows 10 никаким из предложенных инструментов форматирования диска? Тогда сразу переходите к финальной части, чтобы получить дополнительные сведения по теме «Не удается отформатировать в FAT32» в Windows 10.
Что Вам Нужно Знать О Файловых Системах
В компьютерах файловая система отвечает за то, как хранятся и считываются данные. Распространенными файловыми системами для Windows являются FAT16, FAT32, NTFS и т.д. Пользователи могут менять файловую систему на своих USB-накопителях или внешних жестких дисках. В приведенной таблице ниже, мы перечислили функции четырех распространенных файловых систем, и привели подробную информацию, от максимального размера раздела до совместимости этих файловых систем.
- Примечание:
- Форматирование USB-накопителя или внешнего жесткого диска приведет к удалению всех существующих файлов на устройстве. Пожалуйста, убедитесь, что у вас есть резервная копия файлов перед форматированием чтобы избежать потери данных в будущем.
Решение 1. Форматирование в FAT32 с Помощью FAT32 Форматирования Windows 10
Требования к USB: нет
Профессиональный сторонний инструмент для форматирования в FAT32 под Windows 10 может сделать процесс форматирования простым и безопасным. Мы рекомендуем вам попробовать EaseUS Partition Master и его функцию Формат. Помимо FAT32, он также поддерживает формат USB в NTFS, EXT2, EXT3 и ReFS.
Скачайте эту волшебную программу для разделов и выполните некоторые действия, чтобы легко отформатировать USB в FAT32 в Windows 10.
- Щелкните правой кнопкой мыши внешний диск или USB, который вы собираетесь отформатировать, и выберите ‘Формат’.
- Установите Метку Раздела, Файловую систему (NTFS/FAT32/EXT2/EXT3/EXT4/exFAT) и размер Кластера, затем нажмите «ОК».
- Нажмите «ОК», чтобы продолжить.
- Нажмите кнопки ‘Выполнить операцию’ и ‘Применить’, чтобы отформатировать раздел жесткого диска.
Вам Также Может Понравиться:
Решение 2. Форматирование в FAT32 с Помощью Проводника Файлов Windows 10
Требования к USB: не более 32 ГБ. В противном случае, вам подойдёт только форматирование USB в NTFS.
Чтобы отформатировать USB, размером не более 32ГБ, в FAT32 в Проводнике Windows 10, выполните три действия:
Шаг 1. Подключите USB или внешний жесткий диск к ПК с Windows 10.
Шаг 2. Откройте Проводник, найдите USB-накопитель и щелкните по нему правой кнопкой мыши, затем выберите «Форматировать».
Шаг 3. Установите файловую систему FAT32, поставьте галочку ‘Быстрое Форматирование’ и нажмите ‘Начать’.
Когда процесс завершится, нажмите ‘ОК’ для подтверждения. Теперь ваш USB-накопитель стал FAT32.
Решение 3. Форматирование USB/Внешнего Диска в FAT32 с помощью Управления Дисками
Требования к USB: Как и в случае с Проводником, ваш USB-накопитель должен быть меньше 32ГБ, чтобы отформатировать его в FAT32 в этой программе
Следуйте приведенному ниже 3-шаговому руководству, чтобы отформатировать в FAT32:
Шаг 1. В Windows 10 перейдите в Этот компьютер > Управление Дисками
Шаг 2. Найдите USB-накопитель или внешний жесткий диск, щелкните на нём правой кнопкой мыши и выберите «Форматировать».
Шаг 3. Установите файловую систему USB на FAT32, отметьте галочкой ‘Выполнить быстрое форматирование’ и нажмите ‘ОК’ для подтверждения.
Решение 4. Форматирование в FAT32 с Помощью Командной Строки Windows 10
Требования к USB: нет
Некоторые опытные пользователи и администраторы предпочитают использовать командную строку для выполнения некоторых операций на ПК с Windows. Этот способ также можно использовать для форматирования флэш-накопителя или внешнего жесткого диска в FAT32 в Windows 10.
Примечание: Будьте осторожны при форматировании USB-накопителя с помощью командной строки на компьютере. Любые неправильные операции вызовут серьезные проблемы.
Ниже приведены подробные инструкции по использованию команд в CMD, DiskPart и PowerShell для форматирования устройств:
Вариант 1. Использование Командной Строки CMD
Шаг 1. Введите командная строка в строке поиска Windows 10 или щелкните правой кнопкой мыши «значок Windows» > выберите «Найти» и введите cmd.
Шаг 2. Щелкните правой кнопкой мыши на ‘Командная Строка’ и выберите ‘Запустить от имени Администратора’.
Шаг 3. Посмотрите какая буква диска у вашей флешки и введите Format /FS:FAT32 O: в командной строке и нажмите ‘Enter’. (Замените O: на букву диска вашего USB-накопителя.)
Windows 10 начнет форматирование USB-накопителя или внешнего жесткого диска в файловую систему FAT32.
Шаг 4. Введите exit когда процесс завершится.
Вариант 2. Использование DiskPart
Шаг 1. Введите diskpart в строке поиска Windowsи нажмите Enter.
Шаг 2. Нажимайте Enter после ввода каждой, приведенной ниже, команды для быстрого форматирования жесткого диска:
- list disk
- select disk 2 (Замените 2 на номер вашего USB-диска)
- list volume
- select volume 10 (Замените 10 на номер тома USB-накопителя, который вы хотите отформатировать)
- format fs=fat32 quick
Шаг 3. Введите exit и нажмите Enter, чтобы закрыть программу, когда DiskPart сообщит об успешном форматировании USB-накопителя.
Вариант 3. Использование PowerShell
Шаг 1. Щелкните правой кнопкой мыши по значку Windows и выберите ‘Windows PowerShell (администратор)’, нажмите ‘Да’, чтобы открыть его.
Шаг 2. Проверьте имя USB-накопителя, введите Format /FS:FAT32 o: в PowerShell и нажмите Enter.
Шаг 3. Введите exit когда процесс форматирования завершится.
Способы Исправления Ошибки ‘Не Удается Отформатировать в FAT32’ в Windows 10
Если вы столкнулись с проблемой при форматировании USB или Windows предупреждает, что Windows не удалось завершить форматирование, не волнуйтесь. В этой части статьи вы узнаете, почему не получается отформатировать в FAT32 в Windows 10 и как эффективно решить эту проблему.
Причины по Которым Форматирование в FAT32 Невозможно
Чтобы найти правильное решение в вашем случае, важно выяснить причину, из-за которой вам не можете отформатировать устройство в FAT32. Вот основные причины:
- 1. Ошибка файловой системы, на USB/внешнем жестком диске есть поврежденные сектора
- 2. USB-накопитель содержит 2 раздела или раздел, который нужно отформатировать в FAT32, не является первым основным разделом.
- 3. Размер раздела на USB или внешнем жестком диске превышает 32ГБ
- 4. USB-накопитель или внешний жесткий диск защищен от записи.
Итак, как решить эти проблемы и перевести USB-накопитель на FAT32? Следуйте инструкциям по быстрому устранению неполадок, связанных с форматом FAT32 в Windows 10.
Исправление 1. Проверка диска на ошибки, исправление ошибок файловой системы или программных поврежденных секторов
Для этого подойдет как стороннее программное обеспечение для управления разделами — EaseUS Partition Master, так и Windows Disk Check.
Способ 1. Использование EaseUS Partition Master для проверки диска на ошибки и их исправления
Шаг 1: откройте EaseUS Partition Master на вашем компьютере. Затем найдите диск, щелкните правой кнопкой мыши на том разделе, который вы хотите проверить, и выберите опцию «Проверить файловую систему».
Шаг 2: в окне «Проверить файловую систему» оставьте активной опцию «Попытаться исправить ошибки, если они обнаружены» и нажмите «Пуск».
Шаг 3: программа начнет проверку файловой системы вашего раздела на диске. Когда она будет завершена, нажмите «Готово».
Способ 2. Запуск Проверки Диска в Проводнике Windows
Шаг 1. Откройте Проводник, найдите и щелкните правой кнопкой мыши USB-накопитель или внешний жесткий диск и выберите «Свойства».
Шаг 2. Перейдите в «Инструменты» и нажмите «Проверить» в разделе «Проверка на ошибки».
Шаг 3. Выберите «Сканировать и исправить диск».
Или поставьте галочки «Автоматически исправлять ошибки файловой системы» и «Сканировать и пытаться восстановить плохие сектора», затем нажмите «Начать».
Исправление 2. Удаление всех разделов и создание нового раздела FAT32 на USB-диске
Если ваша операционная система Windows (версии до Windows 8.1) или ваш USB-диск не поддерживает создание двух основных разделов, компьютер не сможет ни распознать, ни отформатировать неосновной раздел на USB-накопителе в FAT32.
Решение этой проблемы — удаление всех существующих разделов на USB и создание нового раздела FAT32:
Шаг 1. Подключите USB к ПК и откройте Управление Дисками.
Шаг 2. Найдите основной раздел на USB-накопителе и щелкните по нему правой кнопкой мыши, затем выберите «Удалить том», нажмите «Да» для подтверждения.
Шаг 3. Щелкните правой кнопкой мыши на логическом разделе USB-диска, выберите ‘Удалить том’.
Шаг 4. Нажмите ‘Да’ для подтверждения.
Шаг 5. Логический раздел отобразится как свободное пространство, щелкните по нему правой кнопкой мыши и выберите ‘Удалить раздел’, нажмите ‘Да’ для подтверждения.
Шаг 6. Когда USB станет отображаться как нераспределенный, щелкните правой кнопкой мыши на нераспределенном пространстве и выберите ‘Новый простой том’ > ‘Далее’.
Шаг 7. Следуйте инструкциям на экране, указав размер тома, букву диска и файловую систему FAT32, нажмите ‘Далее’ > ‘Готово’ для завершения.
Вы успешно преобразовали свой USB или внешний жесткий диск в FAT32, и вам не нужно снова форматировать этот диск.
Исправление 3. Выберите NTFS в качестве файловой системы или разделите большой раздел USB на меньшие разделы FAT32.
Как показано в таблице в начале статьи, максимальный размер раздела FAT32 составляет 32ГБ, а это означает, что вы можете форматировать в эту файловую систему только устройства размером менее 32ГБ.
Другими словами, если размер раздела вашего USB-диска превышает 32ГБ, то вы не сможете отформатировать его в FAT32. Существует три решения этой проблемы:
- Способ 1. Использование EaseUS Partition Master для форматирования USB в FAT32.
В отличие от встроенных инструментов Windows, EaseUS Partition Master может легко отформатировать ваш USB-накопитель объемом более 32ГБ в FAT32. Все, что вам нужно, это запустить диспетчер разделов и отформатировать USB в FAT32 без каких-либо ограничений.
- Способ 2. NTFS в качестве файловой системы USB-диска.
NTFS поддерживает сохранение одного файла размером более 4ГБ и поддерживает создание раздела размером более 32ГБ.
Если вы хотите оставить только один раздел на USB-диске, и при этом использовать пространство полностью, то лучше всего установить NTFS в качестве файловой системы USB-накопителя.
Способ 3. Разделение одного большого USB-раздела на несколько небольших (менее 32ГБ) с файловой системой FAT32
Другой способ — разделить большой раздел USB на несколько маленьких и отформатировать их в FAT32:
Предварительные условия: ОС Windows (версии после 8.1) и USB-накопитель поддерживают два и более разделов.
Шаг 1. Используйте Управление Дисками, чтобы удалить раздел USB.
Шаг 2. Создайте два или более разделов размером менее 32ГБ с файловой системой FAT32.
Исправление 4. Снимите защиту от записи и отформатируйте USB в FAT32
Когда USB-накопитель защищен от записи или заблокирован паролем, вы не можете просто так отформатировать его в FAT32. Ниже приведены подробные инструкции по устранению этой проблемы:
Шаг 1. Снятие защиты от записи и разблокировка USB
Перейдите по этой ссылке, чтобы снять защиту от записи USB в Windows 10/8/7. Или вы можете попробовать использовать инструмент EaseUS M, чтобы просто снять блокировку USB за 3 шага:
Если вы не считаете себя профессиональным пользователем компьютера и не знакомы с командной строкой, не волнуйтесь. Существуют графические решения, которые помогут снять защиту от записи с жестких дисков, USB-накопителей и даже SD-карт.
EaseUS CleanGenius — это один из таких инструментов, который поможет вам устранить вышеупомянутые проблемы на ваших дисках, ничего не зная о командной строке.
Ниже приведено простое руководство о том, как использовать этот инструмент для решения ваших проблем:
EaseUS CleanGenius — один из этих инструментов, который поможет вам исправить вышеупомянутые проблемы на ваших дисках, ничего не зная о командной строке.
Вот простое руководство о том, как использовать этот инструмент для решения ваших проблем.:
Шаг 1: ЗАГРУЗИТЕ и установите EaseUS CleanGenius (бесплатно) на свой компьютер.
Шаг 2: Запустите EaseUS CleanGenius на своем ПК, выберите «Оптимизация» и выберите режим «Защита от записи».
Шаг 3: Выберите устройство, защищенное от записи, и нажмите «Отключить», чтобы снять защиту.
Шаг 2. Форматирование USB в FAT32
После снятия защиты USB от записи, вы можете воспользоваться любым из предложенных выше решением в Части 1 чтобы отформатировать ваш USB-диск в FAT32.
Заключительное Слово
В этой статье мы рассмотрели как отформатировать USB-накопитель или внешний жесткий диск в FAT32 и решить проблему невозможности форматирования USB-накопителя в FAT32. Также, представлены полезные решения для форматирования устройств размером более 32ГБ в FAT32 без потери данных.
Если вы хотите конвертировать устройства в NTFS без форматирования, см. Как конвертировать FAT в NTFS для получения дополнительной информации.
В этой инструкции я хочу рассказать как отформатировать жесткий диск или флешку в FAT32 на операционной системе Windows 10. Дело в том, что обычным способом, через «Мой компьютер» это сделать не получится — такой файловой системы не будет в списке доступных, так как Microsoft посчитал её полностью устаревшей и неактуальной. Но несмотря на это, FAT32 до сих пор считается самой оптимальной для использования с мобильными устройствами. Это оптимальный вариант, если Вы хотите подключить флешку к телефону или планшету, либо подсоединить к гаджету внешний жесткий диск и сбросить на него нужную информацию.
Есть три способа форматировать диск в FAT32 на Виндовс. Рассмотрим каждый из них подробно.
Диспетчер дисков Windows 10
Первый способ, достаточно простой и понятный даже не особо опытным — это использование Диспетчера дисков. Чтобы его запустить, нажимаем комбинацию клавиш Win+R, вводим команду diskmgmt.msc и нажимаем кнопку «ОК».
Откроется окно «Управление дисками». В нижней части окна по по очереди перечисляются физические диски, подключенные к компьютеру. Находим там свою флешку или внешний жесткий диск. У меня в примере это диск J.
Важно! Не ошибитесь с выбором диска. Проверьте ещё раз по букве и по объёму! Если выберите не тот — удалите данные с другого носителя и будет очень неприятно!
Кликаем по нему правой кнопкой и выбираем пункт «Форматировать».
Появится вот такое окно:
В списке «Файловая система» выберите пункт FAT32 чтобы форматировать флешку в этой файловой системе. Нажмите кнопку «ОК» и дождитесь окончания процесса.
Формат диска через командную строку
Второй способ отформатировать съёмный накопитель в ФАТ32 — это воспользоваться консольной утилитой format, которая есть во всех версиях Windows. Чтобы ей воспользоваться, нажмите кнопку пуск и введите фразу командная строка. В результатах поиска будет отображена ссылка на консоль. Как вариант, можно нажать комбинацию клавиш Win+R, ввести команду cmd и нажать на кнопку «ОК».
В открывшемся черном окне консоли введите команду вот такого вида:
format <буква_диска_носителя>: /FS:FAT32
После этого нажимаем на кнопку Enter и ждём завершения процесса. В моём случае команда, позволяющая отформатировать флешку (любого объёма, хоть 2 ГБ, хоть 64 ГБ) или диск в FAT32 выглядит так:
Внимание: Перед тем, как запускать формат диска, ещё раз убедитесь что указали правильную букву тома. Если Вы ошибётесь и укажите ошибочно другую букву, то будет форматирован другой диск и Вы потеряете все данные на нём.
Программа для форматирования флешки
Ну и третий способ — это использование не встроенных инструментов Windows, а сторонних программ для форматирования флешки. Их в Интернете огромное количество. Я со своей стороны посоветую простенькую бесплатную утилиту FAT32Format. Скачать её можно здесь. Она лёгкая, работает шустро и понятная даже новичку.
Алгоритм работы прост. Запускаем программу, в списке «Drive» выбираем букву нашей флешки. Больше ничего не трогаем и нажимаем на кнопку «Start». При включенном быстром форматировании (галочка Quick Format) процесс займёт совсем немного времени.
После использования любого из приведённых выше способов Вы можете без проблем подключать флешку к телефону или планшету и работать с ней. Удачи!
Updated by
Cici on Sep 25, 2023
Are you having trouble formatting your USB drive to FAT32? Don’t worry. You’re not alone. Many people have been struggling with this issue for a while now. But don’t fear, we have a solution! This blog post will show you how to easily format your USB drive to FAT32 using a few simple steps. So don’t wait any longer. Follow these instructions and get started today!
How to Fix «Can’t format to FAT32» on Windows 10/11?
If you’re having trouble formatting your USB drive to FAT32, you can try a few things. First, try using a program like EaseUS Partition Master. This software can often fix common format issues.
If that doesn’t work, try using Powershell to format your drive. Finally, if all else fails, you can try changing a setting in the Diskpart. These three solutions should fix the problem and allow you to format your USB drive to FAT32.
| Comparison |
🏅EaseUS Partition Master |
🥈PowerShell |
🥉Diskpart |
|---|---|---|---|
| ⏱️Duration | 1 minute | 3 minutes | 3-5 minutes |
| ✍️Effectiveness | High | Medium | Medium |
| 🧑💻Requirments | Download this tool. | Be familiar with computer instruction. | Master the command parameters. |
| 🎢Difficulty | Easy — a one-click solution. | Hard — it may cause data loss. | Hard — time-consuming and difficult. |
Choose the best solution you want to try and follow the step-by-step guides to fix the «can’t format to FAT32» error:
Solution 1. How to Format USB to FAT32 with EaseUS Partition Master
When you try to format a USB drive to FAT32 in Windows 10, you may receive the «The volume is too big for FAT32» error message. This error occurs because Windows formats drive using the NTFS file system by default. However, several devices can only read drives formatted with the FAT32 file system. Luckily, there is an easy fix. With EaseUS Partition Master, you can quickly and easily format your USB drive to FAT32.
Download and install EaseUS Partition Master on your PC:
Here’s how to format USB to FAT32 with EaseUS USB FAT32 formatter:
Step 1. Select the USB drive to format.
Connect the USB drive or pen drive to your computer. Download and launch EaseUS partition software. Right-click the USB drive you intend to format and choose «Format».
Step 2. Set the drive letter and file system on USB.
Assign a new partition label, file system (NTFS/FAT32/EXT2/EXT3/EXT4/exFAT), and cluster size to the selected partition, then click «OK».
Step 3. Check «Yes» to confirm formatting USB.
Click «Yes» if you see the Warning window. If you have important data on it, back up the data in advance.
Step 4. Apply the changes.
Click the «Execute 1 Task(s)» button first, and then click «Apply» to format the USB drive.
More worthy features in EaseUS Partition Master:
If you need to extend partition storage space, convert to another file system, or clone a hard drive on a disk or partition
- Manage Windows 10/11 disk space: Resize, Move, Shrink, Extend partition.
- Disk Converter: Support converting MBR to GPT or vice versa, convert primary to logical or vice versa, etc.
- Disk Cloner: Safely copy all data and OS to another drive — Support to clone HDD to SSD in Windows 11.
Continue reading and we will provide another two solutions to format USB drive. For the next two repair options, EaseUS editors have some suggestions:
- A successful formatting will clear all contents. Please back up in advance if you have important data.
- Any parameter errors may cause problems with the drive. Please be careful when entering commands.
- If you are not familiar with computer operation, please choose the simple and safe solution — Format USB to FAT32 with EaseUS Partition Master .
Solution 2. Format USB Drives (Larger Than 32GB) to FAT32 Using PowerShell
One of the most common file formats for removable storage devices like USB drives is FAT32. However, Windows 10 does not have a built-in way to format USB drives to FAT32. This can be a problem if you need to use FAT32 for compatibility reasons.
Fortunately, there is a way to format USB drives to FAT32 using PowerShell.
Step 1. To do this, open PowerShell as an administrator.
Open the start menu and search PowerShell on the search bar. Right-click it and select «Run as administrator.»
Step 2. Run the following command: Format- /FS:FAT32 + drive letter
e.g. format /FS:FAT32 D:
Be sure to replace D: with the actual drive letter of your USB drive. Once the command has been executed, your USB drive will be formatted to FAT32.
Solution 3. Remove Read-only Using Diskpart
If your USB drive shows read-only, you can turn to diskpart to remove write protection. Then try to format the device again.
To clear the read-only attributes of a USB drive using Diskpart, follow these steps:
1. Open the Command Prompt as an administrator.
2. Type in «diskpart» and press Enter.
3. Type in «list disk» and press Enter. This will list all of the disks connected to the computer.
4. Type in «select disk 1» and press Enter. Replace «1» with the number of the USB drive you want to modify.
5. Type in «attributes disk clear readonly» and press Enter. This will clear the attributes and make the drive writable again.
6. Type in «exit» and press Enter to exit Diskpart. Your USB drive should now be writable again. If you continue to experience issues, you may need to format the drive or try a different USB port on your computer.
If you think this article is helpful for you to solve the can’t format to fat32, you can click the button below to share it with someone who needs it!
Why Does «USB Won’t Format to FAT32» Happen?
After these solutions, you should also beware of the reasons to avoid this error. There are a few reasons why your USB drive might not be formatting to FAT32.
- The first reason is that your USB drive might be larger than 32 GB. As a result, it can’t be formatted to FAT32.
- The second reason is that your USB drive might have been formatted using a different file system, such as NTFS. This means that the drive needs to be reformatted using the correct file system to work correctly.
- The third reason is that the file system on your USB drive might be corrupted. This can happen if the drives get damaged, or you try to format them using an incompatible file system. In this case, you’ll need to use a data recovery tool to extract the data from the drive before you can format it correctly.
Final Thoughts
If you’re having trouble formatting your USB to FAT32, you can try a few other things.
1. Use EaseUS Partition Master and PowerShell to format the USB drive to FAT32.
2. Run Diskpart to remove write protection.
FAQs About USB Won’t or Can’t Format to FAT32
In this part, we listed some further questions about Can’t format USB to FAT32, if you are interested in, follow and find answers here:
1. How do I force FAT32 to format?
- Unlock USB drive by moving its physical switch to the off side.
- Run chkdsk to check and fix file system error on target drive.
- Open Disk Management, right-click on target drive you tend to format and select «Format».
- Reset the drive label and set the file system format as FAT32, and tick «Perform a quick format».
- And click «OK».
2. Why can’t I format USB to FAT32?
There are many reasons that could prevent you from formatting your USB drive to FAT32 successfully, including:
- USB drive gets locked or write-protected.
- USB becomes RAW and Windows cannot format it successfully.
- USB is having a Windows unsupported file system and computer cannot recognize it.
- USB is having virus or malware.
- USB capacity is too large than 32GB and Windows has 32GB maximum volume size limit in FAT32.
3. How do I format my USB to FAT32 instead of exFAT?
If the USB drive storage capacity is 32GB or smaller, you can directly connect it to PC and run File Explorer or Disk Management to format it to FAT32.
If the USB is 64GB or even larger, apply EaseUS Partition Master to format the USB to FAT32 instead of exFAT successfully.
USB – сегодня это важный элемент в нашей личной и профессиональной жизни. USB-накопитель должен быть совместим с различными устройствами и операционными системами, можно сказать, что он отлично подходит, если он совместим с другими устройствами. Как отформатировать usb флешку в fat32? В Windows существует три файловые системы: NTFS, FAT32 и exFAT. Но из-за лучшей совместимости FAT32 многие пользователи предпочитают именно форматировать USB в FAT32 в Windows 11/10. Основной причиной форматирования USB-накопителя в FAT32 на ПК с Windows является обеспечение его совместимости с различными устройствами и операционными системами. Итак, в этой статье мы узнаем, как отформатировать USB-накопитель в FAT32 в Windows 10/11 и зачем это нужно делать.
- Часть 1: Почему Стоить Форматировать USB в FAT32?
-
Часть 2: Как Отформатировать Флешку в FAT32?
- Решение 1: Форматирование USB в FAT32 с помощью Проводника Файлов
- Решение 2: Отформатируйте Диск в FAT32 с помощью Управления Дисками
- Решение 3: Форматирование Флэш-накопителя в FAT32 через Командную Строку
- Решение 4: Форматирование USB в FAT32 с помощью PowerShell
- Часть 3: Как восстановить потерянные данные после форматирования USB в FAT32?HOT
-
Часто Задаваемые Вопросы USB
- 1. Почему не получается отформатировать USB в FAT32?
- 2. Как отформатировать usb флешку в fat32?
- 3. Какую файловую систему я должен использовать для своего USB-накопителя?
Как отформатировать USB в FAT32? Поддержка форматирования USB в FAT32|32ГБ/64ГБ/128ГБ!!!
Начиная с Windows 95 FAT 32 стала самой старой файловой системой в Windows, вытеснив FAT16. NTFS и exFAT – это две новые и современные файловые системы в Windows. Есть несколько причин, по которым вам следует отформатировать USB в FAT32 в Windows 10/11. Некоторые из наиболее распространенных причин, по нашему субъективному мнению, приведены ниже.
- FAT32 – самая старая файловая система Windows, поэтому ее использует большинство внешних устройств. Мы покупаем флэш-накопители, которые также изначально отформатированы в FAT32.
- Существуют и другие современные файловые системы, но широко используется FAT32, поскольку она совместима с новыми и старыми устройствами.
- Такой вид форматирования в основном используется на портативных устройствах, чтобы пользователи могли использовать USB в различных системах, гарантируя при этом, что он совместим со всеми из них.
Часть 2: Как Отформатировать Флешку в FAT32?
Решение 1: Форматирование USB в FAT32 с помощью Проводника Файлов
Windows, благодаря которому можно не только просматривать и обрабатывать файлы, но и выполнять основные действия по управлению дисками, например, отформатировать флешку в FAT32. Если вы не хотите использовать какое-либо программное обеспечение, вы можете отформатировать доступные разделы с помощью Проводник Файлов. Проводник Файлов же не может выполнять операции на уровне диска.
- На панели задач щелкните значок Проводник Файлов, затем Этот ПК. Вы должны увидеть все подключенные диски и разделы.
- Выберите формат из контекстного меню, щелкнув правой кнопкой мыши на нужном фрагменте. Пожалуйста, сделайте резервную копию всех жизненно важных данных на разделе, иначе вы не сможете их восстановить.
- Выберите FAT32 из выпадающего списка Файловая система в поле Форматирование, быстрое форматирование и нажмите кнопку Пуск. После этого диск должен быть готов к использованию.
Решение 2: Отформатируйте Диск в FAT32 с помощью Управления Дисками
Хотя проводник файлов полезен для форматирования разделов, для форматирования диска в систему FAT32 требуется программа управления дисками.
- Выберите Создать и отформатировать разделы жесткого диска в меню Управление дисками. После его открытия отобразится список жестких дисков и разделов.
- Выберите Форматирование из контекстного меню, щелкнув по нему правой кнопкой мыши. Эта процедура не должна выполняться на EFI или Основном разделе. Даже если вы это сделаете, вам будет отказано во входе.
- Метка тома, Format 32, может быть выбрана в качестве выбора формата. После этого вы можете использовать его в проводнике файлов.
Примечание: Используйте этот инструмент крайне осторожно. Вы не сможете восстановить разделы диска, если удалите их случайно. Попробуйте Tenorshare 4DDiG Data Recovery, чтобы восстановить все потерянные данные после форматирования USB через Disk Management.
Решение 3: Форматирование Флэш-накопителя в FAT32 через Командную Строку
Как отформатировать флэш-накопитель в FAT32? Если вам нравится использовать Командную строку почти для всего, вы также можете использовать команду Format в Windows для форматирования USB-диска. Вы также можете выполнить форматирование с помощью Терминала Windows, который включен в меню «Питание» (Power Menu) в Windows 11 и похож на Command Prompt в Windows 10.
- Чтобы войти в меню Power Menu, нажмите WIN + X и выберите Command Prompt с правами администратора. Запомните букву наименования диска.
- Введите в командной строке команду format /FS: FAT32 и нажмите клавишу Enter.
- Теперь должен отобразиться результат операции, и диск должен быть готов к использованию.
Исправление 4: Форматирование USB в FAT32 с помощью PowerShell
Как отформатировать USB-накопитель в FAT32? Вы можете отформатировать диск в формат FAT32 с помощью PowerShell, так же как и с помощью командной строки.
- PowerShell можно найти в меню Пуск, если выполнить соответствующий поиск.
- В окне PowerShell замените Drive Letter на нужную букву диска и выполните приведенную ниже команду.
- В зависимости от размера диска форматирование может занять некоторое время. Это связано с тем, что приведенная выше команда не выполняет быстрое форматирование.
- После завершения форматирования вам будет предложено дать накопителю новое имя.
- Нажмите Enter, чтобы создать новое имя диска.
- После нажатия клавиши Enter появится сообщение «Форматирование Завершено».
Часть 3: Как восстановить потерянные данные после форматирования USB в FAT32?
С помощью описанных выше методов форматирование USB-накопителя в FAT32 теперь может стать довольно простой процедурой. Однако вы можете потерять важные данные после форматирования флэш-накопителя. Tenorshare 4DDiG – это профессиональный инструмент для восстановления данных с USB, который поможет восстановить любые утраченные, удаленные или отформатированные файлы, включая видео, фотографии, аудиозаписи, документы и т.д. Теперь выполните следующие шаги, чтобы восстановить потерянные данные после форматирования USB в FAT32.
- Восстановление данных, которые были случайно удалены в результате форматирования, потери разделов, повреждения, сбоя системы, вирусов и других факторов.
- Поддержка восстановления утраченных или удаленных файлов с Windows/Mac/SD карт/внешних накопителей/USB дисков/цифровых камер и т.д.
- Фото, видео, документы и аудио файлы являются одними из типов файлов, которые также могут быть восстановлены.
- 100% безопасность и простота в использовании.
- Подключите и Выберите Нужный USB
- Сканирование USB-накопителя
- Предварительный Просмотр и Восстановление Файлов
Для начала загрузите и установите Tenorshare 4DDiG Data Recovery. Запустите программу, подключите USB-накопитель к компьютеру, а затем выберите накопитель для начала сканирования.
Как только начнется сканирование, вы увидите восстановленные файлы по мере их обнаружения. Вы можете предварительно просмотреть эти файлы. После завершения сканирования просмотрите найденные файлы.
После обнаружения нужных файлов вы можете просмотреть их и сохранить в безопасном месте. Пожалуйста, не сохраняйте файлы в том же разделе, где ваши данные пропали, в случае перезаписи диска и окончательной потери данных.
Часто Задаваемые Вопросы
1. Почему не получается отформатировать USB в FAT32?
Вот три наиболее распространенные причины:
- Размер раздела, который необходимо отформатировать, превышает 32 ГБ. В Windows невозможно отформатировать в FAT32 разделы размером более 32 ГБ.
- На съемном диске раздел, который необходимо отформатировать в FAT32, не является первым главным разделом.
- USB-накопитель имеет функцию защиты от записи.
2. Как отформатировать usb флешку в fat32?
Вы можете сделать это бесплатно, используя решения 1, 2 и 3, упомянутые выше
3. Какую файловую систему я должен использовать для своего USB-накопителя?
FAT32 является наиболее подходящей файловой системой как для старых, так и для новых компьютеров (PC и Mac), а также игровых консолей и других устройств, подключаемых через USB.
Резюме
На персональном компьютере форматирование раздела или диска в FAT32 является очень простой процедурой. Диск может быть любого формата или вида, и его можно отформатировать в любой файловой системе, если он доступен или обнаружен на компьютере. Вместо инструментов Windows следует использовать профессиональное программное обеспечение, такое как Tenorshare 4DDiG. Оно предоставляет продвинутые возможности работы с дисками, предлагая простой и понятный пользовательский интерфейс, который позволит сразу же увидеть результаты работы.
Tenorshare 4DDiG Data Recovery
4DDiG — это ваш непревзойденный выбор для восстановления всех потерянных данных на компьютере Windows / Mac после различных сценариев потери, таких как удаление, форматирование, RAW и т.д. с более высокой вероятностью успеха.
Скачать Бесплатно
Скачать Бесплатно
Купить Сейчас
Купить Сейчас
08.06.2017
Просмотров: 38299
Часто такой процесс как форматирование позволяет пользователю ПК быстро удалить ненужные данные из накопителя или упорядочить его структуру. Источником для форматирования может выступить как жесткий диск, так и флешка. В любом случае, результат получается одинаковый: данные стираются, формат меняется, кластеры освобождаются от старых данных. Также во время форматирования система проверяет носитель на ошибки и некоторые из них исправляет. Поэтому рассмотрим способы, как отформатировать флешку в FAT32 или NTFS на Windows 10.
Содержание:
- Стандартный способ форматирования накопителя в Windows 10
- Форматирование через раздел Управление дисками
- Форматирование через Командную строку, когда флешка не форматируется
- Форматируем накопитель посредством программ
Читайте также: Как правильно выбрать размер кластера при форматировании накопителя?
Стандартный способ форматирования накопителя в Windows 10
Первый стандартный способ, как отформатировать флешку в NTFS или FAT32 заключается в использовании возможностей самой операционной системы. Для стандартного форматирования потребуется выполнить следующее:
- Подключаем USB-накопитель к нужному разъему (если у вас USB 3.0 или 3.1, гнездо будет обозначено синим цветом).
- Открываем Проводник и находим свой накопитель. Нажимаем на нём правой кнопкой мыши и выбираем «Форматировать». Появится небольшое окно, в котором нужно зажать определенные параметры.
- Указываем тип файловой системы, размер носителя (ПРОВЕРЬТЕ ЕГО! Неправильно отформатировав накопитель, можно потерять свободное место), метку тома (название флешки), нажимаем «Начать».
- Подтверждаем удаление данных и полное форматирование носителя.
ВАЖНО! При выборе файловой системы FAT32 вы сможете записывать на флешку информацию объемом до 4 Гб и не больше. Файловая система NTFS в Windows 10 позволяет хранить больше информации, нежели FAT32.
Форматирование через раздел Управление дисками
Если стандартным способом вам не удается форматнуть накопитель, стоит использовать возможности раздела «Управление дисками». Действия по форматированию будут следующими:
- Нажимаем правой кнопкой мыши на значке «Пуск» и выбираем «Управление дисками».
- Откроется новое окно. Находим среди представленных накопителей флешку. Определяем её по объему или названию. Нажимаем на объекте правой кнопкой мыши и выбираем «Форматировать».
- Появится новое окно. Указываем файловую систему, размер кластера, снимаем отметку «Быстрое форматирование», можно задать имя накопителю, нажимаем «ОК».
Важно отметить, то используя данный метод форматирования, можно выбрать размер кластера. Это очень важно, так как скорость считывания данных и заполнения накопителя зависит от этого параметра.
Форматирование через Командную строку, когда флешка не форматируется
Бывают случаи, когда флешка не хочет форматироваться. Для этого можно использовать старый метод форматирования через diskpart или испробовать следующий способ.
- Запускаем командную строку с правами администратора на Виндовс 10.
- Вводим команду «format H», где H – буква диска, который будет отформатированный.
- Далее подключаем накопитель и жмём «Enter». Ожидаем результата форматирования.
Также посредством командной строки и утилиты flashnul можно отформатировать накопитель. Для этого нужно скачать программу и распаковать её на диск C. Далее выполняем следующее:
- Запускаем командную строку с правами админа, а не просто командную строку. Вводим «cd flashnul», а далее «flashnul.exe».
- Появится окно с возможными операциями. Выбираем подходящую. Рекомендуем обратить внимание на ключ «-I», который позволяет провести тест контроллера устройства и заодно затрёт всё, что там есть.
- Теперь вводим «flashnul –p», чтоб посмотреть все подключённые носители.
- Вводим «flashnul H: -I» и жмём «Enter».
Форматирование произведено.
Форматируем накопитель посредством программ
Практически каждый производитель накопителей имеет свой лицензионный софт, предназначенный для форматирования устройства. В сети можно найти десяток таких программ. Выделим HP USB Disk Storage Format Tool и JetFlash Recovery Tool, а для примера используем первую.
- Подключаем флешку к ПК.
- Запускаем утилиту. Задаем параметры форматирования. Жмём «Начать».
- Ожидаем завершение форматирования.
Важно отметить, что если ваш накопитель не был отформатирован. Стоит проверить его на работоспособность. Возможно, флешка или диск вовсе не работают.