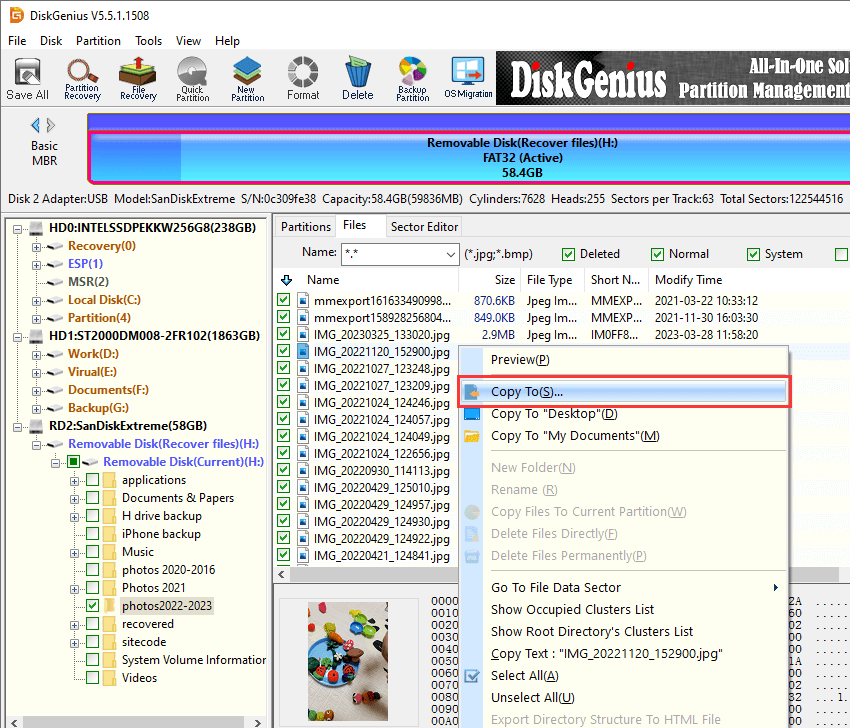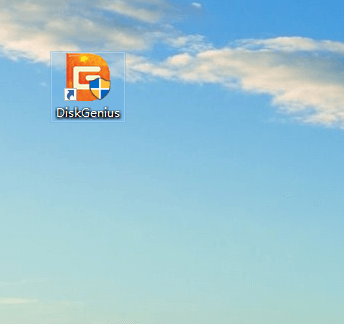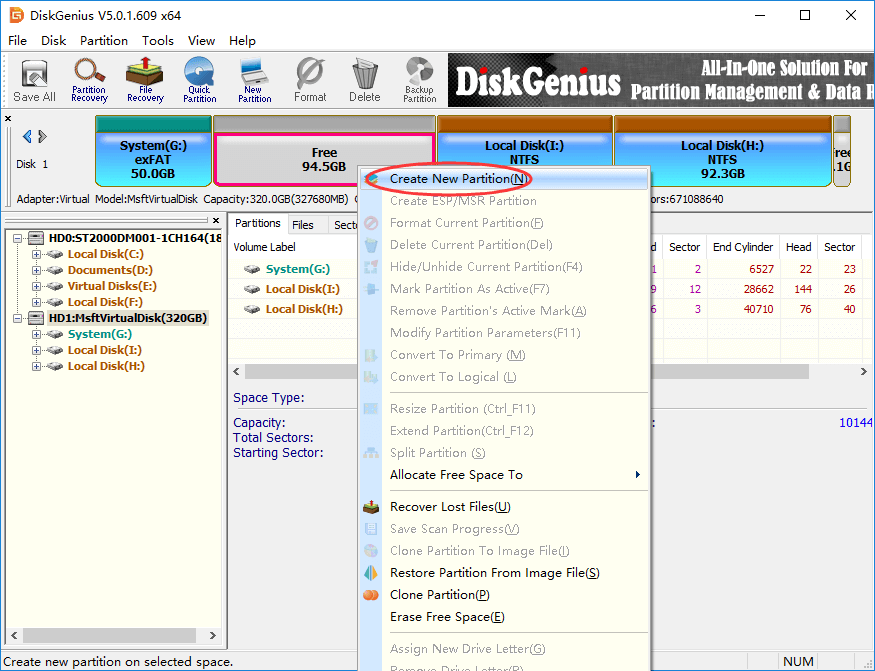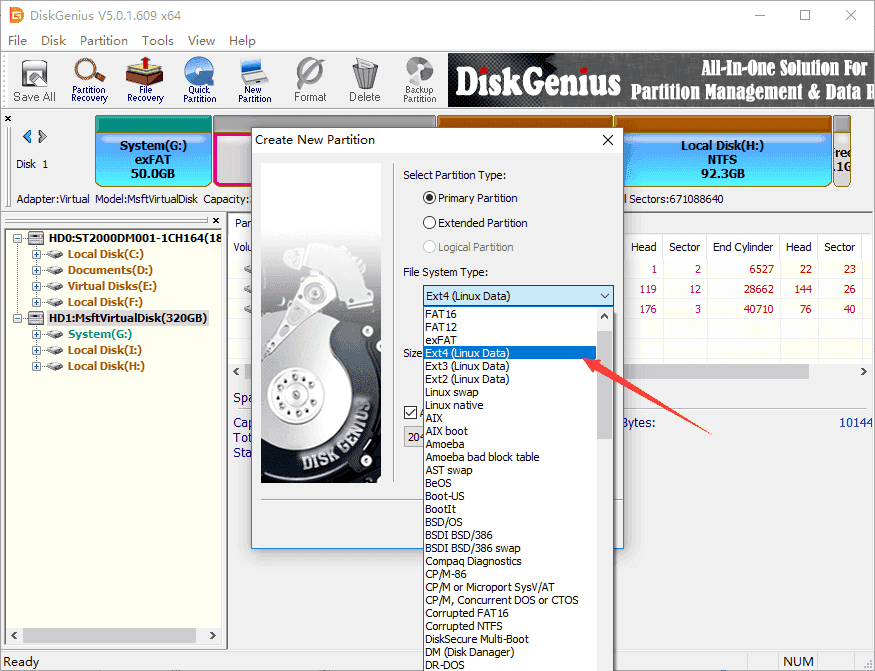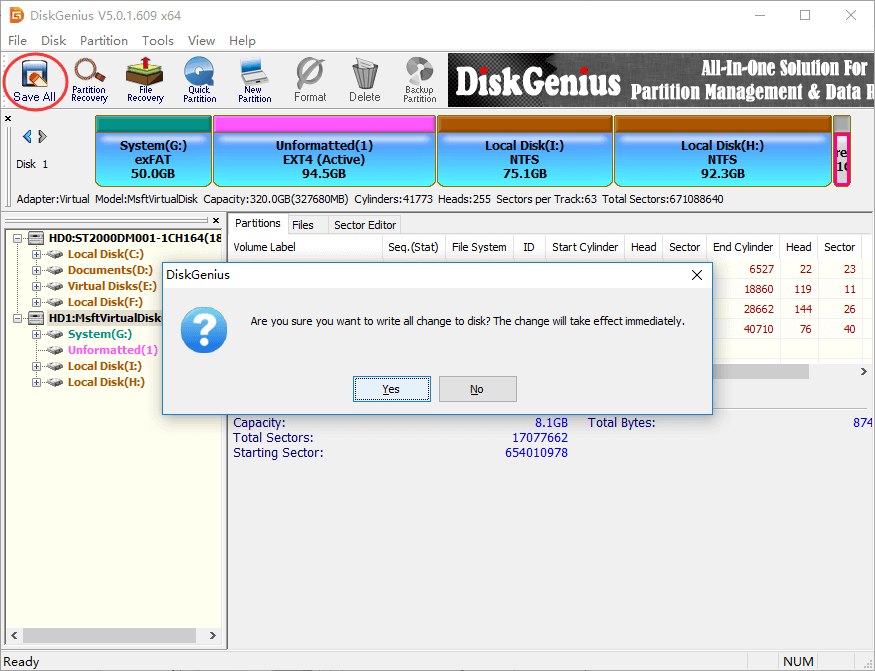Как отформатировать флешку или SD-карту в файловую систему Ext4? Чтобы, к примеру, иметь возможность хранить на внешнем флеш-носителе, подключаемом к Android-устройству, файлы весом более 4 Гб, если такой носитель изначально форматирован в FAT32. Ext4 – прекрасная альтернатива неподдерживаемой нативно Android’ом файловой системе NTFS и старой, ограниченной FAT32. Ext4 используется в системах Linux, она современная, стабильная, производительная, не подвержена фрагментации данных.
И позволяет хранить файлы с максимальным весом 16 Тб. Отформатировать любой носитель данных в Ext4 легко можно с помощью любого дистрибутива Linux. Загружаемся с диска установки Linux, работаем с установочным носителем как с LiveDisk, запускаем программу GParted. И с её помощью форматируем флеш-носитель в Ext4.
А как форматировать устройства информации в Ext4 в среде Windows?
***
Windows не то, что не умеет форматировать в Ext4, система от Microsoft не поддерживает Ext4, т.е. не отображает форматированные в ней носители. Получить доступ к таким носителям можно либо с помощью сторонних файловых менеджеров, которые реализуют доступ к носителям, форматированным в файловых системах Linux, либо с помощью специального драйвера, внедряющего, в частности, поддержку Ext4 на системном уровне. К этому вопросу мы ещё вернёмся. Для форматирования же в Ext4 носителей в среде Windows необходимо прибегнуть к стороннему софту – менеджерам дисков. Но далеко не всем таковым под силу справиться с этой задачей. К, примеру, известные программы для работы с дисками от Acronis и AOME могут форматировать только в Ext2 и Ext3. С Ext4 работают дисковые менеджеры от Paragon и MiniTool.
Рассмотрим их.
1. Paragon Hard Disk Manager
Дисковый менеджер Paragon Hard Disk Manager – платный продукт, к нему есть смысл прибегать, если он уже установлен на компьютере. Можно использовать как предыдущую версию программы 15, так и новую 16. Работая с последней, переключаемся на вкладку «Partition Manager», кликаем оперируемый носитель, в нашем случае это виртуальный жёсткий диск.
Появится дополнительное окно с возможными опциями. Выбираем «Форматировать том».
Далее указываем «Linux Ext4» в графе выбора файловой системы. Ставим подтверждающую галочку внизу, мол, мы понимаем, что операция ведёт к потере данных на носителе. И жмём «Форматировать».
Применяем операцию кнопкой «Apply».
Всё.
2. MiniTool Partition Wizard
Программа MiniTool Partition Wizard также умеет форматировать носители информации в Ext4, причём это возможность из числа предусмотренных в бесплатной редакции Free.
Скачать её можно здесь:
https://www.partitionwizard.com/download.html
Запускаем программу, кликаем нужный носитель, вызываем контекстное меню, жмём «Format».
В графе «File System» указываем Ext4. Жмём «Ок».
Применяем операцию кнопкой «Apply».
Всё.
3. Отображение накопителя с Ext4 в среде Windows
Итак, Windows нативно не «дружит» с файловыми системами других операционных систем. Чтобы в дальнейшем с флеш-носителем, форматированным в Ext4, можно было работать и на Android, и на Linux, и в среде Windows, в последнюю нужно внедрить упомянутый выше драйвер поддержки файловых систем Linux. Он называется Ext2Fsd, распространяется свершено бесплатно, его сайт — www.ext2fsd.com.(Скачать файл) На сайте есть ссылка загрузки драйвера, проходим по ней и скачиваем EXE-файл. На момент написания этой статьи актуальна версия 0.69 драйвера, и файл для скачивания называется, соответственно, Ext2Fsd-0.69.exe.
Далее просто устанавливаем драйвер. В процессе установки нам будет предложена автоматическая настройка файловых систем Linux для отображения в среде Windows. Нужно просто не трогать галочки на этапе «Select Additional Tasks».
После установки Ext2Fsd носители с Ext4 будут видны в проводнике Windows.
Загрузка…
Вам может потребоваться форматировать флешку в ext4, если вы планируете использовать ее в Linux или для хранения больших файлов. Однако, по умолчанию Windows не предоставляет возможность форматирования флешек в этом формате. Но не стоит отчаиваться — с помощью специального приложения вы сможете преобразовать флешку в ext4 без проблем.
Одним из таких приложений, которое мы рекомендуем, является MiniTool Partition Wizard. Оно предоставляет широкий набор функций для работы с разделами на жестком диске, включая флешки.
Далее следует подробная инструкция о том, как форматировать флешку в ext4 с помощью MiniTool Partition Wizard:
- Скачайте и установите MiniTool Partition Wizard на свой компьютер.
- Подключите флешку к компьютеру и запустите MiniTool Partition Wizard.
- В программе выберите флешку из списка устройств и нажмите на кнопку «Format Partition».
- В открывшемся окне выберите файловую систему ext4 и задайте размеры раздела, если требуется. Нажмите «OK».
- Последний шаг — нажать «Apply» в программе и подождать, пока форматирование завершится.
После завершения этих шагов, ваша флешка будет отформатирована в ext4 и готова к использованию в Linux или для хранения больших файлов.
Важно помнить, что форматирование флешки приведет к удалению всех данных с нее. Поэтому, перед форматированием, убедитесь, что у вас нет важных данных на флешке и сохраните их в безопасном месте.
Эта инструкция поможет вам форматировать флешку в ext4 в операционной системе Windows. Следуйте указанным шагам и получите необходимый формат для использования вашей флешки в Linux или для хранения больших файлов.
Содержание
- Как правильно форматировать флешку в ext4 в Windows: пошаговая инструкция
- Выбор подходящей программы для форматирования
- Подготовка флешки и сохранение данных
- Установка и запуск выбранной программы
- Форматирование флешки в ext4 в Windows
Как правильно форматировать флешку в ext4 в Windows: пошаговая инструкция
Если вы хотите использовать флешку с файловой системой ext4 на компьютере с операционной системой Windows, вам потребуется выполнить несколько шагов. В данной инструкции мы подробно объясним, как это сделать.
- Сначала вам потребуется загрузить и установить драйверы для чтения и записи файловой системы ext4 на Windows. Один из самых популярных драйверов — Ext2Fsd. Вы можете найти его на официальном сайте проекта и загрузить последнюю версию.
- После установки драйверов перезагрузите компьютер, чтобы изменения вступили в силу.
- Теперь вам нужно отформатировать флешку в ext4. Для этого подключите флешку к компьютеру и откройте «Диспетчер дисков». Вы можете найти его, выполнив поиск на панели задач или через меню «Пуск».
- В «Диспетчере дисков» найдите флешку и проверьте, какой символ ей присвоен (например, «D:» или «E:»).
- Запустите командную строку. Для этого нажмите комбинацию клавиш Win+R, введите «cmd» и нажмите Enter.
- В командной строке введите следующую команду:
- format /FS:ext4 X:
- Нажмите Enter, чтобы выполнить команду. Вам будет предложено ввести новое имя для тома. Вы можете использовать любое имя, которое вам нравится.
- После ввода имени нажмите Enter и подождите, пока процесс форматирования не будет завершен.
Здесь «X» — это символ присвоенный вашей флешке в пункте 4. Например, если флешке присвоен символ «D:», то команда будет выглядеть так: format /FS:ext4 D:
Теперь ваша флешка отформатирована в файловую систему ext4 и готова к использованию на компьютере с Windows. Вы можете использовать ее для хранения файлов, создания резервных копий и многих других задач.
Выбор подходящей программы для форматирования
Перед тем как начать форматирование флешки в ext4 на компьютере с Windows, вам потребуется подходящая программа, способная выполнить данную операцию. Вот несколько вариантов программ, которые вы можете использовать:
- GParted: Это инструмент с открытым исходным кодом, который позволяет форматировать флешки не только в ext4, но и во многие другие файловые системы. Он обладает простым пользовательским интерфейсом и хорошо подходит как для опытных пользователей, так и для новичков.
- MiniTool Partition Wizard: Эта бесплатная программа предлагает различные функции для работы с разделами диска, включая форматирование в различных файловых системах включая ext4. Она имеет интуитивно понятный интерфейс, удобный для использования.
- Paragon Partition Manager: Это профессиональный инструмент с расширенными возможностями для работы с жесткими дисками и флешками. Он поддерживает форматирование в ext4 и других файловых системах, а также предлагает функции резервного копирования и восстановления данных.
Выбор программы зависит от ваших предпочтений и потребностей. Убедитесь, что выбранная вами программа совместима с вашей операционной системой и поддерживает форматирование в ext4. Далее в статье мы будем использовать программу GParted как пример для форматирования флешки в ext4 в Windows.
Подготовка флешки и сохранение данных
Перед тем как форматировать флешку в ext4, важно убедиться, что на ней нет необходимых данных. В процессе форматирования все данные будут удалены без возможности их восстановления. Поэтому перед началом работы рекомендуется создать резервные копии всех важных файлов.
Чтобы сохранить данные с флешки, понадобится временное хранилище — это может быть другой внешний накопитель, встроенный жёсткий диск или облачное хранилище. Перенесите все нужные файлы на это временное хранилище.
После сохранения данных удалите их с флешки, чтобы она была полностью пустой перед форматированием.
| Важно! | Убедитесь, что нет открытых файлов или программ, которые используют флешку. Закройте все приложения, которые могут взаимодействовать с ней. |
|---|
Установка и запуск выбранной программы
1. Скачайте установочный файл программы с официального сайта разработчика.
2. После скачивания откройте папку, в которую был сохранен установочный файл программы.
3. Щелкните правой кнопкой мыши по установочному файлу программы и выберите пункт «Запустить как администратор».
4. Если система запрашивает разрешение на выполнение установки программы, нажмите кнопку «Да» или «Разрешить».
5. Последуйте инструкциям мастера установки, чтобы установить программу в выбранную вами папку.
6. После завершения установки запустите программу, щелкнув два раза по ярлыку программы на рабочем столе или найдя ее в меню «Пуск».
7. При первом запуске программы может потребоваться активация или регистрация. Следуйте указанным на экране инструкциям, чтобы активировать программу.
8. После активации программы вы можете начать ее использование в соответствии с инструкциями или руководством пользователя, которые обычно включены в программу.
9. При необходимости обновления программы проверьте наличие обновлений на официальном сайте разработчика или в настройках программы.
| Сочетание клавиш | Описание |
|---|---|
| Ctrl + N | Создать новый документ или проект |
| Ctrl + O | Открыть существующий документ или проект |
| Ctrl + S | Сохранить текущий документ или проект |
| Ctrl + C | Скопировать выделенный текст или объект |
| Ctrl + V | Вставить скопированный текст или объект |
| Ctrl + Z | Отменить последнее действие |
| Ctrl + Shift + Z | Повторить отмененное действие |
| Ctrl + X | Вырезать выделенный текст или объект |
| Ctrl + A | Выделить весь текст или все объекты |
Форматирование флешки в ext4 в Windows
Форматирование флешки в ext4 в Windows может быть полезно, если вы хотите использовать флешку с файловой системой ext4 на компьютерах, работающих под управлением операционной системы Windows.
Однако, учитывайте, что Windows не поддерживает файловую систему ext4 по умолчанию, поэтому для форматирования флешки необходимо использовать сторонние программы.
Ниже представлена пошаговая инструкция о том, как форматировать флешку в ext4 в Windows при помощи программы DisKGenius:
- Сначала, скачайте и установите программу DisKGenius на свой компьютер.
- Подключите флешку к компьютеру и запустите программу DisKGenius.
- В главном окне программы найдите флешку в списке дисков.
- Щелкните правой кнопкой мыши по флешке и выберите опцию «Format Partition».
- В появившемся окне выберите файловую систему ext4 и задайте другие необходимые параметры.
- Нажмите на кнопку «Format» и подтвердите свое намерение форматировать флешку.
- После завершения форматирования, флешка будет готова к использованию с файловой системой ext4.
Не забудьте, что форматирование флешки удалит все данные с нее, поэтому перед выполнением этой операции рекомендуется создать резервные копии важной информации.
Теперь вы знаете, как форматировать флешку в ext4 в Windows при помощи программы DisKGenius. Будьте внимательны и следуйте указанным инструкциям, чтобы успешно выполнить эту операцию.
Contents:
EXT4, EXT3 and EXT2 file system
What is file system?
File system is the method by which files are named and placed logically to store, retrieve and update data and also used to manage space on available storage devices. Without file system, files stored on a device would be one large body of data, as data does not know where to stop or when to begin. Information stored on device media is split into two pieces, which are usually called metadata and user data. The structure and logic rule used by system to manage data is called a file system.
There are many different types of files system, and each has its own structure and logic rules, speed, size, etc. File system is widely used on various storages devices such as hard drive, flash memory, virtual disk, etc. As a Windows user, you must be family with FAT32, exFAT and NTFS. In this section, we’ll talk about file systems Ext2, Ext3 and Ext4, which belong to Linux operating system.
Ext2 (Second Extended File System)
Ext2 file system was first introduced by Remy Card in 1993 and it was the first default file system in several Linux distro. This file system was developed for the purpose of overcoming limitations on previous Ext file system. Ext2 does not support journaling feature, thus it is recommended to be used on flash drives or SD cards which do not need the overhead of journaling. The maximum individual file size it can be 16GB-2TB.
Ext3 (Second Extended File System)
- Ext3 file system was introduced by Stephen Tweedie in 2001 and it is available starting from Kernel 2.4.15.
- Journaling feature is available in Ex3.
- Maximum individual file size is 15GB -2TB
- Provide solution to convert Ext2 to Ext3 file system directly without backing up / restoring data.
Ext4 (Second Extended File System)
- Ext4 file system was introduced in 2008, starting from Linux Kernel 2.6.19.
- Provide option to disable journaling feature.
- Backward compatibility is supported. You can mount Ext3 file system as Ext4 without upgrading it.
- The maximum individual file size 16GB – 16TB.
- Some new features are included such as multiblock allocation, fast fsck, journal checksum, etc.
It is easy to format a partition to ext4, ext3 or ext2 with the help of DiskGenius Free, and the formatting speed is fast. Please note formatting wipes all data from the volume, and you should make sure important files have been backed up. Let’s see have a look at the formatting steps.
Step 1. Install and launch DiskGenius from computer and you can see all partitions on the disk.
Step 2. Select the partition you want to format and click «Format» button from toolbar. Also, you can right-click on the partition to be formatted, and choose Format Current Partition, as below:
Step 3. Choose file system type you need from the Format Partition window and click Format button. To format ext4, you should choose Ext4 from the drop-down list.
Step 4. Click Yes to continue. Wait for several seconds and the formatting will complete.
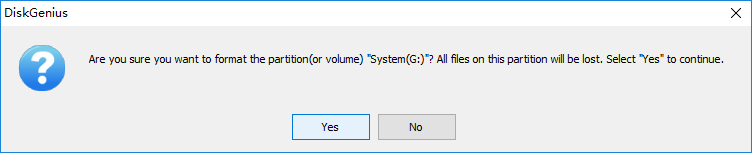
The video guide to format Ext4 in Windows
Note: Since V4.9.5.508 PartitionGuru changed name to DiskGenius.
How to create EXT4/3/2 Linux partition in Windows 10?
Windows uses NTFS, FAT32 or exFAT file system and Linux uses extended file system like ext3, ext4. Windows does not support to read, write or access Linux file system without the help of third-party partition tools. As we all known, Windows users cannot create partitions with these file systems easily in Disk Management. How to create an Ext4/3/2 Linux partition under Windows?
Here, we recommend a free partition tool – DiskGenius Free to fulfill the task. DiskGenius can be used under any Windows platform, and it provides a bunch of useful features like data recovery, disk & partition management, data backup, repair bad sectors, edit hex data, etc. The recently released version adds support to create, format, read or access ext4 / ext3/ ext2. So, we can use this partition tool to create an ext4 /3/2 partition in Windows.
Step 1. Right-click on free / unallocated disk space and select Create New Partition from context menu, as follows. Alternatively, you can select free disk space and click New Partition button.
Note: If there is not free disk space on your drive, you can use DiskGenius shrink one partition to free some disk space. Also, you can just delete a partition whose files have all been backed up.
Step 2. The «Create New Partition» box comes up, and you can select file system type now. To create ext4 partition, you should select Ext4 (Linux Data). Then click OK button.
Step 3. Click Save All button on the upper-left panel to save the new partition to partition table.
Step 4. DiskGenius asks whether to format the partition after it is saved to partition table. Click Yes and the partition will be formatted quickly.
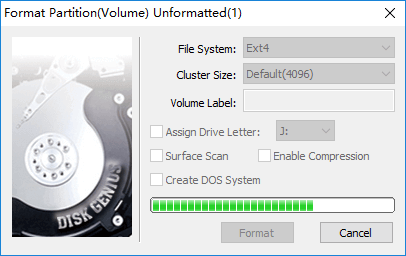
Conclusion
DiskGenius makes it very easy to format partition to EXT4, EXT3 or EXT2 file system in Windows. Besides, it provides many other functions to help you manage and access EXT4 Linux partition in Windows 10, for instance, save data to ext4 partition, delete data from Linux partition, clone EXT4 partition to image, resize Linux partition without losing data, etc. If you need to format EXT4 in Windows, free download DiskGenius and try it now.
Updated by
Daisy on Sep 22, 2023
Written by
Jean
«I’m trying to format an NTFS drive to EXT4, to use it for Linux. The problem is, I find nowhere to format EXT4 in Windows 10 File Explorer and Windows 10 Disk Management. Can Windows format EXT4 or not?»
No, Windows cannot read EX4 partition nor format a partition to EXT4 format. For Windows, NTFS is the most used file system, also the default one. Besides NTFS, Windows also supports REFS (Now it has been removed from Windows 10 Pro), exFAT and FAT32. For Mac, it doesn’t recognize an EXT4 partition as well. Its default file system is APFS, and the other compatible file systems are HFS+, FAT32, and exFAT.
To be able to format EXT4 in Windows, you’ll need to download the best free EXT4 format software called EaseUS Partition Master. Read on to learn more.
What’s the EXT4 File System?
The EXT4, or fourth extended file system, is a widely-used journaling file system for the Linux operating system. EXT4 is a deeper improvement over EXT3 & EXT2, including better performance, reliability, security, and new features.
EXT4 is commonly adopted by large hard drives, but it can also be used on removable disks like USB flash drives, pen drives, and memory cards.
How to Format EXT4 in Windows 10/8/7
As aforementioned, both the Windows computer and Mac are unable to utilize a Linux EXT4 partition. You can find no «EXT4» option during the course of formatting a disk there.
But many times, you’ll need to format an EXT4 partition on Windows. For example, you decided to use a Windows hard drive on a Linux computer. And the other common case is that you’re dual booting Windows and Linux, you need to access files on your Windows system from the Linux environment. How to format hard drive to EXT4 when the «Format» option is not even available?
Take it easy. Third-party partition manager like EaseUS Partition Master can do you a favor. You can read, create, and format the hard drive partition with the EXT4 file system under its help.
Best EXT4 Format Freeware — EaseUS Partition Master
No matter it’s about formatting a Windows supported NTFS/exFAT/FAT32 to EXT4, or format the Linux EXT4 hard drive to a Windows-compatible file system, EaseUS free partition manager software can easily get the job done. It’s developed to manage Windows 10, 8,7, XP, Vista and Windows Server hard drives & partitions in every way, such as adjust a volume size, delete partition, format partition, wipe partition, merge partitions, etc.
What makes it stand out among rivals and native Windows programs is the 100% support for Linux EXT2, EXT3 as well as the default EXT4 file systems. With EaseUS EXT formatting software, you can manage an EXT2/3/4 drive on Windows in these ways:
- Resize/move an EXT4 partition
- Create an EXT4 partition
- Convert EXT4 to NTFS without data loss
- Format EXT4 to EXT2/3, NTFS, FAT32
- Format NTFS, FAT32, EXT2/3 to EXT4
Yet powerful, using EaseUS EXT4 formatter to format the hard drive is straightforward, with only a few clicks. Only notice that the formatting itself will erase data on the current drive, so make sure that you’ve copied the important data files to the other drive for a backup. If the hard drive data is huge and the transfer is too slow, use the copy partition function in EaseUS Partition Master to accelerate the data transfer time.
Download EaseUS Partition Master and follow the simple steps to format EXT4 in Windows:
Step 1. Launch EaseUS Partition Master, right-click the partition you intend to format and choose «Format».
Step 2. In the new window, enter the Partition label, choose the FAT32/EXT2/EXT3/EXT4 file system, and set the cluster size according to your needs, then click «OK».
Step 3. Then you will see a warning window, click «Yes» in it to continue.
Step 4. Click the «Execute 1 Task(s)» button in the top-left corner to review the changes, then click «Apply» to start formatting the partition to FAT32/EXT2/EXT3/EXT4.
This article mainly talks about how to format / reformat USB flash drive to FAT32, exFAT, NTFS or EXT4 file system in Windows 10/8/7/XP. Formatting a USB drive can repair corrupt partition as well as change file system format, thus we may need to format USB flash drive from time to time. In this guide, you can find multiple methods to format USB disks and you can choose one based on actual situation and needs.
About formatting USB flash drive
Formatting USB drive, volume or HDD is common operation to all computer users. Many users count on formatting to fix any errors on storage devices. Do you really know formatting? Let’s take a close look at it now.
What formatting USB disk can do for you?
In many cases we format a drive in order to prepare it to be used by operating system or erase all data. In fact, some underlying benefits of flash drive formatting are ignored. This section sums up what formatting can do for you.
- Wipe data. Quick formatting is the best way to wipe data from storage media with ease and speed. Since it causes data loss, be sure files are backed up before formatting. If you want to permanently erase data, you can perform a full formatting.
- First time use. Will you perform formatting to the USB flash drive you just bought? The answer should be Yes. A full formatting should be done to the new USB disk so that it can check whether there are bad sectors.
- Change file system format. Formatting process creates a file system to organize data, and it also can change file system format when necessary. USB drive can be reformatted to FAT32, exFAT, NTFS, EXT4, etc. so that it can be used on different system platforms.
- Remove virus or malware. If your drive is infected with virus or malware, you can format the disk to totally get rid of it.
- Repair corrupt partition. Many users take formatting as the last resort to errors they encounter. For example, when a disk becomes inaccessible and reports error message like «The file or directory is corrupted and unreadable», you may want to format it to repair corrupt volume.
Quick format VS. full format
If you format volume in Windows, you can see the «Quick Format» option is selected by default. Have you ever wondered the difference whether it is selected? Normally, the formatting is called a full format if the «Quick Format» is not selected. What are the differences between quick format and full format? Which one should you use to format / reformat disk?
What is quick format? The obvious feature is quick. The formatting does not check bad sectors for selected disk, but it deletes the journaling part of file systems. The journaling records what files are stored and where they are located. The quick format simply removes journal and lays a new and blank file system. It does not really recreate the file system and does not delete file data. Thus if there are not files that stored on the disk to overwrite lost data, you can recover files with a file recovery program. If you want to permanently wipe data, this is not the correct choice.
What happens during full format? The full format runs an additional step that scans bad sectors, which takes much longer than a quick format. It completely wipes the drive being formatted and thus lost files are no longer recoverable by any means. Also, it scans and tries to fix bad sectors during formatting. A sector which is not writable, inaccessible or damaged is called a bad sector. Causes of bad sectors are many, such as failed flash memory transistors, aging, quality, failed heads, etc. If the full format finds bad sectors, it’ll try to fix it. If the process completes successfully, the drive becomes healthy again.
A quick format does not permanently destroy data, and files can be unformatted by data recovery software. If you attempt to re-use the drive which does not contain any bad sectors or physical damage, a quick format is adequate. If you are not sure about the bad sector thing, or plan to sell or give it away, perform a full format to fix errors as well as wipe data.
Formatting and types of file system
Since formatting can create and change file system format, you need to choose the file system type for the USB flash drive to be formatted. There are a number of file systems types such as NTFS, exFAT, FAT16, FAT32, EXT4, EXT3, EXT2, etc. File system provides solutions for operating system to organize data, and different systems adopt separate file system formats. File system plays key part in translating data stored on physical storage devices to operating system. Without a proper file system, OS cannot read data off a device media. Thus you should choose proper file system format while formatting a USB drive or HDD, so that operating system can read or write data.
Nowadays, many users own more than one computer which may runs different systems such as Windows, Linux or Mac OS. Thus it is necessary to have external drive that can be used under different systems. To do that, you may have to reformat the USB drive to required file system type. The follow content talks about methods to format disk to FAT32/ exFAT/ NTFS/ EXT2/EXT3/EXT4 under Windows.
How to format USB drive to FAT32 / exFAT / NTFS?
If you format a USB disk or memory card in Windows, you may take notice of the file system options which usually is FAT32 by default. However, you also can actually reformat your USB flash drive or SD card to exFAT, NTFS, EXT2, EXT3 or EXT4 in Windows. Methods to format USB flash drive can be many, this section choose the most common ways.
Note:
- Formatting wipes data, always be sure to back up your data before starting the formatting process and remember to choose a file system format that suits your needs.
- If you want to repair inaccessible drive via formatting, you should recover data from the USB drive first. If you receive error message «Windows was unable to complete the format», that means the USB drive is physically damaged and it can’t be repaired by formatting.
Method 1: Format USB flash drive in Windows Explorer
This is the easiest way format USB flash drive to FAT32, exFAT or NTFS. Go ahead and plug your USB disk to a PC which is running Windows so that it can be recognized by system.
Step 1 Open File Explorer to find the USB drive, right-click on it and select «Format». This will open a dialog box showing formatting options.

Step 2 Set formatting parameters. Here you can choose desired file system format from NTFS, exFAT and FAT32 in File system drop-down list; the value of Allocation Unite Size can remain changed; if you want to rename the USB flash drive, then enter the name in the column Volume name; «Quick Format» option is selected by default, but you can unselect to perform a full formatting.
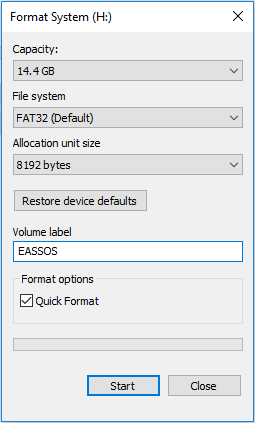
Step 3 Format USB drive. Once all options are set correctly and important files have been backed up, you can click «Start» button to initiate formatting process.
Step 4 Click «OK» button to give confirmation to the action when system prompts the process will delete all data on the drive.
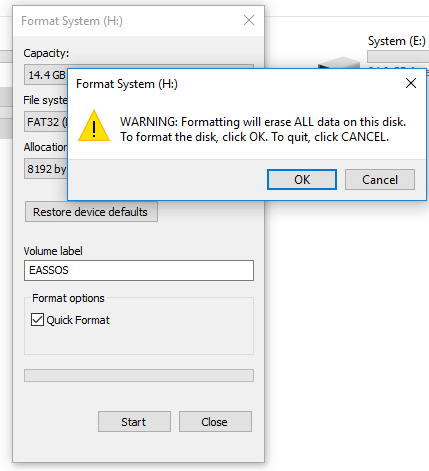
Step 5 A message box will pop up once the formatting complete. Click «OK» button.
Method 2: Format USB stick in Disk Management
Disk Management is a system utility built in Windows Vista /7/8/10 and it is able to complete basic operations to manage disk and partition. In this section we’ll format USB stick in Disk Management.
Step 1 Open Disk Management. If your computer is running Windows 10 or Windows 8, you can open Disk Management by right-clicking Start button and selecting «Disk Management» option. To access Disk Management in Windows Vista or Windows 7, please follow: Right-click «Computer» icon from desktop and select «Manage» from the context menu; then you can choose «Disk Management» from the Computer Management window.

Step 2 Find the USB drive you want to format and right-click it to choose «Format» option.

Step 3 A message box will pop to ask confirm for the formatting action, as all data on the partition will be lost. Click «Yes» to continue.
Step 4 Configure formatting parameters and click OK. In this dialogue box, you can modify Volume label, choose file system format from FAT32, NTFS and exFAT, set allocation unit size, etc. If you don’t know how to set these options, you can just follow the default settings.

Step 5 Click «OK» button to continue when asked «Formatting this volume will erase all data on it. Back up any data you want to keep before formatting. Do you want to continue?»
Method 3: Format USB drive using Command Prompt
Do you know how to format USB drive using DiskPart in Command Prompt? DiskPart is a powerful command line utility and it is able to create, delete and format partition. Let’s have a close look at the formatting process.
Step 1 Right-click Start button and select «Command Prompt (Admin)» to open command prompt window. For Windows 7 user, click Start button and enter cmd in search box; then you can right-click cmd.exe in search result and choose «Run as administrator». If UAC (User Account Control) asks confirmation, click «Yes» to continue.
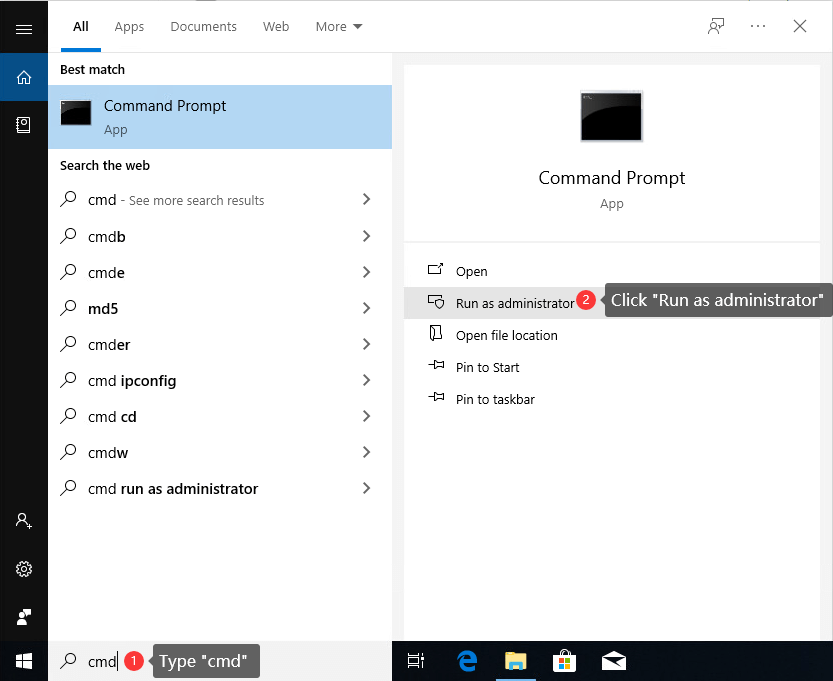
Step 2 Once the Command Prompt opens up, type command diskpart in it and press Enter key.
Step 3 Type command list volume and press Enter to view all active partitions on your computer, including the volume on the USB drive you want to format.
Step 4 Type command select volume # (replace # with the volume number of your USB drive), and press Enter. This command is used to select the partition on your USB drive you want to format. In this case, select volume 3 should be entered. Please make sure you select the correct partition, or you could destroy data.
Step 5 Type format fs=FAT32 quick and press Enter. If you want to format USB drive to exFAT or NTFS, simple replace «FAT32» with either of the two format.
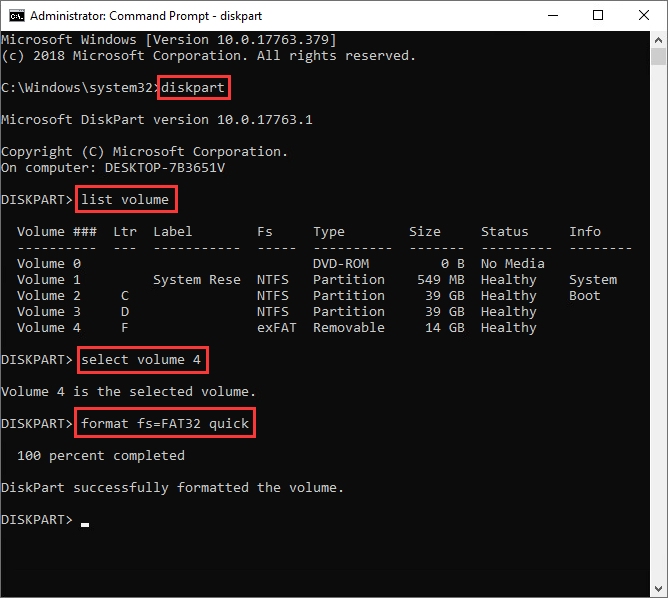
How to format a USB stick to Linux EXT2/3/4 in Windows?
EXT2, EXT3 and EXT4 are all file systems created for Linux and they are not supported by Windows. Thus Windows cannot directly format partition to EXT2/3/4 format. How to format USB stick or SD card to Linux EXT4/3/2 in Windows? We’d like to recommend DiskGenius to complete the task. Eassos DiskGenius is a Windows disk management & data recovery program, and it allows Windows to access Linux partition and its data. Also, it’s able to create or format EXT4 partition in Windows 10/8/7/Vista/XP easily. Plug your USB stick or SD card to Windows computer, download DiskGenius and you can follow steps here to format your USB drive to Linux partitions.
Step 1 Install and launch DiskGenius and you can see all disks and partitions on your computer.
Step 2 Select the USB stick or SD card you want to format and click «Format» button from the toolbars. The formatting partition window will open up.
Step 3 Click the dropdown list beside File System and you can choose EXT4, EXT3 or EXT2 file system based on your requirement. Then click «Format» button.
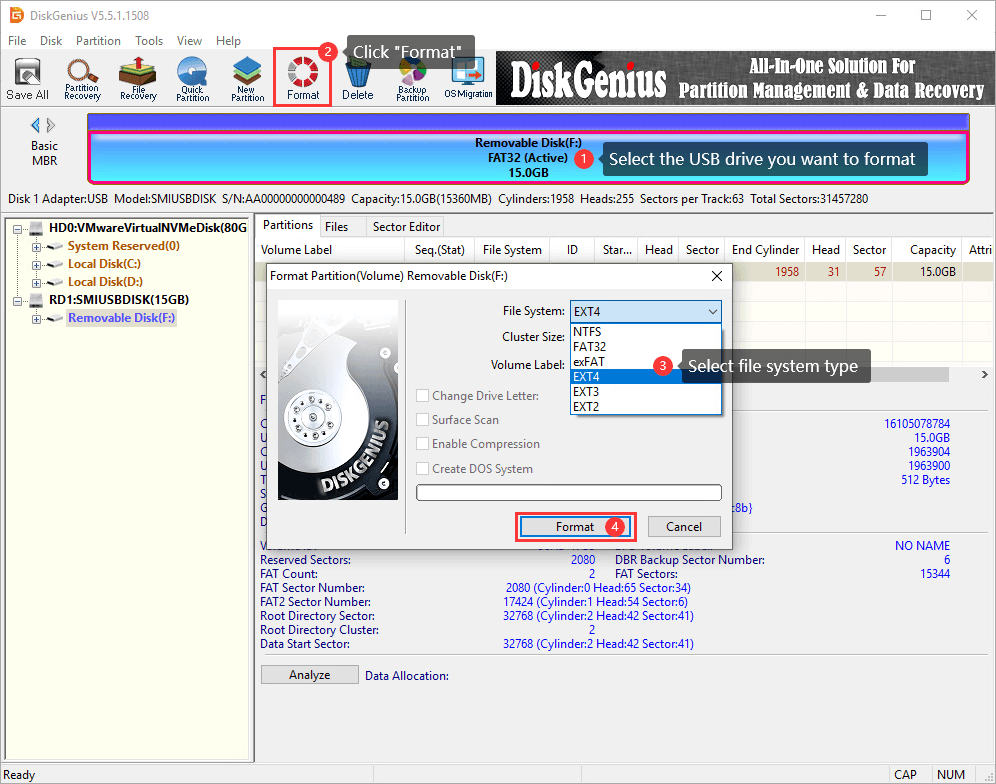
Step 4 DiskGenius will prompt the formatting process erases all data in the partition. If you have backed up data in the USB disk, click «Yes» to continue formatting.
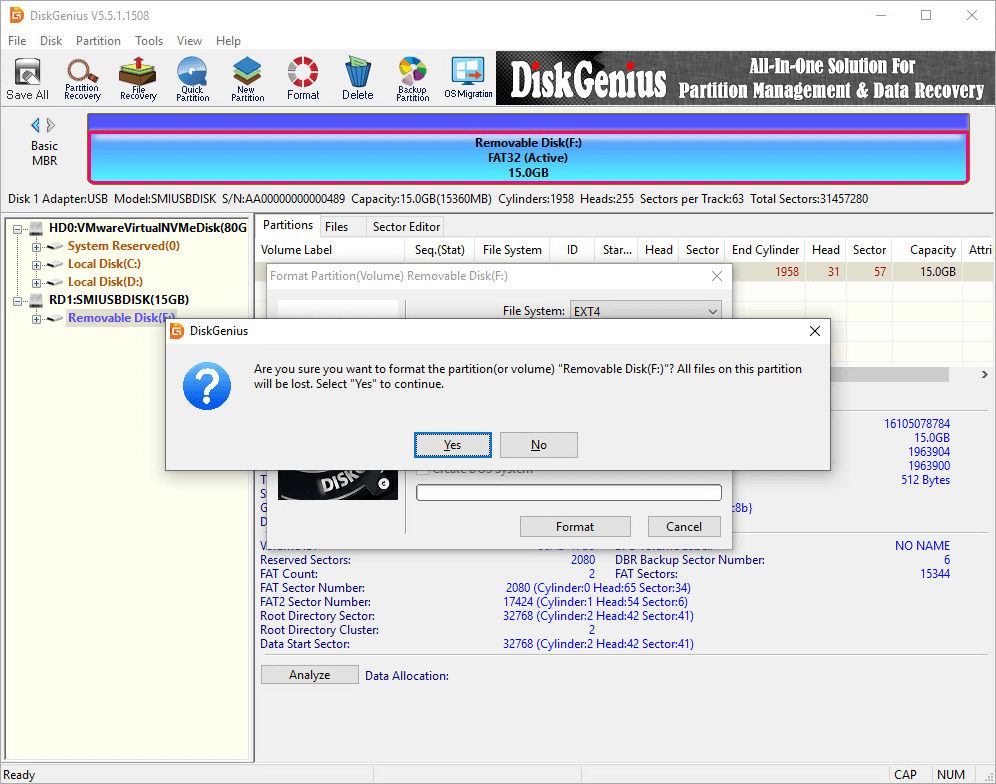
Step 5 Wait for a couple of seconds and the formatting will complete. The follow picture shows the USB stick has been formatted to EXT4 file system.
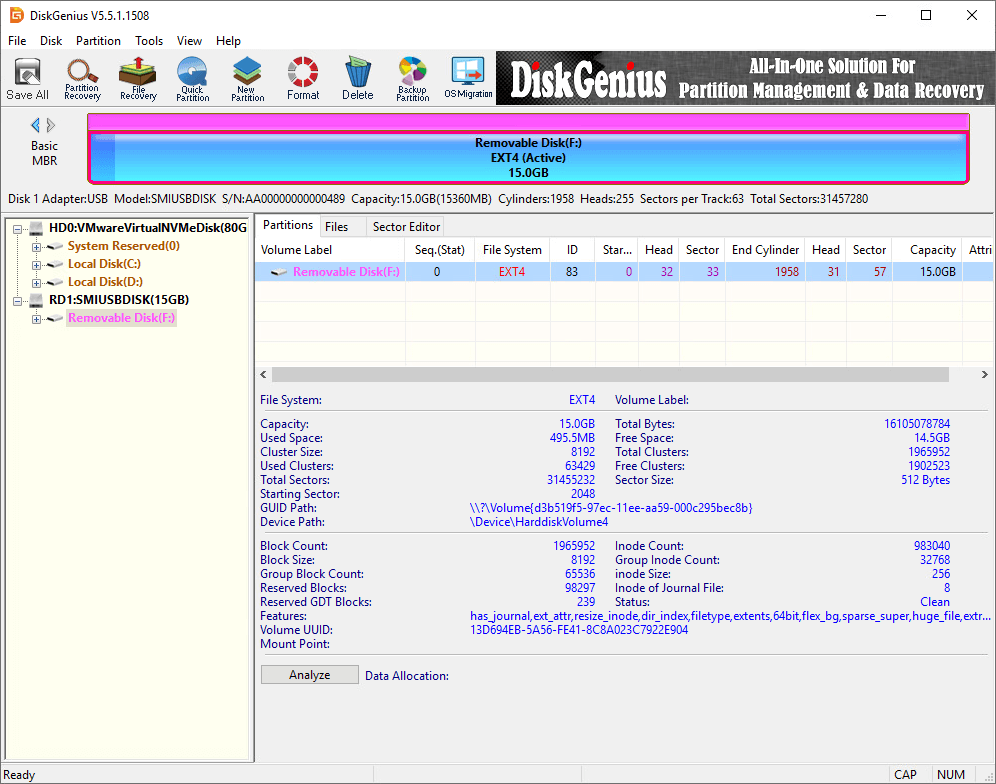
How to unformat hard drive/ SD card/USB drive?
It has been mentioned a few times in previous content that formatting process wipes all data in the partition to be formatted or reformatted. Thus you should make sure files in that drive have been well backed up or there is not important data in it at all; otherwise you’ll definitely lose all files. Is it possible to unformat USB drive or hard drive? The answer is YES and it is easy to unformat and recover lost files if you use an effective tool. If you are among those who format wrong drive and lose data, you can try the solution below to unformat hard drive, SD card or USB drive easily.
Step 1 Launch DiskGenius again, select the partition you want to unformat and click «File Recovery» button.
Step 2 On the Recover Files windows select «Complete Recovery» mode and then click «Start» button to initial the scanning process.
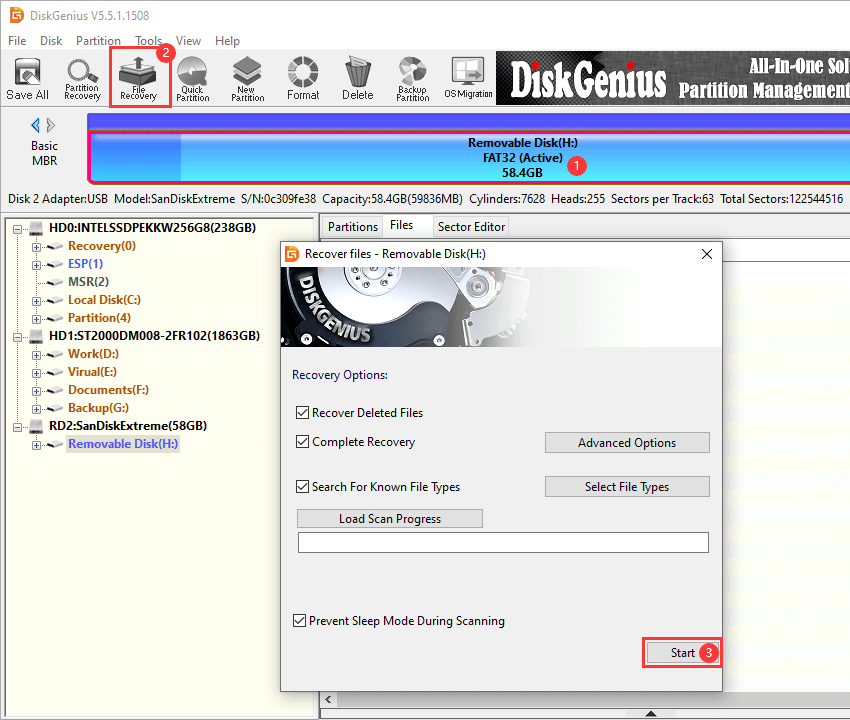
Step 3 Scanning formatted drive may take long time if the partition is very large, but you can preview files during scanning to judge whether files are recoverable.
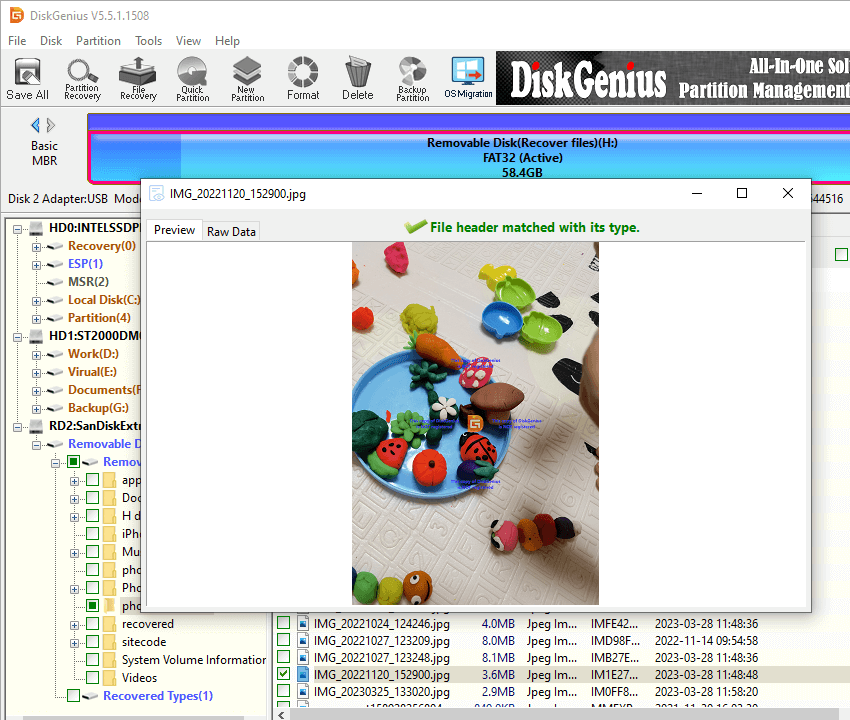
Step 4 Once scanning pauses or stops, you can save recovered data to a specified location. Select files you want to recover and right-click them to choose «Copy To». Then you can set a location to store files and get them successfully recovered.