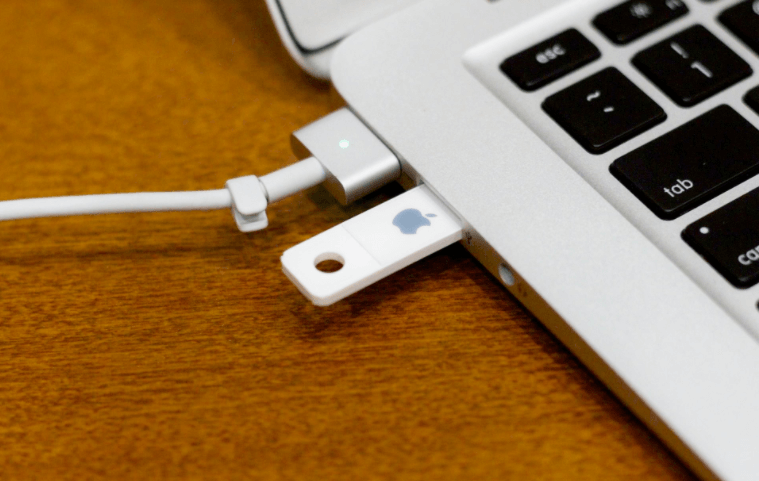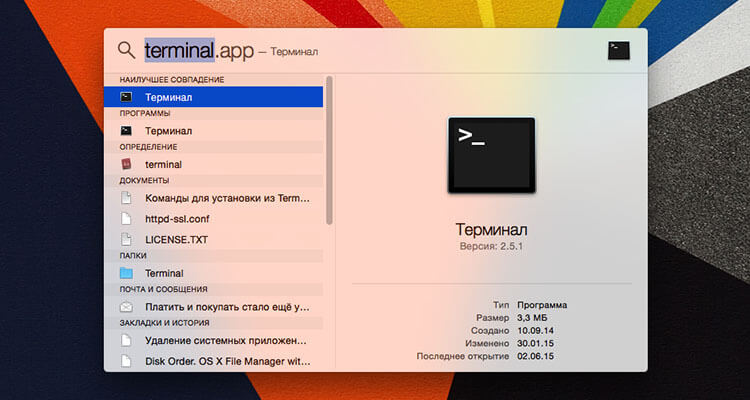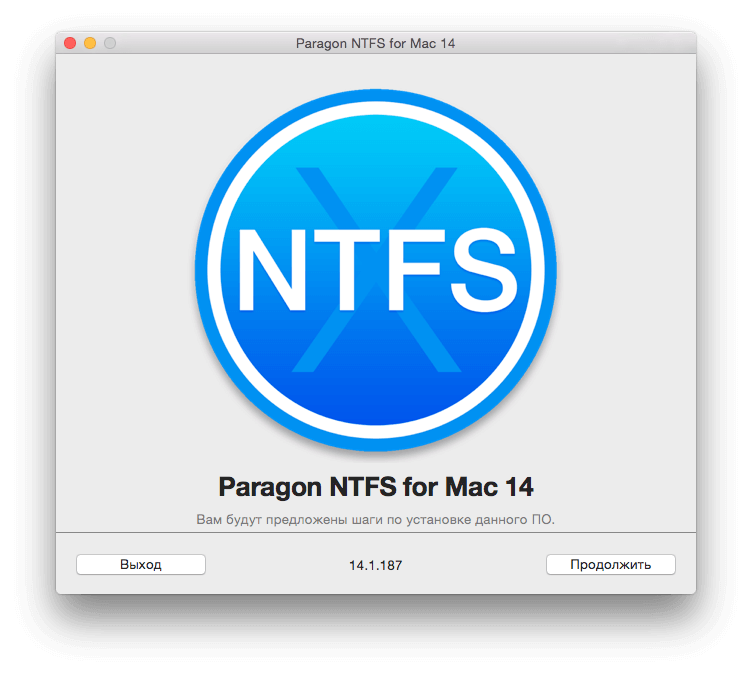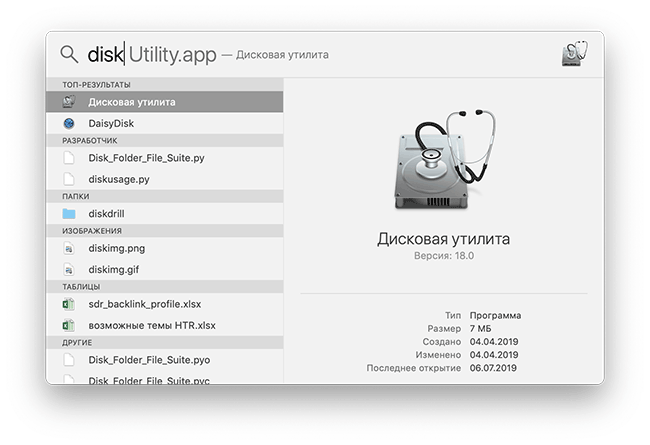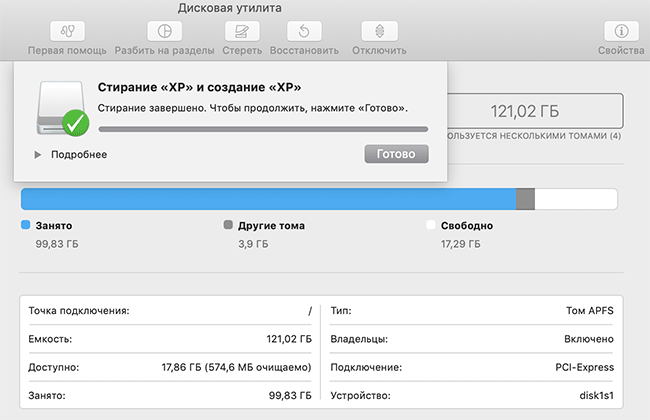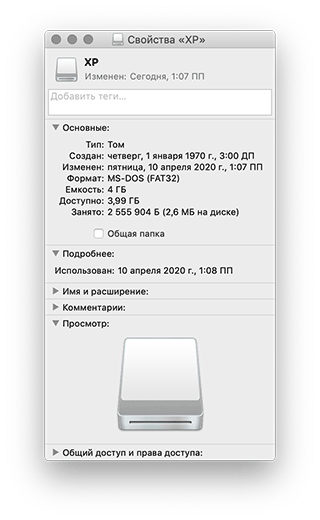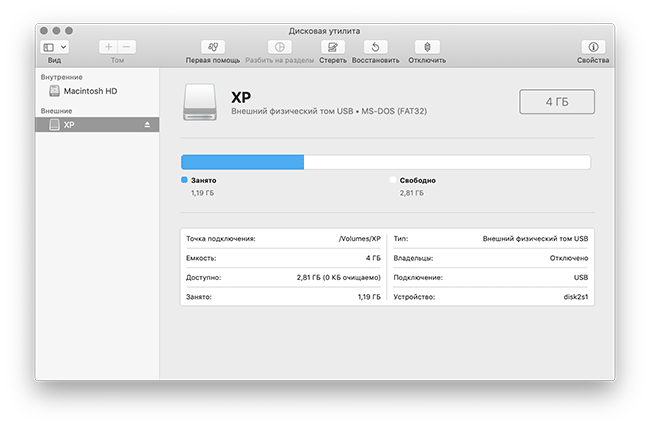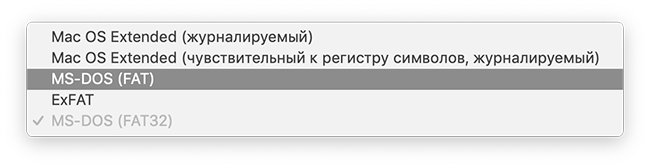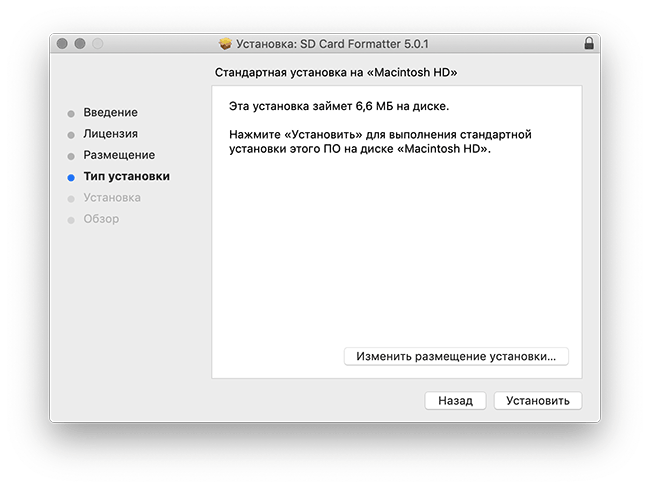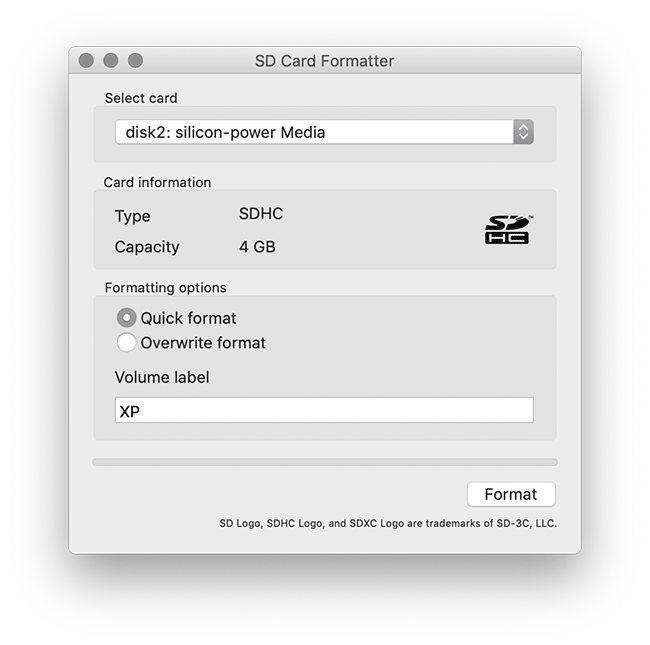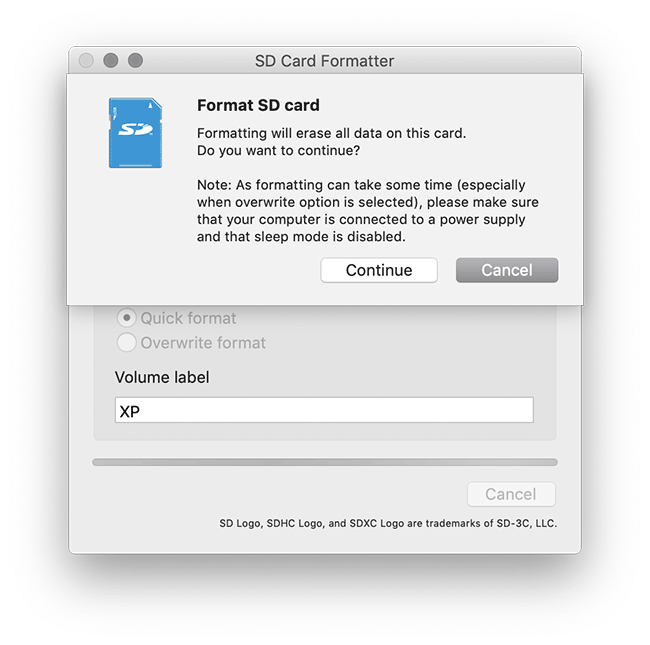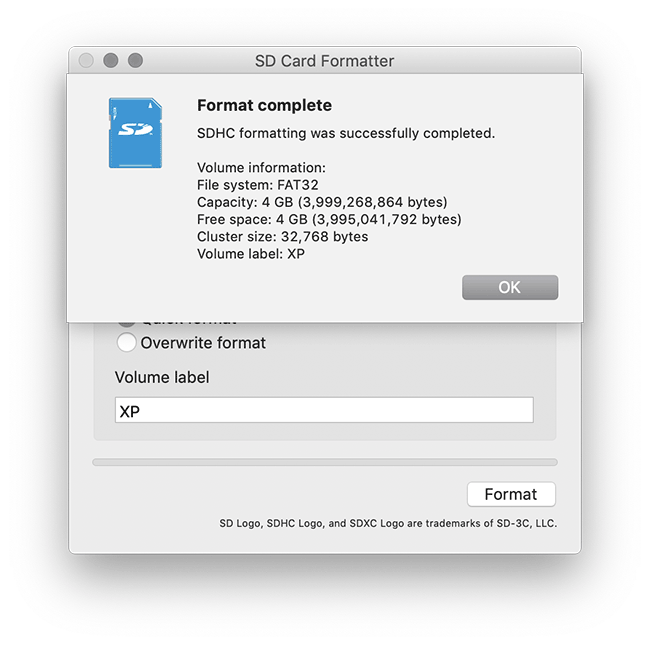Производители электроники всячески пытаются убедить, что мы живем в мире беспроводных технологий. Однако, лучше старой проверенной флешки пока ничего не придумали.
Для быстрой передачи данных с одного устройства на другое, для связи на разных операционных системах, для надежного хранения данных все так же удобно использовать внешние накопители информации.
Проблема лишь в том, чтобы правильно отформатировать флешку или диск. Сейчас расскажем, как сделать, чтобы и macOS и Windows в дальнейшем без проблем смогли работать с такой флешкой.
Какую файловую систему выбрать
Среди множества существующих файловых систем на данный момент самыми популярными принято считать: FAT32, NTFS, exFAT, APFS (Apple File System), HFS+ (Mac OS Extended).
Из коробки Windows полноценно поддерживает FAT32, NTFS и exFAT, а macOS – FAT32, exFAT, HFS+ и APFS (с macOS High Sierra и выше).
При помощи сторонних драйверов и утилит можно научить Windows работать с HFS+ и APFS либо добавить в macOS поддержку NTFS.
Внимание! При форматировании флешки или другого накопителя все данные на нем будут удалены, заранее сохраните все необходимое.
Имеющиеся сегодня решения сильно отличаются по стабильности работы и скорости передачи данных. Чтобы не грузить систему лишним ПО и не терять время при копировании или переносе файлов, лучше использовать файловую систему, которая поддерживается и Windows, и macOS.
Выбор стоит между FAT32 и exFAT.
Главным недостатком FAT32 является ограничение на размер файла. На такой диск не получится записать файл размером более 4ГБ. Учитывая наличие больших баз данных, бекапов, проектов или видео файлов лучше не привязываться к устаревшей файловой системе FAT32 и выбрать exFAT.
Как отформатировать флешку в macOS
1. Запустите приложение Дисковая утилита через Spotlight или Launchpad.
2. В левой панели выберите необходимый для форматирования накопитель.
3. Нажмите кнопку Стереть.
4. Укажите файловую систему exFAT и подтверждаем действие.
Как отформатировать флешку в Windows
1. Откройте проводник.
2. Выберите необходимый для форматирования накопитель.
3. В контекстном меню выберите пункт Форматировать…
4. Укажите файловую систему exFAT, при необходимости установите другие параметры форматирования.
5. Подтвердите процедуру.
Готовая флешка в формате exFAT будет распознаваться как Windows-компьютером, так и любым Mac. При этом будет возможность как читать данные с накопителя, так и записывать на него без ограничения на размер файла в 4 ГБ.
⭐ Спасибо re:Store за полезную информацию.

🤓 Хочешь больше? Подпишись на наш Telegram.

iPhones.ru
Быстро и просто.
- Apple,
- macOS,
- restore,
- windows,
- фишки
Артём Суровцев
@artyomsurovtsev
Люблю технологии и все, что с ними связано. Верю, что величайшие открытия человечества еще впереди!
На чтение 4 мин. Просмотров 1.8k. Опубликовано
Flash-накопители – съемные носители информации, используемые на всех типах персональных компьютеров. Для переноса данных с Windows или Mac OS на флешку требуется предварительно отформатировать карту. Так, «яблочные» ПК поддерживают FAT32, exFAT, HFS+ и APFS, а Windows — FAT32, NTFS и exFAT. Из-за разницы в скорости обработки данных и быстродействии процессов для совместной работы в нескольких операционных системах рекомендуется использовать exFAT. Это позволит избежать проблем с ограниченным объемом файла, как в FAT32.
Важно помнить, что процесс форматирования уничтожает все данные на подключенном носителе. Нужные документы, базы и файлы сохраняйте локально до начала процедуры.
Содержание
- Алгоритм форматирования флешки для дальнейшего использования на MAC
- Форматирование флешки на ПК Apple для дальнейшего применения на Windows OS
- «Терминал» для очистки носителя
- Файловая система NTFS
- Нестандартный вариант
Алгоритм форматирования флешки для дальнейшего использования на MAC
Чтобы отформатировать накопитель, подключите его к ПК. Запустите launchpad, переходите в папку «Программы», а в ней выберите «Утилиты». Следующий необходимый репозиторий называется «Дисковые утилиты».
Дальнейшие действия:
- в левом боковом меню выбрать раздел «Внешние»;
- кликнуть по названию накопителя, который нуждается в форматировании;
- сверху на панели нажатием активировать кнопку «Стереть»;
- система предложит опции, выбрать «MAC OS Exctended (журналируемый)» — это необходимо для обеспечения совместимости с компьютерами производства Apple;
- кликнуть на «Стереть», чтобы подтвердить действие;
- дождаться завершения очистки.
Время форматирования зависит от параметров флешки – скорости и объема памяти.
Форматирование флешки на ПК Apple для дальнейшего применения на Windows OS
Чтобы пользоваться носителем на ПК с ОС Microsoft, потребуется снова отформатировать его. Однако в опциях формата нужно будет выбрать уже FAT. Как и говорилось выше, этот формат устарел. Более современной версией без ограничений в памяти является NTFS. Чтобы привести носитель к NTFS потребуется дополнительное программное обеспечение.
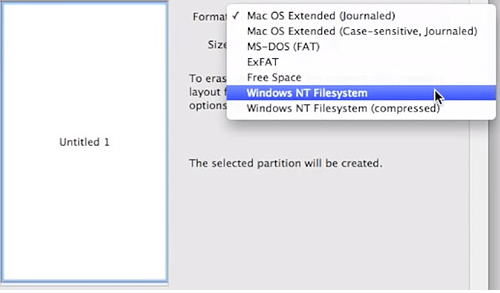
Работа с «Дисковой утилитой» — не единственный способ отформатировать флешку на Маке.
«Терминал» для очистки носителя
Фактически, «Терминал» выполняет описанные выше действия через «Дисковые утилиты», однако делает это в консольном режиме. Это помогает в случаях, когда первый способ завершился с ошибкой.
Через Finder перейдите в «Терминал», там набираем команду diskutil list, она выведет для обзора все подключенные к системе диски. Для флешки будет актуальна запись с пометкой «External».
Следующим шагом вводим команду diskutil erasedisk exfat XXXXXX /dev/disk3 – для форматирования в ExFAT, вместо XXXXXX пишем название флешки, отражаемое в системе (например, Kingston). Если хотите форматировать в FAT32, то команда будет выглядеть diskutil erasedisk fat32 XXXXXX /dev/disk3. Когда терминал выведет строку Mounting disk Finished erase on disc, тогда флешку можно извлечь и использовать далее, форматирование завершилось успешно.
Файловая система NTFS
NTFS более современный формат, чем FAT32, не имеет ограничений по объему файла.
MAC с ним не работает, но если нужно очистить и задать новый формат флешке на ПК Apple, чтобы потом использовать ее на Windows компьютерах, то потребуются дополнительные шаги:
- скачать с сайтов производителей или получить у доверенного источника (например, системного администратора в компании) драйвера NTFS;
- установить их на MAC OS;
- перезагрузить ПК;
- подключить целевую флеш-карту;
- перейти в «Дисковую утилиту»;
- в списке форматов выбрать Windows NT Filesystem, дождаться завершения.
Нестандартный вариант
Иногда один накопитель используется сразу на нескольких устройствах: ПК с разными ОС, телевизоре и прочих. Чтобы не заниматься форматированием одной флешки каждый раз при переходе на новый девайс, можно «поделить» карту на несколько разделов. Каждый из них будет работать в той файловой системе, которая поддерживается в данном случае.
Что для этого нужно сделать?
- по аналогии с предыдущими указаниями переходим в «Дисковые утилиты» и выбираем «Разбить на разделы»;
- заходим в «Разделы», там указываем такое число разделов, которое нам нужно, используя для этого «+»;
- задаем имя раздела, выставляем настройки формата и размера для каждого раздела;
- активируем настройки кнопкой «Применить».
Как показывает эта инструкция, форматировать флешки под файловые системы разных устройств на MAC OS не сложнее, чем это делается в других операционных системах. Пользуйтесь проверенными способами и разрешенными производителем методами конфигурации настроек, форматирования и прочими.
Перед очисткой следует определиться, с какой системой будет работать накопитель после форматирования. Для Windows и OS X используются разные форматы файловой системы флешки. В материале разобраны оба варианта.
Важно! При форматировании и разделении накопителя на разделы все данные будут удалены. Проверьте, не осталось ли на устройстве файлов, которые необходимо сохранить.
Способы:
Как отформатировать флешку для OS X
Чтобы отформатировать флешку на Mac, следует воспользоваться стандартным приложением «Дисковая утилита». Она находится в папке «Программы» – «Утилиты».
- Вставьте флешку в USB-разъем.
- Откройте Дисковую утилиту.
- В боковой панели найдите подраздел “Внешние”.
- Кликните по названию накопителя.
- В верхней панели Дисковой утилиты нажмите кнопку «Стереть».
- Выберите опцию “Mac OS Extended (журналируемый)” в меню «Формат» (чтобы накопитель читался на макбуке).
- Кликните по кнопке «Стереть» и подтвердите действие.
- Время очистки зависит от объема и скорости карты памяти, после завершения накопитель можно сразу использовать.
Выбор формата Windows (FAT / NTFS)
Перед тем, как отформатировать флешку, в «Дисковой утилите» можно выбрать формат файловой системы. Для накопителей под операционную систему от Microsoft предусмотрено два вида:
- NTFS. Современный формат без ограничения в памяти. На NTFS работают все современные flash-устройства и жесткие диски. Недостаток для владельцев Mac заключается в том, что OS X не поддерживает NTFS.
- FAT32 или exFAT. Первый вариант уже устарел, на флешку с таким форматом нельзя записать больше 4 Гб. exFAT не имеет таких ограничений. Формат FAT поддерживается и OS X, и Windows. Не все накопители можно отформатировать в exFAT.
Если вы выберете exFAT, его смогут читать только версии Windows XP2 и выше. Форматирование в FAT можно выполнить в стандартной «Дисковой утилите» на Mac OS X, для NTFS потребуется дополнительное ПО.
- Откройте «Дисковую утилиту»,
- Выберите свой накопитель и нажмите на «Стереть»,
- В разделе «Формат» следует выбрать MS-DOS FAT или exFAT.
- Запустите очистку, теперь ваша флешка читается и в Windows, и в OS X.
Инструкция по форматированию в NTFS для Windows
Для выполнения этой задачи на Mac необходимо установить NTFS драйвера. Сделать это можно через бесплатные программы NTFS Seagate или SD Formatter. Установите новое ПО и перезагрузите компьютер. Начинаем форматирование флешки в NTFS:
- Вставьте накопитель в USB разъем
- Откройте «Дисковую утилиту».
- Выбрав нужное устройство из списка, нажмите «Стереть».
- Теперь в меню «Формат» появится новая надпись «Файловая система Windows NT (Tuxera NTFS)».
Готово, теперь устройство можно использовать при работе с Windows, при этом ограничений на количество памяти не будет. При необходимости можно сменить формат флешки в любой момент.
Разделение флешки на разделы
В Дисковой утилите есть функция разделения накопителя на разделы. К примеру, можно сделать первый раздел в FAT, а второй – в NTFS. Для этого следует:
- запустить «Дисковую утилиту»,
- в боковом меню найдите накопитель
- нажмите на «Раздел диска».
Число и объём памяти настраиваются в «Схеме разделов». Придумайте название для каждого раздела, а во вкладке «Формат» установите подходящую файловую систему. Для стабильной работы рекомендуется использовать флешку с 16 Гб и выше.
Программы для форматирования flash-накопителя в OS X
Стандартная утилита выполняет популярные задачи для рядовых пользователей. В качестве альтернативы можно использовать другие программы для форматирования.
SD Formatter
Приложение создано компанией, которая выпускает все современные карты памяти. Отличное решение, если вам нужно отформатировать MicroSD для смартфона или камеры. Скачивать программу рекомендуется только с официального сайта.
SD Formatter способен отформатировать любые устройства и файловые системы. Пользователь может выбрать режим очистки – быстрый (Quick format) или с перезаписью (Overwrite format).
За счет совместимости программы с флешками процедура форматирования не навредит устройству.
SD Formatter поддерживает карточки SDXC и microSDXC объемом от 32GB до 2TB.
iPartition
Еще одна удобная альтернатива, в которой можно разделять, удалять и форматировать диски, включая съемные накопители. Процесс очистки занимает несколько минут, при этом форматирование происходит по одинаковой схеме для простого flash-накопителя и внешнего жесткого диска. Пробной версии достаточно для рядовых задач, если программа понравится, то на официальном сайте можно приобрести полный пакет.
VolumeWorks
Для Mac OS X предусмотрены и профессиональные продукты, к примеру, VolumeWorks. Утилита создана для оптимизации, обслуживания и восстановления накопителей с разными файловыми системами. Используются профессиональные программы обычно в сервисных центрах, поэтому и цена на них соответствующая.
В наши дни, когда вы покупаете флешку, вы можете использовать его непосредственно с вашей Windows. Но, если он был предназначен для использования с Mac, он не будет отформатирован с использованием системы данных Mac OS. Это связано с тем, что подавляющее большинство компьютеров на планете работают под управлением Windows, а Windows использует другую систему передачи данных, обычно известную как Fat32. Некоторые флешки должны быть сначала отформатированы, прежде чем вы сможете хранить на них файлы. В этой статье мы рассмотрим, как отформатировать флешку на Mac.
Часть 2. Как восстановить потерянные данные с отформатированного флешки?Hot
Часть 1. Почему я должен форматировать флешку Mac?
USB флешки великолепно подходят для отправки или хранения данных. Форматирование — это процесс, который удаляет все текущие данные на флешке. Основная причина форматирования флешку на Mac как Fat32 заключается в том, что вам необходимо иметь возможность использовать диск на ПК с Windows. Это необходимо для перемещения файлов между двумя операционными системами. Возможно, вы также настраиваете накопитель для использования в качестве медиаплеера или для записи телепрограмм на телевизор с USB-портом.
Часть 2. Как восстановить потерянные данные с отформатированного флешку?
После форматирования флешки вы определенно потеряете данные на нем. Чтобы восстановить потерянные файлы с отформатированной флшек, вам следует сначала прекратить использование устройства, а затем прибегнуть к профессиональному инструменту восстановления данных флешки USB — Tenorshare 4DDiG. Эта программа может восстановить любые удаленные / поврежденные / отформатированные данные с Windows / Mac / USB флэш-накопителя / SD-карты / внешних устройств и многое другое всего за 3 шага.
- Восстановить файлы с внешних устройств, таких как внешние жесткие диски, SD-карты, камеры и USB-флешки
- Поддержка версий macOS Monterey, macOS Big Sur, macOS 10.15 (Catalina) и ниже
- Восстановить 1000+ типов файлов с легкостью
- Восстановить фотографии, видео, аудио и другие файлы без потери качества
- Восстановить данные после различных сценариев потери, таких как удаление, форматирование, RAW и т.д. с более высоким процентом успеха
- Восстановить данные можно всего в три клика. Нет необходимости в технических знаниях
- Шаг 1:Выберите местоположение
- Шаг 2:Сканирование и предварительный просмотр
- Шаг 3:Восстановление с флешкой
Запустите 4DDiG Mac data recovery tool после установки, а затем подключите отформатированную USB-флешку. Выберите USB-флешку и затем нажмите Сканировать, чтобы начать поиск потерянных данных.
Процесс не может быть ускорен для проверки всех удаленных файлов. После создания результата вы можете нажать на явные типы файлов, чтобы просмотреть более подробную информацию.
Нажмите на кнопку «Восстановить» и выберите область для сохранения этих файлов. Не предписано сохранять эти файлы в том месте, где вы их потеряли.
Часть 3. Как отформатировать флешку на Mac?
Благодаря опции Дисковая утилита это действительно просто, если вы хотите знать, как стереть флешку на Mac. Для приведения вашего нового устройства в надлежащее состояние требуется метод, приведенный ниже. Продолжайте читать, чтобы узнать о формате флешки Mac.
Подключите USB-флешку к USB-порту вашего Mac, и macOS получит диск и покажет его символ на экране. Выберите Поиск в правом верхнем углу. Введите «Дисковая утилита», чтобы выбрать пункт Дисковая утилита.
Выберите свой USB-флешку из выпадающего меню с левой стороны, а затем нажмите “Стереть” вверху.
Выберите и введите имя для диска, а затем выберите формат для продолжения. Вы можете выбрать один из следующих типов форматов, которые показаны ниже.
Выберите Стереть, во время обработки откроется индикатор выполнения. Подождите, пока диск будет отформатирован. Как только это будет завершено, выберите Готово.
Выберите меню Дисковой утилиты вверху, а затем закройте дисковую утилиту.
Часть 4. Как отформатировать флешку в Fat32 на Mac?
То, что Fat32 можно читать и записывать как на Mac, так и на Windows, делает его легко адаптируемым. Диски, отформатированные как Fat32, могут быть отсканированы и записаны на Mac OS. Чтобы отформатировать флешку в FAT32 на Mac, вам необходимо следовать одному из этих методов:
i. Дисковая утилита
Подключите USB-флешку к USB-порту вашего Mac, и macOS получит диск и покажет его символ на экране. Выберите Поиск в правом верхнем углу. Введите «Дисковая утилита», чтобы выбрать пункт Дисковая утилита.
Выберите свой USB-флешку из выпадающего меню с левой стороны, а затем нажмите “Стереть” вверху.
Выберите и введите имя для диска, а затем выберите формат для продолжения. Вы можете выбрать один из следующих типов форматов, которые показаны ниже.
Выберите Стереть, во время обработки откроется индикатор выполнения. Подождите, пока диск будет отформатирован. Как только это будет завершено, выберите Готово.
Выберите меню Дисковой утилиты вверху, а затем закройте дисковую утилиту.
ii. Командная строка терминала
Командная строка терминала в Mac может быть использована для форматирования USB-устройств. Этот метод можно использовать, когда вы не можете отформатировать флешку с помощью опции Disk Utility. Следуйте приведенному ниже руководству для получения дополнительной информации о формате флешки Mac:
Для этого подключите USB-флешку к вашему Mac. Убедитесь, что компьютер прочитал USB-устройство.
Все время нажимайте Command и пробел. Введите «Терминал» и нажмите Enter.
Введите Command diskutil LIST, которая отобразит все подключенные диски к вашему Mac.
Теперь введите sudo diskutil eraseDisk FAT32 MBR Format /dev/disk2, и ваш USB будет отформатирован в системе передачи данных FAT32.
Часть 5. Как отформатировать флешку в NTFS на Mac?
Если вам нужно отформатировать флешку Mac в NTFS, чтобы использовать его на ПК с Windows, вам необходимо добавить драйвер NTFS на Mac.
Добавьте флешку в USB-порт вашего Mac. Он будет установлен на рабочей области (экране) вашего Mac.
Загрузите драйвер NTFS для Mac, например Tuxera NTFS для Mac, NTFS-3G, доступную форму Tuxera NTFS с открытым исходным кодом или NTFS для Mac OS X 8.0.
Откройте и установите драйвер NTFS.
Нажмите на символ «Приложения», а затем нажмите «Утилиты» и «Дисковая утилита», чтобы запустить его. Все смонтированные тома на вашем Mac, включая внутренние и внешние жесткие диски, будут отображаться на левой странице, как и USB-накопитель.
Нажмите на USB-флешку на левой странице в разделе Дисковые утилиты.
Нажмите на вкладку «Удалить». Выберите выпадающее меню «Формат» и нажмите «NTFS». Введите другое имя для USB-флешки в текстовое поле «Имя».
Затем нажмите «Удалить». Дисковая утилита изменит формат флешки на NTFS, и все данные на диске будут удалены.
Часть 6. Как отформатировать флешку в exFAT на Mac?
Перейдите в раздел «Открыть дисковую утилиту», который находится в разделе «Приложения» в меню Finder. Если у вас есть USB-флешки, встроенные в ваш Mac, вы можете увидеть его в разделе Внешний в дисковой утилите. Выберите свое устройство привода из выпадающего меню. Перейдите на вкладку «Стереть». Вам необходимо будет указать имя диска, а затем выбрать файловую систему как exFAT.
На этом этапе выберите карту разделов GUID по умолчанию (GPT). Когда вы закончите, нажмите кнопку Стереть, и дисковая утилита отформатирует ваш диск с указанными вами настройками. Это приведет к удалению всех файлов на диске. На этом вы закончите форматировать флешку в exFAT на Mac.
Часто задаваемые вопросы о формате флешки Mac
1. Каковы типы USB-флешк?
Существует множество типов флешк, которые включают карту, браслет, изготовленный на заказ, открывалку для бутылок, фирменные USB-флешки на заказ, безопасность, ремешок и ручку.
2. Какой формат выбрать при форматировании флешки на Mac?
Это, вполне возможно, самая забытая часть всего процесса. Многие клиенты не имеют ни малейшего представления о значении структуры документов в отношении устройств с высокой производительностью. Файловая система напоминает набор решений, которые определяют, как должны храниться данные. Существует, по сути, пять видов их регулярного использования:
- FAT32: система, которая работает с середины 1980-х годов.
- NTFS: Файловая система NTFS или New Technology является текущей нормой на компьютерах с Windows. Они не подходят для Mac OS.
- ExFAT: модифицированная форма FAT32, к которой присоединяются как Windows, так и Mac.
- HFS+: Представлен в 1998 году для устройств Mac. Он был наиболее широко признан для Mac до 2017 года.
- APFS: Это самая последняя система форматирования файлов, используемая гаджетами Apple. В отличие от HFS +, APFS создана для твердотельной системы хранения данных.
3. Какой формат лучше всего подходит для флэш-накопителя USB на Mac?
На тот случай, если вы захотите работать с компьютерами Mac, используйте Mac OS Extended (Journaled). Если вам нужно переместить файлы размером более 4 ГБ между компьютерами Mac и PC, используйте exFAT. В любых оставшихся случаях используйте MS-DOS (FAT), также известную как FAT32.
Заключение:
В некоторых случаях форматирование USB-флешки на Mac может оказаться неудачным, или вы можете случайно стереть некоторые данные. Обычно мы не собираемся что-то удалять, однако это может произойти случайно. К счастью, мы можем воспользоваться помощью программы для восстановления данных Tenorshare 4DDiG Mac, чтобы восстановить ваши удаленные данные с USB-флешкой. Программное обеспечение для восстановления данных Tenorshare 4DDiG упрощает работу и выполняет ее профессионально.
(Нажмите, чтобы оценить этот пост)
Вы оценили 4.5 ( участвовали)
Вам Также Может Понравиться
-
Home>>
- USB >>
- Как отформатировать флешку на мак?
Так как отформатировать флешку на Мак? Казалось бы, форматирование флешки является одним из самых простых процессов в работе с компьютером. Пользователи Windows знают, чтобы полностью стереть данные с USB-флеш-накопителя, SD карты или жесткого диска, достаточно кликнуть правой кнопкой мыши по соответствующему значку в проводнике и в появившемся контекстном меню выбрать «форматировать», а затем подтвердить операцию.
В Mac OS все несколько иначе, и если вы совсем недавно перешли на эту операционную систему, то действие по выполнению очистки ненужной информации может показаться сложным. В этой статье мы расскажем, как легко и быстро сделать это на вашем Макбуке, iMac либо Mac Mini.
Детальная пошаговая инструкция:
Как же отформатировать флешку на Мак?
- Подключаем флешку к устройству. В нашем конкретном случае, используется Macbook Pro 2018-го года, порт USB здесь отсутствует. Поэтому воспользуемся хабом от фирмы Grand X (не воспринимайте за рекламу).
- В Finder видим содержимое нашей флешки. Обратите, внимание, на скриншоте ниже видны скрытые файлы и папки (слегка засвечены). По умолчанию, в Mac OS они скрыты, но отобразить их достаточно просто, прочитайте в нашей статье.
Можете убедиться, если до сих пор еще не пробовали, что в контекстном меню нет опции «форматировать», как в Windows.
Теперь, переходим к основной сути — форматированию. Это можно сделать несколькими способами, начнем с самого простого — дисковой утилиты.
Дисковая утилита — встроенное в Mac OS приложение, позволяющее управлять жесткими дисками, USB флешками, SD картами. С его помощью также можно стирать данные.
- Запустить дисковую утилиту можно двумя способами: открыть Launchpad (чаще всего он находится в Dock).
Если у вас Макбук с тачбаром, на нем есть иконка Launchpad рядом с Siri.
Если Launchpad не нашли ни там ни там, вызвать его можно жестами — большой палец снизу и указательный, средний, безымянный сверху стягиваем к центру трекпада.
В открывшемся окне есть папка «Другие», где собственно и расположена дисковая утилита.
Второй способ запуска дисковой утилиты в разы проще — вызовите Spotlight сочетанием клавиш CMD + Пробел. В появившемся поле начните вводить «дисковая утилита».
Отлично, мы разобрались как запустить дисковую утилиту, посмотрим как она выглядит изнутри.
Слева перечень подключенных запоминающих устройств, в числе который будет находится ваша флешка, как и у нас.
5. Для форматирования, необходимо выбрать нужное устройство и затем в панели сверху нажать «Стереть».
Появится окно, где можно указать название накопителя и выбрать формат.
В каком формате форматировать флешку?
В дисковой утилите возможно четыре формата: ExFAT, Mac OS Extended, MS-DOS (FAT). Разберемся для чего каждый из них.
ExFAT. Используется чаще всего для USB-флеш-накопителей и SD карт. Старые версии Windows, вплоть до Windows Vista, не поддерживают данный формат. Если вам нужно записать данные, которые в дальнейшем нужно будет читать и перезаписывать на Windows, Linux, Mac OS, то выберите этот формат при форматировании.
Mac OS Extended. Windows не распознает этот формат, разработанный специально под устройства Apple. Для флешек он не подходит.
MS-DOS (FAT). Это старый формат, внедренный корпорацией Microsoft еще в 1983 году. Большая часть флешек работает именно с этим форматом, также FAT является штатным форматом для жестких дисков, на которых установлены Windows. Поддерживают: Linux, Mac OS, системы, на которых работает разная цифровая техника, телефоны. Формат имеет ограничение на запись — до 32 Гигабайт, поэтому для записи качественного сериала он не подойдет.
- Мы выберем ExFAT. Нажимаем «Стереть» и при успешном форматировании получим следующее уведомление.
Вот и все, флешка пуста. Теперь вы можете записать на нее любые данные и использовать на других устройствах.
Бывает, что дисковая утилита не форматирует флешку. В таком случае, вместо успешного завершения форматирования, вы получите сообщение о том, что форматирование не удалось завершить.
Что делать, если дисковая утилита не форматирует
Не волноваться, просто следуйте нашим дальнейшим инструкциям и все у вас получится. Мы покажем как отформатировать флешку в Mac через терминал.
- Сперва посмотрим, какой идентификатор у нашей флешки внутри системы. Откройте терминал и задайте следующую команду: diskutil list. Ответом будем примерно такой код.
Видите, в перечне доступных дисков, есть один, где SIZE равно 4.0 GB? — это и есть наша флешка. Левее видим путь /dev/disk2. Так вот disk2 как раз таки является идентификатором.
- Для удаления всех данных, пропишем такую команду: diskutil eraseDisk ExFAT FlashName disk2
Разберем конструкцию.
ExFAT — необходимый формат файловой системы.
FlashName — имя для накопителя.
disk2 — идентификатор, о котором сказано в первом пункте.
Вот и все! Как видите, все просто и быстро.