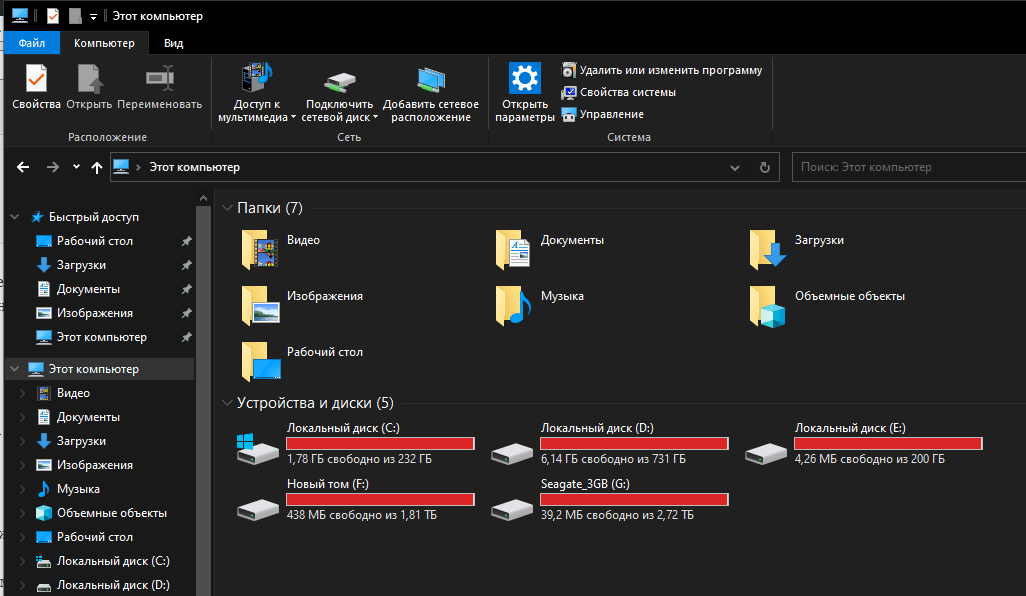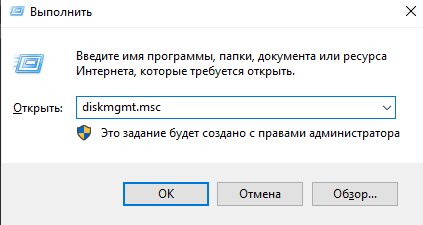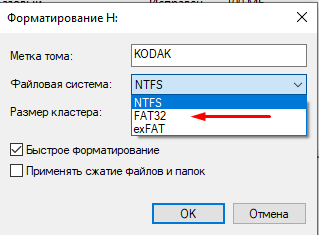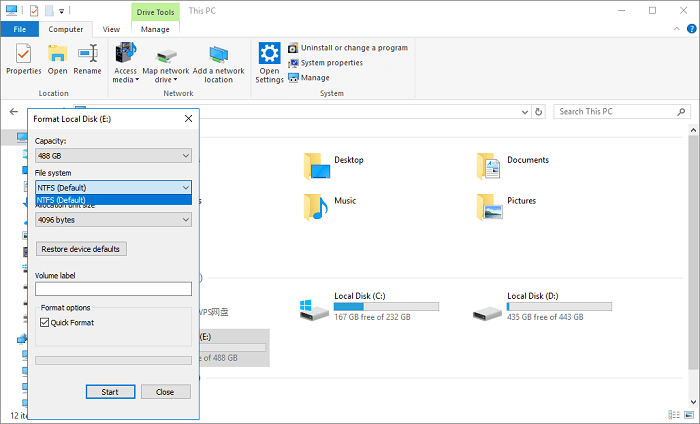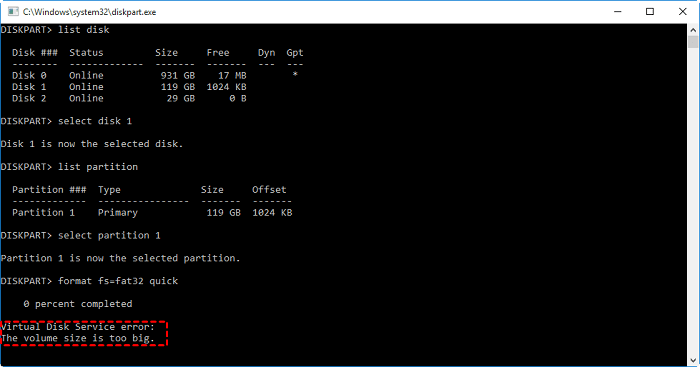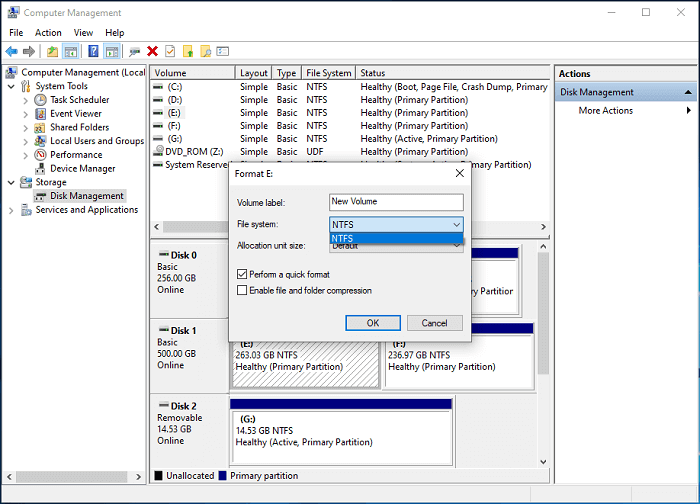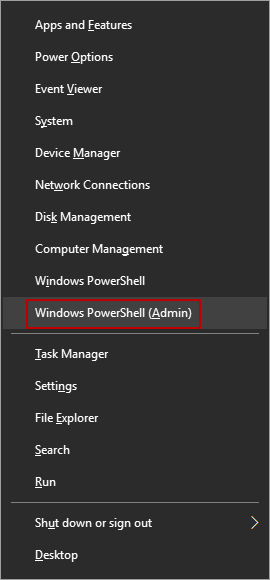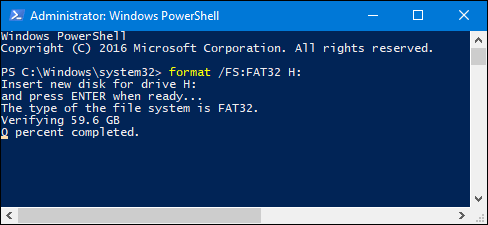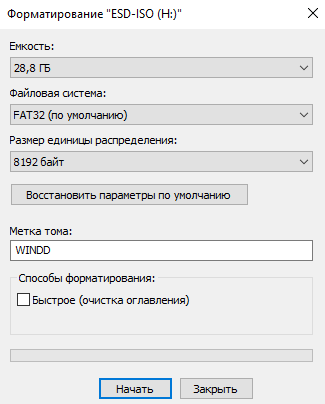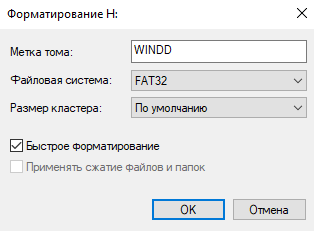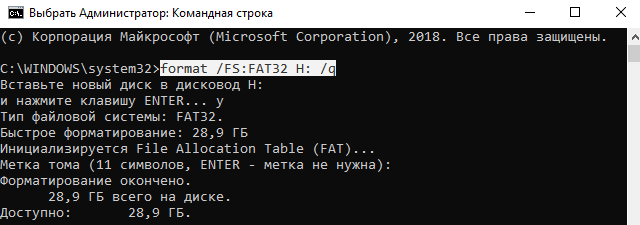В этой инструкции я хочу рассказать как отформатировать жесткий диск или флешку в FAT32 на операционной системе Windows 10. Дело в том, что обычным способом, через «Мой компьютер» это сделать не получится — такой файловой системы не будет в списке доступных, так как Microsoft посчитал её полностью устаревшей и неактуальной. Но несмотря на это, FAT32 до сих пор считается самой оптимальной для использования с мобильными устройствами. Это оптимальный вариант, если Вы хотите подключить флешку к телефону или планшету, либо подсоединить к гаджету внешний жесткий диск и сбросить на него нужную информацию.
Есть три способа форматировать диск в FAT32 на Виндовс. Рассмотрим каждый из них подробно.
Диспетчер дисков Windows 10
Первый способ, достаточно простой и понятный даже не особо опытным — это использование Диспетчера дисков. Чтобы его запустить, нажимаем комбинацию клавиш Win+R, вводим команду diskmgmt.msc и нажимаем кнопку «ОК».
Откроется окно «Управление дисками». В нижней части окна по по очереди перечисляются физические диски, подключенные к компьютеру. Находим там свою флешку или внешний жесткий диск. У меня в примере это диск J.
Важно! Не ошибитесь с выбором диска. Проверьте ещё раз по букве и по объёму! Если выберите не тот — удалите данные с другого носителя и будет очень неприятно!
Кликаем по нему правой кнопкой и выбираем пункт «Форматировать».
Появится вот такое окно:
В списке «Файловая система» выберите пункт FAT32 чтобы форматировать флешку в этой файловой системе. Нажмите кнопку «ОК» и дождитесь окончания процесса.
Формат диска через командную строку
Второй способ отформатировать съёмный накопитель в ФАТ32 — это воспользоваться консольной утилитой format, которая есть во всех версиях Windows. Чтобы ей воспользоваться, нажмите кнопку пуск и введите фразу командная строка. В результатах поиска будет отображена ссылка на консоль. Как вариант, можно нажать комбинацию клавиш Win+R, ввести команду cmd и нажать на кнопку «ОК».
В открывшемся черном окне консоли введите команду вот такого вида:
format <буква_диска_носителя>: /FS:FAT32
После этого нажимаем на кнопку Enter и ждём завершения процесса. В моём случае команда, позволяющая отформатировать флешку (любого объёма, хоть 2 ГБ, хоть 64 ГБ) или диск в FAT32 выглядит так:
Внимание: Перед тем, как запускать формат диска, ещё раз убедитесь что указали правильную букву тома. Если Вы ошибётесь и укажите ошибочно другую букву, то будет форматирован другой диск и Вы потеряете все данные на нём.
Программа для форматирования флешки
Ну и третий способ — это использование не встроенных инструментов Windows, а сторонних программ для форматирования флешки. Их в Интернете огромное количество. Я со своей стороны посоветую простенькую бесплатную утилиту FAT32Format. Скачать её можно здесь. Она лёгкая, работает шустро и понятная даже новичку.
Алгоритм работы прост. Запускаем программу, в списке «Drive» выбираем букву нашей флешки. Больше ничего не трогаем и нажимаем на кнопку «Start». При включенном быстром форматировании (галочка Quick Format) процесс займёт совсем немного времени.
После использования любого из приведённых выше способов Вы можете без проблем подключать флешку к телефону или планшету и работать с ней. Удачи!
Процесс автоматической чистки накопителей позволяет удалить ненужные объекты, в том числе скрытые, упорядочить внутренние разделы. Инструкция, объясняющая, как отформатировать флешку в Fat32 на компьютере с операционкой Windows 10, раскрывает основные моменты процедуры. Существует несколько способов работы с носителями, каждый из которых имеет свои преимущества и недостатки.
Проводник
Настроить нужный процесс можно через специальный инструмент доступа к папкам и программам, которым пользуются пользователи, – Проводник. Способ несложный, подходит начинающим юзерам.
Этапы действий:
- активировать контекстное меню раздела (кликнуть по значку, изображающему папку желтого цвета, правой клавишей мышки);
- в отобразившемся меню выбрать функцию форматирования;
- откроется дополнительное рабочее окно, где в блоке «Файловая система» установить значение Fat
Внимание! Процесс полной чистки накопителя может занять продолжительное время (особенно, если устройство использовалось часто, с постоянной сменой данных). Если необходимо ускорить процедуру, нужно поставить галочку в окошке рядом с соответствующим пунктом.
После выполнения настроек подтвердить запрос кнопкой «Начать». Длительность выполнения процедуры зависит от количества файлов и разделов. После завершения на мониторе отобразится соответствующее уведомление.
С помощью Диспетчера дисков Windows 10
В операционной системе Виндовс создан специальный блок для работы с носителями разных форматов. С помощью данного функционала можно удалять, создавать, сжимать, форматировать накопители, установленные на персональном компьютере. Инструкция:
- запустить рабочее окно «Выполнить», нажав одновременно сочетание горячих клавиш «Win» и «R»;
- в пустое поле ввести запрос «diskmgmt.msc», подтвердить кнопкой «ОК» или «Enter»;
- появится дополнительная панель, где будут перечислены диски, задействованные на ПК;
- необходимо выбрать наименование нужной флешки, кликнуть ПКМ (правой кнопкой мыши);
- в отобразившемся перечне доступных функций выбрать строку «Форматировать», выполнить настройки (как в предыдущем пункте), подтвердить начало операции.
Внимание! После начала форматирования накопителя операционка начнет удаление файлов, которые остались на носителе. Восстановить информацию после завершения процесса невозможно, поэтому сначала требуется скопировать или переместить нужные документы.
Через Командную строку
Command Line вносит изменения после активации специальных команд. Необходимо убедиться, что инструмент работает в рамках специального доступа – с правами Администратора. В противном случае запросы не будут выполнены. Этапы действий пользователя:
- запустить указанный инструмент (через меню «Пуск» или поисковую строку, другим подходящим юзеру способом);
- откроется дополнительное рабочее окно черного цвета, где требуется ввести запрос: «format /FS:FAT32 H: /q», подтвердить запрос на исполнение;
- для начала процесса очистки необходимо нажать кнопку «Y» (менять раскладку клавиатуры на английский не нужно).
Также потребуется указать наименование файловой системы Fat32, символ «H» обозначает раздел, который требует форматирования (можно изменить на ту букву, которая присвоена операционкой флешке). Обозначение «q» указывает на ускоренность процедуры – будет произведена не глубокая чистка данных, а проверка оглавления реестра накопителя.
Специальные программы
Для работы с флешками можно использовать дополнительное программное обеспечение. Например, для использования приложения HP USB Disk Storage Format Tool необходимо выполнить следующие действия:
- зайти на официальную страницу разработчика софта, скачать установочный документ формата .ехе, распаковать и запустить;
- открыть окно утилиты, выбрать накопитель, который требуется почистить;
- установить показатели файловой системы Fat32;
- если требуется поверхностная чистка, нужно поставить галочку напротив пункта «Quick Format».
После этого можно запустить процедуру, по завершении программа выдаст сообщение об успешном выполнении форматирования диска.
PowerShell
Это отдельный инструмент операционки, который позволяет выполнять различные действия с накопителями. Инструкция:
- запустить утилиту от имени Администратора;
- в пустую строку ввести запрос «Get-Disk1» (цифра обозначает номер накопителя, может отличаться), чтобы просмотреть информацию по необходимой флешке;
- следующая команда: «Get-Disk1 | Clear-Disk-RemoveData», для активации нажать «Y» и «Enter»;
- после необходимо создать новую структуру командой «New-Partition -DiskNumber DISK-1 –UseMaximumSize»;
- затем «Get-Partition -DiskNumber DISK-1 | Format-Volume -FileSystem FAT32 -NewFileSystemLabel DRIVE-NAME» (последнее – новое название, можно установить другое).
После этого программа запустит процесс очистки – данные с накопителя будут стерты, создан новый раздел.
Очистка флешки позволяет освободить устройство от различных «остатков» информации, скрытых элементов, вредоносных софтов. По итогу пользователь получит обновленный накопитель с очищенной структурой, готовой к записи данных.
If you need to format a USB flash drive, HDD, SDD, or some other form of storage to FAT32, you’ve come to the right place.
In this article we’ll go over what a file system is, the FAT32 standard, and several ways to format a storage device to FAT32 on Windows 10.
What’s a file system?
A file system is a standardized way of organizing data on a computer storage device like a flash drive or HDD.
A file system divides a storage device into virtual compartments, almost like a wall of post office boxes, and keeps track of all the information that gets stored in each box.
Some of the most common file system formats for portable storage devices are FAT32, NTFS, and ExFAT.
FAT32 compared to other formats
Of those three common formats, FAT32 is the oldest and most widely supported. Every major operating system will allow you to read and write from a USB flash drive that’s formatted to FAT32.
Meanwhile, macOS can only read NTFS drives, and you would need to install third-party software to write back to the drive.
However, though FAT32 is well supported, its maximum drive and file size is severely limited when compared to newer formats like NTFS and ExFAT:
| Max drive size | Max file size | Windows | macOS | Linux | |
|---|---|---|---|---|---|
| FAT32 | 32 GB (Windows), up to 16TB (Other OSs) | 4 GB | Read/Write | Read/Write | Read/Write |
| NTFS | 8 PB* | 16 EB** | Read/Write | Read | Read/Write |
| ExFAT | 128 PB* | 16 EB** | Read/Write | Read/Write | Read/Write |
* 1 petabyte is about 1 thousand terabytes
** 1 exabyte is about 1 million terabytes
Note that the maximum drive and file size of NTFS and ExFAT is so large that there’s basically no limit. (But it would be nice to have a 128 PB USB drive, wouldn’t it?)
On the other hand, FAT32’s max file size of 4 GB is almost nothing now that phones can record 4K videos. Also, it’s a little more difficult to format a drive larger than 32 GB to FAT32 on Windows 10.
These days, the only reason why you’d choose to format a drive to FAT32 is for compatibility. For example, if you need to boot up an old computer, maybe with a different operating system, and backup some of its files. But you’d need to be sure that none of those files are greater than 4 GB.
If you’re sure you want to go with FAT32, here’s how to format a storage drive on Windows 10.
Important note: Before you format a drive, make sure that you backup all of your important files. In fact, make two backups, and keep one on a remote service like Google Drive or Dropbox.
Formatting a drive will delete all of the data that’s currently on it.
How to use Windows File Explorer to format a USB drive to FAT32
A quick note about this method: it only works on USB flash drives that are less that 32 GB. If your USB drive is larger than 32 GB, check out one of the later methods.
With that out of the way, plug your USB drive into your computer and open Windows File Explorer.
Next, right-click on the drive on the left hand side of the File Explorer window and click «Format»:
In the window that pops up, ensure that «FAT32» is selected. Also, feel free to rename the USB drive whatever you’d like:
You can leave the rest of the options alone. Just click start to format your drive.
Once it’s done, your USB drive should be formatted to use the FAT32 file system.
To double check this, open File Explorer, right click on your USB drive, and click «Properties».
A window will pop up and you should see that the file system is now FAT32:
If your USB drive is larger than 32 GB, you’ll need to use a third-party program like Rufus to format it.
There are lots of other programs that can format USB drives, but Rufus is really small and portable. This means you can stick Rufus right on a USB drive, plug it into any Windows computer, and format other drives on the go.
After you download Rufus, double click on the .exe file to start the application.
Make sure your USB drive is selected. Then, click the «Boot selection» dropdown and select «Non bootable»:
Next, click the «File system» dropdown and select «FAT32».
Also, feel free to change the name of your USB drive under «Volume label»:
Then, click the «Start» button to format your drive. After a few seconds it’ll be formatted to FAT32.
How to use PowerShell to format a USB drive to FAT32
While this method works with drives larger than 32 GB, it’s really slow – even formatting a 32 GB drive can take up to an hour depending on your computer.
But, if you aren’t able to use the previous two methods for some reason, this will work in a pinch.
First, click on the Windows Search Bar and type in «powershell». Then, click «Run as administrator» to launch PowerShell with elevated privileges:
In the PowerShell terminal, enter the following command:
format /FS:FAT32 DRIVE_LETTER:
Use the File Explorer to double check your drive letter. My drive letter was D, so I entered format /FS:FAT32 D:.
Press Enter, make sure your USB drive is plugged in, and press the Enter key again to start the process:
Then go run some errands or something – it will take awhile.
Once the format command is finished, your drive should be formatted to FAT32.
In closing
Now you should be able to format a USB drive of any size to FAT32 on Windows 10. And with just a little modification, any of these methods can be used to format your drive to another file system like NTFS or ExFAT.
Now get out there and format all your USB drives. (But only after you backup everything important!)
Was this helpful? Is there a better method that you know of? Tweet at me and let me know how you format things on Windows 10.
Learn to code for free. freeCodeCamp’s open source curriculum has helped more than 40,000 people get jobs as developers. Get started
Как отформатировать флешку на 128Гб в FAT32
«Привет всем, у меня есть флешка Corsair flash voyager GT USB 3.0 емкостью 128ГБ. Она была отформатирована в NTFS. Недавно я хотел отформатировать её в FAT32, чтобы использовать с другой техникой, например, Xbox и телевизором. Но когда я подключил флешку к компьютеру и попытался отформатировать USB-накопитель в FAT32, то ничего не получилось. Мне просто интересно, почему так вышло и как можно отформатировать 128-гигабайтный USB-накопитель в FAT32. Если у вас есть какие-либо предложения, пожалуйста, помогите!».
Зачем может понадобиться отформатировать USB-накопитель емкостью 128ГБ в FAT32
FAT32 — это файловая система, которая используется на ПК под управлением Windows, USB-накопителях, картах microSD, флешках, картах памяти и других устройствах.
1. FAT32 широко совместима с различными операционными системами. (смартфоны, планшеты, компьютеры, цифровые камеры, игровые приставки, камеры наблюдения и т.д.) Совместимость является основной причиной использования файловой системы FAT32 на USB или SD картах.
2. NTFS и другие файловые системы не поддерживают устройства NAS.
3. Большинство игровых приставок, таких как PSP, PS3, PS4, Xbox, поддерживают диски или USB-накопители только с файловой системой FAT32.
Почему у вас не получается отформатировать флешку на 128ГБ в FAT32 в Windows
Обычно, если вы хотите отформатировать флэш-накопитель USB в Windows, нужно просто щелкнуть по нему правой кнопкой мыши и выбрать в меню пункт Форматировать. Затем в выпадающем списке выбрать нужную файловую систему. Но иногда, при попытке отформатировать USB-накопитель емкостью 64ГБ или отформатировать USB-накопитель емкостью 128ГБ в FAT32, все может пойти немного не по плану. Может выясниться, что просто нет возможности выбрать файловую систему FAT32. Что же приводит к этой ошибке? Причина в том, что по умолчанию Проводник Windows, утилиты Diskpart и Управление Дисками форматируют USB-флешки объемом менее 32ГБ в FAT32, а флешки объемом более 32ГБ — в exFAT или NTFS.
Windows не поддерживает форматирование USB-флешек объемом более 32ГБ в FAT32.
1. В Проводнике Файлов просто не окажется функции форматирования в FAT32.
2. При попытке форматирования флэш-накопителя объёмом 128Гб через Diskpart, вы получите ошибку: Размер тома слишком большой.
3. Windows Disk Management не позволяет форматировать диски размером более 32ГБ в FAT32. В окне форматирования нет опции FAT32.
В конечном итоге, вы не можете отформатировать USB-флешку размером более 32ГБ в Windows с помощью этих трех распространенных инструментов форматирования. Но, к счастью, для этих целей есть сторонний инструмент для форматирования в FAT32 и встроенный инструмент Windows.
Простое форматирование USB-флешки емкостью 128ГБ в FAT32
Кроме вышеупомянутых методов, есть и другие, с помощью которых можно отформатировать флэш-накопитель емкостью 128ГБ в FAT32.
- Предупреждение
- Лучше сделать резервную копию важных данных, так как форматирование сотрет все данные с раздела.
Метод 1:Форматирование флэш-накопителя емкостью 128Гб в FAT32 с помощью EaseUS
EaseUS Partition Master — это программа для разделовс гибким и расширенным функционалом для форматирования разделов. С её помощью можно легко обойти ограничение на форматирование, которое есть в Управлении Дисками Windows, и отформатировать ваш USB-накопитель емкостью 128ГБ в FAT32 без каких-либо проблем. Загрузите и установите 100% безопасное программное обеспечение на свой компьютер, подключите устройство хранения данных к компьютеру, а затем выполните действия, указанные ниже. Также, можно отформатировать USB в FAT32 в Windows, если он меньше 32ГБ.
Шаг 1: запустите EaseUS Partition Master, щелкните правой кнопкой мыши по тому разделу, который хотите отформатировать, и выберите опцию «Форматировать».
Шаг 2: в новом окне введите метку раздела, выберите файловую систему (fat32 / ntfs / ext3 / ext3 / ext4) и установите размер кластера в соответствии с вашими потребностями, затем нажмите «ОК».
Шаг 3: затем вы увидите окно с предупреждением — нажмите «ОК» для продолжения.
Шаг 4: нажмите кнопку «Выполнить операцию» в верхнем левом углу, чтобы просмотреть добавленную задачу по форматированию. Если все корректно — нажмите «Применить», чтобы начать форматирование раздела.
Метод 2:Форматирование флэш-накопителя емкостью 128ГБ в FAT32 с помощью PowerShell
Windows PowerShell — это оболочка для командной строки и язык сценариев.
- На Заметку:
- 1. Форматирование флэш-диска емкостью 128ГБ в FAT32 с помощью этой программы может занять несколько часов. Если вы предпочитаете быстрое форматирование, то лучше отформатировать флэш-накопитель емкостью 128ГБ с помощью EaseUS Partition Master.
2. Процесс форматирования может завершиться неудачно.
1. Нажмите кнопки Windows + X, и выберите Windows PowerShell(Admin)
2. После открытия окна PowerShell, введите format /FS:FAT32 x:
Видеоурок: Форматирование в FAT32 4 способами
Заключение
Если вам нужно отформатировать USB в FAT32, то в этом случае Проводник, утилиты Diskpart и Управление Дисками предлагают простой способ форматирования. Но для форматирования флэш-накопителя емкостью 128Гб в FAT32 настоятельно рекомендуется использовать программу EaseUS Partition Master.
Часто задаваемые вопросы о форматировании флэш-диска емкостью 128ГБ
1. Можно ли отформатировать флешку на 128гб в fat32?
Проводник Файлов, программы Diskpart и Disk Management поддерживают флэш-накопители только с объемом раздела менее 32Гб. Для выполнения форматирования можно использовать профессиональный и простой инструмент — EaseUS Partition Master.
2. Как отформатировать диск USB большого размера в фат32?
- Щелкните правой кнопкой мыши USB-накопитель и выберите Формат.
- Во всплывающем окне выберите файловую систему FAT32, затем нажмите ОК.
- Нажмите кнопку Начать.
3. Какие есть мощные инструменты для форматирования дисков в fat32?
- EaseUS Partition Master.
- PowerShell.
- Disk Management.
- Проводник Файлов
- Disk Command.
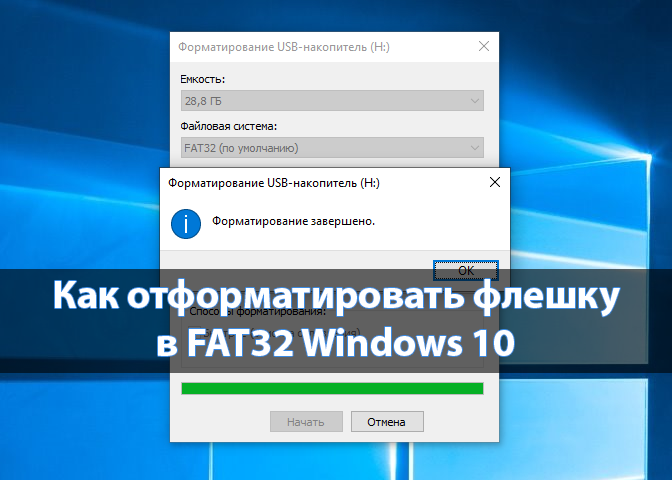
Пользователи имеют возможность отформатировать карту памяти в любой файловой системе прямо на компьютере под управление операционной системы Windows 10. Тип файловой системы FAT32 установлен по умолчанию для большинства карт памяти разного типа. Перед форматированием не забудьте перенести все нужные данные на другой раздел жесткого диска компьютера.
Данная статья расскажет как правильно отформатировать флешку в файловой системе FAT32 на Windows 10. Способы форматирования несколько совпадают с решениями представленными в инструкции: как отформатировать жесткий диск с Windows 10. Так как процесс форматирования рассматривается только с использованием средств самой операционной системы.
Перед форматированием флешки стоит выбрать способ форматирования. Чем отличается быстрое и полное форматирование данных подробно мы рассматривали ранее. Сейчас же рекомендуем обратить внимание, на основные отличия между быстрым и полным форматированием. Так как в процессе форматирования пользователю придется выбирать один из вариантов.
- Быстрое форматирование — очищает только оглавления, таким образом позволяя системе выполнять запись новых поверх предыдущих данных. Если говорить простыми словами, все предыдущие данные содержатся на диске до следующей перезаписи. После быстрого форматирования есть вероятность восстановления данных с помощью стороннего программного обеспечения.
- Полное форматирование — очищает полностью все данные. Именно по этой причине процесс полного форматирования занимает значительно больше времени. Восстановить данные после полного форматирования значительно сложнее, а в большинстве случаев и вовсе не возможно.
Важно! Будьте осторожны, так как форматирование уничтожит все данные на выбранном диске. Перед форматированием не забудьте сохранить все нужные файлы на другом диске компьютера.
Проводник
- В проводнике нажмите правой кнопкой мыши на флешку, и в контекстном меню выберите пункт Форматировать…
- Дальше в пункте файловая система выберите FAT32, и выбрав способ форматирования нажмите кнопку Начать.
После подтверждения уничтожения всех данных начнется процесс форматирования карты памяти. По завершению форматирования пользователь получит чистую флешку. Дальше при необходимости можно создать загрузочную флешку, чтобы всегда иметь средство восстановления системы под рукой. На ней Вы также сможете сохранять и другие данные, не удаляя файлы образа системы.
Управление дисками
Средство управления дисками позволяет создавать, удалять, форматировать, изменять, сжимать или проверять разделы жесткого диска. Так как нам необходимо просто выполнить форматирование, средство управления дисками отлично подойдёт. Пользователю достаточно выбрать флешку среди доступных дисков и в контекстном меню выбрать пункт Форматировать…
Так как флешка считается активным разделом, пользователю дополнительно придется подтвердить форматирование раздела. Дальше в открывшемся окне достаточно выбрать файловую систему FAT32, размер кластера оставить по умолчанию и указав способ форматирования нажать ОК.
Командная строка
При использовании командной строки можно выполнить форматирование флешки разными способами. Ранее мы для форматирования использовали программу DiskPart. Сейчас же выполним форматирование несколько другим путём. Обязательным требованием есть запуск командной строки от имени администратора в Windows 10.
В окне командной строки выполните команду: format /FS:FAT32 H: /q. После выполнения команды необходимо подтвердить действие для начала форматирования флешки в FAT32 нажав Y.
В представленной выше команде файловая система выбирается в теге /FS:FAT32. При необходимости FAT32 с легкостью можно изменить на другую. Буква H: указывает на необходимый для форматирования раздел. Его можно узнать в проводнике операционной системы. Тег /q указывает на то, что будет выполнено быстрое форматирование.
Заключение
Средств операционной системы Windows 10 больше чем достаточно для полноценного форматирования любой флешки. Притом в отличие от форматирования на мобильных устройствах, компьютер позволяет выбрать не только способ форматирования, но и нужную файловую систему. Если же Вам не хватило возможностей системы, всегда можно загрузить программы для форматирования карт памяти. Смотрите также: Как снять защиту — флешка защищена от записи.
(4 оценок, среднее: 4,00 из 5)
Администратор и основатель проекта Windd.pro. Интересуюсь всеми новыми технологиями. Знаю толк в правильной сборке ПК. Участник программы предварительной оценки Windows Insider Preview. Могу с лёгкостью подобрать комплектующие с учётом соотношения цены — качества. Мой Компьютер: AMD Ryzen 5 3600 | MSI B450 Gaming Plus MAX | ASUS STRIX RX580 8GB GAMING | V-COLOR 16GB Skywalker PRISM RGB (2х8GB).