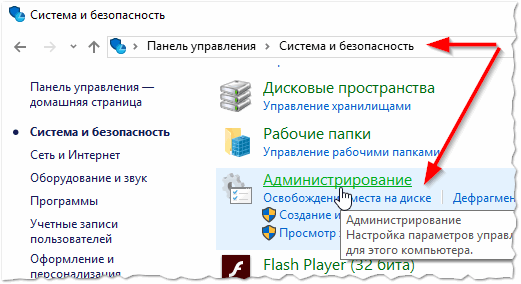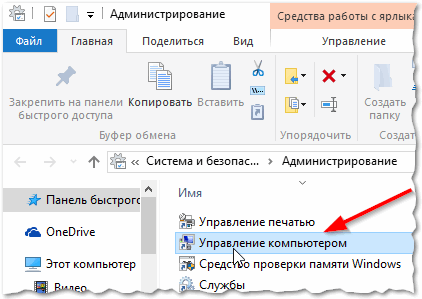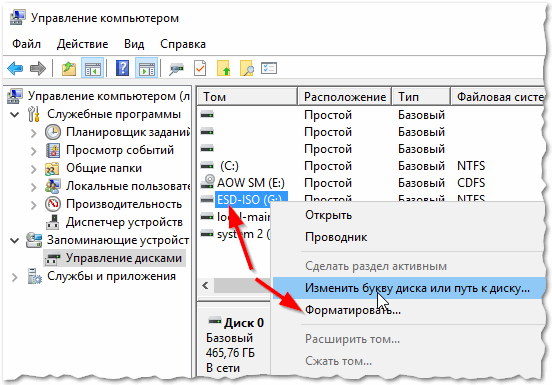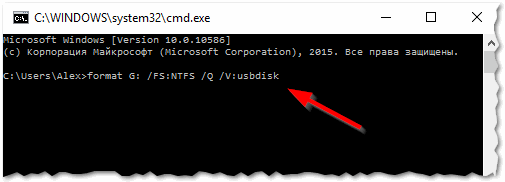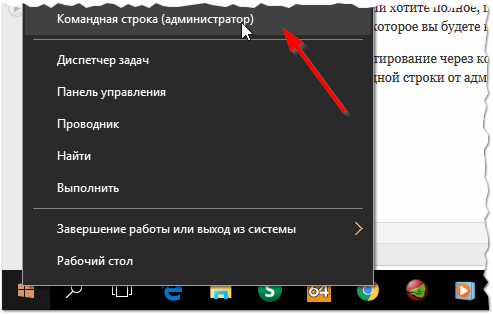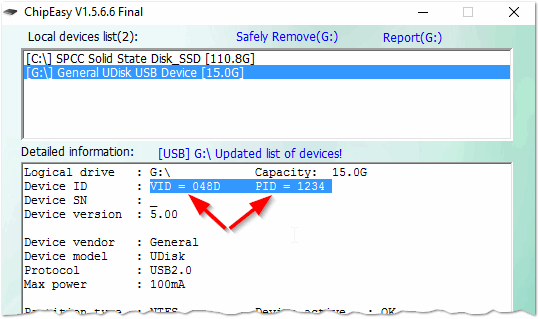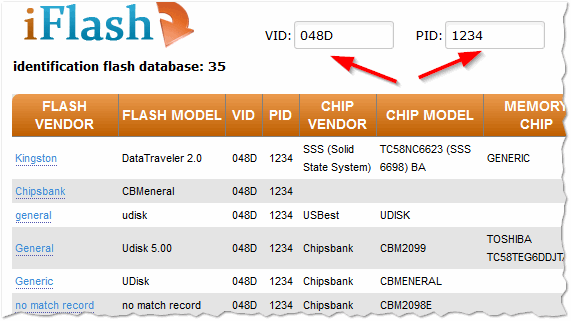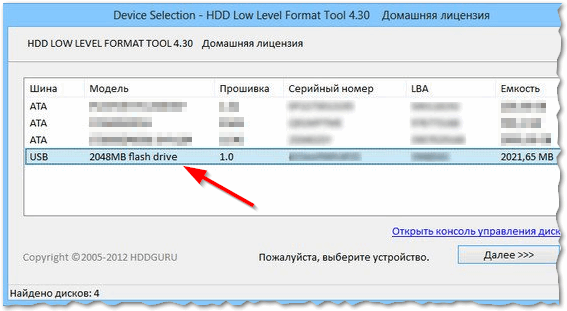Одна из таких — это ошибка, происходящая при желании отформатировать флешку. Например, Windows при подобной операции часто сообщает, что операция не может быть выполнена, либо флешка просто напросто не отображается в «Моем компьютере» и вы не можете ее найти и открыть…
В этой статье я хочу рассмотреть несколько надежных способов форматирования флешки, которые помогут вернуть ее работоспособность.
Форматирование флешки через управление компьютером
Важно! После форматирования — вся информация с флешки будет удалена. Восстановить ее будет труднее, чем до форматирования (а иногда и вообще не возможно). Поэтому, если у вас на флешке есть нужные данные — сначала попытайтесь их восстановить (ссылка на одну из моих статей: https://pcpro100.info/vosstanovlenie-dannyih-s-fleshki/).
Сравнительно часто многие пользователи не могут отформатировать флешку, потому, что ее не видно в «Моем компьютере». А не видно ее там по нескольким причинам: если она не отформатирована, если «сбита» файловая система (например, Raw), если буква диска флешки совпала с буквой жесткого диска и пр.
Поэтому, в этом случае, я рекомендую зайти в панель управления Windows. Далее перейти в раздел «Система и безопасность» и открыть вкладку «Администрирование» (см. рис. 1).
Рис. 1. Администрирование в Windows 10.
Затем вы увидите заветную ссылку «Управление компьютером» — откройте ее (см. рис. 2).
Рис. 2. Управление компьютером.
Далее, слева, будет вкладку «Управление дисками«, ее и нужно открыть. В этой вкладке будут показаны все носители, которые только подключены к компьютеру (даже те, которые не видны в «Моем компьютере»).
Затем выберите свою флешку и нажмите по ней правой кнопкой мышки: из контекстного меню я рекомендую сделать 2 вещи — заменить букву диска на уникальную + произвести форматирование флешки. Как правило, проблем с этим не возникает, если не считать вопроса о выборе файловой системы (см. рис. 3).
Рис. 3. Флешка видна в управлении дисками!
Пару слов о выборе файловой системы
При форматировании диска или флешки (да и любого другого носителя) нужно указать файловую систему. Расписывать сейчас все подробности и особенности каждой нет смысла, укажу лишь самое основное:
- FAT — старая файловая система. Форматировать в ней флешку сейчас большого смысла нет, если, конечно, вы не работаете со старыми ОС Windows и старым оборудованием;
- FAT32 — более современная файловая система. Работает быстрее, чем NTFS (например). Но есть существенный недостаток: файлы более 4 ГБ эта система не видит. Поэтому, если у вас на флешке будут файлы более 4 ГБ — рекомендую выбрать NTFS или exFAT;
- NTFS — самая популярная файловая система на сегодняшний день. Если не знаете какую выбрать — остановитесь на ней;
- exFAT — новая файловая система от Microsoft. Если упростить — то считайте, что exFAT это расширенная версия FAT32, с поддержкой больших файлов. Из преимуществ: можно использовать не только при работе с Windows, но и с другими системами. Из недостатков: некоторое оборудование (приставки для телевизора. например) не могут распознать данную файловую систему; так же старые ОС, например Windows XP — данную систему не увидит.
Форматирование через командную строку
Чтобы отформатировать флешку через командную строку — нужно знать точную букву диска (это очень важно, если вы укажите не ту букву — то можете произвести форматирование не того диска!).
Узнать букву нужного диска очень просто — достаточно зайти в управление компьютером (см. предыдущий раздел этой статьи).
Далее можете запускать командную строку (чтобы ее запустить — нажмите Win+R, а затем впишите команду CMD и нажмите Enter) и вписать простую команду: format G: /FS:NTFS /Q /V:usbdisk
Рис. 4. Команда форматирования диска.
Расшифровка команды:
- format G: — здесь указывается команда форматирования и буква диска (не перепутайте букву!);
- /FS:NTFS — это файловая система, в которую вы хотите отформатировать носитель (о файловых системах расписано в начале статьи);
- /Q — команда быстрого форматирования (если хотите полное, просто опустите данную опцию);
- /V:usbdisk — здесь задается название диска, которое вы будете видеть при его подключении.
В общем, ничего сложного. Иногда, кстати, форматирование через командную строку не может быть выполнено, если она запущена не от администратора. В Windows 10 для запуска командной строки от администратора — достаточно нажать правой кнопкой мышки по меню ПУСК (см. рис. 5).
Рис. 5. Windows 10 — правой кнопкой мышки по ПУСК…
Лечение флешки [низкоуровневое форматирование]
К этому способу я рекомендую прибегнуть — если все остальное не помогло. Так же хочу заметить, что если вы произведете низкоуровневое форматирование — то восстановить данные с флешки (которые на ней были) будет практически нереально…
Чтобы узнать точно какой контроллер у вашей флешки и выбрать правильно утилиту для форматирования — необходимо узнать VID и PID флешки (это специальные идентификаторы, у каждой флешки они свои).
Для определения VID и PID есть множество специальных утилит. Я использую одну из них — ChipEasy. Программа быстрая, легкая, поддерживает большинство флешек, видит флешки подключенные к USB 2.0 и USB 3.0 без проблем.
Рис. 6. ChipEasy — определение VID и PID.
После того, как узнали VID и PID — простой зайдите на сайт iFlash и введите свои данные: flashboot.ru/iflash/
Рис. 7. Найденные утилиты…
Далее зная своего производителя и объем вашей флешки — вы легко найдете в списке утилиту для низкоуровневого форматирования (если, конечно, она есть в списке).
Если спец. утилиты в списке нет — рекомендую воспользоваться HDD Low Level Format Tool.
HDD Low Level Format Tool
Сайт производителя: http://hddguru.com/software/HDD-LLF-Low-Level-Format-Tool/
Рис. 8. Работа программы HDD Low Level Format Tool.
Программа поможет с форматированием не только флешек, но и жестких дисков. Может так же произвести низкоуровневое форматирование флешек, подключенных через картридер. В общем и целом, хороший инструмент, когда другие утилиты отказываются работать…
PS
На сим закругляюсь, за дополнения по теме статьи — буду признателен.
Всего хорошего!
- Распечатать
Оцените статью:
- 5
- 4
- 3
- 2
- 1
(47 голосов, среднее: 4.3 из 5)
Поделитесь с друзьями!
Download Article
Download Article
- Try This First
- Reinstalling the Drivers
- Using Disk Management
- Using the Command Prompt
- Q&A
|
|
|
|
If your USB drive is not being recognized by Windows, or is not formatting properly, there may be problems with either Windows or the USB drive itself. If the problem is on Windows’ end, you can usually solve it by reinstalling the USB drivers. If the problem is with the USB drive, you may be able to fix it with a deep format, or the drive may be irreparable.
-
1
Connect your drive and open Disk Management. This is a Windows utility that allows you to manage all of your connected disks. Your drive should appear in this utility, even if it isn’t formatted properly.
- Press the Windows key + R and type diskmgmt.msc. This will launch the Disk Management Utility.
- Look for your USB drive in the list of connected drives. If your USB drive is listed, it may not be formatted correctly. Click here for instructions on trying to format it. If your USB drive is not listed, read on for some troubleshooting tips.
-
2
Plug the drive into another USB slot. Before continuing, the quickest troubleshooting method you can try is plugging the USB drive into another USB port on your computer. Be sure to try a port directly on the computer, not a USB hub.
- If the drive works in another USB port, the first one you tried is likely dead. There’s not much you can do about this short of replacing your motherboard. Just try to avoid using that port in the future.
Advertisement
-
3
Plug the drive into another computer. If the drive still does not appear when plugged into another computer, there’s a good chance that the drive is dead. You may need to replace it.
- If the drive appears when plugged into another computer, there may be an issue with the drivers on your computer. See the next section for instructions on dealing with driver issues.
Advertisement
-
1
Press .the Windows key + R and type devmgmt.msc. This will open the Device Manager.
-
2
Expand the «Disk drives» category. This will list all of your connected disk drives, including hard drives and USB drives.
-
3
Right-click on the USB drive and select «Uninstall». This will remove the drivers for the USB drive from your system.
-
4
Unplug the USB drive and then plug it back in. Windows will attempt to automatically install the drivers.
-
5
Update your USB drives. If you see a yellow exclamation icon next to any of your devices, it means there is a problem with the drivers. If this yellow exclamation mark is on your Universal Serial Bus controllers, your computer’s USB drivers are acting up.
- Right-click on the non-working device and select «Update Driver Software». Follow the prompts to reinstall the drivers.[1]
- Right-click on the non-working device and select «Update Driver Software». Follow the prompts to reinstall the drivers.[1]
Advertisement
-
1
Press .the Windows key + R and type diskmgmt.msc. This will launch the Disk Management Utility.
-
2
Right-click on the partition for your USB drive. You will be able to see all of the partitions for each drive in the bottom frame of Disk Management.
-
3
Select «Format» from the menu. This will open the Format tool.
-
4
Select «FAT32» as the file system. This will allow the USB drive to be read by the most devices possible, including Windows, OS X, Linux, and most game consoles.
-
5
Uncheck «Perform a quick format». The formatting process will take longer, but Windows may be able to correct errors on the drive.
-
6
Click .OK to start formatting the drive. This may take a while, but if the format is successful, the drive should appear in Windows. If the format process doesn’t work, try the next section.
- Formatting will delete all of the data on the USB drive.
Advertisement
-
1
Open the Command Prompt. You can start the Command Prompt from the Start menu, or by pressing the Windows key + R and typing cmd.
-
2
Type .diskpart and press Enter. You may be prompted for administrator access. The prompt will change to DISKPART>.
-
3
Type .list disk and press Enter. This will list all of your connected disks.
-
4
Type .select disk # and press Enter. Replace # with the number associated with your USB drive.
-
5
Type .clean and press Enter. This will check the disk for errors.
-
6
Type .create partition primary and press Enter. This will create a new partition on the disk.
-
7
Type .active and press Enter. this will make the newly-created partition the active partition on the USB drive.
-
8
Type .format fs=fat32 and press Enter. This will format the new partition using the FAT32 file system, which is compatible with most devices and computers.
- The format process will likely take a while to finish.
-
9
Type .exit and press Enter. This will close the DISKPART utility.[2]
- If your USB drive will still not show up in Windows after using the DISKPART utility, or you receive errors when trying to format, your USB drive is most likely damaged and no longer functional.
Advertisement
Add New Question
-
Question
While performing «Clean» command using command prompt, it is throwing error — «Virtual Disk Service error: There is no media in the device.». Even in disk management, device is showing with drive but as «Unallocated space». Please guide me through this. What can I do?
If it says unlocated, try to relocate create new partitions. Click the unallocated and you will see some options, like expand or create new volume. Then press Next and it will ask you to allot memory in mb. If you want to create 100gb, this means use a calculator and type 1028*how much GB you want to allot.
-
Question
Can I format a pendrive that is write protected?
Yes. Only the data on the partition is write protected. If you delete the partition, it becomes writable. If there’s a physical lock, however, you won’t be able to format it.
-
Question
What does it mean if my command prompt has a message saying «The request could not be performed because of an I/O device error»?
It means your computer is broken internally.
See more answers
Ask a Question
200 characters left
Include your email address to get a message when this question is answered.
Submit
Advertisement
Thanks for submitting a tip for review!
About This Article
Article SummaryX
1. Open Device Manager.
2. Expand the Disk Drives menu.
Did this summary help you?
Thanks to all authors for creating a page that has been read 741,089 times.
Is this article up to date?
Читайте, что делать если Windows не отображает подсоединённое устройство. Как вернуть работоспособность такому устройству, если причина в нём.
Флешка или любой другой USB привод, должны автоматически определяться компьютером и отображаться в проводнике и папке «Этот компьютер» после подключения к USB порту.
Перейти к просмотру
Как исправить флешку: не видит компьютер, неправильный размер, система RAW, вставьте диск 🛠️👨💻🤔
Содержание
- Диагностика проблемы
- Решение проблемы
- Если Windows предлагает отформатировать диск после подключения
- Если другие компьютеры видят флешку, а ваш нет
- Еcли диск виден в Управлении дисками
- Если диск виден в Управлении дисками, но он не распределён
- Если диск виден в Управлении дисками, но его нельзя отформатировать
- Вопросы и ответы
- Комментарии
Диагностика проблемы
Первое, что необходимо сделать, если подключенный USB диск не отображается в файловом менеджере Windows, необходимо проверить инструмент Управление дисками.
Для того, чтобы открыть Управление дисками в Windows 8/10, кликните правой кнопкой мыши на меню Пуск и выберите «Управление дисками». В Windows 7, нажмите комбинацию клавиш Windows + R чтобы открыть диалоговое окно «Выполнить» и введите в нём команду diskmgmt.msc.

Проверьте список дисков в окне Управление дисками и найдите USB диск, который не определяется. Он должен отображаться здесь, даже в случае его отсутствия в папке «Этот компьютер», и совпадать по размеру. Иногда он определяется как «Съёмное устройство», но не всегда.

Если вы не видите ваш диск или флешку даже в Управлении дисками, то попробуйте сделать следующее:
- Включите диск, если есть такая функция. Некоторые внешние жесткие диски имеют отдельный кабель питания или включаются с помощью отдельной, предназначенной для этого клавиши.
- Подключите устройство к другому USB порту. Отключите флешку от данного USB порта и подключите к другому. Возможно один из USB портов вашего компьютера вышел из строя.
- Подключите устройство к компьютеру без USB-хаба. Если флешка подключена к компьютеру через удлинитель или USB-хаб, попробуйте отключить её от него и подключить к компьютеру напрямую. Возможно причина именно в хабе.
- Попробуйте другой компьютер. Подключите флешку к USB порту другого компьютера, и посмотрите определяется ли она им. Если устройство также не определяется другим компьютером, то скорее всего проблема именно в нём.
Решение проблемы
Если описанные выше варианты проблем не касаются вашего случая, то вашу проблему скорее всего получиться решить одним из описанных ниже способов. В зависимости от того, что вы обнаружили в Управлении дисками, существуют варианты решений возникшей проблемы с определением внешнего носителя информации.
Перейти к просмотру
Как снять защиту от записи с USB флешки, карты памяти SD, Micro SD или диска 👨💻🛠️🖥️
Если Windows предлагает отформатировать диск после подключения
Если Windows видит диск, но не может его прочитать, то это значит, что на нём файловая система которую он не поддерживает. В таком случае операционная система предложит отформатировать диск перед его использованием. Но не спешите это делать! Это уничтожит все ваши данные.

Если другие компьютеры видят флешку, а ваш нет
В случае, если другие компьютеры определяю ваш USB диск, а ваш нет, то скорее всего имеет место проблема с драйверами устройства.
Чтобы проверить это, откройте диспетчер устройств и найдите пункты Дисковые устройства и Контроллеры USB. Посмотрите, нет ли в данных разделах устройств, обозначенных желтым восклицательным знаком. Если такое устройство есть, кликните на нём правой кнопкой мыши и выберите Свойства. В свойствах будет указана информация об ошибке и состоянии драйверов.

Чтобы исправить проблему с драйвером, кликните правой кнопкой мыши на устройстве, выберите Свойства / Драйвер / Обновить.

Еcли диск виден в Управлении дисками
Если диск виден в Управлении дисками, но он не имеет буквы, то именно по этой причине он может не отображаться в проводнике Windows. Чтобы система его начала отображать в проводнике, такому диску необходимо назначить букву.
Для этого, кликните правой кнопкой мыши на нём и выберите «Изменить букву диска или путь к диску». Если в всплывающем меню нет такого пункта, то это может быть по причине отсутствия или неподдерживаемого типа файловой системы носителя информации.

В открывшемся меню вы увидите, что диску не назначена буква – назначьте её. Для этого выберите Добавить / Назначить букву диска / Ok.

Если диск виден в Управлении дисками, но он не распределён
Если диск виден в Управлении дисками, но он Не распределён, это значит, что он не отформатирован. Для того, чтобы такой диск стал работоспособным, кликните на нём правой кнопкой мыши и выберите «Создать простой том».
Выберите максимальный предлагаемый размер раздела и назначьте предлагаемую системой букву диска. После этого диск будет нормально определятся системой и готов к использованию.

Если диск виден в Управлении дисками, но его нельзя отформатировать
Если по какой-то причине диск не получается отформатировать, то для возврата его работоспособности, его можно полностью очистить, после чего заново создать раздел.
Примечание. В результате такой манипуляции все данный с диска (а также флешки или карты памяти) будут безвозвратно удалены. Поэтому заранее побеспокойтесь об их сохранности – просканируйте диск или флешку с помощью Hetman Partition Recovery, и сохраните ваши данные в удобное место.
Инструмент восстанавливает файлы с любых устройств, независимо от причины потери данных.
Чтобы очистить диск откройте Командную строку от имени администратора и очистите его с помощью команды diskpart – «clean».

Проблемы с USB-накопителями могут приносить множество неудобств. Сегодня мы разберем простые способы решения неполадок флешек, которые некорректно работают, не отображаются или не определяются Windows.
Содержание
- Как определить проблему с флешкой?
- Проблема с драйверами
- Нераспределенный диск
- Не назначена буква диска
- Полная очистка флешки
- Восстановление данных с флешки, которую не видит Windows
USB-накопители – удобные, вместительные и компактные устройства, предназначенные для хранения и передачи различных файлов. К сожалению, нередко возникают проблемы с определением съемного накопителя, что приводит к неправильному пониманию флешки системой. Результатом этого стает то, что флешка не отображается в Windows, на неё невозможно произвести запись или скачать файлы.
Сегодня мы разберемся с основными проблемами флешек, а также подберем лучшие способы их устранения.
Как определить проблему с флешкой?
Правильное определение флешки операционной системой зависит от многих факторов, которые необходимо проверить для выявления и устранения проблемы. Именно поэтому следует использовать комплексный подход диагностики накопителя.
Для начала следует проверить флешку в сервисе «Управление дисками». Для этого необходимо нажать правой клавишей мыши по кнопке «Пуск» и выбрать пункт «Управление дисками».
Другим способом, подходящим для пользователей старых версий Windows, является вызов утилиты «Управления дисками». Для этого следует нажать правой клавишей мыши по кнопке «Пуск», выбрать пункт «Выполнить» и в открывшемся окне ввести diskmgmt.msc.
В открывшемся окне утилиты можно обнаружить все подключенные накопители. Среди них должен находится диск, соответствующий по размеру с флешкой. Данный диск может отображаться даже если не происходит автозапуск, а также отсутствует его отображение в каталоге «Мой компьютер».
Отсутствие отображения флешки в «Управлении дисками» является свидетельством того, что с накопителем могли случиться следующие неполадки:
- Сломан USB порт компьютера. Чтобы выявить это, необходимо воспользоваться другим портом или вставить флешку в другой компьютер.
- На носитель не подается питание. Иногда флешки могут иметь внутренние повреждения, ограничивающие подачу питания. Помимо этого, существуют носители, требующие внешнего источника питания. В этом случае следует проверить кабель.
- Проблемы с накопителем, аксессуарами или компьютером. Чтобы исключить все проблемы, следует попробовать подключить флешку напрямую к материнской плате в разные порты. Явным признаком скорой поломки материнской платы являются выходящие из строя мосты, которые подключены к USB-входам. Чтобы убедиться в поломке флешки, ее можно проверить на другом компьютере.
Проблема с драйверами
Если Windows просит отформатировать флешку после подключения, то проблема заключается в невозможности распознания файловой системы накопителя. Флешка начнет работать после форматирования, но это удалит с нее все данные. Выявить проблему можно подключением проблемной флешки на другом компьютере. Если другая система будет читать флешку, проблема конфликта накопителя и компьютера заключается в драйверах.
Для исправления неполадок с драйверами необходимо:
Шаг 1. Открыть диспетчер устройств, нажав правой кнопкой мыши по «Пуск» и выбрав соответствующий пункт.
Шаг 2. В открывшемся окне переходим в пункт «Дисковые устройства». В данном разделе необходимо найти нужный накопитель. Некорректно работающая флешка может быть выделана желтым восклицательным знаком.
Шаг 3. Нажимаем по флешке правой кнопкой мыши и выбираем пункт «Свойства».
Шаг 4. В открывшемся окне выбираем вкладку «Драйвер», где необходимо нажать по кнопке «Обновить драйвер».
Нераспределенный диск
Одной из проблем понимания флешки системой является распределение накопителя. Нераспределенный диск не будет отображаться в папке «Мой компьюетр», но его можно увидеть в меню «Управление дисками». Чтобы восстановить накопитель достаточно выполнить следующее:
Заходим в «Управление дисками» и нажимаем по накопителю правой кнопкой мыши. В выпадающем меню необходимо выбрать функцию «Создать простой том». В настройках создания тома достаточно выбрать максимально возможный объем тома и дождаться завершения создания.
Не назначена буква диска
В некоторых случаях флешка может отображаться в меню «Управление дисками» без присвоенной буквы. Из-за этой проблемы носитель не отображается и не происходит автозагрузка.
Чтобы исправить это, необходимо проследовать следующим шагам:
Шаг 1. Заходим в «Управление дисками» и находим накопитель без буквы.
Шаг 2. Нажимаем ПКМ по флешке и выбираем пункт «Изменить букву диска…».
Шаг 3. Выбираем пункт «Изменить», назначаем букву в выпадающем столбце и подтверждаем действие «Ок».
После присвоения буквы, флешка будет работать в нормальном режиме.
Полная очистка флешки
Также с флешкой случаются такие неприятности, как невозможность форматирования. В таком случае к флешке нет доступа, помимо этого, ее невозможно отформатировать простыми способами.
Чтобы восстановить работоспособность накопителя следует воспользоваться встроенной утилитой diskpart.
Для этого следует:
Шаг 1. Нажимаем правой клавишей мыши по «Пуск», выбираем пункт «Выполнить» и в открывшемся окне вводим команду cmd.
Шаг 2. В командной строке вводим команду diskpart и подтверждаем действие Enter.
Шаг 3. Теперь следует ввести команду list disk для отображения списка носителей. После этого следует найти проблемную флешку, ориентируясь по её размеру, и запомнить её обозначение. В нашем случае флешке было присвоено название «Диск 1».
Шаг 4. Выбираем требуемый носитель командой select disk 1 и подтверждаем действие Enter. После этого очищаем носитель командой clean.
Шаг 5. Создаем на очищенном носителе новый раздел командой create partition primary. После этого достаточно отформатировать флешку командой format fs=fat32 quick. Если флешке требуется файловая система ntfs, следует воспользоваться командой format fs=ntfs quick.
Завершаем работу с утилитой diskpart командой exit.
Чистая флешка готова к использованию.
Восстановление данных с флешки, которую не видит Windows
В том случае, если в утилите Windows «Управление Дисками«, компьютер определяет флешку, но в состоянии «Не опознан», «Не инициализирован», а раздел на флешке — «Не распределен» или требует форматирование флешки, то восстановить данные с флешки вполне возможно, для это потребуется воспользоваться программой для восстановлением данных.
Шаг 1.
Установите и запустите программу
RS Partition Recovery.
Шаг 2.
Выберите диск или раздел, с которого вы хотите восстановить данные.
Шаг 3.
Выберите тип анализа.
Быстрое сканирование, которое следует использовать в случае недавней потери файла. Программа быстро просканирует диск и покажет файлы, доступные для восстановления.
Функция Полный анализ позволяет вам найти потерянные данные после форматирования, изменения размера диска или повреждения файловой структуры (RAW).
Шаг 4.
Предварительный просмотр и выбор файлов для восстановления.
Шаг 5.
Добавьте файлы, которые хотите сохранить, в «Список восстановления» или выберите весь раздел и нажмите Восстановить.
Следует отметить, что лучше сохранить восстановленный файл на внешний жесткий диск или USB-накопитель.
Часто задаваемые вопросы
Наиболее часто флэшка не определяется Windows по следующим причинам: проблемы с драйверами, диск не распределен, не назначена буква диска или же диск был полностью очищен?
Прежде всего следует проверить отображается ли накопитель в утилите «Управление дисками». Если нет — значит с диском проблемы физического характера, если да — проверьте корректность файловой системы, присвоена ли буква вашему диску, установлены ли драйвера.
Программа RS Partition Recovery без проблем справиться с этой задачей. Просто подключите вашу флэшку к компьютеру и выполните инструкцию восстановления данных, описанную на нашем сайте.
Для того чтобы определить проблему с драйверами щелкните правой кнопкой мышки по «Пуск» и выберите «Диспетчер устройств». В открывшемся окне проблемный диск будет отображаться с желтым знаком восклицания. Если такое не наблюдается значит с драйверами все в порядке
Чтобы полностью очистить флэшку откройте командную строку и выполните по очереди следующие команды: diskpart —> list disk — select disk 1 (где «1» — это номер нужного диска) —> clean
Внешние USB-накопители по-прежнему являются одним из самых удобных способов переноса информации между компьютерами. Но что делать, если ПК «не видит» USB-устройства — флешку, внешний жесткий диск или SSD? Возможные причины и способы их решения — в нашем материале.
Причин может быть несколько: программные сбои, недостаток питания USB-порта или его неисправность, а также неисправность самого накопителя. В первую очередь осмотрите коннектор накопителя на предмет повреждений. После этого нужно проверить его на другом компьютере или ноутбуке, чтобы исключить внутреннюю неисправность. Если с другим ПК накопитель работает без проблем, то стоит искать причину в вашем компьютере.
Неисправность порта
Одна из самых распространенных причин — это физическая неисправность USB-порта. Особенно часто выходят из строя порты на передней панели ПК. Порты задней панели физически распаяны на материнской плате. А вот порты передней панели подключаются к плате с помощью кабеля. Один поврежденный провод внутри него, плохой контакт в местах соединения или расшатанные USB-гнезда — и передние порты перестают работать.
Если у вас не работает накопитель именно на передних портах, попробуйте подключить его к задней панели. Компьютер его «увидел»? Значит, проблема именно в данных USB-портах. Если они раньше работали, и только сейчас перестали — скорее всего, дело в физическом повреждении кабеля или самих разъемов USB.
Если ПК новый, возможно, переднюю панель при сборке просто забыли подключить к материнской плате. Снимите боковую крышку и проверьте, все ли провода от передней панели соединены с материнской платой. USB-коннекторы передней панели и разъемы для них на плате бывают двух видов — USB 2.0 и USB 3.0. Они показаны на иллюстрации ниже.

Если кабель не подключен, проблема именно в нем. В таком случае нужно отключить ПК от электрической сети и подключить кабель самостоятельно. Если не получается найти соответствующие разъемы на плате, загляните в инструкцию пользователя.
В редких случаях порты USB бывают отключены через BIOS. В этом случае достаточно сбросить его настройки. Перезагрузите компьютер, нажимая кнопку «Delete» или «F2» на клавиатуре. В появившемся на экране меню найдите и выберите пункт «Load Defaults/Загрузить настройки по умолчанию». Затем необходимо сохранить изменения, выбрав пункт «Save and Exit Setup/Сохранить и выйти». Обычно сохранить изменения можно и нажатием кнопки «F10» на клавиатуре.
Недостаток питания
Еще одна возможная причина проблемы — недостаток питания USB-порта. Обычно такое случается с компьютерами, возраст которых превышает пять лет. Однако проблема может возникнуть и в новых ПК, если там используется некачественный блок питания.
Первые признаки: USB-флешки работают, а внешние жесткие диски отказываются определяться. Либо определяются и через некоторое время пропадают. Это происходит потому, что флешкам не нужно больших токов для работы, а жесткие диски берут от порта почти всю доступную мощность. В запущенных случаях питания будет не хватать и для флешек.
Мощности может не хватать по двум причинам. Самая распространенная — начинающий «умирать» блок питания. Он не может обеспечить нормальную работу линии 5В, необходимую для функционирования USB-портов. Либо же занижает/завышает напряжение на этой линии. Реже встречаются неисправности материнской платы, которые приводят к такому же эффекту при исправном БП.

Обычно данная проблема начинает проявляться на передних портах. В качестве временной меры можно использовать для накопителей порты задней панели, но не стоит тянуть с походом в сервисный центр. Подобные неисправности могут запросто «убить» ваши внешние накопители. Особенно высок риск для жестких дисков.
Если такая проблема проявляется только с использованием внешних USB-хабов, стоит использовать хабы с дополнительным питанием от сети.
Программные сбои
Часто при подключении накопителя ОС Windows выдает окно «Чтобы использовать диск, отформатируйте его». Это нормально, если накопитель новый и на нем нет данных. В таком случае нужно нажать кнопку «Форматировать», а затем «Начать». После окончания процесса накопитель будет готов к работе.

Но что, если на накопителе уже имелась информация? Одна из причин такого поведения — сбой файловой системы. В этом случае необходимо отформатировать диск с активной галочкой опции «Быстрое (очистка оглавления)». Если форматирование пройдет успешно, ваши данные можно восстановить с помощью специальных программ для восстановления данных. Подробнее о них можно почитать здесь.
При подключении заведомо рабочего накопителя ничего не происходит? Стоит проверить, как он отображается в устройствах системы. Для этого щелкните правой кнопкой мыши на значок «Этот компьютер», выберите «Управление», а затем слева нажмите на «Диспетчер устройств». Если накопитель виден как «Неизвестное устройство» с желтым восклицательным знаком, значит для него некорректно установился драйвер. Необходимо нажать на него правой кнопкой, выбрав «Удалить устройство». Наверху окна выберите «Действие» — «Обновить конфигурацию оборудования».
Если после этого неизвестных устройств не появилось, накопитель должен быть виден в проводнике.
Другая неисправность — это когда накопитель отображается в значке «безопасного извлечения» в системном трее, но не виден в проводнике. Для точной диагностики проблемы необходимо зайти в «Управление дисками». Щелкните правой кнопкой мыши на значок «Этот компьютер» и выберите «Управление». В открывшемся окне слева нужно выбрать «Управление дисками». Помимо съемного накопителя, там будут и локальные диски. Узнать ваш накопитель можно по объему — он указан в левой колонке.
Обратите внимание на правую колонку. Если в ней отсутствует буква диска, но сам объем окрашен синим цветом, то дело в программном сбое ОC. Диску просто не назначили букву. Это может произойти из-за поврежденных системных файлов или вирусов. В этом случае присвойте букву диска самостоятельно. Для этого нужно щелкнуть на объем правой кнопкой мыши, выбрать «Изменить букву диска или путь к диску», затем нажать «добавить» и «ОК».

Если в правой колонке присутствует буква, но после объема указана файловая система «RAW», налицо сбой файловой системы. В таком случае необходимо отформатировать накопитель прямо из окна «Управления дисками». Нажмите на объем правой кнопкой мыши и выберите «Форматирование». Для возможности восстановления данных нужно оставить активной галочку «Быстрое форматирование».

В случае с внешними жесткими дисками и SSD возможен еще один сценарий: объем накопителя обозначен черным цветом. Если диск ранее был в использовании, это еще одна из разновидностей сбоя файловой системы. Для того, чтобы вернуть диск в строй, нужно щелкнуть по объему правой кнопкой, выбрать «Создать том», затем несколько раз «Далее», и в конце — «Готово». Если все пройдет успешно, можно вернуть ранее имевшиеся на диске данные с помощью программ восстановления информации.

Полезные утилиты
В случае, если форматирование стандартными средствами системы происходит с ошибкой, стоит попробовать утилиту HDD Low Level Format Tool. У нее имеется опция «Выполнить быструю очистку», которая позволит сохранить ваши данные для восстановления.

Если и после этого происходит ошибка, можно попробовать низкоуровневое форматирование, сняв данную галочку. В этом случае информация на накопителе сотрется безвозвратно, а само форматирование займет долгое время. Однако при успешном форматировании ваш накопитель «оживет». После этой операции его следует еще раз отформатировать стандартными средствами Windows.
В диагностике внешних жестких дисков и SSD поможет программа Hard Disk Sentinel. Она покажет информацию о диске и его состояние, а также сообщит о возможных надвигающихся сбоях.

Утилита Flash Drive Information Extractor расскажет подробную информацию о внутренней «начинке» флешек. С ее помощью можно узнать производителя, тип памяти, используемый контроллер и сервисную программу для перепрошивки.

Миниатюрная программа h2testw пригодится при тестировании любых видов внешних накопителей. Она записывает на съемный диск файлы, а затем сверяет их с эталонными. В случае ошибки она выдает сообщение.

Для правильных результатов следует тестировать пустой накопитель. Если он полностью проходит этот тест, им можно пользоваться. При возникновении ошибок использовать такой накопитель не рекомендуется — ваши данные могут быть потеряны.
материал обновлен автором Alex_Esh