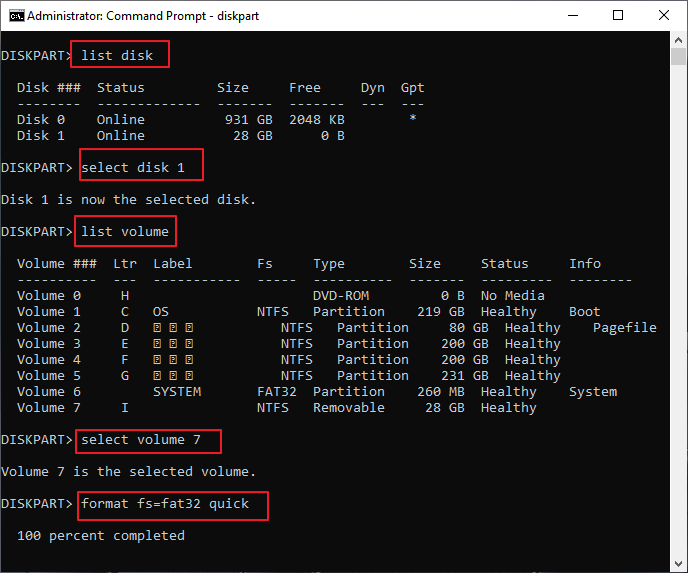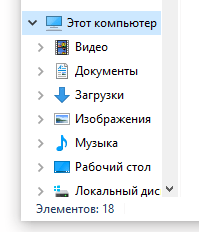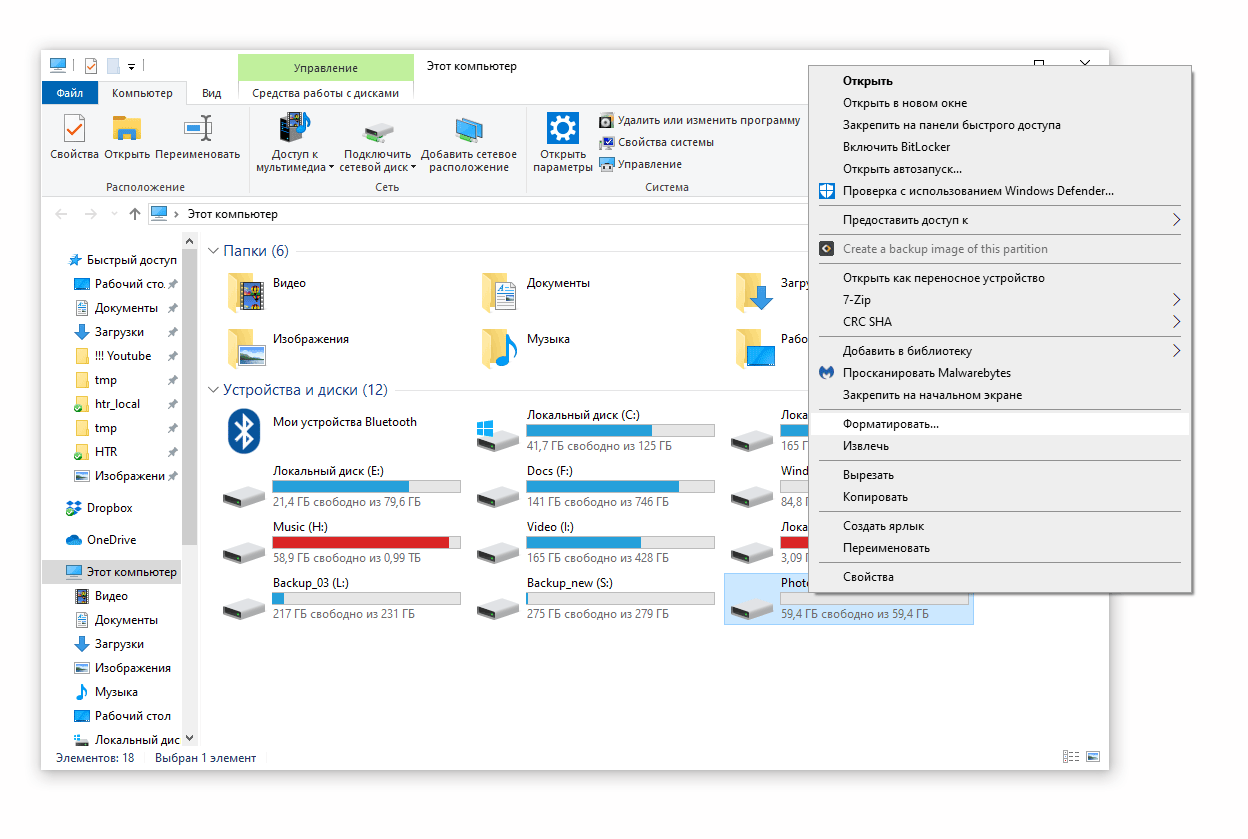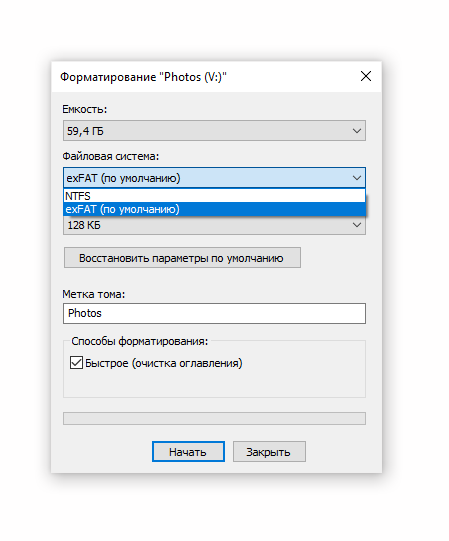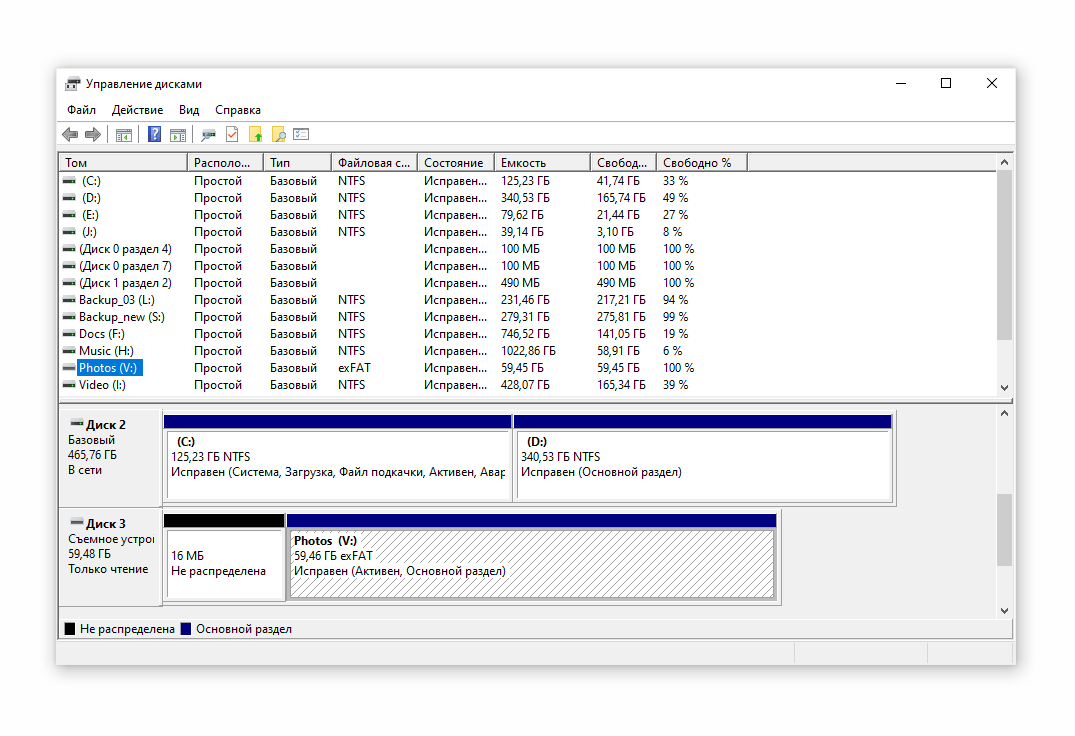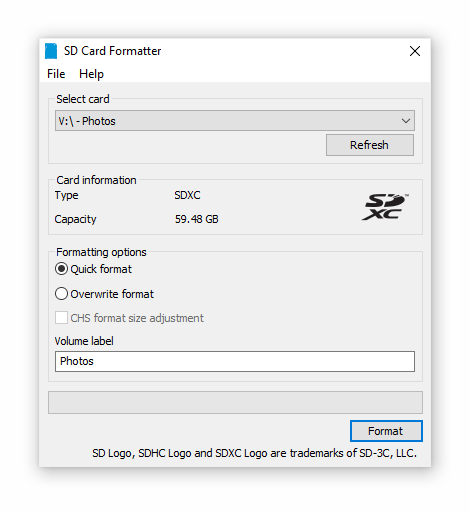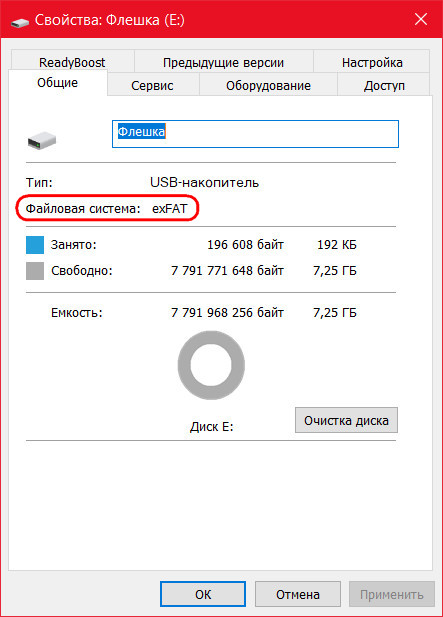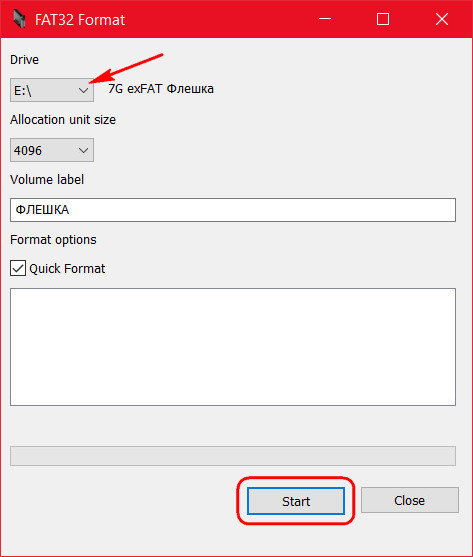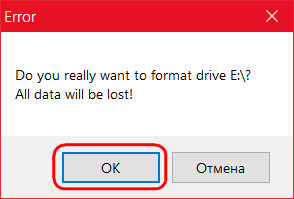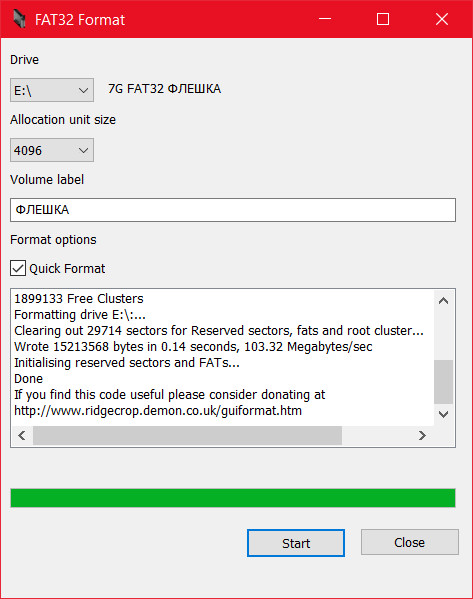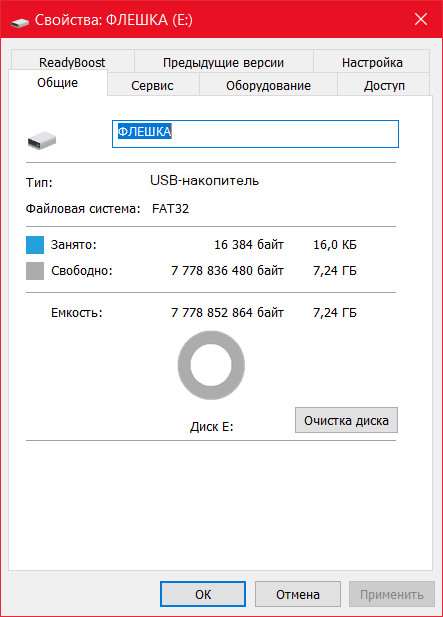На этой странице рассмотрены полные процессы конвертирования exFAT в FAT32 на вашем носителе файлов. Начните с «Ты должен сделать» заметок подготовки и выберите один из наиболее подходящих способов легкого переключения файловой системы вашего устройства с exFAT на FAT32 прямо сейчас:
- # 1. «Ты должен сделать» подготовка
- # 2. Три способа конвертирования exFAT в FAT32:
- EaseUS exFAT в FAT32 конвертер — бесплатный и эффективный инструмент для всех уровней пользователей
- Disk Management- бесплатный встроенный в Windows инструмент для опытных пользователей Windows
- CMD- бесплатный встроенный в Windows инструмент для профессиональных пользователей и IT администраторов
Вопрос: Как я могу конвертировать exFAT в FAT32 без потери данных
«Как отформатировать 64GB SD-карту из exFAT в FAT32? У меня SD-карта Sandisk Ultra 64GB и я не могу получить на ней FAT32 формат. Я использую Windows 11/10.»
«Я хочу конвертировать exFAT-отформатированный USB-накопитель в FAT32. Я пробовал несколько ссылок, но безуспешно. Есть ли какая-то программа которая может помочь?»
«Существует ли способ конвертирования exFAT в FAT32 на внешнем жестком диске без потери данных?»
Если у вас похожая проблема с конвертированием вашего файлового хранилища из exFAT в FAT32, следуйте следующим способам ниже, чтобы переключить файловую систему вашего устройства без потери данных.
Подготовка к конвертированию exFAT в FAT32
Во многих случаях у вас есть SD-карта, внешний жесткий диск, USB-накопитель, флешка или другие устройства с exFAT, но вам необходимо преобразовать их в FAT32 по определенным причинам. Чтобы защитить ваши данные и помочь вам выбрать лучшую файловую систему для вашего устройства хранения данных, следуйте процедуре подготовки и советам, которые мы оставили здесь для вас.
1. exFAT ил FAT32, что лучше?
Просто немного людей знает об отличиях между exFAT и FAT32. Здесь представлена таблица сравнения exFAT и FAT32, которую вы можете использовать, чтобы узнать, почему вы должны установить FAT32 для своего съемного устройства.
| Сравнение | exFAT | FAT32 |
|---|---|---|
| Совместимость | Все Windows ОС, современные версии Mac OS X | Все Windows ОС, Mac, Linux, игровые консоли |
| Поддержка устройств | Xbox One, PS4 (не работает на некоторых медиа-плеерах и Android-устройствах) | Игровые видео-консоли, медиа-плееры и прочие устройства |
| Поддержка размера | Без лимита на размер файла и на размер жесткого диска | Максимальный размер файла 4GB, максимальный размер раздела 8TB |
| Использование | Для обмена большими файлами (более 4GB) между ОС лучшим выбором является exFAT | Зрелая файловая система для USB, флешек и съемных дисков |
Для перемещения больших файлов и конкретных задач наиболее подойдет exFAT. Тем не менее для нормального использования съемных носителей, включая карты памяти, SD-карты, USB, флеш-накопители и т. д. предпочтительнее FAT32.
Одним словом, если вы предпочитаете, чтобы ваше устройство было совместимо со всеми устройствами и платформами, FAT32 — хороший выбор.
2. Сделайте резервные копии данных перед переключением системы из exFAT в FAT32
Как только вы решили форматировать exFAT устройство в FAT32, следующим шагом будет создание резервной копии данных с устройства.
- Если размер данных мал, вы можете сразу напрямую скопировать их на другой диск.
- Если размер ваших данных превышает 5GB, то ручное копирование может быть рискованным и время затратным.
Безопасный и более эффективный способ — применить надежную программу для резервного копирования чтобы сразу создать резервную копию всех файлов.
Как бесплатно конвертировать exFAT в FAT32
В этой части вам будут представлены дательные шаги конвертирования exFAT в FAT32, используя три разных способа. Используйте один из них, чтобы прямо сейчас переключить ваш USB или SD-карту в FAT32.
- Конвертер EaseUS из exFAT в FAT32 — Бесплатный и эффективный инструмент для всех уровней пользователей
- Disk Management- Бесплатный встроенный в Windows инструмент для опытных пользователей Windows.
- CMD- бесплатный встроенный в Windows инструмент для профессиональных пользователей и IT администраторов
Заметка: Не забудьте заранее сделать резервную копию данных, так как каждый метод требует форматирования устройства для преобразования файловой системы. Во время этого процесса вы можете потерять данные своего устройства.
#1. Использование EaseUS конвертер exFAT в FAT32
Применимо ко всем уровням пользователей, лучший выбор для новичков.
EaseUS бесплатная программа для работы с разделами — Partition Master, это удобный сторонний инструмент управления дисками, который позволит вам легко отформатировать exFAT в FAT32.
Всего при помощи простых кликов вы можете конвертировать вашу SD-карту, внешний жесткий диск, USB-накопитель, флеш-накопитель и т. д. в FAT32 в Windows 11/10/8/7.
Если вы еще не создали резервную копию данных, подключите устройство exFAT к компьютеру. Затем перейдите к мастеру клонирования диска в EaseUS Partition Master, чтобы скопировать все данные с диска в качестве резервной копии на другой диск.
Шаг 1: запустите EaseUS Partition Master, щелкните правой кнопкой мыши по тому разделу, который хотите отформатировать, и выберите опцию «Форматировать».
Шаг 2: в новом окне введите метку раздела, выберите файловую систему (fat32 / ntfs / ext3 / ext3 / ext4) и установите размер кластера в соответствии с вашими потребностями, затем нажмите «ОК».
Шаг 3: затем вы увидите окно с предупреждением — нажмите «ОК» для продолжения.
Шаг 4: нажмите кнопку «Выполнить операцию» в верхнем левом углу, чтобы просмотреть добавленную задачу по форматированию. Если все корректно — нажмите «Применить», чтобы начать форматирование раздела.
После преобразования вы можете сохранить данные резервной копии обратно на устройство FAT32 или использовать их для других целей.
# 2. Форматирование exFAT в FAT32 при помощи Disk Management
Подходит для опытных пользователей Windows.
Обратите внимание, что вы должны быть очень осторожны, выполняя следующие шаги, чтобы отформатировать устройство exFAT в FAT32 в разделе «Управление дисками» («Disk Management»). Любая ошибка может привести к тому, что ваше устройство станет непригодным для использования.
Шаг 1. Подключите exFAT SD-карту, внешний жесткий диск, USB-накопитель, флеш-накопитель и т. д. к вашему ПК.
Шаг 2. Правой кнопкой на иконку Windows и выберите «Управление дисками» («Disk Management»).
Шаг 3. В Управлении дисками правый клик на ваш exFAT USB или внешний накопитель, выберите «Форматировать» («Format»).
Шаг 4. Установите файловую систему FAT32, кликните на «Быстрое форматирование» («Quick Format») и затем на «OK» для подтверждения.
Когда процесс форматирования завершится, ваше устройство будет готово для сохранения и передачи файлов в формате FAT32.
# 3. Конвертирование exFAT в FAT32 при помощи CMD команд форматирования
Применимо к профессиональным пользователям и IT администраторам.
Последний подход конвертирования из exFAT в FAT32 может быть челленджем для начинающих пользователей Windows. Мы хотим предложить попробовать этот способ продвинутым пользователям и администраторам.
Заметка: Будьте очень осторожны выполняя следующие операции на вашем ПК.
Шаг 1. Подключите ваше exFAT устройство к ПК.
Шаг 2. Правый клик на иконку Windows и введите command prompt.
Шаг 3. Правый клик на Командную строку (Command Prompt) и выберите «Запуск от имени администратора» («Run as Administrator»).
Шаг 4. Введите diskpart в Командной строке и нажмите Enter.
Шаг 5. Откроется DiskPart, вводите следующие строки команд и каждый раз нажимайте Enter:
- list disk
- select disk 0 (Замените 0 на номер вашего exFAT диска)
- list volume
- select volume 1 (Замените 1 на номер тома вашего exFAT диска)
- format fs=fat32 quick
Шаг 6. Когда завершится процесс форматирование, ваше устройство станет FAT32, введите exit для закрытия окна Diskpart.
После этого вы можете использовать FAT32 устройство для сохранения или перемещения файлов на ваш компьютер, игровую консоль или медиа-плеер.
Видеоурок: Форматирование устройства из exFAT в FAT32
Заключение
На этой странице представлены три бесплатных и практичных варианта, которые помогут вам преобразовать exFAT в FAT32.
Если вы хотите преобразовать FAT32 в exFAT, подойдет любой метод на этой странице.
Для начинающих лучше всего подойдет EaseUS Partition Master Free. Для опытных или профессиональных ИТ-пользователей Управление дисками и CMD может стать испытанием.
Люди также спрашивают
Помимо преобразования файловой системы между exFAT и FAT32, у некоторых людей возникают дополнительные вопросы также по форматированию устройств с NTFS на exFAT, FAT32 и т. д. Если у вас возникли эти вопросы, ознакомьтесь с приведенными ниже быстрыми решениями.
1. Как преобразовать exFAT в NTFS?
По сути, способы преобразования exFAT в NTFS аналогичны методам, представленным на этой странице. Вы можете применить CMD, Управление дисками или сторонний EaseUS Partition Master, чтобы отформатировать устройство в NTFS.
Для получения подробного руководства вы можете обратиться к этой ссылке за помощью: Как преобразовать exFAT в NTFS.
2. Как отформатировать USB-накопитель емкостью 64GB из exFAT в FAT32?
Поскольку Windows позволяет создавать только один том объемом до 32GB на устройствах FAT32, ни Управление дисками, ни CMD не могут нарушить ограничение на форматирование USB-накопителя объемом 64GB из exFAT в FAT32.
К счастью, EaseUS Partition Master преодолел этот предел. Вы можете просто отформатировать 64GB USB в FAT32 независимо от его исходной файловой системы, это exFAT или NTFS.
3. В чем разница между exFAT, FAT32 и NTFS?
Особенности:
- NTFS считается самой современной файловой системой, которая по умолчанию широко используется на системном диске.
- FAT32 обладает большей совместимостью с другими операционными системами. Кроме того, FAT32 на данный момент является самой распространенной.
- ExFAT считается альтернативной файловой системой для замены FAT32 с большей совместимостью, чем NTFS, на большем количестве устройств и операционных систем.
Ограничения:
- NTFS: без ограничений по размеру файла или размера раздела.
- FAT32: максимальный размер файла 4GB, максимальный размер раздела 8TB.
- ExFAT: нет реалистичных ограничений на размер файла или размер раздела.
Updated by
Sherly on Aug 09, 2023
Written by
Jean
This page covers the complete process of converting exFAT to FAT32 on your storage devices. Follow the You-Must-Do preparation tips and pick up one of the most suitable methods to switch your device file system from exFAT to FAT32 with ease now:
# 1. You-Must-Do Preparations
# 2. Three Free exFAT to FAT32 Conversion Methods:
- (Recommend) Professional exFAT to FAT32 Converter — Free & Efficient Tool for All Levels of Users
- Disk Management — Free Windows Built-in Tool for Beginners
- CMD — Free Windows Built-in Tool & Complex for Beginners
Questions: How Do I Convert exFAT to FAT32 Without Losing Data
«How to format a 64GB SD card from exFAT to FAT32? I have a Sandisk Ultra 64GB SD card and cannot get it to a FAT 32 format. I’m using Windows 11/10.»
«I want to convert an exFAT-formatted USB flash drive to FAT32. I’ve tried a few links, no success. Is there any software that can help?»
«Is there any way to convert exFAT to FAT 32 on an external hard drive without losing data?»
If you are having a similar issue on converting your storage device from exFAT to FAT32, follow through any method below to switch your device file system without losing any data.
Preparations for Converting exFAT to FAT32
In many cases, you have an SD card, external hard drive, USB flash drive, pen drive, or some other devices with exFAT, but you need to convert it to FAT32 for specific reasons. To protect your data and help you choose the best file system for your storage device, follow through the preparation procedure and tips that we have left here for you.
1. exFAT vs. FAT32, Which Is Better?
Merely a few people know the difference between exFAT and FAT32. Here is a comparison table exFAT vs. FAT32 that you can refer to learn why you should set FAT32 for your removable device.
| Comparison | exFAT | FAT32 |
|---|---|---|
| Compatibility | All Windows OS, modern versions of Mac OS X | All Windows OS, Mac, Linux, game consoles |
| Device Supported | Xbox One, PS4 (Not Work on some media players and Android devices) | Video game console, Android USB expansions, media players, and other devices. |
| Size Supported | No limit on file size or hard drive size. | 4 GB maximum file size, 8 TB maximum partition size. |
| Usage | Sharing large files (larger than 4GB) between OSes, exFAT is the best choice. | Mature file system for USB, flash drives and removable drives. |
For big file transferring and some specific purposed, exFAT will be better. However, as for normal usage on removable devices, including memory card, SD card, USB or flash drive, etc., FAT32 is preferable.
In a word, if you prefer to set your device compatible with all devices and platforms, FAT32 is a good choice.
2. Back-Up Data Before Switching File System from exFAT to FAT32
Once you have decided to convert the exFAT device to FAT32, the next step is to create a backup of your device data.
- If the data size is small, you may directly copy and save them to another device at one time.
- If your saved data is more than 5GB, manually copying is risky and time-consuming.
A safer and more efficient way is to apply reliable backup software to back up all the files at one time.
In this part, you will be presented with detailed steps of exFAT to FAT32 conversion by using three different methods. For fast conversion and data security, we recommend EaseUS Partition Master, which is a safe disk manager software for exFAT to FAT32 conversion.
- EaseUS exFAT to FAT32 Converter — Free & Efficient Tool for All Levels of Users
- Disk Management — Free Windows Built-in Tool for Beginners
- CMD — Free Windows Built-in Tool & Complex for Beginners
Note: Remember to back up your data in advance as each method requires to format the device for file system conversion. You may lose your device data during the process.
#1. Using EaseUS exFAT to FAT32 Converter
Applicable to all levels of users, beginners’ best choice.
EaseUS free partition software — Partition Master is a favorable third-party disk management tool that enables you to convert exFAT to FAT32 with its Format feature easily.
With only a few simple clicks, you may convert your SD card, external hard drive, USB flash drive, pen drive, etc. to FAT32 in Windows 11/10/8/7.
If you haven’t back up data yet, connect the exFAT device to your PC. Then go to the clone disk wizard on EaseUS Partition Master to copy the device data to another disk as a backup.
Step 1. Launch EaseUS Partition Master, right-click the partition you intend to format and choose «Format».
Step 2. In the new window, enter the Partition label, choose the FAT32/EXT2/EXT3/EXT4 file system, and set the cluster size according to your needs, then click «OK».
Step 3. Then you will see a warning window, click «Yes» in it to continue.
Step 4. Click the «Execute 1 Task(s)» button in the top-left corner to review the changes, then click «Apply» to start formatting the partition to FAT32/EXT2/EXT3/EXT4.
After the conversion, you may now save the backup data back to the FAT32 device or use it for other purposes. By the way, you can share this tool to help other users by clicking the buttons below.
# 2. Format exFAT to FAT32 in Using Disk Management
Applicable for experienced Windows users.
Note that you should be very careful while following the steps below to format exFAT device to FAT32 in Disk Management. Any mistake may result in your device unusable.
Step 1. Connect the exFAT SD card, external hard drive, USB flash drive, pen drive, etc. to your PC.
Step 2. Right-click on Windows icon and select «Disk Management».
Step 3. On Disk Management, Right-click on your exFAT USB or external device, select «Format”.
Step 4. Set the file system to FAT32, tick «Quick Format» and click «OK» to confirm.
When the formatting process finishes, your device is ready for saving and transfer files in the FAT32 format.
# 3. Convert exFAT to FAT32 with CMD Formatting Command
Applicable for professional users and IT administrators.
The last approach for exFAT to FAT32 conversion might be challenging for Windows beginners. We would like to suggest experienced users and administrators try this tip.
Note: Be very careful while executing the following operations on your PC.
Step 1. Connect your exFAT device to PC.
Step 2. Right-click the Windows icon and typing command prompt.
Step 3. Right-click Command Prompt and select «Run as Administrator».
Step 4. Type diskpart in Command Prompt and hit Enter.
Step 5. Open up DiskPart, type the following command lines, and hit Enter each time:
- list disk
- select disk 0 (Replace 0 with your exFAT device disk number)
- list volume
- select volume 1 (Replace 1 with your exFAT device volume number)
- format fs=fat32 quick
Step 6. when the formatting process finishes, your device is FAT32 now, type exit to close the Diskpart window.
After this, you may apply the FAT32 device to save and transfer files on your computer, game consoles, or media players.
Video Tutorial: Format Device from exFAT to FAT32
Conclusion
This page includes three free & practical options to assist you in converting exFAT to FAT32.
If you want to convert FAT32 to exFAT, any method on this page will work.
For beginners, EaseUS Partition Master Free is the best option. For experienced or professional IT users, Disk Management and CMD can be a workout.
People Also Ask
Besides converting file system between exFAT and FAT32, some people even have more questions on formatting devices from NTFS to exFAT, FAT32, etc. If you are having these questions, check the quick solutions below.
1. How do I convert exFAT to NTFS?
Basically, the ways to convert exFAT to NTFS is similar to the provided methods on this page. You may apply CMD, Disk Management or third-party EaseUS Partition Master to format the device to NTFS.
For a detailed tutorial, you may refer to this link for help: How to Convert exFAT to NTFS.
2. How do I format a 64GB USB from exFAT to FAT32?
As Windows only allows creating up to 32GB single volume on FAT32 devices, both Disk Management and CMD cannot break the limit to format 64GB USB from exFAT to FAT32.
Fortunately, EaseUS Partition Master has broken the limit. You can simply format a 64GB USB to FAT32 regardless of its original file system is exFAT or NTFS.
3. What is the difference between exFAT, FAT32, and NTFS?
Highlights:
- NTFS is regarded as the most modern file system which is widely used on system drive by default.
- FAT32 owns greater compatibility with other operating systems. Also, FAT32 is current the most widespread one.
- ExFAT is regarded as an alternative file system to replace FAT32, with greater compatibility than NTFS on more devices and operating systems.
Limits:
- NTFS: No file-size or partition size limits.
- FAT32: 4 GB maximum file size, 8 TB maximum partition size.
- ExFAT: No realistic file-size or partition size limits.
Хотите знать, как конвертировать exFAT в FAT32 в Windows 10? При использовании Windows вы наверняка встречали эти два расширения файлов и NTFS. exFAT и FAT32 используются для размещения файлов, хотя они предлагают совершенно разные функции.
Итак, прежде чем мы узнаем, как изменить exFAT на FAT32 без форматирования устройства, давайте разберемся с этими двумя популярными файловыми системами, используемыми в Windows.
FAT32
FAT32 – это аббревиатура от File Allocation Table, обычно используемая файловая система в ОС Windows. FAT32 был разработан Microsoft еще в 1977 году и с тех пор известен своей отличной совместимостью с Windows. Файловая система FAT32 также обычно используется на внешних носителях, включая USB-накопители, портативные жесткие диски, SD-карты и другие портативные запоминающие устройства.
exFAT32
exFAT – это расширенная таблица размещения файлов, представленная Microsoft еще в 2006 году. exFAT почти аналогична FAT32, но есть одно важное отличие, о котором вы должны знать. exFAT32 не имеет ограничений на размер файла или размер раздела, как FAT32. Итак, вы можете рассматривать exFAT как современную замену FAT32.
FAT32 также совместим со старыми версиями Windows. Следовательно, совместимость – одна из основных причин, по которой пользователям может потребоваться переключение между exFAT и FAT32.
Конвертировать exFAT в файловую систему FAT32 без потери данных или форматирования диска можно несколькими способами.
Прежде чем вы начнете, мы все же рекомендуем вам сделать быструю резервную копию всех важных файлов и документов, на всякий случай.
1. Использование Windows Disk Management Tool
Вы можете использовать инструмент управления дисками для преобразования exFAT в FAT32 всего за несколько простых шагов. Управление дисками – это встроенный в Windows инструмент, который позволяет создавать разделы диска, удалять разделы, расширять / форматировать / сжимать разделы диска на вашем устройстве. Чтобы приступить к работе, выполните следующие быстрые шаги.
Запустите поле поиска меню «Пуск», введите «Управление дисками» в поле поиска и нажмите Enter.
В окне «Управление дисками» щелкните правой кнопкой мыши раздел с расширением файла exFAT и выберите пункт «Форматировать» в контекстном меню.
Во всплывающем окне измените значение типа файловой системы на «FAT32». Установите флажок «Выполнить быстрое форматирование». Выполнение быстрого форматирования полностью сотрет содержимое дисков, но мы можем легко восстановить его с помощью инструмента для восстановления данных. (См. Последний раздел сообщения)
Нажмите кнопку ОК, чтобы продолжить.
Процесс форматирования диска начнется автоматически. Windows отобразит на экране всплывающее уведомление, чтобы подтвердить, уверены ли вы в удалении содержимого диска. Нажмите кнопку ОК, чтобы продолжить.
После завершения процесса форматирования файловая система будет изменена на FAT32. Вы можете проверить то же самое в главном интерфейсе окна управления дисками.
Вы можете использовать тот же набор шагов для преобразования exFAT в FAT32 на других разделах диска.
Когда вы закончите, закройте окно «Управление дисками».
2. Использование командной строки
Вы также можете использовать инструмент командной строки для преобразования exFAT в FAT32. Вот что вам нужно сделать.
Запустите поиск в меню «Пуск», введите «Командная строка», щелкните его правой кнопкой мыши и выберите «Запуск от имени администратора».
В окне командной строки введите следующие команды:
Список дисков
Выберите диск * (предпочтительный диск, файловая система которого должна быть преобразована в FAT32)
Список разделов
Выберите раздел *
Форматировать fs = FAT32 quick
После выполнения вышеуказанных команд файловая система указанного диска будет преобразована в формат FAT32.
3. Используйте сторонний инструмент для форматирования дисков.
Третий метод преобразования exFAT в FAT32 – использование стороннего инструмента форматирования дисков. В Интернете доступны различные инструменты форматирования дисков, которые помогут вам выполнить работу без потери данных.
MiniTool Partition Wizard – один из лучших инструментов для форматирования дисков, который вы можете использовать для преобразования exFAT32 в FAT32.
Загрузите и установите Мастер создания разделов MiniTool инструмент на вашем ПК с Windows. Запустите инструмент после завершения процесса установки.
Сначала выберите в главном окне раздел exFAT, который необходимо преобразовать. Затем выберите опцию «Форматировать раздел» на левой панели меню.
Во всплывающем окне выберите параметр «FAT32», нажмите кнопку «ОК» для подтверждения.
Нажмите на кнопку «Применить», расположенную внизу. В тот момент, когда вы нажмете кнопку ПРИМЕНИТЬ, начнется процесс преобразования.
Всего за несколько секунд файловая система будет преобразована в формат FAT32, выполнив вышеупомянутые шаги.
Загрузите Advanced Disk Recovery в Windows, чтобы восстановить потерянные данные
Потеряли данные при преобразовании exFAT в файловую систему FAT32? Не волнуйтесь! Загрузите инструмент Advanced Disk Recovery на свой ПК с Windows, чтобы мгновенно восстановить потерянные / отформатированные данные всего за несколько кликов.
Advanced Disk Recovery – одно из лучших решений для восстановления данных для Windows, которое позволяет восстанавливать потерянные / удаленные / отформатированные данные с разделов диска и внешних носителей, включая USB-накопители, SD-карты, портативные жесткие диски и многое другое.
Как я могу конвертировать exFAT в FAT32 без потери данных?
Одним из наиболее безопасных способов преобразования файловой системы exFAT32 в FAT32 является использование быстрого форматирования. Вы можете использовать любой из перечисленных выше способов конвертации. Даже если вы потеряете файлы, вы можете использовать решение для восстановления данных, чтобы восстановить потерянные данные.
Как мне преобразовать мой USB-накопитель 64 ГБ в FAT32?
Чтобы преобразовать USB 64 ГБ в FAT32, выполните следующие действия:
- Подключите USB-накопитель к компьютеру.
- Откройте проводник.
- Щелкните правой кнопкой мыши USB-накопитель и выберите «Форматировать».
- Выберите «FAT32» в качестве файловой системы.
- Нажмите кнопку ОК, чтобы начать процесс преобразования.
Заключение
Итак, ребята, вот несколько способов конвертировать exFAT в FAT32 без потери данных. Вы можете использовать любой из вышеупомянутых методов для преобразования файловой системы любого раздела диска или внешнего запоминающего устройства. И не беспокойтесь о потере ваших ценных данных! Advanced Disk Recovery может легко помочь вам восстановить потерянные / отформатированные данные всего за несколько шагов. Сначала вы можете начать с использования любого из перечисленных выше способов преобразования файловой системы, а затем загрузить решение для восстановления данных для восстановления потерянных данных.
Обновлено: 09.03.2020, автор —
Илья

Информация об авторе
Способы форматирования:
Файловая система электронного носителя может влиять на его взаимодействие с другими устройствами. Например, сложности при определении флеш-накопителя возникают при использовании exFAT.
exFAT — это файловая система, разработанная для переносных устройств, которая обеспечивает более продолжительный срок службы, нежели другие файловые системы. Ее основное преимущество заключается в рациональном распределении информации по секторам флеш-накопителя, исключая постоянную перезапись одного и того же сектора в процессе работы. Именно по этой причине exFAT является наиболее удобной в использовании. Но, увы, совместима она не со всеми устройствами.
Изменить файловую систему флешки с exFAT в FAT32 можно несколькими способами. Главное, помните: все они предполагают форматирование накопителя (т.е. полное удаление информации с памяти устройства).
Видеоинструкция
Форматирование через утилиту Windows
- подключите флеш-карту к компьютеру или ноутбуку,
- зайдите в «Этот компьютер» в Проводнике и найдите свое устройство (например, это съемный диск (R:)),
- Щелкните на флешке правой кнопкой мыши и выберите «Форматировать»,
- в появившемся окне выберите файловую систему «FAT32» и уберите галочку с поля «Быстрое (очистка оглавления)»,
- нажмите «Начать».
Система предупредить вас о том, что данные с носителя будут потеряны в процессе форматирования. После завершения процесса пользователь получит флеш-карту с совместимой со всеми устройствами FAT32.
Через «Управление дисками»
Первый способ форматирования применим, если компьютер отображает карту в «Моем компьютере». В противном случае следует воспользоваться встроенной утилитой Windows «Управление дисками». Для этого:
- одновременно нажмите клавиши Win+R,
- в появившемся окне «Выполнить» введите команду diskmgmt.msc и нажмите «Ок»,
- перед пользователем появится вкладка «Управление дисками», в которой будут перечислены все подключенные к устройству накопители. Выбрав нужный диск, нажмите на нем правой кнопкой мыши и щелкните на «форматировать».
Форматирование начнется после того, как юзер укажет требуемую файловую систему (FAT32) и нажмет «Ок».
Программы для форматирования из exfat в fat32
Произвести смену файловой системы можно и при помощи разных программ. Рассмотрим одну из них — SD Formatter.
Скачать программу можно по ссылке.
Эта утилита позволяет работать с проблемными накопителями. Она производит форматирование носителя, меняет его файловую систему и восстанавливает работу флешки. Из преимуществ софта следует выделить:
- простой интерфейс (хоть он и на английском языке),
- поддержку форматов exFAT, FAT32, NTFS,
- совместимость с Windows XP, Vista, 7, 8.1, 8, 10,
- способность «видеть» нераспознаваемые флеш-карты.
Для того, чтобы воспользоваться утилитой, установите ее из загруженного файла setup.exe и запустите.
Далее:
- вставьте в компьютер или ноутбук электронный носитель. Он отобразится в окне программы,
- установите рядом с ним галочку,
- нажмите кнопку «Format»,
- выберите файловую систему FAT32,
- нажмите «Начать».
Снимаем защиту от перезаписи
Изменить файловую систему съемного носителя получится лишь в том случае, если на нем не установлена защита от записи. Эта защита устанавливается либо аппаратным способом, либо посредством переключателя, расположенного на флеш-карте. Только после того, как вы передвинете ползунок защиты в разблокированное положение, попытки форматирования и изменения exFAT на FAT32 увенчаются успехом.
Пожалуйста, оцените статью:

Не нашли ответ на свой вопрос? Возможно, вы найдете решение проблемы на нашем канале в Youtube! Здесь мы собрали небольшие, но эффективные инструкции. Смотрите и подписывайтесь на наш youtube-канал!
Смотреть на Youtube
Предназначенная преимущественно для флеш-носителей файловая система exFAT, придя в 2006 году на смену предшественнице FAT32, решила проблему последней в части невозможности записи файлов весом более 4 Гб и увеличила этот показатель до 16 Эб. Однако заменить предшественницу ей не удалось и поныне. Вместе с решением проблемы предшественницы наследница, увы, привнесла свои заморочки. Не все устройства смогут работать с SD-, MicroSD-картами, USB-флешками, отформатированными в exFAT. В этой статье рассмотрим, как можно отформатировать флешку (или любой иной съёмный носитель), изначально имеющий файловую систему exFAT, в универсальную FAT32. Но прежде несколько слов о том, почему эта операция рассматривается отдельным вопросом, а не входит в обобщённую тему процедуры форматирования дисковых устройств средствами Windows.
Как форматировать флешку из exFAT в FAT32
Кто наворотил проблем?
Некоторые устройства – телевизоры, ТВ-приставки, медиаплееры, автомагнитолы, фотоаппараты, видеокамеры – могут попросту не видеть носитель, отформатированный в exFAT.
Но они станут прекрасно сообщаться с этим носителем, если он будет иметь файловую систему FAT32. Она пока что лучше любых иных файловых систем совместима с большей частью техники, работающей с флеш-носителями. И речь сейчас идёт не только о старых моделях устройств. С exFAT может не работать и современная техника, ведь эта файловая система является проприетарной. Так, производителям флеш-накопителей или устройств с таковыми на борту, отформатированными в exFAT, если они не хотят нарушать закон, необходимо производить лицензионную плату за использование файловой системы её создателю — компании Microsoft. Ну а это, соответственно, увеличит конечную стоимость продукта, что отнюдь не нужно в сегменте бюджетных устройств, производимых в странах Азии.
Мало того, что Microsoft имеет решение этой проблемы, но пока что не хочет отдавать это решение в пользу пользовательских масс. Компания ещё и препятствует процедуре форматирования съёмных носителей из exFAT в FAT32, если эта операция осуществляется штатными средствами Windows. Попытка выполнения форматирования в системном проводнике обычно завершается неудачей с уведомлением, что, мол, размер диска слишком большой для FAT32. При этом форматирование в исходную файловую систему exFAT, естественно, осуществляется без проблем.
Решение вопроса
Microsoft не позволяет решить проблему штатными средствами, но, благо, не препятствует сделать это с помощью сторонних инструментов. Таких, как, например, бесплатная утилита Fat32format. Она отформатирует флешку из exFAT в FAT32. Утилита простенькая, портативная, скачать её можно отсюда, кликнув на скриншот:
http://www.ridgecrop.demon.co.uk/index.htm?guiformat.htm
Запускаем утилиту, в графе «Drive» выбираем нужный флеш-накопитель, если их к компьютеру подсоединено несколько. Жмём внизу «Start».
Соглашаемся на дальнейшие действия.
Пару секунд – и всё сделано, флешка отформатирована в FAT32.