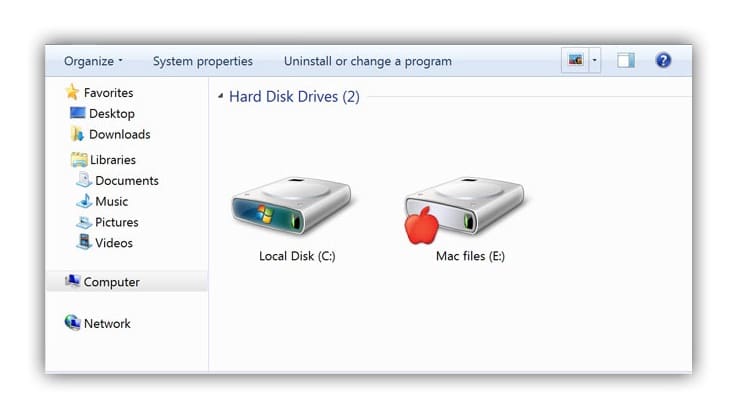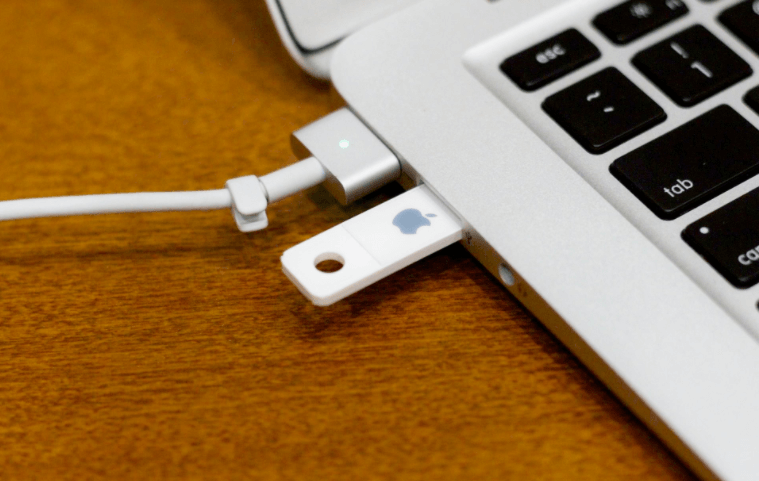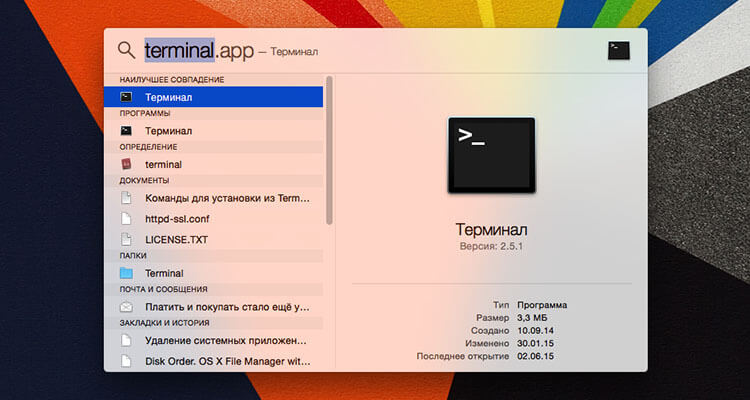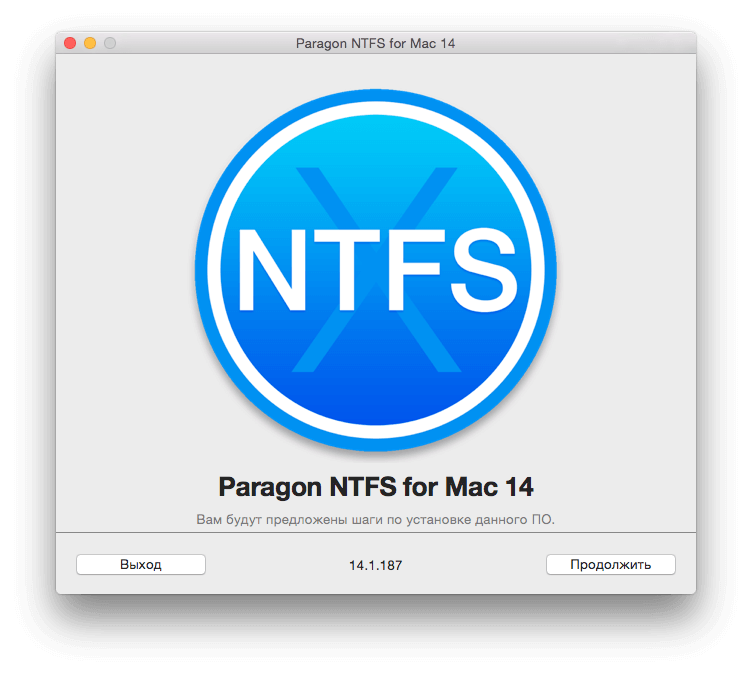Производители электроники всячески пытаются убедить, что мы живем в мире беспроводных технологий. Однако, лучше старой проверенной флешки пока ничего не придумали.
Для быстрой передачи данных с одного устройства на другое, для связи на разных операционных системах, для надежного хранения данных все так же удобно использовать внешние накопители информации.
Проблема лишь в том, чтобы правильно отформатировать флешку или диск. Сейчас расскажем, как сделать, чтобы и macOS и Windows в дальнейшем без проблем смогли работать с такой флешкой.
Какую файловую систему выбрать
Среди множества существующих файловых систем на данный момент самыми популярными принято считать: FAT32, NTFS, exFAT, APFS (Apple File System), HFS+ (Mac OS Extended).
Из коробки Windows полноценно поддерживает FAT32, NTFS и exFAT, а macOS – FAT32, exFAT, HFS+ и APFS (с macOS High Sierra и выше).
При помощи сторонних драйверов и утилит можно научить Windows работать с HFS+ и APFS либо добавить в macOS поддержку NTFS.
Внимание! При форматировании флешки или другого накопителя все данные на нем будут удалены, заранее сохраните все необходимое.
Имеющиеся сегодня решения сильно отличаются по стабильности работы и скорости передачи данных. Чтобы не грузить систему лишним ПО и не терять время при копировании или переносе файлов, лучше использовать файловую систему, которая поддерживается и Windows, и macOS.
Выбор стоит между FAT32 и exFAT.
Главным недостатком FAT32 является ограничение на размер файла. На такой диск не получится записать файл размером более 4ГБ. Учитывая наличие больших баз данных, бекапов, проектов или видео файлов лучше не привязываться к устаревшей файловой системе FAT32 и выбрать exFAT.
Как отформатировать флешку в macOS
1. Запустите приложение Дисковая утилита через Spotlight или Launchpad.
2. В левой панели выберите необходимый для форматирования накопитель.
3. Нажмите кнопку Стереть.
4. Укажите файловую систему exFAT и подтверждаем действие.
Как отформатировать флешку в Windows
1. Откройте проводник.
2. Выберите необходимый для форматирования накопитель.
3. В контекстном меню выберите пункт Форматировать…
4. Укажите файловую систему exFAT, при необходимости установите другие параметры форматирования.
5. Подтвердите процедуру.
Готовая флешка в формате exFAT будет распознаваться как Windows-компьютером, так и любым Mac. При этом будет возможность как читать данные с накопителя, так и записывать на него без ограничения на размер файла в 4 ГБ.
⭐ Спасибо re:Store за полезную информацию.

🤓 Хочешь больше? Подпишись на наш Telegram.

iPhones.ru
Быстро и просто.
- Apple,
- macOS,
- restore,
- windows,
- фишки
Артём Суровцев
@artyomsurovtsev
Люблю технологии и все, что с ними связано. Верю, что величайшие открытия человечества еще впереди!
Если у вас есть флешка, отформатированная под Mac OS, и вы хотите использовать ее на компьютере с операционной системой Windows, вам потребуется отформатировать ее под основную файловую систему Windows — NTFS или FAT32. Процесс может показаться сложным, однако мы подготовили для вас подробную пошаговую инструкцию, которая поможет вам справиться с этой задачей.
Шаг 1: Подключите флешку к компьютеру Windows
В первую очередь, вам нужно подключить флешку к компьютеру с Windows. Воспользуйтесь USB-портом, чтобы подключить флешку к компьютеру. Убедитесь, что флешка правильно подключена и распознана операционной системой.
Шаг 2: Откройте Диспетчер дисков
Следующий шаг — открыть Диспетчер дисков. Чтобы это сделать, нажмите кнопку «Пуск» в нижнем левом углу экрана, введите «Диспетчер дисков» в поисковую строку и выберите это приложение в результате поиска.
Шаг 3: Выберите флешку
В Диспетчере дисков найдите вашу флешку в списке доступных дисков. Обычно она обозначается буквой «D» или «E». Выберите флешку, чтобы продолжить процесс.
Шаг 4: Форматируйте флешку
Правой кнопкой мыши кликните на выбранной флешке и выберите пункт «Форматировать». В появившемся окне выберите файловую систему, поддерживаемую Windows — NTFS или FAT32. Рекомендуется выбрать FAT32, так как она совместима с обеими операционными системами. Можно также задать имя для флешки и определить размер аллокации на диске. После этого нажмите кнопку «Форматировать», чтобы начать процесс форматирования.
Шаг 5: Дождитесь завершения
После нажатия кнопки «Форматировать» начнется процесс форматирования флешки. Дождитесь его завершения. Это займет некоторое время, в зависимости от размера флешки и выбранной файловой системы.
Поздравляем! Вы успешно отформатировали флешку под основную файловую систему Windows и можете использовать ее на компьютере с операционной системой Windows. Теперь вы сможете свободно передавать файлы с флешки на компьютер и обратно без проблем совместимости.
Важно: форматирование флешки приведет к удалению всех данных на ней. Перед началом процесса убедитесь, что важные файлы с флешки скопированы на другое устройство или хранятся в безопасности.
Содержание
- Как подготовить флешку для использования под Mac OS через Windows
- Шаг 1: Выбор флешки и проверка наличия необходимых инструментов
- Шаг 2: Резервное копирование данных с флешки на компьютер
- Шаг 3: Форматирование флешки в формат FAT32
Как подготовить флешку для использования под Mac OS через Windows
Чтобы использовать флешку под Mac OS, необходимо правильно ее отформатировать с помощью Windows. В этой статье мы расскажем вам пошаговую инструкцию о том, как это сделать.
Шаг 1: Подключите флешку к компьютеру с помощью USB-порта.
Шаг 2: Откройте «Диспетчер дисков», нажав на кнопку «Пуск» и введя в поисковой строке «Диспетчер дисков».
Шаг 3: Выберите флешку из списка доступных дисков.
Шаг 4: Нажмите правой кнопкой мыши на выбранную флешку и выберите «Форматирование».
Шаг 5: В появившемся окне выберите файловую систему «FAT32» и нажмите «Старт». Обратите внимание, что при выборе файловой системы «NTFS» флешка не будет совместима с Mac OS.
Шаг 6: Подождите, пока процесс форматирования завершится. Время выполнения зависит от размера флешки.
Шаг 7: После завершения форматирования флешка будет готова к использованию под Mac OS. Теперь вы можете отключить флешку от компьютера и подключить ее к любому устройству с Mac OS.
Следуя этой простой инструкции, вы сможете быстро и легко подготовить флешку для использования под Mac OS через Windows. Удачи вам!
Шаг 1: Выбор флешки и проверка наличия необходимых инструментов
Перед началом форматирования флешки под Mac OS через Windows, вам понадобится:
| 1. | Флешка, которую вы хотите отформатировать. Убедитесь, что она не содержит важных данных, так как весь ее содержимый будет удален. |
| 2. | Компьютер с установленной Windows операционной системой. |
| 3. | Свободный USB-порт на вашем компьютере, чтобы подключить флешку. |
| 4. | Утилиту для форматирования флешки под Mac OS. В данном случае рекомендуется использовать программу «Disk Utility», которая входит в стандартный пакет Mac OS. |
Если у вас возникнут сложности с поиском необходимых инструментов, вы всегда можете обратиться к руководству пользователя вашей операционной системы или к специалистам по поддержке.
Шаг 2: Резервное копирование данных с флешки на компьютер
Перед тем как форматировать флешку под Mac OS, рекомендуется создать резервную копию всех данных с нее на компьютере. Это поможет избежать потери важной информации.
Для выполнения резервного копирования данных с флешки на компьютере в системе Windows, следуйте этим инструкциям:
- Подключите флешку к компьютеру через USB-порт.
- Откройте проводник (Windows Explorer) и найдите флешку в списке доступных устройств.
- Щелкните правой кнопкой мыши на флешке и выберите опцию «Скопировать».
- Выберите место на компьютере, куда хотите скопировать данные с флешки. Это может быть папка на рабочем столе или другое удобное место.
- Щелкните правой кнопкой мыши на выбранном месте и выберите опцию «Вставить».
- Дождитесь окончания процесса копирования данных. Время копирования зависит от объема данных на флешке.
- Проверьте скопированные файлы, чтобы убедиться, что данные были успешно сохранены на компьютере.
После завершения резервного копирования данных, вы можете переходить к следующему шагу — форматированию флешки под Mac OS.
Шаг 3: Форматирование флешки в формат FAT32
Убедитесь, что флешка подключена к компьютеру и распознана операционной системой Windows.
1. Откройте «Проводник» и найдите флешку в разделе «Мои устройства».
2. Щелкните правой кнопкой мыши по флешке и выберите опцию «Форматировать».
3. В открывшемся окне выберите файловую систему «FAT32». Также укажите имя для флешки, если хотите изменить его.
4. Нажмите кнопку «Форматировать», чтобы начать процесс форматирования.
Важно: Обратите внимание, что форматирование флешки удалит все данные на ней. Убедитесь, что вы предварительно сохранели все необходимые файлы.
5. Дождитесь завершения форматирования. Процесс может занять несколько минут в зависимости от размера флешки.
6. После завершения форматирования вы увидите сообщение об успешном выполнении операции.
Теперь ваша флешка отформатирована в формат FAT32 и готова к использованию на устройствах Mac OS.
Windows и macOS используют разные файловые системы – у жестких дисков для «винды» это NTFS, у «макоси» – HFS+ (в более новых версиях ей на смену пришла APFS). Внешние жесткие диски и USB-флешки форматируются в еще одном Windows-поддерживаемом стандарте – FAT32, macOS «понимает» этот формат. Но…
Нередко бывает так, что внешний диск или флешка созданы на Mac не в FAT32 – и, следовательно, Windows не может прочитать информацию на устройстве. Ниже мы расскажем о том, как «научить» операционную систему Microsoft понимать «чужую речь».
♥ ПО ТЕМЕ: Как отформатировать (стереть) USB флешку на Windows или Mac (macOS).
1. HFSExplorer (HFS+)
Цена: бесплатно
Единственное бесплатное решение для решения нашей проблемы.
Примечание: для запуска потребуются права администратора Windows и Java. Да, в идеале хорошо бы жить без «джавы» вообще, но в данном случае придется или установить её, или платить деньги.
Пользоваться HFSExplorer очень легко. Просто подключите отформатированный на Mac внешний диск к Windows-компьютеру, откройте программу, а затем выберите File – Load File System From Device. HFSExplorer автоматически распознает, подключит и откроет устройства с файловой системой HFS+. Файлы на флешке можно будет разархивировать и перенести в Windows.
Примечание: имейте в виду, что HFSExplorer предназначен для чтения, т.е. изменить файлы на Mac-флешку или удалить их не получится. Кроме того, программа не интегрируется с Проводником Windows – файлы доступны для работы только в приложении HFSExplorer, и для работы их нужно сначала скопировать в Windows-окружение.
Скачать HFSExplorer
♥ ПО ТЕМЕ: Как записать видео с экрана компьютера в GIF (гиф) на Windows и Mac: 6 бесплатных программ.
2. Paragon HFS+ for Windows и Paragon APFS for Windows (чтение и запись)
Цена: 1440 рублей, есть пробный период на 10 дней
Мы платим деньги – зато получаем полный доступ к чтению и записи на Мас-флешке, подключенной к Windows-компьютеру. К тому же, работа с файлами осуществляется на высокой скорости, чего нельзя сказать о предыдущей программе. Да что там – Paragon HFS+ (или APFS) for Windows интегрирует HFS+ (или APFS) c Проводником Windows! В результате читать и записывать файлы на отформатированную в непонятном «маковском» формате может любое приложение. Это удобно – и безопасно, ведь не нужно ставить на компьютер небезопасную Java.
И да – если вам нужно раз в жизни прочитать HFS+ (или APFS) – флешку под Windows (а так чаще всего и бывает), то 10-дневного «триала» вам хватит с головой, покупать ничего не придется.
Полезный совет: если вы столкнулись с ошибкой «inaccessible_boot_device», загрузитесь в BIOS, в настройках SATA укажите IDEA, загрузитесь в Безопасном режиме Windows, сделайте восстановление системы (System Restore), после чего вернитесь в BIOS и в разделе SATA поставьте старую настройку – AHCI.
- Скачать Paragon HFS+ for Windows
- Скачать Paragon APFS for Windows
- Скачать Paragon APFS to HFS+ Converter (бесплатно)
♥ ПО ТЕМЕ: Где на клавиатуре Mac найти кнопки Home, End, PgUp и PgDown из Windows.
3. MacDrive (HFS+, чтение и запись)
Цена: $50, есть бесплатный 5-дневный пробный период
Самый дорогой вариант из всех представленных. Как и решение от Paragon, предлагает полный доступ к чтению / записи через Проводник Windows и высокую скорость работы. Также здесь есть инструменты для восстановления и деления диска на части – и всё в привычных для Mac файловых системах.
Скачать MacDrive
Смотрите также:
- Как сделать приложение для Mac, Windows или Linux из любого сайта, быстро и бесплатно.
- Как вывести экран iPhone или Android на компьютер с Windows.
- Как очистить (удалить) кэш в Telegram на iPhone, iPad, Android, на компьютере Windows или Mac.
На чтение 4 мин. Просмотров 1.8k. Опубликовано
Flash-накопители – съемные носители информации, используемые на всех типах персональных компьютеров. Для переноса данных с Windows или Mac OS на флешку требуется предварительно отформатировать карту. Так, «яблочные» ПК поддерживают FAT32, exFAT, HFS+ и APFS, а Windows — FAT32, NTFS и exFAT. Из-за разницы в скорости обработки данных и быстродействии процессов для совместной работы в нескольких операционных системах рекомендуется использовать exFAT. Это позволит избежать проблем с ограниченным объемом файла, как в FAT32.
Важно помнить, что процесс форматирования уничтожает все данные на подключенном носителе. Нужные документы, базы и файлы сохраняйте локально до начала процедуры.
Содержание
- Алгоритм форматирования флешки для дальнейшего использования на MAC
- Форматирование флешки на ПК Apple для дальнейшего применения на Windows OS
- «Терминал» для очистки носителя
- Файловая система NTFS
- Нестандартный вариант
Алгоритм форматирования флешки для дальнейшего использования на MAC
Чтобы отформатировать накопитель, подключите его к ПК. Запустите launchpad, переходите в папку «Программы», а в ней выберите «Утилиты». Следующий необходимый репозиторий называется «Дисковые утилиты».
Дальнейшие действия:
- в левом боковом меню выбрать раздел «Внешние»;
- кликнуть по названию накопителя, который нуждается в форматировании;
- сверху на панели нажатием активировать кнопку «Стереть»;
- система предложит опции, выбрать «MAC OS Exctended (журналируемый)» — это необходимо для обеспечения совместимости с компьютерами производства Apple;
- кликнуть на «Стереть», чтобы подтвердить действие;
- дождаться завершения очистки.
Время форматирования зависит от параметров флешки – скорости и объема памяти.
Форматирование флешки на ПК Apple для дальнейшего применения на Windows OS
Чтобы пользоваться носителем на ПК с ОС Microsoft, потребуется снова отформатировать его. Однако в опциях формата нужно будет выбрать уже FAT. Как и говорилось выше, этот формат устарел. Более современной версией без ограничений в памяти является NTFS. Чтобы привести носитель к NTFS потребуется дополнительное программное обеспечение.
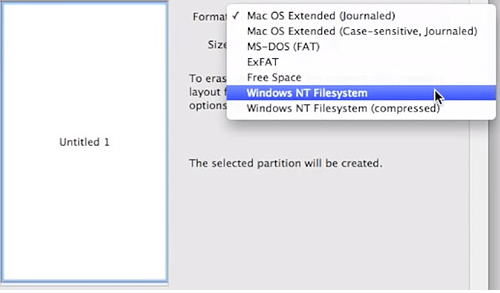
Работа с «Дисковой утилитой» — не единственный способ отформатировать флешку на Маке.
«Терминал» для очистки носителя
Фактически, «Терминал» выполняет описанные выше действия через «Дисковые утилиты», однако делает это в консольном режиме. Это помогает в случаях, когда первый способ завершился с ошибкой.
Через Finder перейдите в «Терминал», там набираем команду diskutil list, она выведет для обзора все подключенные к системе диски. Для флешки будет актуальна запись с пометкой «External».
Следующим шагом вводим команду diskutil erasedisk exfat XXXXXX /dev/disk3 – для форматирования в ExFAT, вместо XXXXXX пишем название флешки, отражаемое в системе (например, Kingston). Если хотите форматировать в FAT32, то команда будет выглядеть diskutil erasedisk fat32 XXXXXX /dev/disk3. Когда терминал выведет строку Mounting disk Finished erase on disc, тогда флешку можно извлечь и использовать далее, форматирование завершилось успешно.
Файловая система NTFS
NTFS более современный формат, чем FAT32, не имеет ограничений по объему файла.
MAC с ним не работает, но если нужно очистить и задать новый формат флешке на ПК Apple, чтобы потом использовать ее на Windows компьютерах, то потребуются дополнительные шаги:
- скачать с сайтов производителей или получить у доверенного источника (например, системного администратора в компании) драйвера NTFS;
- установить их на MAC OS;
- перезагрузить ПК;
- подключить целевую флеш-карту;
- перейти в «Дисковую утилиту»;
- в списке форматов выбрать Windows NT Filesystem, дождаться завершения.
Нестандартный вариант
Иногда один накопитель используется сразу на нескольких устройствах: ПК с разными ОС, телевизоре и прочих. Чтобы не заниматься форматированием одной флешки каждый раз при переходе на новый девайс, можно «поделить» карту на несколько разделов. Каждый из них будет работать в той файловой системе, которая поддерживается в данном случае.
Что для этого нужно сделать?
- по аналогии с предыдущими указаниями переходим в «Дисковые утилиты» и выбираем «Разбить на разделы»;
- заходим в «Разделы», там указываем такое число разделов, которое нам нужно, используя для этого «+»;
- задаем имя раздела, выставляем настройки формата и размера для каждого раздела;
- активируем настройки кнопкой «Применить».
Как показывает эта инструкция, форматировать флешки под файловые системы разных устройств на MAC OS не сложнее, чем это делается в других операционных системах. Пользуйтесь проверенными способами и разрешенными производителем методами конфигурации настроек, форматирования и прочими.
СОДЕРЖАНИЕ
1. Как отформатировать флешку в формат OS X
2. Форматирование флешки из OS X в формат Windows
3. Как форматировать флешку в NTSF из OS X
4. Как разделить флешку на несколько дисков
5. Видео: как форматировать флешку на Маке
Сегодня флеш-карта выполняет функцию хранения информации: рабочие документы, плей-листы и фильмы – список у каждого пользователя свой. Иногда нужно очистить ее от ненужных файлов. Если у Windows существует для этого специальная команда, то форматирование флешки на mac происходит иначе.
Как отформатировать флешку в формат OS X
С каждым днем продукция компании Apple приобретает все большую популярность. Это не только iPad и iPhone, но и компьютеры Apple iMac и ноутбуки MacBook, на которых установлена отличная от Windows операционка. Называется она Mac OS X. Большинство продающихся флешек имеют форматирование под Windows в формате FAT 32. Если же вы планируете использовать носитель только с Макбуком, тогда вам потребуется переделать ее под этот компьютер. Форматировать флешку на mac в систему OS X можно по следующей инструкции:
- Вставьте носитель в USB-порт.
- Откройте аналог проводника в Windows под названием Finder.
- Выберите в меню пункт «Приложения» или Applications, затем раздел с утилитами. Путь может быть и такой – «Программы», а затем вкладка со служебными.
- Когда откроется список приложений, найдите дисковую утилиту, или Disk Utility.
- На появившемся экране выберите свой накопитель, кликните по вкладке «Стереть», выставив перед этим в разделе формат Extended (журнальный).
Форматирование флешки из OS X в формат Windows
Если вы использовали предыдущий способ, как на mac отформатировать флешку, то подключать ее к ОС Windows больше нет смысла, ведь она не будет открываться. Для таких устройств потребуется переходить к одному из поддерживаемых ими формату. Среди последних выделяются несколько основных:
- FAT. Это старый формат, использовавшийся в ОС DOS. При нем нельзя осуществлять запись файлов с размером больше 4 Гб, зато он совместим практически со всеми операционками вплоть до Linux. Преимуществом можно считать и меньший объем занятого места, чем у NTSF, а также возможность переформатировать при любой операционной системе.
- ExFAT. Является современной версией предыдущего и не имеет таких ограничений по записыванию файлов. Лучше подходит для разделения пространства на несколько разделов, размер которых может достигать 32 Гб.
- NTFS. Эта файловая система более универсальна, но с ней не умеет работать ОС X, поэтому для очистки накопителя придется скачивать специальный драйвер. Достоинствами являются меньшая потребность относительно фрагментации и эффективность сжатия информации.

Вот как отформатировать флешку на mac для пользования на устройствах с Windows:
- Подключите переносной накопитель к вашему устройству, по описанной выше инструкции запускайте дисковую утилиту, а затем переключитесь на вкладку «Стереть».
- В разделе с форматами выберите один из 2 – MS-DOS (FAT) или ExFAT.
- Подтвердите операцию.
Как форматировать флешку в NTSF из OS X
Как было сказано выше, Макбук не имеет функции форматирования в NTSF. Для решения этой проблемы приходится скачивать специальные драйвера. Если вы не знаете, как на mac можно отформатировать флешку в систему NTFS, то воспользуйтесь простой инструкцией:
- Загрузите драйвера NTFS Paragon или NTFS Seagate для ОС X, установите их.
- Правильно сделайте перезагрузку компьютера.
- Воткните накопитель в USB-порт, затем откройте дисковую утилиту.
- В списке появится пункт NT Filesystem – выберите его для совершения принудительной операции форматирования и подтвердите действие.
Как разделить флешку на несколько дисков
Если накопитель имеет много места, переформатируйте его в несколько разделов. Каждый из них получается со своей файловой системой, что удобно для пользования, ведь не нужно каждый раз тратить время на форматирование. Один раздел можно сделать ExFAT, а другой – Extended. Учтите, что во время такой процедуры все данные с носителя тоже будут полностью удалены. Первым шагом в инструкции, как на mac отформатировать флешку, будет подключение ее к Макбуку. Затем нужно снова открыть утилиту для работы с дисками. Дальнейшие действие такие:
- В боковой панели переключитесь на флеш-карту. Здесь нажимайте уже не вкладку «Стереть», а «Раздел диска».
- Отрегулируйте при помощи мышки число разделов – просто потяните перегородку между ними вверх или вниз.
- Для каждой части правильно определите имя и файловую систему. Остается только нажать «Применить» и подождать, пока носитель форматируется.
Видео: как форматировать флешку на Маке
Была ли эта статья полезной?
Да
Нет
0 человек ответили
Спасибо, за Ваш отзыв!
человек ответили
Что-то пошло не так и Ваш голос не был учтен.
Нашли в тексте ошибку?
Выделите её, нажмите Ctrl + Enter и мы всё исправим!